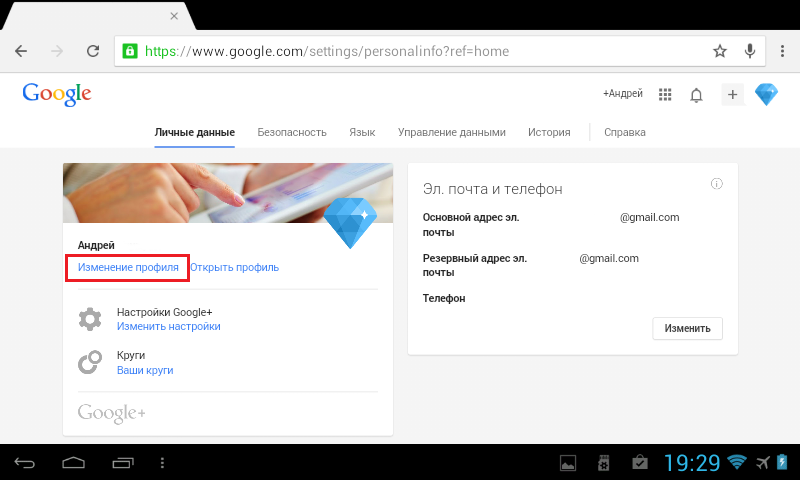Как изменить адрес электронной почты
Если вы задумались, как изменить адрес электронной почты Mail.ru, Yandex, Gmail или любого другого сервиса, сделать это не получится. По крайней мере, напрямую. Это идентификатор, по которому вас распознаёт почтовая система. Он уникален, также как номер мобильного телефона, серия паспорта, индекс. Если ящик зарегистрирован, исправить какую-то букву в его названии или поменять цифру уже нельзя. Придётся создавать новый.
Переименовать адрес невозможно на программном уровне во всех сервисах e-mail. Ведь корреспонденция будет отсылаться на «старый» логин. И, соответственно, до вас она не дойдёт. Но есть способ обойти это ограничение. Можно перенести контакты и письма, а также настроить сбор и перенаправление входящих сообщений. И вам не надо будет разбираться, как изменить адрес электронной почты. Вы можете просто зарегистрировать новый ящик и продолжить работу в нём, скопировав все данные из старого. Это будет аналогично смене логина.
Перенос в новый ящик e-mail данных из старого
Если у вас есть доступ к аккаунту на Mail.ru, Yandex, Gmail, Rambler, Qip или любом другом сервисе, можно перенести из него все контакты, письма, папки. Также доступна функция сбора сообщений. Всю корреспонденцию, которая приходит на один ваш ящик, вы сможете просматривать на другом.
Посмотрите, как скопировать информацию на новый логин, на примере некоторых популярных ресурсов. На всех сайтах принцип примерно один и тот же. Если вы разберётесь, как изменить адрес электронной почты в Яндексе, сможете сделать то же самое и в Рамблере, и на Qip.ru
Yandex
Yandex — русский поисковик со множеством разнообразных сервисов. Помимо основных функций, он предоставляет пользователям облачное хранилище, платёжную систему с безналичным расчётом, навигатор, магазины, афиши, телепрограммы, новости, вакансии, радио, музыку, видео и многое другое. И, конечно, в Яндексе есть собственный почтовый сервер.
Перед тем как сделать новый адрес, надо скопировать все ваши данные из старого.
- Зайдите в аккаунт, который хотите изменить.
- Кликните на пиктограмму в виде шестерёнки (она находится справа вверху рядом с вашим никнеймом).
- Пункт «Контакты».
- Кнопка «Сохранить в файл».
- В списке «Почтовый клиент» выберите vCard. Это распространённый формат, который можно загрузить практически на всех сервисах электронной почты. Если вы решили изменить не только логин, но и домен (скажем, перейти с Yandex.ru на Gmail), информацию можно перенести и на другой ресурс.
- Сохраните файл.
- Есть ещё один способ. Перейдите в папку с письмами, нажмите на ссылку «Контакты» наверху. Там будет список ваших адресатов. Кликните на «Ещё». Появится опция для добавления этой информации в файл.
Теперь у вас есть резервная копия контактов тех людей, с которыми вы общаетесь. И можно переходить на новый адрес.
- Зарегистрируйтесь в Яндексе с нужным вам логином.
- Откройте меню, где сохраняли информацию («Шестерёнка» — Контакты).

- Нажмите «Добавить из файла» и укажите путь к папке, в которую поместили информацию.
После этого надо перенести сообщения.
- Кликните на всё ту же «Шестерёнку».
- Пункт «Сбор почты».
- Напишите логин вместе с доменом и пароль.
- Отметьте галочкой опцию «Скопировать письма вместе с папками».
- Кнопка «Включить сборщик». Вся корреспонденция будет перенесена.
Не забудьте предупредить адресатов, что вы решили изменить e-mail и теперь отправляете сообщения с него. Письма, пришедшие на «старый» ящик, будут копироваться на тот, который вы только что зарегистрировали. Вы можете спокойно пользоваться новым аккаунтом так, будто это ваш изначальный адрес.
Mail.ru
Mail.ru — популярный русскоязычный сервис. В нём можно не только получать и отправлять сообщения. Там есть своё онлайн-хранилище, социальная сеть, сервис знакомств, тематический журнал для женщин, гороскопы, новости и уникальный продукт под названием «Вопрос-Ответ». В нём любой человек может спросить, что угодно, и получить комментарии от других пользователей.
В нём любой человек может спросить, что угодно, и получить комментарии от других пользователей.
Чтобы сохранить адресатов на почте Mail.ru, надо сделать следующее:
- Зайдите в ваш основной аккаунт.
- Откройте «Контакты».
- Кликните на иконку в виде трёх маленьких полосок. Она правее остальных кнопок.
- Выберите «Экспорт».
- Можете перенести сразу всё или указать какую-то отдельную группу.
- В поле «Формат» отметьте «vCard».
- Подтвердите действие и сохраните файл.
После этого зарегистрируйте новый ящик. Добавить в него контакты можно в том же меню. Только вместо «Экспорт» выберите «Импорт».
Теперь включите сборщик писем, чтобы окончательно поменять адрес.
- Нажмите на свой логин. Он слева вверху рядом с кнопкой «Выход».
- Пункт «Настройки».
- Раздел «Почта из других ящиков».
- Введите логин и пароль.
- Если аккаунт, который вы решили изменить, находится не на Mail.
 ru, можно выбрать конкретный домен. В некоторых из них надо дать доступ к информации. Например, при добавлении данных из Gmail нужно указать имя пользователя. Система переправит вас на этот сайт. Там разрешите сбор писем.
ru, можно выбрать конкретный домен. В некоторых из них надо дать доступ к информации. Например, при добавлении данных из Gmail нужно указать имя пользователя. Система переправит вас на этот сайт. Там разрешите сбор писем.
Все сообщения скопируются в новый ящик. Входящая корреспонденция также будет перенаправляться в него.
Gmail
Вот инструкция, как изменить адрес электронной почты в Gmail.com и перенести данные в другой аккаунт. Это продукт компании Google — масштабного ресурса, включающего огромный набор сервисов: от простого поисковика, до видеохостинга и магазина приложений. Чтобы перейти на новый ящик, надо вначале сохранить адресатов.
- Войдите в почту.
- Нажмите на стрелочку рядом с кнопкой «Gmail» слева вверху.
- Пункт «Контакты».
- Кнопка «Ещё».
- Строчка «Экспорт».
- В обновлённом дизайне эта опция пока недоступна. Если именно он у вас используется, система предложит перейти на старую версию сайта.
 Согласитесь. Там вы сможете увидеть опцию экспорта, нажав кнопку «Ещё».
Согласитесь. Там вы сможете увидеть опцию экспорта, нажав кнопку «Ещё». - После регистрации новой электронной почты импортировать адресатов можно в том же меню.
Теперь у вас есть другой логин Gmail. Но чтобы окончательно поменять ящик, надо перенести в него все письма. И сделать так, чтобы входящая корреспонденция тоже отправлялась на новый адрес.
- Нажмите на изображение шестерёнки справа вверху.
- Пункт «Настройки».
- Вкладка «Аккаунты и импорт».
- Меню «Импорт почты и контактов». Так заодно можно перенести и адресатов, не сохраняя их в отдельный файл.
- Введите логин и пароль.
Когда письма загрузятся и появятся в папках, можете изменить аккаунт и перейти на новый.
Информация об отправителе
Во входящих сообщениях всегда отображается информация об отправителе. Если при регистрации электронной почты вы не указывали никаких данных о себе, в поле «От кого» у получателя ваших сообщений будет ваш адрес. Его можно изменить на то, что вам нравится.
Его можно изменить на то, что вам нравится.
Это влияет только на отображаемый логин при просмотре получателем входящих сообщений. У вас останется прежний ящик. Другие люди будут писать на него.
Если вы не знаете, как поменять адрес электронной почты, сделать это напрямую не получится. Но можно зарегистрировать новый и перенести туда письма и контакты. Входящие сообщения тоже будут перенаправляться в созданный аккаунт. Получится так, будто вы сменили логин.
Как изменить почту gmail на андроиде
Н а прошлой неделе мы подготовили для вас инструкцию о базовых настройках мобильной программы Gmail для Андроида . Но чтобы не чувствовать никакого дискомфорта при работе с электронной почтой на смартфоне, наша редакция предлагает вам материл о подробных параметрах приложения Gmail.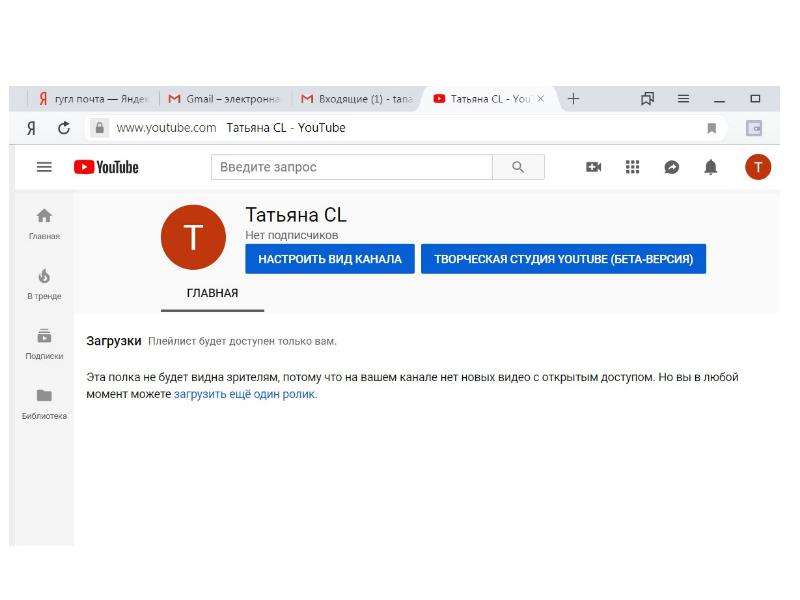
Запускаем Gmail и делаем тап(клик) на кнопке с тремя линиями, размещенными по горизонтали.
Далее прокручиваем список параметров вниз и заходим в пункт меню «Настройки».
В Gmail присутствует две разновидности параметров: это общие, которые имеют отношение ко всем аккаунтам приложения и индивидуальные для каждой учетной записи в отдельности.
Общие параметрыКакие общие настройки Gmail предлагает? Выбираем в меню опцию «Общие настройки» и заходим в подменю.
— Действие по умолчанию
. При удалении письма из цепочки сообщение может быть заархивировано и помещено в корзину, либо полностью удалено из аккаунта. Если вы по ошибке удалили одно из писем, то к нему всегда можно будет получить доступ, обратившись к пункту меню «Корзина».
Если вы по ошибке удалили одно из писем, то к нему всегда можно будет получить доступ, обратившись к пункту меню «Корзина».При этом происходит синхронизация с веб-сервисом Google, размещенным на сервере, после чего зайдя на свою учетную запись с любого устройства (компьютера, мобильного или планшета) вы получите тот же набор электронных писем в ящике.
Чтобы удалить или заархивировать письмо, выполните перелистывание строки с письмом влево или вправо, после чего появится сообщение об успешной операции.
— В виде цепочек. При активации этой настройки при длительной переписке с одним из пользователей и составлении нескольких ответов на исходное сообщение будет сформирована цепочка, где можно точно и наиболее полно отследить историю переписки.
— Жесты пролистывания. Тут настраивается функция архивирования/удаления сообщения путем перелистывания, о которой шла речь ранее, в пункте «Действие по умолчанию». При отключении данного параметра удалить сообщение можно только при нажатии кнопки с корзиной на верхней панели в открытом письме.
При отключении данного параметра удалить сообщение можно только при нажатии кнопки с корзиной на верхней панели в открытом письме.
— Фото отправителей. Данная настройка отвечает за то, будет ли рядом с заголовком и адресатом письма отображаться аватара отправителя письма.
— Ответить всем. Если вы ведете переписку сразу с несколькими людьми, эта настройка позволит вам отвечать всем из них сразу. Если галочка снята, письмо получит только один из пользователей, которого вы укажете.
— Автомасштабирование. При работе с объемными письмами размер открытой формы с сообщением, обладающим особым форматированием, будет автоматически подгоняться под размер экрана вашего телефона.
— Автопереход. Здесь можно выбрать, что будет появляться при архивировании/удалении сообщения: тело следующего, предыдущего письма или перечень со всей корреспонденцией.
Последние 3 параметра позволяют вам активировать подтверждение следующих операций: удаление, архивацию и отправку. Если вы опасаетесь, что по ошибке можете безвозвратно потерять важное послание, задействуйте эти параметры, установив соответствующие галочки. Стоит отметить, что на тестовом смартфоне активация данных параметров не принесла никаких результатов. Возможно, это зависит от версии прошивки и билда операционной системы.
Если вы опасаетесь, что по ошибке можете безвозвратно потерять важное послание, задействуйте эти параметры, установив соответствующие галочки. Стоит отметить, что на тестовом смартфоне активация данных параметров не принесла никаких результатов. Возможно, это зависит от версии прошивки и билда операционной системы.
Теперь поговорим о том, как осуществляется настройка Gmail для каждой отдельной учетной записи. В начальном меню настроек выбираем тот аккаунт, тюнинг которого вы желаете произвести.
— Вид по умолчанию. Здесь можно указать, какой из списков сообщений будет открываться по умолчанию при запуске программы и при переходе на главную форму приложения, — с входящими или приоритетными письмами. Приоритетные письма помечаются особым образом, а именно желтыми маркерами разного вида, в зависимости от того указаны ли вы в качестве основного получателя, группы, либо отправитель указал вас в качестве адресата в поле «Копия».
— Категории входящих. Если в предыдущей опции вы выбрали значение «Входящие», то чуть ниже можно адаптировать под себя состав этой категории, а именно какие письма будут отображаться в списке входящих. Это могут быть сообщения из соцсетей, промоакции (рекламные рассылки и другие материалы маркетингового характера), оповещения (подтверждения регистрации, счета, квитанции и пр.), а также сообщения с форумов.
— Оповещения. Данный параметр отвечает за то, будут ли в верхней части дисплея телефона отображаться push-уведомления о входящих сообщениях. Эта настройка будет иметь силу в том случае, если вы настроили синхронизацию для писем (это можно сделать при добавлении аккаунта в мобильную версию Gmail, либо воспользовавшись опцией меню для активации синхронизации, о которой пойдет речь ниже).
— Вибросигнал и звонок для входящих. Тут доступны опции кастомизации звука или мелодии, который будет проигрываться каждый раз при получении нового письма, а также использования вибрации.
— Подпись. Здесь вы можете указать предложение, в автоматическом режиме прикрепляемое к телу отправляемого письма. Важно отметить, что эта подпись будет актуальной только для сообщений, отправленных из мобильной версии приложения Gmail. В веб-версии для ПК действуют свои настройки подписи.
— Автоответчик. В этом поле вы можете настроить параметры автоматической отправки ответного письма указанным адресатам. Доступна удобная фильтрация работы автоответчика в заданный период, составление заголовка и тела послания.
— далее следуют параметры синхронизации. При активации этой функции на ваш мобильный будут приходить push-уведомления о получении новых писем. Синхронизация Gmail работает очень точно и отлаженно. Письма могут приходить с сервера как по мобильному интернету (если вам это удобно, и вы пользуетесь сетью анлим), так и по Wi-Fi.
Если эта опция отключена, произвести синхронизацию можно и вручную путем простого перелистывания рабочей формы Gmail сверху вниз.
Чуть ниже можно указать период, за который будет приходить корреспонденция при синхронизации.
— Настройка Gmail-ярлыков. В этом поле меню можно адаптировать настройки синхронизации для каждого ярлыка в отдельности в соответствии со своими требованиями. Выбрав ярлык и сделав на нем один тап, вы попадаете на форму настроек синхронизации ярлыка.
Тут доступен выбор мелодии или звукового сигнала, который будет воспроизводиться при поступлении корреспонденции, а также активация вибросигнала.
— Скачивание файлов. При обмене электронной почтой с крупными вложениями часто возникает необходимость загружать вложения автоматически, если вы подключены к надежной и быстрой сети. Эта опция как раз отвечает за такую возможность. Если галочка в этом пункте не установлена, скачать вложения можно будет при открытии отдельного письма.
— Картинки. В Gmail’е все изображения в письмах отображаются автоматически. Воспользовавшись данной опцией, можно задать ручное подтверждение для показа графики в сообщении.
Воспользовавшись данной опцией, можно задать ручное подтверждение для показа графики в сообщении.
Для настройки сторонних электронных ящиков (yandex.ru, mail.ru, ukr.net, outlook.com) параметры будут схожими, однако в этом случае будут доступны и несколько новых опций.
Параметры сторонних почтовых сервисовЗаходим в меню настроек и выбираем нужный аккаунт.
Теперь подробней о самих настройках:
— Название аккаунта. Чтобы не запутаться при работе с большим числом подключенных аккаунтов при настройке Gmail и его последующем использовании, здесь можно указать имя учетной записи, по которому вы и будете обращаться к почте.
— Ваше имя. Это имя будут видеть все ваши адресаты. Можно указать ник либо выбрать любое желаемое название.
— Частота синхронизации. Тут настраивается период, как часто вы хотите получать новую почту. Стоит подумать о не слишком частом периоде во избежание переполнения памяти смартфона и быстрого расхода батареи.
— Сервер входящей/исходящей почты. Эти настройки мы уже вводили при создании нового ящика в прошлом материале(ссылка в самом верху статьи). Если администратор одного из сервисов поменял что-то на удаленном сервере и почта перестала приходить, здесь можно ввести нужные параметры, узнав о них заранее на страничке технической поддержки веб-сервиса.
ИтогиГугл довольно часто выпускает обновления для Gmail, после чего в программе появляются новые опции и расширенные возможности. Мы будем отслеживать появление новых версий, и если появится нечто стоящее и интересное, тут же проинформируем вас в новых статьях. Надеемся, что представленная вашему вниманию инструкция будет действительно полезной, и описанная здесь настройка Gmail позволит вам сэкономить массу времени и нервных клеток, затраченных на самостоятельное изучение программного продукта.
Play Market – наполненный развлекательным контентом цифровой магазин, позволяющий обладателям техники с операционной системой Android загружать приложения, книги, музыку и фильмы на смартфоны и планшеты. И открывается доступ к столь обширным возможностям бесплатно – нужно авторизоваться (или же зарегистрироваться) в системе, используя Google аккаунт. Не получается вспомнить пароль? Появилась необходимость сменить аккаунт Play Market? Не беда – в описанной ниже инструкции даны ответы на возникающие вопросы, осталось действовать по описанному алгоритму!
И открывается доступ к столь обширным возможностям бесплатно – нужно авторизоваться (или же зарегистрироваться) в системе, используя Google аккаунт. Не получается вспомнить пароль? Появилась необходимость сменить аккаунт Play Market? Не беда – в описанной ниже инструкции даны ответы на возникающие вопросы, осталось действовать по описанному алгоритму!
Как добавить нового пользователя
Процедура добавления нового профиля Google в настройках состоит из нескольких несложных действий:
Если же такое разнообразие не по вкусу, то один из доступных аккаунтов можно с легкостью удалить – из тех же настроек, вызвав выпадающее меню (вертикальное троеточие в правом верхнем углу) и нажав на пункт «Удалить». После подтверждения из системы удалится все – и данные синхронизации, и недавние успехи в приложениях. А потому стоит трижды подумать перед тем, как расставаться с уже введенными данными от аккаунта.
Смена аккаунта в Плей Маркете
Если же ничего удалять из системы не захотелось, и в настройках доступно сразу два профиля, значит, придется поработать с настройками уже конкретно в Play Market, вызвав специальное выпадающее меню, которое открывается рядом с текстовым полем. Там можно за несколько минут поменять аккаунт в плей маркете (Play Market) и, соответственно, всю необходимую платежную информацию, прикрепленную к профилю. Вся процедура занимает каких-то несколько минут, а результат заставит раз и навсегда позабыть о необходимости хоть когда-нибудь задаться таким вопросом.
Там можно за несколько минут поменять аккаунт в плей маркете (Play Market) и, соответственно, всю необходимую платежную информацию, прикрепленную к профилю. Вся процедура занимает каких-то несколько минут, а результат заставит раз и навсегда позабыть о необходимости хоть когда-нибудь задаться таким вопросом.
Как изменить информацию об аккаунте
Легчайший способ настроить личную информацию в аккаунте Google – воспользоваться специальным обширным редактором, доступным на официальном сайте. Как туда попасть и какие привилегии открываются тому, кто добрался до нужных настроек – коротко в инструкции:
Разработчики Google давно превратили сложные и запутанные сервисы в удобные и легко «разбираемые меню» где не способен заплутать даже новичок. И никакие инструкции с таким-то интерфейсом и доступной наглядностью – точно не нужны!
Вопрос, как сменить аккаунт в Play Market, обычно возникает после изменения владельца Android-устройства. Существует несколько способов изменить учетную запись в Google Play, среди которых удаление старого аккаунта Google и добавление нового или сброс к заводским настройкам с удалением контента предыдущего пользователя.
Добавление аккаунта
Чтобы разобраться, как изменить аккаунт в Плей Маркете, сначала необходимо зарегистрировать в Гугле еще одного пользователя. Если профиль уже есть, его нужно добавить на телефон.
- Откройте настройки.
- Листайте экран, пока не найдете раздел «Аккаунты» или «Учетные записи».
- Нажмите «Добавить аккаунт».
- Выберите Google.
- Укажите, какой профиль будете добавлять – новый или существующий. Удобнее создать учетку на компьютере, а потом просто вписать e-mail и пароль на телефон. Но если профиля нет, то создать его на мобильном устройстве тоже будет нетрудно.
После создания второго профиля заходим в Гугл Плей Маркет и меняем пользователя. Как это сделать:
- Нажмите на кнопку в виде трех полосок, чтобы вызвать дополнительное меню.
- Тапните по кружочку, в котором указана первая буква имени. Если вы не видите кружочек, нажмите на стрелку рядом с текущей учеткой. Так вы раскроете список пользователей.

Если нужно выполнить не только изменение аккаунта, но и удаление старого профиля, то выполните следующие действия:
- Откройте настройки, найдите раздел с учетными записями.
- Зайдите в подменю Google и выберите 1 профиль, который нужно удалить.
- Раскройте дополнительное меню, нажав на кнопку в виде трех точек, и выберите «Удалить».
Удаленный профиль не будет отображаться в Play Market. Вся связанная с ним информация будет стерта с телефона, в том числе данные приложений.
Сброс к заводским настройкам
Если желание разобраться, как поменять аккаунт Гугл в Плей Маркете, связано с тем, что предыдущий владелец телефона/планшета не очистил его от личной информации, то подойдет еще один способ удаления лишних данных – сброс ndroid.
- Откройте настройки.
- Зайдите в раздел «Восстановление и сброс».
- Нажмите «Сброс» и подтвердите выполнение операции, прочитав информацию о последствиях такого решения.

Google Play Market (Гугл Плей) – это самая популярная площадка или даже магазин игр, музыки, приложений, программ и другого контента для мобильных устройств, работающих под управлением системы Android. Но вот воспользоваться им можно только если есть аккаунт в системе Google. Но иногда, пользователю нужно узнать как сменить аккаунт Гугл Плей. Возможно ваше устройство было у другого владельца, или же просто захотелось сменить свою учетную запись на другую.
3 способа как сменить аккаунт в Плей Маркете
Чтобы сменить аккаунт есть несколько способов, и каждый будет описан в этой статье.
С помощью настроек
С самого начала нужно удалить существующий аккаунт на самом устройстве. Для этого вы заходите в пункт «Настройки » и ищите вкладку «Аккаунты », после чего нажимаете на нужный. Далее откроется окно, в котором будут указаны данные по аккаунту. Вверху экрана, обычно справа, находятся три точки, нужно нажать на них. Далее подберите нужное вам действие:
Теперь нужно пройти в Google Play и всего несколькими действиями сделать то что потребует программа. Вы либо создаете новый аккаунт, либо меняете информацию в старом.
Вы либо создаете новый аккаунт, либо меняете информацию в старом.
С помощью Factory Reset
Этот вариант предусматривает проведение операции Factory Reset. Все дело в том, что после ее запуска смартфон будет возвращен к заводским настройкам. Не смотря на то что, мы упоминаем такой способ, все же пользоваться им не рекомендуем по следующим причинам.
Возможно, что с помощью такого метода вы просто удалите все важные файлы на устройстве.
К тому же, если на вашем устройстве стоит не родная прошивка, то есть шанс, что после сброса настроек, вы получите не «чистый» андроид, а совершенно бесполезный кусок пластмассы.
С помощью Gmail
Это самый простой способ на сегодняшний день . Нужно просто открыть почту Gmail. Далее нужно зайти в аккаунт, который вы используете для того чтобы заходить в Google Play, и ищем пункт смены пароля.
После того как пароль был изменен, нужно пройти в Google Play , где система однозначно запросит зайти с нового аккаунта, или же из существующего (т. е. того, на котором был сменен пароль).
е. того, на котором был сменен пароль).
Вот такими не хитрыми тремя способами можно проделать довольно простую работа по смене аккаунта в Google Play. Эта процедура при совсем сложном понимании происходящего затянется максимум на пятнадцать минут .
Видео инструкция по смене аккаунта в Google Play
Если же у вас есть какие-то другие варианты как сменить аккаунт гугл плей на Android, то мы всегда рады его выслушать и добавить в уже существующий список.
Самое важное при создании аккаунта в Гугл это выбрать правильное имя. Если владельцу аккаунта, по каким-то причинам необходимо его изменить, то сделать это не доставит никакого труда.
Благодаря инструкции вы сможете переименовать ваш аккаунт очень быстро. Но, не стоит забывать, что изменить имя вы сможете только с помощью компьютера, в приложениях для мобильного телефона подобной функции нет.
Переименование пользователя
Существует несколько вариантов для изменения имени в Google аккаунте. Далее в статье будут рассматриваться оба способа более детально.
Способ 1: почтовый ящик
Благодаря Gmail любой пользователь сможет исправить свое имя в любой момент. Ля этого проделайте такие шаги:
Способ 2: персональный аккаунт
Данный вариант может заменить вам вышеописанный способ. «Мой аккаунт» поможет вам настроить профиль, и в том числе имя пользователя. Для этого сделайте следующее:
Следуя вышеописанным указаниям можно с легкостью изменить имя на новое. При необходимости вы также сможете внести корректировки и в другие данные вашего профиля, к примеру, исправить пароль.
Большинство пользователей мобильной ОС Android когда-либо задумывались над таким вопросом: как сменить Google-аккаунт на моем устройстве? Ведь некоторые учетные записи привязываются по ошибке, или же обладатель девайса теряет контроль над аккаунтом. В этой статье я подробно опишу весь процесс привязки уже существующей учетной записи к Android-девайсу.
Все действия подходят для Android версии 4.0 и выше, но кардинальных отличий в привязке Google-аккаунта в более ранних версиях этой ОС нет, поэтому инструкция применима для всех Android-устройств.
- Итак, сначала нужно попасть в меню синхронизации.Для этого зайдите в «Меню» -> «Настройки» -> «Аккаунты». После этого на экране у вас появится список всех учетных записей, которые синхронизируются с устройством.
- После этого нажмите кнопку «Добавить аккаунт» на верхней панели:
- Здесь нужно выбрать пункт «Google».Замечу, что у каждого пользователя список сервисов в этом меню будет разным, все зависит от количества установленных приложений.
- Затем нам будет предложен выбор – добавить уже созданный аккаунт, или завести новый. Выбираем первый вариант:
- После этого шага система Android попросит включить Wi-Fi, если этого еще не было сделано. Сразу после успешного подключения вам будет предложено ввести адрес электронной почты и пароль от Google-аккаунта. Сделайте это:
- После того, как вы нажмете кнопку «Войти», на дисплее вашего устройства появится информация о том, что для успешного подключения нужно немного подождать. Обычно через минуту все уже готово:
- После этой процедуры можно привязать банковскую карточку к своему аккаунту. Мы пропустим этот шаг:
- Затем вы сможете выбрать, какие сервисы нужно синхронизировать, а какие – нет. К примеру, вы можете за ненадобностью отключить синхронизацию Google Drive, если вы не используете этот сервис.
- Все! Новый Google-аккаунт привязан к вашему устройству. Теперь он отображается в списке доступных вам учетных записей. В любой момент вы можете отключить синхронизацию, или даже удалить аккаунт из памяти устройства. Внимание: вся информация, связанная с учетной записью будет стерта сразу после его удаления! Будьте осторожны!
На самом деле, в процессе смены Google-аккаунта нет ничего сложного. Нужно всего-лишь четко следовать пошаговой инструкции и у вас все получится. Удачи!
Как сменить аккаунт Google на Андроид
Один аккаунт можно использовать на разных устройствах. Это удобно, если вы хотите настроить синхронизацию данных. Если Android устройством пользуется несколько человек или вы просто хотите сменить аккаунт на новый, то далее мы расскажем, как это сделать.
Как добавить аккаунт
Вы можете привязать к устройству уже существующую учетную запись Gmail или создать новую. Порядок действий:
Шаг 1
. Откройте меню «Настройки»
на телефоне.
Шаг 2
. Пролистайте страницу до раздела «Личные данные»
и здесь выберите «Аккаунты»
.
Шаг 3
. Появится список привязанных к устройству учетных записей. Нажмите «Добавить аккаунт»
.
Шаг 4
. Из списка предложенных вариантов выберите «Google»
.
Шаг 5
. Появится окно, где необходимо ввести данные для входа в существующий аккаунт Google. Укажите номер или адрес электронной почты Gmail и нажмите «Далее»
.
Совет
: если у вас нет учетной записи Google, то в левом нижнем углу нажмите «Создать аккаунт», а затем введите все необходимые для регистрации данные (имя, фамилия), придумайте логин и пароль.
Шаг 6
. После этого введите пароль от учетной записи и нажмите «Далее»
, чтобы завершить авторизацию. Если вы не можете его вспомнить, то нажмите на синюю надпись «Забыли пароль?»
, чтобы запросить письмо с данными для восстановления.
Шаг 7
. В некоторых случаях может потребоваться верификация. Выберите подходящий способ получения проверочного кода (по SMS-код, подтверждение через резервный номер телефона, через адрес электронной почты).
Шаг 8
. Введите полученный код и нажмите «Далее»
.
Шаг 9
. При необходимости добавьте дополнительный номер, либо нажмите «Пропустить»
.
Шаг 10
. Ознакомьтесь с условиями конфиденциальности и нажмите «Принимаю»
.
После этого вы сможете пользоваться только что добавленным аккаунтом. Учтите, что устройство продолжит синхронизировать данные и с первой учетной записью. Если вы не хотите, чтобы это произошло, то «лишний» аккаунт гугл плей нужно удалить или отключить.
Как сменить аккаунт
Если у вас на телефоне подключено несколько аккаунтов, то вы можете переключаться между ними, выбирать где хранить резервные копии, менять другие параметры. Как сменить аккаунт на андроиде:
Шаг 1
. Через меню приложений запустите «Настройки»
.
Шаг 2
. В разделе «Личные данные»
найдите и выберите пункт «Восстановление и сброс»
.
Шаг 3
. Нажмите на строчку «Аккаунт для резервирования»
.
Шаг 4
. Появится список учетных записей Google, подключенных на устройстве. Выберите нужную, чтобы сменить аккаунт на телефоне.
Шаг 5
. Вернитесь в раздел «Личные данные»
и здесь нажмите на строчку «Аккаунты»
.
Шаг 6
. Выберите «Google»
, чтобы открыть и просмотреть список подключенных учетных записей.
Шаг 7
. В правом верхнем углу нажмите на кнопку «Показать больше»
(в виде трех точек) и выберите «Отменить синхронизацию»
, чтобы настроить резервное копирование вручную. После этого кликните на нужную, если вы хотите изменить учетную запись.
Шаг 8
. Откроется страница с подробной информацией. Настройте все необходимые параметры для синхронизации данных. Если вы используете несколько аккаунтов, то для разных учетных записей вы можете разрешить или запретить резервное копирование определенных типов данных (например, контактов или календаря).
Шаг 9
. Если вы хотите полностью удалить ранее подключенный аккаунт с устройства, то нажмите на значок «Показать больше»
(в верхнем правом углу), а затем выберите «Удалить аккаунт»
.
Шаг 10
. На экране появится предупреждение. Еще раз нажмите «Удалить аккаунт
», после чего с устройства будут удалены контакты и другие данные.
Теперь вы знаете, как сменить аккаунт гугл на андроид. В любое время вы можете удалить или добавить еще одну учетную запись. После этого не забудьте настроить синхронизацию и параметры конфиденциальности, если вы планируете получить доступ к данным на другом устройстве (например, планшете или ПК).
Как поменять номер телефона в Инстаграме
Номер мобильного телефона и адрес электронной почты – это два контакта, которые обязательно следует привязать к своему аккаунту в Инстаграме. Это обезопасит ваши личные данные – если нужно будет подтвердить свою личность, специальный код будет отправлен на е-мейл или телефон. Второй способ верификации удобнее, потому что для подтверждения через него не нужен интернет. Если вы сменили актуальный номер, вы можете поменять его в настройках своего профиля. О том, как сменить номер телефона в Инстаграме, мы расскажем ниже.
Через телефонПроще всего менять привязку к номеру сотового именно через телефон, потому что мобильная версия Инстаграма имеет более широкий функционал, чем компьютерная. Ниже мы пошагово опишем процесс изменения номера в модификации приложения для разных операционных систем.
AndroidВ гаджетах на базе Андроид (и смартфонах, и планшетах), чтобы изменить номер мобильного телефона, необходимо действовать таким образом:
- Запускаем Инстаграм.
- В нижней панели меню тапаем на свою аватарку или значок человечка, чтобы перейти в профиль.
- В новом окне под количеством публикаций, подписчиков и подписок выбираем надпись «Редактировать профиль»
. - Пролистываем вниз и доходим до раздела «Личная информация»
. - Заходим в пункт «Номер телефона»
. - Вводим свой новый номер, который хотим привязать к странице в Инстаграм и нажимаем кнопку подтверждения.
Готово! Номер изменен, теперь уведомления будут высылаться на него.
Видео:
Iphone
Чтобы изменить привязанный к аккаунту в Инстаграме номер, на Айфоне следует выполнить такие шаги:
- Открываем Инстаграм.
- На нижней панели в правом нижнем углу находим значок свой аватарки или человечка.
- Переходим в меню изменения данных через клавишу «Редактировать профиль»
, которая находится справа от аватарки. - Листаем меню, переходим к разделу «Личные данные»
. - В графе «Номер телефона»
вводим новую комбинацию, предварительно нажав на нее. - Подтверждаем свои действия.
Готово! После этого ваш номер в профиле Инстаграм будет изменен.
Через компьютерУ Инстаграма нет официальной программы для компьютеров и ноутбуков. В социальную сеть можно зайти только через сайт. В нем нет многих функций приложения: загрузки фотографий, сториз, отправки сообщений в Директ. На сайте есть только базовые возможности, такие, как просмотр ленты, комментирование, настройка профиля. В меню настроек можно также отредактировать привязанный номер мобильного телефона. Это делается таким образом:
- Переходим на сайт https://www.instagram.com
- Нажимаем на символ человечка в правом верхнем углу экрана, чтобы открыть свой Инстаграм.
- Справа от логина выбираем кнопку «Редактировать профиль»
— так мы окажемся в меню изменения персональной информации. - В первом же окне находим пункт «Номер телефона»
. - Прописываем новый номер и нажимаем «Отправить»
, чтобы данные изменились.
Готово! Вы привязали к своему Инстаграму новый номер мобильного телефона через официальный сайт на компьютере.
Заключение
Таким образом, существует несколько способов изменить номер телефона в Инстаграме. Это можно сделать как через мобильные приложения для разных операционных систем, как и через официальный сайт в социальной сети. Смена проходит очень просто, специальные коды вводить не надо. Достаточно просто перейти в раздел редактирования профиля, выбрать соответствующий пункт, указать новый номер и подтвердить данные. Сразу после этого к вашему аккаунту в Инстаграме будет привязан другой мобильный телефон.
Как изменить учетную запись гугл
Самое важное при создании аккаунта в Гугл это выбрать правильное имя. Если владельцу аккаунта, по каким-то причинам необходимо его изменить, то сделать это не доставит никакого труда.
Благодаря инструкции вы сможете переименовать ваш аккаунт очень быстро. Но, не стоит забывать, что изменить имя вы сможете только с помощью компьютера, в приложениях для мобильного телефона подобной функции нет.
Переименование пользователя
Существует несколько вариантов для изменения имени в Google аккаунте. Далее в статье будут рассматриваться оба способа более детально.
Способ 1: почтовый ящик
Благодаря Gmail любой пользователь сможет исправить свое имя в любой момент. Ля этого проделайте такие шаги:
Способ 2: персональный аккаунт
Данный вариант может заменить вам вышеописанный способ. «Мой аккаунт» поможет вам настроить профиль, и в том числе имя пользователя. Для этого сделайте следующее:
Следуя вышеописанным указаниям можно с легкостью изменить имя на новое. При необходимости вы также сможете внести корректировки и в другие данные вашего профиля, к примеру, исправить пароль.
Google Play Market (Гугл Плей) – это самая популярная площадка или даже магазин игр, музыки, приложений, программ и другого контента для мобильных устройств, работающих под управлением системы Android. Но вот воспользоваться им можно только если есть аккаунт в системе Google. Но иногда, пользователю нужно узнать как сменить аккаунт Гугл Плей. Возможно ваше устройство было у другого владельца, или же просто захотелось сменить свою учетную запись на другую.
3 способа как сменить аккаунт в Плей Маркете
Чтобы сменить аккаунт есть несколько способов, и каждый будет описан в этой статье.
С помощью настроек
С самого начала нужно удалить существующий аккаунт на самом устройстве. Для этого вы заходите в пункт «Настройки » и ищите вкладку «Аккаунты », после чего нажимаете на нужный. Далее откроется окно, в котором будут указаны данные по аккаунту. Вверху экрана, обычно справа, находятся три точки, нужно нажать на них. Далее подберите нужное вам действие:
Теперь нужно пройти в Google Play и всего несколькими действиями сделать то что потребует программа. Вы либо создаете новый аккаунт, либо меняете информацию в старом.
С помощью Factory Reset
Этот вариант предусматривает проведение операции Factory Reset. Все дело в том, что после ее запуска смартфон будет возвращен к заводским настройкам. Не смотря на то что, мы упоминаем такой способ, все же пользоваться им не рекомендуем по следующим причинам.
Возможно, что с помощью такого метода вы просто удалите все важные файлы на устройстве.
К тому же, если на вашем устройстве стоит не родная прошивка, то есть шанс, что после сброса настроек, вы получите не «чистый» андроид, а совершенно бесполезный кусок пластмассы.
С помощью Gmail
Это самый простой способ на сегодняшний день . Нужно просто открыть почту Gmail. Далее нужно зайти в аккаунт, который вы используете для того чтобы заходить в Google Play, и ищем пункт смены пароля.
После того как пароль был изменен, нужно пройти в Google Play , где система однозначно запросит зайти с нового аккаунта, или же из существующего (т.е. того, на котором был сменен пароль).
Вот такими не хитрыми тремя способами можно проделать довольно простую работа по смене аккаунта в Google Play. Эта процедура при совсем сложном понимании происходящего затянется максимум на пятнадцать минут .
Видео инструкция по смене аккаунта в Google Play
Если же у вас есть какие-то другие варианты как сменить аккаунт гугл плей на Android, то мы всегда рады его выслушать и добавить в уже существующий список.
Часто, когда пользователь заводит новый аккаунт в какой-то, как ему кажется, не нужной службе, он не задумывается о данных, которые вводит. Так, со временем он обнаруживает, что хотел бы поменять имя. Это правило относится и к обладателям аккаунта Google. В этой статье будет рассказано, в аккаунте Google без его удаления. Будет рассказано о том, как его изменить не только в своем аккаунте, но и в почте, чтобы, когда вы отправляете электронное письмо, адресат его получал с указанным вами именем.
Способы изменения имени
В статье будут обозначены два способа, как изменить имя в Google-аккаунте. Сразу стоит сказать, что они довольно сильно отличаются друг от друга, поэтому прочтите статью до конца, чтобы решить, какой подходит для вас лучше. Еще стоит сделать ремарку, пояснив, что изменить имя аккаунта Google на Android (как с помощью настроек смартфона, так и с помощью приложения Google Play) не получится, есть только один способ – через браузер.
Способ 1: через сайт GMail
Очень просто поменять имя через почту от Google, для этого вам необходимо:
- Перейти на страницу почты от «Гугл».
- Ввести регистрационные данные.
- Если аккаунтов у вас несколько, то выбрать желаемый.
- Перейти в Для этого нужно нажать по кнопке в виде шестеренки и в меню выбрать соответствующий пункт.
- На новой открывшейся странице перейти в раздел «Аккаунты и импорт».
- Найти среди всех пунктов «Отправлять письма как» и нажать кнопку «Изменить», что находится напротив него.
- Откроется диалоговое окно. В нем нужно ввести желаемое имя и нажать кнопку «Сохранить изменения».
Теперь вы знаете первый способ, как изменить имя Google-аккаунта. В будущем все письма будут отправляться под именем, которое вы указали. Ну а тем временем мы переходим непосредственно ко второму способу.
Способ 2: через настройки аккаунта
Предыдущий метод, как изменить имя в аккаунте Google, подразумевал внесения в настройки почты, этот же подразумевает изменение имени непосредственно в аккаунте. Для этого:
- Войдите на главную страницу своего аккаунта. Если вы пользуетесь браузером от Google, то проще всего это сделать, нажав по иконке в верхнем правом углу.
- Нажмите по ссылке «Личная информация», которая расположена в области «Конфиденциальность».
- На новой странице, которая появится, нажмите по иконке в виде стрелочки, что расположена напротив пункта «Имя».
- В появившемся окне нажмите по иконке в виде карандаша, чтобы появилось поле для ввода нового имени, и введите его, после чего подтвердите, нажав соответствующую кнопку.
Вот так просто можно заменить имя аккаунта Google. Обратим ваше внимание, что эти оба способа можно применить не только с персонального компьютера, но и с телефона, только во втором случае необходимо будет пользоваться браузером для выполнения всех инструкций. Через Play Market изменить имя не получится.
Заключение
Вы ознакомились с двумя методами, как исправить имя в аккаунте Google. Хоть они и разные, но позволяют в равной мере внести коррективы в профиль пользователя. По итогу вы можете изменить как имя, которое будет прописываться в доставленных от вас письмах к другим пользователям, так и имя самого аккаунта, которое отображается, например, в некоторых играх из Google Play.
Каждый владелец смартфона или планшета, работающего на операционной системе «Андроид», отмечает, что без специализированных приложений устройство работает не в полную силу. Встроенные в прошивку браузеры и плееры не удовлетворяют всех потребностей, отсутствуют такие приложения, как читалки, игры, органайзеры и т. д.
Для школьников и студентов неотъемлемой частью становятся приложения социальных сетей, словарей, шпаргалок и программы, обрабатывающие фотографии. Но найти подходящее приложение через поисковик достаточно сложно. Файлы.apk могут не соответствовать описанию или вовсе содержать вирус. Чтобы избежать заражения телефона, разработчики советуют скачивать приложения на проверенных ресурсах, таких как Play Market.
Что такое Play Market?
Те, кто только приобрел свой первый гаджет на базе «Андроид», не задаются вопросом о том, как сменить аккаунт в Play Market, их интересует больше то, чем именно является этот магазин.
Благодаря данному дополнению, владелец смартфона или планшета получает безграничный доступ к самой большой коллекции приложений. Здесь каждый может найти приложение по душе.
Для удобства пользователей тысячи программ разделены на категории: игры, образование, персонализация, финансы и т. д. Также модераторы приложения постоянно следят за модными тенденциями в мире техники и собирают подборки приложений на любой вкус.
Доступ к приложениям открывается после введения логина и пароля. Далее можно начать поиск бесплатных или платных приложений. А если программа была случайно удалена, то сохраненная история скачиваний поможет восстановить потерянные приложения.
Еще один несомненный плюс Play Market – это предварительная проверка приложений на вирусы. Скачанные файлы не заразят персональные данные. На сайте также представлены комментарии пользователей. На их основе можно понять, подходит ли приложение.
Зачем менять аккаунт на смартфоне?
Прежде чем задаться вопросом о том, как сменить аккаунт в Play Market, важно понять, зачем его вообще менять.
Аккаунт Google – это не просто почтовый сервис. На устройствах на базе «Андроид» данные аккаунта синхронизируют всю работу смартфона или планшета: сортируют почту, выделяют контакты и так далее. Благодаря облачной загрузке и виртуальным хранилищам, персональные данные можно загружать на любое устройство.
Однако зачем все-таки знать, как сменить аккаунт в Play Market? Ответ прост: если телефон достался от друзей или родственников или же был куплен с рук, то на нем уже может быть установлен Google-аккаунт. И тогда в вашем телефоне будет храниться информация о другом пользователе.
Обратная сторона полной синхронизации – бывший владелец телефона может следить за текущим, если не знать, как сменить аккаунт в Play Market на «Андроид». Если этого не сделать, то персональные данные могут попасть в руки мошенников.
Как сменить аккаунт в Play Market?
Логин и пароль в системе Play Market соответствуют данным в Google. Создать новый профиль довольно просто: регистрация занимает несколько минут.
А потом необходимо узнать, как сменить аккаунт в Play Market на телефоне. Для этого достаточно зайти в настройки телефона и выбрать вкладку «Аккаунты» или «Учетные записи».
Прежде чем добавить новый аккаунт, необходимо удалить предыдущий. Из списка всех почтовых ящиков потребуется выбрать тот, который привязан к Play Market, и щелкнуть по нему. Далее, следуя предложенной информации из всплывающих окон, можно легко удалить аккаунт.
После того как данные о предыдущей учетной записи были удалены, рекомендуется перезагрузить устройство. Далее, подключившись к интернету, мобильному или вайфай, в знакомой вкладке «Аккаунты» или «Учетные записи» можно добавить новый аккаунт.
На этом смена учетной записи завершена.
Защита аккаунта на «Андроид»-устройстве
Для корректной работы телефона или смартфона и защиты персональных данных, рекомендуется раз в несколько месяцев менять пароль учетной записи гаджета. Для этого достаточно следовать простейшим инструкциям на официальном сайте. Пароль должен состоять из случайного набора цифр и букв верхнего и нижнего регистра.
В зависимости от прошивки телефона или смартфона, некоторые функции настройки телефона могут отличаться. Но то, как сменить аккаунт в Play Market на «Самсунг», «Леново» и телефонах других марок, остается почти идентичным.
Чтобы устанавливать приложения из Play Market, сохранять разного рода документы на «облаке», а также использовать множество других полезных функций от Google, необходимо завести аккаунт. Большинство пользователей имеют всего одну учетную запись, но иногда появляется необходимость сменить аккаунт, чтобы зайти с другого. Многие юзеры интересуются, как поменять аккаунт на Android. Выполнить эту задачу можно при помощи стандартных функций смартфона.
В каких случаях необходимо сменить аккаунт
Первый вариант – вам необходимо синхронизировать какие-либо данные со своим телефоном. Это могут быть номера, даты в календаре, фотографии и многое другое. Для этой цели вам придется выйти из своего аккаунта, а затем войти в другой, на котором хранится вся эта информация.
Другой случай будет полезен, когда вам необходимо установить какое-либо платное приложение. У вашего друга на его учетной записи оно может быть купленным, поэтому вам будет достаточно войти в его запись, а затем установить желанную программу на свой телефон. Нередки случаи, когда вы просто забыли пароль от старой учетной записи. Если на ней не было каких-либо важных данных, намного проще создать новый аккаунт Google, соответственно, не утруждать себя процедурой восстановления пароля.
Пошаговая инструкция смены учетной записи
Итак, ваш телефон на данный момент синхронизирован с одной записью, а вам необходимо войти в другой аккаунт «Гугл». Сделать это на Android достаточно просто, однако вам придется для начала удалить данные старой учетной записи. Сделать это можно благодаря следующей инструкции:
- Перейдите в настройки вашего гаджета.
- Найдите раздел «Аккаунты» (может называться «Личные данные»).
- В нем будут представлены все системы, в которых вы авторизированы. Вам необходимо выбрать Google.
- Вы попадете в окно настроек, где активируется синхронизация различных данных. Необходимо нажать функциональную клавишу гаджета или значок с тремя точками в правой части экрана.
- Выберите «Удалить аккаунт» из выпадающего меню Система попросит вас подтвердить свой выбор. Сделайте это.
На этом половина поставленной задачи сделана. Как сменить аккаунт? Теперь достаточно только добавить новую учетную запись. Делается это в том же разделе настроек на телефоне:
Теперь вы знаете, как всего за пару шагов изменить аккаунт на «Андроиде». Если вам необходимо создать новый, тогда вы можете в окне ввода почты выбрать меню «Создать аккаунт». Вам придется пройти заново всю процедуру: ввести имя, фамилию, дату рождения, придумать почту и пароль.
В создании этой статьи участвовала наша опытная команда редакторов и исследователей, которые проверили ее на точность и полноту.
Команда контент-менеджеров wikiHow тщательно следит за работой редакторов, чтобы гарантировать соответствие каждой статьи нашим высоким стандартам качества.
От вашей учетной записи Gmail по умолчанию зависит страница YouTube по умолчанию, события в календаре и многое другое. Если вы хотите изменить аккаунт по умолчанию, то нужно выйти из всех существующих аккаунтов и повторно войти в браузере, который сохранит ваши выбранные настройки. После этого можно добавить и задать новую учетную запись по умолчанию.
Как сменить аккаунт Google на Андроид
Один аккаунт можно использовать на разных устройствах. Это удобно, если вы хотите настроить синхронизацию данных. Если Android устройством пользуется несколько человек или вы просто хотите сменить аккаунт на новый, то далее мы расскажем, как это сделать.
Как добавить аккаунт
Вы можете привязать к устройству уже существующую учетную запись Gmail или создать новую. Порядок действий:
Шаг 1
. Откройте меню «Настройки»
на телефоне.
Шаг 2
. Пролистайте страницу до раздела «Личные данные»
и здесь выберите «Аккаунты»
.
Шаг 3
. Появится список привязанных к устройству учетных записей. Нажмите «Добавить аккаунт»
.
Шаг 4
. Из списка предложенных вариантов выберите «Google»
.
Шаг 5
. Появится окно, где необходимо ввести данные для входа в существующий аккаунт Google. Укажите номер или адрес электронной почты Gmail и нажмите «Далее»
.
Совет
: если у вас нет учетной записи Google, то в левом нижнем углу нажмите «Создать аккаунт», а затем введите все необходимые для регистрации данные (имя, фамилия), придумайте логин и пароль.
Шаг 6
. После этого введите пароль от учетной записи и нажмите «Далее»
, чтобы завершить авторизацию. Если вы не можете его вспомнить, то нажмите на синюю надпись «Забыли пароль?»
, чтобы запросить письмо с данными для восстановления.
Шаг 7
. В некоторых случаях может потребоваться верификация. Выберите подходящий способ получения проверочного кода (по SMS-код, подтверждение через резервный номер телефона, через адрес электронной почты).
Шаг 8
. Введите полученный код и нажмите «Далее»
.
Шаг 9
. При необходимости добавьте дополнительный номер, либо нажмите «Пропустить»
.
Шаг 10
. Ознакомьтесь с условиями конфиденциальности и нажмите «Принимаю»
.
После этого вы сможете пользоваться только что добавленным аккаунтом. Учтите, что устройство продолжит синхронизировать данные и с первой учетной записью. Если вы не хотите, чтобы это произошло, то «лишний» аккаунт гугл плей нужно удалить или отключить.
Как сменить аккаунт
Если у вас на телефоне подключено несколько аккаунтов, то вы можете переключаться между ними, выбирать где хранить резервные копии, менять другие параметры. Как сменить аккаунт на андроиде:
Шаг 1
. Через меню приложений запустите «Настройки»
.
Шаг 2
. В разделе «Личные данные»
найдите и выберите пункт «Восстановление и сброс»
.
Шаг 3
. Нажмите на строчку «Аккаунт для резервирования»
.
Шаг 4
. Появится список учетных записей Google, подключенных на устройстве. Выберите нужную, чтобы сменить аккаунт на телефоне.
Шаг 5
. Вернитесь в раздел «Личные данные»
и здесь нажмите на строчку «Аккаунты»
.
Шаг 6
. Выберите «Google»
, чтобы открыть и просмотреть список подключенных учетных записей.
Шаг 7
. В правом верхнем углу нажмите на кнопку «Показать больше»
(в виде трех точек) и выберите «Отменить синхронизацию»
, чтобы настроить резервное копирование вручную. После этого кликните на нужную, если вы хотите изменить учетную запись.
Шаг 8
. Откроется страница с подробной информацией. Настройте все необходимые параметры для синхронизации данных. Если вы используете несколько аккаунтов, то для разных учетных записей вы можете разрешить или запретить резервное копирование определенных типов данных (например, контактов или календаря).
Шаг 9
. Если вы хотите полностью удалить ранее подключенный аккаунт с устройства, то нажмите на значок «Показать больше»
(в верхнем правом углу), а затем выберите «Удалить аккаунт»
.
Шаг 10
. На экране появится предупреждение. Еще раз нажмите «Удалить аккаунт
», после чего с устройства будут удалены контакты и другие данные.
Теперь вы знаете, как сменить аккаунт гугл на андроид. В любое время вы можете удалить или добавить еще одну учетную запись. После этого не забудьте настроить синхронизацию и параметры конфиденциальности, если вы планируете получить доступ к данным на другом устройстве (например, планшете или ПК).
Как сменить аккаунт Гугл на Андроиде
Все, кто пользуется смартфоном на базе операционной системы Android знают, что многие функции этой системы завязаны на Google аккаунт. Например, без Google аккаунта нельзя скачивать приложения из магазина Google Play Market, также без аккаунта не будет работать стандартная синхронизация телефонной книги и многое другое.
Смена аккаунта Google на Android 5.0
Для того чтобы сменить аккаунт Google на смартфоне с Android 7.0 нужно зайти в настройки и открыть там раздел «Аккаунты», который находится в блоке настроек «Личные данные».
В результате вы попадете в список сервисов, аккаунты для которых используются на данном Андроид смартфоне. Здесь нужно найти Google и перейти в него.
После этого откроется страница с информацией о Google аккаунтах, в которые вы совершали вход. В большинстве случаев здесь находится только в один аккаунт, откройте его для того чтобы продолжить.
Дальше откроются настройки синхронизации для данного Google аккаунта. Для того чтобы поменять этот Google аккаунт на другой, его нужно сначала удалить. Для этого нажимаем на кнопку с тремя точками в правом верхнем углу экрана.
И в открывшемся окне выбираем пункт «Удалить аккаунт».
Дальше нужно подтвердить свои действия и подождать пока система удалит ваш текущий Google аккаунт.
Теперь можно приступать непосредственно к смене аккаунта Google. Для этого вернитесь на главную страницу настроек Андроид и снова перейдите в раздел «Аккаунты». Теперь здесь нужно нажать на кнопку «Добавить аккаунт», выбрать «Google» в списке сервисов и следовать инструкциям, которые будут появляться
Смена Google аккаунта на Android 8.0
На смартфонах с Android 8.0 смена аккаунта Google происходит немного проще. Для начала вам нужно открыть настройки Андроида и перейти в раздел «Пользователи и аккаунты».
После этого перед вами появится список всех аккаунтов на Андроид смартфоне. Здесь нужно выбрать Google аккаунт, который вы хотите поменять.
После открытия нужного аккаунта нажимаем на кнопку «Удалить аккаунт».
И подтверждаем удаление выбранного аккаунта.
После этого Google аккаунт можно сменить на новый. Для этого возвращаемся на главную страницу настроек Андроид, переходим в раздел «Пользователи и аккаунты», нажимаем на кнопку «Добавить аккаунт», выбираем аккаунт «Google» и следуем инструкциям, которые будут появляться на экране.
На этом смена Google аккаунта на Android 8.0 завершена, старый аккаунт удален, новый добавлен, можно пользоваться смартфоном дальше.
Настройка электронной почты (Яндекс, Mail, Gmail)
У каждого электронного ящика есть целая куча разных настроек. Можно изменить в нем практически все – информацию о себе, пароль, оформление почты и многое другое. Для этого нужно сначала зайти в электронный ящик, а потом открыть ту часть, которая отвечает за изменение параметров.
На заметку. Единственное, что поменять нельзя, так это адрес ящика (логин). Подробнее об этом читайте здесь.
Яндекс.Почта
В верхнем правом углу, рядом с названием электронного ящика, находится иконка с изображением шестеренки.
После нажатия на нее, открывается небольшое окошко, вверху которого собраны самые популярные настройки. Можно выбрать одну из них или щелкнуть по ссылке «Все настройки» вверху.
Откроется страница, где и можно изменить необходимые параметры. С левой стороны будет меню для перехода к другим настройкам.
Чтобы вернуться к обычной почте (письмам), нажмите на надпись «Письма» вверху слева.
Mail.ru
В правом верхнем углу нажимаем на ссылку «Настройки».
Открывается страница со списком того, что можно изменить в почте.
Слева будет список для быстрого перехода к другим параметрам. Через него также можно вернуться к своим письмам, нажав на ссылку «Перейти во Входящие» вверху.
Gmail.com (почта от Гугл)
Для изменения параметров почты от Google нужно нажать на картинку с изображением шестеренки в верхнем правом углу своего ящика.
Появится небольшой список. Нажимаем на «Настройки».
Откроется новая страница. На сером фоне будет куча параметров, которые можно изменить.
Но это еще не все! Вверху есть закладки для редактирования других настроек.
Чтобы вернуться к письмам, нажмите на ссылку «Входящие» слева.
Самые важные настройки
Из всей этой кучи настроек я выделил только три, которые действительно следует изменить – имя отправителя, фотография и подпись.
Имя отправителя – это то, что будет написано в части «От кого». Как правило, именно эти данные видит получатель, когда приходит новое письмо.
Фотография – небольшое изображение, которым будет украшено каждое ваше сообщение. Это может быть как личная фотография, так и просто картинка. Добавлять ее необязательно, но многим нравится 🙂
Подпись – текст, который автоматически добавляется к каждому письму. Удобно использовать при деловой переписке, чтобы каждый раз заново не печатать контактные данные.
Где поменять
Яндекс.Почта: → Личные данные, подпись, портрет.
Mail.ru: Настройки → Имя отправителя и подпись. Для добавления/изменения фотографии нажать на «Личные данные» в меню слева.
Gmail.com. Для изменения имени отправителя:
- → Настройки.
- Перейти в закладку «Аккаунты и импорт».
- В части «Отправлять письма как» нажать на «изменить» (справа).
- Щелкнуть по кружочку рядом с пустым полем, напечатать в него нужные данные, а затем нажать на «Сохранить изменения».
Для добавления подписи к письмам:
- → Настройки.
- Закладка «Общие».
- Часть «Подпись» (внизу).
Добавление/изменение фотографии: нажать на правый верхний кружочек с изображением человечка или уже добавленной фотографией и выбрать «сменить фото».
Как проверить
Допустим, в настройках своей почты я указал имя, добавил фотографию и подпись. Самый простой способ проверить результат — это отправить письмо самому себе, на свой же адрес.
Вот какое письмо пришло в моем случае:
Значит, такое имя и картинка теперь будут добавляться ко всем письмам, которые я отправляю. А если открыть письмо, то под его текстом будет подпись. В моем случае это блок контактов.
Если вдруг результат не оправдал ожиданий, это всегда можно исправить тем же самым образом (см. Где поменять).
Автор: Илья Кривошеев
Добавление учетной записи электронной почты на устройство iPhone, iPad или iPod touch
Существует два способа настроить учетную запись электронной почты на устройстве iOS с помощью приложения «Почта»: автоматически и вручную. Узнайте, какой способ вам больше подходит.
Автоматическая настройка учетной записи электронной почты
Если вы пользуетесь такими почтовыми сервисами, как iCloud, Google или Yahoo, приложение «Почта» может автоматически настроить учетную запись после ввода адреса электронной почты и пароля. Вот как использовать эту функцию:
- Перейдите в раздел «Настройки» > «Почта», затем нажмите «Учетные записи».
- Нажмите «Новая учетная запись» и выберите почтовый сервис.
- Введите адрес электронной почты и пароль.
- Нажмите «Далее» и дождитесь окончания проверки учетной записи приложением «Почта».
- Выберите сведения в своей учетной записи электронной почты, например контакты или календари.
- Нажмите «Сохранить».
Если нужный сервис отсутствует в списке, нажмите «Другое», чтобы добавить учетную запись вручную.
Настройка учетной записи электронной почты вручную
Чтобы настроить учетную запись электронной почты вручную, понадобятся настройки электронной почты, используемые для вашей учетной записи. Если нужные настройки неизвестны, попробуйте найти их или обратитесь к представителям почтового сервиса. Затем выполните указанные действия.
- Перейдите в раздел «Настройки» > «Почта», затем нажмите «Учетные записи».
- Нажмите «Новая учетная запись», «Другое» и «Новая учетная запись».
- Введите свое имя, адрес электронной почты, пароль и описание учетной записи.
- Нажмите «Далее». Приложение «Почта» предпримет попытку найти нужные настройки электронной почты и завершить настройку учетной записи. Если нужные настройки электронной почты найдены, нажмите кнопку «Готово», чтобы завершить настройку учетной записи.
Настроена ли ваша учетная запись электронной почты? Узнайте больше об использовании приложения «Почта» на iPhone, iPad или iPod touch.
Ввод настроек учетной записи вручную
Если приложению «Почта» не удастся найти настройки электронной почты, необходимо будет ввести их вручную. Нажмите кнопку «Далее» и выполните следующие действия.
- Выберите тип новой учетной записи — IMAP или POP. Если вы не уверены, какой тип следует выбрать, обратитесь к представителям почтового сервиса.
- Заполните поля «Сервер входящей почты» и «Сервер исходящей почты». Затем нажмите кнопку «Далее». Если эти данные неизвестны, попробуйте найти их.
- Если введенные настройки верны, нажмите кнопку «Сохранить» для завершения. Если настройки электронной почты неверны, будет предложено изменить их.
Если настроить учетную запись электронной почты или сохранить настройки все же не удается, обратитесь к представителю почтового сервиса.
Другие возможности приложения «Почта»
Информация о продуктах, произведенных не компанией Apple, или о независимых веб-сайтах, неподконтрольных и не тестируемых компанией Apple, не носит рекомендательного или одобрительного характера. Компания Apple не несет никакой ответственности за выбор, функциональность и использование веб-сайтов или продукции сторонних производителей. Компания Apple также не несет ответственности за точность или достоверность данных, размещенных на веб-сайтах сторонних производителей. Обратитесь к поставщику за дополнительной информацией.
Дата публикации:
Как добавить свой аккаунт Gmail в Yahoo Mail
По данным Email Client Market Share, Yahoo Mail занимает 6 место с равным процентом доли рынка. Неудивительно, что Gmail и Apple iPhone входят в этот список, и в совокупности они составляют более половины рынка.
Если вы посмотрите не только на статистику, Yahoo, похоже, будет стремиться привлечь больше пользователей. С недавних пор вам разрешено добавлять свою учетную запись Gmail и использовать Yahoo Mail для других учетных записей, таких как AOL, Outlook и т. Д. Кроме того, вы также можете синхронизировать контакты Twitter, Facebook и LinkedIn с клиентом Yahoo.
Более того, весь процесс довольно прост, и вы можете запустить все за считанные минуты.
Добавление учетной записи Gmail в Yahoo Mail
Метод добавления учетной записи Gmail немного отличается, если вы используете полнофункциональную или базовую версию Yahoo Mail. В следующих параграфах приведено краткое руководство по каждой версии, а также включены Outlook и AOL.
Полнофункциональная почта Yahoo
Зайдите в Yahoo и войдите в свою учетную запись, затем перейдите в Настройки.
Выберите «Учетные записи» в меню слева и нажмите «Добавить еще один почтовый ящик» во всплывающем окне. С этого момента вы можете добавить свой Gmail и другие учетные записи.
Выберите Google и введите свой адрес Gmail на вкладке Адрес электронной почты, затем выберите «Добавить почтовый ящик». Затем вам необходимо войти в систему и нажать «Разрешить», чтобы подтвердить доступ к вашей учетной записи Gmail. Когда вы закончите, нажмите «Готово», и все готово.
Существует возможность изменить имя, которое отображается при отправке электронного письма. Для этого установите флажок «Ваше имя». Выбор Описание позволяет изменить имя учетной записи.
После добавления учетной записи Gmail Yahoo получит 200 самых последних сообщений, и вы сможете просмотреть всю историю электронной почты вместе с вложениями.
AOL
Выберите AOL после нажатия «Добавить еще один почтовый ящик» и введите полный адрес электронной почты в обязательном поле.
Выберите Добавить почтовый ящик, войдите в систему и нажмите «Продолжить», чтобы разрешить Yahoo доступ к вашей учетной записи AOL. Как и в Gmail, вы можете изменить свою учетную запись и имя учетной записи, но этот шаг не является обязательным. Нажмите «Готово», когда вы введете всю необходимую информацию и ваша учетная запись будет добавлена.
прогноз
Вы должны войти в Outlook, чтобы иметь возможность добавить его в Yahoo Mail, что не относится к Gmail. На самом деле, вам может быть отказано в доступе, если ваша учетная запись Gmail зарегистрирована с другим клиентом.
Выберите Outlook из списка поставщиков электронной почты, введите адрес электронной почты и нажмите «Добавить почтовый ящик». Для подтверждения доступа нажмите «Да».
Базовая Почта Yahoo
У базовой версии есть один недостаток – вы не можете получать письма от другого провайдера, но можете отправлять их. Для некоторых пользователей это является серьезным недостатком, хотя вы все равно должны знать, как использовать доступные параметры.
Шаг 1
Перейдите в верхний правый угол окна Yahoo и выберите «Параметры» (в раскрывающемся меню). Нажмите «Перейти», затем «Учетные записи почты» в разделе «Дополнительные параметры».
Шаг 2
Выберите «Добавить или изменить учетную запись» (это ссылка) и нажмите «Адрес только для отправки». Назовите свою учетную запись в поле «Описание учетной записи» и введите адрес электронной почты отправителя (поле называется «Адрес электронной почты»).
Введите свое имя и адрес электронной почты получателя в поле «Адрес для ответа», затем нажмите «Сохранить».
Шаг 3
Перейдите на свою почту Yahoo и найдите письмо с заголовком «Пожалуйста, подтвердите свой адрес электронной почты». Для некоторых пользователей он может оказаться в папке спама.
Перейдите по ссылке в письме, войдите в свою учетную запись и выберите Подтвердить для подтверждения.
Как получить последнюю версию почты Yahoo
Ограничения старой версии могут нарушать условия соглашения для некоторых пользователей. Не говоря уже о том, что добавление новой учетной записи имеет больше действий, чем вы хотели бы предпринять. Таким образом, вы можете подумать о переходе на новую версию.
И угадайте, что? Вы только на расстоянии одного клика от полнофункциональной Почты Yahoo. Перейдите в верхний правый угол окна Yahoo и выберите «Перейти к новейшей почте Yahoo». Экран мгновенно изменится, и вы сможете в полной мере воспользоваться новым почтовым клиентом.
Примечание. Чтобы отправить электронное письмо, нажмите «Создать», затем стрелку в разделе «От», чтобы выбрать Gmail или любую другую учетную запись.
Эй, ты получил почту
С последней версией программного обеспечения добавление вашей учетной записи Gmail в Yahoo Mail – это прогулка в парке. С точки зрения пользователя, Yahoo проделала отличную работу, сделав вещи простыми и интуитивно понятными. Пользовательский интерфейс почтового клиента хорошо продуман и в нем нет беспорядка, как в предыдущей версии.
Так что, если вы заинтересованы в переключении вашего почтового клиента, Yahoo является хорошим вариантом. И в будущем он наверняка поднимется вверх по списку самых популярных клиентов.
Как мне изменить адрес электронной почты в своей учётной записи Epic Games?
Если у вас есть доступ к адресу электронной почты, то по этой ссылке вы можете перейти в настройки своей учётной записи, где сможете самостоятельно изменить его, воспользовавшись инструкциями ниже.
Чтобы изменить адрес электронной почты в вашей учётной записи Epic Games, вам понадобится доступ к:
- адресу электронной почты, который в данный момент используется в вашей учётной записи Epic Games;
- адресу электронной почты, который вы хотите добавить в свою учётную запись Epic Games.
Если у вас нет доступа к электронной почте, можете перейти по этой ссылке, чтобы ввести данные для подтверждения учётной записи и отправить запрос в службу поддержки. Обратите внимание, что не всегда можно сменить адрес электронной почты.
Как изменить свой адрес электронной почты
- Войдите в свою учётную запись Epic здесь.
Когда вы входите в систему, отображается страница ОБЩИЕ НАСТРОЙКИ. - Прокрутите вниз до раздела ДАННЫЕ УЧЁТНОЙ ЗАПИСИ и нажмите синюю кнопку редактирования справа от адреса электронной почты.
Откроется всплывающее окно «Изменение электронной почты учётной записи». Введите НОВЫЙ АДРЕС ЭЛЕКТРОННОЙ ПОЧТЫ.
Примечание: необходимо ввести адрес электронной почты, который не используется для другой учётной записи Epic Games. Если вы введёте адрес электронной почты, который уже используется для другой учётной записи Epic Games, то получите следующее сообщение об ошибке: У ВАС УЖЕ ЕСТЬ УЧЁТНАЯ ЗАПИСЬ. ВЫПОЛНИТЕ ВХОД.- Нажмите ПОДТВЕРДИТЬ.
На текущий адрес электронной почты вашей учётной записи будет отправлен код безопасности. Появится всплывающее окно Введите код безопасности. Не закрывайте это окно. - Найдите код, который был отправлен вам на почту, и введите его в поле КОД БЕЗОПАСНОСТИ.
- Нажмите ПРОДОЛЖИТЬ.
На новый адрес электронной почты для учётной записи будет отправлено автоматическое электронное письмо со ссылкой для подтверждения, и откроется всплывающее окно Подтвердите свой адрес электронной почты. - Найдите у себя на почте письмо с подтверждением и нажмите ПОДТВЕРДИТЬ АДРЕС ЭЛЕКТРОННОЙ ПОЧТЫ.
Вы изменили свой адрес электронной почты!
Как мне изменить адрес электронной почты в моей учетной записи? — Справочный центр Zoom
Обзор
Существует четыре различных типа входа в систему: рабочая электронная почта, Google, Facebook и система единого входа (SSO). Вы можете увидеть, какую учетную запись использует ваша учетная запись, в разделе «Мой профиль» под своим адресом электронной почты. Вы можете использовать один или несколько типов входа в систему.
- Рабочий адрес электронной почты — адрес электронной почты и пароль для входа
- Google — авторизуйтесь с аутентификацией из своей учетной записи Google
- Facebook — авторизуйтесь из своей учетной записи Facebook
- Единый вход (SSO) — войдите в систему, используя учетные данные своей компании
Если в вашей учетной записи используется рабочая электронная почта, Google или Facebook, вы можете изменить свой адрес электронной почты в Zoom.
Если ваша учетная запись использует только систему единого входа, ваш адрес электронной почты необходимо будет изменить в вашем провайдере идентификации, и вы можете обратиться в службу поддержки Zoom за помощью в обновлении вашей учетной записи Zoom на новый адрес электронной почты.
Если вам нужно сменить владельца учетной записи на другого пользователя Zoom, см. Смена владельца учетной записи.
Если вам нужно добавить адрес электронной почты и пароль для входа в систему для входа в Facebook или Google, см. Могу ли я войти в систему с помощью сторонних сервисов и Facebook?
Эта статья охватывает:
Предварительные требования
- Бесплатно с кредитной картой, Pro, API-планом, учетной записью Business или Education Zoom
- Адрес электронной почты, которого еще нет в Zoom
Изменение логина с использованием рабочего или рабочего адреса электронной почты и другого типа входа
- Войдите на веб-портал Zoom.
- Щелкните Профиль .
- Нажмите Изменить рядом с Адрес электронной почты для входа .
- Введите новый адрес электронной почты.
- Нажмите Сохранить изменения .
- На новый адрес электронной почты будет отправлено письмо с подтверждением. Вы можете повторно отправить запрос или отменить обновление по электронной почте.
Вам нужно будет щелкнуть запрос подтверждения в этом электронном письме, прежде чем адрес электронной почты будет изменен. - Нажмите Подтвердить изменение , чтобы завершить процесс изменения адреса электронной почты.
Изменение логина в Google и / или Facebook
- Войдите на веб-портал Zoom.
- Щелкните Профиль .
- Нажмите Изменить рядом с Адрес электронной почты для входа .
- Введите действующий адрес электронной почты Google или Facebook в поле.
- Нажмите Сохранить изменения .
- На новый адрес электронной почты будет отправлено письмо с подтверждением. Вы можете повторно отправить запрос или отменить обновление по электронной почте.
Вам нужно будет щелкнуть запрос подтверждения в этом электронном письме, прежде чем адрес электронной почты будет изменен. - Нажмите Подтвердить и продолжить в этом электронном письме, чтобы изменить адрес электронной почты.
Изменить имя или отправить письмо как имя в учетной записи Gmail
Этот пост представляет собой пошаговое руководство и руководство для новичков по изменению адреса электронной почты с имени или имени пользователя, также известного как отправка почты в качестве имени в вашей учетной записи Google и Gmail.Имя От отображается для ваших получателей, когда они получают ваше письмо.
От имени очень важно, так как получателям полезно знать, что письмо исходит от вас или вашего бренда. Если ваше имя «От» неверно, ваши получатели могут удалить ваше письмо, не открывая его, или пометить его как спам. Если ваше имя «От» неверно, то, вероятно, ни одно из ваших писем не будет открыто, поскольку получатели видят только имя «От», когда они видят новое непрочитанное электронное письмо в своей учетной записи.Они также могут видеть тему письма, но если ваше имя «От» неверно, они могут подумать, что ваше письмо является спамом.
Иногда случается, что мы могли упустить возможность изменить имя От в нашей учетной записи Gmail. Кроме того, может случиться так, что вам нужно изменить свое имя «От», так как ваш сайт переименован в новый бренд, или ваш адрес электронной почты теперь используется для другой цели. В любом случае приведенное ниже руководство будет очень полезно для вас, чтобы легко изменить свое имя От в вашем адресе Gmail.
Например, здесь from name — это журнал, из которого получателю было отправлено электронное письмо.
Вот шаги, чтобы изменить имя от имени или отправить письмо как имя в учетной записи Gmail:
1) В своей учетной записи Gmail щелкните значок Gear Settings в правой части страницы.
2) Затем нажмите кнопку «Настройки».
3) На странице «Настройки» щелкните вкладку «Учетные записи и импорт».
4) На вкладке «Учетные записи и импорт» нажмите «изменить информацию» в разделе «Отправить письмо как» (используйте Gmail для отправки с других адресов электронной почты).
5) Откроется страница редактирования адреса электронной почты.
6) Выберите раскрывающееся меню под своим текущим именем. Добавьте свое новое имя От. Например, здесь я добавляю «Test Name» в качестве имени моего нового адреса электронной почты от.
7) Нажмите кнопку «Сохранить изменения».
Вот и все. Вы успешно изменили свое имя От в своей учетной записи Gmail.
Я надеюсь, что с помощью приведенного выше руководства вы смогли успешно изменить свое имя От в своей учетной записи Gmail.Если у вас возникнут проблемы с изменением имени От или у вас есть другие идеи или вопросы, дайте мне знать в комментариях ниже.
Удачи!
Связанныеучетная запись Google — Как я могу изменить свой адрес Gmail?
Вы не можете изменить адрес электронной почты, только отображаемое имя, как указано. Похоже, что это не то, что вам нужно — вам нужна совершенно новая учетная запись Google.
Вам нужно будет создать новую учетную запись, а затем переместить данные, электронную почту и другие службы Google в новую учетную запись (см. Ниже)
Затем в старый адрес электронной почты вы можете добавить автоответчик, позволяющий людям использовать новый адрес электронной почты, пересылать почту из старой учетной записи в новую или сделать так, чтобы новая учетная запись электронной почты проверяла старую учетную запись электронной почты.
Архивная информация с адреса http://knol.google.com/k/changing-your-gmail-username-or-email-address
Невозможно изменить ваше имя пользователя в Gmail. Имя пользователя выбран во время создания учетной записи и является постоянным идентификатор учетной записи.
Но если вам нужно использовать другое имя пользователя, это возможно. Ты просто нужно создать новую учетную запись и перенести свой контент из старый аккаунт. Вот как.
Шаг 1. Создайте новую учетную запись. Вы должны выйти из существующей учетной записи. учетную запись, а затем выберите Создать учетную запись на экране входа в Gmail.
Шаг 2. Получите почту из старой учетной записи. Войдите в новую учетную запись. вы только что создали, перейдите по ссылке настроек в правом верхнем углу и выберите вкладка Учетные записи и импорт. Gmail не позволяет использовать стандартную функция импорта для переноса из одной учетной записи в другую, поэтому вам понадобится для использования проверки почты с помощью записи POP3. Введите следующее конфигурация:
Имя пользователя: Ваш старый адрес электронной почты Gmail Пароль: Пароль для вашего старого POP-сервер учетной записи gmail: pop.gmail.com Порт: 995 Всегда использовать безопасный соединение: проверено Метка входящих сообщений: проверено
Это закроет всю вашу старую почту и продолжит откладывать новая почта, полученная на старую учетную запись, пока вы не отключите ее. Так и будет однако не следует сохранять информацию на этикетке. Вам нужно будет переименовать ваши электронные письма (или просто положитесь на функции поиска Gmail, чтобы найти Сообщения).
Если вам абсолютно необходима старая структура этикеток, единственное решение — использовать клиент IMAP для подключения как к старой, так и к новой учетной записи и копировать папки / ярлыки.Но это решение может быть непростым, потому что вы может копировать только определенное (неуказанное) количество писем за раз. Программа Gmail Backup, не принадлежащая Google, может помочь с этим. процесса, но я не могу поручиться за его эффективность.
Шаг 3. Экспорт и импорт контактов. Войдите в старую учетную запись и следуйте инструкциям на странице «Экспорт контактов Gmail». Помнить расположение сохраненного файла.
Войдите в новую учетную запись и следуйте инструкциям на странице Импорт. Страница файлов CSV с использованием только что сохраненного файла.
Шаг 4. Экспортируйте и импортируйте фильтры. Если у вас много фильтров на старую учетную запись, вы можете использовать функцию импорта / экспорта фильтра Gmail labs, чтобы перенести их в вашу новую учетную запись.
Шаг 5. Содержимое учетной записи Google не в Gmail. Если у вас есть другое содержимое в ваш аккаунт Google, который вы хотите перенести (календари, документы, фотографии и т. д.), вам придется делать это отдельно. Освобождение данных На сайте Front есть подробная информация о том, как экспортировать и импортировать данные практически со всех продуктов Google.
Как изменить имя учетной записи Google
Изменение имени учетной записи Google означает отказ от изменения адреса электронной почты, имени или фамилии, поскольку их нельзя изменить после создания учетной записи. Смена учетных записей Google означает изменение имени, которое отображается для других, когда они получают вашу электронную почту.
В этом руководстве вы узнаете, как изменить имя учетной записи в Google.
Как изменить имя учетной записи Google на ПК и Mac
Выполните следующие действия, используя свой веб-браузер, чтобы обновить имя учетной записи Google.
- Откройте свою учетную запись страница , перейдя по этой ссылке https://myaccount.google.com/. При необходимости войдите в систему, используя свой адрес электронной почты и пароль.
- Нажмите на личную информацию , расположенную на левой панели (если вы используете ПК или Mac).
- Щелкните на Стрелке перед своим именем.
- Щелкните значок карандаша , чтобы обновить имя учетной записи Google.
- Введите новое имя и фамилию.
- Нажмите Готово! Имя вашей учетной записи Google успешно обновлено.
Как изменить имя учетной записи Google на Android
Вы можете изменить имя учетной записи Google прямо со своего смартфона. Убедитесь, что учетная запись в Google уже добавлена на ваш смартфон. Следуйте инструкциям ниже.
- Откройте настройки устройства , нажав на его значок.
- Прокрутите вниз и нажмите Google .
- Нажмите на Аккаунт Google .
- Нажмите на вкладку Личная информация сверху.
- В разделе профиля нажмите на Имя. Возможно, вам потребуется войти в систему, прежде чем получить доступ к этой опции.
- Нажмите на значок карандаша , чтобы изменить текущее имя.
- Введите желаемое имя и фамилию.
- Tap Готово ! Имя вашей учетной записи Google было успешно обновлено.
Теперь все отправляемые вами электронные письма будут отображать ваше новое / обновленное имя на стороне получателя.
Как изменить имя учетной записи Google на iPhone, iPad и устройстве iOS
Вместо изменения учетной записи Google из веб-браузера вы можете использовать официальное приложение Gmail на устройстве iOS, чтобы изменить имя учетной записи Google. Для этого следуйте приведенным ниже инструкциям.
- Убедитесь, что на вашем iPhone установлено официальное приложение Gmail и вы вошли в свою учетную запись Google, для которой хотите обновить свое имя. Если у вас нет приложения Gmail, вы можете загрузить и установить его из магазина приложений.Затем нужно подписать в .
- Откройте приложение Gmail с главного экрана.
- Коснитесь значка меню в верхнем левом углу экрана.
- Нажмите Настройки .
- Нажмите на адрес электронной почты, связанный с вашей учетной записью, имя которой вы хотите обновить.
- Нажмите на Управляйте своей учетной записью Google .
- Нажмите Личная информация .
- Нажмите на стрелку перед своим именем.
- Коснитесь карандаша Значок и введите новое имя и фамилию.
- После ввода нового имени нажмите Готово !
Вы успешно изменили имя своей учетной записи Google.
Как добавить ник в аккаунт Google
Если вы хотите добавить псевдоним и хотите, чтобы его видели другие вместо вашего имени и фамилии, вы можете добавить его, выполнив следующую процедуру.
- Зайдите в свою учетную запись страница по этой ссылке https: // aboutme.google.com/
- Подпишите в , используя свой адрес электронной почты и пароль, если это необходимо.
- Щелкните значок карандаша , расположенный рядом с изображением вашего профиля.
- Введите a Псевдоним в соответствующем поле.
- У вас есть возможность выбрать последовательность , в которой вы хотите, чтобы отображалось ваше имя. Последовательность: первый и последний, первый «ник», последний, первый и последний «ник». Чтобы выбрать его, щелкните раскрывающееся меню со стрелкой , расположенной перед надписью « Отобразить мое имя как ».
- Щелкните Ok .
Готово! Вы успешно добавили ник в свою учетную запись Google. Вы также можете обновить или изменить псевдоним Google в любое время, выполнив ту же процедуру, описанную выше.
Как настроить и изменить дополнительный адрес Gmail
Дополнительный адрес электронной почты пригодится, если вы забыли пароль Gmail. Вы можете восстановить свой пароль, используя этот дополнительный адрес электронной почты, связанный с вашей учетной записью Gmail.
Выполните следующие действия, чтобы создать дополнительный адрес электронной почты и связать его со своей учетной записью Google.
- Перейдите в свою учетную запись по ссылке https://myaccount.google.com/security и выберите безопасность на левой панели.
- В разделе « Способы подтверждения, что это вы» выберите вариант Резервный адрес электронной почты .
- Нажмите Добавить резервный адрес электронной почты .
- Введите свой дополнительный адрес электронной почты, который вам доступен.
- Нажмите Готово!
Теперь, если вы потеряли или забыли свой пароль Google, вы можете восстановить его, используя этот адрес электронной почты.Они отправят электронное письмо на этот резервный адрес электронной почты и подтвердят вас.
Вы можете изменить Google Вторичный адрес электронной почты , следуйте тому же процессу, как описано выше, и на шаге 3 щелкните значок карандаша и добавьте новый адрес в качестве резервного адреса электронной почты.
Как добавить подпись в Gmail
Подпись — это короткая строка, которая может содержать ваше имя, название компании или компании и т. Д. Каждый раз, когда вы отправляете электронное письмо, эта подпись будет помещаться внизу.
Добавить подпись в Gmail очень просто. Это требует следующих шагов.
- Зайдите в свой почтовый ящик Gmail.
- Откройте «Настройки» из меню, щелкнув значок шестеренки в правом верхнем углу экрана.
- Щелкните General .
- Убедитесь, что учетная запись, для которой вы создаете подпись, выбрана в разделе «Подпись».
- Введите подпись в текстовое поле.
Примечание: Постарайтесь ограничить подпись пятью строками.Вы можете добавить изображение в качестве подписи на панели форматирования. Разделитель подписи автоматически вставляется Google, поэтому вам не нужно его добавлять.
Теперь ваши электронные письма будут содержать эту подпись внизу. Вы можете отредактировать или удалить подпись, прежде чем нажать «Отправить».
Как отключить подпись в Gmail
Вы можете отключить подпись Gmail в любое время, перейдя в Gmail Входящие> Настройки> Общие и в разделе Подпись выберите вариант Без подписи .Google сохранит любую настроенную подпись до, чтобы вам не приходилось вводить ее снова, когда вы снова захотите включить подпись для электронной почты.
Почему я не могу изменить имя своей учетной записи Google?
Вы не можете изменить свое имя пользователя или фактический адрес электронной почты. Вы можете только изменить имя , связанное с учетной записью .Ваше «новое имя » будет отображаться только в электронных письмах, которые вы им отправляете.
- Шаг 1. Откройте Gmail и перейдите в настройки.
- Шаг 2. Перейдите на вкладку Учетные записи .
- Шаг 3: Измените вашу информацию.
Как я могу изменить свой электронный идентификатор?
- Шаг 1. Проверьте, можете ли вы изменить . На телефоне или планшете Android на откройте приложение «Настройки» Google на своем устройстве . Управляйте своей учетной записью Google . Вверху коснитесь Личные данные.
- Шаг 2: Изменить it. Рядом с ваш адрес электронной почты выберите Изменить.Введите новый адрес электронной почты для вашей учетной записи .
Могу ли я изменить свою учетную запись Google по умолчанию?
Вы, , можете изменить свою учетную запись Google по умолчанию , выйдя из всех своих учетных записей Google , а затем снова войдя в ту, которую вы хотите использовать в качестве по умолчанию для . Первая учетная запись Google , которую вы снова войдете в , будет установлена в качестве по умолчанию , пока вы снова не выйдете из них.
Как изменить основную учетную запись Google?
1 Ответ. Зайдите в мой аккаунт. google .com, войдите в систему и нажмите «Вход и безопасность». Добавьте / удалите телефонные номера в соответствии с вашими предпочтениями. Затем вернитесь, прокрутите вниз и нажмите «Недавно использованные устройства » и удалите все устройства , которые не используются.
Как изменить адрес моей учетной записи Google?
Вот как изменить свой аккаунт Google домашний адрес :
- Авторизуйтесь в платежах. google .com.
- В левом верхнем углу нажмите «Настройки».
- Рядом с полем «Имя и адрес » нажмите «Изменить».
- Обновите свой адрес и нажмите «Сохранить».
Можете ли вы переименовать свой адрес Gmail?
Вы можете изменить имя, связанное с и вашим адресом электронной почты . Вы можете не изменить свое имя пользователя или адрес электронной почты .
Могу ли я изменить свой адрес Gmail, не создавая новую учетную запись?
3 ответа.Из справки Google: невозможно изменить свое имя пользователя после того, как вы создали адрес [] Лучше всего создать новую учетную запись Gmail и настроить пересылку почты со старого Счет на счет новый .
Как мне выполнить поиск в своей учетной записи Google?
Поиск для учетной записи пользователя страница
- Войдите в консоль администратора Google .Войдите в систему, используя учетную запись администратора (не заканчивается на @ gmail.com).
- В поле поиска введите имя пользователя или адрес электронной почты.
- В появившемся списке совпадающих учетных записей щелкните учетную запись , чтобы перейти на ее страницу.
Как мне найти свои учетные записи Gmail?
Gmail для Android — Просмотр адреса учетной записи / имени пользователя
- На главном экране перейдите: значок приложений> (Google)> Gmail .Если недоступно, проведите вверх от центра дисплея, затем нажмите Gmail .
- В папке «Входящие» коснитесь значка меню. (верхний левый).
- Нажмите «Настройки».
- Просмотрите адрес учетной записи Gmail (ниже Общие настройки).
Как я могу проверить пароль своей учетной записи Google?
Чтобы просмотреть паролей , которые вы сохранили, перейдите на страницу паролей . google .com. Там вы найдете список из учетных записей с сохраненными паролями .Примечание. Если вы используете кодовую фразу для синхронизации, вы не сможете увидеть ваши пароли через эту страницу, но вы сможете увидеть ваши пароли в настройках Chrome.
Как мне увидеть все аккаунты Google на свое имя?
Как мне найти учетные записи на свое имя?
Начните с проверки вашего кредитного отчета. В вашем кредитном отчете будет перечислено активных счетов , связанных с вами. Если кто-то другой недавно открыл банковский счет на ваше имя , он должен быть указан в вашем кредитном отчете.
Как мне увидеть все мои учетные записи Gmail?
Если вы прошли аутентификацию в Google, вы можете просто перейти в раздел «Вход — Google Accounts » и прокрутить вниз до раздела «Ваша личная информация». В этом разделе вы должны увидеть список из всех ваших учетных записей Gmail , учитывая, что вы связали их каким-либо образом или способом в прошлом.
Подходит ли Gmail к Google?
Аккаунт Gmail — это бесплатный аккаунт Google с адресом электронной почты, заканчивающимся на @ gmail .com. Пользователи Gmail могут также получить доступ к Google Документам, Таблицам, Слайдам и Календарю. Учетная запись обеспечивает доступ к другим приложениям Google , таким как «Фотографии», «Карты» и YouTube.
Совпадает ли пароль учетной записи Google и учетной записи Gmail?
Ваш пароль Gmail — это тот же , что и пароль вашей учетной записи Google . Чтобы сбросить его, войдите в систему, нажмите значок своей учетной записи в правом верхнем углу, затем нажмите синюю кнопку « учетная запись Google ».
Учетные записи Google и Gmail — это одно и то же?
Все учетные записи Google не являются учетными записями Gmail , но они связаны с вашей учетной записью Gmail . Чтобы получить доступ к своей учетной записи Google , вы должны ввести идентификатор пользователя и пароль, которые вы использовали для создания учетной записи Gmail . Google предлагает множество сервисов, таких как Карты, Youtube, Диск, Фото и т. Д.
Одинаковы ли учетная запись Gmail и учетная запись электронной почты?
Основное различие между Email и Gmail заключается в том, что Email — это метод обмена цифровыми сообщениями по сети связи, такой как Интернет, а Gmail — это поставщик услуг электронной почты от Google.С другой стороны, Gmail — это поставщик услуг электронной почты . Это платформа для отправки и получения электронных писем .
Зачем мне нужна учетная запись Gmail?
Учетная запись Gmail позволяет получить доступ к вашим данным на на любом устройстве, которое у вас есть , которое может подключиться к вашей учетной записи Google в Интернете. Кроме того, если ваш телефон когда-либо понадобится отремонтировать и сбросить , телефонный справочник будет восстановлен , как только вы подпишете в в свою учетную запись Gmail .
Вам нравится эта статья?
Просмотр / изменение резервного адреса электронной почты Google Mail · Medportal
Ваш резервный адрес — это адрес электронной почты, не относящийся к medportal, который Google будет использовать для восстановления вашей учетной записи Gmail на medportal, если у вас возникнут проблемы с паролем или безопасностью.
Чтобы изменить адрес для восстановления, привязанный к вашей учетной записи medportal, выполните следующие действия:
- Практически с любой страницы на medportal нажмите кнопку почты на серой панели в верхнем левом углу (кнопка со значком конверта).
- Щелкните имя своей учетной записи в правом верхнем углу.
- Щелкните «Учетная запись».
- Щелкните вкладку «Безопасность».
- В этом разделе вы увидите свой резервный адрес электронной почты с возможностью «Изменить».
- Чтобы изменить резервный адрес электронной почты, нажмите «Изменить» рядом с текущим резервным адресом электронной почты.
- Введите новый адрес электронной почты в поле «Электронная почта»
- Нажмите «Сохранить», чтобы сохранить изменения.
Избранные решения
Ваш резервный адрес — это адрес электронной почты, не относящийся к medportal, который Google будет использовать для восстановления вашей учетной записи Gmail на medportal, если у вас возникнут проблемы с паролем или безопасностью.
Чтобы изменить адрес для восстановления, привязанный к вашей учетной записи medportal, выполните следующие действия:
- Практически с любой страницы на medportal нажмите кнопку почты на серой панели в верхнем левом углу (кнопка со значком конверта).
- Щелкните имя своей учетной записи в правом верхнем углу.
- Щелкните «Учетная запись».
- Щелкните вкладку «Безопасность».
- В этом разделе вы увидите свой резервный адрес электронной почты с возможностью «Изменить».
- Чтобы изменить резервный адрес электронной почты, нажмите «Изменить» рядом с текущим резервным адресом электронной почты.
- Введите новый адрес электронной почты в поле «Электронная почта»
- Нажмите «Сохранить», чтобы сохранить изменения.
Часто задаваемые вопросы
Ваш резервный адрес — это адрес электронной почты, не относящийся к medportal, который Google будет использовать для восстановления вашей учетной записи Gmail на medportal, если у вас возникнут проблемы с паролем или безопасностью.
Чтобы изменить адрес для восстановления, привязанный к вашей учетной записи medportal, выполните следующие действия:
- Практически с любой страницы на medportal нажмите кнопку почты на серой панели в верхнем левом углу (кнопка со значком конверта).
- Щелкните имя своей учетной записи в правом верхнем углу.
- Щелкните «Учетная запись».
- Щелкните вкладку «Безопасность».
- В этом разделе вы увидите свой резервный адрес электронной почты с возможностью «Изменить».
- Чтобы изменить резервный адрес электронной почты, нажмите «Изменить» рядом с текущим резервным адресом электронной почты.
- Введите новый адрес электронной почты в поле «Электронная почта»
- Нажмите «Сохранить», чтобы сохранить изменения.
Как изменить имя электронной почты Google Результаты листинга Как изменить имя электронной почты Google
Изменить имя в учетной записи Gmail Справка Gmail…
9 часов назад Support.google.com Просмотреть все
1 . На вашем компьютере откройте Gmail. Вы не можете изменить свое имя пользователя в приложении Gmail.2 . В правом верхнем углу нажмите «Настройки».
3 . Щелкните «Настройки».
4 . Щелкните вкладку Учетные записи и импорт или Учетные записи.
5 . В разделе «Отправить письмо как» нажмите изменить информацию.
Веб-сайт: https://support.google.com/mail/answer/8158?hl=en
Категория : Компьютер Показать еще
Измените отображаемое имя в базе знаний Gmail…
Просто Теперь Ithelp.brown.edu Просмотреть все
1 . Войдите в свою электронную почту и нажмите на значок шестеренки вверху, затем выберите «Настройки».2 . В настройках перейдите на вкладку Учетные записи.
3 . Там, где написано «Отправить почту как:», щелкните ссылку «Изменить информацию» рядом с учетной записью, которую вы хотите обновить.
4 . В разделе Имя: выберите первый вариант, чтобы ваше имя отображалось по умолчанию, или выберите второй вариант и укажите предпочтительное отображаемое имя.
5 . Нажмите «Сохранить изменения», чтобы применить свой выбор.
Веб-сайт: https://ithelp.brown.edu/kb/articles/change-your-display-name-in-gmail
Категория : Номер телефона Показать еще
Измените свой аккаунт Google изображение, имя и…
6 часов назад Support.google.com Просмотреть все
Вы можете обновлять, добавлять и удалять некоторую основную информацию в своей учетной записи. Ваше имя и изображение профиля могут просматривать другие люди, которые использовать службы Google , в том числе при общении или обмене контентом.Узнайте больше о том, как контролировать то, что другие видят о вас с помощью сервисов Google .. Примечание. Если вы используете другое имя на своем канале YouTube, любое изменение , которое вы вносите в свою учетную запись Google , , имя будет равно
.Веб-сайт: https://support.google.com/accounts/answer/27442?hl=en&co=GENIE.Platform=Desktop
Категория : Номер телефона Показать еще
Как изменить GMAIL имя с помощью устройства IOS / Android
3 часа назад Youtube.com Просмотреть все
В этом видео я покажу вам, как изменить ваше имя пользователя на в вашей учетной записи Gmail с помощью телефона . В этом видео я покажу вам, как изменить свое имя пользователя на в учетной записи Gmail с помощью телефона .
Веб-сайт: https://www.youtube.com/watch?v=Lzec1pDjLZ4
Категория : Номер телефона Показать еще
Как изменить имя и адрес электронной почты…
6 часов назад Gmass.co Просмотреть все
В раскрывающемся меню выберите «Настройки». Шаг 3. Если вы используете обычную учетную запись Gmail (которая заканчивается на gmail.com), перейдите на вкладку «Учетные записи и импорт». Если вы используете аккаунт G Suite, перейдите на вкладку Аккаунты. Шаг 4. В разделе «Отправить письмо как» нажмите «Изменить информацию» напротив имени электронной почты , которое вы хотите изменить, .
Расчетное время чтения: 7 минут
Веб-сайт: https://www.gmass.co/blog/how-to-change-your-email-name/
Категория : Телефон Номер Показать еще
Как изменить свое имя и адрес электронной почты в…
5 часов назад Emailanalytics.com Просмотреть все
Это обновит ваше имя электронной почты в Gmail автоматически. Войдите в Google . Сначала войдите в свою учетную запись Google . Щелкните Личная информация. Он находится слева. В области профиля щелкните свое имя . Не бойся этого. Щелкните кнопку редактирования. Почти готово….
Расчетное время чтения: 6 минут
Веб-сайт: https://emailanalytics.com/how-to-change-name-in-gmail/
Категория : Телефон Показать еще
Как изменить имя телефона Android
2 часа назад Howtogeek.com Просмотреть все
Каждый телефон и планшет Android имеет общее имя , которое соответствует модели (Pixel 5, Galaxy S20 и т. д.). Это имя иногда появляется, если вы подключаете к своему устройству другие устройства. Чтобы избежать путаницы, вы можете просто сделать изменить имя вашего устройства . Распространенной ситуацией, когда в игру может вступить имя вашего устройства , является соединение Bluetooth.
Веб-сайт: https: // www.howtogeek.com/697414/how-to-change-your-android-phones-name/
Категория : Номер телефона Показать еще
Как изменить имя и адрес электронной почты в Gmail
Только сейчас Makeuseof.com Просмотреть все
Как Изменить Ваше имя электронной почты . По умолчанию ваше имя в Gmail и имя учетной записи Google совпадают. Если вы хотите изменить на , вы можете выбрать изменить только свое имя в Gmail или изменить свою учетную запись Google имя .Имейте в виду, что при изменении имени учетной записи Google имя меняет ваше имя во всех ваших приложениях Google .
Веб-сайт: https://www.makeuseof.com/change-your-email-name-and-address-in-gmail/
Категория : Номер телефона Показать еще
Как Изменить имя Gmail в Android Mobile…
3 часа назад Youtube.com Просмотреть все
как изменить gmail имя в Android Mobile, как изменить gmail имя , как изменить имя Google , как изменить имя Google плюс , как изменить имя пользователя в Gmail
Веб-сайт: https: // www.youtube.com/watch?v=7hzb-roBp4w
Категория : Мобильный телефон Показать еще
Как изменить имя учетной записи Gmail или имя пользователя
9 часов назад Technology.onehowto.com Просмотреть все
Рейтинг : 4,2 / 5 (10)Опубликован: 21.07.2015
1 . Ваше имя пользователя или имя учетной записи Gmail — это то имя, которое отображается, когда вы отправляете электронные письма из своей учетной записи Gmail, и по умолчанию теперь также связано с вашей учетной записью Google.2 . Когда вы увидите экран общих настроек Gmail, вам нужно будет выбрать вкладку Учетные записи. Для этого щелкните заголовок «Учетные записи и импорт» вверху.
3 . Если у вас несколько учетных записей, вам нужно будет выбрать, имя какой из них вы хотите изменить. Учетные записи, которые у вас есть, будут отображаться справа от того, где написано «Отправить почту как».
4 . Откроется новое окно, в котором вы можете изменить личную информацию, которая отображается рядом с вашим адресом Gmail.Затем вы можете отменить выбор имени, которое вам было присвоено автоматически, и выбрать то, которое вам больше нравится.
5 . Вы увидите, что на вкладке «Аккаунты» теперь отображается новое имя пользователя Gmail, которое вы выбрали. Если вам нужно снова изменить свои данные, вы можете выполнять этот шаг столько раз, сколько захотите.
Веб-сайт: https://technology.onehowto.com/article/how-to-change-your-gmail-account-name-or-username-4334.html
Категория : Показать номер телефона подробнее
Как изменить имя в Gmail Измените свое имя на…
3 часа назад Youtube.com Просмотреть все
Подробнее: http://www.webproeducation.org/how-to/gmail/ change -gmail- name / В этом видео шаг за шагом описывается, как сделать измените свое имя в Gmail. Хотя вы
Веб-сайт: https://www.youtube.com/watch?v=0UX5nxEdgig
Категория : Образование Показать еще
Измените учетную запись Gmail по умолчанию в вашем Android…
5 часов назад Techwelkin.com Просмотреть все
Выберите Google или любой другой адрес электронной почты , который вы хотите добавить. Новая добавленная учетная запись становится основной учетной записью электронной почты для вашего устройства Android. Вот еще один способ изменить основную учетную запись Gmail на вашем устройстве Android. Перейдите к настройкам Google в настройках телефона или откройте приложение Google Settings. Перейдите в Учетные записи и конфиденциальность.
Расчетное время чтения: 4 минуты
Веб-сайт: https: // techwelkin.com / change-default-gmail-account-android-phone
Категория : Номер телефона Показать еще
Как изменить учетную запись Google по умолчанию на Android
6 часов назад Howtogeek.com Просмотреть все
Прокрутите список настроек и выберите « Google .». Ваша учетная запись Google по умолчанию будет указана в верхней части экрана. Щелкните значок стрелки раскрывающегося списка под своим именем , чтобы открыть список учетных записей.Затем нажмите «Управление учетными записями на этом устройстве». Рекламное объявление.
Расчетное время чтения: 2 минуты
Веб-сайт: https://www.howtogeek.com/697678/how-to-change-your-default-google-account-on-android/
Категория : Номер телефона Показать еще
Как изменить телефон учетной записи Gmail или Google…
3 часа назад Youtube.com Просмотреть все
Как Изменить учетную запись Gmail Номер телефона . Изменить аккаунт Google телефон номер. изменить Gmail аккаунт телефон номер. Как обновить аккаунт Gmail , номер телефона . Ho
Веб-сайт: https://www.youtube.com/watch?v=fozJSllaAGA
Категория : Номер телефона Показать еще
Как добавить, удалить и переключить учетные записи Google на…
2 часа назад Maketecheasier.com Просмотреть все
Сегодня у многих пользователей есть хотя бы один рабочий адрес электронной почты помимо личного.К счастью, Google позволил очень легко переключаться между ними на одном устройстве. В этой статье мы продемонстрируем, как вы можете добавлять и управлять несколькими учетными записями Google на своем телефоне Android. По теме: 18 приложений Android TV для зарядки вашего Smart TV
Расчетное время чтения: 4 минуты
Веб-сайт: https://www.maketecheasier.com/add-remove-switch-google-account-android/
Категория : Business Show подробнее
Как изменить имя идентификатора Gmail измените свой Google…
3 часа назад Youtube.com Просмотреть все
Как Изменить Идентификатор Gmail Имя учетной записи Google Привет, ребята, сегодня в этом видео я собираюсь показать вам, как изменить наш google gmail / email id имя вы можете изменить свой
Веб-сайт: https://www.youtube.com/watch?v=571rPRUI4rk
Категория : Номер телефона Показать еще
Как изменить телефон Имя на Android: 6 шагов (с…
2 часа назад Wikihow.com Просмотреть все
1 . Откройте настройки Android. Это значок (значок «Настройки»), который обычно находится на панели приложений.2 . Коснитесь «Bluetooth». Он находится в настройках «Беспроводные сети».
3 . Нажмите «⁝». Он находится в правом верхнем углу экрана.
4 . Нажмите «Переименовать это устройство».
5 . Введите новое имя.
Веб-сайт: https://www.wikihow.com/Change-Phone-Name-on-Android
Категория : Номер телефона Показать еще
Как изменить основную учетную запись Google на вашем…
1 час назад Trendblog.net Просмотреть все
Откройте настройки Google (либо в настройках телефона , либо открыв приложение настроек Google ). Перейдите в «Поиск и сейчас»> «Учетные записи и конфиденциальность». Теперь выберите « Google Account» вверху и выберите тот, который должен быть основной учетной записью для Google Now and Search; Вот и все! I…
Расчетное время чтения: 1 мин.
Веб-сайт: https: // trendblog.net / switch-main-primary-google-account-android-phone /
Категория : Номер телефона Показать еще
Как изменить имя Gmail TechRecipes: A…
8 часов назад Технические рецепты .com Просмотреть все
Метод 2: Измените Gmail Имя , изменив свою учетную запись Google Имя . Если вы просто хотите изменить свой адрес электронной почты имя отправителя , не меняя свою учетную запись Google , выполните следующие действия: 1.Войдите в свою учетную запись Gmail. 2. Щелкните значок шестеренки (Настройки) в правом верхнем углу экрана. 3.
Расчетное время чтения: 6 минут
Веб-сайт: https://www.tech-recipes.com/rx/62065/how-to-change-your-gmail-name/
Категория : Техническая поддержка Показать еще
Как изменить свое имя в Gmail (с изображениями)…
9 часов назад Wikihow.com Просмотреть все
Расчетное время чтения: 7 минут
Опубликовано: 31.01.2011
Просмотры: 1M
1 .Войдите в свою учетную запись Gmail. Просто введите свое имя пользователя и пароль и нажмите «Войти».2 . Нажмите «Настройки» в правом верхнем углу. Просто нажмите на шестеренку в правом верхнем углу страницы и выберите «Настройки» в раскрывающемся меню. Он будет четвертым снизу.
3 . Щелкните «Учетные записи». Эта опция будет четвертой слева в верхней части панели настроек.
4 . Прокрутите вниз до раздела «Отправить письмо как». Найдите адрес электронной почты, который вы хотите отредактировать, нажав «изменить информацию».Эта опция появится справа от вашего адреса электронной почты.
5 . Введите свое новое имя в пустое поле под своим старым именем. Щелкните «Сохранить изменения». Это завершит ваше новое имя электронной почты. Если вы хотите проверить свою работу, отправьте электронное письмо другу и посмотрите, успешно ли оно было изменено.
Веб-сайт: https://www.wikihow.com/Change-Your-Name-on-Gmail
Категория : Номер телефона Показать еще
Как мне связаться со службой поддержки Google по телефону / электронной почте ? …
3 часа назад Logicinbound.com Просмотреть все
СОВЕТ ПРОФЕССИОНАЛА: если вы выберете «рекламировать с помощью Google » или «рекламировать мой бизнес», вы, скорее всего, получите контактную форму или номер телефона , по которому вы сможете позвонить. У них даже есть живые чат для рекламодателей. Как связаться со службой поддержки Google , если вы рекламодатель AdWords. Когда вы размещаете рекламу на Google , у вас гораздо больше шансов поговорить с настоящим представителем службы поддержки клиентов.
Веб-сайт: https: // www.logicinbound.com/how-do-i-contact-google/
Категория : номер телефона, служба поддержки, контактная поддержка, номер поддержки, бизнес-шоу подробнее
Как изменить адрес электронной почты Gmail, …
4 часа назад Rightinbox.com Просмотреть все
Изменение «Отправить по электронной почте как» Имя . У вас есть возможность изменить на имя , которое отображается в чьем-либо почтовом ящике, когда вы отправляете им электронное письмо .Например, предположим, что в настоящее время вы показываете себя как «Джон» в почтовом ящике получателя, но вместо этого вы предпочитаете, чтобы вместо него отображалось ваше полное имя «Джон Смит». 1. Зайдите в Gmail. 2.
Расчетное время чтения: 6 минут
Веб-сайт: https://www.rightinbox.com/blog/how-to-change-your-gmail-address
Категория : Номер телефона Показать еще
Как изменить имя учетной записи Google на ПК или…
3 часа назад Windowstechit.com Просмотреть все
Другая страница открывается с « Изменить имя ». Здесь вы можете увидеть свое первое имя и последнее имя . Измените на имя по своему усмотрению и нажмите «Готово». Вам не нужно менять свой адрес электронной почты . С этими данными каждый может увидеть ваше официальное имя . Это в основном полезно, если вы…
Веб-сайт: https://www.windowstechit.com/18125/how-to-change-name-on-google-account/
Категория : Телефон Номер Показать еще
Как изменить свой адрес электронной почты stepbystep guide…
5 часов назад Saleshandy.com Просмотреть все
Как Изменить Имя в Outlook. В отличие от Yahoo! Почта и Gmail, Outlook требует имени и фамилии . Если вы хотите, чтобы изменил на имя , которое будет видеть ваш получатель, вы можете изменить свой профиль следующим образом: Шаг 1: Щелкните значок «Настройка» и выберите «Дополнительные настройки почты».
Расчетное время чтения: 6 минут
Веб-сайт: https: //www.saleshandy.com / blog / change-your-email-name /
Категория : Номер телефона Показать еще
Как переключать учетные записи электронной почты без потери электронных писем…
8 часов назад Techlicious.com Просмотреть все
1 . Постарайтесь сохранить свой старый адрес электронной почты как можно дольше. При смене аккаунта вам нужно подождать некоторое время, чтобы убедиться, что процесс прошел гладко.2 . Создайте новый адрес электронной почты.Создайте адрес электронной почты у бесплатного провайдера, такого как Gmail или Outlook.com. Не используйте адрес электронной почты, присвоенный вашим интернет-провайдером, компанией или учебным заведением.
3 . Пересылайте электронные письма на вашу новую учетную запись электронной почты. Вы можете пересылать свои сообщения, сохраняя копию в старой почтовой службе. Или вы можете переслать свои сообщения и удалить копии в старой почтовой службе.
4 . Импортируйте контакты со старого адреса электронной почты. Скорее всего, у вас есть адресная книга, связанная со старой учетной записью электронной почты, и вы захотите импортировать ее для использования в новой учетной записи.
5 . Расскажите людям о своем новом адресе электронной почты. После того, как вы настроили и запустили новое электронное письмо, пора отправить всем электронное письмо с сообщением о вашем новом адресе электронной почты.
Веб-сайт: https://www.techlicious.com/tip/move-to-new-email-account/
Категория : Связаться со службой поддержки, почтовая служба, поставщик услуг Подробнее
Как Чтобы изменить подпись электронной почты в Gmail
Прямо сейчас Rightinbox.com Просмотреть все
Как Изменить подпись на электронную почту на телефоне Android .Если у вас есть телефон под управлением Android , то следующий процесс очень похож на тот, который был упомянут выше для iPhone. Шаг 1. Зайдите в приложение Gmail на своем телефоне . Шаг 2. Выберите «Меню», а затем выберите параметр «Настройки». Шаг 3.
Расчетное время чтения: 5 минут
Веб-сайт: https://www.rightinbox.com/blog/how-to-change-email-signature-in-gmail
Категория : Номер телефона Показать еще
Руководство по изменению адреса электронной почты для учетной записи Google…
5 часов назад Mobikin.com Просмотреть все
шагов до Изменить адрес электронной почты для учетной записи Google . Процесс изменения может быть выполнен только на компьютере, поэтому сначала включите компьютер, а затем следуйте приведенным ниже инструкциям, чтобы связать альтернативный адрес электронной почты с вашей учетной записью Google . Шаг 1. Сначала вам нужно проверить, можете ли вы изменить на адрес электронной почты или нет. Просто зайдите на
Веб-сайт: https: // www.mobikin.com/android-recovery/change-email-address-for-google-account.html
Категория : Компьютер Показать еще
Как изменить имя От в Gmail Flashissue
6 часов назад Flashissue.com Просмотреть все
Измените имя , которое видят человек в сообщениях электронной почты, сообщениях и Google чате. Вы можете изменить на имя , которое связано с вашим адресом электронной почты , но не сам адрес.Старая версия: новая. В папке входящих сообщений Gmail нажмите шестеренку в правом верхнем углу. Выберите «Настройки». Щелкните вкладку Учетные записи. В измените настройки учетной записи нажмите Другой Google Account settings. Нажмите кнопку «Изменить»
Расчетное время чтения: 2 минуты
Веб-сайт: https://flashissue.com/blog/2014/11/21/how-to-change-the-from-name-in-gmail /
Категория : Номер телефона Показать еще
Как изменить адрес электронной почты в Google: 13 шагов
9 часов назад Wikihow.com Просмотреть все
Расчетное время чтения: 6 минут
Опубликован: 25 апреля 2015 г.
Просмотров: 37K
1 . Доступ к настройкам электронной почты вашего аккаунта Google: перейдите в Аккаунты Google. Откройте любой веб-браузер на своем компьютере и зайдите в Аккаунты Google. Войдите в свою учетную запись Google.2 . Добавление нового адреса электронной почты: просмотр дополнительных писем. Щелкните свой адрес электронной почты, чтобы перейти на страницу настроек электронной почты. Все остальные адреса электронной почты, которые вы связали с учетной записью Google, будут перечислены здесь: адрес электронной почты для восстановления и другие адреса электронной почты.
3 . Удаление альтернативного адреса электронной почты: вернитесь на страницу настроек электронной почты. Если вы хотите удалить учетную запись электронной почты, вы можете, но только альтернативные электронные письма. Обратите внимание, что на странице настроек электронной почты только сообщения электронной почты под заголовком «Другие электронные письма» имеют значок «X».
4 . Переключение между учетными записями Gmail: также существует вероятность, что среди других учетных записей электронной почты у вас есть более одного адреса Gmail. Это совершенно нормально, и вы также можете добавить его в свою учетную запись Google, даже если у вас уже есть учетная запись Gmail.
Веб-сайт: https://www.wikihow.com/Change-Your-Email-Address-on-Google
Категория : Компьютер Показать больше
Измените свой Apple ID Служба поддержки Apple
Просто Теперь Support.apple.com Просмотреть все
Как изменить свой Apple ID на другой адрес электронной почты . Перейдите в appleid.apple. com и войдите в систему. В разделе «Учетная запись» выберите «Изменить». Выберите Изменить Apple ID.Введите адрес электронной почты , который вы хотите использовать. Выберите Продолжить. Если вы изменили свой Apple ID на сторонний адрес электронной почты , проверьте свой адрес электронной почты на наличие кода подтверждения, затем введите код.
Веб-сайт: https://support.apple.com/en-us/HT202667
Категория : Номер поддержки Показать еще
Как изменить Google Фото на другую учетную запись
1 час назад Alphr.com Просмотреть все
Скопируйте ссылку.Переключитесь на другую учетную запись Google (вы можете использовать метод из первого раздела). Откройте скопированную ссылку, используя другую учетную запись. Выберите все изображения из альбома. Нажмите на
Веб-сайт: https://www.alphr.com/change-google-photos-account/
Категория : Номер телефона Показать еще
Google Отправляет проверочный код устаревшим (неверно )…
2 часа назад Wikilogy.com Посмотреть все
Если вам нужно купить Google Play Console, AdSense, Admob или что-нибудь, что связано с Google , продавец также предоставит аккаунт Gmail.Таким образом, вам нужно изменить старую информацию , включая восстановление электронной почты , номер телефона , имя , дату рождения и т. Д. Вы можете изменить всю информацию.
Веб-сайт: https://www.wikilogy.com/google-sending-verification-code-to-old-number/
Категория : Номер телефона, объявления Показать еще
Как можно Я сменил свой псевдоним Gmail? Интернет…
5 часов назад Webapps.stackexchange.com Просмотреть все
Чтобы проверить, какое имя используется для отправляемой почты (и для измените , это имя ): Откройте Gmail. Щелкните значок настроек в правом верхнем углу. В раскрывающемся списке выберите Настройки. Перейдите на вкладку «Учетные записи и импорт». Там вы найдете , имя , которое используется в настоящее время. Убедитесь, что это имя , которое вы хотите использовать.
Веб-сайт: https://webapps.stackexchange.com/questions/106366/how-can-i-change-my-gmail-nickname
Категория : Номер телефона Показать еще
Как Чтобы изменить OK Google на что-то еще Alphr
9 часов назад Alphr.com Просмотреть все
У Microsoft есть Cortana, у Amazon есть Alexa, у Apple есть Siri, а у Google есть, ну, ну, Google . Вместо того, чтобы придумать человеческое имя для своего помощника, Google выбрал серьезное имя из
Веб-сайт: https://www.alphr.com/change-ok-google/
Категория : Номер телефона Показать еще
Как изменить учетную запись электронной почты по умолчанию на iPhone…
4 часа назад Igeeksblog.com Просмотреть все
Чтобы проверить: Нажмите на следующий адрес электронной почты [ адрес электронной почты защищен]. Откроется экран «Создать новое сообщение» с адресом электронной почты по умолчанию (вы установили на шаге 3) в разделе «От:». Как переключить учетную запись электронной почты на на iPhone и iPad. Установка по умолчанию электронной почты поможет вам использовать ее по умолчанию, когда вы начнете составлять новое электронное письмо .
Веб-сайт: https://www.igeeksblog.com/how-to-change-default-email-address-mail-app-iphone-ipad/
Категория : Номер телефона Показать еще
Как изменить номер телефона в Gmail двумя способами
7 часов назад Businessinsider.com Просмотреть все
Как изменить номер телефона в Gmail с помощью компьютера. 1. Откройте Gmail и войдите в свою учетную запись на Mac или ПК. 2. Щелкните значок шестеренки в правом верхнем углу, чтобы открыть меню настроек.
Расчетное время чтения: 4 минуты
Веб-сайт: https://www.businessinsider.com/how-to-change-phone -number-in-gmail
Категория : Номер телефона, компьютер Показать еще
Как изменить имя профиля Google+ на…
Только сейчас Androidwidgetcenter.com Просмотреть все
4. Нажмите на опцию Edit Name 5. Измените свое первое имя и последнее имя , и, если вы хотите создать псевдоним или отредактировать его, нажмите «more» параметры «, и поле станет видимым. Обратите внимание, что при изменении вашего Google Plus имени изменит ваше имя во всех продуктах Google .
Расчетное время чтения: 2 минуты
Веб-сайт: https: // androidwidgetcenter.com / android-tips / change-google-profile-name-android /
Категория : Шины Показать еще
Как изменить номер телефона в аккаунте Google? …
4 часа назад Webapps.stackexchange.com Просмотреть все
1 Ответ1. Активные самые старые голоса. 4. Вам не нужно отменять верификацию своего номера. Просто измените свой номер телефона и подтвердите новый номер. Вот способ изменить номер телефона : Вы можете редактировать такую информацию, как ваше имя , день рождения, пол, а также адрес электронной почты и номер телефона , связанный с вашей учетной записью.Эта основная информация используется, чтобы помочь другим получить
Веб-сайт: https://webapps.stackexchange.com/questions/94664/how-to-change-phone-number-in-google-account
Категория : Номер телефона Показать еще
Gmail Как изменить логин для учетной записи Google…
5 часов назад Webapps.stackexchange.com Просмотреть все
Нажмите Изменить в разделе Электронная почта адресов. Введите новый адрес электронной почты и текущий пароль.Нажмите Сохранить адрес электронной почты . После того, как вы сохранили изменение , вы должны получить подтверждающее сообщение на только что введенный вами адрес электронной почты . Чтобы выполнить изменение на , вам необходимо щелкнуть ссылку подтверждения в этом сообщении.
Веб-сайт: https://webapps.stackexchange.com/questions/46174/how-do-i-change-my-google-account-login-email
Категория : Номер телефона Показать больше
Служба доставки еды Доставка свежих еженедельных обедов…
5 часов назад Homechef.com Просмотреть все
Ознакомьтесь с нашим планом «Свежий и легкий», чтобы узнать о наиболее удобных вариантах меню: «Готово в духовке», «Быстро и свежее» и «Готово через 15 минут». Вам нравится готовить и ждите новых кулинарных впечатлений! Иногда вам просто нужно немного вдохновения. Ознакомьтесь с нашими классическими наборами еды Home Chef…
Веб-сайт: https://www.homechef.com/
Категория : Домашний телефон Показать больше
Тип фильтра: Все время ( 48 результатов) Последние 24 часа Прошлая неделя Прошлый месяц
Пожалуйста, оставьте свои комментарии здесь:
Как изменить свое имя в Gmail
Вы можете подумать, что ваш адрес электронной почты — это то, что люди видят, когда сообщение появляется в их почтовом ящике, но на самом деле это имя, которое вы выбрали при создании Gmail аккаунт — это способ, которым ваша электронная почта идентифицируется для ваших получателей.Если вы настроили свою учетную запись Gmail с именем, которое не хотите использовать, вы можете предпринять шаги, чтобы изменить его. После внесения изменений они будут перенесены на разные платформы. Это означает, что любое электронное письмо, которое вы отправляете из своей учетной записи Gmail через любое устройство, будет отражать изменение имени.
1 Как изменить свое имя в Gmail
Изменение имени в учетной записи Gmail — хороший способ убедиться, что вы точно знаете, что люди видят в поле «От», когда они видят входящее письмо.Многие люди используют разные учетные записи Gmail для разных целей, поэтому имена по умолчанию, такие как «Рабочий» или «Личный», могут случайно стать именем, которое появляется в поле «От» при отправке электронных писем. Войдя в свою учетную запись Gmail, вы можете изменить имя на любое другое, выполнив следующие действия:
- Войдите в свою учетную запись Gmail на настольном или портативном компьютере.
- Щелкните значок «Настройки» в правом верхнем углу окна браузера.
- В меню настроек щелкните вкладку «Учетные записи и импорт».«
- В меню настроек ниже вы должны увидеть строку с надписью« Отправить письмо как ». Щелкните гиперссылку« изменить информацию »справа.
- Появится диалоговое окно с пустым пространством, в котором можно ввести новое имя, которое вы хотите использовать для своей учетной записи.
- После ввода имени нажмите «сохранить изменения».
- Ваше измененное имя теперь должно отображаться в строке «Отправить письмо как».
2 Как изменить Ваше имя в Gmail с вашего iPhone
К сожалению, изменить свое имя в Gmail с iPhone невозможно.Приложение Gmail не поддерживает изменение настроек. Вход в систему через интернет-браузер вашего iPhone может позволить вам получить доступ к меню настроек на мобильном сайте Gmail, но не даст вам доступа к вкладке «Учетные записи и импорт», необходимой для изменения имени в учетной записи. Если вы хотите изменить свое имя в учетной записи Gmail, вам необходимо войти в Gmail на настольном или портативном компьютере. Однако, если ваша учетная запись Gmail используется во встроенном почтовом приложении iPhone, вы можете предпринять следующие шаги, чтобы изменить ее:
- Нажмите значок «Настройки».



 Согласитесь. Там вы сможете увидеть опцию экспорта, нажав кнопку «Ещё».
Согласитесь. Там вы сможете увидеть опцию экспорта, нажав кнопку «Ещё».