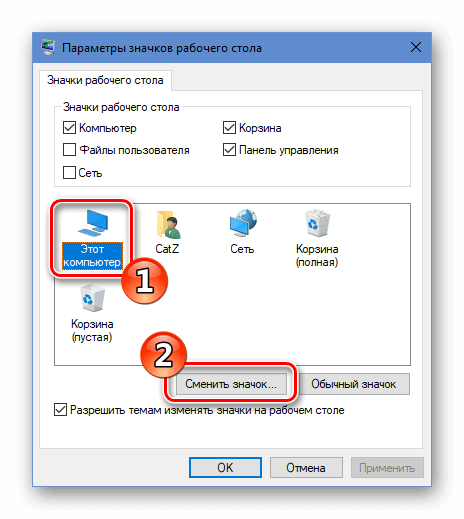Как сменить значок (иконку) ярлыка в Windows 10
Иконки были придуманы, чтобы предоставить возможность быстро визуально идентифицировать объект на компьютере. Но иногда значок в Windows 10 оказывается настолько безликим и неинформативным, что пользы в этом мало. Хорошо еще, что операционная система позволяет просто поменять значок. Вот как это можно сделать.
♥ ПО ТЕМЕ: Как найти и отключить расширения Google Chrome, которые тормозят компьютер.
Найдите ярлык, на котором вам необходимо изменить значок. Объект может располагаться прямо на рабочем столе или же к нему надо перейти с помощью «Проводника». Щелкните правой кнопкой мыши по ярлыку и выберите «Свойства».
В окне свойств объекта убедитесь, что вы находитесь на вкладке «Ярлык», а потом нажмите там кнопку «Сменить значок…».
Появится окно изменения значка, в котором присутствует поле со списком значков, доступных к использованию с этим ярлыком. По умолчанию источником иконок выступает системный файл Windows с именем imageres.dll. Если вы хотите использовать значок отличный от предложенных по умолчанию, то можно нажать кнопку
Вне зависимости от того, выбрали ли вы один из предложенных по умолчанию элементов или из добавленных, просто нажмите ОК.
Теперь в окне свойств ярлыка вы сможете увидеть, что значок изменился на выбранный вами. Нажмите Применить, чтобы сохранить настройки.
Поздравляем! Ваш ярлык приобрел новый значок.
Смотрите также:
Как изменить иконки приложений на iOS 14. Пошаговая инструкция
22 Сентября, 2020, 12:01
51080
В iOS 14, который Apple представила 15 сентября, появилась возможность добавлять на рабочий стол виджеты. Ранее они были доступны на отдельном экране слева от рабочего стола, но теперь их можно размещать вперемешку с иконками приложений. Более того — можно менять изображение самих иконок!
Многие критикуют этот шаг Apple, тем временем в Twitter уже завирусился хештэг #ios14homescreen, по которому пользователи делятся своими вариациями оформления главного экрана.
Рассказываем, как поменять изображение иконок на рабочем столе вашего iPhone.
Что случилось
На Android кастомизация рабочего стола реализована давно, а вот на iOS ее никогда не было, поэтому многие пользователи восприняли нововведение с большим энтузиазмом. Он достиг апогея, когда стало понятно, что главный экран можно разнообразить не только виджетами — теперь на iPhone можно изменить изображения иконок приложений.
Пользователи начали активно делиться своими вариантами оформления. Некоторые выглядят неплохо, по иным можно легко угадать возраст владельца и его увлечения, попадаются и совсем инфернальные варианты. Порой это превращается в отдельный вид искусства (но преимущественно, все-таки используется для самовыражения).
Как поменять изображение иконок
На самом деле, реально сделать это нельзя. Но можно изменить название иконок «через костыль». Для этого будем использовать приложение «Команды» или Widgetsmith.
Заходим в команды.
Нажимаем «+» в верхнем правом углу. Открывается меню «Новая команда».
Нажимаем «Добавить действие» -> «Скрипты». Откроется список вариантов команд. Нужно просколить вниз до варианта «Открыть приложение».
По нажатию на кнопку «Выбрать» откроется полный список установленных у вас приложений. Выберите нужное, затем нажмите на иконку с тремя точками в правом верхнем углу.
Введите название приложение (это не обязательно, можно оставить как есть). Уже здесь при желании можно кастомизировать иконки в едином цвете. Для этого нужно нажать на иконку, выбрать цвет и подходящий глиф.
Но если вам этого недостаточно — и вы хотите подгрузить вместо иконки свое изображение, нажмите на ссылку «Добавить на экран «Домой»».
Здесь снова введите название приложения и нажмите на иконку. В появившемся меню выберите подходящую опцию, например, «Выбрать фото», установите любое фото из галереи вместо иконки и нажмите «Добавить».
Команда появится на вашем рабочем столе.
Нужно понимать, что это не иконка приложения — это иконка команды на открытие приложения. По нажатию на нее, вы сперва увидите меню «быстрых команд», после чего вас переадресуют на, собственно, само приложение.
Дальше дело терпения и техники. Вам придется проделать все то же самое для каждого приложения, иконку которого вы вознамерились кастомизировать.
Но и это еще не все.
Что же делать со старыми иконками?
Теперь на главном экране у вас их две — одна для команды, другая — для приложения.
Старые иконки можно скрыть. Для этого зажмите нужную иконку на экране и выберите пункт меню «Изменить экран Домой».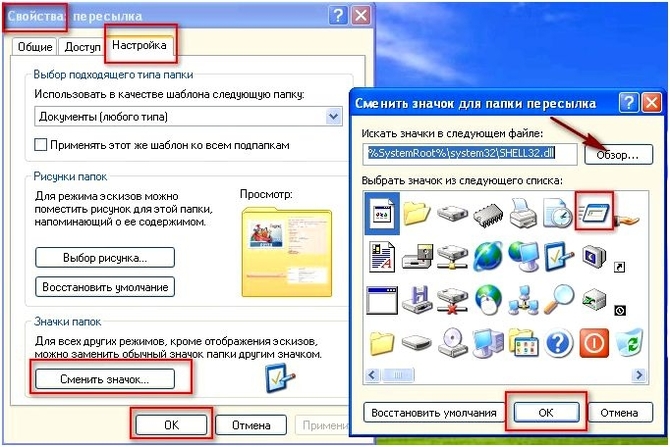 После этого выберите пункт меню «Переместить в библиотеку приложений» — приложение исчезнет с рабочего стола, но все его данные сохранятся. Таким образом, команда останется рабочей и отныне будет выполнять роль реального приложения.
После этого выберите пункт меню «Переместить в библиотеку приложений» — приложение исчезнет с рабочего стола, но все его данные сохранятся. Таким образом, команда останется рабочей и отныне будет выполнять роль реального приложения.
На всякий случай, записали для вас также быструю видеоинструкцию:
Читайте также:
Как поменять иконки в Windows 10
Главные значки ОС — это «Корзина», «Этот компьютер», «Сеть», «Панель управления» и некоторые другие. Чтобы их изменить, потребуется выполнить следующие операции:
- Вызываем окно параметров системы из стартового меню или воспользовавшись клавиатурной комбинацией «Win + I».
- Далее открываем раздел «Персонализация».

- Открываем пункт «Темы».
- После этого кликаем по ссылке «Параметры значков рабочего стола».
- Выбираем нужную нам иконку для изменения и нажимаем «Сменить значок».
- Появится стандартный набор иконок Windows, где можно будет выбрать новый значок или загрузить собственный при помощи кнопки «Обзор». Извлечь иконку таким способом можно из библиотек dll, файлов приложений или обычного формата значков ico.
- Выбрав нужную картинку, нажимаем по кнопке «Применить».
После проделанных операций иконка сразу же поменяется. Если этого не произойдет, то нужно перезагрузить компьютер.
Чтобы заменить родной значок программы, потребуется использовать специальные приложения, однако можно создать для него ярлык и изменить его вид. Для этого мы проделаем следующие операции:
- Кликаем по пункту «Свойства» из меню ярлыка.
- После этого нажимаем по кнопке «Сменить значок».
- Далее воспользовавшись кнопкой «Обзор», загружаем файл, в котором имеется подходящий нам значок.
- Выбираем его и жмем «Применить».
- На данном этапе система может запросить административный доступ. Предоставляем его, кликнув «Продолжить».
- После этого нажимаем «ОК», и иконка изменится на выбранную.
Чтобы осуществить данную операцию в десятке, нам понадобится проделать следующие шаги:
- Кликаем по пункту «Свойства» из контекстного меню нужной папки.
- Открываем вкладку «Настройка».
- Далее нажимаем «Сменить значок».
- Появится окно для выбора файла, где, воспользовавшись кнопкой «Обзор», загружаем нужную нам иконку.
- Сохраняем применённую установку, нажав «ОК».
Чтобы изменить иконку всех директорий ОС, потребуется отредактировать несколько параметров в реестре Windows. Нам нужно будет выполнить следующие операции:
Нам нужно будет выполнить следующие операции:
- Вызываем окно «Выполнить», использовав клавиатурную комбинацию «Win + R».
- Вводим команду regedit и нажимаем «ОК» или «Enter».
- Далее нажимаем «Да», чтобы предоставить приложению возможность изменять настройки.
- Открываем ветку реестра HKEY_LOCAL_MACHINE и далее переходим по адресу: Software
Примечание: Если директории Shell Icons нет, то нужно будет её создать самому, выбрав вариант «Создать» — «Раздел» в меню каталога Explorer.
- В разделе справа вызываем меню при помощи ПКМ. Далее воспользуемся вариантом «Создать» — «Строковый параметр».
- В поле для названия вписываем цифру 3.
- Дважды нажимаем по новому ключу и в графе значения прописываем адрес расположения иконки с расширением ico.
- Нажимаем «ОК».
Закрываем приложение и перезагружаем компьютер. После перезапуска системы новый значок будет отображаться на всех папках.
Чтобы сменить иконку у всех файлов с одинаковым расширением, потребуется прибегнуть к использованию сторонних приложений. В Windows XP можно было менять эти значки системными средствами, но в последующих версиях ОС такая функция была удалена.
Мы будем использовать для этой цели маленькую, но удобную программу FileTypesMan, которая распространяется бесплатно, но не имеет родной поддержки русского языка. При надобности в интернете можно найти для неё русификатор.
Загрузить приложение с оф. сайта
Перейдя на страницу загрузки, для запуска скачивания файла пролистайте её вниз и нажмите по нужной ссылке в соответствии с разрядностью вашей ОС.
Программу инсталлировать не потребуется, нужно только разархивировать скачанный архив.
- Запускаем приложение FileTypesMan.exe из папки, куда были извлечены файлы.
- Далее выбираем тип файла, которому нужно поменять значок.
- Из его контекстного меню выбираем вариант «Edit Selected File Type».
- Нажимаем на кнопку с тремя точками в строке «Default icon».
- Далее воспользовавшись кнопкой «Обзор», загружаем в приложение файл с новым значком.
- Кликаем «ОК».
Иконка для выбранного типа файлов изменится на указанный значок сразу же; перезагружать систему не потребуется.
Существует несколько программ, которые умеют изменять иконки в Windows 10. Иногда они также содержат в себе и встроенные наборы значков. Рассмотрим в подробностях четыре самых популярных приложения.
IconPackager — это программа, разработанная фирмой Stardock, которая специализируется на изменении интерфейса Windows. В ней уже есть на выбор несколько наборов иконок. Также тут имеется возможность скачивать дополнительные пакеты значков и изменять их на собственное усмотрение. Приложение платное, но его можно использовать в течение 30 дней без регистрации на английском языке.
Скачать программу с официального сайта
После скачивания и установки приложения, при первом запуске нажимаем «Start 30 Day Trial».
Далее вводим адрес своей электронной почты и жмем «Continue».
Примечание: после этого может понадобиться подтверждение указанного почтового ящика. Потребуется открыть письмо, которое придет на почту, и пройти по ссылке для активации программы.
Далее можно будет воспользоваться встроенными пакетами значков или загрузить собственные из интернета. Потребуется сделать следующее:
- Открываем вкладку «Look & Feel».

- Кликаем по ссылке «Icon Package Options».
- Из меню выбираем «Add Icon Package», и далее — «Install from disk».
- Выбираем файл с набором значков с диска компьютера. Таким образом, он появится в перечне тем приложения и его можно будет применить.
Примечание: для возвращения стандартных иконок системы, потребуется просто установить тему «Windows Default Icons» из списка наборов значков.
В разделе «Customize» имеется возможность создавать собственные пакеты. Открыв его, можно заменить любой значок, кликнув «Change Icon» из контекстного меню выбранной иконки.
Появится окно для добавления нового значка в набор. После окончания редактирования нажимаем «Save Icon Package» для сохранения изменений.
Эта программа умеет изменять стандартные, а также некоторые системные значки. Изначально она разрабатывалась для семерки, но сейчас работает и на десятой версии ОС. Приложение распространяется бесплатно.
Загрузить установочный пакет с сайта 7themes
Se7en TSP не нужно инсталлировать на компьютер – потребуется только извлечь файлы из архива и запустить приложение. На сайте программы имеется обширный выбор разнообразных пакетов значков. Чтобы добавить их в программу, потребуется проделать следующее:
- Скачиваем подходящий пакет иконок.
- Далее запускаем приложение и нажимаем «Add a Custom Pack».
- В проводнике выбираем скачанный файл набора и нажимаем «Открыть».
- Пакет значков откроется в программе. Чтобы его применить, воспользуемся функцией «Start Patching».
- После этого приложение запросит создание точки восстановления Windows – выберите вариант на свое усмотрение.
- Далее, для того чтобы иконки изменились, потребуется перезагрузка системы.
- Иногда пакеты значков для данного приложения имеют дополнительные настройки элементов ОС, например, в них можно изменить системный шрифт или анимацию диалоговых окон.
 Настроить эти опции можно, выбрав пункт «Extra» в меню и отметив нужные варианты.
Настроить эти опции можно, выбрав пункт «Extra» в меню и отметив нужные варианты.
Примечание: инсталлировать пакеты значков при помощи Se7en TSP нужно на родные иконки системы. Поэтому, если у вас установлены сторонние значки, перед применением нужно обязательно вернуть стандартные настройки, нажав по кнопке «Restore».
IconTo — это бесплатная программа для изменения системных значков и иконок каталогов. Она имеет большое количество встроенных вариантов, к которым можно добавить собственные. Также программа способна создать иконку из графических файлов или извлечь её из библиотек dll или программ. Интерфейс приложения имеет поддержку русского языка.
Загрузить программу с оф. сайта
Чтобы при помощи IconTo сменить значок у файла или системных элементов, потребуется проделать следующее:
- Из меню диска системы или файла, которому мы будем изменять значок, выбираем вариант «IconTo — Изменить иконку».
- Откроется окно приложения, где для начала нажимаем «Укажите иконку».
- Далее выбираем файл со значком и загружаем его.
- Нажимаем по нему в окне IconTo, чтобы обозначить свой выбор.
- Кликаем по кнопке «Установить иконку».
- После проделанных операций стандартный значок будет изменен на выбранный.
Примечание: вернуть обычную иконку для измененного файла или системного элемента можно воспользовавшись кнопкой «Убрать иконку с папки».
Данная программа используется для изменения системных файлов ОС, а также ресурсов любых других приложений. С её помощью можно поменять как системные иконки, так и изменить значок стороннего приложения. Resource Hacker бесплатная утилита без поддержки русского языка, однако при надобности в сети можно найти к ней русификатор.
Скачать программу с сайта разработчика
После установки можно приступать к изменению иконок. Большинство системных значков содержатся в файле imageres.dll, который находится по адресу C:\Windows\System32 . Редактировать эту библиотеку нужно, обязательно предварительно сохранив копию оригинального файла, а также получив к нему полный доступ в его свойствах.
Большинство системных значков содержатся в файле imageres.dll, который находится по адресу C:\Windows\System32 . Редактировать эту библиотеку нужно, обязательно предварительно сохранив копию оригинального файла, а также получив к нему полный доступ в его свойствах.
Важно: неопытным пользователям не рекомендуется изменять системные файлы, так как в процессе модификации могут возникнуть серьезные проблемы.
Итак, чтобы поменять значки при помощи Resource Hacker нам понадобится сделать следующее:
- Запускаем приложение и открываем в нем файл imageres.dll.
- Открываем раздел «Icon».
- Выбираем значок для замены, и из его контекстного меню нажимаем «Replace Icon».
- Далее нажимаем «Open file with new icon».
- Выбираем нужный файл на диске и нажимаем «Replace».
- Сохраняем внесённые изменения, воспользовавшись кнопкой с иконкой дискеты.
Значки поменяются после перезагрузки системы.
Если требуется создать собственную иконку, нарисовать её или конвертировать из простого изображения, то для этого можно использовать вспомогательные программы или преобразовать изображение в значок при помощи онлайн-сервисов. Рассмотрим несколько приложений для создания значков и онлайн сервисов для конвертации обычной картинки в иконку.
Данный ресурс представляет собой простой конвертер изображения в файл с иконкой.
Открыть страницу сервиса
- Перейдя на сайт, нажимаем по кнопке «Choose file», чтобы загрузить изображение.
- Далее нажимаем на кнопку «Конвертировать».
- После обработки картинки начнется автоматическое скачивание файла со значком.
Этот ресурс в отличие от предыдущего, имеет несколько дополнительных настроек, при помощи которых можно изменить разрешение и размер картинки, а также при надобности обрезать её края.
Перейти на сайт сервиса
- Открыв страницу для загрузки, нажимаем по кнопке «Выберите файлы».

- Далее при желании выставляем настройки преобразования.
- Нажимаем на кнопку «Начать конвертирование».
После завершения операции начнется автоматическое скачивание готового файла на компьютер.
IcoFX – это продвинутый редактор иконок с обширным функционалом. Приложение платное, но его можно использовать в течение 30 дней без регистрации. Интерфейс программы имеет поддержку русского языка и интуитивно понятен.
Загрузить программу с официального сайта
После установки редактора для создания собственной иконки нам потребуется проделать следующие шаги:
- Запускаем IcoFX и открываем в нем файл картинки, из которой нужно создать иконку.
- При надобности редактируем изображение при помощи инструментов программы.
- После этого нажимаем по кнопке с картинкой логотипа Windows.
- Далее отмечаем галочкой вариант «Резкость после изменения размера» и выставляем уровень настройки. Так как после уменьшения изображения зачастую иконка выглядит размытой, рекомендуется использовать самые маленькие картинки, чтобы минимизировать искажение.
- Нажимаем «OK».
Иконка готова, и её можно сохранить, воспользовавшись одноименным пунктом в меню «Файл».
Эта программа работает по схожему принципу с предыдущей. У неё меньше возможностей для редактирования изображений, но для создания собственной иконки имеются все нужные функции. К сожалению, приложение не имеет русскоязычного интерфейса.
Скачать IconWorkshop с официального сайта
- После установки запускаем программу и нажимаем «Use Trial Version».
- Открываем в ней файл изображения, из которого будем создавать иконку.
- При надобности редактируем картинку при помощи инструментов программы.
- После этого нажимаем по кнопке с изображением буквы «I».
- Далее нажимаем кнопку «OK».
Иконка готова, и её можно сохранить в памяти компьютера.
Подытожив нашу инструкцию по смене значков в Windows 10, можно сказать, что самым легким вариантом изменения является использование программы IconPackager, однако она зачастую излишне нагружает систему.
Самым профессиональным вариантом смены иконок будет редактирование файла imageres.dll – такой способ займет большее количество времени и потребует дополнительные навыки от пользователя, но замена иконки в данном случае происходит на системном уровне и не требует в дальнейшем использования сторонних приложений для отображения результата.
Post Views: 7 389
Вкладка «Открытые программы» | Меню «Мультимедиа» |
При нажатии на кнопку «Мультимедиа» появляется всплывающее меню, с помощью которого можно быстро перейти к галлерее, музыке, видео и поиску. Причем поиск выполняется как среди приложений, так и среди мультимедиа файлов. Идея получилась весьма интересной, пользоваться этим меню удобно, да и выполнено все очень красиво.
Кнопка «Меню» вызывает всплывающее меню с возможностью сортировки приложений, скрытия ненужных ярлыков, переходу к встроенному центру приложений, «игровой зоне» и настройкам. Отдельно отмечу, что возможность скрыть иконки ненужных программ мне видится очень полезной. Ведь на многих телефонах есть куча ненужных предустановленных приложений, которые нельзя удалить стандартным образом. Долгий тап по иконке позволяет удалить программу или поместить в папку.
Темы и виджеты
Как и для всех остальных продуктов GoDevTeam, для Go Launcher существует огромное кол-во качественных тем. Темы ставятся буквально в один клик и полностью преображаются внешний вид телефона. Ниже приведу пример одной из бесплатных тем. Кроме того, можно отдельно установить один из множества паков иконок.
Как я уже упоминал выше, для Go Launcher существует целый набор высококачественных виджетов на любой вкус. Многие из них стали настоящими хитами и очень часто используются даже вне самого лаунчера. Например, очень красивый погодный виджет, который уже упоминался в прошлой статье.
Многие из них стали настоящими хитами и очень часто используются даже вне самого лаунчера. Например, очень красивый погодный виджет, который уже упоминался в прошлой статье.
Тонкая настройка
Сразу хочу отметить, что меню с настройками очень красиво выглядит и отлично структурированно. Это выгодно отличает Go Launcher от многих аналогов, где настройки представлены одним длинным списком с неочевидной разбивкой по категориям и субкатегориям. Видно, что при создании своего лаунчера в GoDevTeam ориентировались на «простых пользователей», а не только на «гиков», готовых часами копаться в малопонятных настройках.
Первый раздел — «Оформление» содержит несколько экранов, между которыми можно перемещаться горизонтальным свайпом.
— Экран «Шрифты» позволяет выбрать тип шрифта, настроить его размер и цвет.
Экран «Шрифты» |
— Экран «Фоны» позволяет выбрать обои для рабочего стола, фон панели с иконками быстрого доступа, фон меню приложений.
— Экран «Значки» позволяет изменять такие настройки, как размер значков (все изменения наглядно показываются на картинке выше), тему значков, стиль панели, цвет при нажатии и пр.
Экран «Значки» |
— Экран «Индикатор» позволяет настроить вид и положение индикатора рабочего стола (встроенный виджет в виде точек, показывающий активный рабочий стол и их общее кол-во)
Экран «Индикатор» |
Следующий раздел, «Настройки оформления» , позволяет изменять дополнительные настройки дока, значков и меню приложений.
Раздел «Настройки оформления»
«Настройки приложений» — это еще один раздел, в котором содержится довольно много полезных настроек. Он состоит из двух экранов:
Он состоит из двух экранов:
— Экран «Домашний экран» позволяет менять ориентацию экрана, изменять размер сетки, включить круговое листание рабочих столов, настроить жесты, добавить дополнительные панели значков быстрого доступа.
Экран «Домашний экран» |
Отдельно остановлюсь на функции «пользовательский жест», по умолчанию назначенной на двойной тап по экрану. При его активации, на экране появляется специальное окно, в котором можно нарисовать некую произвольную фигуру и назначить на нее выполнение определенного действия.
— Экран «Меню приложений» содержит похожие настройки. Тут можно выбрать направление прокрутки в меню приложений, размер сетки, вид анимации, включить поддержку жестов.
Экран «Меню приложений» |
Итог
Go Launcher EX можно смело рекомендовать для первого знакомства со сторонними лаунчерами. Качественно сделан и ориентирован на новых пользователей. Имеет высокий функционал, но при этом максимально простой и понятный интерфейс. Довольно красивый даже в «дефолтном» виде, имеет кучу тем и красивые эффекты анимации. Позволяет разложить приложения по папкам, настроить сетку рабочего стола, имеет расширенный док и поддерживает жесты. При желании его легко превратить в полноценную оболочку со своей адресной книгой, экраном блокировки, уникальными виджетами.
Если вы сомневаетесь, стоит ли менять стоковый лаунчер на сторонний, то попробуйте поставить Go Launcher EX. Вы в любом случае не потеряете ничего, кроме пары минут времени.
Launcher 7
Лаунчер выполнен в стиле мобильной Windows 7. И адресован в первую (да и в последнюю) очередь тем, кто хочет попробовать знаменитый Metro интерфейс.
При установке вас попросят указать приложения для стандартных плиток (тайлов). Сюда входят диалер, приложение для отправки SMS, браузер, маркет, телефонная книга, видео и аудио плеер.
Весь лаунчер, по сути, состоит всего из двух экранов. Это рабочий стол и меню приложений. И там и там работает вертикальная прокрутка. Долгий тап по плитке позволяет ее редактировать и перемещать. Нажав на клавишу «меню» самого телефона, можно вызвать всплывающее меню с настройками и кнопкой добавления новой плитки. Есть возможность установить в качестве плитки обычный виджет.
Вот так реализована поддержка виджетов |
Настройки лаунчера небогаты. В основном, это настройка анимации, цвета плиток и шрифтов. Есть возможность установить обои и включить «Windows 7» стиль для строки состояния.
Настройка плитки «Музыка» |
Сложно сказать, кому может понадобится Launcher 7. Я вижу для него только одно применение — удивить знакомых «новым смартфоном на Windows 7». Пользоваться им в реальной жизни, на мой взгляд, совершенно невозможно. Тем не менее, несколько миллионов установок на его счету есть. А значит, для кого-то все может быть не так однозначно. В любом случае, начинать знакомство со сторонними лаунчерами с него я определенно не советую.
Nova Launcher
Когда вышел Android 4.0, очень многим понравился его обновленный интерфейс. И появилось сразу несколько разных лаунчером, которые стремились сохранить ощущения от «чистого» Android, но при этом сделать его настройку более гибкой, добавить нехватающие многим функции.
Если Go Launcher EX, на мой взгляд, ориентирован больше на «простых пользователей» которым хочется попробовать что-то новое, то Nova Launcher рассчитан на более опытную аудиторию.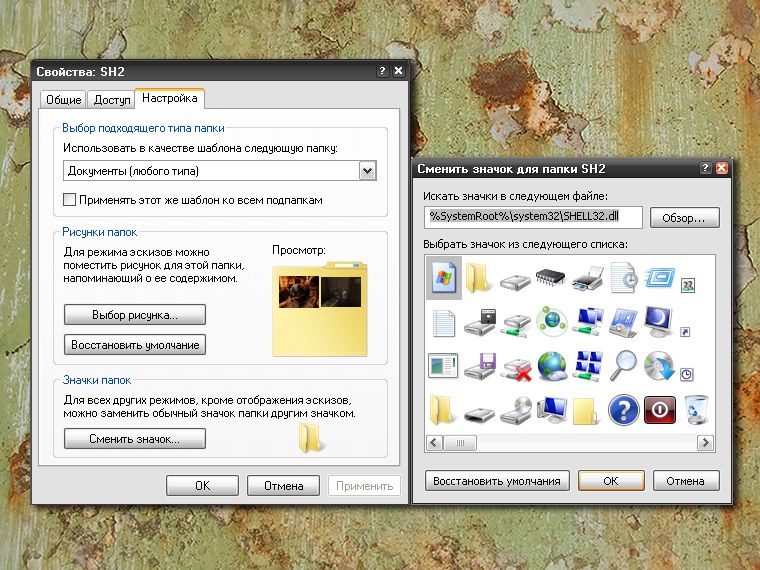 Ведь без дополнительной настройки, разница с «голым» Android будет почти неощутима. Зато, если немного повозится, то разница станет очень заметна, так как в нем есть огромное кол-во разнообразных настроек и интересных функций. Впрочем, тут стоит учесть, что «чистый» Android, без сторонних оболочек от производителей, стоит далеко не у всех. И если вы устали от предустановленной оболочки и вам хочется что-то более классическое, то Nova Launcher даже «из коробки» окажется весьма удачны решением.
Ведь без дополнительной настройки, разница с «голым» Android будет почти неощутима. Зато, если немного повозится, то разница станет очень заметна, так как в нем есть огромное кол-во разнообразных настроек и интересных функций. Впрочем, тут стоит учесть, что «чистый» Android, без сторонних оболочек от производителей, стоит далеко не у всех. И если вы устали от предустановленной оболочки и вам хочется что-то более классическое, то Nova Launcher даже «из коробки» окажется весьма удачны решением.
Отмечу, что у меня стоит платная версия программы. В бесплатной, некоторые дополнительные функции могут быть заблокированы. В частности, это такие функции, как возможность скрыть значки ненужных программ, создание вкладок или поддержка жестов.
Что мы получаем «из коробки»?
При первом запуске лаунчера мы попадаем на рабочий стол с двумя виджетами «Импортировать настройки из другого лаунчера» и «Восстановить настройки из беккапа». Нажатие на виджет запустит соответствующий диалог.
Я при первом запуске выбрал импорт настроек из другого лаунчера (в моем случае это TouchWiz). Лаунчер сообщил о кол-ве найденных элементов и предупредил, что не сможет самостоятельно импортировать виджеты. Тем не менее, для всех виджетов резервируется их место, и добавить их вручную уже не составит труда. Результат импорта вы можете увидеть на скриншотах ниже. Обратите внимание, что рабочий стол в Nova Launcher изначально появилось место под дополнительный ряд иконок.
При переходе между рабочими столами работает 3D эффект «куб». Я слышал, что на Android 4.1 анимация Nova Launcher может тормозить. Но лично в моем случае, все работает гладко и плавно. Столь же плавно работают и переходы при открытии и перелистывании списка программ в главном меню. «Щипок» на рабочем столе позволяет перейти к списку рабочих столов. При необходимости можно изменить их кол-во или поменять местами.
Анимация «Куб» | Анимация «Куб» |
Поддерживается быстрое создание папок, для этого достаточно перетащить два значка приложений один на другой.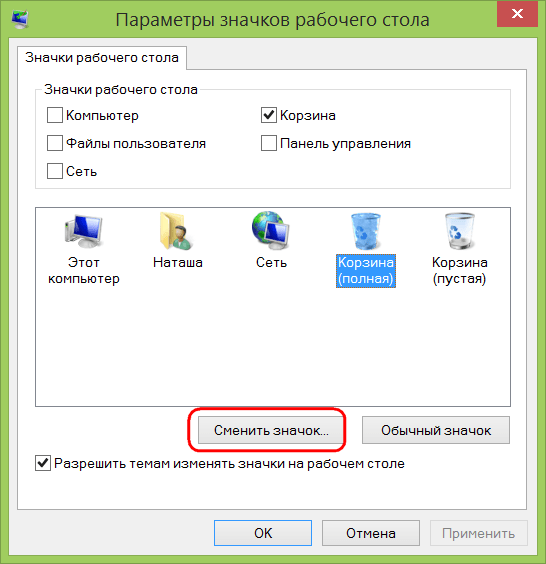 Вид папок детально настраивается в настройках лаучера. Виджеты можно поменять местами, просто перетащив их друг на друга. Либо можно сразу поставить один виджет прямо на другой, если эта функция активирована в настройках. У лаунчера есть еще одна интересная особенность: с рабочего стола можно удалить не только ярлык приложения, но и полностью удалить саму программу. Также стоит отметить, что на рабочий стол можно вынести несколько ярлыков приложений зараз, а не добавлять их по одному, как обычно.
Вид папок детально настраивается в настройках лаучера. Виджеты можно поменять местами, просто перетащив их друг на друга. Либо можно сразу поставить один виджет прямо на другой, если эта функция активирована в настройках. У лаунчера есть еще одна интересная особенность: с рабочего стола можно удалить не только ярлык приложения, но и полностью удалить саму программу. Также стоит отметить, что на рабочий стол можно вынести несколько ярлыков приложений зараз, а не добавлять их по одному, как обычно.
Само меню с программами разделено на две вкладки: приложения и виджеты. Как и в стандартном Android 4.0, если пролистать все экраны во вкладке «Приложения», то следующий экран будет показан из вклаадки «Виджеты». Меню приложений поддерживает создание папок и отдельных вкладок, об этом мы еще поговорим ниже. Справа от вкладок находится кнопка «меню», при нажатии на которую появляется список из нескольких действий. Он содержит три варианта: запуск Play.Market, запуск стандартного «Диспетчера приложений» и переход к настройкам лаунчера.
Как и в Go Launcher EX поддерживается прокручиваемый док. А вот каких-то собственных виджетов этот лаунчер не предлагает.
Тонкая настройка
Именно во время настройки Nova Launcher показывает себя во всей красе. Иногда возникает ощущение, что в нем можно настроить что угодно и как угодно. Т.к. возможность детальной настройки является одной из главных особенностей Nova Launcher, то на них мы остановимся чуть более подробно.
В первой категории этого раздела («Раскладка» ), детально настраивается вид самого рабочего стола. Разумеется, можно настроить размер самой сетки. Кроме того, настраивается ширина полей и высота рабочего стола. Здесь же можно настроить отображение строки поиска и выбрать ее стиль. Дополнительно можно включить или отключить тени, настроить кол-во и расположение рабочих столов.
Во втором разделе, «Прокрутка» , настраиваются эффекты при перелистывании рабочих столов, различные варианты прокрутки обоев, включается круговая прокрутка рабочих столов.![]()
Раздел «Прокрутка» |
Третий раздел, «Значки и виджеты» . В этом разделе можно не только включить изменение размера любого виджета, но и включить возможность перекрытия виджетами друг друга. На мой взгляд, это одна из самых интересных особенностей этого лаунчера. Нечто подобное мы уже видели в Widgetlocker Lockscreen, но в Nova Launcher это реализовано намного более удобно. Кроме того, в этом же разделе можно настроить отображение подписи у иконок программ и заблокировать все изменения на рабочем столе
Как и в случае рабочего стола, для меню приложений можно изменить размер сетки и выбрать анимацию прокрутки. Можно настроить прозрачность фона, выбрать стиль всего меню (бесконечная вертикальная прокрутка или горизонтальные «страницы»), настроить отображение списка виджетов. В этом же меню можно настроить список скрытых приложений, которые в меню отображаться не будут. Как я уже говорил, на мой взгляд, это очень удобная функция.
Еще одна очень интересная особенность Nova Launcher — возможность самостоятельно создавать в меню приложений не только папки, но и сами вкладки. На мой взгляд, это чрезвычайно удобно. И очень странно, что такой полезной и логичной функции нет в самом Android.
— Док-бар
Не обделили вниманием и док с иконками быстрого запуска. Можно настроить кол-во его панелей, кол-во значков на каждой панели, ширину полей и высоту дока. Можно настроить отображение индикатора прокрутки (встроенный виджет, отображающий активный рабочий стол и их общее кол-во) и разделителя между панелью и рабочим столом. Для дока можно включить «режим наложения», при котором он отображается поверх самого рабочего стола
Кстати, для экономии места на экране, док можно просто отключить. Возможно, что для телефонов с маленькими экранами это будет интересно.
— Оформление
В первой разделе, «Оформление» , можно настроить внешний вид лаунчера. Например, выбрать цвет темы оформления. Или изменить набор иконок. Тут же можно детально настроить анимацию: отдельно настраивается скорость перелистывания экранов, скорость анимации переходов, разные варианты анимации при открытии приложений. Можно настроить отображение панели уведомлений.
Например, выбрать цвет темы оформления. Или изменить набор иконок. Тут же можно детально настроить анимацию: отдельно настраивается скорость перелистывания экранов, скорость анимации переходов, разные варианты анимации при открытии приложений. Можно настроить отображение панели уведомлений.
Раздел «Оформление» |
Второй раздел, «Папки» , позволяет настроить предварительный просмотр папок и их фон. Лично меня эта возможность радует, стандартный вид папок в Android 4.0 мне не очень нравится.
— Жесты и кнопки
В разделе «Действия кнопок» можно выбрать поведение и внешний вид кнопки «Домой», назначить одно из множества действий на долгое нажатие кнопки «меню».
«Жесты» смотрится намного интереснее. В нем можно назначить действия на различные жесты: щипки, свайпы одним и двумя пальцами в разные стороны, двойной тап, повороты по часовой и против часовой стрелки. На жесты можно назначить как запуск определенных приложений, так и какие-то системные действия. Например, скрытие док-бара или панели уведомлений, вызов настроек лаунчера, просмотр последних запущенных приложений, переход на заданный рабочий стол и пр. Жесты — это гибкий инструмент, который каждый может использовать по своему усмотрению.Среди остальных настроек стоит отметить настройку счетчика непрочитанных сообщений (например, цифра с кол-вом непрочитанных сообщений на иконке почтового клиента), настройку лаунчера по умолчанию, резервное копирование и восстановление, импорт настроек из стороннего лаунчера.
Как вы видите, настроек действительно очень много. И комбинируя их, можно получить совершенно другой рабочий стол. Один из вариантов представлен на скриншоте ниже.
Для док-бара был выбран «режим наложения», при котором он отрисовывается поверх рабочего стола, а не занимает всю нижнюю полосу экрана. На жесты «вниз» и «вверх» я назначил скрытие дока и статусной строки, таким образом, они появляются на экране только тогда, когда мне нужны. Освободившееся на экране место я занял под дополнительные значки и виджеты, добавив в сетку рабочего стола две дополнительные строки. Кроме того, я добавил еще одну дополнительную колонку — четыре ряда иконок на экране 4.8′ явно мало. Осталось только поменять размеры почтового виджета, чтобы он занимал в ширину не 4, а 5 столбцов.
На жесты «вниз» и «вверх» я назначил скрытие дока и статусной строки, таким образом, они появляются на экране только тогда, когда мне нужны. Освободившееся на экране место я занял под дополнительные значки и виджеты, добавив в сетку рабочего стола две дополнительные строки. Кроме того, я добавил еще одну дополнительную колонку — четыре ряда иконок на экране 4.8′ явно мало. Осталось только поменять размеры почтового виджета, чтобы он занимал в ширину не 4, а 5 столбцов.
Итоги
Многие со мной не согласятся, но я бы рассматривал Nova Launcher не столько как самостоятельный лаунчер, сколько как мощный инструмент для настройки рабочего пространства. Go Launcher EX, Launcher 7 и многие другие лаунчеры предлагают пользователю свой взгляд на то, как должно быть устроено рабочее пространство в телефоне. Авторы старались создать полностью готовый продукт, имеющий свое лицо и отражающий их взгляды на то, каким должен быть идеальный интерфейс телефона. Как и в HTCSense, многие моменты «чистого» Android в них могут быть переосмыслены и изменены.
В свою очередь, Nova Launcher не старается предложить какую-то уникальную концепцию или идею, он просто позволяет каждому пользователю самостоятельно создать для себя идеальное рабочее пространство. В результате, он отлично подойдет тем, кому не жаль потратить дополнительное время на настройку и небольшие эксперименты. Либо тем, кто заранее знает, что хочет получить в итоге и ищет простой способ это осуществить. Если же вам просто хочется попробовать что-то новое, и при этом нет желания подолгу копаться в пунктах меню, то лучше посмотреть в сторону других вариантов.
Yandex.Shell
Очень интересный, и недооцененный многими лаунчер. Yandex.Shell явлется одним из тех лаунчеров, который можно не только скачать в Play.Market, но и встретить предустановленным на некоторых моделях телефонов. Этот лаунчер является полной противоположностью Nova Launcher. Вместо стандартного внешнего вида и огромного числа детальных настроек он предлагает оригинальный и лаконичный интерфейс с минимумом опций.![]() Честно скажу, что сам я обычно не сторонник такого подхода. Но вот Yandex.Shell меня неожиданно чем-то зацепил.
Честно скажу, что сам я обычно не сторонник такого подхода. Но вот Yandex.Shell меня неожиданно чем-то зацепил.
Что мы получаем «из коробки» ?
Изначально в лаунчере задействовано 6 рабочих столов. Используется стандартная сетка 4х4. На пролистывание рабочих столов установлена красивая, но при этом ненавязчивая анимация. Выглядит как нечто среднее между обычной горизонтальной прокруткой и «кубом». Новые ярлыки и виджеты можно вынести на рабочий стол только через меню программ. Сделать это через долгий тап по экрану или контекстное меню не получится. Аналогичная ситуация и со сменой обоев — они меняются только через настройки лаунчера.
При долгом тапе на виджет, значок или любое свободное место, включается режим редактирования. В этом режиме активный рабочий стол немного отдаляется, и по сторонам от него можно увидеть два соседних рабочих стола. В принципе, такое отображение стандартно для многих лаунчеров. Но в отличие от них, в Yandex.Shell режим редактирования не отключается автоматически после переноса виджета или ярлыка. Пользователь может спокойно разместить все необходимые элементы и после этого вернуться в стандартный режим. На мой взгляд, это действительно очень удобно. Кроме того, в режиме редактирования можно добавить новый рабочий стол либо удалить существующий. Стоит отметить, что удалить можно только пустой рабочий стол, на котором нет ярлыков или виджетов.
Между пространством рабочего стола и доком находится индикатор рабочих столов. Обычные рабочие столы на нем отображаются кружками, рабочие столы занятые под панели — квадратами. Подробнее о панелях мы поговорим ниже. Сам док содержит пять иконок: телефон, смс, браузер, поиск, меню приложений.
«Звонилка» (диалер с адресной книгой) у Yandex.Shell тоже своя. Подробно описывать ее не буду, достаточно посмотреть на скриншоты. Отмечу только возможность поиска отсутствующих номеров в Яндексе и красиво выполненный экран «избранное».
Все остальное стандартно, разве что поиск будет от Яндекса а не от Google.
Меню приложений разделено на три вкладки: «Приложения», «Виджеты» и «Панели».
Во вкладке «Приложения» отображается список всех установленных программ. Долгий тап на иконку программы позволяет поместить ее на рабочий стол. Под списком иконок находится три кнопки. Первая кнопка, с изображением домика, позволяет выбрать, какие именно ярлыки будут отображаться на рабочем столе. Ярлыки, которые уже находятся на рабочем столе, помечены значком «домик». Если пометить этим значком любую другую иконку, то она также будет вынесена на рабочий стол. Если его снять, то иконка будет удалена с рабочего стола. Мне очень понравилось это решение. ИМХО, это куда удобнее чем выносить ярлыки программ по одному либо включать автоматическое вынесение ярлыка при установке программы (как в MiUI, Iphone и т.д.).
Вторая кнопка, со значком корзины, предлагает аналогичным образом выбрать программы для удаления. Для любого нового пользователя Android это выглядит куда более понятно и логично, чем стандартный вариант удаления программ в Android.
Последняя кнопка, «Поиск», позволяет быстро найти необходимую программу. Причем, в результатах поиска отображаются не только установленные программы, но также и поисковые запросы в Play.Market
Во кладке «Виджеты» представлены специальные виджеты из набора для Yandex.Shell. Смотрится список довольно красиво. Виджетов весьма много, все они выполнены в едином стиле и отлично подходят к лаунчеру. Последним пунктом в списке идет иконка «Другие виджеты». Если нажать на нее, то откроется список всех стандартных виджетов. установленных на телефоне. Они будут показаны обычным списком, без миниатюр.
Здесь стоит упомянуть еще один интересный момент — при добавлении нескольких виджетов или ярлыков программ на рабочий стол, они распределяться между рабочими столами автоматически. Если на рабочих столах уже нет места, автоматически будет создан новый рабочий стол. Таким образом, можно выбрать любое кол-во виджетов или панелей прямо из самого меню, беспокоится о том, что на них не хватит места, не придется.
Последняя вкладка называется «Панели». Панели — это своеобразные интерактивные полноэкранные виджеты. Каждая панель имеет свои настройки. Всего есть восемь панелей.
— Погода. По сути это полноэкранный виджет с погодой. Можно смотреть погоду для нескольких городов на несколько дней вперед. Виджет прекрасно анимирован.
Панель «Погода» | Панель «Погода» |
— Фотографии. Фотографии с сервисов Яндекс.Фотки и Flicker. Любую понравившуюся фотографию можно сразу же загрузить, или установить на рабочий стол.
Панель «Фотографии» | Панель «Фотографии» | Панель «Фотографии» |
— Новости. Полноэкранный виджет с новостями. Отдельно выводятся новости для каждого канала, например: «В мире», «Москва», «Наука» и пр. При клике на новость открывается ее описание и ссылки на различные источники. В общем, стандартный формат для news.yandex
Панель «Новости» |
— Заметки. Отличный виджет для создания заметок. Сам виджет представляет из себя «доску», на которую можно наклеивать разноцветные «клейкие листы» с заметками. Для каждой категории заметок отводится отдельная «доска». Сами заметки можно свободно перемещать по «доске».
Панель «Заметки» |
— Фазы луны. Я не увлекаюсь ни астрономией, ни астрологией, лично мне фразы «Солнце в Стрельце» и «Луна в Раке» ни о чем не говорят. Поэтому мне сложно судить, какая от него практическая польза (и есть ли она вообще?…) А вот сделан он очень красиво. Во-первых, как и в случае с панелью «Погода», виджет неплохо анимирован. Во-вторых, при тапе на него, появляется трехмерная модель с луной, солнцем и знаками зодиака. Модель можно как угодно крутить и рассматривать под разными углами, выбирать разные знаки зодиака.
Модель можно как угодно крутить и рассматривать под разными углами, выбирать разные знаки зодиака.
Панель «Фазы луны» |
Остальные панели более-менее стандартные, будильник (позволяет менять внешний вид часов, смотреть лунный календарь), календарь, калькулятор.
Панель «Будильник» | Панель «Календарь» | Панель «Калькулятор» |
Еще одна интересная особенность Yandex.Shell — трехмерная карусель рабочих столов. Для перехода в этот режим достаточно сделать «щипок» на любом рабочем столе. Карусель плавно крутится, задерживаясь на каждом рабочем столе. При этом, если на нем установлен виджет-панель, то сработает очень красивая 3D анимация. Например, панель новостей превратится в газету с заголовком текущей новости, которая раскроется перед пользователем. Погодный виджет-панель покажет анимированный прогноз погоды на несколько дней вперед. Если на рабочем столе установлена папка с программами, то она на некоторое время раскроется, показав пользователю свое содержимое.
Панель «Новости» превращается в газету… | А «Погода» превращается в отрывной календарь |
Тонкая настройка
Настроек в лаунчере самый минимум, можно изменять только самые очевидные вещи: установить обои, выбрать одну из двух предустановленных тем, отключить «телефонный компонент» лаунчера. Есть и парочка экспериментальных функций, например, изменение виджетов (хотя у меня это работало довольно криво).
Итоги
Yandex.Shell — это простой, но очень качественно сделанный лаунчер. С одной стороны, создатели лаунчера явно очень старались, чтобы он был максимально удобен в повседневном использовании. Многие стандартные для Android функции были существенно переработаны. С другой — возможности настроить его под себя практически нет. И если тот вариант, который предлагают вам авторы лаунчера вас чем-то не устраивает, то вам остается либо смириться с неудобствами, либо менять его на другой.
И если тот вариант, который предлагают вам авторы лаунчера вас чем-то не устраивает, то вам остается либо смириться с неудобствами, либо менять его на другой.
PostScriptum
Как я уже писал, Yandex.Shell меня неожиданно чем-то зацепил. И я хотел бы добавить к обзору еще и чисто субъективные впечатления.
По ощущениям от использования, он чем-то напомнил мне HTCSense. Конечно, внешне они мало, чем похожи. Но у создателей Yandex.Shell, как и у команды HTC, оказался свой взгляд на многие моменты. И, как и в HTCSense, многие вещи реализованы очень просто, но вместе с тем и очень удобно. Например, при добавлении виджета вы никогда не получите ошибку «нет места на рабочем столе». А при удалении нескольких программ достаточно просто пометить их галочками прямо в самом меню, а не удалять каждую отдельно, подолгу ища их в длинном списке диспетчера приложений.
И, как и команда HTC, создатели Yandex.Shell уделили большое внимание мелочам. Например, помните виджет погоды, который стал визитной карточкой HTCSense? Ведь с точки зрения функциональности, в нем нет ничего особенного. Но даже по нынешним меркам, выглядел он очень здорово. Точно также, на первый взгляд, нет ничего особенного и в «карусели» рабочих столов от Yandex.Shell, в которой виджет с новостями превращается в разворачиваемую газету, папки с программами раскрываются, чтобы показать содержимое, а Яндекс. Фотографии слетают со своего виджета, чтобы описать перед пользователем круг почета. Но ведь в конечном итоге, важен не сам перечень доступных функций и настроек, важно удобство использования и положительные эмоции. И для многих людей лаконичный, но продуманный до мелочей Yandex.Shell окажется предпочтительнее безликого, но куда более технически продвинутого Nova Launcher
Еще раз напомню, это исключительно субъективные впечатления.
ADW.Launcher
Напоследок рассмотрим еще один очень популярный лаунчер — ADW.Launcher
Лаунчер довольно интересный. В какой-то степени он сочетает в себе сильные стороны всех рассмотренных лаунчеров, но при этом имеет и ряд недостатков.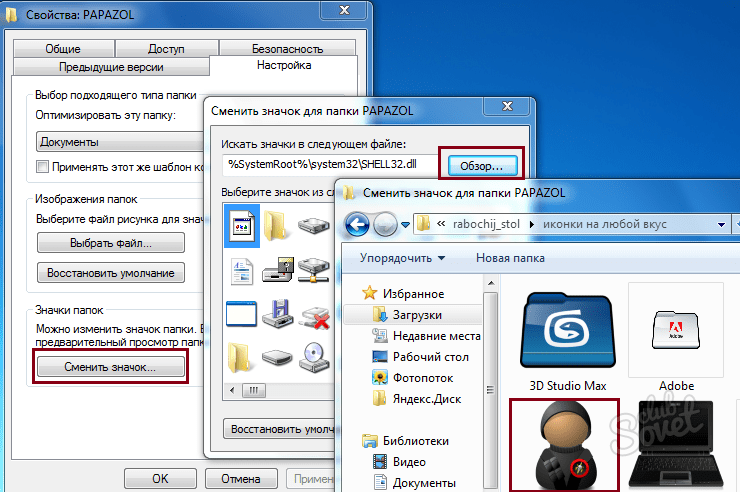 Как и в NovaLauncher, в нем есть большое кол-во детальных настроек всего и вся. При этом, в отличает от него, он не требует Android 4.0. Как и GoLauncher, он старается быть интересен как новичкам, так и «продвинутым» пользователям. И, как и в Yandex.Shell, некоторые стандартные функции и настройки Android в нем немного переосмыслены и изменены.
Как и в NovaLauncher, в нем есть большое кол-во детальных настроек всего и вся. При этом, в отличает от него, он не требует Android 4.0. Как и GoLauncher, он старается быть интересен как новичкам, так и «продвинутым» пользователям. И, как и в Yandex.Shell, некоторые стандартные функции и настройки Android в нем немного переосмыслены и изменены.
Главный минус лаунчера — плохая локализация. Настройки лаунчера представляют из себя мешанину из английских и русских названий, обучающие слайды на русский не переведены вообще.
Что мы получаем «из коробки»?
Слайды «Обучалки» | Слайды «Обучалки» | Слайды «Обучалки» |
При первом запуске показывается «обучалка» из нескольких слайдов. За ней следуют похожие слайды, но уже с самими настройками. Пользователь сразу имеет возможность выбрать понравившуюся анимацию, настроить поведение дока или индикатора без необходимости искать эти функции в настройках телефона. Отличная идея — жаль что весь текст, опять же, на английском.
Изначально в лаунчере установлен только самый минимум всего необходимого. Из пяти рабочих столов четыре полностью пустые, на оставшимся находятся только 5 значков программ. Док также практически пуст, присутствует только кнопка вызова меню приложений. Индикатор выполнен в виде тонкой белой полосы и занимает минимум места. Тема оформления выбрана светлая. Анимация при перелистывании рабочих столов работает быстро и плавно. Возможно, именно из-за всех этих моментов лаунчер воспринимается очень легким и быстрым.
Вверху каждого рабочего стола находится ActionBar. Внешне он напоминает строку поиска из Android 4.х, однако его возможности несколько шире. В частности, помимо поиска и голосового поиска, он также позволяет перейти к настройкам лаунчера или открыть меню приложений.
Если в Yandex.Shell разработчики постарались уйти от традиции назначать все функции по настройке рабочего стола на долгий тап по экрану, то создатели ADW. Launcher пошли строго противоположным путем. В ADW.Launcher долгий тап по экрану вызывает основное меню лаунчера, через которое можно не только добавить содержимое на рабочий стол, но и изменить его конфигурацию или перейти в настройки самого лаунчера.
Launcher пошли строго противоположным путем. В ADW.Launcher долгий тап по экрану вызывает основное меню лаунчера, через которое можно не только добавить содержимое на рабочий стол, но и изменить его конфигурацию или перейти в настройки самого лаунчера.
Как и многие другие моменты, внешний вид меню немного не типичен для Android, но при этом оно удобно и логично. Меню делится на две вкладки. На вкладке «ADWConfig», первыми идут иконки для перехода к настройкам телефона и настройкам лаунчера. За ними следует иконка, позволяющая заблокировать все изменения на рабочем столе. Удобно, что она вынесена в основное меню. В некоторых лаунчерах эта опция спрятана в каком-нибудь подменю одного из раздела настроек телефона, из-за этого часто пользоваться ей неудобно. Тут же можно включить и отключить ее в любой момент.
Следующая иконка позволяет перейти к режиму редактирования рабочих столов. Тут все стандартно — можно назначить домашний рабочий стол, поменять столы местами, добавить новый или удалить существующий. Иконка, следующая за ней, позволяет менять и сам размер рабочего стола. Для этого достаточно просто поменять размер рамки, нет необходимости указывать значения отступа от края экрана, задавать его высоту и пр. Последний пункт позволяет поменять обои на рабочем столе.
Вторая вкладка, «Добавить», отвечает за добавление содержимого на рабочий стол. Можно добавить содержимое нескольких типов: «Действия ADW» (скрыть или показать док, раскрыть «шторку» панели уведомлений, отобразить программы из соответсвующей категории или перейти на заданный рабочий стол и пр.), ярлык на программу или какие-то данные (в том числе, позволяет вручную задать иконку и название), создать папку, добавить виджет. На скриншоте ниже вы можете посмотреть, как выглядит процесс добавления виджета. Как это часто бывает в ADW.Launcher, все сделано очень логично и удобно, но при этом заметно отличается от стокового варианта.
Добавляем ярлык на «Действие ADW» |
В меню приложений изначально есть только одна вкладка — «AllApps». Зато есть возможность создавать вкладки самостоятельно. Причем, в отличие от того же NovaLauncher, для этого не нужно искать эту функцию в настройках лаунчера. Достаточно нажать на кнопку «меню» вверху экрана и выбрать пункт ManageGroups. А для добавления в группу новых приложений — SetupGroup.
Зато есть возможность создавать вкладки самостоятельно. Причем, в отличие от того же NovaLauncher, для этого не нужно искать эту функцию в настройках лаунчера. Достаточно нажать на кнопку «меню» вверху экрана и выбрать пункт ManageGroups. А для добавления в группу новых приложений — SetupGroup.
Создаем новую вкладку… |
Очень интересно работает анимация при перелистывании экрана: ее скорость зависит от скорости, с которой вы перелистнули экран. Чем-то напоминает кинетическую прокрутку списков. Смотрится довольно оригинально.
Тонкая настройка
Настроек у лаунчера довольно много. На скриншоте ниже, вы можете увидеть, как выглядит основное меню. Подробно описывать их не буду, по большей части они повторяют настройки уже рассмотренных лаунчеров. Полный список настроек вы можете увидеть на скриншотах.
Я использовал бесплатную версию лаунчера, поэтому часть варинтов настроек у меня заблокирована.
В этом разделе можно настроить общий стиль лаунчера. Доступно два варианта: Light и Dark. Здесь же можно настроить внешний вид и поведение ActoinBar, изменить сетку экрана, цвет контура значков. Ниже настраивается поведение экрана: круговая прокрутка, анимация переходов, скорость листания рабочих столов, прокрутка обоев. Последними идут настройки индикатора экрана, его автоскрытие и стиль.
Раздел «Экран» | Раздел «Экран» |
В этом меню можно выбрать общий стиль меню приложений. Кроме того, есть возможность детально настроить меню вручную. Например, установить сетку для горизонтального и вертикального режимов, выбрать цвет фона меню, настроить подписи к значкам, установить цвет и насыщенность теней. Можно настроить и поведение меню, например, установить эффект при его открытии или настроить анимацию перелистывания страниц.
Раздел «Меню приложений» | Раздел «Меню приложений» | Раздел «Меню приложений» |
— Значки
Не менее детально настраиваются и сами значки программ. Среди настроек. доступных в бесплатной версии, стоит отметить выбор размера и цвета текста, выбор цвета и насыщенности тени, выбор цвета фона для текста. Платная версия лаунчера позволяет также настраивать размер значков, цвет фона значков, «глянцевый» эффект и др.
Раздел «Значки» |
— Папки
Настройки папок. Как обычно, вначале идет выбор основного стиля. Затем — настройки предпросмотра, фона, цвета текста и теней.
Раздел «Папки» |
— Нижняя панель
Первым идет выбор стиля дока (телефонный, планшетный). Далее можно настроить автоскрытие дока, его размер в ландшафтной и портретной ориентации экрана, настроить отображение значков, включить автопрорутку дока и пр.
Раздел «Нижняя панель» |
— Жесты
В этом разделе можно настроить поведение кнопки «Домой», выбрать и настроить жесты, установить действия на свайп дока и меню приожений.
Раздел «Жесты» | Настройка кнопки «Домой» |
— Настройка тем
Очень интересный раздел, в котором можно управлять темами. Поддерживается огромное кол-во тем, среди них и специальные темы для ADW.Launcher и наборы иконок, и темы для GOLauncher… Лаунчер практически всеяден. =) Под каждой темой показано, какие компоненты в нее входят. Есть ли поддержка скинов, изменяются ли иконки, содержит ли она обои для рабочего стола и пр.![]() Есть кнопка «Получить темы», которая покажет результаты поискового запроса в Play.Market
Есть кнопка «Получить темы», которая покажет результаты поискового запроса в Play.Market
Раздел «Настройка тем» | Раздел «Настройка тем» |
— Системные настройки
Раздел содержит стандартные системные настройки, такие как резервное копирование, сброс настроек, перезапуск лаунчера. Из интересных особенностей можно отметить поддержку шаблонов настроек. Кроме того, есть возможность установить ПИН как на разблокировку рабочего стола (у меня почему-то не сработал), так и на запуск конкретных программ. Последняя функция может иногда оказаться полезной, например, если доступ к вашему телефону имеет кто-то еще.
Раздел «Системные настройки» |
Итог
ADW.Launcher — это отличный лаунчер, который позволяет взглянуть на классическую концепцию рабочего стола немного под другим углом. Все функции реализованы очень удобно, но часто, немного не так как принято в Android. Также стоит учесть, что изначально лаунчер практически пуст, нет даже привычных значков в доке.
По сути, ADW.Launcher — это некий компромисс между богатством настроек и простотой использования. Если вы найдете время на то, чтобы один раз настроить рабочий стол под себя и разобраться с его основными особенностями, то лаунчер станет вашим верным помощником при работе со смартфоном. Если же не хочется тратить время даже на разовую настройку, то лучше посмотреть в сторону продуктов, более удобных «из коробки». К примеру, тот же GO Launcher.
Вместо послесловия
Лаунчеры достаточно разные, все они имеют свои плюсы и минусы. Пытаться сравнить их напрямую и выявить победителя бессмыслено, каждый выберет на свой вкус и цвет. Кому-то важнее обилие настроек, кому-то оригинальный внешний вид, а кто-то ищет просто удобный лаунер «из коробки». И, разумеется, кто-то просто не видит для себя смысла что-то менять.
И, разумеется, кто-то просто не видит для себя смысла что-то менять.
Заранее прошу извинить за возможные неточности. В частности, я иногда сравнивал функции лунчеров с возможностями «чистого» Andriod. К сожалению, телефон с «чистым» Android 4.0 удалось повертеть в руках буквально двадцать минут и возможно я что-то мог упустить. Если у вас есть какие-то замечания к содержанию статьи, то напишите, пожалуйста, в комментариях. Заранее спасибо
PostScriptum
В комментариях к прошлой статье, многие делились названиями интересных программ. И это очень здорово. К сожалению, попробовать каждую программу у меня, как и у большинства других людей, просто физически нет времени. В то время, как прочесть короткую заметку с описанием программы и парой скриншотов можно даже с телефона по дороге на работу.
Поэтому, если вы знаете какую-то интересную, но не очень известную программу и имеете 20 минут свободного времени, то напишите о ней короткую заметку на Android.MR. Написать пару абзацев текста о знакомой программе обычно бывает совсем не сложно. А благодарны за интересную наводку вам будут очень многие. Да и сам блог Android.MR станет намного интереснее.
Основным преимуществом Android по сравнению с другими мобильными операционными системами является его открытость. Любой пользователь может настроить систему «под себя» даже без знаний и навыков разработки ПО. Например, установить собственные иконки сможет каждый.
Для этого понадобится получить root права. Существует несколько вариантов: , при помощи , или .
Скачайте нужные иконки в Google Play — все они собраны на этой странице . Теперь установите приложение Xposed Installer с официального сайта , откройте его и следуйте инструкции:
1. В главном меню программы нажмите на «Фреймворк».
2. Выберите пункт «Установить/Обновить» и согласитесь на перезагрузку устройства для вступления изменений в силу.
4. Откройте его. При первом запуске предоставьте ему root права и в появившемся окне выберите пункт «Open Xposed Installer».
5. После этого откроется Xposed Installer. В меню выберите «Модули» и поставьте галочку напротив Unicon.
6. Теперь зайдите в Unicon и выберите установленный Icon Pack. Нажмите «Apply», после чего появится уведомление о необходимости перезагрузки устройства. Нажмите «Reboot».
На этом всё. Вы сами можете оценить насколько круче стала выглядеть система.
Ну что же, вот так достаточно просто можно установить собственные стильные иконки. Если у вас остались какие-либо вопросы, добро пожаловать в комментарии.
Как поменять значок папки в Windows 7, 8: изменение иконки
Для быстрого визуального поиска или украшения внешнего вида папок (каталогов) ставят пользовательские иконки. Рекомендации покажут, как поменять значок папки в Windows 7, 8 на свой.
Существует достаточно способов изменения иконки конкретного каталога или всех, с привлечением средств Windows, сторонних программ. Создайте новую папку или выберите существующую и выполняйте шаги ниже.
Как сменить внешний вид папки
Чтобы изменить значок папки в Windows 7, 8 Вам потребуется проделать несколько простых действий. В проводнике выберите каталог и кликните по нему правой кнопкой. В меню нажмите пункт «свойства».
В окошке свойств переместитесь во вкладку «настройка». В третей области щелкните кнопку «сменить значок».
В диалоговом окне из списка выберите стандартную иконку (находятся в файле SHELL32.dll) или нажмите «обзор», укажите путь к своему изображению (ico) и кликните «открыть». Для тренировки скачайте архив со значками здесь.
Рекомендуется использовать графические файлы с разрешением 256 на 256 пикселей, чтобы правильно отображались размеры значков на рабочем столе или в проводнике. Если решите вернуть стандартный вид папки, щелкните кнопку «восстановить умолчания». После окончательного выбора и выполнения действий нажмите OK.
В окне свойств посмотрите на предварительный просмотр. Далее кликните «применить» и OK.
Далее кликните «применить» и OK.
В итоге в папке создается конфигурационный файл desktop.ini, в котором прописываются параметры и путь к изображению. Чтобы его увидеть, необходимо отобразить скрытые папки и файлы Windows 7.
Вы можете вручную создать или отредактировать файл, вместо использования диалоговых окон. Создайте текстовый документ (txt), присвойте имя desktop и измените расширение на (ini). Откройте его и скопируйте такие строки:
[.ShellClassInfo]
IconFile=полный путь к иконке (ico)
IconIndex=0
Сохраните изменения, чтобы поменять значок папки в Windows 7, 8. Строки в уже существующем desktop.ini могут отличаться, Вам только останется всего лишь прописать путь к картинке.
Не всегда можно сменить значок папки на свою картинку, например, это не применимо для каталога Windows. Вы так же не можете изменить иконку внутри библиотеки, сначала нажмите на папку правой кнопкой и в меню выберите «расположение папки». Затем выполните рекомендации выше.
Как изменить значки всех папок
Этим способом можно поменять сразу все значки папок в Windows 7, установив пользовательскую картинку. Вам потребуется административный доступ. При этом сменятся иконки для всех учетных записей ПК. Еще значки меняются при изменении темы Виндовс, если она поддерживает такие возможности.
В рекомендации будет редактироваться реестр. Если вы неопытный пользователь, сделайте его резервную копию. Далее выполните пошаговое руководство.
1. В строке поиска меню «пуск» напишите regedit и кликните enter.
2. При появлении окошка UAC щелкните «да». Данные сообщения раздражительны, поэтому предлагаю ознакомиться, как отключить контроль учетных записей в Windows 7.
3. В левой панели реестра найдите раздел Explorer (на картинке показан полный путь). Щелкните на Explorer правой кнопкой, наведите на «создать» и выберите «раздел». Присвойте имя Shell Icons и нажмите энтер. Если данный раздел существует, пропустите данный пункт и переходите к шагу 4.
4. Выберите созданный, существующий Shell Icons. В правой панели клацните правой кнопкой, наведите курсор на «создать» и выберите «строковый параметр». Напишите ему тип 3 и нажмите enter.
5. Щелкните по параметру «3» правой кнопкой, нажмите «изменить». В области значения пропишите путь к ico файлу, например, C:\iconca\papka.ico и кликните OK. Рекомендуется использовать размер изображения (ico) 256×256 пикселей.
6. Обратите внимание на разрядность Виндовс 7, если у Вас 32 битная система, сразу переходите к 7 пункту. Если установлена 64 битная версия Windows 7, тогда перейдите в раздел, показанный на картинке ниже, и проделайте шаги с 3 по 5.
7. Чтобы поменять значок папки на Windows 7 перезагрузите ПК.
Если вы захотели вернуть обычные значки папок, тогда посетите подраздел Shell Icons и удалите тип 3, нажав на нем правой кнопкой. В меню выберите «удалить», затем кликните «да». Для 64 битной редакции проделайте эти действия в двух местах. Перезапустите компьютер.
Программы для изменения иконки папки
Существуют платные и бесплатные утилиты для смены значка папки. Рассмотрим бесплатные продукты. Хочется выделить, что программы не приносят большей пользы, чем использование штатных средств. К таким приложениям относятся IconTo (на ней подробнее остановимся), FolderIco. Чтобы изменить иконку папки или их группу, выполняйте так:
1. Скачайте IconTo здесь и установите.
2. Запустите программу, кликните «укажите папку/файл» и выберите установку для одной папки, для нескольких или для конкретного типа файла.
3. Я выбрал одну папку. Далее указал каталог sql и нажал OK. Вы можете воспользоваться другим вариантом.
4. Выберите один значок из стандартных, во вкладке «избранное», «программное» или нажмите «укажите иконку» для выбора своей картинки. Затем нажмите «установить иконку»и наслаждайтесь результатом.
На этом все, я объяснил, как поменять значок папки в Windows 7, 8.![]() Смело используйте возможности самой операционной системы. Программы не дают уж такого желаемого результата. Если тема пошла за иконки, узнайте, как изменить значок меню пуск в Виндовс 7, дабы усовершенствовать внешний вид ОС.
Смело используйте возможности самой операционной системы. Программы не дают уж такого желаемого результата. Если тема пошла за иконки, узнайте, как изменить значок меню пуск в Виндовс 7, дабы усовершенствовать внешний вид ОС.
Посмотрите еще статьи:
Вы можете пропустить чтение записи и оставить комментарий. Размещение ссылок запрещено.
Как поменять иконку Instagram на домашнем экране
Ранее мы уже писали о том, как можно вернуть старый значок приложения Instagram. Однако теперь это можно сделать официальным способом.
В честь десятилетнего юбилея компании в Instagram можно поменять иконку приложения на классическую и другие. Ниже мы расскажем о том, как это делается.
Компания решила позволить пользователям на месяц поменять иконку Instagram. Функция будет работать только до ноября 2020 года.
«Instagram празднует день рождения! В этом месяце вы можете изменить значок приложения на один из приведённых ниже», – говорится в описании функции.
Как изменить значок Instagram на домашнем экране
- Для начала убедитесь, что у вас установлена последняя доступная версия приложения Instagram.
- Откройте Instagram на своём iPhone.
- Внизу выберите вкладку своего профиля.
- В правом верхнем углу нажмите значок меню, а затем выберите «Настройки».
- Потяните экран вниз, пока не появится эмодзи с подарком.
- Выберите одну из предложенных иконок.
Когда вы потяните экран вниз, на экране появится анимация со взрывом конфетти.
Доступны следующие значки Instagram для домашнего экрана:
- Текущий
- Классика 2 (2011)
- Классика (2010)
- Оригинал
- Кодовое обозначение
- Сумерки
- Рассвет
- Северное сияние
- Прайд
- Золото
- Тёмный
- Светлый
- Очень тёмный
Когда вы выберите новый значок, приложение оповестит вас о том, что вы изменили иконку приложения.
Напомним, что компания Instagram появилась 6 октября 2010 года.
Изначально приложение было доступно эксклюзивно для iPhone и быстро набрало популярность. Это был очень удобный способ делиться своими фотографиями онлайн. Спустя два года приложение купила компания Facebook за 1 миллиард долларов.
→ Как отключить сохранение исходных фотографий из Instagram на iPhone
Многие восприняли событие негативно. Однако вскоре после этого приложение Instagram стало доступно и для Android.
→ Как скачивать видео Reels из Instagram: разные способы
В течение всего последующего времени в Instagram постоянно появлялись новые функции. Когда в 2016 году в приложении появились истории, его популярность снова взлетела. Сейчас Instagram – вторая по крупности социальная сеть в мире. Приложение пользуются миллионы людей.
Оцените пост
[всего: 0 рейтинг: 0]Смотрите похожее
InstagramЧто происходит? Все меняют иконки приложений в iOS 14, и вы тоже можете
Вместе с iOS 14 Apple добавила новые возможности кастомизации рабочего стола для iPhone. И я сейчас говорю не только про виджеты и библиотеку приложений — теперь любой может за несколько кликов поменять иконку приложения на iPhone. Причем для этого не нужно ничего скачивать, все можно сделать с помощью приложения «Команды». Помимо возможности генерировать собственные команды, приложение по умолчанию содержит более 300 встроенных действий и поддерживает многие программы для iOS. Сейчас расскажу, как поменять иконку приложения на iPhone.
Сеть охватил настоящий флешмоб — все меняют себе иконки в iOS 14
Как поменять иконку приложения на iPhone
Рассмотрим на примере нашего приложения AppleInsider.ru — вдруг вам надоел зеленый кружок и вы хотите заменить его на что-то необычное.
- Откройте приложение «Быстрые команды».
 Если его у вас нет, восстановите его из App Store. Нажмите на плюсик в правом верхнем углу и выберите «Добавить действие».
Если его у вас нет, восстановите его из App Store. Нажмите на плюсик в правом верхнем углу и выберите «Добавить действие». - На следующем этапе воспользуйтесь поиском и введите «Открыть приложение». Нажмите на это действие, откроется список всех ваших приложений. Выберите нужное — в нашем случае AppleInsider.ru.
- Затем введите название для своей новой команды и нажмите «Добавить на экран Домой». Вам будет предложено изменить имя приложения и его иконку — нажмите на ее и выберите «Выбрать фото».
- Выберите фото или картинку из своей галереи и добавьте ее к своей иконке. После нажатия на кнопку «Добавить» она появится на вашем рабочем столе!
Создайте новую команду
Выберите любое приложение из списка
Добавьте команду на рабочий стол, поменяйте иконку
Осталось дать иконке название и добавить ее на рабочий стол!
После этого можете удалить старую иконку приложения и пользоваться программой с вашей собственной иконкой. Правда, у этого способа есть один жирный минус — при запуске приложения у вас всегда сначала будет открываться приложение «Команды» (на пару секунд), а уже потом то приложение, которое вы хотите. Так что стоит оно того или нет — вопрос спорный.
Поменять рабочий стол в iOS 14
Тем не менее многих пользователей это не останавливает — вот что вытворяют некоторые со своими рабочими столами. Как вы считаете, это красиво? Поделитесь мнением в комментариях и в нашем чате в Telegram.
Иногда доходит до абсурда
Помимо вышеупомянутого способа с приложением «Команды» для кастомизации иконок, они также пользуются приложениями со сторонними виджетами вроде Widgetsmith. С его помощью можно создавать свои виджеты с разными цветами, шрифтами и оформлением.
Widgetsmith позволяет делать собственные виджеты
Вот, например, один из таких виджетов. Если сделать все иконки в оранжевом стиле и выбрать подходящие обои, получится все в едином стиле.
Ну такое…
Еще несколько приложений со сторонними виджетами:
- Color Widgets — для создания собственных виджетов;
- Coinbase — финансовые виджеты;
- Night Sky — красивые погодные виджеты.

Color Widgets тоже позволяет создавать новые виджеты
Крутая штука для мониторинга курсов разных валют
Зачем нужны быстрые команды в iOS
Вообще, изначально приложение «Команды» было предназначено для создания персонализированных команд для Siri. Благодаря им в одну фразу можно уместить сразу несколько действий. Например, по команде «Siri, едем домой», голосовой ассистент включит ваш любимый плейлист и проложит оптимальный маршрут, обойдя пробки.
В iOS 14 «Быстрые команды» обзавелись дополнительными триггерами, провоцирующими включение в зависимости от наступления определенных событий, например, при достижении аккумулятором определённого уровня заряда. То есть, если iPhone разрядился ниже заданных пределов, можно настроить автоматическую активацию режима энергосбережения.
Как изменить значки приложений в iOS 14.4 и сделать домашний экран iPhone «эстетичным»
Теперь вы можете изменить внешний вид значков приложений.
Анджела Ланг / CNETВы собираетесь перезагрузить скучный домашний экран вашего iPhone (600 долларов в Best Buy) по умолчанию.Или, может быть, вы только что приобрели новый iPhone 12. Кастомизация никогда не была делом Apple, но новое обновление iOS 14, наконец, дает возможность поиграть с вашим интерфейсом, от размера и цвета ваших значков до обоев, которые можно привязать к целая тема. (И вот лучшие функции в обновлении iOS 14.4.) Создание «эстетичного» домашнего экрана iPhone по-прежнему является популярной тенденцией, но вам нужно выполнить несколько шагов, чтобы это произошло, с помощью двух приложений.
Подробнее: iOS 14.5 скоро появится. Вот что мы знаем о дате выпуска и новых функциях.
После этого вы можете с головой уйти, пробуя разные темы и улучшая внешний вид.
Читайте дальше, и мы покажем вам, как настроить внешний вид значков на домашнем экране вашего iPhone, дать им совершенно разные имена и изменить их размер и цвет — без рутирования или взлома вашего iPhone или запуска скинов и программ запуска. Готовый? Давайте начнем.
Как изменить внешний вид значков приложений на iPhone
Это приложение позволяет легко экспериментировать с разными видами на вашем iPhone.
Скриншот Кэти Коннер / CNETНовое обновление iOS 14 наконец-то позволяет настраивать приложения по своему вкусу. Вот как.
1. Откройте на iPhone приложение «Ярлыки» (оно уже предустановлено).
2. Коснитесь значка плюса в правом верхнем углу.
3. Выберите Добавить действие .
4. В строке поиска введите Открыть приложение и выберите приложение Открыть приложение .
5. Нажмите Выберите и выберите приложение, которое хотите настроить. Например, Facebook, Spotify или приложение «Сообщения».
6. Коснитесь трех точек в правом верхнем углу. Отсюда дайте ярлыку имя и нажмите Добавить на главный экран .
7. Там, где написано «Имя главного экрана» и «Значок», переименуйте ярлык во что угодно.
8. Затем перейдите в приложение Safari, чтобы найти новое изображение значка.Вы можете искать что-то вроде эстетики значка Facebook. Найдя понравившееся изображение, сохраните его к своим фотографиям.
9. Вернитесь в приложение «Ярлыки» и коснитесь текущего значка. Выберите Выберите фото и нажмите на только что сохраненное изображение. Вы можете увеличивать или уменьшать изображение. Нажмите Выберите .
10. Нажмите Добавьте .
Теперь у вас есть настроенные приложения на вашем телефоне. Исходные приложения останутся в телефоне, но вы можете сохранить их в папке.
Подпишитесь на информационный бюллетень How To и смотрите соответствующие статьи на CNET.
Измените дизайн домашнего экрана iPhone с помощью приложения Widgetsmith.
Вам больше не нужно просматривать ряды приложений на вашем iPhone. Вот как изменить вид главного экрана с помощью приложения.
1. Загрузите приложение Widgetsmith на свой iPhone.
2. В приложении выберите размер виджета, который вы хотите настроить — ваши варианты: маленький, средний и большой.
3. Коснитесь виджета, чтобы настроить его. Вы можете изменить шрифт и цвета. Когда закончите, нажмите Сохранить .
4. Перейдите на главный экран, удерживайте и нажмите на приложении. Нажмите Изменить главный экран .
5. Нажмите значок плюса в верхнем левом углу и найдите Widgetsmith. Коснитесь значка.
6. Выберите размер виджета, который вы хотите добавить на домашний экран, и нажмите Добавить виджет .
7. Вы можете изменить виджет, нажав на приложение и выбрав Изменить виджет . Это все! Теперь ваш домашний экран имеет значки разного размера для индивидуального оформления.
Обратите внимание, что в настоящее время вы можете настраивать только следующие приложения: Погода (с премиальной подпиской), Календарь, Мировое время, Напоминания, Здоровье, Астрономия, Приливы (с премиальной подпиской) и Фотографии.
Хотите узнать больше о новом обновлении iOS 14.4? Узнайте, как настроить Smart Stack (новый виджет на вашем iPhone) и все, что изменилось на вашем домашнем экране iPhone, и как их использовать. Также ознакомьтесь с лучшими функциями iOS 14.4, которые вы будете использовать каждый день, и этими скрытыми функциями iOS 14 и iPadOS 14.
Также ознакомьтесь с лучшими функциями iOS 14.4, которые вы будете использовать каждый день, и этими скрытыми функциями iOS 14 и iPadOS 14.
Сейчас играет: Смотри: Попробуйте настроить домашний экран на iOS 14
11:13
Как настроить любой значок в Windows 10
Хотя стандартные значки Windows выполняют свою работу, они не особенно интересны.Если вы хотите по-своему использовать свой компьютер, изменение значков Windows 10 — отличный способ сделать это.
Мы покажем вам, как изменить значки в Windows 10, включая значки программ и папок.Немного поработав, вы получите совершенно новый интерфейс!
Где найти пользовательские значки для Windows 10
Прежде чем вы начнете менять значки Windows 10, вам нужно заменить их новыми значками. В ОС встроено несколько дополнительных значков, но они не так хороши.
В ОС встроено несколько дополнительных значков, но они не так хороши.
Flaticon — отличный ресурс для всех ваших потребностей в значках Windows.На сайте более миллиона качественных иконок, собранных в тысячи удобных упаковок. Вы можете получить сразу все в пакете или загрузить отдельные значки.
Сайт предлагает загрузки в нескольких форматах.Мы рекомендуем загружать их в формате PNG для удобного преобразования в формат ICO. Храните все необработанные загрузки в папке с именем PNG Icons или аналогичной.
Храните все необработанные загрузки в папке с именем PNG Icons или аналогичной.
Если вы не можете найти здесь то, что ищете, попробуйте Findicons, IconArchive или GraphicBurger.Мы также рассмотрели несколько замечательных пакетов значков Windows в прошлом.
Преобразование изображений PNG в значки ICO
Windows использует файлы ICO для своих значков. Таким образом, вам необходимо преобразовать изображения из PNG (или других форматов), прежде чем использовать их в качестве значков.
Таким образом, вам необходимо преобразовать изображения из PNG (или других форматов), прежде чем использовать их в качестве значков.
ConvertICO предлагает простой способ сделать это.Вы можете загрузить до 50 изображений в формате PNG одновременно, чтобы преобразовать их в формат ICO. При желании вы также можете ввести URL-адрес изображения, которое хотите преобразовать, исключив средний этап загрузки PNG.
Храните все ваши файлы ICO в отдельной папке.![]() Убедитесь, что вы поместили это в постоянное место, так как перемещение файлов значков после того, как вы их назначили, вызовет проблемы.
Убедитесь, что вы поместили это в постоянное место, так как перемещение файлов значков после того, как вы их назначили, вызовет проблемы.
Как изменить значки программ в Windows 10
Windows 10 позволяет легко изменить значок программы для ярлыка, но не для основного исполняемого файла.Таким образом, вы должны создать на рабочем столе ярлык для значка приложения, которое вы хотите изменить, если у вас его еще нет.
Для этого найдите приложение в меню «Пуск», затем щелкните его имя правой кнопкой мыши и выберите Открыть расположение файла . В появившейся папке щелкните правой кнопкой мыши имя программы и выберите Отправить на> Рабочий стол (создать ярлык) .
В появившейся папке щелкните правой кнопкой мыши имя программы и выберите Отправить на> Рабочий стол (создать ярлык) .
Теперь вы можете изменить новый ярлык на рабочем столе.Щелкните его правой кнопкой мыши и выберите Properties , чтобы открыть новое окно. Здесь переключитесь на вкладку Shortcut и нажмите кнопку Change Icon внизу.
Вы увидите список альтернативных значков, включенных в приложение, если они есть.Чтобы установить свой собственный значок, нажмите Обзор и перейдите в то место, где вы сохранили свои файлы ICO.
Дважды щелкните один, чтобы выбрать его, затем выберите OK в обоих открытых диалоговых окнах. Это все, что вам нужно сделать, чтобы изменить значок программы в Windows 10.
Это все, что вам нужно сделать, чтобы изменить значок программы в Windows 10.
Закрепление пользовательских значков на панели задач
Хотите также настроить значки на панели задач? Самый простой способ сделать это — выполнить описанные выше действия, чтобы создать собственные значки на рабочем столе.После этого просто щелкните ярлык правой кнопкой мыши и выберите Закрепить на панели задач .
При желании вы можете настроить значок, уже закрепленный на панели задач. Удерживая Shift , щелкните правой кнопкой мыши значок приложения и выберите Properties . Отсюда вы можете выполнить те же действия, что и выше, чтобы установить новый значок.
Удерживая Shift , щелкните правой кнопкой мыши значок приложения и выберите Properties . Отсюда вы можете выполнить те же действия, что и выше, чтобы установить новый значок.
Возможно, вам придется подождать некоторое время, чтобы изменения, внесенные таким образом, вступили в силу.
Как изменить значки отдельных папок в Windows 10
Изменение значка папки аналогично описанному выше процессу. Щелкните правой кнопкой мыши папку, которую вы хотите изменить, и выберите Properties .
Щелкните правой кнопкой мыши папку, которую вы хотите изменить, и выберите Properties .
В появившемся окне перейдите на вкладку Настроить .Нажмите кнопку Изменить значок внизу, чтобы выбрать новый значок на вашем компьютере. Windows включает в себя множество значков по умолчанию для этого, но большинство из них уродливые и уродливые. Вместо этого нажмите . Просмотрите , чтобы найти свои собственные значки.
Если вы когда-нибудь передумаете, просто откройте это окно и выберите Восстановить значения по умолчанию , чтобы вернуть исходный значок.
Как изменить сразу все значки папок Windows
Хотите изменить все стандартные значки папок на вашем компьютере одним действием? Для этого вам придется покопаться в реестре.Помните, что это может привести к повреждению вашей системы, поэтому будьте осторожны, если захотите.
Сначала введите regedit в меню «Пуск», чтобы открыть утилиту.Чтобы продолжить, вам необходимо предоставить права администратора. Перейдите в следующее место:
Перейдите в следующее место:
HKEY_LOCAL_MACHINE \ SOFTWARE \ Microsoft \ Windows \ CurrentVersion \ Explorer Теперь щелкните правой кнопкой мыши папку Explorer в левом дереве навигации и выберите New> Key .Назовите новый ключ Shell Icons , затем выберите его на левой панели. В пустом месте справа щелкните правой кнопкой мыши и выберите New> Expandable String Value . Установите его имя как 3 . Повторите это, чтобы создать еще одну строку с именем 4 .
Теперь дважды щелкните только что созданную строку 3 . В поле Value data введите расположение значка папки в кавычках. Простой способ сделать это, удерживая Shift , щелкнув правой кнопкой мыши файл ICO, а затем выбрав опцию Копировать как путь .
В поле Value data введите расположение значка папки в кавычках. Простой способ сделать это, удерживая Shift , щелкнув правой кнопкой мыши файл ICO, а затем выбрав опцию Копировать как путь .
Это должно выглядеть примерно так:
"C: \ Users \ User \ Documents \ ICO Icons \ папка.ico " Повторите это для строки 4 , затем щелкните OK и выйдите из редактора реестра.
Если вы не видите, что изменение вступило в силу при открытии нового окна проводника, вам необходимо перезапустить проводник, чтобы изменения вступили в силу.Для этого нажмите Ctrl + Shift + Esc , чтобы открыть диспетчер задач. Щелкните Подробнее , чтобы при необходимости развернуть его. На вкладке Processes найдите Windows Explorer . Щелкните его правой кнопкой мыши и выберите Restart .
Это должно применить ваш новый значок ко всем папкам. Чтобы удалить это в будущем, просто удалите созданный вами ключ реестра Shell Icons .
Чтобы удалить это в будущем, просто удалите созданный вами ключ реестра Shell Icons .
Мы протестировали этот метод как работающий в Windows 10 версии 20h3, но другие пользователи сообщили, что он не действует.Таким образом, ваш пробег может варьироваться в зависимости от вашей версии Windows 10.
Как изменить значки файлов по типу
Обычно для каждого типа файла Windows показывает значок программы по умолчанию. Если вы хотите изменить это, вы можете использовать бесплатную утилиту FileTypesMan, чтобы изменить значок для любого типа файла.
Если вы хотите изменить это, вы можете использовать бесплатную утилиту FileTypesMan, чтобы изменить значок для любого типа файла.
После загрузки и запуска нажмите Ctrl + F , чтобы найти тип файла, который вы хотите изменить.Дважды щелкните его в списке, чтобы открыть новое окно с большим количеством опций. Рядом с полем Default Icon вы увидите кнопку … .
Щелкните по нему, и вы откроете знакомое диалоговое окно Windows, в котором можно изменить значок.
Используя это, вы можете настроить отдельные значки, чтобы различать типы файлов, даже если они открываются в одной программе. Возможно, вы захотите упростить выбор файлов JPG и HTML с первого взгляда или, например, обнаруживать старые файлы DOC Word, не использующие новый формат DOCX.
Возможно, вы захотите упростить выбор файлов JPG и HTML с первого взгляда или, например, обнаруживать старые файлы DOC Word, не использующие новый формат DOCX.
Как изменить значки дисков в Windows
Хотите изменить значки, которые вы видите в This PC для различных дисководов вашего компьютера? Бесплатная утилита Drive Icon Changer упрощает это.
Он похож на FileTypesMan, упомянутый выше, но гораздо более простой.Просто выберите диск и нужный значок, и он применит их для вас после перезагрузки. Это все, что нужно.
Как создать пустые значки панели задач
Обычно все значки на панели задач отображаются рядом друг с другом. Если вы хотите добавить немного места — возможно, для разделения значков по типу — вы можете решить эту проблему с помощью обходного пути.
Если вы хотите добавить немного места — возможно, для разделения значков по типу — вы можете решить эту проблему с помощью обходного пути.
Создание фиктивных пакетных файлов
Для начала создайте новую папку где-нибудь, где вы сможете хранить ее постоянно.Назовите его Spaces или что-нибудь подобное. В этой папке снова щелкните правой кнопкой мыши и выберите New> Text document . Дважды щелкните файл, чтобы открыть его.
Внутри текстового файла введите следующее. Это создаст фиктивный командный файл; он немедленно открывает и закрывает окно командной строки, если вы щелкнете по нему.
Это создаст фиктивный командный файл; он немедленно открывает и закрывает окно командной строки, если вы щелкнете по нему.
@echo off
exit После этого перейдите в Файл> Сохранить как .В диалоговом окне сохранения дайте файлу имя, заканчивающееся на .BAT . Если вы хотите создать несколько пробелов, вам следует затем скопировать, вставить и переименовать файл, чтобы у вас было несколько имен Space1.bat , Space2.bat и так далее.
Настройка пустого значка
Windows имеет встроенные пустые значки.![]() Но в нашем тестировании они могут отображаться на панели задач в виде черных квадратов вместо прозрачных полей, что нехорошо. Это означает, что вам нужно быстро создать свой собственный «пустой» значок.
Но в нашем тестировании они могут отображаться на панели задач в виде черных квадратов вместо прозрачных полей, что нехорошо. Это означает, что вам нужно быстро создать свой собственный «пустой» значок.
Откройте редактор изображений (мы использовали Paint.NET) и создайте идеально квадратный холст: подойдет размер 256×256. Нажмите Ctrl + A , чтобы выделить все изображение, затем нажмите Del , чтобы стереть его. Это создаст прозрачный квадрат при сохранении в формате PNG.
Однако, если вы оставите это так, вы столкнетесь с той же проблемой черного блока.Таким образом, вам нужно взять инструмент Pencil , увеличить масштаб и с его помощью нарисовать один пиксель в углу изображения. Он будет фактически невидимым, когда находится на вашей панели задач.
Он будет фактически невидимым, когда находится на вашей панели задач.
Сохраните файл как PNG, затем используйте онлайн-конвертер, как указано выше, чтобы преобразовать его в файл ICO.
Создание и закрепление ярлыков
Теперь щелкните правой кнопкой мыши каждый созданный файл Space и выберите Создать ярлык , так как вам понадобится ярлык, а не основной файл BAT, чтобы изменить значок. Затем щелкните правой кнопкой мыши каждый файл ярлыка, выберите Properties и используйте кнопку Change Icon , чтобы выбрать новый пустой значок.
Затем щелкните правой кнопкой мыши каждый файл ярлыка, выберите Properties и используйте кнопку Change Icon , чтобы выбрать новый пустой значок.
Как только это будет сделано, вам нужно будет добавить еще один элемент, чтобы добавить эти ярлыки на панель задач.На вкладке Shortcut каждого BAT-файла введите explorer перед всем в поле Target . Убедитесь, что перед открывающими кавычками есть пробел.
Теперь вы можете щелкнуть правой кнопкой мыши все файлы Space и выбрать Закрепить на панели задач . Они будут отображаться как пустые значки, что позволит вам перетащить их куда угодно и сгруппировать другие значки.
Они будут отображаться как пустые значки, что позволит вам перетащить их куда угодно и сгруппировать другие значки.
Как изменить размер значка на рабочем столе в Windows 10
Просто хотите настроить размер значков Windows 10 на рабочем столе? Это простое решение.На рабочем столе вы можете щелкнуть правой кнопкой мыши любое пустое место и выбрать Просмотр , чтобы выбрать Маленькие значки , Средние значки или Крупные значки .
Если вам не нравится один из этих пресетов, удерживайте клавишу Ctrl и прокрутите колесико мыши.Это дает вам более точный контроль над размером значка.
В окне проводника вы найдете дополнительные параметры размера в меню View .Также работает метод прокрутки колесика мыши при удерживании Ctrl .
Отсутствуют значки рабочего стола Windows 10?
Если вы не видите никаких значков на рабочем столе, скорее всего, вы их все скрыли.Чтобы вернуть их, нужно всего несколько щелчков мышью.
Щелкните правой кнопкой мыши в любом месте рабочего стола, затем выберите View> Show desktop icons , если это еще не отмечено. Если этот параметр включен, вы должны без проблем видеть значки на рабочем столе.
Если этот параметр включен, вы должны без проблем видеть значки на рабочем столе.
Если это не устранило проблему, возможно, ваш компьютер находится в режиме планшета, что не позволяет отображать значки на рабочем столе.Чтобы отключить режим планшета, перейдите в «Настройки »> «Система»> «Планшет ».
Наконец, если вам не хватает системных значков Windows 10 по умолчанию, вам нужно будет восстановить их в другом меню.Перейдите в Settings> Personalization> Themes и в правой части окна выберите Desktop icon settings .
Откроется новое окно, в котором вы можете переключать значки для Этот компьютер , вашу пользовательскую папку, Network , Control Panel и Recycle Bin .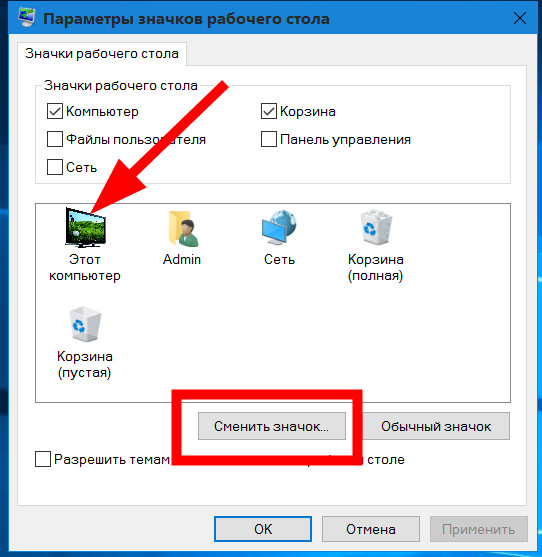 Находясь здесь, вы также можете изменить значки для этих ярлыков.
Находясь здесь, вы также можете изменить значки для этих ярлыков.
Настройте каждый значок в Windows
Теперь вы знаете, как изменить почти каждый значок в вашей системе Windows.Если вы хотите полностью пересмотреть все или просто изменить несколько ярлыков, у вас есть инструменты, чтобы персонализировать свой компьютер в увлекательной игровой форме.
Если вам нравится персонализация, это, к счастью, не заканчивается.Есть много других способов настроить внешний вид среды Windows.
Как изменить внешний вид рабочего стола Windows 10 Хотите узнать, как улучшить внешний вид Windows 10? Используйте эти простые настройки, чтобы сделать Windows 10 своей собственной.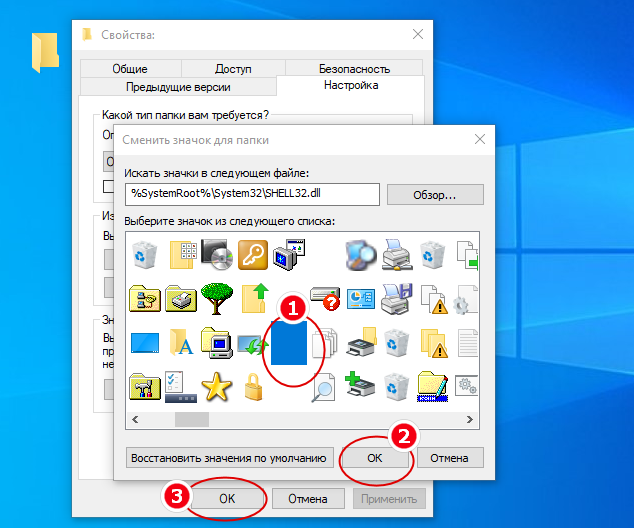
Читать далее
Об авторе Бен Стегнер (Опубликовано 1677 статей)Бен — заместитель редактора и менеджер по адаптации в MakeUseOf.Он оставил свою работу в сфере ИТ, чтобы писать полный рабочий день в 2016 году, и никогда не оглядывался назад. В качестве профессионального писателя он освещал технические руководства, рекомендации по видеоиграм и многое другое уже более шести лет.
Более От Бена СтегнераПодпишитесь на нашу рассылку новостей
Подпишитесь на нашу рассылку, чтобы получать технические советы, обзоры, бесплатные электронные книги и эксклюзивные предложения!
Еще один шаг…!
Подтвердите свой адрес электронной почты в только что отправленном вам электронном письме.
Как настроить значки в Windows 10
Вам немного надоел дисплей вашего ПК? Когда дело доходит до Windows, у вас действительно есть большая свобода настройки. Вы можете изменить свой фон, темы и даже значки программ.
Особенно, если вы пытаетесь установить тему Windows, вы можете настроить значки на рабочем столе, чтобы они соответствовали определенному виду. В Интернете доступно множество значков, которые можно использовать бесплатно или купить.
В Интернете доступно множество значков, которые можно использовать бесплатно или купить.
Изменить значки Windows 10 невероятно просто, и вы всегда можете изменить их снова, если захотите. Вот как настроить значки в Windows 10.
Загрузите ваши значкиПервое, что вам нужно сделать, это загрузить значки для использования. Вы можете найти их на таких сайтах, как Icon-Icons. Вы можете загрузить отдельные значки или найти набор значков, если хотите, чтобы они выглядели одинаково. Убедитесь, что значки имеют формат ICO, чтобы использовать их в Windows 10.
После того, как вы найдете значки и загрузите их, вам нужно будет найти файл, в котором они были сохранены. Для этого зайдите в ile explorer. Файлы, загруженные из браузеров, обычно попадают в папку «Загрузки», если вы не настроили сохранение в другом месте.
Если у вас возникли проблемы с его поиском, вы можете зайти в браузер и найти место для загрузки. Обычно есть возможность открыть папку с загружаемым файлом.
Если вы скачали набор значков, вам, вероятно, придется извлечь их из заархивированного файла.Для этого дважды щелкните заархивированный файл и выберите Извлечь все в правом верхнем углу. Выберите, куда извлекать файлы, и убедитесь, что они сохранены в месте, которое вам будет легко найти и куда вы не захотите перемещать их во время использования.
Создание ярлыков программВаша следующая задача — создать ярлыки для программ, значки которых вы хотите изменить. Вы не можете изменить значок исходного файла приложения, но можете сделать это с помощью любого ярлыка.Для этого найдите исходный файл приложения программы. Затем щелкните его правой кнопкой мыши и выберите Создать ярлык .
Ярлык будет помещен в ту же файловую папку, что и исходный файл приложения. Затем вы можете переместить ярлык в любое место. Сюда входит и ваш рабочий стол, если вы хотите создать уникальную среду. Если у вас есть нужные ярлыки, вы можете использовать загруженные значки для их настройки.
Если у вас есть нужные ярлыки, вы можете использовать загруженные значки для их настройки.
Щелкните ярлык правой кнопкой мыши и выберите «Свойства».
Внизу всех параметров вы увидите кнопку Изменить значок . Выберите это, и откроется окно «Изменить значок». Чтобы использовать загруженные значки, щелкните Обзор , чтобы открыть проводник.
Найдите файл, в котором находятся ваши значки. В зависимости от загруженного файла вам может потребоваться просмотреть некоторые папки, чтобы найти, где были сохранены изображения значков. Найдя этот файл или один значок, выберите его и нажмите Открыть .
Значки в файле появятся в окне «Изменить значок».Выберите тот, который вы хотите использовать для этого приложения, затем выберите OK .
Затем в окне свойств выберите Применить , а затем ОК . Теперь ваш ярлык должен быть заменен выбранным вами значком.
Советы по настройке значков в Windows 10Если у вас возникли проблемы с изменением значков, убедитесь, что вы делаете несколько вещей.
Прежде всего, когда вы ищете значки для загрузки, убедитесь, что вы получаете их из надежного источника.Некоторые значки могут быть не самого высокого качества, или сам сайт может попытаться заставить вас что-то купить. Файлы также могли быть заражены вредоносным ПО.
Помимо сайта, указанного выше, вы также можете заглянуть на сайт DeviantArt, чтобы напрямую найти художников, создающих иконки. Вы можете искать именно по запросу «значки Windows 10».
Также убедитесь, что вы загружаете файлы в формате ICO. Страница загрузки ваших значков должна сообщать вам или позволять вам выбрать, в каком формате вы загружаете.Также убедитесь, что вы сохраняете их в месте, которое легко найти. Лучше всего загрузить все свои значки, а затем создать папку с ними все внутри, прежде чем использовать их.
Если вы переместите файл значка, ваш компьютер не сможет найти его для использования в ярлыке, и вам придется перенаправить его в новое расположение файла, чтобы он снова заработал.
Вы также по-прежнему будете видеть ярлык со стрелками в нижнем левом углу приложения. Если вы хотите избавиться от них, чтобы получить более чистый вид, это можно сделать путем редактирования реестра.
Если вы когда-нибудь захотите вернуть свои значки, вы всегда можете удалить ярлык и создать новый из исходного приложения. Или вы можете использовать тот же метод, что и выше, для отключения значков.
Как изменить значки приложений на телефоне Android
Один из лучших способов персонализировать свой телефон Android — изменить значки приложений. Вы можете установить полностью тематические пакеты значков, которые охватывают все ваши приложения, или просто обновить некоторые до тех, которые вам больше нравятся.
Безусловно, лучший способ изменить значки на Android — это использовать стороннюю программу запуска.Они работают с Samsung, OnePlus, Oppo или любым другим брендом. Но вы также можете сделать это, не меняя пусковую установку.
В этом руководстве мы рассмотрим оба метода.
Изменение значков приложений с помощью Launcher
Практически каждая программа запуска для Android позволяет вам изменять значки, которые вы видите для своих приложений. Мы собираемся использовать Nova Launcher, но если вы предпочитаете другой, например Smart Launcher, Action Launcher или Microsoft Launcher, вы обнаружите, что инструкции в целом одинаковы.
Вы можете изменить значки для отдельных приложений или установить собственный пакет значков, чтобы изменить все сразу.
Зайдите в Play Store и установите Nova Launcher. Нажмите кнопку Home на своем устройстве и выберите Nova в качестве новой программы запуска, когда будет предложено. Теперь вам нужно потратить несколько минут, чтобы заново заполнить главные экраны виджетами и значками приложений.
Если вы используете другую стороннюю программу запуска, вы можете вместо этого импортировать свои настройки.
Изменение отдельных значков приложений
Найдите приложение, значок которого вы хотите изменить. Нажмите и удерживайте, пока не откроется небольшое всплывающее меню, затем выберите Edit .
Коснитесь значка и прокрутите все доступные альтернативы. В группу встроенных входят все значки на вашем телефоне, включая значки Android по умолчанию, а также значки других приложений.
Нажмите на тот, который вы хотите, и он будет назначен приложению.
Или выберите Приложения галереи .Это позволяет вам выбирать значки, хранящиеся на вашем телефоне, или использовать вместо них одно из ваших изображений. Выберите изображение, обрежьте его и коснитесь ОК . Теперь изображение станет вашим новым значком.
Третий вариант — выбрать Получить больше тем . Вы перейдете в Play Маркет, чтобы загрузить дополнительные значки. После того, как вы загрузите один, он появится здесь, и вы сможете выбрать отдельные значки из пакета.
Восстановить значок приложения по умолчанию
Чтобы восстановить исходный значок приложения, снова выполните процесс Редактировать значок , но на этот раз выберите значок, отображаемый под Общий .
Измените значки приложений на Android с помощью пакета значков
Вам не нужно менять один значок приложения за раз. Вы можете загрузить пакет значков из Play Store, и он изменит значки для всех ваших самых популярных приложений вместе. Это позволяет вам создать совершенно новую тему для вашего телефона и сохранить все значки в одном стиле.
Зайдите в Play Store и найдите пакеты значков. Там вы увидите бесчисленное множество вариантов, и большинство из них бесплатны. Выберите один или два, которые вам нравятся, и загрузите их.
Теперь в настройках Nova Launcher перейдите в Внешний вид> Стиль значка> Тема значка .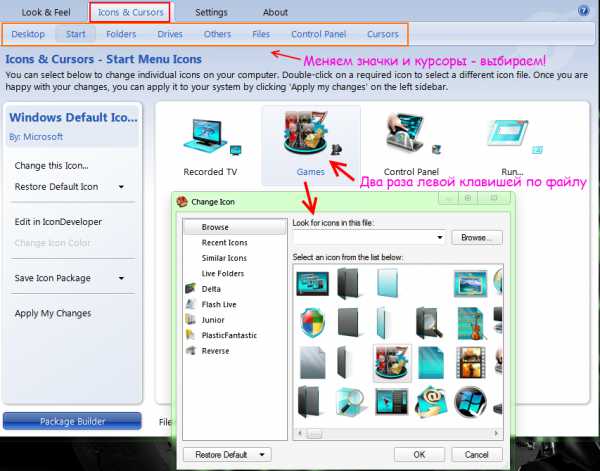 При нажатии на нее вы увидите список всех доступных наборов значков на вашем телефоне. Выберите один, подождите, пока он будет установлен, затем нажмите кнопку Home , чтобы посмотреть, как он выглядит.
При нажатии на нее вы увидите список всех доступных наборов значков на вашем телефоне. Выберите один, подождите, пока он будет установлен, затем нажмите кнопку Home , чтобы посмотреть, как он выглядит.
Кроме того, вы можете установить множество пакетов значков через само приложение пакета. Откройте приложение, и вы можете увидеть список поддерживаемых пусковых установок. Выберите тот, который вы используете, а затем следуйте остальным подсказкам на экране, чтобы подтвердить свой выбор.
Изменение значков с помощью приложения
Если вы не хотите использовать совершенно новую программу запуска, в Play Store есть несколько сменщиков значков приложений, которые работают на всех устройствах, от Samsung до OnePlus.
Мы рекомендуем X Icon Changer, который можно загрузить бесплатно.
Это позволяет использовать собственный выбор значков приложений даже на панели запуска телефона по умолчанию. Лучше всего то, что им легко пользоваться.
При запуске X Icon Changer вы увидите список всех приложений, установленных на вашем телефоне.Просто выберите тот, который хотите изменить, а затем выберите значок, который хотите использовать вместо него.
Подождите несколько секунд, затем на главном экране появится значок нового приложения. Вам придется удалить исходный.
X Icon Changer заменяет значки приложений на виджеты, которые работают как ярлыки для этих приложений. Это отличная идея, поэтому она поддерживает столько моделей телефонов и планшетов.
Однако это означает, что есть несколько ограничений. Во-первых, ярлыки, появляющиеся при долгом нажатии на значок приложения, больше не работают.Во-вторых, вы не можете использовать это приложение с наборами значков из Play Store.
Чтобы компенсировать это, он предлагает хороший набор встроенных параметров значков, а также возможность использовать свои собственные — вы даже можете использовать фотографии из своей галереи, если хотите!
И еще кое-что — по умолчанию на Android 8 и более поздних версиях ярлыки имеют небольшой водяной знак в углу.![]()
Если вы не хотите этого, нажмите и удерживайте пустую область на главном экране, выберите Widgets в меню, затем перетащите X Icon Changer на место на главном экране.Затем вам будет предложено настроить новый значок, используя тот же метод, который мы описали выше.
Работа со старыми телефонами
Вместо этого на старом устройстве вы можете попробовать Icon Changer Free из Play Store.
Откройте приложение и коснитесь экрана. Выберите приложение, ярлык или закладку, значок которой вы хотите изменить.
Коснитесь Изменить , чтобы назначить другой значок — существующий значок или изображение — и коснитесь ОК для завершения. Вы также можете изменить название приложения, если хотите.
Чтобы изменить существующий значок, нажмите Украсить . Здесь вы можете изменить его размер, настроить цвет или добавить фильтры.
Вы можете сделать значки черно-белыми, перейдя в Color и смахнув ползунок Saturation влево, или создать неоновый вид, перейдя в Filters и выбрав Neon .
Настроив все значки одинаковым образом и выбрав правильные обои, вы можете создать свою собственную уникальную тему.Нажмите ОК , и все готово.
Изменить значки на Android очень просто, и это один из самых быстрых способов придать вашему телефону уникальную индивидуальность. Дополнительные советы по настройке см. В нашем руководстве о том, как мгновенно ускорить работу телефона Android.
Хотите узнать больше об Android? Узнайте о том, как использовать TWRP Recovery и зачем это нужно.
Как изменить значки файлов и папок в Windows 10
Что вы думаете о значках по умолчанию в Windows 10? Что ж, они выглядят великолепно, но со временем кажутся скучными, не правда ли? Вы бы попытались избавиться от скуки, настроив свое устройство, изменив темы и шрифты. Но вы можете вывести эту настройку на совершенно новый уровень, изменив значки Windows по умолчанию и сделав свой компьютер уникальным и более удобным. В этом руководстве для Windows мы расскажем о различных способах изменения любых значков в Windows 10.
Но вы можете вывести эту настройку на совершенно новый уровень, изменив значки Windows по умолчанию и сделав свой компьютер уникальным и более удобным. В этом руководстве для Windows мы расскажем о различных способах изменения любых значков в Windows 10.
Зачем настраивать значки Windows 10?
Убить скуку — это всего лишь одна причина, настройку можно выполнять для самых разных целей. Некоторые из них включают:
- Придайте своему ПК индивидуальный вид
- Сделайте вашу среду привлекательной и модной
- Сделайте вашу систему более удобной для пользователя
- Подчеркните важность определенного значка, сделав его уникальным
- Чтобы найти важный значок сразу из огромного множества значков
Наряду с рядом преимуществ, перечисленных выше, существует множество различных типов значков, которые можно изменить в Windows 10.К ним относятся значки рабочего стола, значки панели задач, значки папок и ярлыки. Чтобы узнать, как их настроить, давайте перейдем к методу.
Где можно найти новые или пользовательские значки для Windows 10?
Прежде чем мы сможем начать изменять значки в Windows 10, нам понадобятся некоторые значки для замены существующих. В операционной системе есть набор встроенных значков, но они могут быть не такими уж хорошими. Хорошей новостью является то, что существует множество онлайн-ресурсов, предлагающих миллионы впечатляющих высококачественных иконок.Вы можете сразу собрать их пакетом или загрузить отдельные значки по своему вкусу. Немногие популярные репозитории значков — это FlatIcon, Findicons, IconArchive, DeviantArt или GraphicBurger — все они имеют множество бесплатных значков.
Если вы просто не можете найти нужный значок, вы можете даже попробовать сделать значки с высоким разрешением из любого изображения.
Как изменить значки в Windows 10
Теперь давайте рассмотрим методы изменения различных типов значков один за другим —
- Значки рабочего стола
- Ярлыки
- Значки панели задач
- Значки папок
- Значки файлов
- Значки дисков.

1] Настройте значки рабочего стола
Что такое «значки рабочего стола»? В эту категорию попадают такие значки, как «Этот компьютер», «Сеть», «Корзина» и «Пользовательская папка». Несмотря на то, что современные версии Windows не отображают их все на рабочем столе, пользователи всегда могут восстановить эти отсутствующие значки и отобразить их на рабочем столе вашей системы или даже изменить эти значки, даже если они появляются в другом месте вашей системы.
Для настройки значков на рабочем столе выполните следующие действия:
1] Перейдите в « Settings»
2] Нажмите « Personalization»
3] Теперь нажмите « Themes» и перейдите к «Настройки значков рабочего стола ».
4] После нажатия на « Desktop Icon Settings » появится отдельное окно « Desktop Icon Settings ».
5] В разделе « Desktop Icons» установите флажок, соответствующий конкретному элементу, значок которого вы хотите настроить.
6] Теперь нажмите кнопку « Изменить значок» .
7] После того, как вы нажмете кнопку « Изменить значок» , на экране появится список различных встроенных значков.Чтобы выбрать один из этих встроенных значков Windows, выберите один и нажмите кнопку « OK» .
Это изменит значок.
Чтобы выбрать собственный значок, нажмите кнопку « Обзор» , чтобы перейти в папку с выбранным значком, и нажмите « Открыть» , чтобы загрузить значок в список значков Windows; затем выберите загруженный значок. Кроме того, если вы просматриваете свои собственные значки, вы можете выбрать любой файл EXE, DLL или ICO .
8] Наконец, нажмите кнопку « Применить» , а затем нажмите кнопку « OK» , чтобы сохранить настройки.
Теперь ваш значок « Computer» будет выглядеть, как на изображении ниже.
Чтобы отменить изменение, вернитесь в окно « Desktop Icon Settings» , нажмите кнопку « Restore Default» и нажмите « Apply» , а затем нажмите « Ok» для сохранения настроек.
2] Настройка значков ярлыков
Добавление ярлыков для папок и приложений упрощает и упрощает работу в любой операционной системе. Пользователи могут изменить значок для ярлыка в Windows, и это работает для всех видов ярлыков, включая ярлык для приложения, папки или даже команды командной строки.Вот шаги для настройки любого ярлыка:
1] Перейдите на « Desktop» и выберите ярлык, для которого вы хотите изменить значок для
2] Щелкните правой кнопкой мыши ярлык и выберите « Properties».
3] На вкладке « Shortcut» нажмите кнопку « Change Icon» .
4] Откроется стандартное окно « Change Icon» , которое вы видели выше.
5] Теперь выполните те же шаги, которые перечислены в приведенной выше опции «Значок на рабочем столе», чтобы выбрать значок и применить настройки.
3] Настройте значки панели задач
Значки, закрепленные на панели задач, также являются ярлыками; вы можете настроить их почти так же, как настраиваете любой значок ярлыка. Но есть несколько вещей, о которых вам нужно помнить здесь:
- Вы можете настроить только те значки, которые закреплены на панели задач, а не те, которые в настоящее время работают и отображаются там.
- Для приложения, которое закреплено, но в настоящее время работает, вам нужно будет закрыть приложение, чтобы начать настройку значка ярлыка.
Начните с удерживания клавиши « Shift» и правой кнопкой мыши k по значку приложения и выберите « Properties» .
Теперь выполните те же действия, которые указаны в параметре «Значок на рабочем столе» выше, чтобы установить новый значок.
4] Настройка значков папок
Чтобы настроить значки папок в Windows 10, выполните следующие действия:
1] Щелкните правой кнопкой мыши по папке и выберите « Properties» в контекстном меню.
2] Выберите « Customize» и нажмите « Change Icon» в окне «Свойства».
3] Вы можете заменить значок папки базовым / персонализированным значком.
4] Теперь нажмите « OK» , чтобы сохранить изменения.
5] Наконец, нажмите « OK» , чтобы завершить изменение значка папки.
Готово, это изменит значки ваших конкретных папок.
Вы можете также взглянуть на это Бесплатное программное обеспечение, чтобы изменить цвет значка папки.
5] Настройка значков определенных типов файлов
Для настройки значка определенного типа файла требуются сторонние инструменты, такие как Диспетчер типов файлов . Выполните следующие действия:
1] Загрузите бесплатную программу FileTypesMan в вашу систему
2] В поле « Find Box» найдите тип файла, для которого вы хотите изменить значок.
3] Теперь закройте окно поиска .
4] Щелкните файл правой кнопкой мыши и выберите « Edit Selected File Type».
5] В опции Default Icon нажмите кнопку с тремя точками во всплывающем окне.
6] Выберите один из существующих значков или введите свой собственный значок, щелкнув Обзор> щелкните OK .
7] Наконец, нажмите « Ok» , чтобы изменения вступили в силу.
7] Изменение значков дисков
Вы можете легко изменить значки дисков Windows с помощью бесплатного программного обеспечения Drive Icon Changer или My Drive Icon .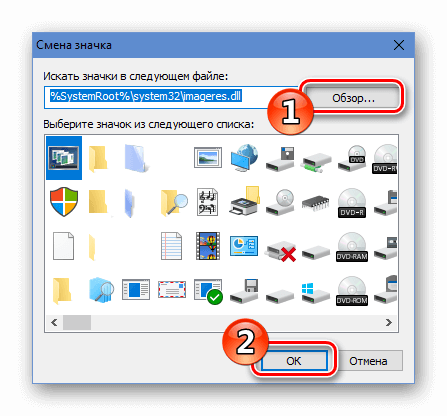
Таким образом, вы можете настроить различные типы значков в Windows 10. Итак, продолжайте настраивать и добавлять новые интересные значки в свои приложения или папки. И да, если вы хотите отменить изменения, вам нужно будет только нажать кнопку « Restore Defaults» в соответствующем окне свойств и нажать на нее.
Прочтите следующий : Как быстро изменить размер значков на рабочем столе или изменить тип представления проводника.
Как изменить значок настраиваемого объекта в Microsoft Dynamics 365 / CRM
При создании настраиваемого объекта в Microsoft Dynamics CRM объекту автоматически назначается значок по умолчанию. Все настраиваемые объекты по умолчанию используют один и тот же значок.
Если вы создаете несколько настраиваемых объектов, может быть полезно изменить значок, связанный с одной или несколькими настраиваемыми объектами, чтобы помочь пользователям различать их.
Чтобы изменить значок объекта, вам потребуется доступ администратора системы CRM. Вот как это сделать.
Как изменить значок настраиваемого объекта
- Перейдите в «Настройки — Настройки
- » Щелкните «Настроить систему»
- В решении по умолчанию разверните папку «Сущности» и найдите настраиваемый объект, с помощью которого вы хотите обновить пользовательский значок.
Как изменить значок настраиваемого объекта в Microsoft Dynamics 365 / CRM
- Щелкните имя объекта, чтобы получить доступ к свойствам объекта
- На ленте нажмите кнопку под названием Обновить значки
Как изменить значок настраиваемой сущности в Microsoft Dynamics 365 / CRM
- Вам потребуется создать два новых веб-ресурса.Один будет для файла значка 16 × 16 пикселей, а другой — для файла значка 32 × 32 пикселей.
- Нажмите кнопку поиска нового веб-ресурса размером 16 × 16 пикселей.
 Прокрутите вниз и выберите Искать больше записей .
Прокрутите вниз и выберите Искать больше записей .
- В следующем окне поиска щелкните кнопку New.
- Дайте своему веб-ресурсу имя и соответствующим образом установите остальные поля.
- Перед этим шагом вам нужно будет создать файлы значков.Один файл размером 16 × 16, а другой — 32 × 32.
- Найдите файл PNG размером 16 × 16 пикселей, который хотите использовать в качестве значка.
- Щелкните СОХРАНИТЬ
- Щелкните ОПУБЛИКОВАТЬ
- Закройте окно.
- В окне записи поиска щелкните Добавить .
- Повторите шаги 6–15, чтобы создать веб-ресурс размером 32 × 32 пикселя.
- После выбора обоих веб-ресурсов в окне «Новые значки» нажмите ОК .
Хотите получить дополнительные советы по использованию Microsoft Dynamics 365 / CRM для повышения успеха вашего бизнеса? Присоединяйтесь к нам на наших ежемесячных вебинарах для групп пользователей!
Как изменить значок для любой программы или файла на Mac
- Выяснить, как изменить значки файлов, папок и программ на Mac, может быть утомительно, но вы можете сделать это за несколько минут.
- Процесс может немного отличаться в зависимости от того, откуда вы взяли новый значок — вы можете использовать фотографию, которую вы сделали (или фотографию, полученную из Интернета), или вы можете использовать значок из другого файла, папки или программа на вашем Mac.
- Если по какой-либо причине вы захотите вернуть значок к исходному значку, это сделать еще проще.
- Посетите домашнюю страницу Business Insider, чтобы узнать больше.
Значки файлов, папок и программ на Mac могут быть общими, что затрудняет их сортировку. Но если вы готовы немного поработать, вы можете создать собственные значки, которые решат эту проблему за вас.
Но если вы готовы немного поработать, вы можете создать собственные значки, которые решат эту проблему за вас.
Вот все, что вам нужно знать, чтобы изменить значки на компьютере Mac (и как восстановить значки, если вы передумаете).
Ознакомьтесь с продуктами, упомянутыми в этой статье:MacBook Pro (от 1299 долларов в Apple)
Как изменить значок на Mac, добавив пользовательские изображения для файлов, папок или программСоздание пользовательских значков может быть немного сложным и повторяющимся.Процесс отличается в зависимости от источника вашего нового значка.
Вот шаги, которые вам необходимо предпринять:
1. Скопируйте изображение, которое хотите использовать:
- Если у вас есть фотография, которую вы сделали (или загрузили из Интернета), которую вы хотите используйте для этого откройте изображение с помощью приложения «Предварительный просмотр», затем на верхней панели инструментов нажмите «Редактировать», а затем «Выбрать все». Затем вернитесь на верхнюю панель инструментов и выберите «Редактировать», а затем «Копировать».
Нажмите «Выбрать все», чтобы выделить всю фотографию.Девон Дельфино / Business Insider
- Если вы хотите использовать значок из другого файла, папки или программы, вы должны выбрать этот файл, папку или программу (щелкнув их один раз), затем на верхней панели инструментов выберите «Файл», а затем « Получить информацию.» В верхней части информационного окна щелкните значок, затем выберите «Изменить», а затем «Копировать».

Скопируйте значок программы.Девон Дельфино / Business Insider
2. Выберите файл, папку или программу, значок которой вы хотите изменить, щелкнув его один раз.
3. На верхней панели инструментов нажмите «Файл», а затем «Получить информацию».
Откройте страницу «Получить информацию» для файла или папки.Девон Дельфино / Business Insider
4. Щелкните фотографию значка, затем выберите «Изменить», а затем «Вставить».
Вставьте изображение, которое вы скопировали, в слот для значка.Девон Дельфино / Business Insider
Как удалить пользовательские значки на MacЕсли вас не устраивает новый значок, вы можете легко изменить курс:
1. Щелкните файл, папку или программу в Finder.



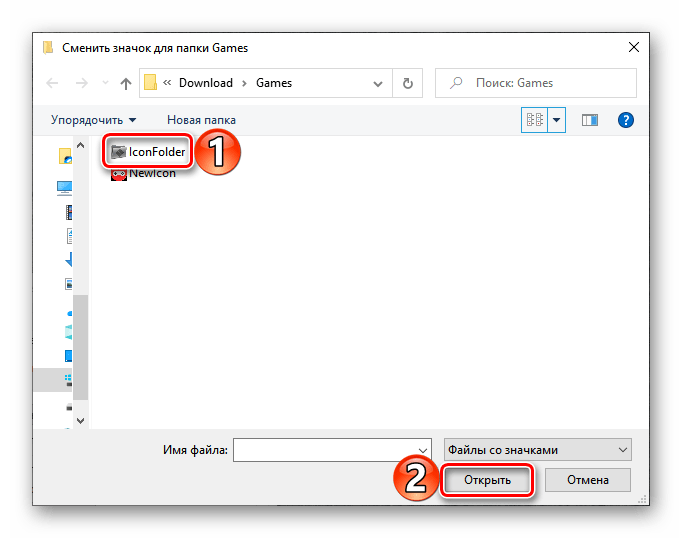
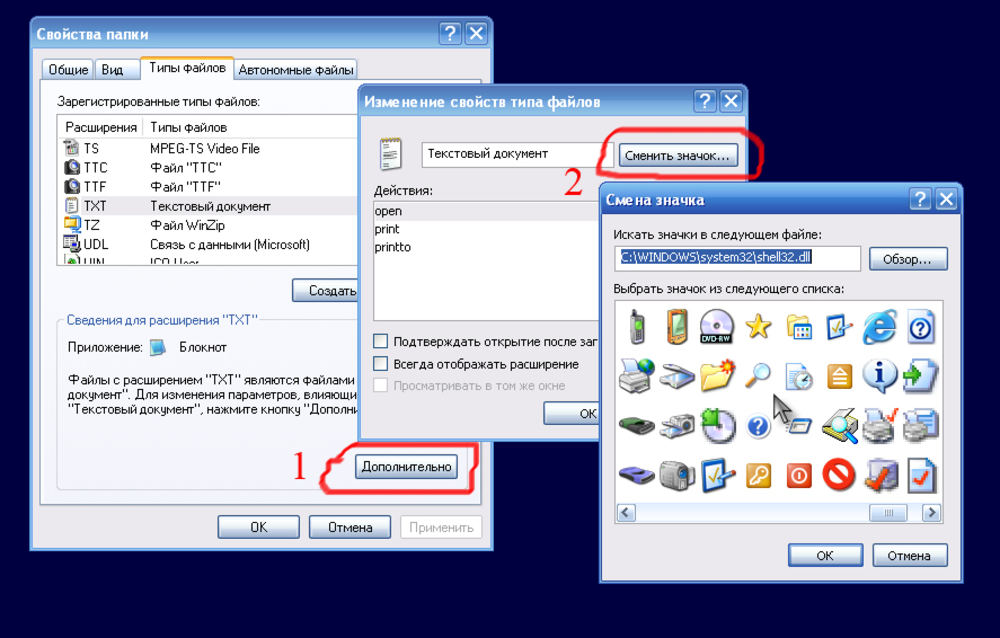 Настроить эти опции можно, выбрав пункт «Extra» в меню и отметив нужные варианты.
Настроить эти опции можно, выбрав пункт «Extra» в меню и отметив нужные варианты. Вы даже можете поставить свое изображение или фотографию в качестве значка.
Вы даже можете поставить свое изображение или фотографию в качестве значка. Нажмите кнопку возврата и выберите Nova Launcher как новый лаунчер на вашем смартфоне или планшете.
Нажмите кнопку возврата и выберите Nova Launcher как новый лаунчер на вашем смартфоне или планшете.
 Поэтому, я постараюсь подробнее остановится на сильных сторонах каждого лаунчера, показать его основные особенности.
Поэтому, я постараюсь подробнее остановится на сильных сторонах каждого лаунчера, показать его основные особенности. Как и любая программа, лаунчер скачивается из Play.Market и устанавливается в один клик. Если он вам не понравится, то вернуться на «родной» вариант тоже можно будет также легко. И, разумеется, ни о какой потери гарантии речи не идет.
Как и любая программа, лаунчер скачивается из Play.Market и устанавливается в один клик. Если он вам не понравится, то вернуться на «родной» вариант тоже можно будет также легко. И, разумеется, ни о какой потери гарантии речи не идет. Предполагалось, что пользователь будет пользоваться им очень редко и только для того, чтобы вынести необходимый ярлык на рабочий стол.
Предполагалось, что пользователь будет пользоваться им очень редко и только для того, чтобы вынести необходимый ярлык на рабочий стол. Или же, например, просто хочется попробовать классический вид Android 4.0. Во всех случаях сторонние лаунчеры к вашим услугам.
Или же, например, просто хочется попробовать классический вид Android 4.0. Во всех случаях сторонние лаунчеры к вашим услугам.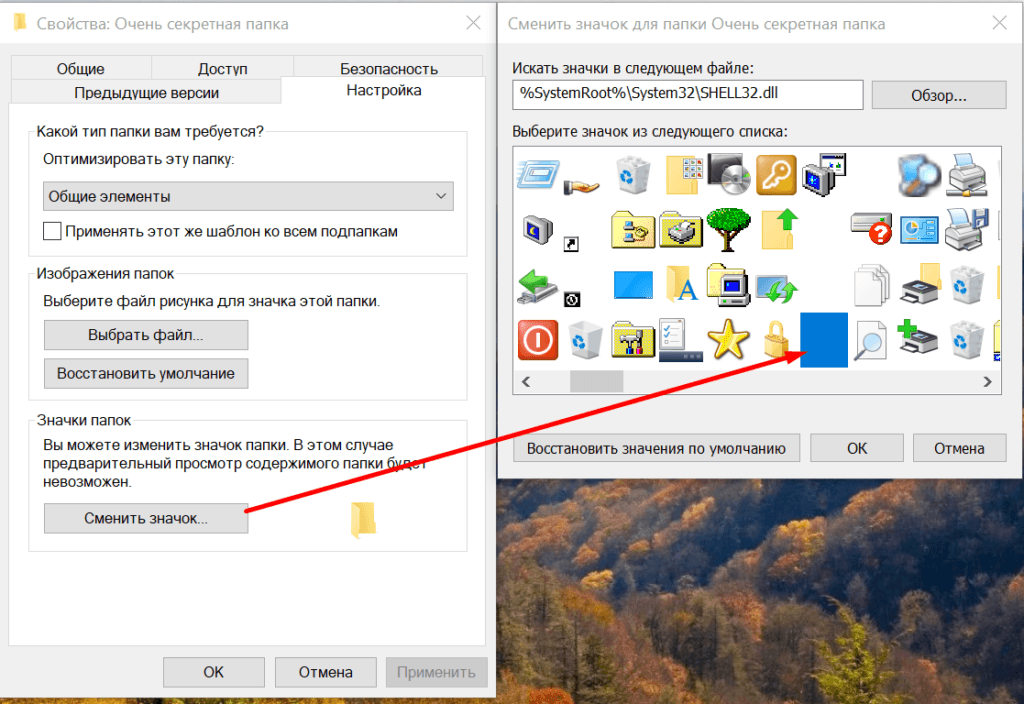 Два из них пустые, на остальных расположены виджеты. Обратите внимание на виджеты с ленточкой «Download». На самом деле это не сам виджет, а просто его картинка. При клике на нее откроется страница Play.Market, на которой его можно будет скачать. По умолчанию никаких 3D эффектов на прокрутку рабочих столов не установлено, используется стандартная горизонтальная прокрутка. Круговая прокрутка рабочих столов отключена.
Два из них пустые, на остальных расположены виджеты. Обратите внимание на виджеты с ленточкой «Download». На самом деле это не сам виджет, а просто его картинка. При клике на нее откроется страница Play.Market, на которой его можно будет скачать. По умолчанию никаких 3D эффектов на прокрутку рабочих столов не установлено, используется стандартная горизонтальная прокрутка. Круговая прокрутка рабочих столов отключена.
 Если его у вас нет, восстановите его из App Store. Нажмите на плюсик в правом верхнем углу и выберите «Добавить действие».
Если его у вас нет, восстановите его из App Store. Нажмите на плюсик в правом верхнем углу и выберите «Добавить действие».