Онлайн-конвертер файлов PDF в DOC
Внимание!: Загрузите файл или укажите рабочий URL-адрес. ×
Внимание!: Введите пароль. ×
Внимание!: Неверный пароль, повторите попытку! ×
Внимание!: Что-то пошло не так. Перезагрузите страницу и попробуйте ще раз! ×
Чтобы конвертировать в обратном порядке из DOC в PDF, нажмите здесь:
Конвертер DOC в PDF
Оцените конвертирование DOC с помощью тестового файла PDF
Не впечатлило? Нажмите на ссылку, чтобы конвертировать наш демонстрационный файл из формата PDF в формат DOC:
Конвертирование PDF в DOC с помощью нашего тестового файла PDF.
PDF, Portable Document Format (.pdf)
PDF — портативный формат документов (Portable Document Format), разработанный Adobe. PDF-файлы трансформируют документ в фиксированный макет, похожий на изображение, который сохраняет свой формат во всех программах, на всех устройствах и операционных системах. Это позволяет пользователю интегрировать в единый документ различные изображения, шрифты и текстовые форматы (иногда содержащие…
Что такое PDF?
DOC, Microsoft Word Binary File Format (.doc)
Используемый текстовыми редакторами на компьютерах формат DOC (Document) прочно ассоциируется с программой Microsoft Word. Изначально этот формат представлял собой простой текст, однако в настоящее время пользователи могут вставлять в файлы DOC гиперссылки, изображения, менять поля, выравнивание и т.п. При своем создании файлы DOC покрывали все нужны пользователей, связанные с редактированием…
Онлайн-конвертер файлов PDF в WORD
Внимание!: Загрузите файл или укажите рабочий URL-адрес. ×
Внимание!: Введите пароль. ×
Внимание!: Неверный пароль, повторите попытку! ×
Внимание!: Что-то пошло не так. Перезагрузите страницу и попробуйте ще раз! ×
Чтобы конвертировать в обратном порядке из WORD в PDF, нажмите здесь:
Конвертер WORD в PDF
Оцените конвертирование WORD с помощью тестового файла PDF
Не впечатлило? Нажмите на ссылку, чтобы конвертировать наш демонстрационный файл из формата PDF в формат WORD:
Конвертирование PDF в DOCX с помощью нашего тестового файла PDF.
PDF, Portable Document Format (.pdf)
PDF — портативный формат документов (Portable Document Format), разработанный Adobe. PDF-файлы трансформируют документ в фиксированный макет, похожий на изображение, который сохраняет свой формат во всех программах, на всех устройствах и операционных системах. Это позволяет пользователю интегрировать в единый документ различные изображения, шрифты и текстовые форматы (иногда содержащие…
Что такое PDF?
DOCX, Microsoft Word Open XML Document (.docx)
Формат DOCX представляет собой модернизированную версию формата DOC, причем по сравнению со своим предшественником этот формат гораздо более популярен и доступен. В отличие от файлов DOC формат DOCX не является расширенным файловым форматом. Он скорее представляет собой файл-архив, который содержит небольшой пакетный файл размером не более 10 Кб. Именно это превращает формат в популярное…
Онлайн-конвертер файлов PDF в DOCX
Внимание!: Загрузите файл или укажите рабочий URL-адрес. ×
Внимание!: Введите пароль. ×
Внимание!: Неверный пароль, повторите попытку! ×
Внимание!: Что-то пошло не так. Перезагрузите страницу и попробуйте ще раз! ×
Чтобы конвертировать в обратном порядке из DOCX в PDF, нажмите здесь:
Конвертер DOCX в PDF
Оцените конвертирование DOCX с помощью тестового файла PDF
Не впечатлило? Нажмите на ссылку, чтобы конвертировать наш демонстрационный файл из формата PDF в формат
Конвертирование PDF в DOCX с помощью нашего тестового файла PDF.
PDF, Portable Document Format (.pdf)
PDF — портативный формат документов (Portable Document Format), разработанный Adobe. PDF-файлы трансформируют документ в фиксированный макет, похожий на изображение, который сохраняет свой формат во всех программах, на всех устройствах и операционных системах. Это позволяет пользователю интегрировать в единый документ различные изображения, шрифты и текстовые форматы (иногда содержащие…
Что такое PDF?
DOCX, Microsoft Word Open XML Document (.docx)
Формат DOCX представляет собой модернизированную версию формата DOC, причем по сравнению со своим предшественником этот формат гораздо более популярен и доступен. В отличие от файлов DOC формат DOCX не является расширенным файловым форматом. Он скорее представляет собой файл-архив, который содержит небольшой пакетный файл размером не более 10 Кб. Именно это превращает формат в популярное…
Конвертировать PDF в DOCX (WORD) онлайн — Convertio
Сконвертируйте ваши pdf-файлы в docx онлайн и бесплатно
Выберите файлы Перетащите файлы сюда. 100 MB максимальный размер файла или РегистрацияМы преобразовали 588,186,439 файлов общим размером 9,686 ТБ
Конвертировать в PDFПортативный формат документов
PDF ― это формат электронных документов, разработанный Adobe Systems с использованием некоторых функций языка PostScript. Официальная программа для просмотра документов в этом формате ― это Adobe Reader. Чаще всего PDF-файл представляет собой сочетание текста с растровой и векторной графикой, текстовыми формами, скриптами, написанными на JavaScript, а также иными элементами.
больше информации Конвертер DOCXdocx
Microsoft Office Open XML
С 2007 года Microsoft начал использовать формат файла docx, созданный с использованием формата Office Open XML. Этот формат представляет собой сжатый файл, содержащий текст в форме XML, графики и иные данные, которые могут быть преобразованы в битовые последовательность при помощи защищенных патентами двоичных форматов. Поначалу предполагалось, что этот формат заменит формат doc, но оба формата все еще используются по сегодняшний день.
больше информацииКак сконвертировать PDF в DOCX
Шаг 1
Загрузите pdf-файл(ы)
Вы
Эта статья о конвертерах — инструментах, которые изменяют формат документа, но не распознают текст. Полученный с их помощью Word-файл можно будет редактировать только в том случае, если в исходном PDF присутствует текстовый слой.
Как конвертировать PDF в Word‑файл онлайн
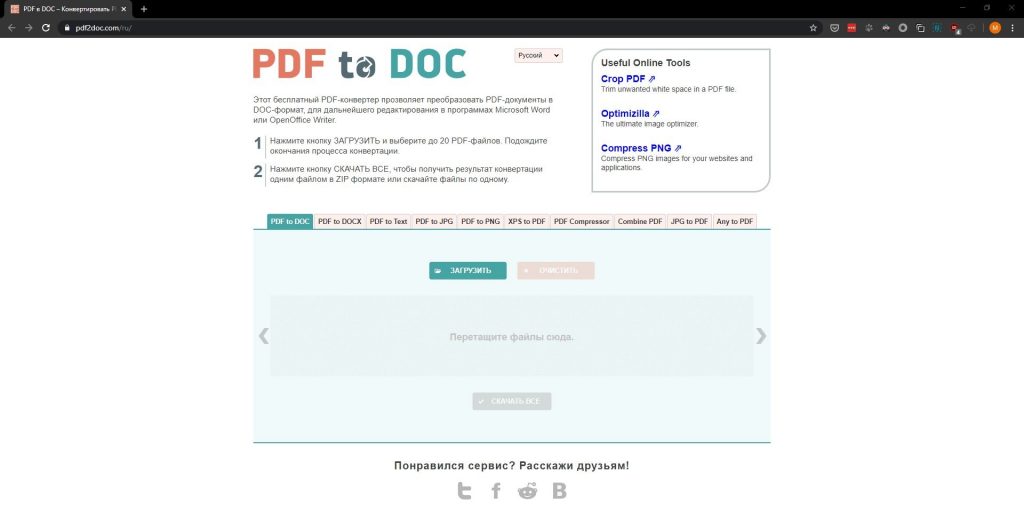
Проще всего конвертировать PDF прямо в браузере. Мы выбрали несколько сайтов, которые позволяют делать это бесплатно. Работают все они примерно одинаково: просто кликните по любой ссылке из нашего списка, перетяните PDF‑документ в окно браузера и нажмите на кнопку конвертации. После этого вы сможете скачать загруженный файл в формате Microsoft Word.
- PDF to DOC →
- PDF.io →
- PDF Online →
- Soda PDF Online →
- PDFCandy →
- Convertio →
- Free PDF Convert →
- PDF 2 GO →
- iLovePDF →
- PDF to Word →
- Online-Convert →
- PDF 2 Word →
- PDF24 Tools →
Сейчас читают 🤔
Как конвертировать PDF в Word‑файл на ПК
Эти программы могут пригодиться, если вам понадобится преобразовать файлы без подключения к Сети.
1. Sejda PDF

Платформы: Windows, macOS, Linux.
Чтобы конвертировать файл в Sejda PDF, на главном экране программы выберите PDF to Word. Затем просто перетащите в рабочую область нужный документ и нажмите на кнопку конвертации.
Sejda PDF можно использовать бесплатно, но с ограничениями. Так, PDF‑файл не должен иметь больше 200 страниц и занимать более 50 МБ на диске. Кроме того, вы можете конвертировать до трёх документов в сутки.
Скачать Sejda PDF →
2. UniPDF

Платформы: Windows.
Чтобы преобразовать PDF‑документ в UniPDF, просто откройте его в этой программе, выберите Word в качестве конечного формата и нажмите «Конвертировать».
Бесплатная версия позволяет преобразовывать до трёх файлов в сутки.
Скачать UniPDF →
Если вам нужно превратить отсканированный PDF (в виде статичного изображения) в редактируемый Word-файл, рекомендуем взглянуть на эти программы и сервисы для распознавания текста.
Читайте также 📕📖📃
Как перевести PDF в Word для редактирования
PDF (пдф) – это формат, через который можно легко и удобно читать книги на компьютере. Он позволяет сохранить хорошее качество не только текста, но и изображений, поэтому часто используется в печатной продукции.
Если это просто электронная книга, которую читаешь для души, то никаких неудобств данный формат не вызывает. Но когда с таким документом приходится работать, для многих это может оказаться проблемой. Не очень понятно, как перевести его в обычный текст и, вообще, возможно ли это сделать без потери форматирования.
Сейчас мы рассмотрим наиболее простые способы перевода в Word с сохранением первоначального вида.
С помощью Microsoft Word 2013-2016
В последних версиях Microsoft Office приложение Word имеет встроенный инструмент для конвертирования pdf. Нужно просто открыть файл в этой программе, а дальше система сделает все сама.
1. Нажимаем на кнопку «ФАЙЛ» в левом верхнем углу окна.

2. Идем по пути Открыть → Компьютер и выбираем папку, где находится наш файл.

3. Выбираем документ и жмем кнопку «Открыть».

Появится окно с предупреждением, которое можно не читать и сразу жать кнопку «ОК».

Вот и всё! Теперь документ можно редактировать и сохранить в обычном формате doc или docx.
Правда, разрывы страниц расположены не в тех местах, что в исходном файле, но это как-нибудь можно пережить. Главное, все таблицы и списки доступны для редактирования.

Через Adobe Reader или Foxit Reader
Если у вас старая версия MS Word, но зато есть программа Adobe Acrobat Reader или Foxit Reader (в одной из них обычно и открываются все pdf файлы), тогда конвертировать можно с помощью нее.
1. Открываем файл в Adobe Reader или Foxit Reader и копируем нужный фрагмент документа.
Обычно достаточно просто открыть файл и он сразу же запустится в одной из этих программ (вверху будет написано, в какой именно).


Для копирования всего текста в Adobe Reader нажимаем вверху на «Редактирование» и выбираем «Копировать файл в буфер обмена».

В Foxit Reader для переноса всего текста нужно нажать на «Главная» вверху, щелкнуть по иконке буфера обмена  и выбрать «Выделить все». Затем опять щелкнуть по иконке и выбирать «Копировать».
и выбрать «Выделить все». Затем опять щелкнуть по иконке и выбирать «Копировать».

2. Создаем документ в Ворде. Для этого щелкаем на свободном любом месте Рабочего стола правой кнопкой мыши и выбираем пункт Создать → Документ Microsoft Office Word.

А можно просто открыть программу через Пуск → Все программы → Microsoft Office → Microsoft Office Word.
3. Вставляем в документ тот фрагмент, который мы скопировали из pdf файла. Для этого щелкаем правой кнопкой мыши по листу и в контекстном меню выбираем пункт «Вставить».

В итоге получаем тот же текст, но с возможностью редактирования. Правда, часто он добавляется с немного измененным форматированием и без изображений.

Минусы
- Если документ большой, вставка происходит очень медленно или Ворд просто намертво виснет. А, бывает, даже небольшой текст не вставляется. Выход: выделять/копировать/вставлять по частям.
- Не копируются изображения. Выход: делать их скриншоты, нажав на клавишу клавиатуры Print Screen, после чего вставлять в Ворд (правая кнопка – Вставить). Но придется еще обрезать и менять размер полученной картинки.
- Иногда форматирование страдает очень сильно: шрифты, размер букв, цвета и т. д. Выход: править текст вручную.
Резюме: с обычным текстом такой вариант вполне допустим, но если в документе есть еще и таблицы, списки, изображения, лучше конвертировать другими способами.
Онлайн-сервисы для конвертирования пдф в ворд
Smallpdf (smallpdf.com). Через этот сервис можно не только конвертировать pdf в кучу разных форматов, но также объединять, разделять, снимать защиту. Он практически идеально переводит в Ворд (с сохранением всех параметров) и даже добавляет картинки.
1. Заходим на сайт и выбираем пункт «PDF в Word».

2. Перетягиваем наш файл внутрь или выбираем его из окошка.

3. Ждем окончания операции конвертирования. Когда она завершится, нам предложат скачать документ в новом формате.

В итоге получаем практически такой же файл с сохранением изображений и всего остального.

Сервис является лишь отчасти бесплатным. На все операции стоит часовой лимит. Другими словами, без платной подписки вы сможете сделать только две операции в течение часа.
Convert Online Free (convertonlinefree.com). Еще один отличный инструмент для перевода пдф в ворд. Результат получается практически такой же, как и через прошлый сервис: все картинки, таблицы и списки на месте. Единственное, бывает, кое-где слетает форматирование – где-то может шрифт «поехать», где-то размер букв.
1. Переходим по ссылке, опускаемся чуть ниже по странице и нажимаем на кнопку «Выберите файл».

2. Через окошко открываем нужный файл.

3. Нажимаем кнопку «Конвертировать».

Когда процесс будет завершен, браузер сразу предложит сохранить файл или сделает это автоматически.
Google диск. Если у вас почта на gmail.com, то можно переводить из pdf в word через Гугл диск.
1. Заходим на страницу своего диска от Google и жмем кнопку «Создать». Если документ уже находится в вашем хранилище, тогда делать этого не нужно.

2. Выбираем пункт «Загрузить файлы».

3. Выбираем нужный файл через окошко и жмем кнопку «Открыть».

4. После того как загрузка завершится, щелкаем по файлу правой кнопкой мыши и в меню выбираем Открыть с помощью → Google документы.

5. Жмем на кнопку «Файл» в правом верхнем углу, когда документ откроется. В длинном списке ищем пункт «Скачать как» и выбираем нужный нам формат.

Как и в других случаях страницы могут иметь некоторое несоответствие в форматировании, но все важные элементы будут на месте.
Бесплатная программа для конвертации UniPDF
В закромах англоязычного интернета можно обнаружить надежную качественную программу UniPDF, предназначенную для конвертации различных текстовых форматов.
Заходим на официальный сайт программы и нажимаем кнопку «Download It Free Now».

Выбираем любой сервер из списка.

Ждем пока программа скачается, благо она весит немного, и этот процесс происходит практически моментально.
После загрузки открываем файл и устанавливаем программу. Для этого нажимаем Next → I Agree → Next → Install → Finish. На Рабочем столе или в Пуск → Все программы → UniPDF появится ярлык, через который запускаем приложение.

Жмем кнопку «Добавить» внизу.

Выбираем нужный файл через окошко, щелкаем по нему внутри программы и жмем кнопку «Конвертировать».
Обратите внимание, что в правом углу должна стоять отметка «Word».

Далее, нам предлагают выбрать место на компьютере, куда отправится новый файл. Можно просто нажать «ОК» и тогда он сохранится туда же, где лежит исходный документ.

И ждем окончания процесса, после чего программа предложит открыть результат или показать папку, где он находится.

Программа со своей задачей обычно справляется плюс «вытягивает» картинки, но с форматированием бывают проблемы.
Если не помогло
Все способы, которые я показал вам в этой статье, весьма эффективны. Некоторые – почти идеальны (smallpdf). Единственное, что им не под силу, это распознать сканированный текст (кроме Гугл диска).
Для таких документов нужно использовать специальные программы или онлайн-сервисы.
Бесплатные сайты для распознавания текста:
Гугл диск (drive.google.com)
NewOCR (newocr.com)
OCR Convert (ocrconvert.com)
Free Ocr (free-ocr.com)
Программы для распознавания текста:
ABBYY FineReader (платная)
WinScan2PDF (бесплатная)
Как конвертировать документы PDF в Word
Файлы формата PDF используются для того, чтобы сохранить текстовую или графическую информацию и защитить ее от редактирования. Особенность ПДФ такова, что он может сохранить даже мельчайшие особенности структуры бумаги.
Но при этом открыть данные элементы в текстовом редакторе для работы и последующего редактирования не так просто. Даже Microsoft Word не всегда справляется с этой задачей.
Но часто в офисной работе приходится работать именно с такими вещами. В этом случае необходимо знать, как преобразовать PDF в какой-нибудь читабельный DOCX. Для этого есть несколько способов.
Использование Microsoft Word
Перевести PDF в DOCX может даже текстовый редактор от компании Microsoft. Речь идет о Ворде. Но стоит отметить, что только версии 2013-2016 способны на это. Делается это так:
- Открываем «Проводник Windows» и переходим в каталог, в котором хранится нужный документ (1). Затем кликаем правой кнопкой мыши по его названию (2), выбираем в контекстном меню пункт «Открыть с помощью» (3) и щелкаем по надписи «Word» (4).


- После выполнения этих действий Microsoft Word предложит сконвертировать PDF в стандартный формат редактора. Нужно всего лишь нажать на «ОК».

- Для редактирования текста останется только нажать кнопку «Разрешить редактирование».
 Именно так открываются документы ПДФ с помощью редактора Microsoft Office. Но что делать, если у вас устаревшая версия офисного пакета, а преобразовать PDF в DOC нужно немедленно? Об этом в следующей главе.
Именно так открываются документы ПДФ с помощью редактора Microsoft Office. Но что делать, если у вас устаревшая версия офисного пакета, а преобразовать PDF в DOC нужно немедленно? Об этом в следующей главе.
- Открываем «Проводник Windows» и переходим в каталог, в котором хранится нужный документ (1). Затем кликаем правой кнопкой мыши по его названию (2), выбираем в контекстном меню пункт «Открыть с помощью» (3) и щелкаем по надписи «Word» (4).
Ниже приведена подробная видео инструкция на тот случай если остались вопросы.
Использование онлайн-сервисов
В интернете есть специальные сайты, которые предоставляют пользователям услуги по конвертации документов из одного формата в другой. Причем практически все они легко справляются с документами в ПДФ.
Почти все они являются бесплатными. Но у многих есть ограничение по размеру загружаемого документа. Также некоторые из них разрешают конвертировать за один раз только определенное количество файлов. Вот лучшие сервисы для конвертации.

Small PDF
Ссылка: https://smallpdf.com/ru/pdf-converter
Это один из лучших онлайн-сервисов для преобразования ПДФ в документы других форматов. Сервис может конвертировать документ в файл для MS Word, Excel или Power Point. Работает сервис очень быстро.
Этот сайт является условно-бесплатным. То есть, в день можно конвертировать определенное количество элоементов. Если нужно сделать больше, то придется заплатить. А работать с сервисом очень просто. Вот инструкция.
- Сначала нажимаем кнопку «Выберите файл», которая находится на главной странице.

- Теперь следует выбрать нужный элемент на своем компьютере (1) и открыть его (2).

- Следующий шаг – выбор формата, в который нужно перевести PDF.

Для сохранения готовой единицы на компьютер нажимаем кнопку с изображением стрелки.
А вот короткая видео инструкция по использованию данного сервиса.
Пользоваться этим сервисом очень просто. Если нужно сконвертировать PDF в формат для MS Excel или Power Point, то на этапе выбора формата нужно будет только нажать соответствующую кнопку. Теперь перейдем к другому сервису.

ZamZar
Ссылка: https://www.zamzar.com/convert/pdf-to-Word/
Западный сервис для конвертирования ПДФ в различные форматы. Он полностью бесплатен и умеет работать с различными форматами. Ограничений на максимальный размер загружаемого файла нет. Также, как и нет лимита на разовую конвертацию.
ZamZar работает очень быстро и не заставляет пользователя ждать. Единственный недостаток: интерфейс лишен русского языка. Но управлять сервисом очень просто. Инструкция по работе с сервисом очень проста:
- Загружаем сервис и нажимаем на синюю кнопку «Choose Files».

- перь выбираем на компьютере нужный файл (1) и нажимаем кнопку «Открыть» (2).

- Следующий шаг: выбираем нужный формат выходного документа в списке доступных для конвертирования.

- Нажимаем на синюю кнопку «Convert».

- Для скачивания файла на компьютер нажимаем на синюю кнопку «Download», которая появится тогда, когда процесс конвертирования будет завершен.
 Теперь можно открывать файл в Microsoft Word (или какой-нибудь другой программе) и приступать к его редактированию. Как правило, никаких ошибок в файле, скачанным с ZamZar не появляется. Работа происходит точно так же, как и с обычным текстом.
Теперь можно открывать файл в Microsoft Word (или какой-нибудь другой программе) и приступать к его редактированию. Как правило, никаких ошибок в файле, скачанным с ZamZar не появляется. Работа происходит точно так же, как и с обычным текстом. 
PDF.io
Ссылка: https://pdf.io/ru/pdf2doc/
Вообще, этот сервис обладает довольно богатым набором инструментов для работы с файлами в формате PDF. Он умеет сжимать файлы, объединять их, перегонять в различные форматы и делать многое другое с данными документами.
Сервис совершенно бесплатен. Но еще более ценно то, что есть достоверный русский язык в интерфейсе. Именно благодаря этому сервисом могут пользоваться и новички. Работает PDF.io довольно быстро. А вот и инструкция по работе.
- Начало работы: нажимаем на большую синюю кнопку с надписью «Выберите файл».

- Далее выбираем нужный PDF на ПК (1) и жмем «Открыть» (2).
 После этого останется только нажать на большую и синюю кнопку для скачивания обработанного файла на компьютер. Теперь его легко можно будет открыть при помощи Ворда. Но самое главное – файл можно будет отредактировать.
После этого останется только нажать на большую и синюю кнопку для скачивания обработанного файла на компьютер. Теперь его легко можно будет открыть при помощи Ворда. Но самое главное – файл можно будет отредактировать.
- Начало работы: нажимаем на большую синюю кнопку с надписью «Выберите файл».

Convertio
Ссылка: https://convertio.co/ru/
Сервис Convertio предлагает обширный набор инструментов для конвертации и распознавания файлов различных форматов. Сам сервис бесплатен. Только распознавание текста (OCR) стоит денег. Лимита по размеру конвертируемого файла нет.
Сервис обладает русским интерфейсом и работает очень быстро. Впрочем, здесь все зависит от скорости пользовательского интернета. А работать с данным онлайн-сервисом очень просто. Достаточно только следовать этой инструкции.
- Нажимаем на кнопку «С компьютера», которая находится на красном фоне.

- Идем в каталог с нужным файлом (1), выбираем его (2) и щелкаем по кнопке «Открыть» (3).


- Теперь щелкаем на окошко с изображением формата (1), выбираем нужный (2) и нажимаем на большую кнопку «Преобразовать» (3).

Теперь остается только нажать на зеленую кнопку с надписью «Скачать» для загрузки готового файла на компьютер.
Вот и все. Конвертация PDF в DOC онлайн завершена успешно. Можно редактировать файл, изменять его содержимое и вообще делать с ним все то, что захочется. Теперь это возможно. Однако перейдем к рассмотрению следующего сервиса.
iLOVEPDF
Ссылка: https://www.ilovepdf.com/ru/pdf_to_word
Сервис с богатым инструментарием для различной работы с документами формата PDF. Умеет конвертировать ПДФ в документы другого формата и выполнять различные действия с этими файлами.
Скорость работы у сервиса удовлетворительная. И есть полноценный русский интерфейс. А значит, у новичков не будет проблем при использовании данного ресурса. Кстати, работать с сервисом очень просто. Вот общая инструкция.
- Сначала жмем на большую красную кнопку с надписью «Выбрать PDF файл».

- Теперь перемещаемся в каталог с нужным элементом (1), щелкаем по нему мышью (2) и жмем кнопку «Открыть» (3).

- Теперь жмем большую черную кнопку с надписью «Конвертировать в WORD».

- Сначала жмем на большую красную кнопку с надписью «Выбрать PDF файл».
Теперь остается только нажать большую красную кнопку с надписью «Скачать в WORD» для загрузки результата на компьютер.
Данный сервис помогает пользователям в том случае, если нужно быстро конвертировать PDF в Word онлайн. К тому же он полностью бесплатен. Желающие могут только помочь проекту на добровольной основе пожертвованиями.
PDF to DOC
Ссылка: https://pdf2doc.com/ru/
Полностью бесплатный ресурс для конвертации PDF в различные форматы. Но нас интересует исключительно вариант для Microsoft Word. И в этом направлении сервис работает очень быстро. Хотя скорость и зависит от качества Интернет-соединения.
Ресурс полностью бесплатен. И есть даже русский язык. Хоть и не все нормально переведено. Тем не менее, пользователи не запутаются при работе с этим онлайн сервисом. Тем более, что ничего сложного в этом нет. Вот общая инструкция по работе.
- Нажимаем на кнопку «Загрузить».

- Нажимаем на кнопку «Загрузить».
Теперь выбираем нужный каталог (1), щелкаем требуемый документ (2) и жмем «Открыть» (3).
3. Все остальное конвертер сделает сам. Останется только нажать на кнопку «Скачать все».
Использование программ
Теперь поговорим о том, как перевести текст документа PDF в читаемый формат для текстового редактора. Но главное – обеспечить возможность редактирования. С этим помогут справиться специализированные программы.
Далеко не все они являются бесплатными. Но даже ограниченного функционала этих приложений вполне хватит для решения задачи. Есть и бесплатные варианты. Но они, как правило, справляются с такой работой хуже.
ABBYY Finereader
Ссылка: https://www.abbyy.com/ru-ru/download/finereader/
Профессиональный программный продукт для распознавания текста с отсканированных документов и работы с проблемными форматами. Утилита превосходно справляется с конвертированием практически всех форматов.
Продукт очень мощный и требует довольно много ресурсов компьютера. Да и стоит дорого. Но для нашей задачи хватит и пробной версии приложения. А перегнать PDF в Word с помощью этой программы и вовсе – пара пустяков.
- Запускаем программу и в главном окне выбираем пункт «Convert to Microsoft Word» в блоке «Convert Documents».

- Теперь выбираем нужный PDF (1) и нажимаем «Открыть» (2).

- Теперь выбираем тип документа – «Editable copy» (1), языки распознавания – «Russian and English» (2) и жмем кнопку «Convert to Word» (3).

- Выбираем место для сохранения документа (1) и жмем «Сохранить» (2).

 Все остальное программа сделает сама. Пользователю останется только зайти в ранее выбранный каталог и запустить созданный документ в текстовом редакторе Microsoft Word. После этого можно заниматься редактированием.
Все остальное программа сделает сама. Пользователю останется только зайти в ранее выбранный каталог и запустить созданный документ в текстовом редакторе Microsoft Word. После этого можно заниматься редактированием.
Readiris Pro
Ссылка: http://www.irislink.com/EN-UA/c1729/Readiris-17—the-PDF-and-OCR-solution-for-Windows-.aspx
Относительно небольшая программа для работы с документами различных форматов. Умеет не только конвертировать тексты, но и редактировать их. Тем не менее, программный продукт является платным.
Хотя для наших задач хватит возможностей и демо-версии приложения. Скачать программу можно с официального сайта разработчика. А пользоваться ею очень легко. Инструкция по переводу документа ПДФ в формат DOC или DOCX предельно проста.
- Запускаем программу и в главном окне щелкаем кнопку «Из файла».

- Теперь выбираем нужный документ (1) и жмем «Открыть» (2).

- Дожидаемся, пока программа прочтет все страницы и жмем кнопку «DOCX».

- В следующем окне просто нажимаем «ОК».

- Запускаем программу и в главном окне щелкаем кнопку «Из файла».
Последний шаг: выбираем место для сохранения элемента (1) и жмем «Сохранить» (2)
Вот и все. Теперь можно открывать документ при помощи текстового редактора и приступать к его редактированию. Стоит, однако, учесть, что эта программа работает намного медленнее того же ABBYY Finereader, каким бы требовательным к железу последний ни был.
First PDF to WORD Converter
Ссылка: https://www.pdftoword.ru/download.html
Небольшая относительно бесплатная утилита, которая предназначена исключительно для того, чтобы можно было перевести документ из PDF в DOCX. Утилита не требует слишком много системных ресурсов и работает довольно быстро.
Но самое ценное заключается в том, что перевести текст в другой формат для редактирования с помощью этой программы можно всего в пару кликов. Инструкция по конвертированию невероятно проста. А сделать нужно следующее.
- Запускаем программу и щелкаем по кнопке «Добавить файл(ы)».

- Далее выбираем нужный документ (1) и нажимаем «Открыть» (2).

- Теперь остается просто нажать на кнопку «Конвертировать» и процесс запустится.
 Все остальное программа сделает сама. Результат по умолчанию будет находиться в системной папке с документами. Останется только найти его и открыть в Microsoft Word для последующей работы.
Все остальное программа сделает сама. Результат по умолчанию будет находиться в системной папке с документами. Останется только найти его и открыть в Microsoft Word для последующей работы.Использование Google Disk
Мало кто знает, но этот сервис от компании Google тоже можно использовать для того, чтобы бесплатно перевести документ ПДФ в классический формат для Microsoft Word. И делается это очень просто.
- Запускаем Диск Google и жмем кнопку «Создать».

- Затем выбираем нужный документ на ПК, загружаем его в Диск и потом щелкаем по нему правой кнопкой мыши (1). В контекстном меню выбираем «Открыть с помощью» (2) и кликаем «Google Документы» (3).


- Ждем, пока элемент полностью загрузится и щелкаем меню «Файл» (1). Там выбираем пункт «Скачать как» (2) и щелкаем «Microsoft Word (DOCX)» (3).

- Запускаем Диск Google и жмем кнопку «Создать».
Сразу же начнется скачивание документа, который автоматически будет переведен в нужный формат. Для данного способа пользователям необходимо иметь аккаунт в Google и интернет.
Выше рассмотрены наиболее удобные способы преобразования документов из формата PDF в формат DOC. После данного преобразования вы можете работать с документом в текстовом редакторе Microsoft Word.
Насколько вам была полезна статья?
Кликните по звездочке, чтобы оставить оценку!
Submit RatingСредний рейтинг / 5. Оценок:
Нам очень жаль, что статья вам не понравилась!
Помогите нам ее улучшить!
Скажите, как мы можем улучшить статью?Отправить ответ
Спасибо за обратную связь!
PDF to WORD онлайн конвертер файлов
Предупреждение: Пожалуйста, загрузите файл или предоставьте действительный URL. ×
Предупреждение: Пожалуйста, введите пароль. ×
Предупреждение: Неверный пароль, введите правильный! ×
Предупреждение: Что-то пошло не так. Пожалуйста, обновите страницу и попробуйте еще раз.×
Чтобы конвертировать в обратном направлении, нажмите здесь, чтобы конвертировать из WORD в PDF :
WORD в PDF конвертер
Попробуйте преобразовать WORD в PDF-файл теста
Не убежден? Нажмите на следующую ссылку, чтобы преобразовать наш демонстрационный файл из PDF в WORD :
PDF в DOCX с нашим примером файла PDF.
PDF, формат переносимого документа (.pdf)
PDF расшифровывается как Portable Document Format и был разработан Adobe. PDF-файлы представляют документ в фиксированном формате (очень похожий на изображение), который одинаково транслируется в различных программах, оборудовании и операционных системах. Он позволяет пользователю использовать различные изображения, шрифты и текстовые форматы (иногда с возможностью поиска и содержащие гиперссылки) в одном документе, который готов к печати и прост в обращении…
Что такое PDF
DOCX, документ Microsoft Word Open XML (.docx)
DOCX — это расширенная версия формата файла DOC, которая гораздо удобнее и доступнее, чем последняя в любой момент времени.
В отличие от файла DOC, файл DOCX не является расширенным форматом файла. Вместо этого он выглядит как отдельный файл, в то время как на самом деле поддерживается архив небольшого файла пакета размером менее 10 КБ.Это делает эту новую версию более удобной для архивации, поскольку они также могут быть …
Что такое СЛОВО
PDF — это наиболее распространенный формат, используемый для обмена файлами, но с ним может быть сложно справиться, если вы хотите внести изменения в текст или изображения. Редактирование PDF часто требует специального программного обеспечения. И здесь Microsoft Word действительно может пригодиться. Отличный способ внести изменения в PDF — это превратить PDF в документ Word, внести любые изменения и преобразовать его обратно в PDF.
Какой самый простой способ конвертировать PDF в Word на Mac? Копирование и вставка могут прийти на ум, но это хлопотно.Зачастую исходное форматирование не попадает на новую платформу, и вам придется тратить свое драгоценное время на утомительное переформатирование и корректировку текста в Word только для того, чтобы в конечном итоге отправить его обратно.
Дело в том, что вам абсолютно необходимо знать, как конвертировать PDF в Word на Mac — подписать ли вы договор аренды или исправить файл на работе. Так почему бы не изучить лучшие способы конвертировать PDF в Word документ сейчас, чтобы сделать вашу жизнь намного проще в дальнейшем.
Как конвертировать PDF в Word на Mac
Так как же быстро и без проблем превратить PDF в Word? Правда в том, что есть несколько способов конвертировать PDF в Word для простого редактирования ваших файлов.Например, вы можете конвертировать PDF в Word документ, используя Google Drive или Adobe Acrobat Pro. Вы также можете записывать текст в формате PDF с помощью встроенной в Mac утилиты Automator. Но настоящий секрет в том, чтобы знать несколько продвинутых приложений, которые сделают всю работу за вас. Давайте погрузимся во все.
Как изменить PDF в Word с помощью Google Docs
Google Docs — это популярный инструмент для онлайн-редактирования, и есть большая вероятность, что вы уже храните некоторые PDF-файлы в своем решении для хранения данных, которое называется Google Drive, которое также позволяет конвертировать PDF-файлы в документы Word без предварительной загрузки PDF-файла на компьютер.Просто отметьте, что если ваш PDF содержит много изображений, Google Drive может удалить их в окончательном документе.
Вот как настроить Google Drive для чтения PDF-файлов в Документах Google, а затем преобразовывать их в документы Word:
- Нажмите на значок шестеренки в правом верхнем углу на Google Диске и выберите Настройки
- На вкладке Общие установите флажок «Преобразовать закачки», в котором указано «Преобразовать загруженные файлы в формат редактора Документов Google»
- Найдите нужный PDF файл в Google Docs и щелкните по нему правой кнопкой мыши.
- Выберите «Открыть с помощью» и выберите Google Docs
- После открытия нового окна Google Doc нажмите «Файл» в верхнем меню и выберите «Загрузить как Microsoft Word
Google Диск работает очень хорошо, если у вас есть простой текстовый документ PDF, который нужно отредактировать в Word. Однако, если ваш файл PDF имеет большой размер изображения, вам понадобится более мощный конвертер PDF в Word для Mac.
Как конвертировать PDF в Word с помощью Adobe Acrobat Pro
Adobe Acrobat Pro — еще одно комплексное решение для создания и редактирования PDF-файлов.Хорошо, что ваши шрифты и функции макета, такие как маркеры и таблицы, останутся без изменений. Даже находясь вне офиса, вы все равно можете экспортировать PDF в Word, используя мобильную версию Acrobat.
Для преобразования из PDF в Word с помощью Adobe Acrobat Pro:
- Откройте нужный файл PDF
- Выберите инструмент «Экспорт PDF» на правой боковой панели
- Выберите Microsoft Word в качестве формата экспорта, а затем Word Document
- Нажмите «Экспорт»
- Сохраните и назовите файл Word в нужном месте
Если файл PDF содержит отсканированный текст, Acrobat распознает его автоматически.
Как конвертировать из PDF в Word с помощью Automator
Automator — это утилита для Mac, встроенная прямо в ваш macOS. Как правило, это помогает при выполнении простых задач, таких как переименование файлов в пакетном режиме или массовое перемещение файлов. Для наших целей Automator также предлагает помощь в извлечении текста из PDF без преобразования файла в Word. Затем вы можете редактировать текст в любом текстовом редакторе, например, в приложении Ulysses.
Чтобы использовать Automator для извлечения текста:
- Откройте Automator через папку «Приложения»
- Выберите Рабочий процесс и нажмите Ввести
- Нажмите «Файлы и папки» в левом столбце
- Во втором столбце выберите «Запросить элементы поиска» и перетащите его на правую панель с надписью «Перетащите действия». или файлы здесь, чтобы создать свой рабочий процесс.«
- Выберите PDF-файлы в левом столбце и выберите« Извлечь PDF-текст, расположенный во втором столбце ».
- Перетащите« Извлечь PDF-текст »вправо в поле« Найти файлы и папки »
- . Выберите« Форматированный текст »вместо обычного текста, чтобы сохранить форматирование
- . Выберите, куда вы хотите, чтобы Automator поместил извлеченные текстовые файлы.
- Сохраните как приложение, откройте новое приложение Automator и выберите PDF-файл, из которого вы хотите извлечь текст из
Откройте новый документ Rich Text в текстовом редакторе, таком как Ulysses, специализированное приложение для письма.Ulysses помогает вам писать с чистым пользовательским интерфейсом, не отвлекающим внимание, а также структурировать и форматировать вашу часть в редакторе Markdown. Удобно, что вы также можете хранить свои сторонние заметки, эскизы и рукописи в библиотеке приложения. Когда вы закончите, просто экспортируйте свою работу в хорошо спроектированную электронную книгу или новый файл PDF.
Ulysses также может быть ответом на то, как конвертировать Word в PDF на Mac, так как он может открывать файлы Word и экспортировать что угодно в формате PDF.
С другой стороны, Automator отлично работает с текстовыми файлами, но что вы можете сделать, если вы хотите извлечь слова из изображений в вашем PDF?
Как извлечь текст из изображений с помощью Prizmo
Если вы хотите получить текст, встроенный в изображение, вам нужен Prizmo.
Prizmo — это важное приложение, которое использует оптическое распознавание символов (OCR) для создания документов PDF с возможностью поиска. Он также позволяет редактировать или исправлять мелкие ошибки или ошибки форматирования в отсканированных файлах, как это было бы возможно в вашем любимом текстовом редакторе. В общем, Prizmo — ваш лучший друг, если вы хотите работать с текстом в любой печатной бумаге, визитных карточках или даже квитанциях.
Как редактировать PDF-файлы без их преобразования в Word
Если выяснить, как экспортировать PDF в Word, кажется слишком большой работой — есть и другой способ их отредактировать, используя PDFpen.
PDFpen — это мощный редактор, который вы можете использовать для добавления новых изображений, текста и даже подписей непосредственно в ваши PDF-файлы. Вы также можете удалять и редактировать существующий контент, изменять размер или перемещать графику, а также копировать и вставлять из других источников, сохраняя при этом форматирование.
Используйте PDfpen, когда вам нужно просмотреть и добавить отзыв к файлам PDF. Вы сможете просто выделить, подчеркнуть или добавить исправления в любой файл. С помощью простой функции перетаскивания вы можете добавлять новые страницы, изменять порядок существующих или объединять отдельные файлы PDF в одну.Если вы собираетесь редактировать PDF-файлы на регулярной основе, PDFpen просто необходим.
Теперь, когда вы знаете, как экспортировать PDF в Word, извлекать текст из PDF и даже редактировать PDF-файл напрямую, вы можете контролировать свои важные документы и вносить необходимые изменения.
Лучше всего то, что все три приложения, упомянутые выше: Ulysses, Prizmo и PDFpen, доступны абсолютно бесплатно в течение семи дней как часть пробной версии для Setapp, коллекции из более чем 160 приложений Mac, каждое из которых обещает сделать ваш день на Mac настолько продуктивен, насколько это возможно.Попробуйте и убедитесь сами сегодня!
,Как изменить формат файла — urdesignmag
Вы изо всех сил пытаетесь открыть определенные файлы на вашем устройстве? Многие типы файлов поддерживают различные типы данных для эффективного хранения и представления. Это облегчает вам определить тип файла, прежде чем открыть сам файл. Для вас это полезный способ выяснить, содержит ли файл, который вы собираетесь открыть, вирус или тип файла не подходит.
Однако это означает, что вам нужно определенное программное обеспечение, чтобы открыть определенный файл.Изучение того, как изменить формат файла, необходимо, чтобы избежать утомительной задачи использования различных программ для размещения файлов определенных типов.
Сложно понять, как изменить типы файлов, но с руководством ниже будет очень легко. Читайте дальше, чтобы узнать, как изменить различные форматы файлов для совместимости устройства и программного обеспечения.
1. Определение типов файлов
Первым шагом к изучению того, как изменить формат файла, является изучение типа файла. Некоторые приложения позволят вам пропустить этот шаг и без проблем откроют тип файла.Как упомянуто выше, есть некоторые проблемы с использованием многих программ для размещения файлов разных типов.
Среди этих проблем есть определенные программы, которые выполняют автоматическое изменение новых файлов. Это может нарушить целостность файла и / или сделать его непригодным для использования.
Единственный способ убедиться, что этого не произойдет, — это научиться определять различные типы файлов. Знание этого позволяет понять, как изменить формат файла на более подходящий тип. Вот как вы можете посмотреть на формат файла для разных устройств и операционных систем.
для Windows
Если вы работаете в Windows 7, вы заметите, что трудно определить формат файла. Это связано с тем, что операционная система по умолчанию скрывает форматы файлов. Не беспокойтесь, так как эту функцию легко отключить.
Все, что вам нужно сделать, это зайти в Windows Explorer и щелкнуть на вкладке «Организовать» в левом верхнем углу. На вкладке «Параметры поиска» в разделе «Папки» вы найдете множество дополнительных параметров настроек. Среди них будет возможность скрыть расширения для известных файлов.
При отключении этой функции будут отображаться форматы файлов при выборе файла. Этот процесс быстрее в Windows 8. Включение расширений файлов так же просто, как переход на вкладку «Вид» в проводнике.
Вы увидите небольшой флажок, который вы можете установить, чтобы включить расширения имени файла. Установка этого флажка и обновление файлового обозревателя — отличный способ отображения файлов в их форматах.
Windows 10 имеет процесс, аналогичный Windows 7. Единственное отличие состоит в том, что Проводник по умолчанию находится в меню «Пуск».Перейдите на вкладку «Вид», перейдите в меню «Параметры», после чего появится диалоговое окно «Свойства папки».
Выбор опции «Вид» в диалоговом окне покажет дополнительные настройки для файлов. Снимите флажок, чтобы скрыть расширения для известных файлов, и вы увидите результаты в своих файлах.
для Mac
пользователей Mac растут из-за улучшений, которые Apple внесла в их продукты. С новым MacBook Pro 16in все больше людей получат продукт Mac для себя.Как и с другими продуктами Apple, их интерфейсы будут отличаться от Windows.
Это означает, что описанные выше методы будут бесполезны для Mac. Научиться менять форматы файлов на Mac будет для вас крайне важно. Что хорошо, так это то, что это проще сделать на Mac.
Это связано с тем, что на большинстве компьютеров Mac установлены одинаковые операционные системы. Мало Mac являются обновлением позади, но это из-за вмешательства их пользователей. Это означает, что вы можете использовать один и тот же метод на разных компьютерах Mac.
Все, что вам нужно сделать, это нажать на программу Finder.Нажмите на Настройки, и диалоговое окно покажет себя. На вкладке «Дополнительно» вы найдете различные опции, которые включают и отключают дисплеи при выполнении определенных действий.
В этом диалоговом окне также будет отображаться расширение файлов. Отметив эту опцию, вы увидите форматы файлов, которыми вы можете манипулировать по своему вкусу.
для смартфонов
Смартфоныимеют уникальный метод преобразования форматов файлов. Смартфоны также имеют уникальные типы файлов для приложений и часто для видео тоже.Это поможет сэкономить больше места на небольших устройствах.
Некоторые телефоны Samsung и Android делают это путем сжатия определенных форматов файлов. Некоторые форматы файлов по умолчанию большие, и эти системы смартфонов отлично справляются с автоматизированным сжатием. Распаковка часто занимает много времени и завершится неудачей, если у вас недостаточно места для хранения.
Вы можете изменить форматы файлов, переименовав файл. Вам нужно сначала загрузить приложение для просмотра файлов, чтобы вы могли манипулировать файлами.Как только вы закончите загрузку, при нажатии и удерживании значка появится приглашение «I».
Выбор этого дает вам различные варианты для манипулирования файлом. Вы можете переименовать файл и изменить формат файла здесь.
Смартфонывсегда будут отображать файл в выбранном вами формате. Это означает, что вы можете установить видеофайл как аудиофайл для воспроизведения только аудио. Это работает только в определенных случаях, так как некоторые файлы станут непригодными для использования, пока не будут преобразованы в определенный формат.
2. Воспроизведение разных видеоформатов
Видео часто бывают разных форматов из-за операционной системы каждого устройства. В Windows и macOS по умолчанию используются разные проигрыватели, что затрудняет обмен видеофайлами.
Для Windows 7 проигрывателем по умолчанию является проигрыватель Windows Media. Это заставляет видео иметь формат файла WMV. Другие видео могут воспроизводиться только в том случае, если вы измените формат на WMV.
Windows 10 упростили свой плеер и включили другую программу по умолчанию.Приложение «Фильмы и ТВ» более универсально, чем проигрыватель Windows Media. Это потому, что он поддерживает форматы MOV, AVI и MP4.
В macOS есть другой проигрыватель по умолчанию. Проигрыватель QuickTime поддерживает свои файлы фильмов (MOV) вместе с другими файлами MPEG-4. Это означает, что вам не нужно конвертировать большинство файлов, которые у вас есть, так как вы будете их воспроизводить.
Замечательно, что есть программы, которые воспроизводят видеофайлы разных форматов. VLC является примером проигрывателя, который воспроизводит большинство видео форматов сегодня.Handbrake — еще один плеер, поддерживающий видеоформаты для Windows, macOS и Linux.
Эти игроки работают на минимальной вычислительной мощности. Это означает, что они не замедлят ваши операции, пока вы их используете. Они также быстрее запускаются, чем другие программы.
3. Просмотр разных форматов изображений
Изображения похожи на видео в том, что они также имеют разные форматы. Замечательно, что есть несколько онлайн-инструментов, которые вы можете использовать для преобразования форматов графических файлов.Единственная проблема заключается в том, что эти конвертеры работают медленнее, чем большинство программ.
Если у вас нет терпения для этого, вы можете вместо этого установить XnConvert. Этот конвертер является универсальным инструментом для использования в Windows, macOS и Linux. Это позволяет просматривать разные изображения, несмотря на их форматы.
Что хорошо в этом инструменте, так это то, что он позволяет вам манипулировать изображениями. Вы можете изменить размер, изменить цвет и добавить различные элементы к вашим изображениям.
Еще одним отличным инструментом является адаптер для Windows и MacOS.Это проще в использовании и окажется лучше для новых пользователей.
Если вы не хотите ничего устанавливать, вам нужно использовать онлайн-инструмент. Как уже упоминалось выше, онлайн-инструменты часто ненадежны для своих пользователей. Однако это не относится к Замзару.
Это отличный онлайн-инструмент, который позволяет конвертировать файлы всех форматов изображений. Это также может помочь вам найти значение в необработанных фотографиях формата файла. Вам нужно только зарегистрироваться на их сайте, используя свой адрес электронной почты, чтобы использовать Zamzar.
4. Воспроизведение разных аудиоформатов
Отличный инструмент для конвертации форматов аудио файлов в файлы fre: ac. Этот конвертер позволяет прослушивать аудиофайлы из разных форматов. Вы также можете изменить качество звука файлов, чтобы сделать их более четкими или громкими.
Затем вы можете преобразовать их в желаемый формат для использования другими устройствами. Тем не менее, если вам нужно конвертировать аудио файлы, Free Audio Converter — это хороший инструмент. Единственным недостатком является то, что он поддерживает только устройства Windows.
Это означает, что другие операционные системы не могут их использовать. Тем не менее, он все еще может поддерживать аудио форматы из MacOS и Linux.
5. Открытие разных форматов документов
Docx, PDF и XLS — популярные форматы файлов для документов, отправляемых между пользователями. Это потому, что они из наиболее часто используемых программ для разных документов сегодня. Поскольку большинство пользователей не используют одни и те же программы, будет сложно просмотреть содержимое документа, если они его получат.
Хорошая новость заключается в том, что существуют различные инструменты, которые помогут вам преобразовать их в совместимые форматы.Основные программы для Windows и macOS работают в режиме онлайн. Это означает, что они также могут помочь вам конвертировать ваши файлы перед их отправкой.
Google Docs также отличный онлайн-конвертер и рабочий инструмент. Этот инструмент может помочь вам конвертировать PDF в Word на Mac и наоборот. Эти инструменты позволяют конвертировать файлы в любой формат, чтобы использовать или просматривать их.
Узнайте, как изменить формат файла сегодня
Многие форматы файлов не позволяют использовать их. Изучение, как изменить формат файла, является отличным способом сделать это не проблемой.Измените форматы и получите доступ к важным файлам уже сегодня!
Хотите узнать больше о конвертации файлов для совместимости с Mac? Проверьте наши статьи здесь для большего количества руководств и списков сегодня!
комментариев
комментариев
,DOC в PDF онлайн конвертер файлов
Предупреждение: Пожалуйста, загрузите файл или предоставьте действительный URL. ×
Предупреждение: Пожалуйста, введите пароль. ×
Предупреждение: Неверный пароль, введите правильный! ×
Предупреждение: Что-то пошло не так. Пожалуйста, обновите страницу и попробуйте еще раз.×
Чтобы конвертировать в обратном направлении, нажмите здесь, чтобы конвертировать из PDF в DOC :
PDF в DOC конвертер
Попробуйте преобразование PDF с тестовым файлом DOC
Не убежден? Нажмите на следующую ссылку, чтобы преобразовать наш демонстрационный файл из DOC в PDF :
DOC в PDF с нашим примером файла DOC.
DOC, двоичный формат файла Microsoft Word (.док)
Файл DOC (документ), используемый при обработке текста на ПК, чаще всего ассоциируется с Microsoft Word. Изначально это простой текстовый документ, сегодня пользователи могут вставлять гиперссылки, изображения и изменять поля, выравнивание и многое другое. При его создании файлы DOC использовались для всех нужд обработки текста на персональном компьютере. Microsoft Word выбрала расширение файла DOC по умолчанию в 1990-х годах, но …
Что такое DOC
PDF, формат переносимого документа (.pdf)
PDF расшифровывается как Portable Document Format и был разработан Adobe. PDF-файлы представляют документ в фиксированном формате (очень похожий на изображение), который одинаково транслируется в различных программах, оборудовании и операционных системах. Он позволяет пользователю использовать различные изображения, шрифты и текстовые форматы (иногда с возможностью поиска и содержащие гиперссылки) в одном документе, готовом к печати и легко …
Что такое PDF





 Именно так открываются документы ПДФ с помощью редактора Microsoft Office. Но что делать, если у вас устаревшая версия офисного пакета, а преобразовать PDF в DOC нужно немедленно? Об этом в следующей главе.
Именно так открываются документы ПДФ с помощью редактора Microsoft Office. Но что делать, если у вас устаревшая версия офисного пакета, а преобразовать PDF в DOC нужно немедленно? Об этом в следующей главе.






 Теперь можно открывать файл в Microsoft Word (или какой-нибудь другой программе) и приступать к его редактированию. Как правило, никаких ошибок в файле, скачанным с ZamZar не появляется. Работа происходит точно так же, как и с обычным текстом.
Теперь можно открывать файл в Microsoft Word (или какой-нибудь другой программе) и приступать к его редактированию. Как правило, никаких ошибок в файле, скачанным с ZamZar не появляется. Работа происходит точно так же, как и с обычным текстом. 

 После этого останется только нажать на большую и синюю кнопку для скачивания обработанного файла на компьютер. Теперь его легко можно будет открыть при помощи Ворда. Но самое главное – файл можно будет отредактировать.
После этого останется только нажать на большую и синюю кнопку для скачивания обработанного файла на компьютер. Теперь его легко можно будет открыть при помощи Ворда. Но самое главное – файл можно будет отредактировать.












 Все остальное программа сделает сама. Пользователю останется только зайти в ранее выбранный каталог и запустить созданный документ в текстовом редакторе Microsoft Word. После этого можно заниматься редактированием.
Все остальное программа сделает сама. Пользователю останется только зайти в ранее выбранный каталог и запустить созданный документ в текстовом редакторе Microsoft Word. После этого можно заниматься редактированием.






 Все остальное программа сделает сама. Результат по умолчанию будет находиться в системной папке с документами. Останется только найти его и открыть в Microsoft Word для последующей работы.
Все остальное программа сделает сама. Результат по умолчанию будет находиться в системной папке с документами. Останется только найти его и открыть в Microsoft Word для последующей работы.


