Изменить букву диска в Windows 10
Windows автоматически назначает доступную букву подключенным внутренним и внешним устройствам хранения. Вы же в свою очередь можете изменить букву диска и мы в сегодняшней статье рассмотри как это сделать различными способами.
Система Windows назначает буквы по алфавиту от A до Z. A и В резервируются для флоппи-дисков. Буква С может использоваться только для диска на котором установлена Windows. С помощью способов ниже вы сможете изменить букву для диска или назначить букву, если система по какой-то причине не назначила ее сама.
Изменение буквы диска в управлении дисками.
Ранее мы уже подробно рассматривали управление дисками и там было, как изменить или назначить букву диска, данные действия почти не менялись в различных версиях Windows.
1.Откройте управление дисками: нажмите на меню «Пуск» правой клавишей мыши и выберите «Управление дисками» из перечисленных инструментов, или нажмите клавиши Win+r и в строке выполнить пропишите diskmgmt.msc после чего нажмите «ОК».

2. Нажмите правой клавишей мыши на тот диск для которого вы хотите изменить букву, и выберите «Изменить букву диска или путь к диску».

3.В этом окне вы можете добавить букву, если ее нет, удалить букву или изменить букву. Выберите «Изменить».

4. Напротив «Назначить букву диска …» выберите любую доступную букву, которую вы хотите назначить.

5. Нажмите «ОК».

6.Если вы устанавливали на данный диск какие- то программы или игры, они могут перестать запускаться и для них нужно будет изменить ярлык, или вовсе их переустановить. Если вы не против, нажимаете «Да».

Буква диска изменена, можно закрывать управление дисками.
Изменение буквы диска в командной строке.
1.Откройте командную строку от имени администратора: один из способов ее открытие — нажать на меню «Пуск» правой клавишей мыши и выбрать «Командная строка (Администратор)».

2.Введите команду DiskPart и нажмите Enter.

3. Введите List volume и нажмите Enter. Появится список со всеми доступными томами, найдите в списке свой и запомните его номер. К примеру мы хотим изменить букву для D диска, на рисунке вы видите, что перед ним пишется «Том 3», запоминаем цифру и идем к следующему пункту.

4. Введите команду select volume 3 и нажмите Enter (вместо 3 вы подставляете цифру вашего тома, которую вы узнали в предыдущем пункте).

5. Введите команду assign letter= буква и нажмите Enter. Вместо буква вам нужно поставить букву, которую вы хотите присвоить выбранному диску. К примеру, мы меняем диск d на F, и мы уже выполнили предыдущие пункты инструкции выше, вводим команду assign letter= F и нажимаем Enter. В результате должно написать «Назначение имени диска или точки подключения выполнено успешно». Можете закрывать командную строку.

Изменить букву диска в PowerShell
1.Откройте PowerShell от имени администратора: один из способов — написать в строке поиска PowerShell и на найденном результате нажать правой клавишей мыши, выбрать «Запустить от имени администратора».

2. Введите Get-Partition и нажмите Enter.

3. Вам главное из предыдущего пункта узнать букву диска, которую вы хотите изменить. К примеру мы хотим изменить букву диска с F на D значит нужно написать команду Get-Partition -DriveLetter F | Set-Partition -NewDriveLetter D и нажать Enter (вы же в команде поменяйте буквы на свои).

Если никаких ошибок вы не увидели, просто закройте окно PowerShell.
Изменить букву диска в редакторе реестра.
1. Откройте редактор реестра: в строке поиска или в меню выполнить (выполнить вызывается клавишами win+r) напишите regedit и нажмите Enter.

2.В левой колонке перейдите к разделу HKEY_LOCAL_MACHINE \ SYSTEM \ MountedDevices. Когда в левой колонке будет выбран раздел MountedDevices в правой колонке вы увидите все доступные диски.

3. Нажмите на параметр с той буквой диска, что вы хотите изменить правой клавишей мыши и выберите «Переименовать». К примеру мы переименовываем D диск, нажимаем на параметр \DosDevices \ D: правой клавишей мыши и выбираем «Переименовать».

4. Меняем только букву! Всё остальное оставляем, то есть после переименование к примеру на диск F, параметр будет выглядеть \DosDevices\F:

После переименование параметра нужно закрыть редактор реестра и чтобы изменения вступили в силу — перезагрузить компьютер.
На сегодня всё, если у вас есть дополнения — пишите комментарии! Удачи Вам 🙂
Как поменять букву диска в Windows 10: простейший способ

 Часто пользователю требуется сменить букву диска по различным причинам. Это может быть связано как с личными предпочтениями конкретного юзера, так и с программами, которые могут требовать определенного пути для хранения файлов. После того как компания Microsoft выпустила Windows 10 у людей началась какая-то неразбериха с названиями томов. Так как же поменять букву диска в Windows 10? Об этом мы сегодня и поговорим.
Часто пользователю требуется сменить букву диска по различным причинам. Это может быть связано как с личными предпочтениями конкретного юзера, так и с программами, которые могут требовать определенного пути для хранения файлов. После того как компания Microsoft выпустила Windows 10 у людей началась какая-то неразбериха с названиями томов. Так как же поменять букву диска в Windows 10? Об этом мы сегодня и поговорим.
Работаем со штатными средствами
Итак, для переименования конкретного тома мы будем использовать системную утилиту, которую компания Майкрософт любезно встроила в ОС. Называется она «Управление дисками».
- Идем в меню «Пуск», пункт «Служебные – Windows» и выбираем «Выполнить».
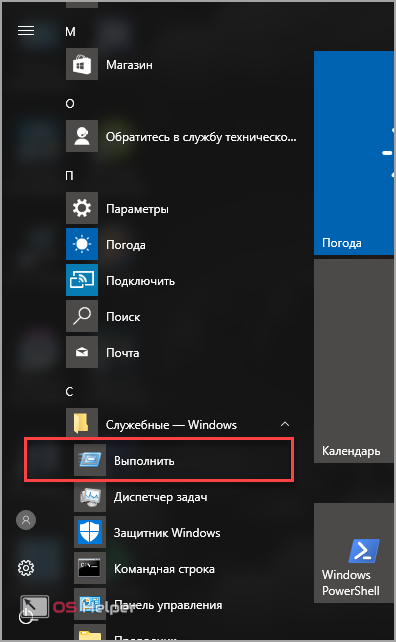
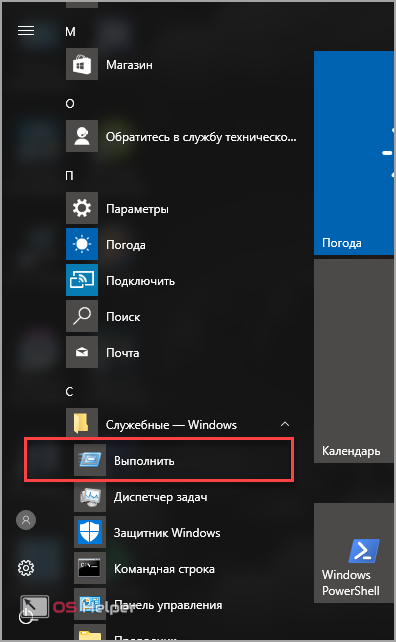
- Далее нужно в появившемся окне ввести «diskmgmt.msc» и нажать на «ОК». Так гораздо проще, чем искать нужный пункт в панели управления.
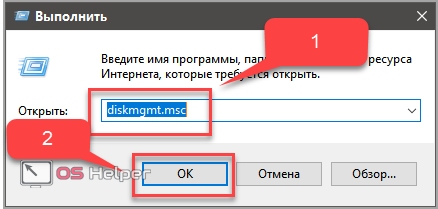
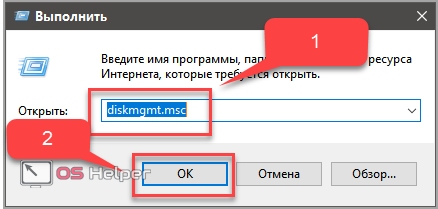
- Откроется окно программы, в котором будет отображен жесткий диск со всеми разделами. Теперь необходимо выбрать нужный том (F или D) и щелкнуть правой кнопкой мыши. В появившемся меню выбираем «Изменить букву диска или путь к диску». Стоит отметить, что раздел, на котором установлена операционная система, переименованию не подлежит. Также полезно знать, что если на томе имеются установленные программы, то после переименования они могут не работать, так как путь не будет совпадать.
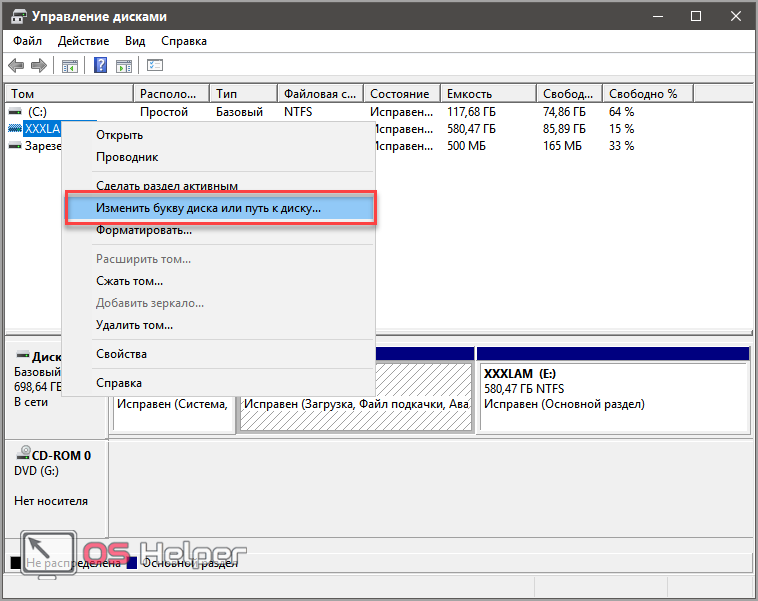
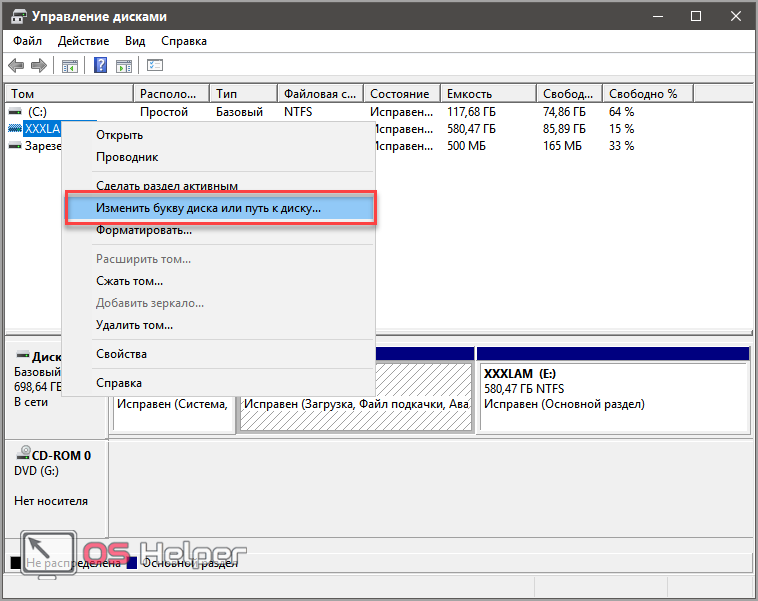
- На следующем этапе нужно просто нажать на кнопку «Изменить» в соответствующем окне. Не забывайте, что при смене буквы тома исчезает также и метка. Поэтому ее придется заново вводить вручную.
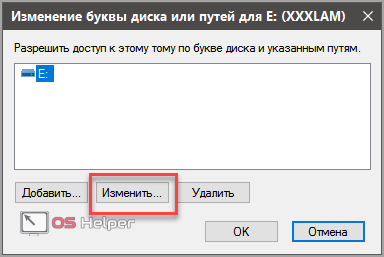
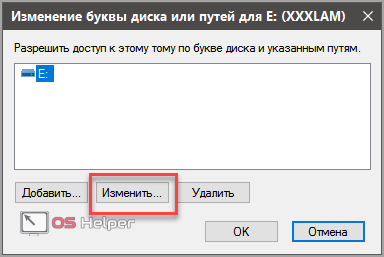
- Теперь OS предложит выбрать новую букву раздела. Помните, что «А» никак не подойдет. Это название флоппи дисковода. Также не получится выбрать «С», поскольку это имя системного диска. Остальные буквы в полном вашем распоряжении. Можно присваивать любую. После выбора необходимо нажать на кнопку «ОК».
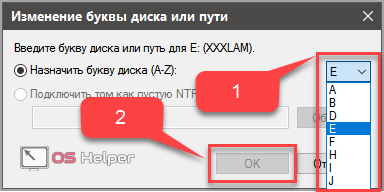
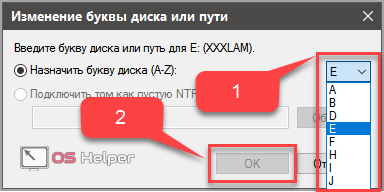
Во время проведения процесса переименования пользователь увидит предупреждение от операционной системы о том, что установленные на этот раздел программы не будут работать в случае переименования. Просто нужно нажать клавишу подтверждения и ждать окончания процесса. Рекомендуется также перезагрузить ПК или ноутбук для применения всех изменений.
Используем командную строку
Есть еще один способ сменить букву локального диска. Он подойдет тем, кто привык работать с командной строкой, терминалом или еще какой-нибудь оболочкой. Но здесь нужны некоторые знания об ОС Windows x32 Bit-x64 Bit. Хотя, если все делать по инструкции, то не обязательно.
- Сначала кликаем правой кнопкой по меню «Пуск» и выбираем надпись «Командная строка (Администратор)». Все дальнейшие действия будут производиться именно так. Иначе не получится.
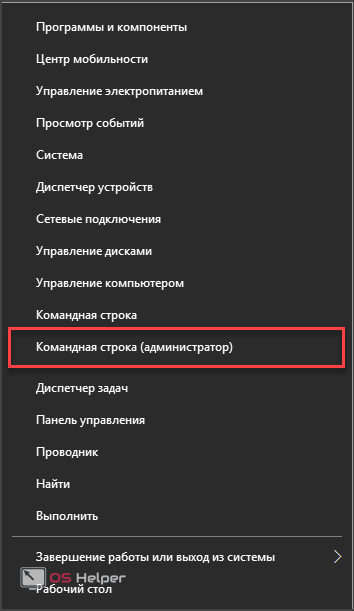
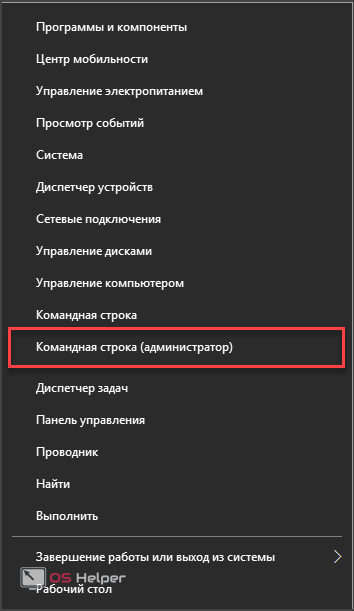
- В открывшемся окне вводим текст «DiskPart» и жмем «Ввод». Эта команда открывает консольную версию приложения по управлению дисками, разделами или томами.
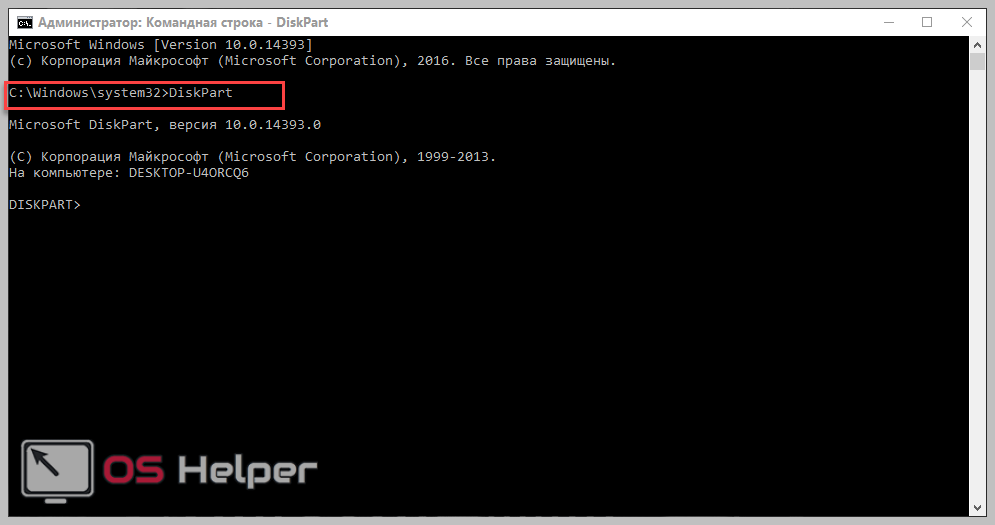
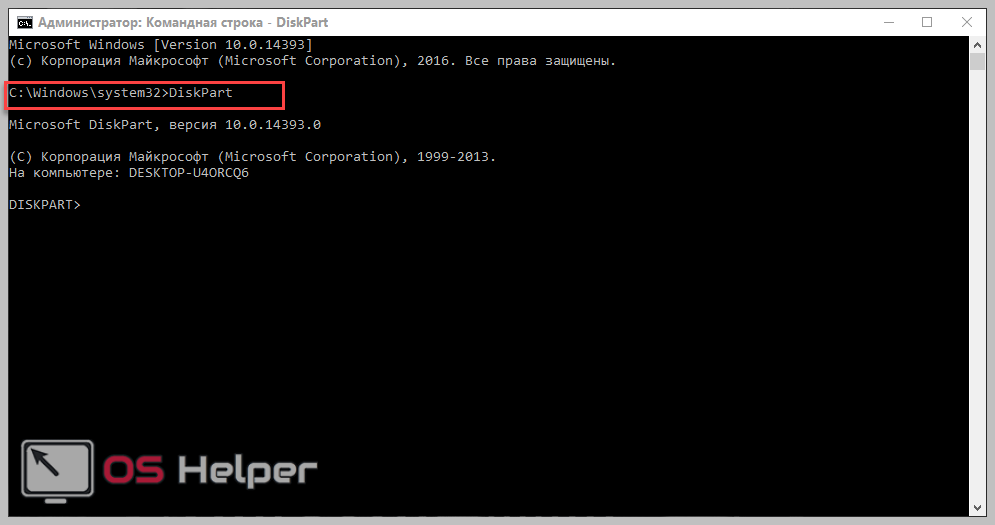
- Далее нужно просмотреть список томов для того, чтобы узнать, какие литеры присвоены разделам и на какие следует их заменить. Нужно ввести команду «list volume».
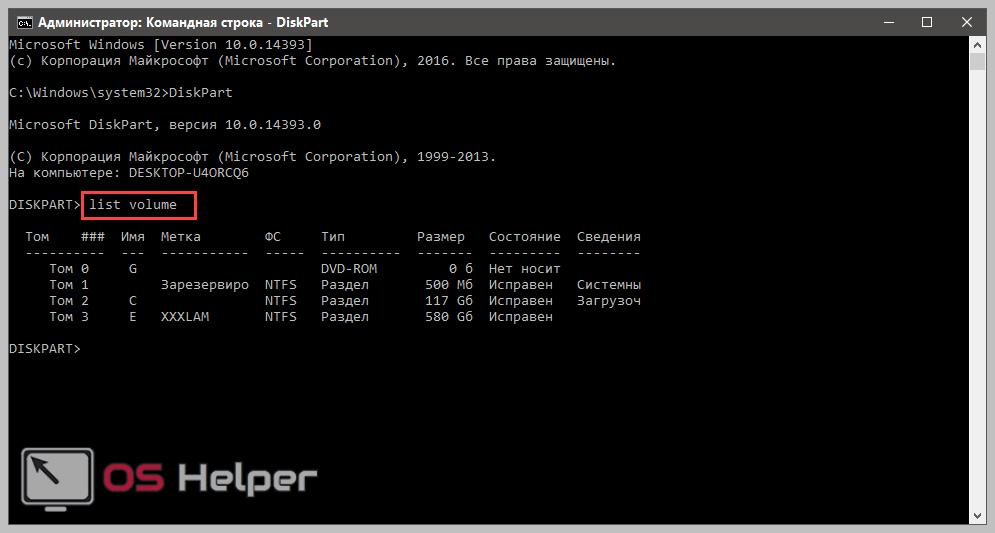
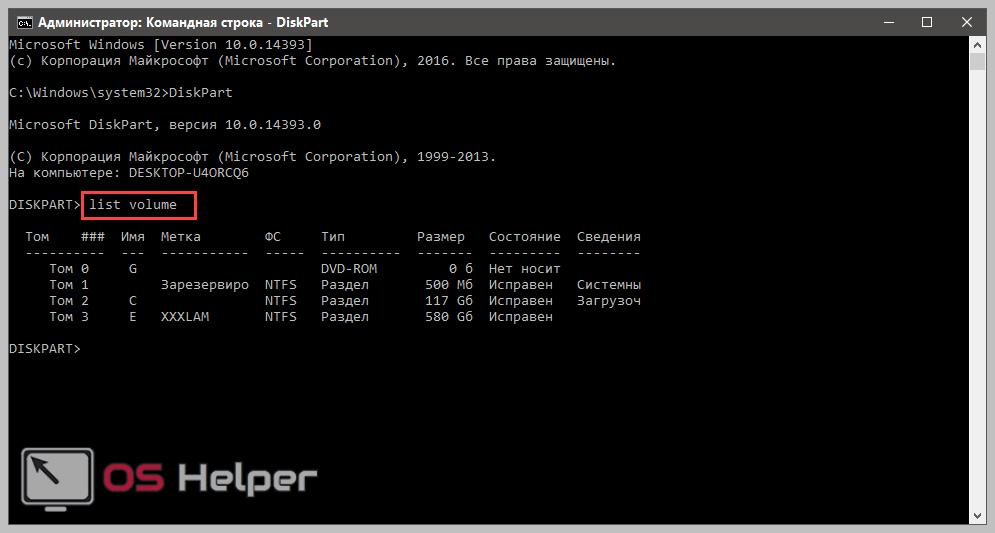
- Теперь нужно выбрать конкретный том. Сделать это можно при помощи команды вида «select volume X». Х – это номер нужного раздела.
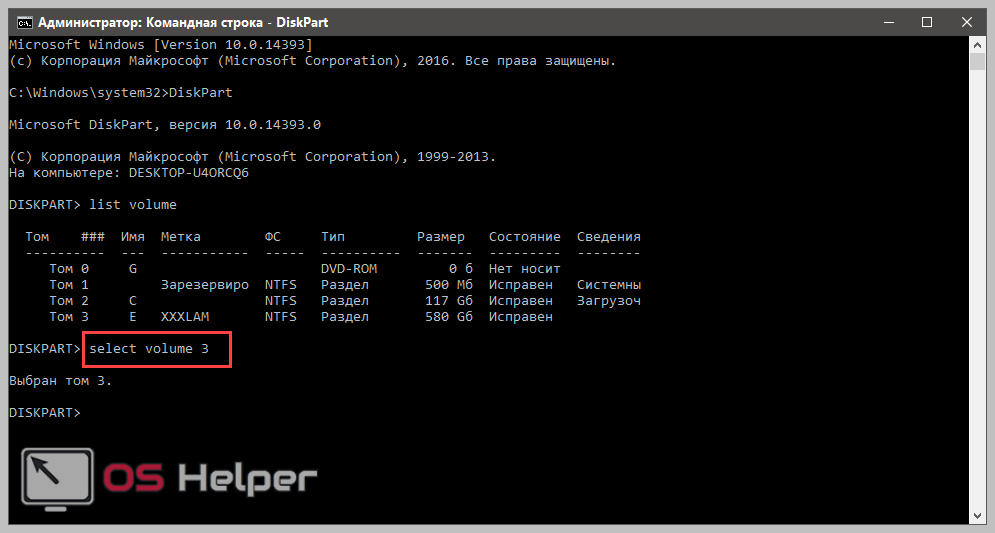
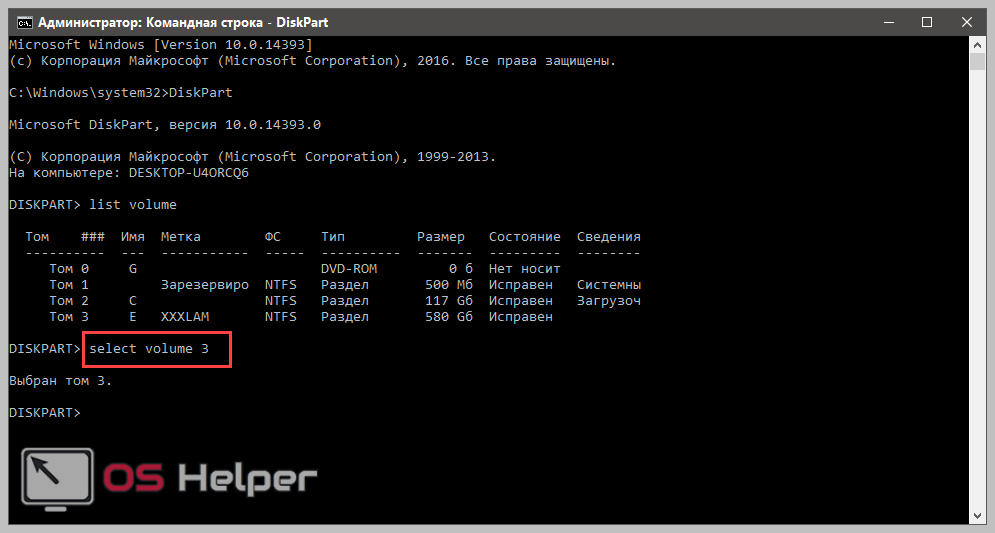
- Наконец, вводим команду для переименования тома. Выглядит она так: «assign letter= X», где Х – литера, которую нужно назначить. Не забываем после ввода каждой команды нажимать клавишу Enter.
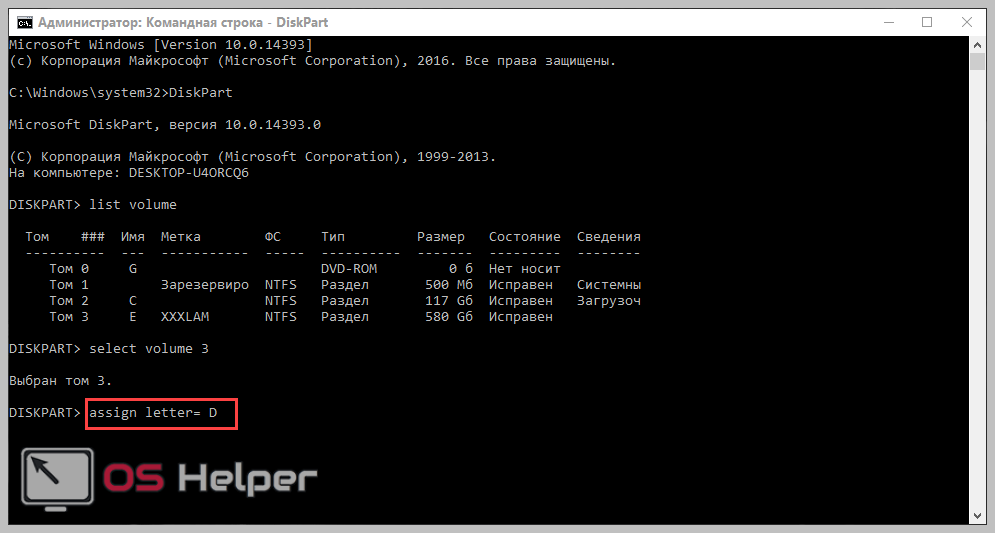
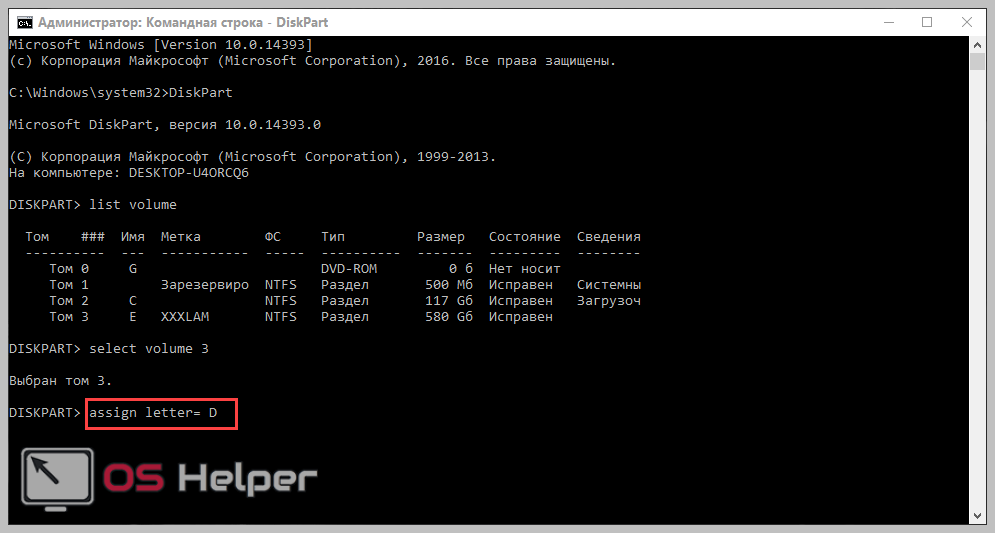
После завершения процесса переименования и получения соответствующего сообщения обязательно нужно будет перезагрузить компьютер. Однако переименовать системный раздел таким образом все равно не удастся. Если вы это сделаете, то ОС просто не загрузится.
Использование Windows PowerShell
PowerShell перекочевал в ОС от Microsoft прямиком из «линуксоподобных» систем. Это весьма мощный инструмент для управления операционной системой. С его помощью тоже можно задать новое имя разделу.
- Открываем меню «Пуск», идем в папку «Windows PowerShell», щелкаем по названию приложения правой кнопкой мыши и выбираем пункт «Запуск от имени администратора».
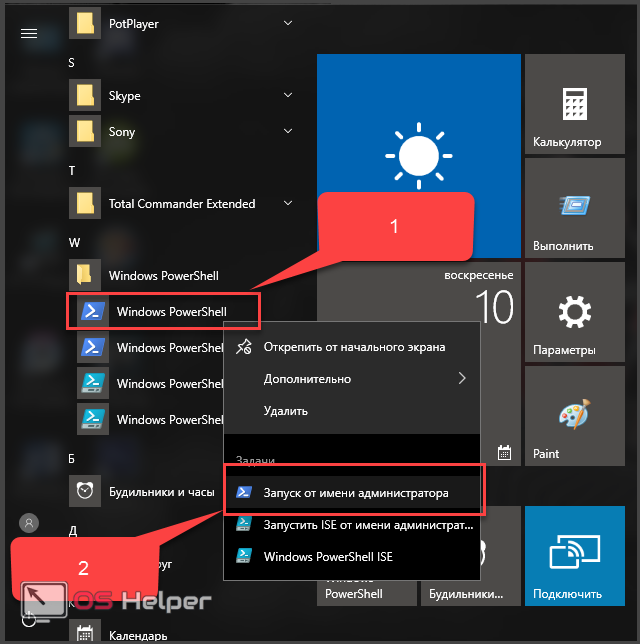
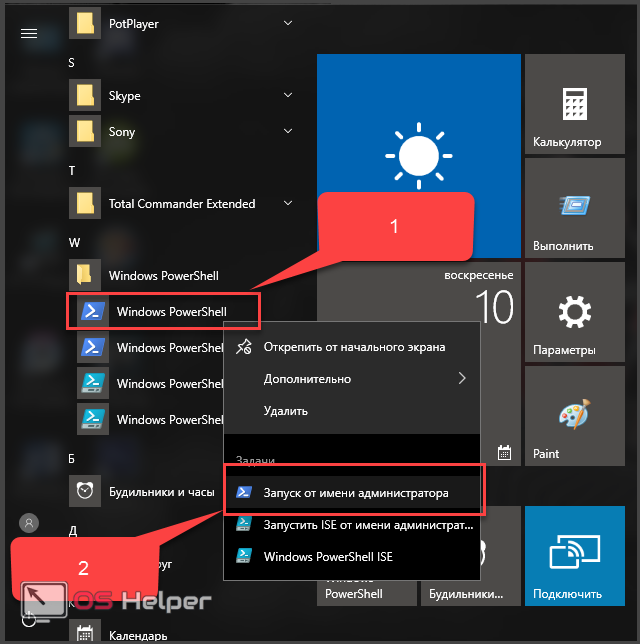
- В открывшемся окне вводим «Get-Partition» нажимая Enter. Она покажет количество разделов вместе с их обозначениями.
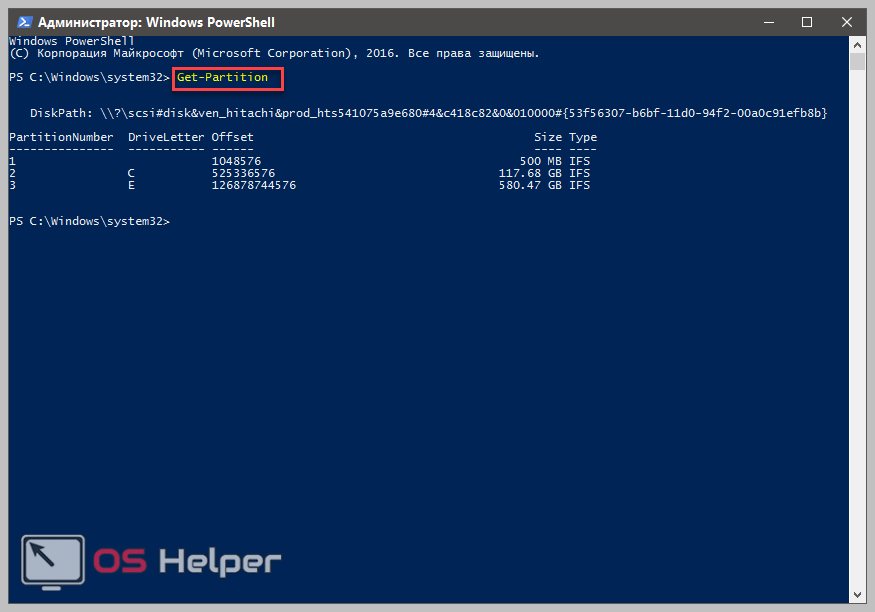
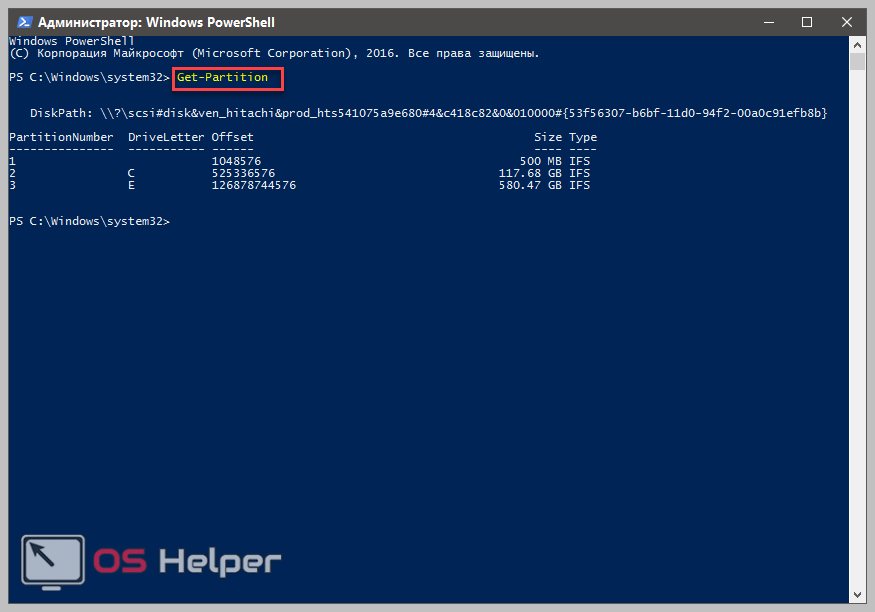
- Далее следует ввести команду «Get-Partition -DriveLetter X | Set-Partition -NewDriveLetter Y», где Х – буква раздела, который нужно переименовать, а Y – новое название того же раздела. После ввода команды необходимо нажать Enter.
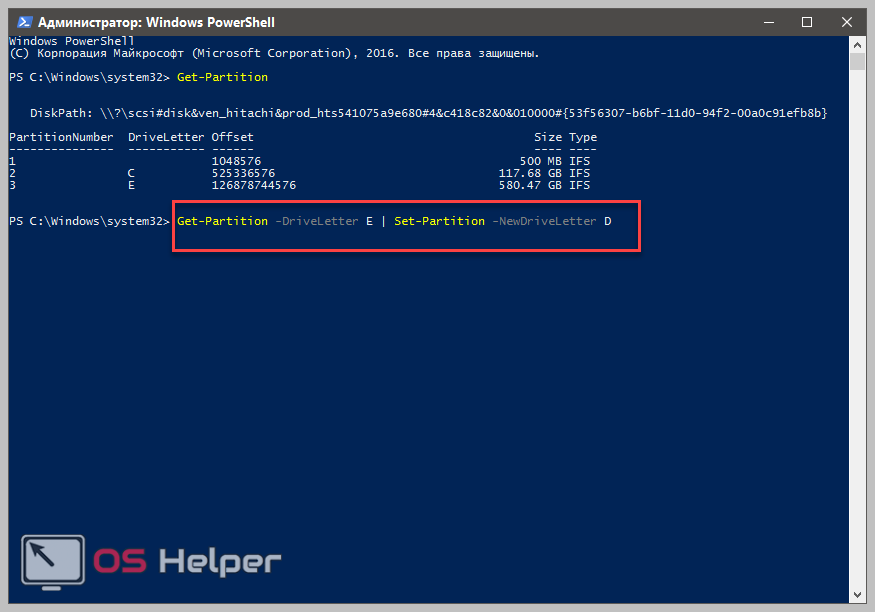
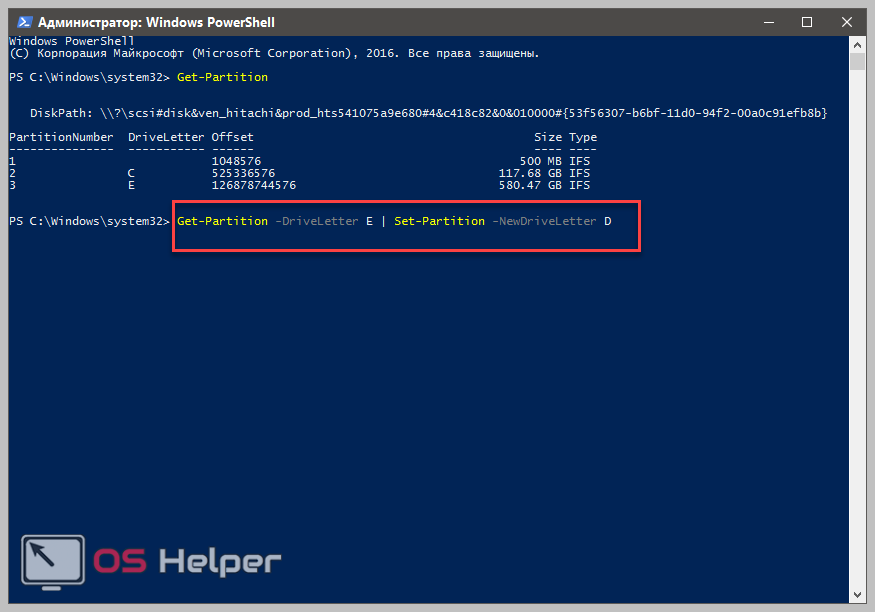
Иногда во время проведения операции может возникнуть сообщение: «Параметр задан не верно». Это означает, что вы что-то напутали с командой. Тщательно проверьте ее написание и попробуйте еще раз. После завершения операции обязательно перезагрузите PC.
Заключение
Итак, присвоить новую букву локальному диску, оказывается, можно очень легко. Есть несколько способов сменить название, используя системное приложение или консоль. Точно таким же способом переименовывается и USB флешка. Не получится переименовать только системный диск и дисковод Floppy. Но это не страшно.
Видеоинструкция
Если возникли какие-то вопросы о процессе переименования тома, то можно дополнительно просмотреть видео. Уроков по этой теме достаточно. Теперь ваши тома будут отображаться в проводнике именно так, как вам нужно.
Как изменить букву диска в Windows 10

ОС Виндовс в автоматическом режиме назначает всем внешним и внутренним устройствам, подключенным к ПК, букву из алфавита от A до Z, доступную на данный момент. Принято, что символы А и В резервируются для флоппи-дисков, а С — для системного диска. Но подобный автоматизм не означает, что пользователь не может самостоятельно переопределить буквы, которые используются для обозначения дисков и других устройств.
Как можно поменять букву диска в Виндовс 10
На практике наименования буквы диска не приносит пользы, но если юзер захотел персонализировать систему под свои нужды или какая-то программа зависит от абсолютных путей, прописанных в инициализации, то выполнить подобную операцию можно. Исходя из таких соображений, рассмотрим, как можно поменять букву диска.
Способ 1: Acronis Disk Director
Acronis Disk Director — платная программа, которая вот уже несколько лет занимает лидирующие позиции на ИТ рынке. Мощный функционал и удобство использования делают этот программный комплекс верным помощником обычного пользователя. Проанализируем, как можно решить задачу изменения буквы диска этим инструментом.
- Откройте программу, нажмите на диске, для которого нужно изменить букву и выберите соответствующий пункт из контекстного меню.
- Назначьте новую букву для носителя и нажмите «ОК».


Способ 2: Aomei Partition Assistant
Это приложение, с помощью которого можно управлять дисками ПК. Пользователю доступны разного рода функции для создания, разбивки, изменения размера, активации, объединения, очистки, изменения метки, а также переименования дисковых устройств. Если рассматривать эту программу в разрезе поставленной задачи, то она прекрасно ее выполняет, но не для системного диска, а для других томов ОС.
Загрузить последнюю версию программы с официального сайта
Итак, если Вам необходимо поменять букву не системного диска, выполните такие действия.
- Загрузите средство с официальной страницы и установите его.
- В главном меню программы щелкните по диску, который нужно переименовать, и из меню выберите пункт «Расширенный», а после — «Изменение буквы диска».
- Назначьте новую букву и нажмите «ОК».

Способ 3: Использование оснастки «Управление дисками»
Наиболее привычный способ провести операцию переименования — это использование всем известной оснастки «Управление дисками». Сама процедура выглядит следующим образом.
- Необходимо нажать «Win+R» и в окне «Выполнить» ввести diskmgmt.msc, а потом нажать «ОК»
- Далее пользователь должен выбрать диск, для которого будет изменяться буква, нажать на нем правой кнопкой мыши и из контекстного меню выбрать пункт, обозначенный на изображение ниже.
- После щелкнуть по кнопке «Изменить».
- В конце процедуры нужно выбрать желаемую букву для диска и нажать «ОК».


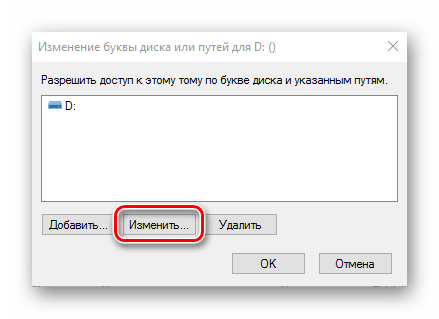

Стоит заметить, что операция переименования может привести к тому, что некоторые программы, использующие при инициализации ранее использованную букву диска, перестанут работать. Но эта проблема решается либо путем переустановки ПО, либо путем его конфигурации.
Способ 4: «DISKPART»
«DISKPART» — это средство, с помощью которого можно управлять томами, разделами и дисками через Командную строку. Довольно удобный вариант для продвинутых пользователей.
Этот метод не рекомендуется использовать новичкам, поскольку «DISKPART» — довольно мощная утилита, выполнения команд которой при неумелых манипуляциях может нанести вред операционной системе.
Чтобы воспользоваться функционалом DISKPART для изменения буквы диска, нужно выполнить такие шаги.
- Откройте cmd с правами админа. Сделать это можно через меню «Пуск».
- Введите команду
diskpart.exeи нажмите «Enter». - Используйте
list volumeдля получения информации о логических томах диска. - Выберите номер логического диска с помощью команды
select volume. На примере выбран диск D, который имеет номер 2. - Назначьте новую букву.

Стоит заметить, что далее после каждой команды также нужно нажимать кнопку «Enter».



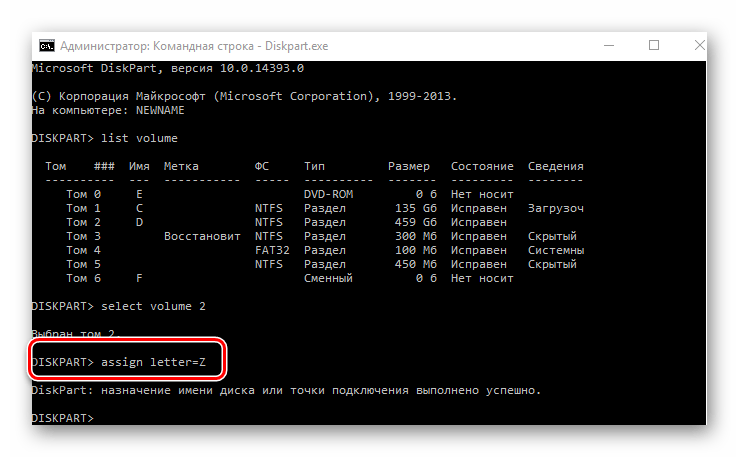
Очевидно, что способов решения поставленной задачи вполне достаточно. Остается выбрать только тот, который Вам понравился больше всего.
 Мы рады, что смогли помочь Вам в решении проблемы.
Мы рады, что смогли помочь Вам в решении проблемы. Опишите, что у вас не получилось.
Наши специалисты постараются ответить максимально быстро.
Опишите, что у вас не получилось.
Наши специалисты постараются ответить максимально быстро.Помогла ли вам эта статья?
ДА НЕТКак изменить букву диска в Windows 10?

В некоторых случаях появляется необходимость сменить букву того или иного диска. Обычно это связано с приложениями, которым нужен определенный путь для установки, но нередко пользователи желают поменять букву диска лишь из собственного желания. Как бы там ни было, вот вам простая инструкция. И помните, что переименовать системный диск таким образом нельзя.
Настройки системы
Нажмите правой клавишей мыши на кнопку «Пуск», чтобы появилось меню. В меню выберите «Управление дисками».

Если что-то не получается, можете сделать иначе. Нажмите Win+r на клавиатуре.
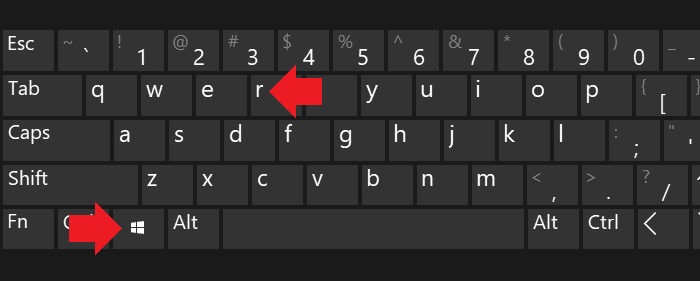
Откроется окно «Выполнить». Вам необходимо указать команду diskmgmt.msc и нажать ОК.

Если все сделано верно, перед вами откроется окно «Управление дисками». Выберите диск (помните, что системный диск так переименовать не получится?), нажмите на него правой клавишей мыши, в появившемся меню кликните по строке «Изменить букву диска или путь к диску».
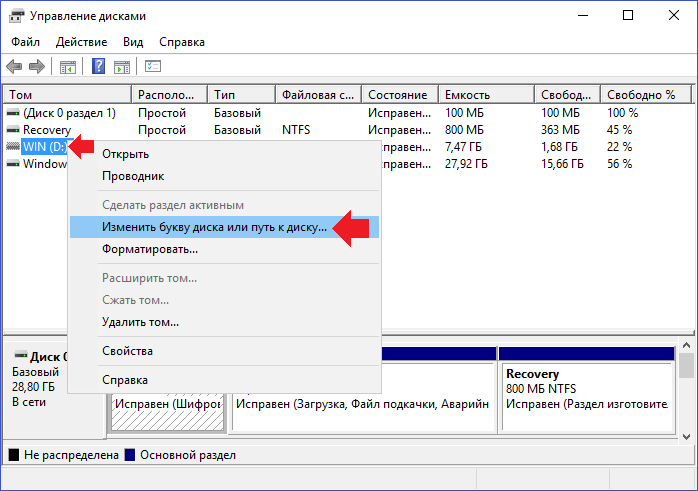
В новом окне нажмите на кнопку «Изменить».
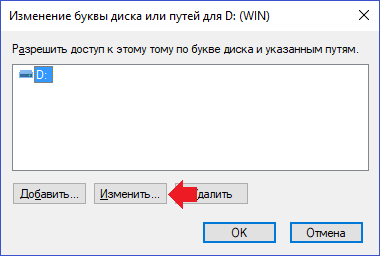
Кликаете на букву текущего диска, после чего появляется список доступных букв (занятые не отображаются). Просто выберите новую букву.
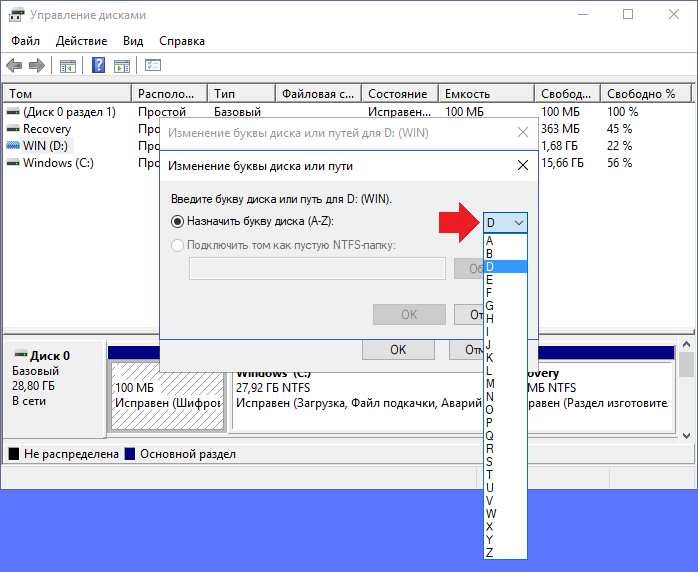
Для примера пусть будет G. После выбора нажмите ОК.

Подтвердите действие.

Диск был переименован.
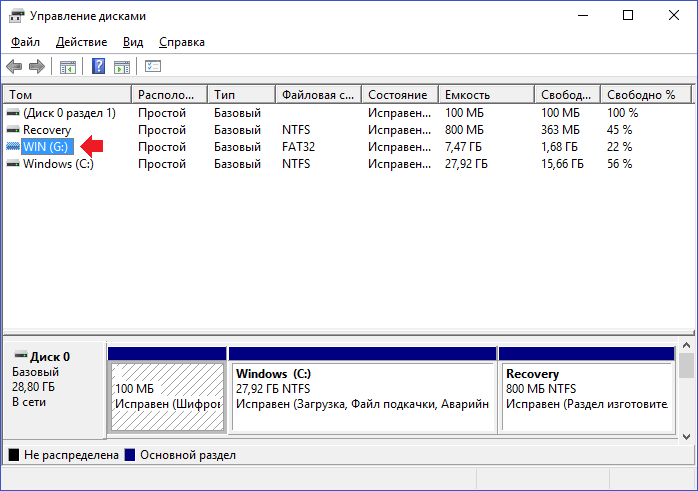
Через командную строку
Еще один способ. В принципе, все просто, но требуется введение команд, так что мы бы советовали использовать озвученный выше способ.
Запускаем командную строку от имени администратора. Для этого нажмите на кнопку «Пуск» правой клавишей мыши и в меню выберите «Командная строка (администратор)» или «Windows PowerShell (администратор)» — сути не меняет.
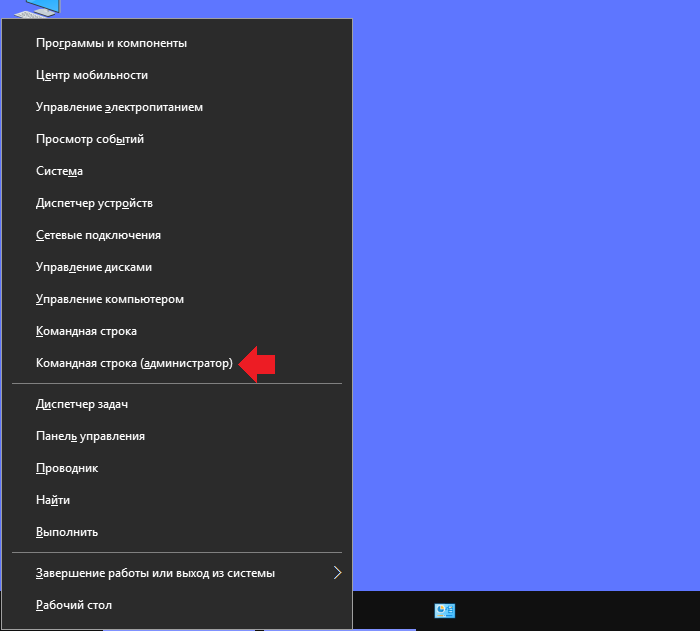
Указываете команду diskpart и нажимаете Enter.

Теперь укажите команду list volume и нажмите Enter.
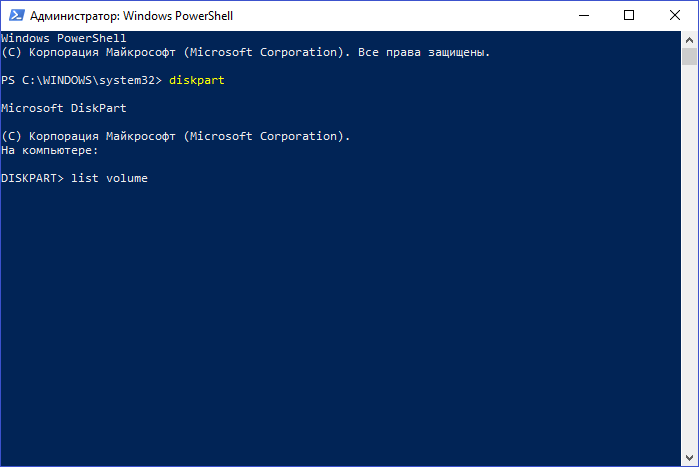
Список томов перед вами. Выберите том, имя которому хотите изменить — в нашем примере это третий том, а значит, указываем команду select volume 3 (в вашем случае цифра может быть другой), нажимаем Enter.

Том выбрали, осталось указать команду assign letter G, где G — это выбранная вами буква, то есть она может быть любой, не занятой системой. Нажмите Enter. Если все сделано верно, вы увидите сообщение «Назначение имени диска или точки подключения выполнено успешно.
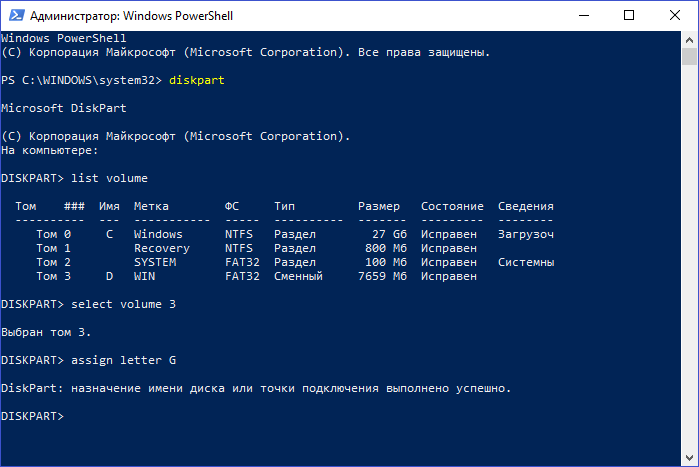
Ничего сложного, но первый способ все же проще и удобнее.
Как изменить букву диска в Windows 10
В операционных системах Windows логическим дискам присваиваются буквы латинского алфавита. Обычно диски нумеруются по порядку C, D, E и т.д. Но, в некоторых случаях порядок нумерации сбивается, что может создавать неудобства для пользователей.
Если вы столкнулись с такой ситуацией, то предлагаем вам ознакомиться с данным материалом. Здесь вы узнаете, как изменить букву диска в Windows 10.
Для того чтобы изменить букву диска в Windows 10 вам понадобится стандартная программа «Управление дисками». Данная программа встроена в Windows 10, поэтому вам не придется ничего устанавливать. Чтобы ее запустить нужно просто кликнуть правой кнопкой мышки по кнопке «Пуск» (или нажать комбинацию клавиш Windows-X) и в открывшемся меню выбрать пункт «Управление дисками».

Также вы можете открыть «Управление дисками» с помощью команды «diskmgmt.msc». Для этого нужно нажать комбинацию клавиш Windows-R, ввести команду «diskmgmt.msc» и нажать на клавишу ввода.

Так или иначе, перед вами должно появиться окно «Управление дисками». В данном окне вы увидите все диски, которые подключены к вашему компьютеру.

Для того чтобы изменить букву диска кликните по нему правой кнопкой мышки и в открывшемся меню выберите «Изменить букву диска или путь к диску».

В результате появится небольшое окно для изменения буквы диска. Здесь нужно нажать на кнопку «Изменить».

Дальше нужно выбрать любую из доступных букв и закрыть все окна нажатием на кнопку «ОК».

Обратите внимание, если нужной вам буквы нет в списке, то это означает, что данная буква занята другим диском. Вы можете изменить букву для этого диска чтобы освободить эту букву. Также нужная вам буква может быть занята флешкой или внешним жестким диском. Чтобы освободить такую букву просто отключите накопитель, который ее использует.
Посмотрите также
Как изменить букву диска в Windows 10
- Изменение буквы диска в утилите «Управление дисками» Windows 10
- Изменение буквы диска с помощью командной строки в DISKPART

Если вас не устраивают буквы дисков, назначенные автоматически Windows 10 или они изменились после переустановки/обновления системы, вы можете легко их изменить. Это относится как к жестким дискам и SSD (а точнее, разделам на них), так и USB накопителям (но по ним есть и отдельная инструкция: Как изменить букву флешки в Windows).
В этой инструкции два простых способа изменить букву диска Windows 10 встроенными средствами ОС. Учитывайте, что букву системного раздела диска (диск C:) изменить таким образом не получится. Также может быть полезным: Windows не видит второй диск или раздел диска после установки или обновления.
Прежде чем приступить, хочу обратить ваше внимание на один момент: если вы меняете букву диска, на который устанавливались (с помощью установщиков) какие-либо программы, либо перемещались системные файлы и папки, то после изменения буквы что-то может перестать запускаться или работать ожидаемым образом, так как ссылки в реестре Windows 10 и других расположениях будут указывать на старую букву диска.
Один из самых простых способов изменить букву диска в Windows 10 — использовать встроенную системную утилиту «Управление дисками» (о других таких инструментах: Встроенные утилиты Windows, о которых многие не знают).
Шаги по изменению буквы диска будут следующими:
- Нажмите клавиши Win+R (Win — клавиша с эмблемой Windows) на клавиатуре, введите diskmgmt.msc в окно «Выполнить» и нажмите Enter.
- Нажмите правой кнопкой мыши по тому диску (раздела диска), букву которого нужно изменить и выберите пункт «Изменить букву диска или путь к диску». Контекстное меню можно вызывать как в списке дисков в верхней части «Управления дисками», так и в нижней части, где присутствует графическое представление разделов на диске.

- В следующем окне выберите текущую букву диска и нажмите кнопку «Изменить».

- Укажите желаемую новую букву диска и нажмите «Ок».

- Подтвердите изменение буквы (появится несколько предупреждений о том, что смена буквы диска может привести к проблемам с запуском программ).
В случае, если вам нужно поменять буквы между двумя дисками, например, D изменить на E, а E — на D (аналогично и для других букв и устройств):
- Удалите букву диска E (в управлении дисками выбрать «Изменить букву диска или путь к диску», выбрать букву, нажать «Удалить»).
- Назначьте диску D букву E.
- Назначьте диску без буквы (который был E) букву D.
Обычно, этого метода изменения буквы диска бывает достаточно, однако есть и еще один способ: всё это можно сделать с помощью командной строки.
Изменение буквы раздела диска в утилите командной строки DISKPART — не слишком сложная задача. Но если вы начинающий пользователь и не уверены, что понимаете описание и логику производимых действий, рекомендую быть очень осторожными или отказаться от этого метода: есть вероятность получения проблем с доступом к важным данным (они никуда не исчезнут, но потребуются дополнительные действия, чтобы снова увидеть диск в проводнике).
Чтобы изменить букву диска Windows 10 с помощью командной строки, выполните следующие действия:
- Запустите командную строку от имени администратора.
- По порядку используйте следующие команды (после ввода команды нажимаем Enter для её выполнения).
- diskpart
- list volume (в результате выполнения этой команды обратите внимание на номер тома, букву которого нам нужно изменить, далее — N).

- select volume N (этой командой мы выбираем по номеру тот раздел, над которым будут производиться дальнейшие команды).

- assign letter=БУКВА (задаем свободную букву на своё усмотрение, старая автоматически будет удалена с этого раздела диска).

- exit
- Закройте командную строку.
Готово, буква диска изменена. Если вам нужно назначить букву диска, которая на настоящий момент занята другим разделом, то сначала удалите её, выбрав раздел (как в 5-й команде) и используя команду remove letter=удаляемая_буква, затем проделайте шаги 5-6 для назначения освободившейся буквы, а в завершение назначьте тем же самым образом новую букву разделу, с которого она была удалена (иначе он не будет отображаться в проводнике).
Надеюсь, инструкция была полезной, если же что-то не получается или остаются вопросы — задавайте в комментариях, я постараюсь помочь. Дополнительные материалы к изучению: Как очистить диск C от ненужных файлов, Как увеличить диск C за счет диска D.
Как поменять букву диска в Windows 10? Как поменять букву диска в Windows xp?
Как поменять букву диска в windows 10?
Вся информация, которая есть на вашем компьютере, сохраняется на жестких дисках либо на SSD накопителях. Перечень всех компьютерных дисков можно увидеть, нажав на «Мой компьютер». Каждому диску присвоена определенная буква латинского алфавита. Так уж повелось, что системный диск, на котором устанавливают систему, имеет букву С. Остальным дискам присваиваются буквы согласно алфавитного порядка. Вообще, можно использовать 26 букв алфавита (А – Z). Обычно жестким дискам присваиваются буквы С – Z, а буквы А и В используются для дискет и дисководов, но если на ноутбуке или компьютере нет дисковода, тогда и эти буквы можно задействовать.
Итак, рассмотрим, что нужно сделать для того, чтобы изменить букву диска в Windows 10:
- Нажимаем «Пуск» правой кнопкой мыши;
- Находим пункт «Управление дисками»;
- Правой кнопкой мышки жмем на диск, которому хотите дать другую букву и выбираем «Изменить букву диска или путь к диску»;
- Откроется окно, в нем выбираете «Изменить»;
- В диалоговом окне, напротив «Назначить букву диска», будет выпадающий список. Из него выбираете желаемую букву;
- Нажатием «Ок» вы подтверждаете свой выбор;
- Появляется предупредительное сообщение о том, что если на этом диске установлены игры или программы, то они перестанут работать после смены буквы. Если вас это устраивает, то нажимаете «Да».
Вот такие несложные действия нужно произвести, для смены буквы диска.
Если вас интересует, как поменять букву диска в Windows XP, то действия очень похожи на вышеописанные, но есть некоторые нюансы:
- Во-первых, нужно зайти в систему под администратором;
- Далее нажать на «Пуск»;
- Выбрать «Панель управления»;
- После этого выбираем «Производительность и обслуживание»;
- В новом окне выбираем «Администрирование»;
- И проходим в «Управление компьютером»;
- И уже там вы сможете наблюдать знакомый нам пункт «Управление дисками». А далее проделываете все действия, которые описаны выше.
Кстати, что касается других версий операционной системы Windows, то алгоритм действий для смены буквы диска в них практически не отличается от этих двух вариантов. Удачи!







