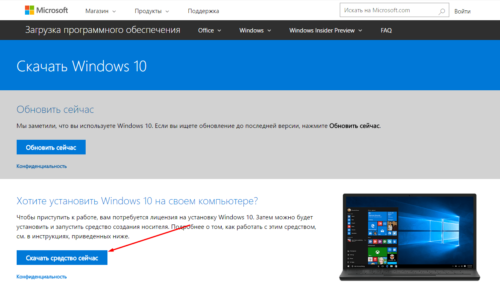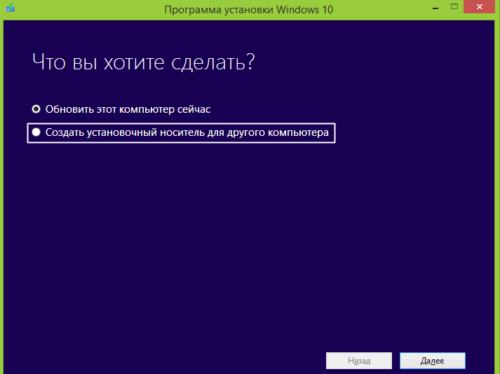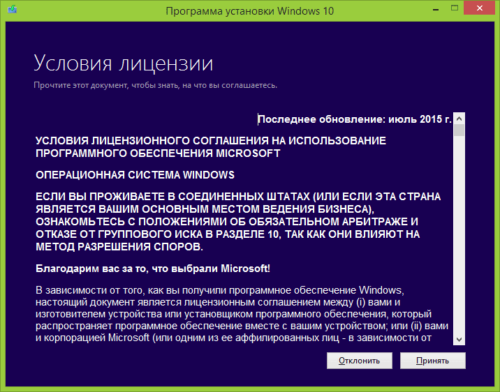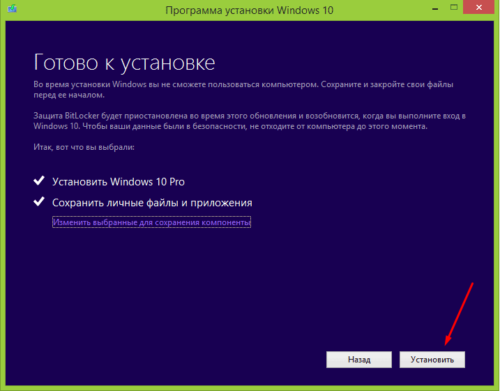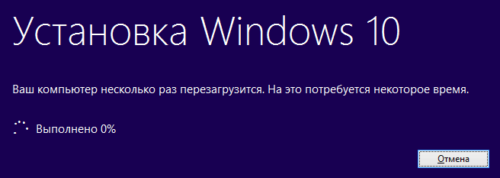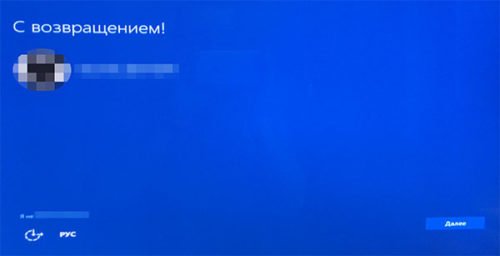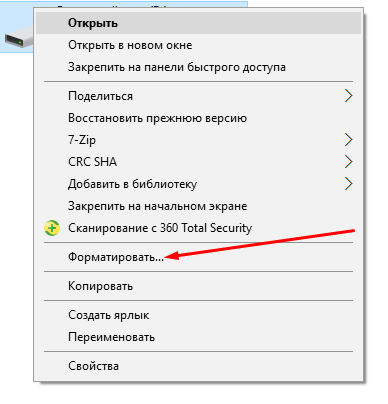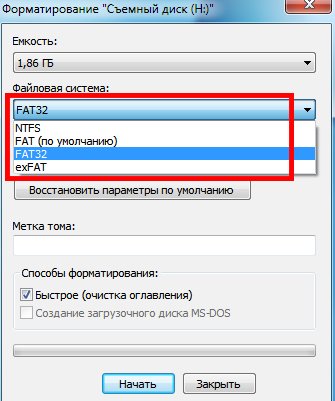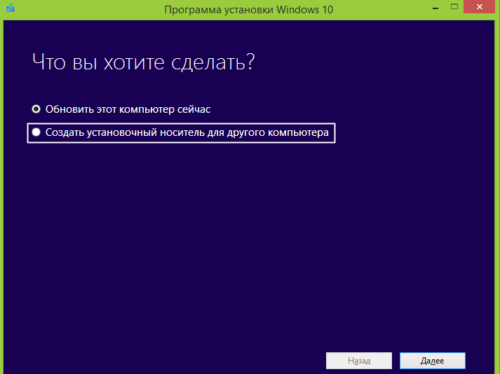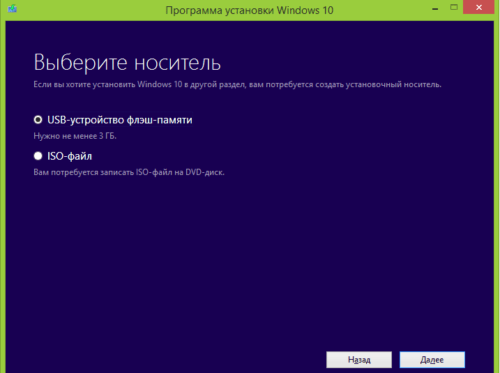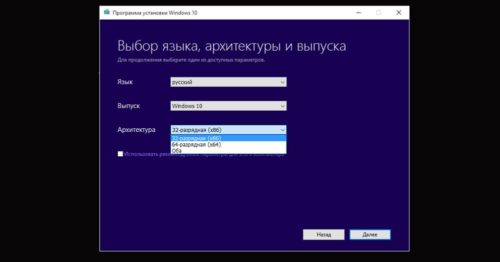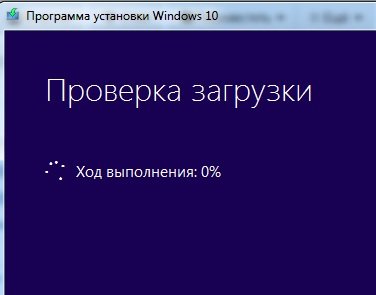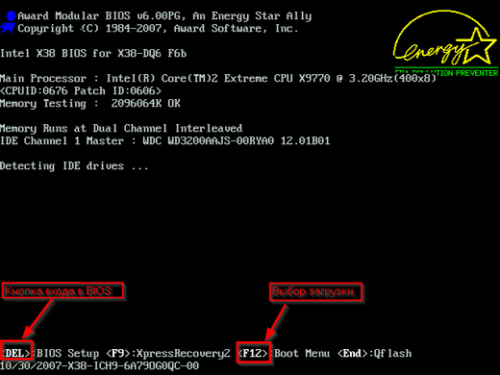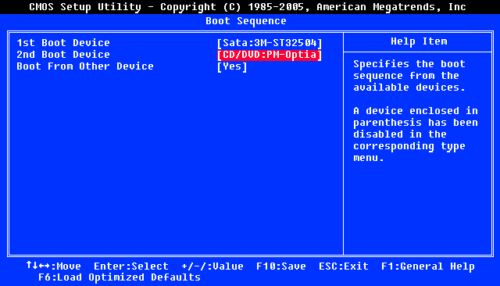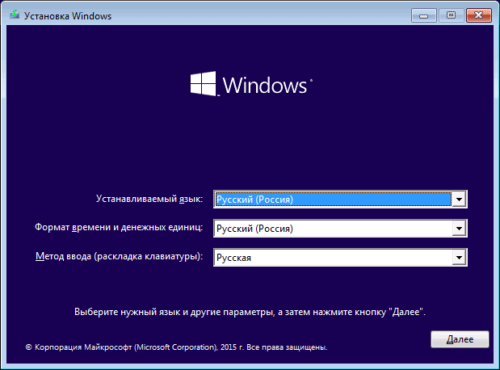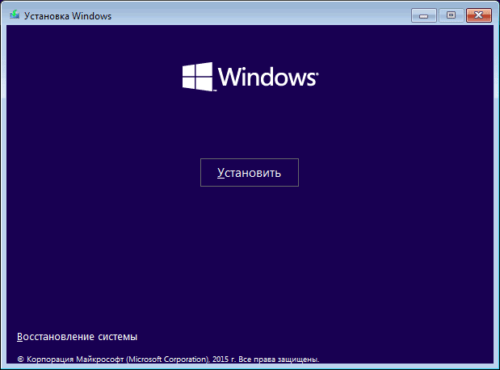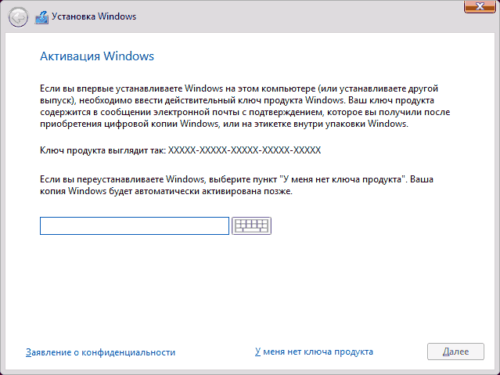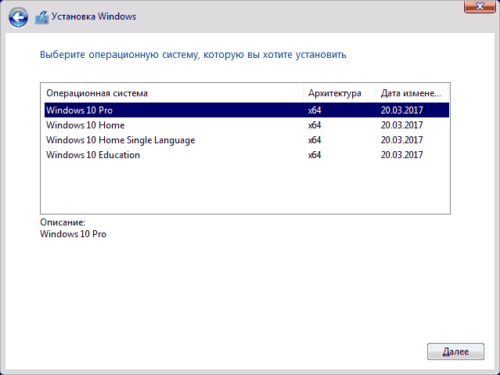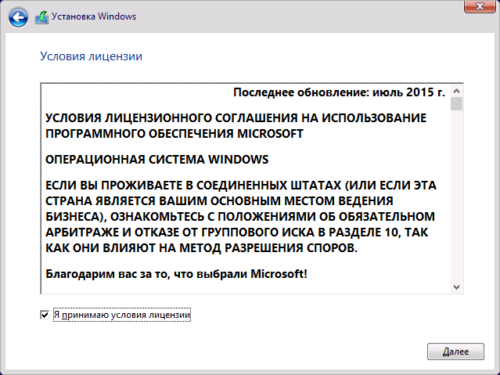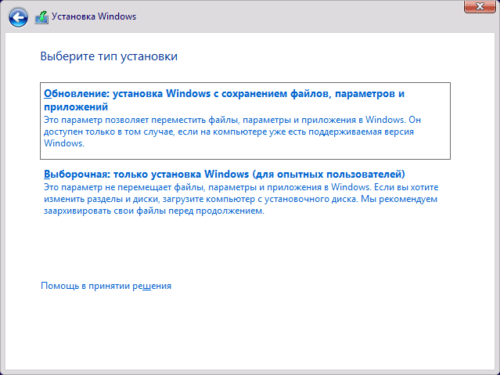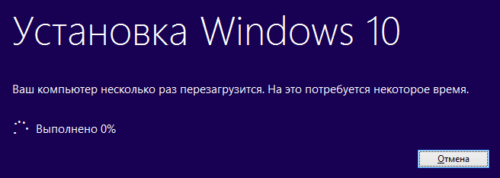Как обновить Windows 8.1 до Windows 10 бесплатно в 2018
Автор comhub Просмотров 10.1k. Опубликовано Обновлено
Microsoft официально объявила об окончании бесплатного обновления до Windows 10 от Windows 7 или Windows 8/8.1 29 июля 2016. Это было ровно год после запуска ОС Windows 10. Но если вы все еще хотите обновить ОС Windows 8.1 до Windows 10, и если вы используете вспомогательные технологии, то у вас может быть возможность обновить ОС без необходимости платить огромную сумму за обновление.
Для тех, кому интересно узнать стоимость, Windows 10 Home доступен за 119 долларов, а Windows 10 Pro стоит 199 долларов США за лицензию.
Этапы обновлению windows 8.1 до windows 10
Чтобы перейти с Windows 8.1 на Windows 10, у вас должна быть лицензионная копия Windows 8.1. Вам также потребуется ваш старый ключ продукта
- Создайте резервную копию системы, создайте точку восстановления.
- Загрузите и установите все обновления для текущей операционной системы.
- Скачайте специальную программу для обновления «Помощник по обновлению до Windows 10» (Windows 10 Upgrade Assistant), c помощью которой вы сможете проверить совместимость компьютера и обновить свою операционную систему Windows 7 SP1 или 8.1 бесплатно.Скачать Windows 10 Upgrade Assistant
- Запустите программу для обновления и следуйте инструкциям.

- Обновление может занять от одного до нескольких часов в зависимости от конфигурации вашего компьютера и скорости интернет-соединения. После завершения обновления будет установлена ОС Windows 10 (версия 1709).

- Далее откройте меню Параметры > Обновление и безопасность и нажмите кнопку Проверка наличия обновлений. Вы увидите, что начнет установку Обновление функций до Windows 10, версия 1803. Необходимые файлы автоматически загрузятся, и последняя версия Windows 10 будет установлена при перезагрузке.
Процесс установки — это процедура принятия во времени, и вы не сможете использовать компьютер некоторое время. Поэтому, если у вас есть важная работа, вы можете загрузить файл и оставить его использовать, когда ваш компьютер свободен. После запуска обновления компьютер перезагрузится и начнет обновление ОС. После долгого ожидания компьютер подтвердит, что обновление завершено, и вы можете начать использовать последнюю версию Windows 10 (версия 1511).
Этот способ обновления с Windows 8.1 до Windows 10 является бесплатным и простым. Это не требует много сложных шагов, потому что компьютер автоматически проведет вас через экраны и шаги, необходимые для завершения установки. Microsoft предоставляет поддержку через часто задаваемые вопросы и форумы, чтобы помочь вам, если вы окажетесь на любом из шагов.
По завершении установки и если вы довольны последней версией Windows 10, которую вы используете, вы можете продолжить и удалить файл Windows.old с вашего компьютера, чтобы увеличить пространство на вашем устройстве. Имейте это в виду, что как только вы это сделаете, вы больше не сможете вернуться к своей старой версии ОС Windows, если вы не установите ее с установочного носителя с нуля. Таким образом, опция rollback будет удалена после удаления Windows.old. Однако, если вы создали резервную копию, о которой мы говорили на нашем первом этапе, вы можете вернуться к предыдущей версии с помощью резервного копирования.
Многие полагают, что Microsoft продолжает предлагать бэкдор для обновления до Windows 10 бесплатно, чтобы гарантировать, что Windows 10 используется в максимальных устройствах. Сделайте сено в то время как солнце светит, потому что, как только этот бэкдор остановлен, не может быть никакой другой возможности обновить устройство бесплатно.
Если вы ожидали обновления до настоящего времени или если вы пропустили бесплатное обновление, то это ваш шанс перейти с Windows 8.1 на Windows 10 бесплатно. Microsoft заявляет, что объявит объявление до окончания бесплатного обновления для пользователей Assistive Technology, и пока нет даты окончания.
Как обновить Windows 8 до 10, можно ли это сделать в том числе бесплатно
Обновиться до последней на данный момент версии Windows 10 можно с любой другой предыдущей системы, в том числе и с Windows 8. Единственное условие — это соответствие компьютера минимальным требованиям.
Можно ли обновиться с Windows 8
Обновить Windows 8 до 10 версии можно, используя специальное приложение от Microsoft. Когда новая операционная система только вышла, у всех пользователей, не исключая людей с пиратской версией системы, была возможность пройти обновление бесплатно. Но эта возможность была отменена в 2016 году, поэтому сейчас легальным способом перейти на Windows 10 можно, только имея лицензионный ключ или уже активированную установленную систему.
Кто не имеет возможности приобрести активированную Windows 10, тоже может на неё перейти, но при этом получить ряд ограничений, выражающихся в появлении соответствующей таблички в правом нижнем углу экрана и ограничениях в оформление рабочего стола.
Ещё одно условие, необходимое для перехода, — соответствие минимальным требованиям.
Таблица: минимальные требования для перехода на Windows 10
Обратите внимание, что в данном списке указаны минимальные требования для работы с абсолютно чистой операционной системой. Если вы установите на неё дополнительные приложения, то требования повысятся в соответствии с запросами установленных программ.
Обновление системы
Нижеприведённые способы подойдут для перехода как с лицензионной версии, так и с пиратской. Даже если нет ключа, а вы переходите с пиратской, то на этапе, когда попросят ввести код, нужно будет нажать кнопку «Пропустить этот шаг» и, соответственно, закончится установка нелицензионной системы, имеющая ряд ограничений. Если же ключ имеется, после установки вам останется только подтвердить его, пройдя процесс активации любым удобным способом.
Обновление системы до Windows 10
Если вы хотите обновить компьютер, на котором работаете в данный момент, то подойдёт этот способ.
- Скачайте с сайта Microsoft специальное средство по обновлению системы. Оно распространяется бесплатно и не требует установки.


Скачиваем средство установки Windows 10
- После запуска скачанного ранее средства у вас спросят, какое действие вы хотите произвести. Укажите, что хотите обновить свой компьютер.


Указываем, что хотим обновить этот компьютер сейчас
- Прочтите и примите лицензионное соглашение.


Принимаем лицензионное соглашение
- Программа в автоматическом режиме просканирует данные о системе, подберёт нужную разрядность и версию, а после спросит у вас, какие данные при обновлении стоит сохранить, а какие можно стереть. Вы можете лично отредактировать список сохраняемых данных, перейдя к изменению выбранных для сохранения компонентов.


Указываем, какие файлы нужно сохранить
- После того как вы настроите список, кликните по кнопке «Установить», чтобы начать процесс.


Кликаем по кнопке «Установить»
- Дождитесь окончания процедуры, которая будет происходить в несколько этапов. Не отключайте компьютер от сети, обеспечьте ему стабильное подключение к интернету и электропитанию. Он может несколько раз перезагрузиться, а сам процесс будет длиться от пяти минут до часа.


В процессе установки Windows 10 компьютер несколько раз перезагрузится
- По завершении обновления вы получите приветствие и перейдёте к вводу первичных настроек, следуйте инструкции, появившейся на экране. Не забудьте активировать систему, чтобы не получить ограничений.


Готово, система обновлена до Windows 10
Обновление с установочного носителя
В том случае, если вы хотите обновить не тот компьютер, на котором находитесь сейчас, можно воспользоваться этим способом. Но для него потребуется дополнительная подготовка — флешка, размером не меньше, чем 4 ГБ, отформатированная в формате FAT32.
- Подключите флешку к компьютеру, зайдите в проводник и, кликнув по ней правой клавишей мыши, выберите функцию «Форматировать».


Выбираем функцию «Форматировать»
- Установите нужный формат и запустите процесс. Тем самым вы измените формат на FAT32 и полностью очистите носитель от сторонних файлов, без этого обойтись нельзя.


Выбираем формат FAT32 и начинаем форматирование
- Скачайте средство для обновления с сайта Microsoft, оно распространяется бесплатно и используется как для обновления используемого компьютера, так и для перехода на новую операционную систему с других компьютеров.


Скачиваем и запускаем средство для создания установочных носителей
- После запуска программы, не требующей установки, выберите пункт, подтверждающий то, что вы хотите создать установочный носитель, в который превратится отформатированная заранее флешка.


Указываем, что хотим создать установочный носитель для другого компьютера
- Отметьте, что будете использовать флешку, а не диск. После этого укажите нужную флешку в открывшемся древе устройств.


Выбираем вариант «USB-устройство»
- Не забудьте выбрать правильную разрядность и версию системы, иначе обновление будет невозможно или приведёт к тому, что вы потеряете свою лицензию, так как лицензия, например, с версии «Домашняя» на версию «Профессиональная» не переносится, необходимо обновляться до одноимённой системы.


Указываем разрядность, формат и другие данные
- После окончания загрузки и установки всех необходимых компонентов в автоматическом режиме, вы получите уведомление, подтверждающее, что носитель создан.


Дожидаемся окончания загрузки системы
- Закройте программу, выньте флешку и перенесите её на тот компьютер, который нужно обновить. В момент подключения флешки в порт компьютер должен находиться в выключенном состоянии. Начните процесс включения. Как только появятся первые признаки загрузки, нажмите несколько раз клавишу Delete на клавиатуре, чтобы войти в BIOS.


Заходим в BIOS
- Перейдя к BIOS, измените порядок загрузки: сделайте так, чтобы на первом месте была флешка, а не жёсткий диск. После этого выйдите из BIOS, сохранив изменённые настройки.


Ставим флешку на первое место в очереди
- Компьютер считает информацию с флешки и включит нужную программу, на первой странице которой необходимо выбрать подходящий вам язык.


Указываем язык для системы и программы
- На второй странице подтвердите, что хотите выполнить установку, а не восстановление.


Кликаем по кнопке «Установить» для перехода к следующему шагу
- Если ключ имеется, то введите его. Если нет — пропустите страницу.


Вводим лицензионный ключ или пропускаем шаг
- Выберите одну из версий, если вы создавали носитель сразу с несколькими типами операционной системы. Если на носители находится только одна версия, то этот шаг появляться у вас не будет.


Указываем, какую версию Windows 10 хотим установить
- Прочтите и примите лицензионное соглашение.


Принимаем условия лицензионного соглашения
- Вам предложат два варианта развития событий: обновление или ручная установка. Второй вариант пригодится для переустановки системы или работы с разделами жёсткого диска. Но чтобы сохранить лицензию, важно выполнить обновление, не удаляя информацию о старой системе, поэтому выберите первый вариант — обновление.


Указываем, что хотим обновиться, а не установить систему
- Начнётся полностью автоматизированный процесс, который может продлиться от пяти минут до часа. Обеспечьте компьютеру стабильное электропитание и не трогайте его, пока на экране не появится просьба выполнить некоторые первоначальные настройки. Не забудьте активировать систему, если лицензия не была перенесена с предыдущей Windows.


Дожидаемся, пока WIndows 10 установится
Видео: как обновить Windows 7,8 до 10 версии
Для перехода на Windows 10 необязательно иметь лицензию или ключ. Можно обновиться, но получив некоторые ограничения. Установка производится как через программу, так и со специально подготовленной флешки. Созданный установочный носитель вы можете использовать многократно, то есть обновлять с него сколько угодно компьютеров.
Как обновить Windows 8 до Windows 10
Как обновить Windows 8 до Windows 10? Почему этот вопрос интересует многих людей? Все дело в том, что компания Майкрософт, выпустив свою Десятку, предоставила своим пользователям интересную возможность – бесплатное обновление Windows 8 до Windows 10 без необходимости использовать диск с образом программы. Естественно, что многие хотят ей воспользоваться, но не всегда знают, как это осуществить.
Прежде чем описать методику перехода с Виндовс 8 на Виндовс 10 требуется владеть информацией о том, какие условия должны быть соблюдены.
Итак, чтобы осуществить задуманное обновление, необходимо создать следующие условия:
- Иметь стабильный выход на просторы глобальной сети;
- Обладать лицензионной версией продукта.
Также стоит отметить, что желаемая процедура практически всегда начинается через некоторый период времени, так как желающих выполнить переход с Windows 8 на Windows 10 много, а возможности удаленного сервера, даже такого мощного, как у компании Microsoft, все-таки ограничены.
Возможные варианты действий
Итак, у каждого владельца Windows 8 есть два основных способа перейти на более новую Windows 10:
- Традиционный;
- Обновление.
Первый подразумевает заход на официальную страничку разработчиков, скачивание необходимого образа, запись его на диск или флэшку и стандартную установку. Любой человек, который хотя бы раз выполнял схожую процедуру с одной из операционок от Майкрософт, прекрасно знает, как это делать.

А вот второй вариант является более интересным, так как появился относительно недавно, и не все еще понимают метод его реализации. Именно ему и будет посвящена следующая глава.
Методика смены Восьмерки на Десятку
На самом деле осуществить задуманную задачу намного проще, чем использовать для этой цели стандартный метод. Для этого потребуется выполнить всего несколько действий, разделенных на три этапа.
Предварительный
Изначально необходимо позаботиться о том, чтобы система имела все необходимые возможности для выполнения задуманной процедуры:
- Через «Панель обновления» осуществить переход в «Центр обновлений».
- Кликнуть на «Настройки параметров».
- Необходимо отметить галочками два пункта: рекомендуемые обновления и центр Microsoft.

Переходим к следующему этапу.
Резервирование
Осуществляется следующим образом:
- Нажать на «Получить Десятку».
- Ответить на несколько вопросов от операционной системы.
- ОС проанализирует доступные возможности и даст ответ на возможность осуществления задуманной процедуры.
- Если все условия соблюдены, то необходимо нажать на кнопочку «Зарезервировать».

После этого необходимо будет подождать определенный период времени, который иногда может затянуться на несколько дней.
Установочный процесс
Если запланированная процедура все никак не хочет начинаться, то рекомендуется выполнить следующее:
- Одновременно нажать «ВИН» и «R».
- Вбить «cmd».
- В командную строку поместить фразу «wuauclt.exe /updatenow».

Минут через двадцать можно вернуться в центр апгрейда ОС и увидеть, что начался процесс переноса установочных файлов. Обычно это занимает примерно час времени – многое зависит от доступной скорости подключения к сети.
После успешного завершения скачивания необходимых процессов начнется сама установка, во время которой от пользователя требуется выполнения нескольких простейших действий. Например, принятие условий лицензии, выбор языка и так далее. Обычно этот этап занимает всего десять-пятнадцать минут, но в это время желательно находиться рядом со своим оборудованием. Кстати, если у юзера нет такой возможности, то можно временно отложить начатую процедуру.
Если же все-таки человек решил идти до конца, то его компьютер перезапускается и минут двадцать система автоматически выполняет поставленную задачу, которая закончится приветственным окном новой Windows 10.
Как вернуться с Windows 10 на Windows 8.1 и Windows 7
Давайте посмотрим, как можно будет вернуться с Windows 10 на Windows 7 или Windows 8.1, в зависимости от того, какая операционная система была раньше установлена на вашем компьютере. Такая возможность, откатиться с Windows 10, на прежнюю версию операционной системы, будет доступна в течение месяца, начиная с того дня, когда вы обновили свою ОС до Windows 10.
Почему может возникнуть необходимость возврата на предыдущую операционную систему? Причины для отката системы могут быть самые разные.
Причины возвращения на предыдущую версию Windows 7 или Windows 8.1
Наиболее распространенные причины: в Windows 10 не работают необходимые программы, оборудование компьютера перестало корректно работать из-за отсутствия драйверов, оптимизированных под новую операционную систему (особенно это касается старых компьютеров), некоторым просто не понравилась Windows 10 (вкусы у всех разные), и т. д.
В случае со старым оборудованием, скорее всего, уже ничего поделать будет нельзя. Производители не будут выпускать новые драйвера, совместимые с Windows 10, для старого оборудования. В случае с программами, есть вероятность, что многие разработчики все-таки обновят свои приложения для возможности их использования в Windows 10.
Для таких случаев, предусмотрела возможность возвращения с Windows 10 на предыдущую операционную систему Windows 8.1 или Windows 7. Файлы предыдущей системы, будут сохранены в течение месяца на вашем компьютере в папке Windows.old, которая будет использована для отката к прежней системе.
Можно ли будет снова обновиться до Windows 10 через некоторое время? Да, конечно, вы можете в течение года, до 29 июля 2016 года, снова бесплатно перейти на операционную систему Windows 10.
Как откатиться назад с Windows 10
Войдите в меню «Пуск», там нажмите на пункт «Параметры». После этого, откроется окно «Настройки», в котором вам нужно будет нажать на «Обновление и безопасность».


В разделе «Обновление и безопасность» откройте вкладку «Восстановление». Здесь вы увидите пункт «Вернуться к Windows 8.1», или «Вернуться к Windows 7», в зависимости от того, с какой операционной системы вы проводили обновление своего компьютера до Windows 10.
сообщает вам, что эта возможность доступна только в течение месяца после обновления до Windows 10. Для запуска процесса возвращения своего компьютера на предыдущую операционную систему, нажмите на кнопку «Начать».


После этого откроется окно «Почему вы возвращаетесь?», в котором вам необходимо будет отметить один из пунктов:
- Мои приложения или устройства не работают в ОС Windows 10.
- Использовать Windows 8.1 было проще.
- Windows 8.1 работала быстрее.
- Windows 8.1 была надежнее.
- По другой причине.
Вы можете в поле «Расскажите подробнее», описать свои причины перехода на прежнюю операционную систему Windows 7 или Windows 8.1. Как видите, собирает информацию и отзывы пользователей для того, чтобы лучше понимать причины, которые побуждают пользователей откатываться с Windows 10.
Вам также может быть интересно:
После выбора соответствующего пункта, кнопка «Далее» станет после этого активной, нажмите на нее для продолжения процесса возвращения на прежнюю операционную систему.


В следующем окне «Что нужно знать», вас проинформируют о том, операция возвращения на Windows 8.1 или Windows 7 займет некоторое время. Все это время ваш компьютер должен оставаться включенным.
После возврата на Windows 7 или Windows 8.1, возможно вам понадобится переустановить некоторые приложения и программы. Все настройки, которые вы применяли на своем компьютере в Windows 10, будут отменены.
Для запуска процесса возвращения на прежнюю операционную систему, нажмите на кнопку «Далее». Эта операция будет необратима. Если вы еще сомневаетесь, стоит ли вам возвращаться с Windows 10 на предыдущую ОС, то вы можете нажать на кнопку «Отмена», для прекращения данного процесса.


После запуска процесса, произойдет перезагрузка вашего компьютера, после которой начнется процесс возвращения на прежнюю операционную системы. Данная операция займет некоторое время, дождитесь ее завершения.
В завершающей части, после перезагрузки, на вашем компьютере будет произведена загрузка прежней операционной системы Windows 7 или Windows 8.1. Теперь вы можете использовать снова старую систему на своем компьютере.
Выводы статьи
В течение месяца, после обновления до Windows 10, вы можете снова вернуться с Windows 10 на старую операционную систему Windows 7 или Windows 8.1.
Как вернуться с Windows 10 на Windows 8.1 или Windows 7 (видео)
Похожие публикации:

 Автор статьи: Василий Прохоров — автор 650+ статей на сайте Vellisa.ru. Опытный пользователь ПК и Интернет
Автор статьи: Василий Прохоров — автор 650+ статей на сайте Vellisa.ru. Опытный пользователь ПК и ИнтернетКак обновить Windows 8.1 до Windows 10
- Админ, скажите, а правда, что как только этим летом выйдет финальная версия Windows 10, то в течении целого года до неё можно будет бесплатно обновить свой компьютер, ноутбук или планшет с Windows 7 или Windows 8.1?
- Привет админ, обновил свою Windows 8.1 до Windows 10, но после обновления оказалось, что Windows 10 неактивирована. Где взять ключ к Windows 10?
- Подскажите пожалуйста, как вернуть после обновления до Windows 10 свою старую Windows 8.1, так как в Windows 10 не запускаются некоторые игры и программы?
- Здравствуйте, установил недавно себе на компьютер Windows 8.1 и захотел обновить её до Windows 10, но при обновлении вышла ошибка: Код 80240016 и предупреждение, что у меня не установлены какие-то обновления. Что делать?

Как обновить Windows 8.1 до Windows 10
Также я захотел проверить возможность отката, на тот случай, если Windows 10 мне не понравится и я захочу вернуть себе обратно Windows 8.1. По заявлениям разработчиков такая возможность в Windows 10 есть!
- Примечание: Если вы обновили Windows 8.1 до Windows 10, а потом раздумали и захотели вернуть себе Windows 8.1, то в конце статьи есть подробная информация о том, как это сделать.

Вводим логин и пароль от учётной записи Майкрософт и жмём Sign in (Войти в систему). Если у вас нет такой учётной записи, то заведите, это очень просто, у нас есть подробная инструкция.

Жмём на кнопку ПК.

Обновить сейчас.

Нам на компьютер скачивается приложение GetWindows10-sds_____________.exe
Запускаем его от имени администратора.

Обновление началось.
Загрузка Windows 10

Во время обновления происходит создание образа Windows 10 (файл install.esd), он будет расположен в папке C:\$Windows.~BT\Sources, из данного образа можно будет запросто создать ISO-образ Win 10 и использовать для установки на другой компьютер.


Подготовка

Получение обновлений

Проверка вашего компьютера

Подготовка системы

Принимаем лицензию

Проверка готовности

Проверка наличия достаточного места

Вы можете нажать Установить и продолжится обновление вашей системы.
А можете нажать Изменить выбранные для сохранения компоненты

и в этом окне выбрать, сохранять ли вам личные файлы и установленные приложения, или сохранять только личные файлы, или ничего не сохранять.
Далее

Обновление до Windows 10 началось.

В процессе обновления ноутбук перезагружался три раза

С возвращением! Жмём Далее

Использовать стандартные параметры

Далее


Обновление успешно завершено. Входим в Windows 10.

Добро пожаловать в Windows 10!



Все программы, которые были установлены в Windows 8.1, нормально работают.
Щёлкаем на значке Компьютер правой мышью и выбираем Свойства.
Активация Windows выполнена.

Как откатиться обратно с Windows 10 до Windows 8.1
Друзья, если по каким-либо причинам вы захотите откатиться обратно до Windows 8.1, то сделать это очень просто.
Параметры ->



Можете прочесть подробную статью «Как отменить обновление с Windows 8.1 до Windows 10».
Примечание: Друзья, если у вас при обновлении до Windows 10 будут выходить ошибки, то связаны они могут быть с нестабильной работой Центра обновления Windows 8.1.
Обновить Windows 8.1 до Windows 10 можно ещё одним способом, а именно с помощью ISO-образа Windows 10.
Обновление Windows 8 до Windows 10
Ищите как правильно провести Обновление Windows 8 до Windows 10!? Тогда вы попали по адресу.
Ни для кого не секрет, что операционная система (ОС) MS Windows 8 так и не смогла стать достойным конкурентом Windows 7.
Исходя из такого положения вещей, инженерам и менеджерам компании Microsoft пришлось переосмыслить идеи, которые были воплощены с выходом «восьмёрки» и в 2013 году пользователи увидели ее несколько изменённую версию — Windows 8.1.
SONY DSC
Содержание:
Спустя ещё два года вышла в свет Windows 10, а пользователям седьмой и восьмой версии предлагают выполнить бесплатное обновление.
О том как это правильно сделать читайте в нашем обзоре.
Обновлять или не обновлять — вот в чем вопрос?
Согласно данным, предоставленным компанией Net Applications, наиболее популярной на сегодняшний день ОС по-прежнему остаётся Windows 7.
Восьмая версия смогла лишь немного обогнать некогда популярную Windows XP, которая занимает 3 место в рейтинге.
Но совсем иначе обстоят дела с Windows 10 всего за 2 месяца (!) она смогла занять 5 место, что весьма неплохо по сравнению с предыдущим релизом от Microsoft.
Благодаря чему новая ОС имеет такую популярность?
Судя по всему, разработчики старались следовать правилу золотой середины, взяв самое лучшее из двух предыдущих релизов — удобство седьмой и креативность восьмой версии.
Так, например, изменения коснулись меню «Пуск», стиль которого пользователь выбирает из личных предпочтений — классика/модерн.
После открытия, приложение не занимает весь экран (как на планшете), а принимает классический вид, к которому привыкло большинство пользователей ПК.
На рабочем столе можно одновременно поместить до 4 приложений, причём их размер будет автоматически масштабирован системой. Запущенные приложения теперь подсвечиваются как в Windows 7.
Благодаря использованию режима, который очень схож с режимом гибернации, Windows 10 может загружаться быстрее по сравнению с предыдущими версиями.
Важно! Также немаловажным будет тот факт, что «десятка» имеет более полную поддержку драйверов нежели «семёрка».
В завершение стоит сказать о двух функциях переустановки ОС, которых нет в Windows 7: используя функцию Refresh можно сохранить все данные, удалив все настройки операционной системы и приложений.
Функции Reset дополняет Refresh позволяя удалить в т.ч. и пользовательские данные.
Основная поддержка «семёрки» закончилась в январе 2015 года, таким образом, пользователь больше не увидит каких-либо функциональных изменений в системе.
Расширенная поддержка, в течение которой будут выходить обновления безопасности, продлится до января 2020 года.
Это ещё один фактор, который уже сейчас заставляет если и не обновить ОС, то, по крайней мере, начать задумываться над этим — читать отзывы, спрашивать знакомых.
Для тех кто колеблется в принятии решения скажем, что после обновления у вас будет 30 дней в течении, которых можно выполнить откат до предыдущей версии — главное условие не удалять каталог Windows.old.
к содержанию ↑
Способы обновления Windows 7 и 8 до Windows 10
Обращаем внимание на тот факт, что выполнить обновление бесплатно возможно только в течение года с момента выхода Windows 10.
Существует 2 способа, с помощью которых можно выполнить обновление:
- «Центр обновлений» этот способ позволяет сохранить личные данные, пользовательские настройки и совместимые программы.
Если обновление происходит для Windows 7 виджеты рабочего стола, стандартные игры, Media Center будут удалены, а вместо них загружены аналоги. - Скачать образ Windows 10 с официального сайта компании Microsoft.
Существенным недостатком первого способа является тот факт, что обновление будет выполнено через какое-то время, а не сразу.
Дело в том, что миллионы пользователей по всему миру проходят процесс обновления, а сервера компании, с которых происходит загрузка, имеют ограниченный ресурс, поэтому приходится ждать уведомления.
Этот срок может быть разным, как повезёт, от нескольких дней до нескольких недель.
С другой стороны, данный подход имеет преимущество для ленивых или неопытных пользователей, которые не хотят или не могут ускорить процесс обновления.
Второй способ позволяет приступить к обновлению сразу после скачивания образа диска и его записи на флеш-носитель или DVD-диск.
О том как установить ОС Windows 10, с помощью этого способа читайте в нашей следующей статье.
к содержанию ↑
Обновления Windows 7 и 8 до Windows 10 через «Центр обновлений»
Шаг 1. Убедитесь, что установлены все самые последние обновления Windows. Открываем утилиту «Панель управления» и переходим к разделу «Центр обновления Windows».
Слева кликаем на ссылку «Настройка параметров» и проверяем, что отмечены опции, указанные на картинке ниже:
Шаг 2. Открываем приложение «Получить Windows 10» значок, которого находится возле системного трея.
Шаг 3. Проходим по меню приложения, отвечая на вопросы и заполняя нужные поля. В процессе будет сформирован отчет будет ли работать Windows 10 на этом компьютере или нет, а также список устройств, с которыми могут возникнуть проблемы.
Шаг 4. Резервируем обновление.
Шаг 5. Если после выше приведённых операций прошло несколько дней, а обновление так и не пришло попробуем ускорить этот процесс. В командной строке, открытой с правами администратора, выполняем команду wuauclt.exe /updatenow.
Шаг 6. Снова открываем «Центр обновлений Windows». В течение довольно короткого времени, как правило, это не более 20 минут после выполнения команды, должен начаться процесс загрузки Windows 10, который в среднем длится около часа.
Шаг 7. После загрузки, автоматически начнётся процесс установки. Установка длится около 10-15 минут.
Установка системы завершается парой диалогов, в которых необходимо ещё раз подтвердить серьёзность своих намерений, а если вы по какой-то причине передумали на этом шаге можно вернуть все назад.
Далее знакомимся с лицензионным соглашением и принимаем его условия.
После этого система предлагает отложить обновление на некоторое время или выполнить установку сейчас.
Какой бы вариант ни был выбран, система перезагрузится с целью конфигурации оборудования (это займёт около 20 минут).
После установки выполняется подготовка к запуску ОС и совсем скоро чёрный экран заменит экран приветствия. Поздравляем вы обновили свою систему до Windows 10!
Откат с Windows 10 на Windows 8.1
Миф о том, что после установки Windows 10 откатиться к Windows 8.1 невозможно, является беспочвенным.
Откат Windows 10 к Windows 8.1
Для того, чтобы выполнить откат Windows 10 к Windows 8.1, необходимо в работающей системе зажать клавишу «Shift». После того, как появится окно с выбором действий, кликнуть «Перезарузка», а далее «Диагностика».
Теперь выбираем «Windows Rollback».
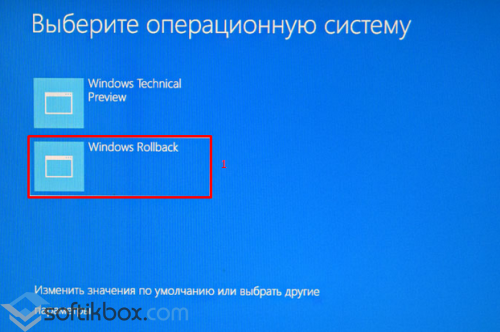
Запустится восстановление предыдущей версии ОС.

Далее будет выполнено обновление данных предыдущей версии.

Система Windows 10 сменилась прежней Windows 8.1.

Тем, кому интересно, как с Windows 10 можно вернуться к 8.1, ответ прост. На локальном диске С хранится папка под названием Windows.old. Это бэкап Windows 8.1.
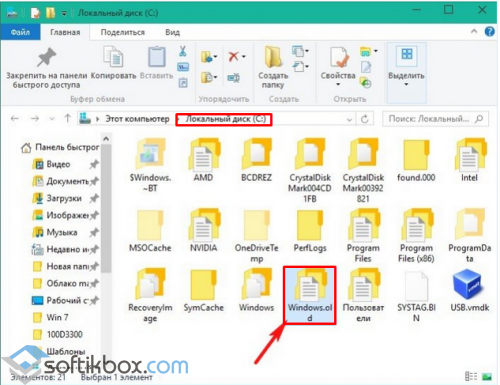
Если кликнуть по ней правой кнопкой мыши и выбрать «Свойства», то увидим размер сохранённой предыдущей системы.
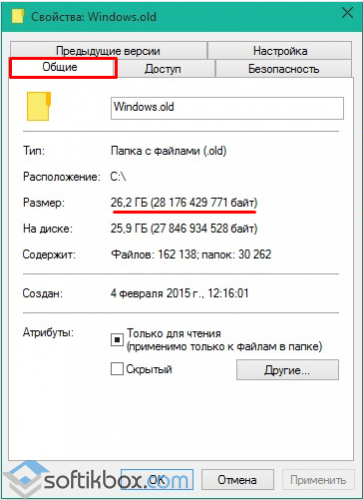
Поэтому, если вы установили Windows 10, но по какой-то причине решили вернуться к Windows 8.1, то данная инструкция поможет вам в этом процессе.