Как использовать Chromecast: руководство для начинающих
Если вы хотите транслировать видеоконтент на разные экраны в вашем доме, одним из лучших (и самых дешевых) решений является Google Chromecast. Но если вы новичок в этой технологии, вам может быть интересно, как использовать Chromecast.
В этой статье мы расскажем, как использовать Chromecast на телевизоре, ПК, Mac, iPhone и Android. Мы также ответим на пару других часто задаваемых вопросов, например, как использовать Chromecast без Интернета или Wi-Fi.
На какие устройства может работать Chromecast?
Хотя во всей литературе Google по поддержке Chromecast говорится о подключении ключа к телевизору, список поддерживаемых устройств более широк.
Для работы Chromecast необходимы два соединения: источник питания и соединение HDMI.
Соединение HDMI совместимо с любым экраном, имеющим вход HDMI. Таким образом, помимо телевизоров, это также относится к автономным мониторам, проекторам и другому подобному оборудованию.
Вы не можете использовать ключ Chromecast для просмотра содержимого на вашем Android, iOS-устройстве, ноутбуке или любом другом гаджете с выходным портом.
И помните, если вы используете Chromecast Ultra
Как настроить и использовать Chromecast Ultra
Как настроить и использовать Chromecast Ultra
Узнайте, как настроить Chromecast Ultra, с помощью этого подробного руководства.
Прочитайте больше
Вам понадобится телевизор с поддержкой 4K и высокоскоростное подключение к Интернету.
Подключите Chromecast к вашей сети Wi-Fi
Если вы используете Chromecast у себя дома или в офисе, логичным первым шагом будет подключение устройства к локальной сети Wi-Fi.
Чтобы подключить Chromecast к Wi-Fi, необходимо убедиться, что устройство, которое вы используете для настройки ключа (например, Android или iPhone), находится в той же сети Wi-Fi, что и в конечном итоге вы хотите, чтобы ваш Chromecast был подключен к.
Замечания: Вы не можете настроить Chromecast с компьютера.
Чтобы установить соединение, загрузите бесплатное приложение Google Home из магазина приложений на вашем устройстве. В приложении перейдите к Добавить> Настройка устройства> Настройка новых устройств и следуйте инструкциям на экране.
Как использовать Chromecast на ПК

Существует несколько различных способов использования Chromecast с ПК. Все подходы включают использование веб-браузера Google Chrome.
Используя Chrome, вы можете выполнять потоковую передачу контента с одной вкладки, потоковую передачу всего рабочего стола или потоковую передачу содержимого из файла на вашем компьютере.
Чтобы сделать свой выбор, откройте Chrome и перейдите к Подробнее> В ролях, Появится новое окно; он показывает все устройства Chromecast (видео и аудио) в вашей сети. Нажмите на устройство, чтобы выбрать его. Выбрать
Если вы транслируете одну вкладку Chrome или выбираете потоковую передачу файла, вы можете продолжать использовать другие вкладки Chrome и остальную часть вашего компьютера, не затрагивая преобразование и не раскрывая содержимое вашего экрана людям, наблюдающим за обработанным выводом.
Единственное требование — оставить Chrome открытым и работать в фоновом режиме, даже если вы работаете в других приложениях.
Напротив, если вы решите использовать весь рабочий стол, то все, что находится на экране вашего компьютера, также будет показано в пункте назначения. Прежде чем выбрать этот параметр, убедитесь, что на вашем компьютере нет конфиденциальной информации, которую вы не хотите публиковать.
Еще раз, вам нужно оставить Chrome включенным, чтобы продолжить кастинг.
Замечания: Устройства Chromecast работают только с Windows 7 или более поздней версией.
Как использовать Chromecast на Mac
Если вы хотите транслировать видео или весь рабочий стол с вашего Mac, процесс такой же, как на ПК с Windows.Для краткого руководства выполните следующие действия:
- Откройте Google Chrome.
- Идти к Подробнее (три вертикальные точки)> В ролях,
- Выберите пункт назначения Chromecast.
- Нажмите на источники для приведения файла, вкладки или всего экрана.
- Оставьте Chrome включенным на время литья.
Как использовать Chromecast на Android
Пользователи Android имеют немного больше гибкости, чем пользователи iOS, когда дело доходит до трансляции контента со своего устройства на экран телевизора.
Это благодаря уникальной способности Android транслировать весь экран в дополнение к функциям кастинга отдельных приложений.
Возможность использовать весь экран имеет некоторые преимущества. В частности, он предоставляет обходной путь для пользователей, которые хотят получать контент из приложений, которые изначально не поддерживают устройства Chromecast.
Чтобы активировать экран Android в Chromecast, откройте настройки приложение, перейдите к Подключенные устройства> Castи выберите устройство Chromecast из списка.
Некоторые приложения, например YouTube, имеют встроенную кнопку кастинга. Это похоже на маленький экран телевизора. Если вы нажмете кнопку, он автоматически переведет видео, которое вы смотрите, в Chromecast.
Остальная часть интерфейса вашего телефона (например, другие приложения и уведомления) не будет транслироваться, что приведет к повышению уровня конфиденциальности, если вы транслируете в общедоступных условиях.
Как использовать Chromecast на iPhone
Владельцы iPhone могут транслировать контент со своего устройства в Chromecast, только если приложение, которое они используют, поддерживает эту функцию. Нет возможности разыграть весь ваш экран.
Если приложение, которое вы используете, поддерживает Chromecast, вы увидите маленькую кнопку, которая выглядит как экран телевизора где-то на главном экране или в меню приложения. Нажмите значок, чтобы увидеть список устройств Chromecast в вашей сети.
Как использовать Chromecast без Wi-Fi
Отель Wi-Fi и Chromecast, назвать более разочаровывающим комбо
— Mattatarms (@mattatarms) 30 апреля 2019 г.
Если у вас есть устройство Android, вы можете использовать Chromecast без подключения к Wi-Fi.
Процесс использования Chromecast без Wi-Fi очень похож на кастинг с Wi-Fi. Следуйте предыдущим инструкциям, чтобы привести контент со всего экрана или из приложения.
Ваше устройство Android будет искать соседние Chromecasts, которых нет в сети. Когда вы увидите Chromecast, к которому хотите подключиться, нажмите на его имя. На экране телевизора появится четырехзначный PIN-код. При появлении запроса введите его в свой Android, чтобы завершить соединение.
(Заметка: Если у вас есть iPhone и вам регулярно приходится пользоваться без Wi-Fi, возможно, лучшее решение — купить недорогой роутер.)
Узнайте больше о Chromecast
В этой статье мы объяснили, как использовать Chromecast, и этого должно быть достаточно, чтобы вы могли настроить ваше устройство и приложения, совместимые с ним.
Если вы хотите поднять свой опыт работы с Chromecast на новый уровень, ознакомьтесь с нашими статьями, в которых подробно рассказывается, как смотреть Amazon Prime на Chromecast.
Как смотреть видео Amazon Prime на телевизоре с помощью Chromecast
Как смотреть видео Amazon Prime на телевизоре с помощью Chromecast
Как вы, возможно, обнаружили, Amazon Prime Video не работает с Chromecast. Однако есть несколько способов обойти это.
Прочитайте больше
и как использовать VLC для потоковой передачи видео на Chromecast
Как транслировать видео с VLC на Chromecast
Как транслировать видео с VLC на Chromecast
Прочитайте больше
,
Узнайте больше о: Chromecast, Media Streaming.
Теперь вы можете играть в Minecraft бесплатно в вашем браузере
Как настроить Chromecast и подключить его к телевизору
Всем привет! Наконец-то ко мне пришла моя заветная флэшка от компании Google и в статье я буду рассказывать – как настроить Chromecast у себя дома. Как оказалось ничего сложно нет, просто необходимо действовать согласно строгой инструкции, о которой я и расскажу чуть ниже. Если у вас возникнут сложности, вопросы – пишите в комментариях.
Подключение
Начнем с самого начала, а именно – как подключить Chromecast к телевизору. И так, у нас в коробке есть: блок питания; USB кабель; сам модуль и переходник. Поэтому питание самого адаптера может идти двумя способами.


Сначала нужно присоединить сам адаптер к свободному HDMI порту. Теперь подключите длинный кабель к Chromecast, а второй конец USB к блоку питания и далее в розетку.
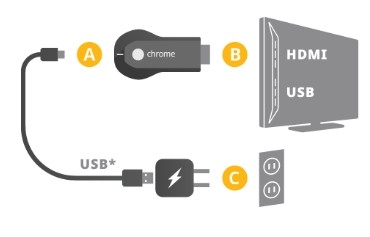
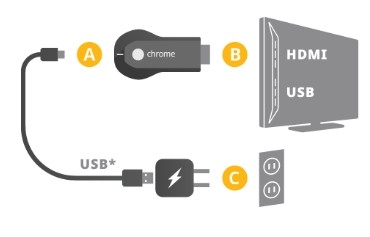
Если свободной розетки нет, то можно подключиться к свободному USB порту на телевизоре. Внимательно посмотрите, чтобы все было хорошо подключено, а кабели плотно сидели в портах.
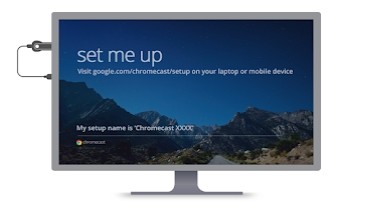
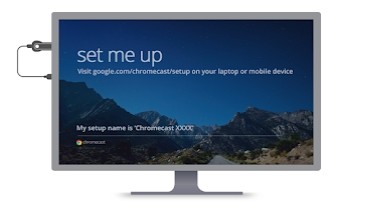
Настройка «Хромкаст»
- Подключите смартфон или планшет к домашней Wi-Fi сети. К ней мы и будем далее подключать Chromecast;
- Теперь необходимо скачать приложение «Google Home» с Google Play или App Store. Её можно просто найти по названию в поиске или перейти на эту страницу и нажать на соответствующую ссылку;
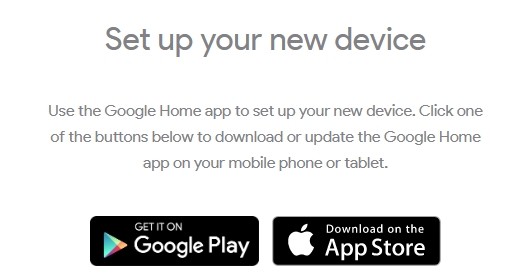
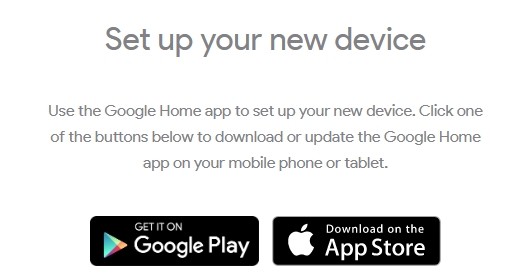
- Ещё раз проверьте, чтобы смартфон был подключен к Wi-Fi сети. Запустите приложение и выберите «Начать». После этого нужно из списка выбрать наш аппарат;
- Далее необходимо выбрать Google аккаунт, который будет использоваться для подключения. Выбираем из существующих или вписываем данные для авторизации;
- На вкладке «Разрешения» нужно включить «Геолокацию», чтобы быстро обнаружить аппарат. Если функция выключена – перейдите в настройки и включите её.
- Далее произойдет поиск ближайших передатчиков. При обнаружении вы увидите соответствующее сообщение;
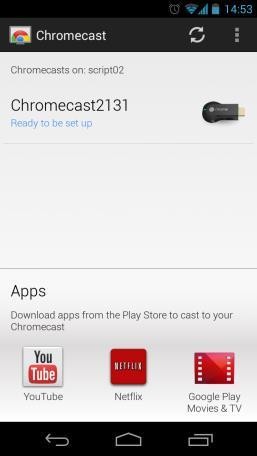
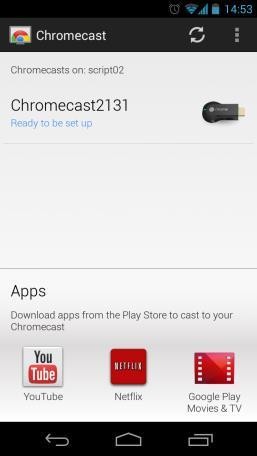
- Также нужно будет подключить аппарат к Wi-Fi. Просто выбираем этот пункт и после поиска сетей подключаемся к домашней вай-фай, введя пароль. Если вы не видите своей вайфай сети – выбираем «Другая сеть Wi-Fi» и вводим данные вручную.
- Как только телефон будет подключен к устройству, вы увидите на экране код.
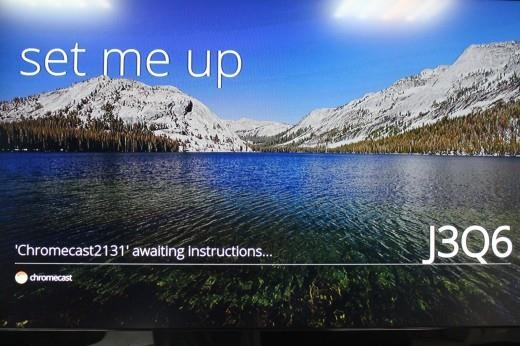
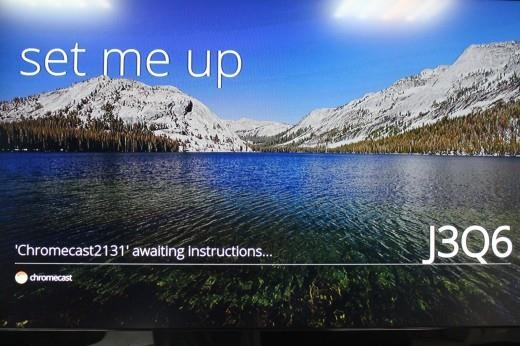
- Тот же самый код должен отобразиться на телефоне. Если код на телевизоре не появился, то нажмите «Повторить» и «Искать устройства». Подойдите поближе к телевизору, если при поиске адаптер не обнаруживается.
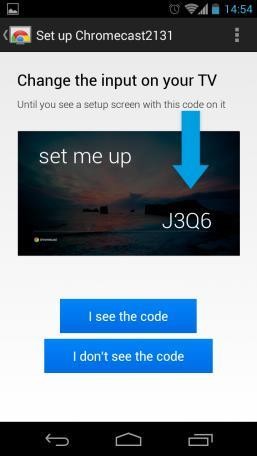
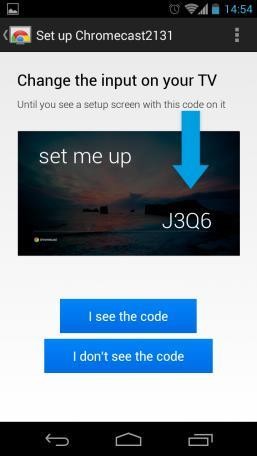
- Далее после сопряжения, можно будет зарегистрировать и указать уникальное имя модуля, задать регион, а также комнату – если у вас несколько устройств.
Для того чтобы начать дублировать видео с телефона, планшета, необходимо просто в приложении нажать «Начало трансляции». Далее просто действуем согласно инструкциям. Для браузера Google Chrome можно установить расширение «Google Cast». Таким образом можно просматривать трансляцию с любых сервисов, в том числе с YouTube.
Видео инструкция
Понравилась статья? Поделиться с друзьями:
10 трюков с Chromecast которые изменят ваше представление об устройстве
Для владельцев Chromcast, и тех кто все еще приглядывется к нему, мы кропотливо собрали 10 самых крутых трюков, которые меняют представление об устройстве.1. Вы можете ставить контент, транслируемый с Chromecast, на паузу с помощью вашего телевизионного пульта ДУ.
Недавно Google выкатил обновление програмного обеспечения для Chromecast, которое добавляет поддержку паузы/воспроизведения видео с использованием телевизионного пульта дистанционного управления.
Хотя вам все еще нужно использовать свой смартфон, планшет или браузер на комьютере для того чтобы выбрать и отправить на ТВ контент, во время воспроизведения вы избавляетесь от необходимости держать в руках свое портативное устройство, для того чтобы поставить воспроизведение на паузу.
Новая функция использует HDMI-CEC, которое является расширением HDMI протокола, и позволяет вашему телевизору отправлять сигналы на Chromecast с обновленным ПО.
2. Вы можете запустить Quake® III на своем телевизоре с Chromecast.
На Google I/O 2015 года новый был анонсирован Google Cast Remote Display API для Android и iOS, который позволит разработчикам приложений и игр с мощной графикой передовать изображение на Chromecast. В Google взяли существующий Android-порт Quake III Arena, и доработали его для использования с Chromecast. Управлять можно со смартфона, но также можно использовать Bluetooth или USB-джойстик, или привычные клавиатуру-мышь. Скажете затея бесполезная? Я знаю людей, для который поддержка Quake III станет финальным аргументом для покупки. Я и сам такой :).
3. Можно использовать Chromecast без Wi-Fi роутера.
Идея очень простая, включаете на смартфоне мобильную точку доступа и подключаете Chromecast к ней. Конечно это потребует значительного мобильного трафика, но юзкейсы можно придумать самые разные. Вдруг выручит.
4. Можно транслировать один десктоп на несколько Chromecast устройств
Решение не очень элегантное, но работающее. Нужно создать несколько профилей в Google Chrome (по количеству устройств) и транслировать из каждого профиля. Один из пользователей делится своим успехом по одновременной трансляции на 7 устройств. Для разного рода митинг-румов, и проведения презентаций это может быть полезно. Конечно все устройства должны быть в одной Wi-Fi сети.
5. Презентации из GoogleDrive можно отправлять прямо на Chromecast
По настоящему облачная презентация!
6. Играйте в Денди на большом телеке без самой Денди
Воспользуйтесь каким-нибудь онлайн-эмулятором ретро-консолей типа emugames.ru и играйте на здоровье.
На самом деле, я в шутливой форме пытаюсь объяснить следующее. Посмотрите шире, все что вы видите в браузере, вы можете транслировать на Chromecast, проявите фантазию, и вы придумаете десяток подобный юзкейсов.
7. Цифровая рамка для фото своими руками
Используйте LCD панель из сломанного ноутбука и LVDS-HDMI контроллер вместе с Chromecast чтобы сделать цифровую суперрамку для фотографий.
7.5 Подключите вашу цифровую фоторамку из пункта 7 к Instagram
Используйте программу «CastOnTV Instagram» для того, чтобы ваша рамка показывала фото из Instagram. Для телека тоже сгодится!
8. Проигрывайте локальное видео на Chromecast
Воспроизводите свои локальные видео через Chrome и отправляйте на Chromecast. Для этого укажите локальный путь типа
file:///C:/Users/whiteman/Desktop/MAH02560.MP4и отправьте вкладку на Chromecast. Достаточно старый и очевидный трюк, но вдруг кто-то не знает.
9. Используя VPN можно заставить Chromecast работать с устройствами, которые не совсем в одной Wi-Fi сети.
Тут надо как следуют разобраться, и это, пожалуй, тема для отдельной статьи. Но вдруг кому-то будет достаточно только идеи и Google.
10. Подпишитесь на наш блог iCover, для того чтобы первыми узнавать о всех новых трюках с Chromecast.
Ведь эта статья — только начало цикла! 🙂
Послесловие от компании iCover:
Уважаемые читатели, напоминаем, что вы читаете блог компании iCover, место где можно получить хороший совет или экспертизу в мире гаджетов. И, конечно, не забывайте подписываться на нас и мы обещаем — скучно не будет!
Как настроить Chromecast
Хорошее электронное устройство должно быть очень простым и удобным в эксплуатации, иметь низкую стоимость, высокое качество работы и лаконичный дизайн. Всеми этими характеристиками обладает компактный прибор от Google «Chromecast».
Ниже приведено руководство о том, как его установить и настроить. Хотя производитель утверждает, что аппарат сам себя настраивает, но это не совсем правда, ведь от пользователя все же потребуется выполнить несколько несложных действий.
Однако надо отдать должное разработчикам этого чудо-гаджета за максимальное упрощение процедуры настройки и ввода в его эксплуатацию.
Что это за аппарат и его предназначение?
Это медиаплеер, подсоединяемый к HDMI телевизора. В итоге даже простой ТВ получает некоторые возможности Smart-TV.
 Прибор соединяется с wi-fi, транслируемым в квартире роутера и способен показывать аудио и видеоконтент с домашних гаджетов, у которых есть Wi-Fi-модуль и установлено специальное приложение. Это может быть стационарный ПК, ноутбук, планшет, смартфон и т. п.
Прибор соединяется с wi-fi, транслируемым в квартире роутера и способен показывать аудио и видеоконтент с домашних гаджетов, у которых есть Wi-Fi-модуль и установлено специальное приложение. Это может быть стационарный ПК, ноутбук, планшет, смартфон и т. п.
На сегодняшний день уже существует три модели девайса. Они различаются внешним видом и функциональностью, но все имеют компактные размеры и простую настройку.
 Впервые этот медиаплеер появился в середине 2013 года и сразу завладел вниманием пользователей. Прибор поддерживает девайсы на всех популярных ОС: Windows, Mac OS X, Android, Chromebook OS и iOS.
Впервые этот медиаплеер появился в середине 2013 года и сразу завладел вниманием пользователей. Прибор поддерживает девайсы на всех популярных ОС: Windows, Mac OS X, Android, Chromebook OS и iOS.
К сожалению, владельцы wi-fi-роутеров, работающих на частоте 5 GHz, не могли воспользоваться преимуществами своих дорогостоящих маршрутизаторов, так как «Chromecast» имел возможность видеть только сети 2,4 GHz, а также из-за своих габаритов в рядом расположенные порты уже невозможно было подключить другие провода и устройства (пользователям требовалось использовать специальные переходники).
 Во второй модификации модели компания Google исключила важные недостатки первопроходца, аппарат стал в автоматическом режиме подключаться к каналам и на 2,4 и на 5 GHz. А также, было предусмотрено более удобное подключение к разъему без использования переходников. Стоимость девайса при этом не изменилась.
Во второй модификации модели компания Google исключила важные недостатки первопроходца, аппарат стал в автоматическом режиме подключаться к каналам и на 2,4 и на 5 GHz. А также, было предусмотрено более удобное подключение к разъему без использования переходников. Стоимость девайса при этом не изменилась.
 Кроме видео и аудиоконтента появилась удобная возможность смотреть фотографии из сети, например, из Instagram и Facebook.
Кроме видео и аудиоконтента появилась удобная возможность смотреть фотографии из сети, например, из Instagram и Facebook.
 Третья модель вышла с приставкой в названии «Ultra» и с новым процессором.
Третья модель вышла с приставкой в названии «Ultra» и с новым процессором.
 В адаптер электропитания установлено гнездо для подключения к кабельному интернету. Предыдущие обе модификации функционировали только «по воздуху». Третья модель гарантирует обозревать телепередачи через кабельный интернет без лагов и торможений.
В адаптер электропитания установлено гнездо для подключения к кабельному интернету. Предыдущие обе модификации функционировали только «по воздуху». Третья модель гарантирует обозревать телепередачи через кабельный интернет без лагов и торможений.
 Это позволило без сбоев смотреть фильмы по сети в высоком качестве.
Это позволило без сбоев смотреть фильмы по сети в высоком качестве.
Коробка и ее содержание
Обзор не будет полным, если не затронуть, что получит пользователь после приобретения девайса.
Для небольшого прибора Google предусмотрел не менее компактную коробку.
 В упаковке присутствуют все элементы для быстрого ввода в работу аппарата и наглядная инструкция по подключению.
В упаковке присутствуют все элементы для быстрого ввода в работу аппарата и наглядная инструкция по подключению.

 В перечень комплектующих, кроме Chromecast, входят:
В перечень комплектующих, кроме Chromecast, входят:
- Переходник HDMI;
- Блок с USB-шнуром для электропитания гаджета.
 Габариты устройства позволяют носить его с собой в кармане. Особенно об этом хорошо отзываются люди, которым по работе часто требуется организовывать доклады и презентации в условиях выезда в другие компании.
Габариты устройства позволяют носить его с собой в кармане. Особенно об этом хорошо отзываются люди, которым по работе часто требуется организовывать доклады и презентации в условиях выезда в другие компании.
Ведь уже не требуется носить с собой крупногабаритное оборудование, а просто любой имеющийся телевизор быстро превращать в Smart-ТВ, на большом экране которого презентацию можно вести с планшета или даже телефона.
Процедура подключения
Как было отмечено выше, Chromecast h3g2–42 вставляется в HDMI телевизора. Далее к нему следует подать электропитание. С этой целью в его гнездо miniUSB установить комплектный USB-шнур.
 Затем этот шнур можно вставить в USB-разъем ТВ или использовать блок питания, который тоже идет в комплекте.
Затем этот шнур можно вставить в USB-разъем ТВ или использовать блок питания, который тоже идет в комплекте.
Процедура настройки
Вставив Chromecast в порт и включив ТВ, пользователь сразу увидит меню, через которое производится настройка.
 Конечно, русский язык здесь не предусмотрен, но можно не бояться лазить в меню и экспериментировать, если появятся сложности, то очень легко выполнить сброс. У гнезда microusb есть клавиша «Reset». При удерживании ее нажатой несколько секунд, произойдет откат параметров к фабричному состоянию.
Конечно, русский язык здесь не предусмотрен, но можно не бояться лазить в меню и экспериментировать, если появятся сложности, то очень легко выполнить сброс. У гнезда microusb есть клавиша «Reset». При удерживании ее нажатой несколько секунд, произойдет откат параметров к фабричному состоянию.
Перечень приложений с функцией Chromecast доступен в закладке «Chromecast built-in».
Если настройка выполняется посредством гаджета на платформе Android, то процедура максимально проста. Система будет постоянно вести пользователя и подсказывать, что делать.
Главное Android -девайс и Chromecast должны быть подключены к одному Wi-Fi.
Потребуется исполнить следующие шаги:
- Согласиться с требованием программы и перейти на страницу: «google.com/chromecast/setup»;
- Установить и запустить ПО;

- Дождаться завершения сканирования сети Wi-Fi;

- Появится Chromecast, который остается только настроить;

- Клацнуть «Setup»;

- Подождать завершения соединения;

- Отобразится код;

- Сравнить увиденное в ТВ с отображением на дисплее мобильного гаджета;

- Придумать и присвоить Chromecast оригинальное наименование;

- Ввести данные для входа в Wi-Fi сеть;

- Готово. Такой ручной ввод параметров выполняется лишь единожды. При последующем соединении все будет уже осуществляться в автоматическом режиме;

 Теперь можно проверить работу прибора, например, запустив трансляцию с Youtube. Когда гаджет соединится с Chromecast, то потребуется просто клацнуть «Ok»;
Теперь можно проверить работу прибора, например, запустив трансляцию с Youtube. Когда гаджет соединится с Chromecast, то потребуется просто клацнуть «Ok»;
- Запустить воспроизведение;

 Отрегулировать звук через мобильный девайс;
Отрегулировать звук через мобильный девайс;
- Наслаждаться контентом на большом экране.
 Трансляцию можно наладить с любого девайса с браузером Chrome и установленным ПО, это может быть устройство на Windows, например, ПК или даже смартфон Lumia.
Трансляцию можно наладить с любого девайса с браузером Chrome и установленным ПО, это может быть устройство на Windows, например, ПК или даже смартфон Lumia.
Для этого следует установить расширение Google Cast, которое обладает широкими возможностями. Уже кроме окна плеера допускается показ на дисплее ТВ всего экрана.
 Если лэптоп имеет мощную видеокарту, то его владелец уже сможет наслаждаться фильмами с высоким разрешением изображения.
Если лэптоп имеет мощную видеокарту, то его владелец уже сможет наслаждаться фильмами с высоким разрешением изображения.
 Как видно, процесс настройки прост. В ТВ никаких действий осуществлять не требуется. Все выполняется через браузер в любом девайсе: ПК, нетбук, ipad (iphone), гаджетов на платформе Android и Windows Phone.
Как видно, процесс настройки прост. В ТВ никаких действий осуществлять не требуется. Все выполняется через браузер в любом девайсе: ПК, нетбук, ipad (iphone), гаджетов на платформе Android и Windows Phone.
Просто необходимо пройти по адресу «chromecast.com/setup», а далее исполнять требования мастера.
Нужно отметить, что телефон транслирует контент в Chromecast с передачей потокового видео в фоновом режиме.
Это означает, что пользователь одновременно с просмотром фильма может пользоваться функциями смартфона, например, звонить и говорить по телефону.

Как подключить и настроить медиаплеер Google Chromecast 2?
Наверх- Рейтинги
- Обзоры
- Смартфоны и планшеты
- Компьютеры и ноутбуки
- Комплектующие
- Периферия
- Фото и видео
- Аксессуары
- ТВ и аудио
- Техника для дома
- Программы и приложения
- Новости
- Советы
- Покупка
- Эксплуатация
- Ремонт
- Подборки
- Смартфоны и планшеты
- Компьютеры
- Аксессуары
- ТВ и аудио
- Фото и видео
- Программы и приложения
- Техника для дома
- Гейминг
- Игры
- Железо
- Еще
- Важное
- Технологии
- Тест скорости
Google Cast на телевизоре с Android TV. Что это, как настроить и как пользоваться?
Привет! Решил подготовить сегодня интересную, полезную и актуальную статью по технологии Google Cast. Почему актуальную, а потому, что телевизоры, которые работают на Android TV появились относительно недавно, и только набирают популярности. А если у вас телевизор на Android TV (пока что это Philips, или Sony), то вы можете пользоваться всеми фишками технологии Google Cast без дополнительных устройств. Не нужно покупать специальный адаптер Google Chromecast, который стоит примерно 40-50 долларов.
Забегая наперед, скажу, что Google Cast это одна из функций моего телевизора Philips 43PUS7150/12, которой я действительно пользуюсь, и пользуюсь часто. Сейчас я расскажу что это за технология, какие у нее возможности, и как я пользуюсь Google Cast на своем телевизоре с Android TV.
Что такое Google Cast и Chromecast?
Google Cast – это технология которая позволяет передавать на телевизор изображение, видео, или музыку, со смартфона, планшета, или ноутбука. Все это без проводов. Все что нужно, это устройство с поддержкой Google Cast, с которого будем передавать контент, телевизор с Android TV, или любой другой телевизор с подключенным Chromecast адаптером, и домашняя Wi-Fi сеть, к которой должны быть подключены эти устройства.
Chromecast – это специальный адаптер, который подключается к телевизору в HDMI разъем, и позволяет использовать этот телевизор для воспроизведения видео, и другого контента с мобильных устройств, или компьютера (с браузера Chrome). Его можно купить практически в любом магазине цифровой техники. Цена, как я уже писал выше, примерно 40-50 долларов.
Возможности Google Cast:
- Можно выводить видео с приложения YouTube на экран телевизора (этой возможностью я пользуюсь чаще всего), и управлять воспроизведением.
- Смотреть фото с ваши мобильных устройств на экране телевизор.
- Воспроизводить музыку со смартфона, или планшета через динамики телевизора, или через специальные динамики, которые поддерживают функцию «Google Cast для аудио».
- Через приложение Chromecast можно выводить на телевизор все, что происходит на экране вашего Android, или iOS устройства. И даже, играть в игры (правда, есть небольшая задержка в выводе картинки на большой экран).
- А через браузер Chrome с расширением Google Cast можно транслировать на телевизор открытые в браузере вкладки.
Если у вас телевизор, который работает на системе Android TV, то поддержка Google Cast в нем уже встроена (как в моем случае с телевизором Philips 43PUS7150/12). И это значит, что вам не нужно покупать дополнительный адаптер Chromecast. Можно просто подключать свои устрйоства и пользоваться всеми функциями этой технологии.
Как пользоваться Google Cast на телевизорах с Android TV?
На самом деле, все очень просто и понятно. У нас должен быть телевизор с Android TV, на который мы будем выводить изображение и звук. У нас должно быть устройство, с которого мы будем транслировать фото, видео, музыку. Подходят все смартфоны и планшеты на Android, версии 2.3 и выше. Устройства от Apple: iPhone, iPad и iPod Touch, которые работают на iOS версии 7.0 и выше. Ноутбук, или компьютер с установленным браузером Chrome.
Главное, что бы телевизор, и устройство с которого вы хотите транслировать контент были подключены к одной Wi-Fi сети. К одному Wi-Fi роутеру.
Я уже писал как подключить к Wi-Fi телевизор Philips. А ваши смартфоны, планшеты и ноутбуки, я думаю к Wi-Fi сети уже подключены.
На телевизоре настраивать вообще ничего не нужно. Он должен быть просто включен и подключен к вашей Wi-Fi сети. Управлять мы будем с нашего смартфона, планшета, или компьютера. Поехали!
Трансляция видео с YouTube на телевизор по Google Cast
Это та возможность, которой я пользуюсь практически каждый день. Я транслирую видео со своего iPad, на экран телевизора Philips. работает все очень просто. Берем наш смартфон, или планшет, который работает на Android, или iOS, и запускаем на нем приложение YouTube.
Включаем любой ролик, и сверху нажимаем на кнопку Google Cast. Появится ваш телевизор, выбираем его.
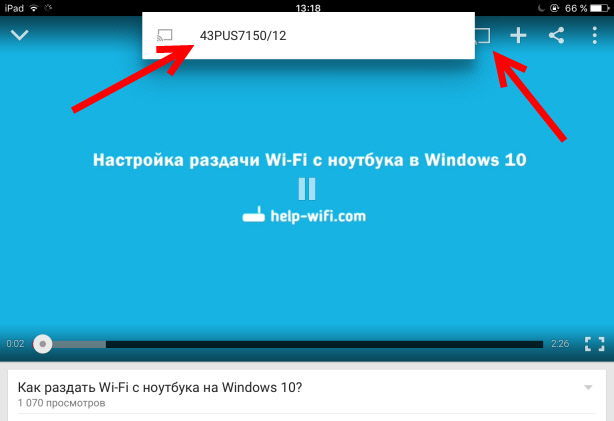
Воспроизведение видео начнется на телевизоре. Кнопка Google Cast станет синей. Если нажать на нее еще раз, то можно будет отключится от телевизора.
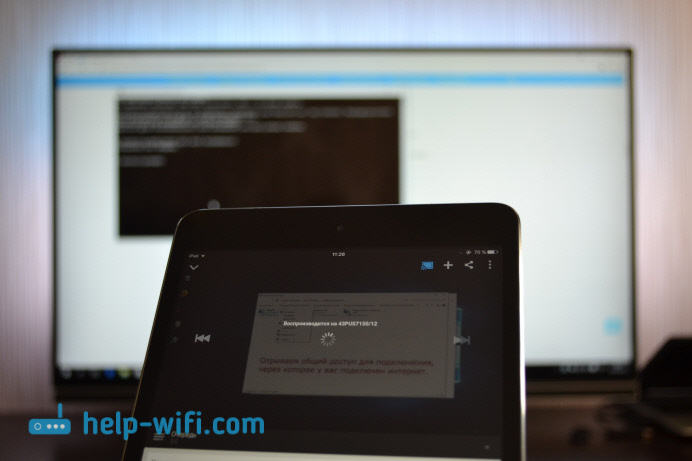
С Android смартфона все так же работает.

Когда идет воспроизведение ролика на телевизоре, вы видео на самом смартфоне, или планшете можете свернуть. Более, того, можно полностью свернуть приложение YouTube, при этом воспроизведение будет продолжатся. Можно регулировать громкость кнопками на мобильном устройстве. Не знаю как через адаптер Chromecast, но на телевизоре с Android TV, при регулировке громкости на устройстве, громкость регулировался на телевизоре (правда, там большой шаг).
Еще одна интересная фишка, можно создавать список воспроизведения. Когда устройство подключено к телевизору, просто нажмите на любое видео, и появится окно с выбором: либо воспроизвести сейчас, либо добавить в очередь на воспроизведение. Очень удобно. Все просто и понятно, разобраться совсем не сложно.
Выводим на телевизор все, что происходит на экране смартфона, или планшета
Мы можем вывести на телевизор абсолютно все, что происходит на экране мобильного устройства. На телевизоре будет отображаться меню, программы, игры и т. д. Все, что мы видим на экране смартфона. Примерно так же работает технология Miracast.
Нам понадобится приложение, которое называется Chromecast. Установить его можно с Google Play, или с App Store (воспользуйтесь поиском). После установки запускаем приложение, и запускам трансляцию экрана на наш телевизор.
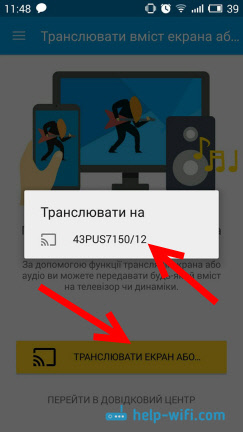
Результат выглядит вот так:

А вот так выглядят программы с Android смартфона на телевизоре:
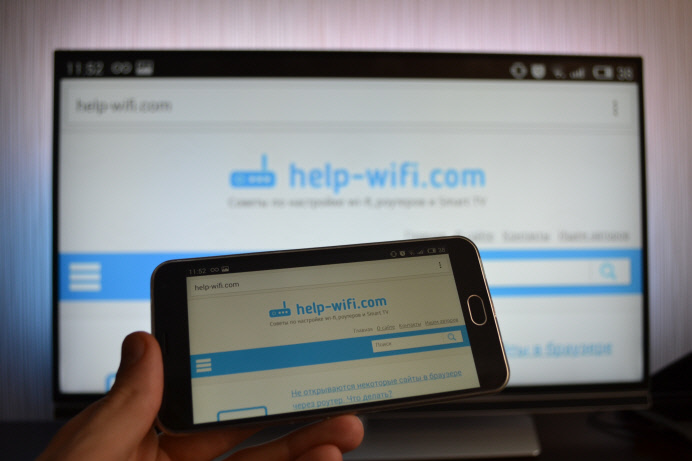
И даже игры можно выводить на телевизор по Google Cast.

Игры немного глючили. Изображение появлялось с задержкой. Возможно, если подключить более мощный смартфон, то все работало бы лучше. Но даже минимальная задержка все ровно будет.
На телефоне (Android) все работает как часы. А вот вывести экран с iPad у меня почему-то не получилось. Он просто не находил телевизор, и все время просил подключится к сети, в которой есть Chromecast устройство. Хотя, все было подключено, и трансляция видео в YouTube работала.
Транслируем изображение (вкладки) с браузера Chrome на телевизор
Еще одна возможность – трансляция вкладок с браузера Chrome. Телевизор и компьютер (ноутбук), должен быть подключен к одной Wi-Fi сети. Кстати, компьютер может работать как на Windows (от Windows 7 и выше), так и на Mac OS X (от версии 10.7 и выше), или Chrome OS.
Неактуально: Все что нужно, это установить браузер Google Chrome, и в браузере установить расширение «Google Cast». Для установки откройте настройки браузера, перейдите на вкладку Расширения, нажмите на ссылку «Еще расширения», в поиске введите «Google Cast» и установите расширение. В браузере появится кнопка, нажав на которую, можно запустить трансляцию вкладки на телевизор.
Обновление: как оказалось, расширения «Google Cast» больше нет. Функция трансляции теперь встроенная в браузер. Откройте меню и выберите «Трансляция…» Если такого пункта у вас нет, то обновите свой браузер Google Chrome.
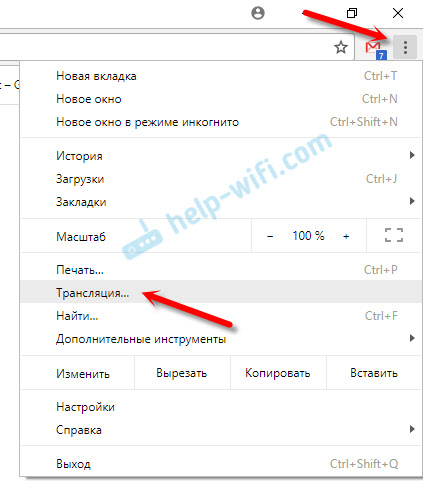 Для начала трансляции просто выбираем свой телевизор.
Для начала трансляции просто выбираем свой телевизор.
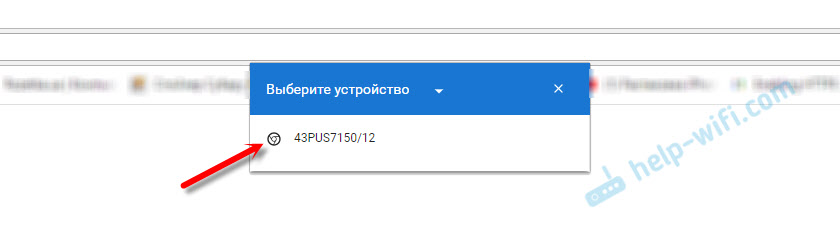
На телевизоре сразу появится изображение с ноутбука. Все работает стабильно и быстро.
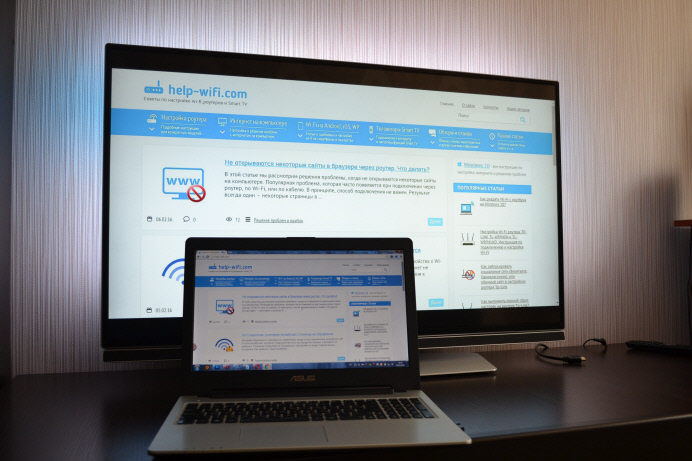
Вы можете прокручивать страницу, и переходить по ссылкам. Все это будет отображаться на экране телевизора. А если открыть в этой вкладке видео на сайте YouTube, то начнется трансляция не через вкладу, а через приложение на телевизоре (как с мобильных устройств). Звук так же будет передаваться. Нажав на кнопку в браузере, можно прекратить трансляцию, поставить на паузу, или отключить звук.
Если вы часто пользуетесь этой функцией, то можно закрепить этот значок на панели браузера. Просто нажмите на него правой кнопкой мыши и выберите «Всегда показывать значок».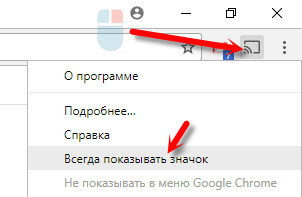
Теперь вы сможете запускать трансляцию из браузера на телевизор еще быстрее.
Заключение
Я рассказал вам об основных возможностях Google Cast, которыми пользуюсь сам. Можно так же воспроизводить музыку со смартфона, через динамики телевизора. Сделать это можно через приложение Google Play Музыка. Или транслировать фото с галереи. Просо нажимаем на кнопку «Google Cast» и выводим изображение на телевизор.
Если у вас телевизор на Android TV, или есть адаптер Chromecast, то обязательно воспользуйтесь всеми возможностями этой технологии. Напишите в комментариях, как вы используете Google Cast. Всего хорошего!












 Теперь можно проверить работу прибора, например, запустив трансляцию с Youtube. Когда гаджет соединится с Chromecast, то потребуется просто клацнуть «Ok»;
Теперь можно проверить работу прибора, например, запустив трансляцию с Youtube. Когда гаджет соединится с Chromecast, то потребуется просто клацнуть «Ok»;

 Отрегулировать звук через мобильный девайс;
Отрегулировать звук через мобильный девайс;