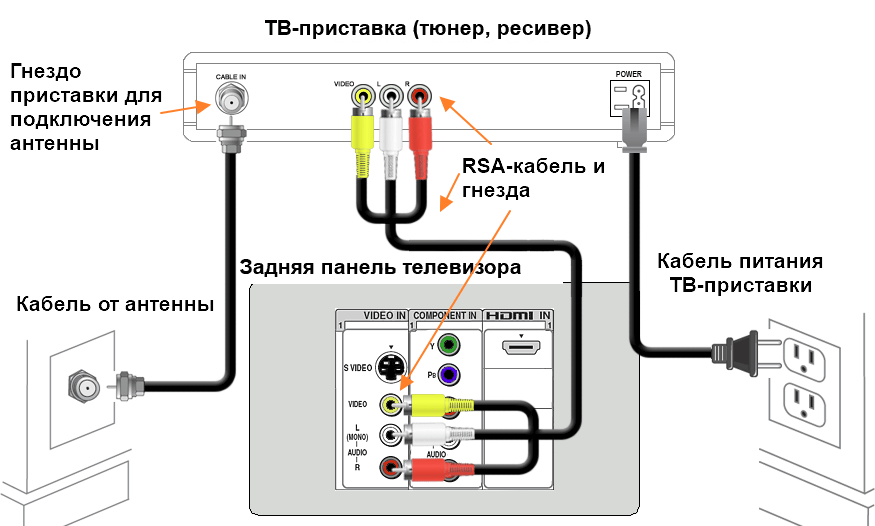Инструкция по использованию ТВ-приставки — Просто.Ру
Как пользоваться приставкой?
Передняя панель устройства
1-Инфракрасный приемник сигнала от пульта дистанционного управления
2-Индикатор питания и состояния работы
Задняя панель устройства
1-Кнопка для включения/выключения приставки.
2-Разъем для подключения к сети питания.
3-Разъем HDMI для подключения к телевизору.
4-Разъем AV OUT для подключения колонок.
5-Разъем для подключения к wi-fi роутеру.
6-Разъем для подключения выносного ИК приёмника.
Боковая панель устройства
1-Два разъема USB 2.0 для подключения периферийных устройств к медиа-центру: внешних жестких дисков, flash-накопителей, устройств ввода (клавиатура, мышь).
2-Разъем для подключения MicroSD Card.
Световая индикация
Текущее состояние устройства отображается при помощи индикаторов, расположенных на передней панели устройства.
Перечень состояний индикаторов приведен в таблицах.
|
Индикатор |
Состояние индикатора |
Состояние устройства |
|
|
горит зеленым светом |
устройство включено и готово к работе |
|
горит оранжевым светом |
устройство включено, идёт процесс загрузки или применение конфигурации устройства |
|
|
горит красным светом |
устройство подключено к сети питания, но находится в режиме ожидания |
|
|
не горит |
устройство отключено от сети питания или неисправно |
Пульт дистанционного управления (ПДУ)
Назначение кнопок пульта дистанционного управления
|
Кнопки |
|
Действие |
|
On/Off |
Включение/режим ожидания Включает приставку или переводит в режим ожидания (Stand by) |
|
|
MUTE |
Выключение/включение звука
|
|
|
Цифровая клавиатура |
|
Используется для навигации по каналам, ввода цифр |
|
AUDIO |
Переключение аудиодорожки
|
|
|
SUBT |
Переключение субтитров
|
|
|
Громкость |
Регулировка громкости
|
|
|
CH
|
Последовательное переключение каналов. |
|
|
HOME
|
Возврат в главное меню
|
|
|
Кнопки навигации
|
|
Кнопки «вверх», «вниз», «вправо», «влево» предназначены для выбора элементов меню. При воспроизведении видео и музыки кнопки «вправо», «влево» используются для перехода на нужный эпизод. Кнопка «ОК» — для выбора или подтверждения опции |
|
MENU
|
Используется в приложении «Проводник» для вызова контекстного меню |
|
|
RETURN
|
Возврат на уровень назад
|
|
|
ROT
|
|
В меню «Проводник»: запуск сетевых ресурсов вручную. Поворот изображения в режиме ZOOM. В приложении «IPTV» возврат к предыдущему каналу |
|
Управление воспроизведением:
|
|
Кнопки для управления воспроизведением: |
|
PAUSE
|
Пауза |
|
|
REW
|
Перемотка назад
|
|
|
FWD
|
Перемотка вперед
|
|
|
PREV
|
Предыдущий эпизод
|
|
|
NEXT
|
Следующий эпизод
|
|
|
ZOOM
|
Включение функции ZOOM (увеличение/уменьшение окна, перемещение окна) |
|
|
i
|
Вызов справки
|
|
|
DEL
|
|
При наборе текста удаляет символы |
|
F
|
Функционал кнопки устанавливается в зависимости от раздела меню |
Управление медиацентром
В главном меню пользовательского интерфейса выполняется выбор раздела для дальнейшей работы.
Выбор раздела осуществляется:
— с пульта дистанционного управления: кнопками навигации «влево», «вправо» и подтверждение выбора «ОК»;
— с клавиатуры: стрелками ← → , для подтверждения выбора нажать <enter>.
Возврат в главное меню из любого раздела пользовательского интерфейса осуществляется нажатием кнопки «HOME»
Главное меню
Раздел «Экран»
В меню «Настройки» в разделе «Экран» выполняется настройка размера и разрешения экрана.
Режим вывода изображения на ТВ – установка разрешения экрана. При выборе «auto» будет выполнена автоматическая настройка разрешения экрана.
Масштаб – кнопками «Увеличить», «Уменьшить» можно изменить размер экрана.
Для сохранения внесенных изменений нажмите кнопку «Применить».
ТЕХНИЧЕСКАЯ ПОДДЕРЖКА
Для получения технической консультации по вопросам эксплуатации оборудования Вы можете обратиться в техническую поддержку Просто.ру по телефону 303-40-43
Подключение и настройка ТВ-приставки Ростелеком — инструкция
Повсеместная интернетизация постепенно вытесняет многие традиционные источники новостей, научного и развлекательного контента. Сможет ли интернет полностью заменить традиционное телевидение? Темпы развития информационных технологий позволяют дать на этот вопрос однозначный ответ – да, сможет. Тем более когда такие крупные компании, как Ростелеком, предлагают пользователям совершенно новый продукт, который позволяет не отказываться от привычного формата ТВ, в то же время максимально расширяя его возможности. Это IPTV, или цифровое интерактивное телевидение. Особенность этого продукта в том, что он включает в себя широчайшие возможности интернета и простоту обычного телевидения, причём качество и надёжность услуги на очень высоком уровне.
Ещё одним преимуществом IPTV от компании «Ростелеком» является простота подключения. Пользователю для этого нужна только приставка от провайдера со всеми комплектующими. Один раз настроив пульт с приставкой, следуя простой инструкции, пользователь будет наслаждаться множеством каналов и передач в высоком цифровом качестве.
Приставки и комплектующие
Провайдер «Ростелеком» является пионером на российском рынке цифрового телевидения, компания одной из первых начала предоставлять услугу IPTV, и в данный момент цифровым интерактивным ТВ пользуется около десяти миллионов россиян. Помимо наличия множества каналов в высоком качестве IPTV предлагает дополнительные преимущества, которые не в состоянии дать спутниковое ТВ.
Пользователи Ростелекома имеют возможность настраивать трансляции под себя, под удобное время, есть функция записи передач и фильмов для последующего просмотра, любую трансляцию можно временно приостановить (пауза), прокрутить назад, если что-то пропустили, или вперёд, если эпизод неинтересен. Кроме того, у провайдера имеется огромный архив, в котором тоже можно найти много интересного из того, что вы пропустили.
Кроме того, у провайдера имеется огромный архив, в котором тоже можно найти много интересного из того, что вы пропустили.
И всё это великолепие пользователь получает по весьма приятной цене, при этом ТВ-приставка поставляется провайдером. Выбор приставок довольно большой, среди предлагаемых Ростелекомом устройств есть зарубежные модели, а также отечественного производства. Наиболее распространённой и лучшей по возможностям и качеству является модель SML-482HD от производителя Smartlabs.
Хотя проблем с поставкой оборудования у компании не возникает, специалисты настоятельно рекомендуют внимательно проверять комплектацию приставки при покупке. Дело в том, что если комплектующие будут не в полном составе, то подключить оборудование не получится, тем более настроить его.
Что же входит в стандартную комплектацию ТВ-приставки:
- Собственно сама STB-приставка.
- Сетевой адаптер или блок питания. Помните, обычный сетевой кабель в розетку не подойдёт к приставке.

- Пульт управления (как обычный ПДУ для телевизора).
- Элемент питания для пульта (AAA). Батарейка присутствует не всегда.
- Кабели и провода:
- полутораметровый провод с тюльпаном или разъёмом AV;
- трёхметровый кабель Ethernet.
- Переходник SCART-S-Video/3xRCA.
- Гайд от Ростелекома (подробная инструкция по приставке).
- Сопроводительные документы, в том числе гарантийный талон.
Внимание! В некоторых случаях в комплекте не поставляется кабель HDMI. Если у вас современный LED или ЖК ТВ, то этот кабель нужно докупить, в противном случае картинка будет не очень качественной.
Для работы приставки и IPTV в целом также в квартире необходимо иметь роутер и телевизор, к которому будет подключаться приставка. Если от роутера до приставки большое расстояние (больше, чем трёхметровый кабель), то понадобится удлинитель типа патч-корда, который продаётся в любом магазине компьютерной техники.
После того как вы убедились, что всё необходимое присутствует в комплекте, можно приступать к установке и подключению оборудования, а затем и к настройке.
Как подключать приставку
Выше описывалась комплектация коробки с приставкой, и в ней имеется подробная инструкция, в которой есть вся информация о том, как подключать устройство, как настраивать и как пользоваться им. Подключение ТВ-приставки осуществляется несколькими способами, и ниже мы рассмотрим существующие варианты, чтобы пользователь смог заранее выбрать наиболее удобный для себя и подготовил всё необходимое.
Есть три способа для подключения приставки Ростелекома:
- Через беспроводной интерфейс (Wi-Fi). В большинстве случаев это вариант не используется клиентами, однако такая возможность есть, поэтому он достоин описания. Для подключения по беспроводу используется медиа-мост Motorola, работающий в 5-гигагерцовом диапазоне. Преимущество использования этого медиа-моста в том, что этот диапазон почти не используется, поэтому всегда свободен.
 Кроме того, он имеет радиус гораздо шире обычного 2,4-гигагерцового диапазона. Единственный недостаток такого метода – высокая стоимость устройства. Для экономии можно использовать обычный беспроводной адаптер. Правда, необходимо будет проверить совместимость ТВ-приставки с адаптером, часто бывает, что они не видят друг друга.
Кроме того, он имеет радиус гораздо шире обычного 2,4-гигагерцового диапазона. Единственный недостаток такого метода – высокая стоимость устройства. Для экономии можно использовать обычный беспроводной адаптер. Правда, необходимо будет проверить совместимость ТВ-приставки с адаптером, часто бывает, что они не видят друг друга. - Через PLC-адаптер. Этот способ подключения цифрового ТВ самый простой, потому что используется обычная электрическая розетка. Преимущество такого подключения в том, что надёжность и стабильность сигнала очень высокие. Из минусов – устройство придётся покупать дополнительно, и ещё: если у вас электросети нестабильны, то адаптер может сгореть и потянуть за собой другое оборудование.
- Через стандартный кабель Ethernet. Это подключение осуществляется от роутера (модема) к ТВ-приставке. Преимущество способа – в комплекте есть всё, простота. Из недостатков – в комнате много проводов, которые приходится скрывать и укладывать.
Внимание! Третий способ подключения (Ethernet) является наиболее надёжным и самым распространённым. При таком подключении гарантируется высокое качество картинки и минимум помех и потерь.
Как настроить
Перед началом процедуры настройки ТВ-приставки следует проверить наличие подключения своего роутера к интернету. Приставка подключается комплектными проводами к вашему телевизору, а сама приставка — к роутеру, откуда она и будет получать данные. Подключение происходит только при выключенных приборах, чтобы исключить различные статические КЗ, ведь это может вывести из строя оборудование.
Итак, все провода подключены и аккуратно уложены, теперь можно приступать к настройке. Для этого пользователь должен произвести следующие действия:
- Включить у телевизора режим AV.
 Это делается стандартным телевизионным пультом. Но если вы подключились к телевизору через HDMI, то и режим включаем соответствующий, то есть HDMI, а не AV.
Это делается стандартным телевизионным пультом. Но если вы подключились к телевизору через HDMI, то и режим включаем соответствующий, то есть HDMI, а не AV. - Сразу после включения нужного режима на экране телевизора появится заставка Ростелекома или Smartlabs. Через минуту или две ПО приставки загрузится и отобразится на экране.
- Как только загрузка завершилась, вы должны ввести логин и пароль, которые вы получили при подписании договора с Ростелекомом. Входные данные состоят исключительно из цифр, так что никакой клавиатуры не понадобится, всё делаем кнопками пульта.
- После идентификации пользователя (если данные введены верно) на экране телевизора отобразится меню из пунктов настроек. Это значит, что подключение прошло успешно.
Теперь нужно лишь настроить каналы, а также выполнить некоторые дополнительные настройки для беспроблемной работы пульта управления.
Синхронизация ПДУ и его настройка
Обычно если пользователю не доставляет неудобств использование сразу двух пультов, то на этом настройка заканчивается. Но многие хотят, чтобы пульт от приставки мог также управлять некоторыми функциями самого телевизора. Для этого нужно проверить синхронизацию и при необходимости её провести. Процедура синхронизации проводится в ручном режиме и в автоматическом.
Ручной режим – это когда пользователь вводит коды синхронизации самостоятельно через кнопки пульта. Он актуален, если у вас довольно старая модель телевизора и автоматический режим её может не распознать. Все коды представлены на соответствующей странице сайта провайдера.
Если телевизор новой модели, то отлично работает автоматический режим. Пользователь при этом на ТВ-приставке нажимает (на несколько секунд) [TV], а затем [OK]. Когда автоматическая программа закончит перебор кодов и один из них подойдёт, телевизор отключится. Пользователь в это время сохраняет настройки нажатием на [OK].
Какие проблемы возникают при настройке
Электронное оборудование — это сложные штуки, и иногда они работают некорректно, даже если мы их настроили правильно. Какие же сложности чаще бывают при подключении и настройке ТВ-приставки Ростелекома?
- Бывает, что код приставки и самого телевизора совпадают, в этом случае оборудование (пульты) начинает конфликтовать. Это проявляется в том, что пульт от приставки переключает каналы обычного ТВ, а не цифрового. Решается этот конфликт сменой кода приставки. Сначала переводим ТВ-приставку длительным нажатием на [OK] в режим настройки, далее вводим код 3020, если подошёл – отлично, если конфликт не ушёл, то вводим код 3021 и потом **22, **24.
- Частой проблемой также является устаревшая микропрограмма или прошивка. Если на экране кролик, то прошивку следует обновить.
- Если вы подобрали неверный видеовыход, то телевизор будет чёрным или синим.

- Если вдруг у вас вместо сотни каналов осталось лишь десять, то проверьте баланс своего лицевого счёта, скорее всего, вы не внесли абонентскую плату за услугу.
Что в итоге
Несмотря на то, что написано много, в реальности процедура подключения и настройки ТВ-приставки и прочего оборудования для цифрового ТВ Ростелекома довольно простая. Особых знаний и навыков для этого не требуется, необходимо только следовать инструкции. В общем, не сложнее, чем «Лего» для детей.
Проблемы могут появиться лишь при недокомплектации. Тогда следует позвонить в клиентскую службу Ростелекома (если при покупке вы не всё проверили). Можно также обращаться в службу поддержки клиентов, если испытываете затруднения при настройке — вам обязательно помогут по телефону либо пошлют к вам техника.
Руководство для начинающих по использованию Android TV Box и Kodi — WirelesSHack
Какими бы хорошими ни были Android TV и Kodi, он немного технический, что может стать проблемой для любого нетехнического человека.
В этом посте я объясню основы использования Android TV Box вместе с Kodi, который, надеюсь, поможет всем, у кого есть проблемы.
Это базовое руководство для тех, кто понятия не имеет, что такое Android TV и Kodi.
Что такое Android TV Box?
Android TV — это операционная система, созданная Google, которая стала общим термином для большинства приставок, работающих под управлением ОС Android.
Android TV был создан Google для аппаратного обеспечения и приложений, обеспечивающих возможности Smart TV.
Он несколько отличается от стандартной операционной системы Android и предназначен для воспроизведения мультимедийных материалов, таких как фильмы и телепередачи.
Как и Android-смартфоны, операционная система имеет открытый исходный код и может свободно использоваться и модифицироваться. Это делает его удобным в качестве недорогого интерфейса для воспроизведения мультимедиа на телевизоре.
Приложения обычно можно установить на Android TV Box из магазина Google Play.
Некоторые недорогие приставки поставляются с версией Android для смартфона, которая может ограничивать его в некоторых задачах, таких как воспроизведение Netflix в формате Full HD.
Что такое Коди?
Kodi — это бесплатный медиаплеер, который может транслировать и воспроизводить видео из онлайн-источников или из домашней сети.
За прошедшие годы он значительно улучшился и доступен практически на любой аппаратной платформе, от Windows до Android-устройств.
Одной из вещей, которая делает Kodi настолько популярным, являются сторонние надстройки, которые можно установить в Kodi.
Самые популярные сторонние дополнения для потоковой передачи фильмов и телешоу.
Сторонние надстройки не имеют ничего общего с самим Kodi, а просто используют его как платформу. Подобно тому, как Microsoft не создает большинство программ для компьютера с Windows, большинство надстроек не создаются разработчиками Kodi.
Подключение приставки Android TV к телевизору
Большинство приставок Android TV используют видеоинтерфейс HDMI для воспроизведения видео и звука на телевизоре.
Все, что требуется, это подключить кабель HDMI к телевизору, включить приставку и настроить телевизор на правильный вход HDMI.
Подключение к Интернету WiFi или Ethernet
Интерфейс может различаться в зависимости от производителя приставки Android TV, но для потоковой передачи онлайн-контента необходимо подключение к Интернету.
Лучше всего использовать проводной Ethernet-кабель, если это возможно, но не у всех будет близкое соединение Ethernet и придется использовать WiFi.
Большинство Android-приставок имеют беспроводную сеть и Ethernet в меню «Настройки» -> «Сеть» -> «WiFi».
После настройки подключения к Интернету приложения Kodi, такие как Kodi, готовы к использованию.
Использование Kodi с Android TV Box
Kodi — это просто еще одно приложение в Android TV Box, которое запускается при нажатии значка Kodi.
Его можно установить из Google Play Store или с главной страницы загрузки Kodi.
Меню Kodi разделены на разделы, включая «Изображения», «Видео», «Музыка», «Программы» и «Система».
Дополнения к видео будут находиться в разделе Видео->Дополнения.
Установка надстроек несложна, но требует определенных технических навыков и выполнения нескольких шагов.
Ознакомьтесь с наиболее популярными надстройками.
Большинство надстроек выдают список серверных ссылок, и нужно будет найти хорошую ссылку.
Если ссылка дает ошибку или буферизуется, просто перейдите на другую ссылку. Часто может потребоваться 4-5 ссылок, чтобы найти хорошую и воспроизвести видео.
Резюме
Выше приведен базовый обзор Kodi и приставки Android TV, и пользователю доступно гораздо больше.
Также можно использовать другие приложения, такие как YouTube или интернет-браузер, которые могут передавать контент.
Некоторые могут запутаться при использовании Kodi, поскольку он технический и может подойти не всем.
Хотя Kodi может быть немного техническим, он бесплатный и очень полезный после понимания.
Как подключить Android Box к телевизору: Бесплатный видео-семинар
Во-первых, чтобы ваша Android-приставка хорошо работала на вашем телевизоре, вам понадобится HDTV.
Неважно, какой у вас телевизор высокой четкости, главное, чтобы у него был вход HDMI.
Благодаря входу HDMI вам не нужно беспокоиться о передаче звука и видео с Android-приставки на телевизор.
Это можно сделать с помощью одного кабеля HDMI.
Содержание
- 1 Подключение Android Box к аналоговому телевизору
- 2 Подключение Android TV Box к HDTV
- 3 Подключение Android TV Box к Интернету для потокового видео
- 3.1 Проводное подключение
- 3.2 Беспроводное подключение
Подключение Android TV Box к аналоговому ТВ
Что делать, если у меня нет HDTV? Могу ли я по-прежнему подключать Android-приставку к телевизору?
Если у вас нет телевизора высокой четкости, вы все равно можете подключить его с помощью аналоговых кабелей, таких как RCA. Большинство Android-приставок имеют AV-выход, через который вы можете подключить приставку к телевизору так же, как вы подключаете свой VHS-плеер или DVD-плеер.
Большинство Android-приставок имеют AV-выход, через который вы можете подключить приставку к телевизору так же, как вы подключаете свой VHS-плеер или DVD-плеер.
Если вы используете AV-выход для подключения к аналоговому телевизору, вы не получите видео такого качества, как на телевизоре высокой четкости.
Подключение Android TV Box к телевизору высокой четкости
Подключение Android Box к телевизору высокой четкости можно легко выполнить с помощью одного кабеля — кабеля HDMI. Большинство новых приставок Android TV поставляются с кабелем HDMI.
Каждый Android Box оснащен выходом HDMI, и все, что вам нужно сделать, это подключить кабель HDMI к входу HDMI на вашем HDTV.
Благодаря этому подключению HDMI вам не нужно беспокоиться о передаче видео и аудио с Android TV Box на ваш HDTV.
Подключение Android TV Box к Интернету для просмотра потокового видео
Одним из преимуществ подключения Android TV Box к телевизору является просмотр потокового видео. Для этого ваш Android TV Box должен быть подключен к Интернету. Сделать это можно двумя способами — проводным или беспроводным.
Для этого ваш Android TV Box должен быть подключен к Интернету. Сделать это можно двумя способами — проводным или беспроводным.
Проводное соединение
Проводное соединение является самым простым и стабильным. Его также называют соединением Ethernet.
Вы подключаете кабель локальной сети от Android TV Box к модему или маршрутизатору, и все готово. Ваш Android TV Box теперь подключен к Интернету.
Если ваш телевизор находится на значительном расстоянии от модема или маршрутизатора, вам следует подключить его через WiFi.
Как вы это делаете?
Беспроводное соединение
Это похоже на то, как вы подключаете свой смартфон к Wi-Fi.
Вам нужно будет зайти в настройки, найти панель Wi-Fi и активировать ее.
Ваше имя пользователя Wi-Fi будет обнаружено, и вам будет предложено ввести пароль.
После этого вы будете подключены к Интернету. Подключившись к Интернету, вы можете смотреть потоковое видео из бесплатных сервисов, таких как YouTube, или из сервисов на основе подписки, таких как Netflix.


 В режиме ZOOM регулировка размера изображения
В режиме ZOOM регулировка размера изображения

 Кроме того, он имеет радиус гораздо шире обычного 2,4-гигагерцового диапазона. Единственный недостаток такого метода – высокая стоимость устройства. Для экономии можно использовать обычный беспроводной адаптер. Правда, необходимо будет проверить совместимость ТВ-приставки с адаптером, часто бывает, что они не видят друг друга.
Кроме того, он имеет радиус гораздо шире обычного 2,4-гигагерцового диапазона. Единственный недостаток такого метода – высокая стоимость устройства. Для экономии можно использовать обычный беспроводной адаптер. Правда, необходимо будет проверить совместимость ТВ-приставки с адаптером, часто бывает, что они не видят друг друга. Это делается стандартным телевизионным пультом. Но если вы подключились к телевизору через HDMI, то и режим включаем соответствующий, то есть HDMI, а не AV.
Это делается стандартным телевизионным пультом. Но если вы подключились к телевизору через HDMI, то и режим включаем соответствующий, то есть HDMI, а не AV.