Поддержка и информация о SanDisk SecureAccess 3.0
SanDisk SecureAccess v3.02 — это быстрый и простой способ для хранения и защиты критически важных и конфиденциальных файлов на любом SanDisk USB флеш-диске.
Доступ к вашему личному хранилищу — защищена персональным паролем, и ваши файлы автоматически шифруются — поэтому даже если вы поделитесь своим SanDisk ® USB флэш-накопителем или если он будет потерян или украден, доступ к вашим файлам находится в безопасности.
Примечание: ПО SecureAccess не является обязательным приложением для использования флеш-накопителя как устройства для хранения информации на Mac компьютере или ПК. SecureAccess это бесплатное ПО для шифрования данных, и защиты паролем доступа.
Функции SecureAccess v3.02 — Более быстрый запуск — Возможность редактировать свои документы, хранящиеся в хранилище — Зашифрованная резервная копия и восстановление данных, хранящихся в хранилище — Опция безопасного удаления (File Shredder) из источника после передачи в хранилище — Автоматическая настройка времени ожидания для выхода
Критично:
Быстрая Демонстрация Эксплуатации Инструкция по началу работы
— Скачать для ПК (8МБ)
|
|
Как перейти с SecureAccess 2. 0 на SecureAccess 3.0
0 на SecureAccess 3.0
Как перейти с SecureAccess 2.0 на v3.0 для Mac
Как перейти с SecureAccess 1.0 на 3.0
Как перейти с SecureAccess 1.0 на v3.0 для Mac
Поддерживаемые языки
Английский, Французский, Немецкий Испанский, Итальянский, Португальский (Бразильский), Упрощенный Китайский, Традиционный Китайский, Японский и Корейский
Системные требования
— Microsoft Windows® 10, Microsoft Windows® 8, Microsoft Windows® 7, Windows Vista®
— Mac OS® X 10.7+ (Только Intel на основе Mac)
Примечание. Безопасный доступ не поддерживается на дисках APFS.
Инструкции по обновлению с предыдущей версии
Как перейти с SecureAccess 2.0 на SecureAccess 3.0
Как перейти с SecureAccess 2.0 на v3.0 для Mac
Как перейти с SecureAccess 1.0 на 3.0
Как перейти с SecureAccess 1.0 на v3.0 для Mac
Вопросы и ответы
1.
2. Как мне установить свое личное хранилище в Windows ПК?
3. Как мне установить свое личное хранилище на компьютере Mac?
4. Как добавить файлы или папки в мое частное хранилище?
5. Как делать резервную копию и как восстанавливать данные в моем хранилище SanDisk SecureAccess v3.0?
6. Как измельчать (удалять) файлы с исходного компьютера после перевода в SecureAccess Vault?
7. Как удалить ПО SecureAccess с моего флеш-диска Cruzer?
8. Как я могу восстановить свой пароль?
9. Что я могу сделать, если файлы не отображаются корректно в Хранилище SanDisk SecureAccess v3.0?
Больше ответов про SecureAccess >>
SanDiskSecureAccessV3_win.exe на флешке что это? (RunSanDiskSecureAccess_Win.exe)
После покупки флешки, на ней можно найти SanDiskSecureAccessV3_win.exe — расширение exe сообщает что это установщик. Как оказалось — это фирменная программа SanDisk SecureAccess, которая обеспечивает защиту содержимого флешки от несанкционного доступа.
Работа программы заключается в создании зашифрованной области на накопителе. Доступ к области только по паролю.
РЕКЛАМА
Шифрование происходит по алгоритму AES (Advanced Encryption Standard) используя 128-разрядный ключ.
V3 в названии означает версию программы.
Защищенная область идеально подходит для хранения важных, личных файлов/документов. Учитывая высокую скорость записи/чтения современных флешек и большой обьем — программа SanDisk SecureAccess действительно удобна. Минус только один — забыв пароль файлы будут утеряны навсегда.
К сожалению, в версии V3.0 русский язык отсутствует:
РЕКЛАМА
Если не будете ставить программу SanDisk SecureAccess, файлы на флешке можно удалить:
РЕКЛАМА
При наличии антивируса, можно нажать правой кнопкой по флешке в окне Мой компьютер и просканировать на вирусы.
Окно Create Password (создание пароля):
Внешний вид утилиты (правда здесь версия V2.0, но все же):
РЕКЛАМА
Один юзер столкнулся с проблемой при удалении защищенной области SanDisk SecureAccess. Решение оказалось простым — необходимо в управление дисками пересоздать раздел флешки:
РЕКЛАМА
Что интересно — один юзер заметил скрытые файлы:
Такие файлы могли появиться при создании загрузочной флешки. Возможно раньше флешка использовалась именно как загрузочная. Во всех остальных вариантах данные файлы — не нужны.
Также на флешке могут быть:
- club_application — предположительно папка, в которой хранятся дополнительные файлы программы (так называемые ресурсы).

- My Vaults — возможно как-то связано с защищенной областью.
- SanDiskSecureAccess — папка либо инсталлятор приложения.
- RunClubSanDisk — модуль/батник запуска ClubSanDisk.
- RunSanDiskSecureAccess_Win — запуск инсталляции ПО.
При подозрении наличия вируса на флешке — проверьте файлы на сайте ВирусТотал. Использовать сервис очень просто — открыли сайт, загрузили файл, после чего он будет проверен десятками антивирусными движками.
Если вы программу не собираетесь устанавливать — файлы можно удалить. В любом случае, при необходимости утилиту SanDisk SecureAccess можно загрузить на официальном сайте:
https://kb-ru.sandisk.com/app/answers/detail/a_id/8365
Данное ПО не является обязательным и предоставляется в качестве дополнительной функции:
РЕКЛАМА
Основные функции SanDiskSecureAccess
Перечислим главные функции утилиты:
- Высокая скорость работы.

- Надежные настройки пароля (использование спец знаков/символов).
- Поддержка редактирования документов, которые находятся в защищенном хранилище.
- Поддержка создания зашифрованного бэкапа/восстановления.
- После копирования файлов в защищенную область их можно удалить, используя технологию File Shredder (предположительно имеется ввиду удаление без возможности восстановления).
Важные моменты
Некоторые особенности, о которых важно знать:
- При потери пароля, информацию восстановить будет невозможно.
- Отсутствует возможность восстановить пароль.
- Служба поддержки SanDisk не в силах помочь восстановить файлы. Секретный/универсальный пароль отсутствует.
- Сброс пароля возможен только в одном случае — удаление раздела > создание нового. После — форматирование. После перечисленных действий файлы будут стерты.
Утилита поддерживает работу на Windows 7/8/10/Vista, а также Мак версии 10.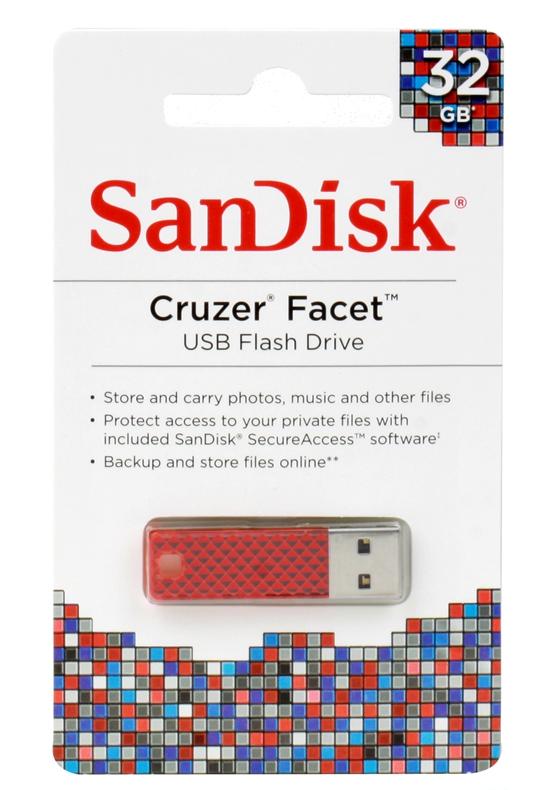
Удаление SanDiskSecureAccessV3
Для удаления можно использовать специальные удаляторы — Revo Uninstaller, Uninstall Tool. Подходит для продвинутых пользователей.
Либо использовать штатные функции удаления ПО — окно Программы и компоненты. Зажмите Win + R, введите команду:
appwiz.cpl
В списке установленного софта найдите SanDiskSecureAccess, кликните правой кнопкой мыши, выберите Удалить. Следуйте инструкциям на экране.
На главную! 02.12.2018РЕКЛАМА
Как снять защиту с флешки от записи. Не форматируется карта памяти, диск защищен
После покупки флешки, на ней можно найти SanDiskSecureAccessV3_win.exe — расширение exe сообщает что это установщик. Как оказалось — это фирменная программа SanDisk SecureAccess, которая обеспечивает защиту содержимого флешки от несанкционного доступа.
Работа программы заключается в создании зашифрованной области на накопителе. Доступ к области только по паролю.
Доступ к области только по паролю.
Шифрование происходит по алгоритму AES (Advanced Encryption Standard) используя 128-разрядный ключ.
V3 в названии означает версию программы.
Защищенная область идеально подходит для хранения важных, личных файлов/документов. Учитывая высокую скорость записи/чтения современных флешек и большой обьем — программа SanDisk SecureAccess действительно удобна. Минус только один — забыв пароль файлы будут утеряны навсегда.
К сожалению, в версии V3.0 русский язык отсутствует:
Если не будете ставить программу SanDisk SecureAccess, файлы на флешке можно удалить:
При наличии антивируса, можно нажать правой кнопкой по флешке в окне Мой компьютер и просканировать на вирусы.
Окно Create Password (создание пароля):
Внешний вид утилиты (правда здесь версия V2.0, но все же):
Один юзер столкнулся с проблемой при удалении защищенной области SanDisk SecureAccess. Решение оказалось простым — необходимо в управление дисками пересоздать раздел флешки:
Решение оказалось простым — необходимо в управление дисками пересоздать раздел флешки:
Что интересно — один юзер заметил скрытые файлы:
Такие файлы могли появиться при создании загрузочной флешки. Возможно раньше флешка использовалась именно как загрузочная. Во всех остальных вариантах данные файлы — не нужны.
Также на флешке могут быть:
- club_application — предположительно папка, в которой хранятся дополнительные файлы программы (так называемые ресурсы).
- My Vaults — возможно как-то связано с защищенной областью.
- SanDiskSecureAccess — папка либо инсталлятор приложения.
- RunClubSanDisk — модуль/батник запуска ClubSanDisk.
- RunSanDiskSecureAccess_Win — запуск инсталляции ПО.
При подозрении наличия вируса на флешке — проверьте файлы на сайте ВирусТотал. Использовать сервис очень просто — открыли сайт, загрузили файл, после чего он будет проверен десятками антивирусными движками.
Если вы программу не собираетесь устанавливать — файлы можно удалить. В любом случае, при необходимости утилиту SanDisk SecureAccess можно загрузить на официальном сайте:
https://kb-ru.sandisk.com/app/answers/detail/a_id/8365
Данное ПО не является обязательным и предоставляется в качестве дополнительной функции:
Используем программы для форматирования карт памяти и usb-флешек
Некоторые флешки комплектуются фирменным софтом. Работает он лучше, чем стандартные инструменты форматирования Windows. Эти программы — не всегда, но тем не менее — помогут снять защиту. Минус такого подхода — вы теряете все данные на носителе. Поэтому, если для вас это неприемлемо, переходите к следующей главе.
1. Для sd карт подходит программа SDFormatter — она исправит ошибки чтения и записи. Соответственно, форматирование позволит разблокировать флешку. Выбирайте опцию Overwrite format.
2. Более универсальный способ форсированно отформатировать usb-флешку / sd-карту — обратиться к утилитам форматирования вроде Hp Disk Format Tool. Можно выбрать файловую систему и тип форматирования.
Можно выбрать файловую систему и тип форматирования.
3. HDD low level format работает не только с жесткими дисками, но и с картами памяти SD, MMC, MemoryStick и CompactFlash.
Восстановление флешек и SD-карт путем форматирования
Это самый простой и быстрый способ, применимый когда ОС распознает вставленное устройство и позволяет запустить форматирование. Это действие вполне осуществимо без сторонних утилит. Отформатировать можно как флешку, так и карту памяти SanDisk, вставленную в картридер. Запускается процедура просто: щелчок правой кнопкой на флеш-устройстве и выбор пункта меню «Форматирование».
После этого остается выбрать тип файловой системы, способ форматирования и нажать кнопку «Начать».
Если стандартный способ не помогает, можно использовать утилиту HDD Low Level Format Tool. Она выполняет низкоуровневое форматирование любых дисковых накопителей, поэтому пользоваться ею надо осторожно: при неверном выборе диска можно отформатировать HDD вместо флешки.
Еще один вариант – восстановление программой HDD Regenerator. Утилита может восстановить поврежденные сектора на флеш-накопителе и HDD и поддерживает низкоуровневый формат файловой системы SD карты. Также с ее помощью возможно «спасение» данных, потерянных в результате ошибочного форматирования диска.
Восстановление доступа к флешке через Реестр
Метод снятия защиты от записи достаточно прост, однако требует минимальной сноровки и аккуратного обращения с редактором реестра. Если вы не на 100% уверены в своих действиях, сделайте резервную копию Реестра Windows, используя для этого программу RegOrganizer.
1. Откройте редактор Реестра от имени администратора (Пуск – regedit).
2. Перейдите в каталог HKEY_LOCAL_MACHINE\SYSTEM\CurrentControlSet\Control\ . Если внутри этого каталога нет папки StorageDevicePolicies – создайте ее. Для этого:
3. Кликните правой кнопкой по текущему каталогу Control
4. В меню выберите пункт Создать — Раздел и назовите его StorageDevicePolicies.
5. Правой кнопкой мыши щелкните по StorageDevicePolicies и выберите новое значение параметра DWORD(32-bit) для 32-битной ОС или DWORD(64-bit) для 64-битной соответственно.
6. Переименуйте параметр dword в WriteProtect, дважды кликните по строке, укажите значение 0 (HEX).
7. Безопасно извлеките флешку и перезагрузите компьютер.
8. Подключите флешку. При необходимости, отформатируйте ее.
Видео версия инструкции:
Важные моменты
Некоторые особенности, о которых важно знать:
- При потери пароля, информацию восстановить будет невозможно.
- Отсутствует возможность восстановить пароль.
- Служба поддержки SanDisk не в силах помочь восстановить файлы. Секретный/универсальный пароль отсутствует.
- Сброс пароля возможен только в одном случае — удаление раздела > создание нового. После — форматирование. После перечисленных действий файлы будут стерты.
Утилита поддерживает работу на Windows 7/8/10/Vista, а также Мак версии 10. 7+ (только Интел).
7+ (только Интел).
Еще одно решение, как снять протекцию с диска: использование утилиты diskpart
diskpart – консольная утилита, входящая в состав Windows XP и выше, позволяющая гибко управлять жесткими дисками, файловыми томами и разделами на углубленном уровне доступа.
Мы попробуем получить доступ к проблемному флеш-накопителю посредством консоли, после чего отформатировать флешку, защищенную от записи.
1. Откройте командную строку (cmd.exe). Введите «diskpart» для открытия утилиты.
2. Введите «list disk» для отображения списка доступных дисков в системе.
3. Определите, где в списке находится ваш USB накопитель. Введите «SELECT DISK n», где n – ваша USB-флешка с диском, защищенным от записи.
Будьте очень осторожны! Неправильный выбор носителя приведет к тому, что вы потеряете все данные на выбранном диске.
4. Введите «clean», (возможно, придется повторить эту команду дважды или трижды). Если ничего не работает, пробуйте другие способы разблокировки флешки.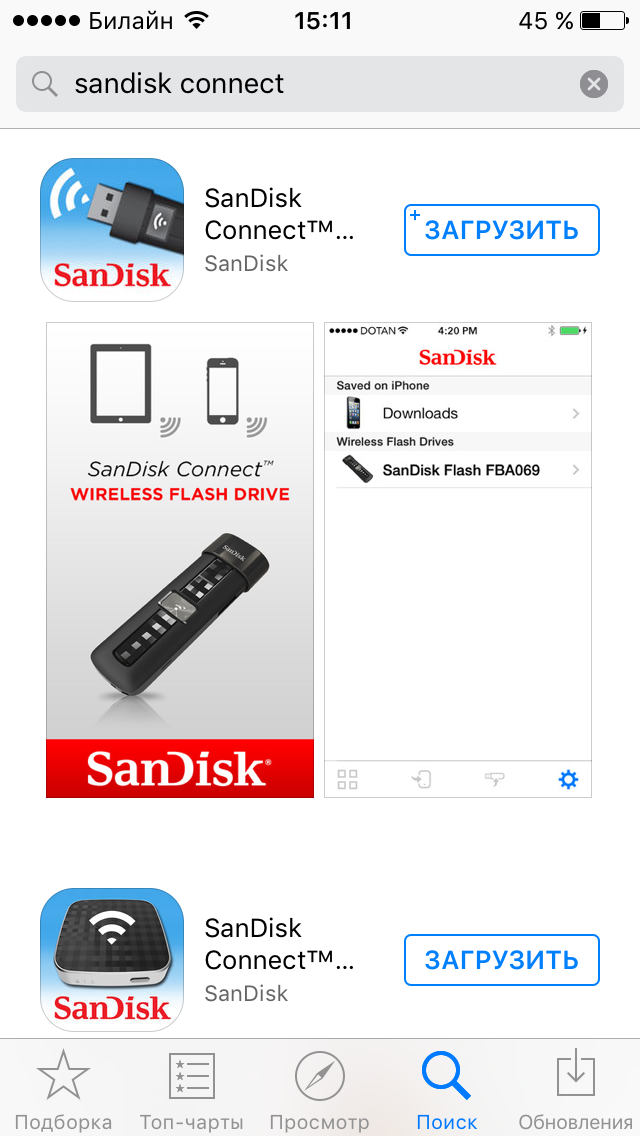
5. Введите «create partition primary» для создания нового раздела на usb-флешке.
6. Введите «select partition» для выбора раздела на диске
7. Введите «active», чтобы сделать диск активным
8. Введите «format fs=ntfs» для форматирования в NTFS (перед тем, как форматировать флешку, убедитесь, что выбрали именно нужный носитель информации!).
К слову, вариант с diskpart – это один из лучших методов отформатировать флешку, защищенную от записи, не прибегая к стороннему инструментарию.
Причины нарушений работы флешки SanDisk
Чаще всего возникают логические сбои – пользователь забывает о безопасном извлечении, случайно стирает нужные файлы или подвергает flash-накопитель форматированию. Восстановление данных с флешек SanDisk Ultra и других моделей любого объема (8, 16, 32, 64GB) потребуется после сильного перегрева или намокания, пробоя питания, нарушения целостности дорожек (например, при механическом воздействии). Не стоит исключать износ (исчерпание ресурса накопителя), возникновение проблем с контроллером, появление битых ячеек.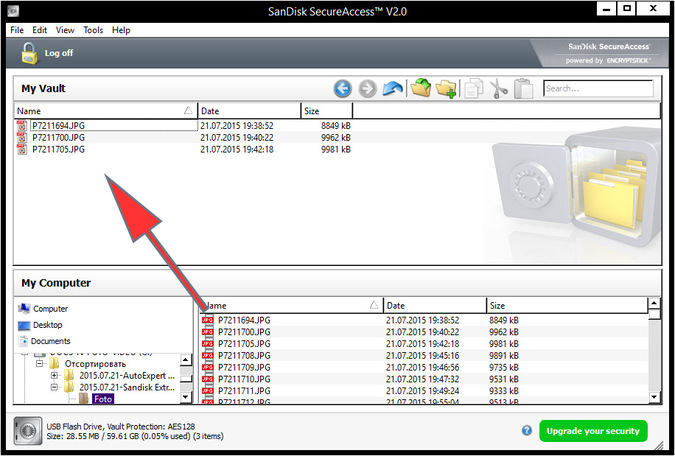 В случае физических поломок ремонт и восстановление флешек SanDisk своими силами выполнить не получится – чаще всего речь идет не о том, чтобы восстановить сам носитель, а о считывании с чипа памяти информации. Ремонт нецелесообразен и во многих случаях – неосуществим.
В случае физических поломок ремонт и восстановление флешек SanDisk своими силами выполнить не получится – чаще всего речь идет не о том, чтобы восстановить сам носитель, а о считывании с чипа памяти информации. Ремонт нецелесообразен и во многих случаях – неосуществим.
Если флешка SanDisk Ultra или другая модель не определяется по причине логических ошибок, то решить проблему помогут специальные программы. Но стоит учесть, что их применение не всегда способствует восстановлению устройства. Если записанная информация представляет интерес, то лучше сразу отказаться от любых попыток самостоятельно получить доступ к ней и отнести накопитель в сервисный центр. Это исключит риск перезаписи информации и позволит восстановить его работу без потери файлов. В лаборатории осуществляется диагностика – она позволяет определить причины проблемы и найти оптимальный способ решения.
Еще один способ, как снять защиту с карты памяти / флешки. Утилита diskmgmt.msc
Метод снятия протекции подходит как для sd карт памяти, так и usb-флешек.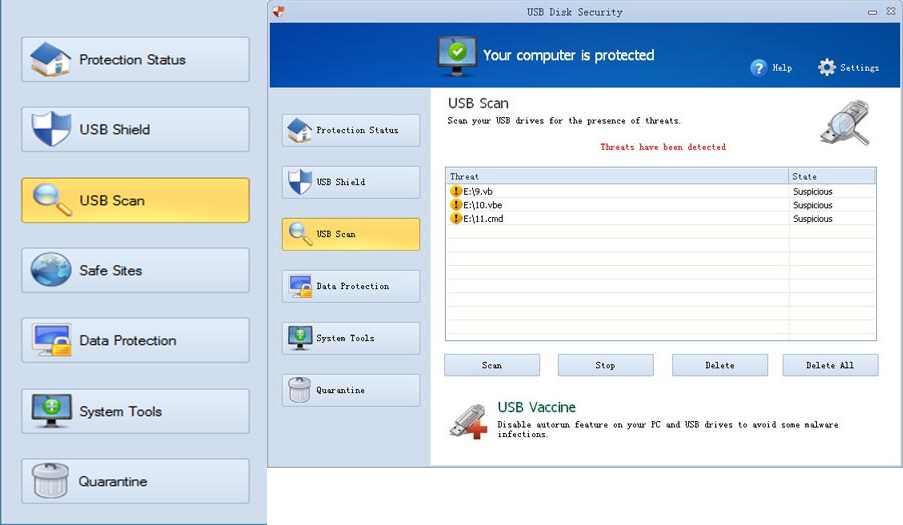 Нам его реализации нам понадобится стандартный компонент Windows для управления дисками – diskmgmt.msc.
Нам его реализации нам понадобится стандартный компонент Windows для управления дисками – diskmgmt.msc.
- Пуск – Выполнить. В текстовую строку введите diskmgmt.msc и нажмите Enter
- Правая кнопка на разделе, который вы хотите форматировать (буква и раздел помогут определить)
- Выберите ‘Удалить том…’ и подтвердите операцию
- В контекстном меню выберите команду ‘Создать том’
- Выберите primary partition
- Все параметры оставляйте по умолчанию
- Нажмите ok
Снимаем защиту с флешки через редактор групповой политики Windows
В некоторых случаях доступ к флешке ограничен правами локальной групповой политики Windows. Рассказываем, как снять защиту в подобной ситуации:
- Пуск – Выполнить – gpedit.msc.
- В открывшейся панели перейдите к следующему разделу: «Конфигурация компьютера — Административные шаблоны — Система — Доступ к съемным запоминающим устройствам».
- Далее вам нужно дезактивировать опцию «Съемные диски: Запретить чтение», переключив в состояние «Отключить».

Другие рабочие методы снятия защиты от записи файлов
Если ничего из вышеописанных рецептов не помогло – что ж, вероятно, сработают другие методы, как снять защиту с флешки (со временем список будет пополняться).
- Проверьте вашу флешку на вирусы. Некоторые вредоносные приложения устанавливают собственный контроль над файлами, в итоге флешка защищена от записи данных, принадлежащих вирусам. Как снять защиту в таком случае? Для сканирования рекомендуем использовать лучшие антивирусы.
- Проверьте, есть ли на флешке аппаратная кнопка, которая позволяет разблокировать ее физически (сбоку расположен переключатель, который нужно сдвинуть в сторону открытого замка). Впрочем, сегодня подобные usb флешки и sd карты встречаются очень редко – в основном, это старые модели устройств.
- Обновите прошивку флешки, найти в Google точную модель можно по chip vendor и chip vendor model, см. Диспетчер устройств.
Заключение. Хотя и не всегда можно определить, почему флешка защищена от записи, из множества описанных способов хотя бы один – рабочий. Если ни один из способов снятия защиты с флешки вам не помог, остается заменить usb накопитель — другими словами, купить новый.
Если ни один из способов снятия защиты с флешки вам не помог, остается заменить usb накопитель — другими словами, купить новый.
Впрочем, задавайте вопросы по теме – сделать это можно через боковую панель на нашем сайте. Постараемся помочь.
Основные функции SanDiskSecureAccess
Перечислим главные функции утилиты:
- Высокая скорость работы.
- Надежные настройки пароля (использование спец знаков/символов).
- Поддержка редактирования документов, которые находятся в защищенном хранилище.
- Поддержка создания зашифрованного бэкапа/восстановления.
- После копирования файлов в защищенную область их можно удалить, используя технологию File Shredder (предположительно имеется ввиду удаление без возможности восстановления).
Часто задаваемые вопросы
Флешка на 32 Гб. При попытке удалить какой-нибудь файл просит снять снять защиту записи с диска или воспользоваться другим. Ни удалить, ни закинуть файлы на флешку не могу.
- Попробуйте убрать защиту с вашей флешки через Реестр, с помощью утилит diskpart или diskmgmt.
 msc (входят в состав Windows).
msc (входят в состав Windows). - Отформатируйте флешку специальными программами — SD Formatter , Low level format или Disk format tool (см. начало гайда).
Все попытки форматирования выдают один результат: снимите защиту, карта защищена от записи. Телефон выдаёт информацию о неисправности карты.
- Попробуйте сбросить защиту описанными в статье способами и сразу же отформатировать карту памяти в FAT32.
- Проверьте, есть ли на sd карте переключатель (возможно, он установлен в неправильном положении, поэтому карта памяти защищена от записи).
Не могу форматировать флешку SONY 64GB, копировать и удалять файлы на нее. Система говорит, что диск защищен от записи. Что делать?
- Некоторым пользователям снять защиту помогает фирменная утилита JetFlash Recovery. Она позволяет выполнить форматирование флешки на низком уровне доступа.
- Если не поможет, попробуйте снять защиту от записи с диска через реестр или командную строку. После этого перезагрузите компьютер.
Не могу удалить с SD-карты файлы (в том числе защищенные от записи). В Windows распознается как диск со 118 МВ. Форматирование невозможно.
Поскольку диск sd-карты защищен от записи, нужно отформатировать ее в NTFS через командную строку (с помощью утилиты diskpart) или посредством системной утилиты diskmgmt.msc. Кроме того, есть замечательная программка для sd-карт под названием SDFormatter — она снимает защиту от записи.
Купил mini sd для телефона 128 Гб SanDisk. Вставляю в телефон Samsung Galaxy A5, поработает какое-то время и потом блокирует запись. Как отформатировать защищенную флешку?
На карте памяти может быть повреждена файловая таблица, из-за чего запись новых данных невозможна. В таких случаях рекомендуется проверить диск на ошибки через стандартный инструмент chkdsk (Пуск — Выполнить — chkdsk). Если не помогает, отформатируйте sd-карту через настольное приложение sd formatter. Судя по отзывам, утилита помогла многим пользователям при форматировании флешки. Также можно отформатировать sd-карточку через меню Recovery, перезагрузив телефон в соответствующем режиме и выбрав опцию Wipe cache partition.
Восстановление карт памяти
При неисправности карт памяти (SD, микро-SD), можно попробовать отформатировать их в другом гаджете. Если формат не дал результата – не отчаивайтесь. Стоит попробовать несколько устройств, так как все они отличаются параметрами работы с картой памяти. По моему опыту, с проблемами карт памяти отлично справляются именно топовые модели разных брендов.
Карты памяти, в отличии от флешек, не имеют VID и PID. Восстановление путем подбора на основе этих данных «персональной» программы нереализуемо. Для низкоуровневого форматирования карт SanDisk можно использовать универсальные программы – SD Formatter, HDD Low Level Format Tool.
Важно: восстановление карт памяти не следует проводить, используя встроенный картриадер. Он не предназначен для работы с неисправными micro-SD и их форматирования. Лучше использовать продвинутую USB-модель картриадера.
Если такого устройства нет, его можно купить (картриадеры недорогие) или попросить на время у знакомого.
И помните, что никакой флеш-накопитель, независимо от цены, не дает гарантии сохранения ваших файлов. Любое устройство может поломаться в самый неподходящий момент, навсегда уничтожив содержимое. Поэтому не надо «класть яйца в одну корзину». Обязательно делайте резервные копии карт памяти и важных данных флешек в облачном сервисе, на жестком диске или DVD. Только так можно обезопасить важную информацию. Чем больше резервных копий – тем меньше вероятность необратимой утраты файлов.
SANDISK Ultra хорошая флешка на 32Gb
Здравствуйте уважаемые посетители СИТИЛИНКа.
В этот раз мы протестируем USB-флеш накопитель SANDISK Ultra объёмом 32 гигабайт.
Для начала рассмотрим упаковку флеш накопителя подробно.
Упаковка — блистер, выполненный в цветах компании. Вся необходимая информация (объём, интерфейс, скорость) присутствует.
Однако если посмотреть подробнее, то на внутренней стороне упаковки можно обнаружить лицензионный код к программе SanDisk RescuePRO Deluxe, поддержкой на год.
RescuePRO Программа для восстановления данных на носителях информации. Программа русифицирована и проста в использовании.
Так же присутствует и стандартный для SanDisk софт SecureAccess позволяющий шифровать данные.
———————————————————————————————————————————————————————————————————————————
А сейчас перейдём к самому USB накопителю SANDISK Ultra 32Gb.
Накопитель выполнен из качественного чёрного пластика.
Выдвигающейся разъём четко фиксируется в открытом и закрытом положении.
Так же есть возможность повесить на цепочку и таскать с ключами.
Индикатор активности есть, он синего цвета. Расположен под кнопкой выдвигающий разъём.
Но он настолько тусклый (или не может пробиться через толстый пластик) что его практически никто не видит. (в отзывах пишут что его нет, но это не так)
Но он там ЕСТЬ.
Сам USB накопитель SANDISK Ultra имеет размеры 57х21х10 мм.
———————————————————————————————————————————————————————————————————————————
Теперь перейдём к тестированию.
Тестовый софт CrystalDiskMark 3.0.4 и ATTO Disk Benchmark 3.05. Флеш накопитель уже отформатирован в FAT32.
Тест скорости на USB2.0
Чтение более 41 Мегабайта\с — прекрасно для USB2.0, а вот запись не такая впечатляющая. До верхней границы она не дошла и составила всего 20 Мегабайт\с.
Что же посмотрим, как сможет исправить положение, если мы используем USB3.0.
Тест скорости на USB3.0
_Тест проводился на контроллере Via vl805-q6 USB 3.0 у которого пропускная способность позволяет тестировать и ssd боксы
(подробнее о контроллере в моем обзоре SSD бокса )
То есть узких мест при тестировании не будет.
________________________Normal mode_________________-__________/\_________________________Turbo\UASP mode_______________________\
Как можно наблюдать скорость чтения превысила заявленную производителем скорость и составила 131 и 142 Мегабайт\с .
Однако скорость записи поднялась ненамного и составила 25 и 36 Мегабайт\с соответственно.
———————————————————————————————————————————————————————————————————————————-
Несколько дополнительных тестов в exFAT и NTFS на USB 3.0.
——————————————————————————————————————————————————————————————————————————-
И так посмотрим теперь на плюсы и минусы.
Плюсы.
Качественный пластик
Выдвижная конструкция
Наличие индикации
Дополнительный сторонний RescuePRO Deluxe и стандартный SanDisk SecureAccess софт.
Гарантия 5 лет.
Минусы.
Скорость записи
——————————————————————————————————————————————————————————————————————————-
Подведём итоги:
USB Флеш накопитель SANDISK Ultra имеет достаточно прочный корпус из пластика, выдвигающейся разъём, индикацию.
Хорошие показатели чтения, но вот запись остаётся на верхней границе USB 2.0.
Поэтому данная флешка лучше подойдет, например для установки софта и системы с неё, нежели для регулярного копирования больших объёмов на неё.
Удачных Вам покупок в СИТИЛИНКЕ !
Краткий тест и обзор: SanDisk Extreme 500
Стильный и надежный корпус, дополненный высокой производительностью – именно таким получился накопитель SanDisk Extreme 500. В нашем обзоре мы рассмотрим, что же такого интересного для энтузиастов может предложить угловатый накопитель USB 3.0.
Мобильные накопители сегодня продолжают меняться. В high-end сегменте USB-флешки или внешние жесткие диски поступенно уступают свое место «чистым» SSD в компактном формате. Подобные накопители понравятся пользователям, кому необходима максимальная производительность, но кто не хочет носить с собой громоздкие решения. Samsung уже представила соответствующий накопитель T-1, теперь настала очередь SanDisk. Extreme 500 – настоящий SSD в компактном корпусе.
Поскольку Extreme 500 опирается на SSD, то и цена соответствующая. В России накопитель еще не появился, но в Европе его можно приобрести от 85 евро. Подобная цена превышает многие обычные SSD, не говоря уже о USB-флешках. Конечно, если пользователь тратит такую сумму на 128-Гбайт накопитель, то и ожидания весьма велики. В качестве бонуса прилагается простая программа шифрования SanDisk Secure Access, позволяющая защитить содержимое SSD. Пользоваться ею очень просто, но функциональность базовой версии ограничена. Шифрование AES, например, только 128-битное.
SanDisk Extreme 500В пользу Extreme 500 говорит и компактный корпус. SanDisk выбрала пластиковый корпус с габаритами 76 x 76 мм, толщина не превышает 10 мм. В сочетании с весом 78 г SSD можно назвать очень компактным, его вряд ли почувствуешь в сумке с ноутбуком. Хотя в кармане джинсов такой накопитель будет мешаться. В отличие от обычной флешки решение SanDisk все же заметно крупнее, но то же самое можно сказать и про Samsung T-1.
SanDisk Extreme 500Качество сборки корпуса находится на высоте. SanDisk добавила к пластиковому корпусу узкий резиновый ободок, который защитит накопитель в случае падения. Но SanDisk, в угоду внешнему виду, сделала ободок заметно уже полной толщины SSD. С угла оставлено ушко, позволяющее использовать SanDisk Extreme 500 в качестве брелока – но из-за размеров такой сценарий кажется нам маловероятным. В противоположном углу интегрирован порт USB 3.0. Как и подобает стандарту USB 3.0, порт заметно шире, чем хотели бы видеть большинство пользователей. Здесь, конечно, придется ждать версию USB 3.1 с портом типа C. В комплект поставки входит соответствующий кабель. К сожалению, он очень короткий – всего 20 см. Для постоянного использования кабель не очень удобен, но он позволяет быстро подключить накопитель. Жаль, что кабель довольно жесткий.
SanDisk Extreme 500Если вы покупаете накопитель, подобный SanDisk Extreme 500, то наверняка ожидаете высокий уровень производительности. Наш 128-Гбайт накопитель в данном отношении показал себя с лучшей стороны, обойдя обычные USB-брелоки. При подключении к MacBook Pro с дисплеем Retina накопитель Extreme 500 в тесте Aja показал 345 Мбайт/с по чтению и 426 Мбайт/с по записи. В случае ноутбука Dell XPS 13 накопитель Extreme 500 потерял немного производительности. В тесте AS SSD мы получили 382 или 186 Мбайт/с (последовательная передача данных). При работе с мелкими файлами Extreme 500 существенно теряет производительность. Мы получили порядка 17 Мбайт/с по чтению и 3,61 Мбайт/с по записи, но это все равно намного быстрее обычных USB-брелоков.
SanDisk Extreme 500 SanDisk Extreme 500Заключение
SanDisk Extreme 500 ориентирован на профессионалов и энтузиастов. Если вам часто приходится переносить большие объемы данных, внешний SSD обеспечивает отличный уровень производительности, мало уступая внутренним накопителям. Если вы хотите расширить память ноутбука для проектов монтажа видео, которые занимают много места, то решение правильное. Кроме того, Extreme 500 довольно надежный, хотя SanDisk воздержалась от сертификации IP. К сожалению, цена SanDisk тоже близка к профессиональным решениям. Если вы собираетесь приобрести Extreme 500, об этом следует помнить.
Комментарии / Профиль necr0x / Хабр
Анонимность… Зачем людям анонимность? 99,9% для того, чтобы:
1. Скрыть свою личность
2. Купить/продать что-то нелегальное
3. Произвести удалённую атаку на Серверы
4. Оргранизация экстремистской деятельности
5. Просто попакостить и остаться безнаказанным
Лично мне скрывать нечего, но сам факт слежки за мной меня напрягает, это автоматически означает то, что в случае любых «подозрительных» (в кавычках, потому что любые подозрительные действие с моего аккаунта, становятся таковыми с точки зрения властей, а по факту таковыми могут и не являться) действий с моего аккаунта, властям становится доступна вся моя переписка. Это неправильно. Под эту дудку можно подозревать кого угодно и когда угодно получать всю его переписку. Мне кажется в таких вещах понятие «совести» теряется где-то очень далеко. Мессенджеры, их главная особенность всегда и была как раз в этой анонимности, но власти хотят всё про всех знать и загоняют интернет сообщество в угол. Ну на крайняк умные программисты будут делать свои анонимные мессенджеры, приватные. Правительство как правило лезет туда, где массы народу, в те приложения, которые на слуху, а до приватных мессенджеров никому дела не будет. Заказал программу и раздал своим всем ссылку — дальше общаемся. Скоро так и будет как в фантастике — чип под кожу с рождения и через этот чип всё на свете, начиная с садика, заканчивая похоронами. Будет человек кому-то помехой — блокируем ему чип. И всё! В цене будет налик, нет налика, считай тебя нет на этом свете… Патриотизм, родина, отечество, все эти понятия как будто вымышлены. Простых людей всегда ограничивали и продолжают ограничивать. Всем известно от куда терроризм пришёл, разобраться с ним сообща — да проще простого! Наркотрафик остановить — да проще простого! Перестать продавать третьим странам оружие — да проще простого! Остановить продажу людьми или органами — да проще простого! Просто им это не нужно, с этого всего тоже отличная прибыль идёт и в большинстве своём, как раз люди с верхушек это всё прикрывают и неплохо за это получают. А всё делают потуги, всё ищут террористов среди простых людей. Штрафы придумывают )) А что, отличный метод борьбы: дай нам ключи шифрования или заплати многомиллионный штраф. А не хочешь? Тогда мы тебя заблокируем! Выход как говорится всегда есть, но стоит ли к нему идти?
128-Гб флеш-накопитель Snag SanDisk USB 3.0 по лучшей цене и заберите свои файлы с собой
На сегодняшний день Amazon имеет в продаже флеш-накопитель SanDisk Ultra CZ48 128 ГБ USB 3.0 всего за 16,99 долларов. Это рекордно низкая цена, но вряд ли она долго останется по этой цене. Как правило, эта флешка стоит около $ 22, что делает ее идеальным временем для ее приобретения, если вы находитесь на рынке.
Хранить больше
USB-накопитель SanDisk Ultra CZ48 128 ГБ
Несмотря на то, что облачное хранилище становится все более распространенным, всегда удобно иметь флэш-накопитель USB. Эта модель емкостью 128 ГБ крепится к вашей цепочке для ключей и возвращается к самой низкой цене на сегодняшний день.
$ 16.99
В наши дни мы склонны хранить большинство наших файлов в облаке, и хотя в большинстве случаев это удобно, иногда локальные копии данных неоценимы. Этот флэш-накопитель USB 3.0 работает как с ПК, так и с устройствами Mac и имеет скорость чтения / записи до 100 МБ / с, поэтому вы сможете быстро загружать и выгружать с него данные.
Диск включает программное обеспечение SanDisk SecureAccess, которое позволяет вам защитить ваши личные файлы, если вы хотите. Это 128-битное программное обеспечение для шифрования AES позволяет легко защитить конфиденциальные данные паролем, просто перетаскивая элементы в защищенную папку, которую они создают. Хотя вам не нужно его использовать, ваша покупка также включает в себя предложение по загрузке программного обеспечения для восстановления данных RescuePRO Deluxe, предоставляющее вам годовую подписку на эту услугу бесплатно. Это программное обеспечение позволяет легко восстановить файлы, которые были случайно удалены.
Слот для ключей идеально подходит для прикрепления этого к вашим ключам или ремешку, чтобы вы не уложили его неправильно, а USB-разъем убирается, когда он не используется, чтобы предотвратить его повреждение. Существующие владельцы этих флэш-накопителей оценивают их очень высоко со средним рейтингом 4,2 звезды из 5 из 4600 обзоров. SanDisk также подкрепляет вашу покупку 5-летней гарантией на случай возникновения каких-либо проблем.
Мы можем заработать комиссию за покупки, используя наши ссылки. Узнайте больше
SanDisk SecureAccess 3.02 Информация о поддержке и загрузка
SanDisk SecureAccess v3.02 — это быстрый и простой способ хранить и защищать важные и конфиденциальные файлы на USB-накопителях SanDisk.
Доступ к вашему личному хранилищу защищен личным паролем, а ваши файлы автоматически шифруются — поэтому даже если вы поделитесь своим USB-накопителем SanDisk® или он будет утерян или украден, доступ к вашим файлам будет безопасным.
ПРИМЕЧАНИЕ. SecureAccess не требуется для использования флэш-накопителя в качестве устройства хранения на Mac или ПК.SecureAccess — это бесплатное приложение для шифрования данных и защиты паролем.
SecureAccess v3.02 особенности
— Более быстрый запуск
— Улучшенные настройки пароля
— Более быстрое шифрование с многопоточной обработкой
— Возможность редактировать документы, хранящиеся в хранилище
— Доступ к потоковой передаче файлов
— Зашифрованное резервное копирование и восстановление данных хранится в хранилище
— Дополнительный шредер файлов (удаление) из источника после передачи в хранилище
— Настройка тайм-аута автоматического выхода из системы
Важные примечания:
— Параметр «забыл пароль» не позволяет сбросить пароль.Пожалуйста, храните свой пароль хранилища SecureAccess в безопасности, чтобы обеспечить доступ к вашему хранилищу.
— Если пароль не может быть запомнен, с подсказкой пароля или без нее, файлы на диске недоступны и не могут быть восстановлены.
— SanDisk SecureAccess использует 128-битное шифрование AES.
— Форматирование диска стирает все данные на диске. Как только процесс начнется, ВСЕ ДАННЫЕ НА ДИСКЕ БУДУТ УТЕРЯНЫ!
— Диск можно использовать, переформатировав и переустановив SecureAccess.
Демонстрации быстрой помощи
— Как использовать SecureAccess
Краткое руководство
— Загрузить Краткое руководство
Загрузите приложение SecureAccess V3.02 для ПК и Mac ниже:
— Загрузить для ПК (8 МБ)
— Загрузить для Mac (13 МБ)
Поддерживаемые языки
Английский, французский, немецкий, испанский, итальянский , Португальский (бразильский), упрощенный китайский, традиционный китайский, японский и корейский
Системные требования
— Microsoft Windows® 10, Microsoft Windows® 8, Microsoft Windows® 7, Windows Vista®
— Mac OS® X 10.7+ (только Mac на базе Intel)
ПРИМЕЧАНИЕ: SecureAccess не поддерживается на дисках формата APFS.
Инструкции по обновлению с предыдущих версий
Миграция / обновление с SecureAccess v2.0 до v3.0 для Windows
Миграция / обновление с SecureAccess v2.0 до v3.0 для Mac
Миграция / обновление с SecureAccess v1.0 до v3.0 для Windows
Миграция / обновление с SecureAccess v1.0 до v3.0 для Mac
Часто задаваемые вопросы
1. Могу ли я получить доступ к SecureAccess Vault как с Mac, так и с ПК с Windows
2 .Как настроить личное хранилище на ПК с Windows?
3. Как настроить личное хранилище на компьютере Mac?
4. Как добавить файлы или папки в мое личное хранилище?
5. Как сделать резервную копию или восстановить данные в моем хранилище SanDisk SecureAccess v3.0?
6. Как уничтожить (удалить) файлы с исходного компьютера после переноса в SecureAccess Vault
7. Как удалить программное обеспечение SecureAccess с моего флеш-накопителя Cruzer?
8. Как я могу восстановить свой пароль?
9. Что делать, если мои файлы некорректно отображаются в SecureAccess v3.0 Убежище?
10. Как запустить SecureAccess в режиме отладки для записи файлов журнала?
Больше ответов на SecureAccess >>>
Защита паролем файлов / папок на USB-накопителе SanDisk [Бесплатно]
Хотите защитить паролем важные файлы / папки на USB-накопителе SanDisk? В этом руководстве мы увидим, как защитить паролем данные на USB-накопителях SanDisk с помощью официального программного обеспечения SanDisk SecureAccess.
SanDisk SecureAccess — это бесплатное программное обеспечение, предназначенное для помощи пользователям в защите их важных файлов, хранящихся на USB-накопителях SanDisk.Программа проста в использовании и позволяет пользователям создавать защищенное паролем (зашифрованное) хранилище для хранения важных файлов.
Установка и использование SanDisk SecureAccess на ПК с Windows
ПРИМЕЧАНИЕ: Это руководство применимо только к USB-накопителям SanDisk, поскольку программное обеспечение не работает с другими USB-накопителями.
ВАЖНО: Хотя SecureAccess упрощает пользователям защиту файлов паролем, любой, у кого есть доступ к вашему USB-накопителю, может легко удалить защищенное паролем хранилище SecureAccess.Короче говоря, хотя никто не может просматривать ваши конфиденциальные файлы, они могут удалить ваши файлы. Поэтому мы рекомендуем вам сделать резервную копию ваших важных файлов в безопасном месте, прежде чем сохранять их на USB-накопителе.
Шаг 1: Посетите эту страницу SanDisk и загрузите последнюю версию программного обеспечения SanDisk SecureAccess для Windows. Текущая версия — 3.0. Вы можете найти ссылку для загрузки в разделе «Загрузить SecureAccess». Размер загружаемого установщика SecureAccess составляет около 8 МБ.
ПРИМЕЧАНИЕ: Каждый новый USB-накопитель SanDisk включает это программное обеспечение SecureAccess.Так что, если у вас есть новый USB-накопитель, он может быть у вас на USB, и его не нужно загружать.
Шаг 2: Подключите USB-накопитель SanDisk к компьютеру с Windows 10/8/7. Откройте «Этот компьютер» (Windows 10 / 8.1) или «Мой компьютер» (Windows 7), а затем дважды щелкните USB-накопитель SanDisk. Скопируйте ранее загруженный установочный файл SecureAccess в корень USB-накопителя.
Шаг 3: Дважды щелкните файл установки SecureAccess, чтобы увидеть следующий экран приветствия, на котором вам нужно нажать кнопку Далее , чтобы продолжить.
Шаг 4: Затем вы увидите экран лицензионного соглашения. Отметьте Я принимаю условия лицензии , а затем нажмите кнопку Далее .
Шаг 5: Вам будет предложено установить пароль. Введите надежный пароль, подтвердите его, введя еще раз, введите подсказку, если вы чувствуете, что можете забыть пароль (это необязательно), и, наконец, нажмите кнопку «ОК».
SanDisk рекомендует создать надежный пароль, включив в него буквы верхнего и нижнего регистра, числовые и буквенно-цифровые числа, а также специальные символы.Также убедитесь, что в вашем пароле не менее шести символов.
Наконец, нажмите кнопку ОК, чтобы создать новое хранилище на USB-накопителе. Вы увидите следующий экран. Нажмите кнопку «Далее», чтобы увидеть главный экран программы SanDisk SecureAccess.
Чтобы снова открыть SanDisk SecureAccess, откройте USB-накопитель и дважды щелкните файл программы SanDiskSecureAccess.
Использование SanDisk SecureAccess в Windows
Шаг 1: Откройте USB-накопитель SanDisk.Дважды щелкните программу SanDiskSecureAccess, чтобы увидеть следующий экран.
Шаг 2: Введите ранее установленный пароль, чтобы увидеть главный экран SecureAccess. А если после ввода пароля вы увидите «4 способа защиты экрана», просто нажмите кнопку «Далее», чтобы перейти на главный экран.
Шаг 3: Чтобы защитить паролем файл или папку, щелкните меню «Файл», затем щелкните «Добавить файл (ы)», перейдите к файлу на USB-накопителе, выберите файл и нажмите кнопку «Зашифровать».
Если вы видите сообщение «Вы хотите полностью удалить исходный файл с вашего компьютера», нажмите кнопку «Да», если вы хотите удалить файл из его исходного местоположения на USB-накопителе.
Чтобы удалить файл из хранилища SecureAccess, откройте хранилище, введя пароль, щелкните файл правой кнопкой мыши и выберите «Удалить».
Важно: При выходе из программы SecureAccess после добавления файла в хранилище нажмите кнопку выхода, а затем закройте программу.
CVE-2017-16560 — SanDisk SecureAccess может оставлять на диске временные файлы в виде простого текста | автор: Ethan
Содержимое временного каталога после закрытия приложенияАналогичная проблема существует, если приложение вылетает, когда пользователь открывает файл. Поскольку SecureAccess создает копию зашифрованного файла на диске в виде обычного текста, если программа неожиданно завершает работу (сбой программы, сбой питания или пользователь завершает процесс), процедура удаления временных файлов не запускается, поэтому любые файлы, которые вы используете, не запускаются. открытые во время этого сеанса, остаются на диске в виде обычного текста.
Это усугубляется тем, как Windows обрабатывает каталог «% TEMP%». При стандартной работе этот каталог не очищается, если пользователь явно не очищает его, удаляя содержимое вручную или с помощью какой-либо другой утилиты. Таким образом, у пользователя, который довольно часто пользуется SecureAccess, гораздо больше шансов получить в итоге несколько текстовых копий своих файлов на диске.
Связь с поставщиком
Обнаружив эту проблему, я сообщил об этом поставщику, SanDisk, 5 ноября и ждал ответа.Я получил первоначальный ответ от поставщика всего за шесть дней, в котором говорилось следующее:
Спасибо, что обратились в службу поддержки клиентов SanDisk® Global. Мы искренне ценим, что вы поделились своим мнением и указали нам на это.
Обратите внимание на то, что приложение разработано. Нам нужно записать чистую копию файла в какое-то временное пространство, где приложения, такие как Word и Excel, могут получить к ним доступ и где они могут быть проверены антивирусным сканером перед их открытием.Это означает, что они не зашифрованы и доступны в данный момент, иначе Word и Excel не смогут работать с ними.
При закрытии приложения файл следует удалить. Когда файл заблокирован, мы не можем удалить его или уничтожить. ОС этому препятствует.
Когда это происходит, пользователь получает всплывающее окно с предупреждением о том, что файл не может быть удален.Если у Вас возникнут другие вопросы, ответьте на это письмо.
Меня не удовлетворил этот ответ, хотя я понимаю их позицию, согласно которой они действительно должны временно хранить текстовые копии файлов на диске, чтобы пользовательские приложения могли взаимодействовать с ними, программное обеспечение должно как минимум предупредить пользователя, если есть вероятность, что эти текстовые копии могут остаться на диске.Они также заявляют, что пользователь получит всплывающее окно с сообщением, что файл не может быть удален, однако ни в одном из моих тестов этого не было.
Я уточнил их ответ, в котором говорится об этом, и что приложение должно, по крайней мере, выдавать предупреждение или, в идеале, отказываться от выхода, если оно не может удалить какие-либо временные файлы, которые оно создает, но получил следующий ответ:
СрокиСпасибо Вам за постоянный ответ. Мы ценим ваши отзывы и позвольте мне сообщить вам, что мы обсуждали эту проблему с инженерами, и это не уязвимость, мы подтвердили с инженерами, что программное обеспечение работает как запрограммировано.Мы ничего не можем сделать, чтобы это изменить.
05/11/2017 — Первоначальный отчет поставщику
11.11.2017 — Ответ от поставщика, в котором говорится, что он не считает, что это проблема безопасности, дополнительные сведения отправлены
15 / 11/2017 — Подтверждение от поставщика, что он не считает, что это проблема безопасности
Как мне удалить пароль с USB-накопителя? — MVOrganizing
Как удалить пароль с USB-накопителя?
Извлеките USB-накопитель из USB-порта компьютера.Вставьте разъем USB-накопителя обратно в USB-порт компьютера. Дважды щелкните значок флэш-накопителя USB, когда он появится на рабочем столе, чтобы открыть его окно после удаления пароля безопасности.
Как обойти пароль безопасности Kakasoft USB?
Сброс пароля с помощью центра восстановления
- Запустите lockdir из обычной папки. Щелкните НАСТРОЙКИ.
- Щелкните «Регистрация»> «Введите регистрационный ключ», затем введите свое имя и регистрационный ключ.
- Перезапустите программу и щелкните НАСТРОЙКИ> Параметры> Центр восстановления.
- Ваш пароль будет сброшен, а затем вы получите новый пароль.
Как отформатировать Imation Secure +?
Загрузите его бесплатно и выполните следующие действия:
- Подключите Imation USB к компьютеру. Установите и запустите его.
- Выберите нужную файловую систему в поле «Файловая система».
- Просмотрите «Ожидающие операции» и нажмите «Применить», чтобы начать форматирование флэш-накопителя Imation.
Можно ли заблокировать флеш-накопитель паролем?
Чтобы заблокировать флеш-накопитель, вам нужно открыть диск, а затем запустить на нем «USBSecurity.exe», ввести свой пароль и подтвердить его. Затем введите подсказку для пароля, которая поможет вам вспомнить пароль, нажмите «Защитить».
Как открыть хранилище SanDisk Secure Access без пароля?
Если вы потеряете или забудете свой пароль, вы можете использовать ссылку «Забыли пароль» на странице входа SecureAccess 3.0. Это отобразит подсказку, которую вы настроили во время установки, которая может быть использована для помощи в запоминании вашего пароля.
Как мне получить доступ к моему хранилищу SanDisk?
Как использовать безопасный доступ SanDisk?
- Шаг 1. Загрузите SanDisk Secure Access с официальной страницы загрузки.
- Шаг 2. Дважды щелкните установочный файл SecureAccess, чтобы начать установку этого программного обеспечения.
- Шаг 3. После установки пароля нажмите кнопку «ОК», чтобы создать новое хранилище на USB-накопителе.
Как отключить безопасный доступ SanDisk?
Откройте «Системные настройки», щелкните значок «Учетные записи», затем щелкните вкладку «Элементы для входа в систему».Найдите в списке элемент для приложения, которое вы хотите удалить, и нажмите кнопку «-», чтобы удалить его из списка.
Что произойдет, если я удалю SanDisk Secure Access?
Удаление программного обеспечения SecureAccess приведет к удалению ВСЕХ зашифрованных данных, сохраненных в SecureAccess Vault. Найдите и дважды щелкните букву диска, связанную с флешкой.
Как удалить SanDisk?
Щелкните файл правой кнопкой мыши. Выберите «Удалить» во всплывающем меню. Щелкните правой кнопкой мыши значок флешки SanDisk.Во всплывающем меню выберите «Извлечь».
Можно ли взломать SanDisk Secure Access?
Что вызывает определенное беспокойство у ИТ-специалистов, так это то, что SanDisk выпустила бюллетень по безопасности, в котором объясняется, что версии его флэш-накопителя Cruzer Enterprise содержат уязвимость, которая может позволить неавторизованным сторонам получить доступ к зашифрованным данным на вашем USB-накопителе.
Насколько безопасен SanDisk Secure Access?
Доступ к вашему личному хранилищу защищен личным паролем, а ваши файлы автоматически шифруются — поэтому, даже если вы предоставите общий доступ к своему USB-накопителю SanDisk® или он будет утерян или украден, доступ к вашим файлам будет безопасным.ПРИМЕЧАНИЕ. SecureAccess не требуется для использования флэш-накопителя в качестве запоминающего устройства на Mac или ПК.
Как мне восстановить файлы из SanDisk Secure Access?
- Создайте новое пустое хранилище и войдите в систему.
- В меню «Инструменты» выберите «Восстановить данные».
- Выберите место для восстановления из файла резервной копии в раскрывающемся меню и нажмите ДАЛЕЕ.
- Выберите резервную копию для восстановления и нажмите ДАЛЕЕ.
- Введите пароль хранилища, который использовался при создании резервной копии.
Безопасен ли USB-порт SanDisk?
Программное обеспечениеSanDisk Secure Access совместимо со всеми USB-устройствами SanDisk. Благодаря безопасному доступу пользователи могут быть уверены, что важные данные будут в безопасности и доступны даже в случае кражи или утери флеш-накопителя.
Как мне скачать драйвер Sandisk?
Запустите DriverInstaller для Sandisk, нажмите кнопку «Начать сканирование», DriverInstaller просканирует ваш компьютер и найдет все драйверы Sandisk, а затем порекомендует последние версии драйверов Sandisk. 3. Получите драйверы.Нажмите кнопку «Загрузить», DriverInstaller установит для вас все пропущенные драйверы Sandisk.
В чем разница между SanDisk и SanDisk Ultra?
Карты Extreme подходят для хранения изображений и записи видео благодаря большему объему памяти и более высокой скорости чтения / записи. Стандартные карты Ultra могут хранить только изображения, хотя карты SanDisk Ultra SDHC могут поддерживать видео. Карты Ultra не поддерживают HD-видео.
Альтернативы SanDisk SecureAccess и аналогичное программное обеспечение
Альтернативы SanDisk SecureAccess и аналогичное программное обеспечение | АльтернативаПерейти к основному контентуПропустить поиск по сайтуПлатформы
- Windows
- Mac
- Linux
- Android
- iPhone
- iPad
Функции
9000 Encryption 9023 защита- AxCrypt — это простое программное обеспечение для шифрования файлов AxCrypt. Windows.Он легко интегрируется с вашим рабочим процессом для шифрования, дешифрования, хранения, отправки и работы с файлами.
- SecurStick — бесплатное портативное приложение, которое позволяет переносить зашифрованные файлы на USB-накопитель. Вы можете использовать диск на любом компьютере для доступа и изменения этих файлов БЕЗ каких-либо прав администратора. Доступные языки: английский, немецкий и итальянский.
SecurStick vs SanDisk Мнения о SecureAccess
- Это программное обеспечение для шифрования и защиты данных с помощью пароля на съемных флеш-накопителях с использованием 256-битного шифрования AES.Работает с любым USB-накопителем. Установка не требуется. Простое добавление файлов перетаскиванием. Встроенный шредер файлов. Защитите свои данные в случае утери накопителя.
- Превратите любой USB-накопитель в программу Digital Privacy Manager. Храните свои личные файлы в безопасности, Управляйте своими паролями, Просматривайте веб-страницы в частном порядке.
- PenProtect — это наиболее полное и безопасное решение для защиты паролем файлов на USB-накопителе, флэш-памяти, флеш-накопителе или USB-накопителе. Файлы и папки зашифрованы и защищены с помощью вашего пароля и специальной техники (алгоритм AES).
- Защита паролем и надежное шифрование внешних и внутренних дисков, флэш-накопителей, резервных дисков и т. Д.
- NewSoftwares LLC стремится предоставлять надежные и эффективные решения в области информационной безопасности своим непосредственным клиентам и долгосрочным партнерам и клиенты.
- File Encryption XP шифрует файлы и папки, используя надежный алгоритм Blowfish с 384-битным ключом. Защищенные файлы, которые можно расшифровать без File Encryption XP, — это встроенная функция программы.
Sandisk Secureaccess V3 Забыли пароль
Результаты листинга Sandisk Secureaccess V3 Забыли пароль
Восстановление утерянного пароля на SecureAccess 3.0 SanDisk
Предварительный просмотр1 час назад Во время установки SecureAccess у вас была возможность настроить пароль подсказка. Если вы потеряете или забудете свой пароль , вы можете использовать ссылку Забыли пароль на странице входа SecureAccess 3.0.Это отобразит подсказку, которую вы настроили во время установки, которая может быть использована для помощи в запоминании вашего пароля .
Идентификатор ответа: 13144
Обновлено: 09.04.2020 10:07
Опубликовано: 23.10.2013 10:51
Показать еще
Категория : Восстановление пароля безопасного доступа SandiskПоказать подробности Срок действия: май 2022/56 Количество пользователей
Как сбросить хранилище SanDisk без пароля (прочтите
Предварительный просмотр3 часа назад Заявление об отказе от ответственности При этом удаляется содержимое хранилища не любит от людей, которые не читали отказ от ответственности My Twitter -https: // twitte
Показать еще
Категория : Пароль безопасного доступа Sandisk по умолчанию Показать подробности Срок действия: июль 2022/59 Используется пользователями
SanDisk SecureAccess V3.0 Пароль не распознан? Все
Preview4 часа назад Здравствуйте, я видел несколько вариантов этого во многих других публикациях здесь, но подумал, что все равно попробую. Недавно я купил Cruz 8 ГБ и переместил на него более 5 ГБ данных. Это данные, которые жизненно важны и были стерты со всех других носителей, когда я их переместил. Я создал пароль в программном обеспечении SecureAccess, записал его в свое безопасное хранилище пароля на моем телефоне и создал…
Расчетное время чтения: 4 минуты
Показать еще
Категория : Пароль по умолчанию для Sandisk secureaccess v3 Показать подробности Срок действия: июнь 2022/59 Люди использовали
SanDisk SecureAccess 3.0 Обход пароля !! — Общие
Предварительный просмотр6 часов назад SanDisk SecureAccess 3.0 passwrod bypass !! В флэш-накопителе USB, по сути, есть набор микросхем контроллера и флэш-память. Помимо шифрования (что является другой проблемой) в устройствах U3, как уже говорилось, контроллер представляется хосту как два отдельных устройства, устройство CD-ROM и съемное запоминающее устройство.
Расчетное время чтения: 4 минуты
Показать еще
Категория : Безопасный доступ к Sandisk сбросить парольПоказать подробности Истекает: июнь 2022/60 Люди использовали
Как удалить безопасный доступ SanDisk из флэш-памяти Диск
Предварительный просмотр3 часа назад Бесплатная загрузка SanDisk / Программа для восстановления данных с флэш-накопителя: https: // bit.ly / 3hceHNk —— Учебник по удалению SanDi
Автор: Area51 Tech
Просмотры: 52K
Показать еще
Категория : Сброс пароля зашифрованного диска Sandisk Показать подробности Февраль 2022/57 Используемых людей
Как я могу восстановить свои зашифрованные данные из защищенного хранилища Sandisk
Предварительный просмотр5 часов назад я сохранил все свои важные и личные данные на защищенном доступе sandisk 2.0 на 16-гигабайтном флеш-накопителе Cruzer, но через 1,5 месяца, когда я подключил свой флеш-накопитель к системе, он попросил меня сгенерировать новые пароли, что я и сделал, но не смог увидеть свои вещи.
Показать еще
Категория : Sandisk забыл мой пароль Показать подробности Срок действия: август 2022/64 Используемые люди
SanDisk SecureAccess 3.01 Quick Assist
Предварительный просмотр6 часов назад SanDisk Можем ли мы помочь вам с сегодняшним днем для SecureAccess 3.0? Как настроить SecureAccess 3.0 Vault. Как добавить файлы и папки в личное хранилище. Как сделать резервную копию хранилища (зашифрованная резервная копия) Как восстановить хранилище из резервной копии. Как уничтожить файлы после добавления в частное хранилище. Как восстановить пароль
Показать еще
Категория : Взломщик паролей SandiskПоказать подробности Срок действия: август 2022/45 Количество пользователей
SanDisk SecureAccess 3.02 Поддержка и загрузка информации
часов назад SanDisk SecureAccess v3 .02 — это быстрый и простой способ хранить и защищать важные и конфиденциальные файлы на USB-накопителях SanDisk . Доступ к вашему личному хранилищу защищен личным паролем , и ваши файлы автоматически шифруются — поэтому, даже если вы поделитесь своим USB-накопителем SanDisk ® или он будет утерян или украден, доступ к вашим файлам будет
Показать подробнее
Категория : Вход в систему Вопросы и ответыПоказать подробности Срок действия: август 2022/66 Люди использовали
Как защитить паролем Аппаратное обеспечение SanDisk Cruzer
Предварительный просмотр4 часа назад SanDisk SecureAccess v3.02 — это быстрый и простой способ хранить и защищать важные и конфиденциальные файлы на USB-накопителях SanDisk . Доступ к вашему личному хранилищу защищен личным паролем , и ваши файлы автоматически шифруются, поэтому даже если вы предоставите общий доступ к своему USB-накопителю SanDisk ® или он будет утерян или украден, доступ к вашим файлам останется.
Показать еще
Категория : Вход в систему Вопросы и ответы Показать подробности Срок действия истекает: август 2022 г. / 67 Люди использовали
Что такое SanDisk Secure Access и как им пользоваться?
Предварительный просмотр5 часов назад Шаг 2: Дважды щелкните файл установки SecureAccess, чтобы начать установку этого программного обеспечения.Следуя указаниям мастера, примите условия лицензии и установите надежный пароль . Надежный пароль должен состоять как минимум из шести символов, и SanDisk рекомендует создавать его, включая буквы верхнего и нижнего регистра, числовые и буквенно-цифровые числа, а также специальные символы.
Показать еще
Категория : Вход в систему Вопросы и ответы Показать подробности Срок действия: август 2022/58 Количество пользователей
SanDisk SecureAccess 3.02 Информация о поддержке и загрузка
PreviewJust Now SanDisk SecureAccess v3 .02 — это быстрый и простой способ хранить и защищать важные и конфиденциальные файлы на USB-накопителях SanDisk . Доступ к вашему личному хранилищу защищен личным паролем , и ваши файлы автоматически шифруются — поэтому, даже если вы поделитесь своим USB-накопителем SanDisk ® или он будет утерян или украден, доступ к вашим файлам будет
Actualizado : 10.04.2020 02:54
Publicado: 11.05.2008 22:15
ID de la respuesta: 2399
Показать еще
Категория : Войти FaqShow подробнее Истекает: Август 2022/69 Используется
Поддержка Войти SanDisk
Предварительный просмотр6 часов назад Забыли свой пароль ? Еще не зарегистрированы? После регистрации вы сможете: просматривать историю ваших обращений в службу поддержки; Просмотрите свой RMA; Редактировать профиль; Зарегистрируйте свой продукт SanDisk ; Все это можно просмотреть в разделе «Мой SanDisk ». Создать новую учетную запись.ВАРИАНТЫ ПОДДЕРЖКИ. ЗАДАЙТЕ ВОПРОС. ЧАТ в прямом эфире. ЗАРЕГИСТРИРУЙТЕ СВОЙ ПРОДУКТ. ЗАПРОСИТЬ ЗАМЕНУ.
Показать еще
Категория : Вход в систему Вопросы и ответы Показать подробности Срок действия истекает: февраль 2022 г./34 Люди использовали
SanDisk SecureAccess 3.02 Информация о поддержке и загрузка
Предварительный просмотрПросто SanDisk9 Secure это быстрый и простой способ хранить и защищать важные и конфиденциальные файлы на USB-накопителях
SanDisk .Доступ к вашему личному хранилищу защищен личным паролем , а ваши файлы автоматически шифруются — поэтому даже если вы предоставите общий доступ к USB-накопителю SanDisk ® или он будет утерян или украден, доступ к вашим файлам будет безопасным.
Показать еще
Категория : Вход в систему Вопросы и ответы Показать подробности Срок действия: сентябрь 2022/72 Количество пользователей
Установка программного обеспечения SanDisk Secure Access YouTube
Preview3 часов назад Доступ к программному обеспечению на моем USB-накопителе — SanDisk Cruzer Force.Извините за шаткое видео, я использовал мобильную камеру. www.the-area51.com
Показать еще
Категория : Вход в систему Вопросы и ответы Показать подробности Срок действия: декабрь 2022/64 Люди использовали
Как защитить паролем файлы на SanDisk USB Как к
Предварительный просмотр3 часа назад Как Пароль Защитить файлы на SanDisk USB Как использовать Sandisk Secure Access v3 .0Ссылка на страницу загрузки: http://tinyical.com/4jJDirect Ссылка на загрузку # 2
Показать еще
Категория : Вход в систему Вопросы и ответы Показать подробности Срок действия: август 2022/73 Люди использовали
Поддержка SanDisk SecureAccess 3.02 Информация и загрузка
PreviewJust Now SanDisk SecureAccess v3 .02 — это быстрый и простой способ хранить и защищать важные и конфиденциальные файлы на USB-накопителях SanDisk .Доступ к вашему личному хранилищу защищен личным паролем , и ваши файлы автоматически шифруются — поэтому, даже если вы поделитесь своим USB-накопителем SanDisk ® или он будет утерян или украден, доступ к вашим файлам будет
Показать подробнее
Категория : Вход в систему Вопросы и ответыПоказать подробности Срок действия: сентябрь 2022/75 Количество использованных пользователей
SanDisk SecureAccess 3.02 Поддержка и загрузка информации
Предварительный просмотрПросто SanDisk SecureAccess v3 .02 — это быстрый и простой способ хранить и защищать важные и конфиденциальные файлы на USB-накопителях SanDisk . Доступ к вашему личному хранилищу защищен личным паролем , и ваши файлы автоматически шифруются — поэтому, даже если вы поделитесь своим USB-накопителем SanDisk ® или он будет утерян или украден, доступ к вашим файлам будет
Показать подробнее
Категория : Вход в систему Вопросы и ответыПоказать подробности Срок действия: сентябрь 2022 г./76 Количество пользователей
Как использовать Sandisk Secureaccess YouTube
Предварительный просмотр3 часа назад Доступно полное видео-учебное пособие Подписка на подписку Для использования Sandisk Secureaccess
Показать еще
Категория : Вход в систему Вопросы и ответыПоказать подробности Срок действия: декабрь 2022/58 Используемые люди
SanDisk SecureAccess Скачать
Preview8 часов назад 9.02 на 32-битных и 64-битных ПК. Эта загрузка лицензирована как бесплатное ПО для операционной системы Windows (32- и 64-разрядная версии) на ноутбуке или настольном ПК из программного обеспечения для шифрования данных без ограничений. SanDisk SecureAccess 3.02 доступен для всех пользователей программного обеспечения в виде бесплатной загрузки для Windows.
Показать еще
Категория : Вход в систему Вопросы и ответы Показать подробности Срок действия истекает: декабрь 2022 г. / 49 Используется человек
Sandisk Secure Access V2 Downxup
Предварительный просмотр9 часов назад SecureAccess 3.0 — это полностью переработанное приложение для защиты паролей и шифрования данных , в котором используется новый механизм шифрования. Прямая установка обновления недоступна. Вам нужно будет перейти на новую версию SecureAccess V3 , выполнив следующие действия:
Показать еще
Категория : Вход в систему Вопросы и ответыПоказать детали Срок действия: март 2022/53 Люди использовали
Sandisk SecureAccess Software Безопасное шифрование для
Предпросмотр3 часа назад Sandisk SecureAccess. SanDisk SecureAccess v3 .02 — это быстрый и простой способ хранения и защиты важных и конфиденциальных файлов на USB-накопителях SanDisk . Доступ к вашему личному хранилищу защищен личным паролем , и ваши файлы автоматически зашифровываются — поэтому даже если вы поделитесь своим USB-накопителем SanDisk ®, или он потеряется или
Электронная почта: info [a] lokseva .co.in
Телефон: 888866002
Расчетное время чтения: 1 мин.
Показать еще
Категория : Вход в систему Вопросы и ответыПоказать детали Срок действия: Февраль, 2022/73 Как удалить мой Sandisk Pendrive с паролем Quora
Preview7 часов назад Ответ: Зависит от того, что вы сделали, здесь не так много информации об этом.Если вы зашифровали свой диск, то с правильным паролем вы можете войти на него. Если вы не знаете пароль , лучше не тратить время на его взлом, так как это может занять месяцы, если не годы, лучше выбрать
Показать больше
Категория : Nsw Health Webmail OutlookShow подробнее Срок действия: сентябрь 2022 г. / 81 Количество пользователей
ENCSecurity
Предварительный просмотр3 часа назад Мы рекомендуем SecureAccess Unlimited Pro с абсолютно неограниченным пользовательским интерфейсом и множеством замечательных функций.Установите программное обеспечение в любом месте и войдите в систему. Создавайте новые защищенные папки, создавайте резервные копии файлов с помощью SecureAccess Unlimited Pro и наслаждайтесь безопасностью своих файлов.
Показать еще
Категория : Вход в систему Вопросы и ответы Показать подробности Срок действия истекает: январь 2022 г. / 34 Люди использовали
БЫСТРОЕ РУКОВОДСТВО SanDisk
Предварительный просмотр6 часов назад Добро пожаловать в SanDisk ™ SecureAccess! SanDisk SecureAccess ™ — это быстрый и простой способ хранить и защищать важные и конфиденциальные файлы на любом USB-накопителе SanDisk ®.Создайте частное хранилище и просто перетащите туда свои ценные файлы. Доступ к вашему хранилищу защищен личным паролем , и ваши файлы автоматически
Показать еще
Категория : Вход в систему Вопросы и ответыПоказать детали Срок действия: июнь 2022/50 Количество пользователей
Sandisk Secureaccess Software Для Mac Stevekramer.co
Предварительный просмотр1 час назад SanDisk SecureAccess v3 .02 — это быстрый и простой способ хранить и защищать важные и конфиденциальные файлы на USB-накопителях SanDisk .Доступ к вашему личному хранилищу защищен личным паролем , а ваши файлы автоматически шифруются — поэтому даже если вы предоставите общий доступ к USB-накопителю SanDisk ® или он будет утерян или украден, доступ к вашим файлам будет безопасным.
Показать еще
Категория : Вход в систему Вопросы и ответы Показать подробности Срок действия истекает: март 2022/78 Количество использованных людей
Просмотр SanDisk SecureAccess V3.02 OlderGeeks.com
Preview3 часа назад Secure .02. SanDisk SecureAccess v3 .02 — это быстрый и простой способ хранения и защиты важных и конфиденциальных файлов на USB-накопителях SanDisk . Доступ к вашему личному хранилищу защищен личным паролем , и ваши файлы автоматически шифруются — поэтому, даже если вы поделитесь своим USB-накопителем SanDisk ®, он потеряется или
Показать больше
Категория : Войти FaqПоказать подробности Срок действия: январь 2022/77 Используемое количество людей
БЫСТРОЕ РУКОВОДСТВО SanDisk
Предварительный просмотр6 часов назад КРАТКОЕ РУКОВОДСТВО Page 3 Введение В условиях стремительного роста производства цифрового контента предотвращение потери данных стало критически важным.Программа резервного копирования SanDisk ® — это простой способ резервного копирования ценных личных и профессиональных файлов с любого компьютера на USB-накопитель SanDisk ® Ultra® Backup. Программа резервного копирования SanDisk разработана для пользователей, которые заботятся о своих данных и используют
Показать еще
Категория : Вход в систему Вопросы и ответыПоказать детали Срок действия: июнь 2022/53 Используемые люди
Sandisk Secureaccess V3 Mac Загрузить Yellowtravel
Предварительный просмотр6 часов назад Sandisk Secure Access V3 Mac Загрузить Windows 10. SanDisk SecureAccess v3 .02 — это быстрый и простой способ хранения и защиты важных и конфиденциальных файлов на USB-накопителях SanDisk . Доступ к вашему личному хранилищу защищен личным паролем , и ваши файлы автоматически шифруются — поэтому, даже если вы используете USB-накопитель SanDisk ® или его
Показать больше
Категория : Войти FaqShow подробности Срок действия: декабрь 2022/78 Люди использовали
Как защитить файлы на USB-накопителе Sandisk с помощью
Preview3 часа назад Когда это происходит, вы подвергаетесь риску кражи ваших данных.С SanDisk SecureAccess вы можете быть спокойны, зная, что ваши файлы надежно защищены. Программа создает защищенную паролем папку на USB-накопителе SanDisk , где вы можете хранить все свои личные и конфиденциальные файлы.
Просмотры: 18K
Показать еще
Категория : Войти FaqПоказать подробности Срок действия: май 2022/84 Люди использовали
Программное обеспечение LOKSEVA
SanDisk
Preview1 час назад .02 — это быстрый и простой способ хранить и защищать важные и конфиденциальные файлы на USB-накопителях SanDisk . Доступ к вашему личному хранилищу защищен личным паролем , и ваши файлы автоматически шифруются — поэтому, даже если вы предоставите общий доступ к USB-накопителю SanDisk ® или он будет утерян или украден, доступ к вашим файлам
Электронная почта: info [a] lokseva.co.in
Телефон: 888866002
Показать еще
Категория : Войти FaqПоказать детали Срок действия истекает: июль 2022/47 Люди использовали
Хранилище.Внешнее оборудование
Предварительный просмотр7 часов назад USB не открывает хранилище. — размещено в Внешнем оборудовании: зашифрованные файлы на SanDisk безопасный доступ уже запущен Я открыл файлы и…
Показать еще
Категория : Вход в систему Вопросы и ответыПоказать детали Срок действия: июль 2022 г. / 78 человек Б / у
Scandisk для Mac Мой веб-сайт: На основе Doodlekit
Предварительный просмотр3 часа назад SanDisk SecureAccess v3 .02 — это быстрый и простой способ хранить и защищать важные и конфиденциальные файлы на USB-накопителях SanDisk . Доступ к вашему личному хранилищу защищен личным паролем , а ваши файлы автоматически шифруются — поэтому даже если вы предоставите общий доступ к USB-накопителю SanDisk ® или он будет утерян или украден, доступ к вашим файлам будет безопасным.
Показать еще
Категория : Вход в систему Вопросы и ответы Показать подробности Срок действия: январь 2022/83 Количество пользователей
Программное обеспечение Sandisk Secureaccess для Mac Realestatelasopa
Предварительный просмотр1 час.02 — это быстрый и простой способ хранить и защищать важные и конфиденциальные файлы на USB-накопителях SanDisk . Доступ к вашему личному хранилищу защищен личным паролем , а ваши файлы автоматически шифруются — поэтому, даже если вы предоставите общий доступ к своему USB-накопителю SanDisk ® или он будет утерян или украден, доступ к вашим файлам останется.
Показать еще
Категория : Вход в систему Вопросы и ответы Показать подробности Срок действия истекает: май 2022/88 Количество использованных людей
За все время (33 результатов) Последние 24 часа Прошлая неделя Прошлый месяц
Пожалуйста, оставьте свои комментарии здесь:
Загрузите 64-разрядную версию SanDisk Secure Access для ПК с Windows 11, 10.Бесплатно
SanDisk Secure Access
Бесплатная загрузка Приложение SanDisk Secure Access последняя версия (2021 г.) для ПК и ноутбуков с Windows 10 : быстрый и простой способ хранить и защищать важные и конфиденциальные файлы на USB-накопителях SanDisk. Просмотреть полное руководство по загрузке и установке
Download | Установить изображения | Видео отказ от ответственности | DMCAПолное руководство по загрузке и установке SanDisk Secure Access
Руководство Сделано Томом Морганом
Что такое безопасный доступ SanDisk?
SanDisk Secure Access — это приложение для загрузки для Windows 10.Вы можете загрузить и установить его на свой ПК / настольный компьютер или ноутбук, следуя приведенному ниже подробному руководству. Эти инструкции действительны как для 64-битной, так и для 32-битной версий.
Как загрузить SanDisk Secure Access для Windows 10?
- Прежде всего, Нажмите зеленую кнопку загрузки , расположенную в первой части этой страницы.
- Прокрутите открытую страницу вниз, пока не найдете поле Ссылки для скачивания . Этот ящик содержит все доступные официальные ссылки для загрузки SanDisk Secure Access.
- Теперь выберите желаемую программу установки — онлайн, офлайн, переносную … itc — и щелкните ее ссылку.
- Последний шаг: загрузка начнется мгновенно, или вы будете перенаправлены на официальную страницу загрузки издателя.
Скачать SysTools PST Merge Tool для Windows 10
Как установить SanDisk Secure Access в Windows 10?
- После того, как вы загрузили установщик установки SanDisk Secure Access, вы можете установить его, выполнив следующие простые шаги:
- Во-первых, дважды щелкните правой кнопкой мыши, сенсорной панели или экрана установщика установки, чтобы начать установку.Появится интеллектуальный экран Windows 10 с запросом подтверждения. Щелкните «Да».
- Во-вторых, следуйте инструкциям по установке, предоставленным приложением, и соглашайтесь с его условиями и положениями. Помните, что большинство приложений позволяют настраивать установку. Если вы не знаете, что выбрать, оставьте параметры по умолчанию.
- В-третьих, и наконец, дождитесь завершения установки, затем после того, как вы увидите успешное подтверждение установки, Нажмите «Готово» .
Установите последнюю версию FBX Game Recorder
Установите последнюю версию MusConv
Как удалить SanDisk Secure Access из Windows 10?
- Откройте настройки Windows 10.
- Теперь перейдите в раздел приложений.
- Появится список приложений, найдите SanDisk Secure Access.
- Щелкните по нему, затем щелкните удалить.
- После этого подтвердите
Является ли безопасный доступ SanDisk бесплатным?
SanDisk Secure Access — это бесплатное программное обеспечение. Загрузите SanDisk Secure Access бесплатно с FilesWin.com
Безопасен ли безопасный доступ SanDisk?
Да, SanDisk Secure Access безопасен для установки в Windows 10.
Официальный обзор
SanDisk SecureAccess — это быстрый и простой способ хранения и защиты важных и конфиденциальных файлов на USB-накопителях SanDisk. Доступ к вашему личному хранилищу защищен личным паролем, а ваши файлы автоматически шифруются — поэтому, даже если вы предоставите общий доступ к своему USB-накопителю SanDisk® или он будет утерян или украден, доступ к вашим файлам будет безопасным.
Основные функции
- Более быстрый запуск
- Улучшенные настройки пароля
- Более быстрое шифрование с многопоточной обработкой
- Возможность редактировать документы, хранящиеся в хранилище
- Потоковый доступ к файлам
- Зашифрованное резервное копирование и восстановление данных, хранящихся в хранилище
- Дополнительный шредер файлов (удаление) из источника после передачи в хранилище
- Настройка тайм-аута автоматического выхода из системы
Критические функции
- Программа шифрования SanDisk SecureAcces представляет собой 128-битное шифрование AES.
- Если пароль забыт, информация, хранящаяся на флэш-накопителе, не может быть восстановлена.
- Параметр «забыл пароль» для сброса пароля отсутствует.
- Если пароль не может быть запомнен, с подсказкой пароля или без нее, файлы на диске недоступны.
- Служба поддержки клиентов SanDisk не может предоставить новый пароль или альтернативный метод доступа к зашифрованным данным.
- Диск можно использовать, переформатировав и переустановив SecureAccess.
- Форматирование диска приведет к удалению всех данных на диске. После начала процесса
Технические подробности
- Основная категория: Загрузки Версия приложения : Последняя версия Время обновления Поддерживаемая ОС Windows : Windows 11, 10 Лицензия на приложение : Бесплатная поддержка ЦП : 64-битная и 32-битная Последнее обновление страницы : 2021-10-21 Издатель: Western Digital Домашняя страница издателя: https: // www.sandisk.com/
Изображения и видео
Заявление об ограничении ответственности
FilesWin — это веб-сайт для ознакомления и загрузки легального программного обеспечения. Мы против пиратства и не предоставляем никаких серийных номеров, ключей, исправлений или взломов для SanDisk Secure Access или любого программного обеспечения, перечисленного здесь.
Мы соблюдаем нормы Закона США «Об авторском праве в цифровую эпоху» (DMCA), и вы можете запросить удаление вашего программного обеспечения с нашего веб-сайта через нашу контактную страницу.
Clean
SanDisk Secure Access для Windows 10 — это 100% чистый и безопасный для загрузки и установки.Команда Fileswin следит за тем, чтобы все приложения и игры, представленные в нашей сети, не содержали вредоносных программ и были безопасны для загрузки и установки. ×






 msc (входят в состав Windows).
msc (входят в состав Windows).