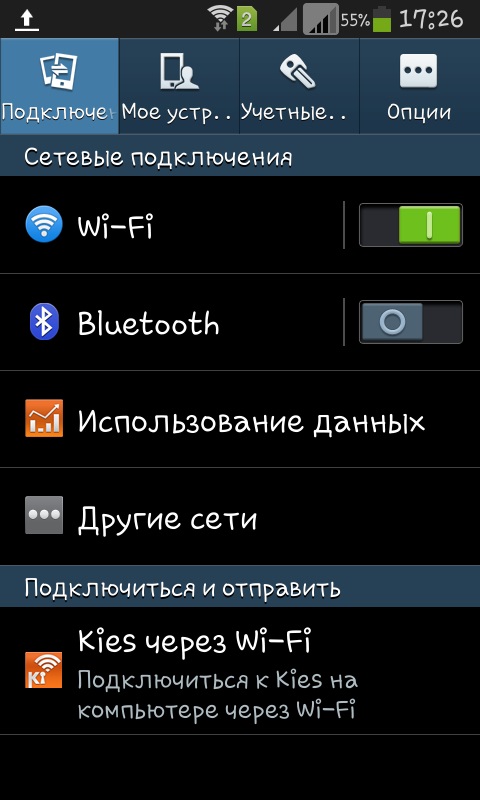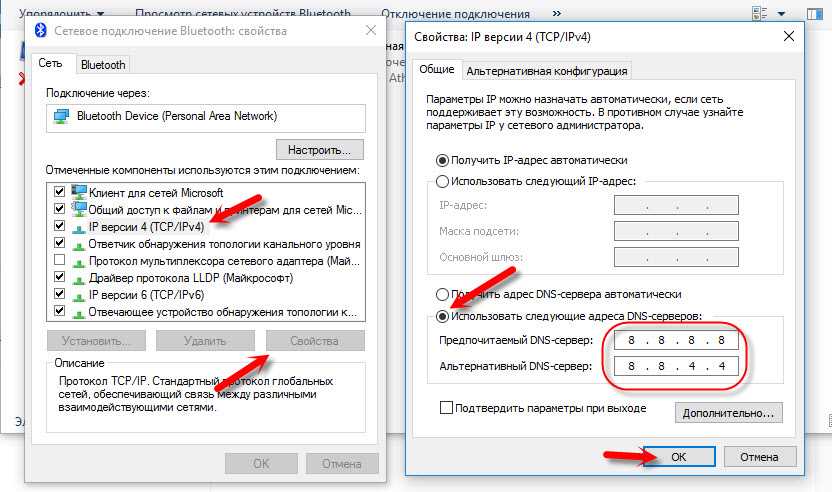Как правильно пользоваться интернетом на телефоне
В последнее время мне кажется, что пользователи сильно обленились. Большинство из нас перестали копаться в настройках, подгонять аппарат конкретно под свои задачи и тому подобное. Оно и не удивительно, ведь обычно все великолепно работает уже в магазине. Но посмотрите на ситуацию с другой стороны: вам достаточно лишь включить пару тумблеров и телефон обретет вторую жизнь. Причем я даже не говорю об установке root-прав на Android. Все намного проще: достаточно лишь узнать о том, как поделиться Wi-Fi с гостями или раздать интернет на компьютер.
Многие пользователи в упор игнорируют эти функции Android.
Знали бы вы, как я уже будучи членом команды AndroidInsider.ru удивлялся некоторым фишкам Android. Думаю, что с похожей ситуацией сталкивались и вы. Вот товарищ показывает тебе, что в смартфонах Xiaomi оказывается можно сделать скриншот тремя пальцами, а ты смотришь на него, как на пророка. Сегодня хочется поговорить именно о таких интересных фишках, которые облегчат время, проведенное в интернете.
ТОП-8 советов для новичков в Android.
Содержание
- 1 Как на телефоне посмотреть пароль от вайфая
- 1.1 Приложение для роутера
- 1.2 Как посмотреть пароль от вайфая через браузер
- 2 Как раздать пароль от Wi-Fi
- 3 Как раздать интернет с телефона
- 4 Как на смартфоне отключить интернет
- 5 Как ускорить интернет на смартфоне
Как на телефоне посмотреть пароль от вайфая
Пожалуй самая распространенная проблема у всех. Вот типичная ситуация: к вам забегают в гости и спрашивают пароль от Wi-Fi. Думаю, что все были в подобной ситуации. Что ж, можно, конечно, установить запоминающуюся для вас фразу, однако практика показывает, что и ее вы забудете. Способов посмотреть пароль от Wi-Fi очень много. Я же коснусь только тех, которые использую сам.
Примерно так я вижу пользователей, которые разбираются в настройках Wi-Fi.
Приложение для роутера
Многие мои знакомые спрашивают меня зачем покупать дорогой маршрутизатор, ведь они все примерно одинаковые, а размах в цене уж очень большой.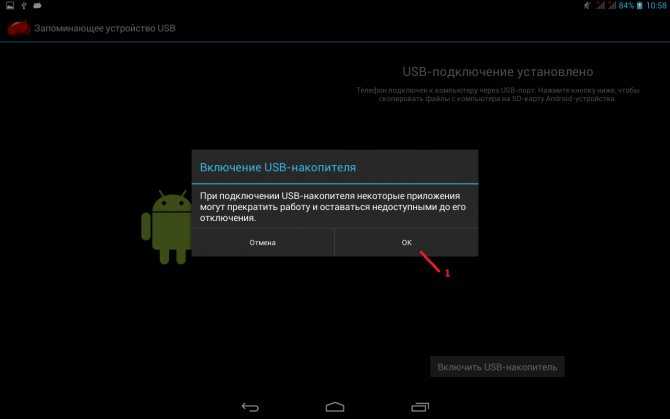 Не выгоднее ли купить роутер на Авито? Вы этих ребят не слушайте, они просто интернетом неправильно пользуются.
Не выгоднее ли купить роутер на Авито? Вы этих ребят не слушайте, они просто интернетом неправильно пользуются.
Дело в том, что большинство компаний (тот же Xiaomi) имеют собственное приложение на смартфон, которое позволяет в два клика изменить или узнать пароль от Wi-Fi. Инструкция в данном случае будет выглядеть примерно таким образом:
- Зайдите в приложение Mi Wi-Fi.
- Перейдите в раздел Настройки Wi-Fi.
- Пролистайте до пункта Пароль.
- Нажмите на значок глаза справа.
- Посмотрите ваш код.
Настройки Wi-Fi роутера в приложении от Xiaomi.
Как посмотреть пароль от вайфая через браузер
Если по итогу вышло так, что у роутера нет фирменного приложения, остается действовать самым, на мой взгляд, сложным способом. Посмотреть пароль от Wi-Fi в браузере. Для этого:
- Введите в поисковую строку 192.168.0.1 или 192.168.1.1.
- Далее вам предложат указать логин и пароль от личного кабинета (чаще всего логин – admin, пароль – admin).

- Далее в меню перейдите в раздел Беспроводной режим.
- Посмотрите искомый пароль.
Настройки Wi-Fi через браузер смартфона. Выглядит так себе, зато способ сто процентов рабочий.
Как раздать пароль от Wi-Fi
Современные Android-смартфоны (Android 10 и выше) научились делиться Wi-Fi всего в два клика. Ранее темы касался автор AndroidInsider.ru Игорь Букалов. Коллега подробно разобрал все нюансы работы данной фишки.
Чтобы поделиться вайфаем на Android, вам достаточно следовать простой инструкции:
- Разблокируйте телефон.
- Перейдите в Настройки, Wi-Fi.
- Тапните по точке доступа, к которой вы подключены.
- Затем на дисплее покажется QR-код с зашифрованными данными.
- После этого возьмите второе устройство.
- Скачайте сканер QR-кодов.
- Наведите камеру второго смартфона.
- Готово.
QR-код — самый простой способ поделиться Wi-Fi.
Как раздать интернет с телефона
В связи с особенностями работы мне приходится носить с собой ноутбук почти всегда и везде. Увы, но подавляющее большинство из них пока не обзавелись собственным модемом. Поэтому чаще всего приходится пользоваться смартфоном.
Увы, но подавляющее большинство из них пока не обзавелись собственным модемом. Поэтому чаще всего приходится пользоваться смартфоном.
С помощью данного способа вы сможете раздать интернет как на другие телефоны, так и на ноутбук или компьютер:
- Разблокировать смартфон.
- Перейти в пункт Настройки.
- Далее необходимо зайти в раздел Сеть и интернет (Беспроводная сеть).
- Затем открыть вкладку Еще, Режим модема.
- Затем перейти в Настройка точки доступа.
- Указать здесь название сети и пароль.
Настройки точки доступа Wi-Fi на Android.
Учтите, что если у вас установлено две SIM-карты, смартфон предложит вам выбрать одну из них. При желании изменить настройки можно будет в том же меню.
Как на смартфоне отключить интернет
По моим наблюдениям пользователи делятся на две категории: те, кто отключают интернет при любом удобном случае и те, кто вообще не знает о такой возможности. К слову, в моих глазах обе выглядят весьма странными.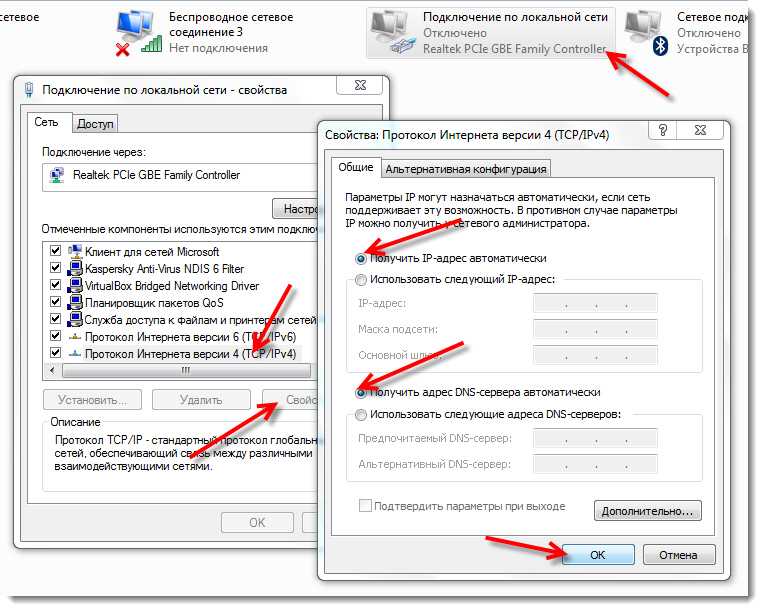
Чтобы выключить интернет на смартфоне, вам достаточно лишь смахнуть верхнюю шторку и тапнуть по пункту Мобильные данные. Особенно данный способ мне нравится, когда интернет начинает лагать или нужно отключить рекламу в играх.
Однако есть и другой способ, позволяющие отключить мобильные данные на Android:
- Разблокируем смартфон.
- Переходим в Настройки.
- Далее SIM-карты и мобильные сети.
- Выключить тумблер напротив Мобильный интернет.
Отключить интернет на телефоне можно через Настройки.
Как ускорить интернет на смартфоне
Не знаю, как вы, а я давно еще просел фишку ускорения работы интернета на своем смартфоне. Тут все зависит от обстоятельств, но если вы находитесь где-нибудь на окраине или же за городом, я предлагаю следующее:
- Разблокируйте смартфон.
- Перейдите в Настройки.
- Далее SIM-карты и мобильные сети.
- Перейдите в настройки нужной SIM-карты.

- Откройте раздел «Предпочтительный тип сети».
- Выберите 3G.
Если есть проблемы со связью, смело отключайте 4G.
В редакции мы уже не один раз спорили насчет данного лайфхака. Некоторые мои коллеги считают, что 4G ловит почти везде, не считая ситуации, когда вы находитесь в дороге или вдали от крупных населенных пунктов. Я опробовал фишку во многих городах России и мой опыт здесь исключительно положительный.
Есть еще один простой, но очень эффективный способ разогнать интернет на телефоне. Просто запретите доступ к сотовым данным для некоторых сторонних приложений:
- Разблокируйте телефон, перейдите в Настройки.
- Далее перейдите в раздел Подключение и общий доступ.
- Перейдите в Передача данных.
- Тапните по той программе, которой не требуется доступ в интернет.
- Выключите тумблер доступа к сотовой сети (3G,4G).
Отключить мессенджеры, которыми вы редко пользуетесь? Почему бы и нет?
В принципе, для грамотной работы в интернете много знаний не нужно. Достаточно лишь владеть базовыми фишками всех Android-смартфонов и не забывать применять их в нужной ситуации.
Достаточно лишь владеть базовыми фишками всех Android-смартфонов и не забывать применять их в нужной ситуации.
Не вздумайте дарить мне эти телефоны!
При возникновении каких-либо трудностей, смело обращайтесь в наш Телеграм-чат, а чтобы не пропустить еще больше интересных новостей из мира Android, подписывайтесь на наш новостной канал.
Подключение при настройке компьютера Windows 11
Windows 11 Еще…Меньше
Подключение к Интернету при настройке компьютера с Windows 11 обеспечивает последние обновления для системы безопасности. Для завершения настройки устройства под управлением 11 дома Windows подключение к Интернету.
Если во время настройки у вас возникают проблемы с подключением к Интернету, вы можете попробовать некоторые из них. Мы разделили эти советы на несколько разных частей— по шагам, чтобы попробовать на домашнем маршрутизаторе Wi-Fi, на компьютере, который вы настраиваете, или на другом устройстве.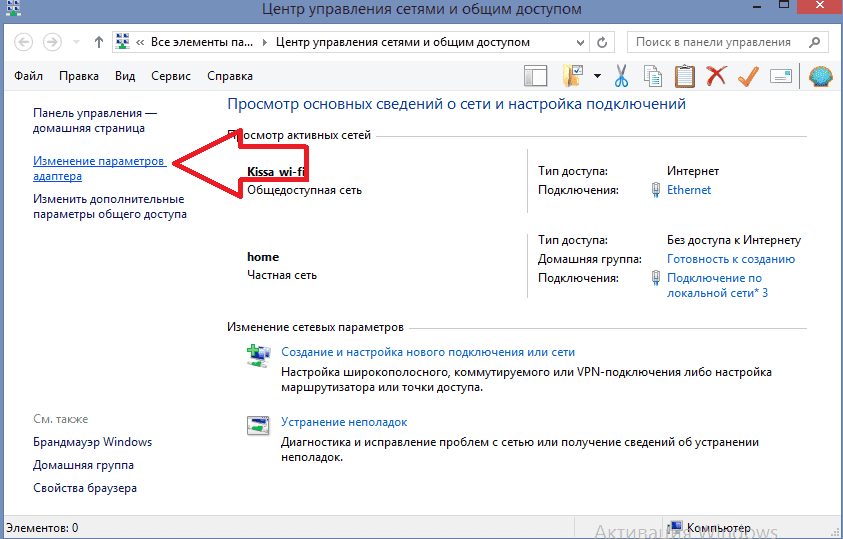 Иногда для подключения может потребоваться попробовать несколько вещей.
Иногда для подключения может потребоваться попробовать несколько вещей.
На домашнем Wi-Fi маршрутизаторе
-
Перезапустите модем и Wi-Fi маршрутизатор дома
-
Отключив кабель питания для Wi-Fi маршрутизатора от розетки питания.

-
Отключить кабель питания для модема от розетки питания.
Некоторые модемы имеют резервную копию заряда. Если вы отключите модем и индикаторы будут оставаться в выключенном режиме, удалите аккумулятор из модема.
-
Подождите не менее 10 секунд.
Если вам пришлось удалить аккумулятор из модема, снова вставьте его.
-
Снова подключите модем к розетке питания. Индикаторы модема замигают. Подождите, пока они перестанут мигать.
org/ListItem»>
Подождите несколько минут, пока модем и маршрутизатор полностью войднут. Как правило, готовность этих устройств можно проверить по индикаторам состояния.
-
-
На компьютере попробуйте установить подключение повторно.
-
Убедитесь, что Wi-Fi маршрутизатор настроен на широковещательный канал передачи имени сети (SSID). Проверьте это, если имя вашей сети Wi-Fi в списке доступных сетей на компьютере. Чтобы узнать, как убедиться, что маршрутизатор транслирования названия сети, проверьте документацию маршрутизатора.
На компьютере
- org/ListItem»>
-
Переместите ближе к Wi-Fi маршрутизатору или точке доступа. Это помогает убедиться, что вы в пределах сети дома или на работе, а также повысить уровень сигнала. Пять полных сигнальных полос указывают на самое сильное подключение.
-
Убедитесь, что выправильно Wi-Fi сетевой пароль . Проверьте пароль Wi-Fi сети и убедитесь, что вы присоединились к нужной сети.
org/ListItem»>
-
Подключение другой сетевой Wi-Fi. Если вы доверяете другой Wi-Fi, попробуйте подключиться к ней.
-
Используйте проводное подключение Ethernet. Если на компьютере есть порт Ethernet, подключите кабель Ethernet, а затем подключите другой конец к порту Ethernet на маршрутизаторе. Если на компьютере нет порта Ethernet, но вы хотите попробовать этот вариант, попробуйте получить адаптер USB-Ethernet.

-
Подключение к сотовой сети. Если на компьютере есть слот SIM-карты или встроенный eSIM, попробуйте подключиться к сотовой сети с компьютером и посмотрите, можно ли таким образом подключиться к Интернету. Дополнительные сведения см. в этойWindows.
Проверьте и переустановите драйверы Wi-Fiсетевого адаптеров (расширенные) . Если при настройке компьютера Wi-Fi не указаны какие-либо сетевые сети и вы видите сообщение об ошибке, возможно, потребуется переустановить Wi-Fi драйверы сетевых адаптером. Вот как это сделать.
- org/ListItem»>
На другом компьютере скачайте необходимые Wi-Fi драйверы сетевого адаптеров с веб-сайта изготовителя.
-
Скопируйте драйверы на USB-устройство флэш-памяти. INF-файл должен быть в корню флэш-диска, а не во в папках.
-
На настраиваемом компьютере подключите USB-устройство флэш-памяти к USB-порту на компьютере.
-
Нажмите shift+F10, чтобы открыть окно командной подсказки из настройки.
-
Введите диск и нажмите ввод.
 Если будет предложено, выберите Да, чтобы разрешить это.
Если будет предложено, выберите Да, чтобы разрешить это. В новом окне DiskPart введите громкость списка и нажмитеввод .
Обратите внимание на букву USB-накопителя, которая будет указана в столбце Ltr.
-
Нажмите shift+F10, чтобы открыть окно командной подсказки из настройки.
-
В командной области введите pnputil /add-driver <USBDriveLetter>:\ *.infи нажмите ввод . Полная команда должна выглядеть так: pnputil /add-driver d:\ *.inf
Замените <USBDriveLetter>буквой диска usb-устройства флэш-памяти, например d:\.

-
Возможно, после этого вам потребуется найти устройства. Для этого в командной области введите pnputil /scan-devicesи нажмите ввод.
Убедитесь, что физический переключатель Wi-Fi на ноутбуке включен. Обычно индикаторы показываются при его висяке. Не все устройства имеют физический переключатель Wi-Fi.
Попробуйте подключиться к сети по другой частоте. Многие Wi-Fi каналов вещания с разной частотой: 2,4 ГГц и 5 ГГц. Они могут отображаться как отдельные сети в списке доступных сетей Wi-Fi на компьютере. Если список доступных сетей Wi-Fi включает сеть на 2,4 ГГц и 5 ГГц, попробуйте подключиться к другой сети.
На другом устройстве
-
Попробуйте подключиться к одной Wi-Fi на другом устройстве. Если вы можете подключиться, проблема, скорее всего, вызвана вашим устройством. Если вы не можете подключиться к сети с любого устройства, возможно, проблема с маршрутизатором Wi-Fi или поставщиком услуг Интернета.
-
 Если у вас есть мобильный хот-спот на мобильном телефоне в рамках плана передачи данных, вы можете использовать его для подключения Windows к Интернету. На телефоне включите хот-спот, и вы увидите хот-спот в списке доступных сетей Wi-Fi на компьютере. Подключение его и при необходимости введите пароль. После подключения вы можете перейти к свойствам сети и установить для сети лимитный лимит, чтобы уменьшить использование данных при настройке компьютера.
Если у вас есть мобильный хот-спот на мобильном телефоне в рамках плана передачи данных, вы можете использовать его для подключения Windows к Интернету. На телефоне включите хот-спот, и вы увидите хот-спот в списке доступных сетей Wi-Fi на компьютере. Подключение его и при необходимости введите пароль. После подключения вы можете перейти к свойствам сети и установить для сети лимитный лимит, чтобы уменьшить использование данных при настройке компьютера.
Статья по теме
-
Исправить проблемы с подключением к Wi-Fi
Как раздать интернет с компьютера на телефон через USB, особенности для Android и Iphone
Смартфоны не так давно вошли в нашу жизнь, но за это время успели её буквально захватить. К сожалению, некоторые возможности смарт-гаджетов можно разблокировать только при наличии скоростного интернет-соединения. А мобильные операторы не спешат наращивать стабильное и качественное покрытие глобальной паутины, да и цены на трафик могут «кусаться». Поэтому надёжнее всего подключить свой смартфон к интернету через персональный компьютер.
А мобильные операторы не спешат наращивать стабильное и качественное покрытие глобальной паутины, да и цены на трафик могут «кусаться». Поэтому надёжнее всего подключить свой смартфон к интернету через персональный компьютер.
Можно ли раздать интернет через USB-кабель
Технологически смартфоны уже догнали компьютеры и ноутбуки в своей производительности. Единственным отличием остаётся платформа операционной системы, а также наличие активного подключения к интернету. Wi-Fi не всегда доступен, а мобильные операторы не могут гарантировать качественную связь и доступ к глобальной сети повсеместно. Но необходимо решать вопросы и проблемы, возникшие на мобильном устройстве, в том числе и такие элементарные задачи, как:
- скачать игры, приложения или документы,
- найти необходимую информацию,
- обновить операционную систему и приложения для их корректной работы,
- использовать девайс как мультимедийное устройство: для просмотра фильмов, фотографий, презентаций.

Как подключить к интернету смартфон на базе Android
Устройства на базе Android являются наиболее распространёнными. Привлекают они своей дешевизной и неплохой производительностью, а их функциональность развита по всем необходимым пользователю направлениям. Создание локальной сети с помощью подключения через USB-кабель стандартными инструментами также входит в возможности системы. Для раздачи интернет-трафика необходимы только гаджет, шнур и компьютер с активным интернет-соединением.
Настройка соединения на смартфоне
Для начала нужно подправить некоторые настройки на Android-устройстве. Это необходимо для создания правильного соединения не только локальной сети, но и канала интернета. Необходимо выполнить следующее:
- Открываем настройки смартфона, листаем список вниз и в графе «Система» нажимаем «Для разработчиков».
Найдите и выберите в настройках смартфона пункт «Для разработчиков»
- В графе «Отладка» ставим галочку у пункта «Отладка по USB».

Ставим галочку у пункта «Отладка по USB»
- Возвращаемся в основные настройки. В графе «Беспроводные сети» переходим в пункт «Дополнительно», в зависимости от системы он может иметь название «Ещё…». Пункт будет самым нижним в списке, за ним сразу следует графа «Устройство».
Выбираем пункт «Дополнительно» в основных настройках смартфона
- В строке «USB интернет» ставим галочку. После этого настройки можно закрывать и подключать телефон к компьютеру.
Ставим галочку в пункте «USB интернет»
На этом подготовительные работы со смартфоном закончены. Переходим к порядку действий на компьютере.
Настройка соединения на компьютере
Итак, локальная сеть между смартфоном и компьютером создана. Осталось только раздать интернет внутри этой сети. Для этого нужно проделать следующие шаги:
- Нажимаем комбинацию клавиш на клавиатуре Win+R, в открывшемся окне вводим команду control и нажимаем OK.
Введите команду control в окне «Выполнить» и нажмите OK
- Переключаем вид на крупные или мелкие значки, затем выбираем «Центр управления сетями и общим доступом».

Необходимо открыть раздел «Центр управления сетями и общим доступом»
- Новое локальное подключение создано. В колонке справа нажимаем кнопку «Изменение параметров адаптера».
Далее следует перейти в «Изменение параметров адаптера»
- Открываем свойства сети, которая предоставляет доступ к интернету.
Открываем свойства сети-поставщика интернет-трафика
- Переходим на вкладку «Доступ», в фильтре «Подключение домашней сети» выбираем созданное с телефоном соединение, ставим галочки у пунктов «Разрешить…» и сохраняем изменения, нажав OK.
В настройках вкладки «Доступ» ставим галочки и сохраняем изменения
- Аналогичным способом через контекстное меню открываем свойства локального соединения с телефоном.
Открываем свойства сети-потребителя интернет-трафика
- Выбираем пункт «IP версии 4» и нажимаем «Свойства».
Открываем свойства «IP версии 4»
- Меняем настройки IP-адреса и маски подсети:
- IP-адрес: 192.168.0.
 1,
1, - маска подсети: 255.255.255.0.
- IP-адрес: 192.168.0.
После этого нужно сохранить все изменения и протестировать работу интернета на смартфоне.
Видео: как подключить интернет к смартфону на Android через USB-кабель
Что делать, если интернет не запустился
Иногда возможны случаи, когда все инструкции соблюдены, но трафик всё ещё не идёт на смартфон. Не спешите расстраиваться, вероятнее всего, на ПК действует служба брандмауэр. Это своего рода файервол, который блокирует сомнительные сети компьютера. Поэтому исправляем ситуацию путём отключения брандмауэра:
- Открываем «Панель управления», выбираем элемент «Брандмауэр защитника Windows».
Выбираем «Брандмауэр защитника Windows» в панели управления ПК
Справа нажимаем на кнопку «Включение и отключение брандмауэра Windows».

Переходим на страницу отключения элементов брандмауэра
- Переставляем тумблеры на пункты «Отключить брандмауэр…» и сохраняем изменения, нажав OK.
Отключаем брандмауэр для стабильной работы сетей компьютера
В итоге блокирующий фактор будет отключён и сеть заработает должным образом.
Функцию брандмауэра может взять на себя антивирус вашей системы. В этом случае нужно отключить файервол программы-защитника. Сделать это рекомендуется до создания локального подключения с компьютером.
Можно ли подключить к интернету iPhone через USB-кабель
К сожалению, компания Apple не предусмотрела в своих устройствах возможность принимать интернет через USB-подключение с компьютером. Функциональность «яблочных» гаджетов не ограничена только обратной стороной: iPhone можно использовать в виде модема и раздавать трафик на компьютеры и другие устройства. Принимать же они могут только соединение с роутером, а также каналы интернет-связи мобильных операторов.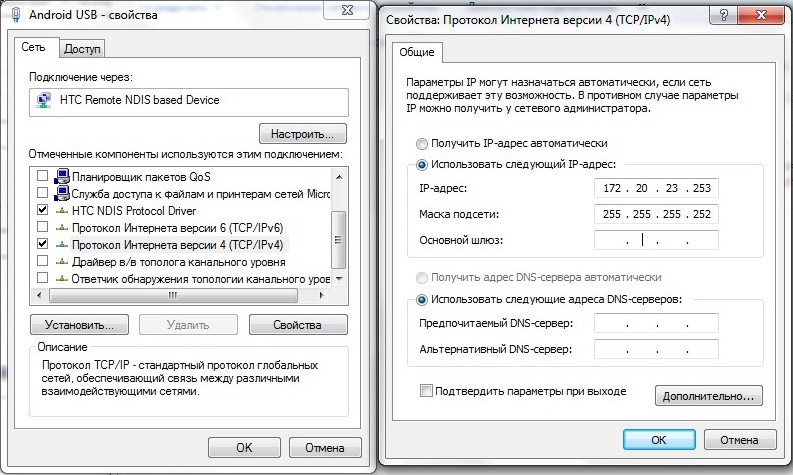
Совсем несложно раздавать интернет через USB-кабель на другие устройства. К сожалению, если вы владелец iPhone, подключить телефон к интернету таким образом не получится. Следуйте инструкции и стабильный канал связи со Всемирной паутиной для потребления всех возможностей и функций смартфона вам обеспечен.
Телефон как модем для компьютера
Если вы намереваетесь не надолго уехать за город на дачу, при этом собираетесь захватить с собой ноутбук для работы или просмотра фильмов, то вам обязательно стоит позаботиться по поводу подключения к интернету. Без сомнений, мобильные операторы предлагают множество способов работы в интернете с любой точки доступа, но для этого необходимо приобретать специальное устройство, отдельную SIM-карту, проходить регистрацию в офисе и многое другое — нужно ли нам это? Конечно, нет!
Таким образом, гораздо выгоднее и удобнее использовать возможности телефона, если у вас конечно не кнопочный телефон, а устройство под управлением Android или iOS. Если это так, то продолжайте читать статью, сегодня мы подробно поговорим о том, как использовать телефон как модем для компьютера через USB,Wi-Fi и Bluetooth.
Если это так, то продолжайте читать статью, сегодня мы подробно поговорим о том, как использовать телефон как модем для компьютера через USB,Wi-Fi и Bluetooth.
Телефон как модем для компьютера — это возможно?
На самом деле, нет ничего сложного в том, чтобы реализовать телефон как модем для компьютера. Большинство мобильных устройств под управлением Android и iOS предоставляют функцию преобразования телефона в модем (через подключение по USB, а также через точку доступа Wi-Fi и Bluetooth соединение).
Опять же-таки, это зависит от вашего компьютера, если это стационарный компьютер, то телефон нужно будет подключить по USB-кабелю, чтобы активировать функцию модема. В том случае, когда у вас ноутбук, то самым простым способом подключения к интернету, будет являться активация точки доступа Wi-Fi на телефоне. На словах кажется всё достаточно легко и просто, но в действительности это требует некоторых навыков работы с настройками телефона и стационарного компьютера, либо ноутбука.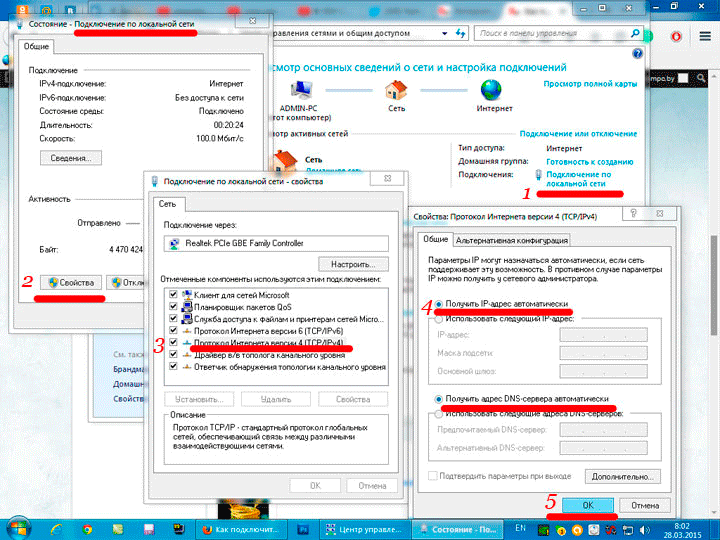
Как использовать телефон как модем для стационарного компьютера или ноутбука?
Для многих пользователей, идея использовать телефон как модем может показаться несуразной и глупой. Тем не менее, на сегодняшний день, мобильные устройства предоставляют три способа «раздать» интернет:
- Через подключение телефона по USB-кабелю к стационарному компьютеру или ноутбуку.
- Через создание точки доступа Wi-Fi.
- Через Bluetooth-соединение между компьютером и мобильным телефоном.
Телефон как модем через USB-кабель
Если вам необходимо подключиться к интернету на стационарном компьютере, то воспользуйтесь именно этим способом, так как он является самым простым и удобным. Кроме того, на стационарных компьютерах в стандартной комплектации отсутствует адаптер, который позволяет подключаться к беспроводным точкам доступа Wi-Fi, а подключение к интернету через Bluetooth-соединение является также не возможным, ввиду отсутствия Bluetooth-адаптера.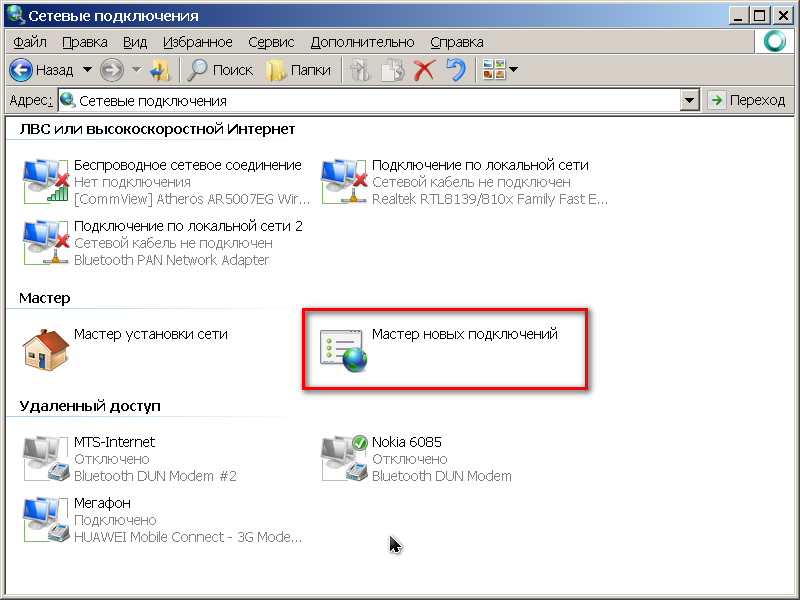
- В нашем примере был использован мобильный телефон Meizu MX6, тем не менее на любом другом Android-устройстве, действия будут аналогичными. Переходим к инструкции.
- Подключите мобильный телефон по USB-кабелю к компьютеру, а затем найдите и откройте «Настройки».
- После этого, вам необходимо найти вкладку «Модем и точка доступа», а затем кликнуть по ней.
- В новом окне, вы должны отыскать пункт «USB-модем», после чего активировать этот пункт, просто передвинув ползунок вправо.
- Теперь дождитесь, пока произойдет соединение между компьютером и мобильным телефоном по USB-кабелю.
- В результате подключения телефона по USB-кабелю и активации функции USB-модема на мобильном устройстве, вы увидите, что произошло подключение к интернету. Теперь вы можете смело пользоваться интернетом!
Телефон как модем через точку доступа Wi-Fi
Данный способ является самым современным и удобным. Единственный минус этого способа заключается только в том, что подходит в основном для ноутбуков и нетбуков, так как на стационарных компьютерах редко можно встретить адаптер Wi-Fi.
Единственный минус этого способа заключается только в том, что подходит в основном для ноутбуков и нетбуков, так как на стационарных компьютерах редко можно встретить адаптер Wi-Fi.
Тем не менее, если ваше устройство годится для этого способа, то приступите к инструкции по его выполнению, так как в отличие от способа подключения интернета на компьютер с телефона через USB-кабель или Blueotooth-соединение, использование точки доступа Wi-Fi предоставляет большие возможности, как по скорости, так и по универсальности.
- Первым делом найдите и откройте меню «Настройки».
- После этого, вам необходимо найти вкладку «Модем и точка доступа», а затем кликнуть по ней.
- В новом окне, вам нужно активировать пункт «Общий доступ к мобильной сети», просто передвинув ползунок вправо.
- Затем очень важно настроить точку доступа Wi-Fi. Для этого кликните по пункту «Точка доступа WLAN».
 Укажите имя, тип безопасности и пароль для точки доступа Wi-Fi, а затем кликните на кнопку «Сохранить».
Укажите имя, тип безопасности и пароль для точки доступа Wi-Fi, а затем кликните на кнопку «Сохранить».
- Теперь попробуйте подключиться к точке доступа Wi-Fi. В панели задач нажмите на антенну Wi-Fi и нажмите во всплывающем меню на вашу точку доступа, а затем кликните на кнопку «Подключение».
- После этого вам нужно будет ввести пароль от точки доступа Wi-Fi, а затем нажать на кнопку «OK».
- В результате подключения, вы заметите появление белых антенн в панели задач, а также увидите в статусе текущих подключений к интернету — ваше устройство с надписью «Доступ к Интернету».
Телефон как модем через Bluetooth-соединение
Данный способ отлично подходит только для ноутбуков и нетбуков, ввиду того, что подобные гаджеты имеют встроенный Bluetooth-адаптер. Тем не менее, если на вашем стационарном компьютере предусмотрена возможность подключения и синхронизации с устройствами по Bluetooth, то смело используйте этот способ!
- В нашем примере был использован мобильный телефон Meizu MX6, тем не менее на любом другом Android-устройстве, действия будут аналогичными.
 Переходим к инструкции.
Переходим к инструкции.
- Подключите мобильный телефон по USB-кабелю к компьютеру, а затем найдите и откройте «Настройки».
- После этого, вам необходимо найти вкладку «Модем и точка доступа», а затем кликнуть по ней.
- В новом окне, вам нужно найти пункт «Bluetooth-модем», после чего активировать этот пункт, просто передвинув ползунок вправо.
- Теперь откройте настройки Bluetooth на вашем компьютере. Для этого нажмите на меню «Пуск», кликните по пункту «Все программы».
- Затем найдите папку с названием «Комплект Bluetooth», щелкните по папке левой кнопкой мыши, после чего откройте приложение «Комплект Bluetooth».
- Перед вами появится новое окно с устройствами Bluetooth, но в нашем случае необходимо нажать на кнопку «Добавление устройства».

- В новом окне будет выполнен поиск устройств по Bluetooth, найдите ваше устройство и кликните по нему.
- После этого произойдет запрос на соединение компьютера с мобильным телефоном. На компьютере и на телефоне нужно будет принять этот запрос. Нажмите на кнопку «Далее» на компьютере, а на мобильном устройстве кликните во всплывающем окне на кнопку «Подключить».
- В процессе успешного соединения компьютера и мобильного телефона по Bluetooth, появится окно. В левом части этого окна вам необходимо нажать на надпись «Показать устройства Bluetooth».
- Затем появится окно с устройствами Bluetooth, отыщите ваше устройства, а затем кликните по нему правой кнопкой мыши, выберите «Подключаться через», а затем нажмите на кнопку «Точка доступа».
- По итогу вы увидите, что ваш компьютер или ноутбук был успешно подключен к интернету.
 Теперь вы можете наслаждаться выходом в интернет-сеть!
Теперь вы можете наслаждаться выходом в интернет-сеть!
Если вы являетесь сторонником активной жизни, постоянно уезжаете за город на природу, либо просто путешествуете, то вы просто обязаны знать, как сделать из телефона модем для компьютера. Ведь благодаря интернету, вы можете не только получить ответ на любой вопрос, но и при необходимости связаться с родственниками, чтобы быть всегда рядом с ними.
Видео: Как использовать телефон как модем
Видео: Как использовать смартфон в качестве Wi-Fi роутера и USB – модема.
Как раздать интернет с компьютера на телефон, несколько способов
В этой статье расскажем про несколько простых способов раздать интернет с компьютера на телефон. Для того чтобы поделиться сетью вам не понадобится роутер, можно обойтись возможностями непосредственно ПК и смартфона.
Для того чтобы поделиться сетью вам не понадобится роутер, можно обойтись возможностями непосредственно ПК и смартфона.
Перед тем, как начинать раздавать Интернет нужно убедиться, что у вашего устройства есть техническая возможность активировать эту функцию.
Все современные ноутбуки оснащены встроенным Wi-Fi-модулем, чего не скажешь о стационарных ПК. Поэтому, чтобы раздавать Интернет с ПК понадобится либо PCI Wi-Fi адаптер (подключается на материнской плате), либо внешний USB-адаптер нужный для подключения ПК к Wi-Fi. В первом случае интернет-подключение будет более быстрым и надежным, а во втором гораздо легче происходит монтаж самого адаптера. Тут выбор только за вами.
Если ваш ПК уже оснащен одним из перечисленных девайсов, то этот шаг можно пропустить и сразу перейти к проверке возможности раздачи беспроводной сети (для любой версии Windows):
- Откройте командную строку. Для этого на рабочем столе нажмите одновременно клавиши Win+R и в открывшемся окне введите cmd.
 Также нужно поставить флажок в строке «Запустить от имени Администратора». Если такого флажка нет, как в нашем примере, то нажмите «Пуск» и внизу в поисковой строке введите cmd. Далее кликните правой кнопкой мыши на приложении и выберите «Запуск от имени администратора».
Также нужно поставить флажок в строке «Запустить от имени Администратора». Если такого флажка нет, как в нашем примере, то нажмите «Пуск» и внизу в поисковой строке введите cmd. Далее кликните правой кнопкой мыши на приложении и выберите «Запуск от имени администратора».
- В открывшейся командной строке введите команду (с пробелами) и нажмите Enter:
netsh wlan show drivers - После выполнения команды нужно проверить, чтобы напротив строки «Поддержка размещенной сети» стояло «Да» — это значит ваш адаптер поддерживает раздачу беспроводной сети. Если стоит «Нет», значит адаптер эту функцию не поддерживает.
Далее можно выбирать наиболее предпочтительный способ раздачи сети.
Как раздать интернет с ПК на Windows 7, 8Если ваш ПК или ноутбук работают под управлением Windows 7, 8 или другой версии, то отдельной встроенной функции для раздачи интернета другим устройствам здесь нет.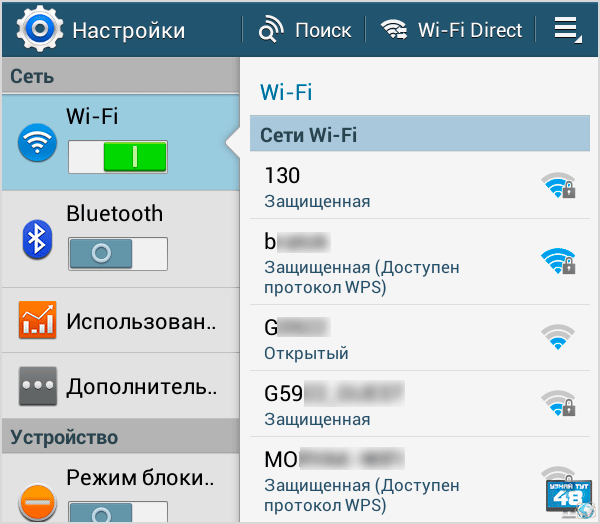 В этом случае поделиться сетью помогут специализированные программы. Также рекомендуем использовать программы, если вы совсем неопытный пользователь и прекращаете читать статьи после слов «откройте командную строку».
В этом случае поделиться сетью помогут специализированные программы. Также рекомендуем использовать программы, если вы совсем неопытный пользователь и прекращаете читать статьи после слов «откройте командную строку».
Наиболее популярные программы для расшаривания сети:
- Virtual Router Plus
- MyPublicWifi
- Connectify Hotspot
- Wi-Fi Hotspot Creator
Скачайте любое из перечисленных приложений в Сети, установите на ваш ПК и запустите. Интерфейс программ настолько простой, что не вызовет трудностей даже у неопытных пользователей, а новое подключение настраивается в 2-3 клика.
Будьте внимательны! Скачивая что-либо из Интернета, можно загрузить вирус. Не загружайте файлы из непроверенных источников и всегда используйте антивирусную программу.
Раздача Интернета в Windows 10Это простой способ, который подойдет владельцам ПК или ноутбуков с Windows 10 и поддержкой функции «Мобильный хот-спот». Такая возможность позволяет раздавать интернет с компьютера другим устройствам.
Такая возможность позволяет раздавать интернет с компьютера другим устройствам.
- Нажмите на Пуск —> «Параметры» (шестеренка) —> «Сеть и интернет»
- Найдите раздел «Мобильный хот-спот»
- В строке «Совместное использование Интернет-соединения» выберите модуль через который ваш ПК подключен к интернету. Если он подключен напрямую через кабель, должен стоять параметр «Ethernet».
- Ниже можно изменить имя и пароль вашей сети
- В верхней строке поставьте галочку напротив «Разрешить использование моего Интернет-соединения на других устройствах»
- Подключитесь к новой сети с телефона
Еще один довольно простой метод, который подойдет для ПК на любой версии Windows.
- Запустите командную строку от имени администратора
- В открывшемся окне пропишите команду
netsh wlan set hostednetwork mode=allow ssid=”Имя сети Wi-Fi ” key=”Пароль сети” keyUsage=persistent - Вместо «Имя сети» и «Пароль сети» нужно ввести название сети Wi-Fi и пароль к ней.

- Для активации сети нужно ввести команду
netsh wlan start hostednetwork - Для остановки раздачи введите команду
netsh wlan stop hostednetwork
Если сеть не заработала сразу, остановите, а затем снова активируйте раздачу.
Также в некоторых случаях подключение создается, сеть активна, но доступа к Интернету нет. Тогда нужно перейти в «Пуск» —> «Панель управления» —> «Центр управления сетями и общим доступом». В левой части окна перейдите в раздел «Изменение параметров адаптера».
Далее кликните правой кнопкой мыши по активному подключению (тому, через которое ПК подключен к интернету), нажмите «Свойства» и перейдите во вкладку «Доступ».
Поставьте галочку напротив «Разрешить другим пользователям сети использовать подключение к Интернету данного компьютера» и в строке ниже выберите название вашей сети. Нажмите на «Ок» в нижней части окна.
Единственным недостатком этого метода является то, что для активации и остановки работы сети придется каждый раз прописывать команды.
Чтобы раздавать интернет с ПК на телефон через USB-кабель понадобится скачать драйвера для вашей модели смартфона, а также приложение Android Reverse Tethering (USB-модем наоборот — передача с ПК на телефон).
- Подключите смартфон к ПК через USB-кабель
- Активируйте на смартфоне функцию отладки по USB. Для этого перейдите в настройки устройства, Найдите пункт «О телефоне» и выберите «Сведения о ПО». Нажимайте на строку «Номер сборки» до тех пор, пока не появится надпись «Режим разработчика включен». Снова перейдите в настройки и выберите раздел «Параметры разработчика» (на некоторых моделях «Для разработчиков»). Активируйте параметр «Отладка по USB».
- Запустите приложение Android Reverse Tethering, выберите «Select a device», а затем модель вашего смартфона и DNS
- Нажмите «Connect», а затем, во всплывшем окне — «Grant»
После этого подключение должно быть активировано.
Возможные неполадки: данный метод раздачи сети на наш взгляд наиболее неудобный так как часто возникают разного рода ошибки. Если после нажатия «Connect» смартфон выдает ошибку, то попробуйте повторить шаги 3-4. Также часто встречается ситуация, когда к одному ПК смартфон подключается без проблем, а с другим связь установить не удается.
Читайте также: Как раздать интернет с телефона на телефон.
Как бесплатно раздать себе интернет со смартфона на ПК, метод бедных студентов
Этот материал написан посетителем сайта, и за него начислено вознаграждение.
Предисловие
Вам тоже казалось странным, что студенты даже из самых бедных и неблагоустроенных общежитий, где интернета не было бы и в помине, умудряются терабайтами качать фильмы и играть в онлайн-игры со своих стационарных компьютеров и ноутбуков?
Я до последнего времени особо не задавался этим вопросом, так как жил в собственном доме и у меня всегда был высокоскоростной интернет, а мобильный интернет был чем-то бесполезным.
Но вот я попал в карантин, где нормального высокоскоростного интернета нет и в помине. Обладая лишь смартфоном и стационарным ПК, я попытался создать точку доступа для выхода в интернет. Но оператор тут же вычислил, что я пытаюсь воспользоваться «дополнительной услугой раздачи», как он это называет. Я посчитал это крайне несправедливым и обратился к своим друзьям, которые годами живут в общежитиях и наравне со всеми ведут активную жизнь в интернете.
рекомендации
Студенты мне раскрыли тайну безлимитного интернета «из общаги», а сейчас я поведаю эту тайну вам.
Немного теории…
Итак, весь обход той самой «блокировки» заключается в изменении TTL.
Обычное значение TTL составляет 64 для различных мобилок на IOS и Android, а также на таких операционных системах как MAC или Linux. Для операционной системы Windows это значение равно 128.
Чтобы «показать» оператору, что мы используем свой интернет «на таком же своем устройстве», если вы понимаете, о чем я, нам нужно, чтобы TTL на ПК и смартфоне совпадал. При этом стоит учитывать, что TTL теряет единицу при передаче пакетов с раздающего устройства и в итоге, если даже на нашем втором устройстве выставить TTL равный 64, оператор поймет, что «это устройство уже не наше» и мы пытаемся «поделиться интернетом с каким-то халявщиком». А вот если выставить значение TTL на единицу больше, то все будет хорошо, а оператор «поймет», что мы используем такое же наше устройство и ни с кем не делимся бесплатным интернетом 🙂
При этом стоит учитывать, что TTL теряет единицу при передаче пакетов с раздающего устройства и в итоге, если даже на нашем втором устройстве выставить TTL равный 64, оператор поймет, что «это устройство уже не наше» и мы пытаемся «поделиться интернетом с каким-то халявщиком». А вот если выставить значение TTL на единицу больше, то все будет хорошо, а оператор «поймет», что мы используем такое же наше устройство и ни с кем не делимся бесплатным интернетом 🙂
О теоретической «раздаче» интернета со смартфона на смартфон»…
Иногда встречаются ситуации, когда доступ в интернет нужен на другом мобильном телефоне. Изменить TTL смартфона возможно, но для этого нужно обладать специальными root-правами или пользоваться сторонним софтом. Я не буду тут описывать настолько «извращенные» методы, если кому-то интересен конкретно этот вопрос — ищите ответ на других сайтах. Хотя намекну о способах изменения TTL на телефоне без прав «суперпользователя», вам для этого понадобится такая программка как Terminal Emulator for Android. Принцип тот же самый, что и на ПК, мы просто выставляем TTL раздающего устройства, но с прибавкой в единичку. Совсем «детский» вариант — поставить что-то вроде TTL Master и легким движением руки выбрать необходимый TTL. Но последний способ не гарантирую, что сработает.
Принцип тот же самый, что и на ПК, мы просто выставляем TTL раздающего устройства, но с прибавкой в единичку. Совсем «детский» вариант — поставить что-то вроде TTL Master и легким движением руки выбрать необходимый TTL. Но последний способ не гарантирую, что сработает.
А вообще, раз уж взялись «хакерствовать» со своей мобилкой, то устанавливайте Root-права и делайте все своими руками. Не стоит «доверять» каким-то приложениям и программкам.
Я же выступаю сторонником того, что лучше лишний раз не наглеть и просто переставить симки из телефона в телефон/планшет. Если оба устройства ваши, то что вам помешает сделать именно так? Поменять SIM-карты местами намного проще, чем копаться в системе телефона.
А теперь, собственно, перейдем к самому главному…
Практика: как раздать интернет с телефона на компьютер или ноутбук бесплатно?
Как вы уже поняли, все заключается в изменении того самого TTL. Предлагаю вам пошаговую инструкцию.
1. Зажимаем сочетание клавиш Windows+R, чтобы вызвать окно «Выполнить».
2. в появившимся окне вводим команду «regedit» и жмем Enter, чтобы перейти в «Редактор реестра».
3. В редакторе реестра «идем» по следующему пути: HKEY_LOCAL_MACHINE\SYSTEM\CurrentControlSet\services\Tcpip\Parameters
4. Здесь мы создаем параметр DWORD (32 бита).
5. Изменяем «имя» параметра на «DefaultTTL».
6. Щелкаем правой кнопкой мыши по данному параметру и выбираем пункт «изменить»
7.В открывшимся окне вписываем «65» в графу «Значение», а систему исчисления изменяем с шестнадцатеричной на десятичную. Жмем «ОК».
8. Те же действия проделываем по пути HKEY_LOCAL_MACHINE\SYSTEM\CurrentControlSet\services\TCPIP6.
9. ОБЯЗАТЕЛЬНО ПЕРЕЗАГРУЖАЕМ КОМПЬЮТЕР!
10. Пользуемся своим интернетом без «лишних» выплат оператору, ведь мы ничего у него не украли, чтобы что-то выплачивать.
Также стоит отметить, что если в вашем компьютере нет Wi-fi модуля, то просто присоедините свой смартфон к ПК через комплектный шнур с выходом на USB, а в настройках смартфона в разделе «Подключение и общий доступ» (этот раздел может иметь и другие наименования, я говорю вам на примере своего сяоми) стоит активировать режим USB-модема.
Имейте ввиду, что если вы используете телефон с OC Windows, то TTL стоит вписывать равный 130, а не 65. Если вдруг ничего не заработает, то попробуйте значение 129.
Данный способ актуален только для тарифов с безлимитным интернетом.
Работоспособность этого способа проверялась на нескольких ПК с установленной операционной системой Windows 10. Во всех случаях использовались SIM-карты оператора «Пчелайн» (кто понял, тот понял).
Тестирование скорости мобильного интернета от раздачи со смартфона
В данный момент у меня сеть 4G, все ловит отлично. Оператор «Пчелайн», модель раздающего телефона — Redmi note 7.
Ну, результаты не сказать, что впечатляющие. Давайте же взглянем, на какой скорости качаются игры с какого-нибудь Steam…
Как вы можете заметить, скорость очень сильно «плавает». С полноценным оптическим волокном все эти извращения даже не сравнятся, но если вы попали в такое положение, в котором оказался я (а я вас удивлю, сказав, что скорость интернета от правайдера на моем селе равна 512Кбит/сек, а ночью так вообще около 800), то пользоваться вот таким интернетом — совсем даже неплохой вариант, если, конечно, у вас там ловит мобильная сеть.
Заключение
Я не обучаю никакому мошенничеству и не призываю вас этим способом «раздаривать» безлимитный интернет всем друзьям и знакомым, обманывая операторов сотовой связи. Я лишь показываю, как воспользоваться своим же интернетом на том устройстве, на котором он нужен в данный момент. Пользуйтесь на здоровье!
Этот материал написан посетителем сайта, и за него начислено вознаграждение.
Как подключить VoIP-телефон к ноутбуку — ПК Webopaedia
Содержание
- 1 Введение
- 2 Настройка услуги VoIP
- 3 шага по подключению VoIP-телефона к ноутбуку
- Традиционная телефонная линия
- 5 Заключительные слова
Дни, когда приходилось полагаться исключительно на стационарные телефоны и ограничиваться использованием старых средств связи, давно прошли! В настоящее время предприятиям нужен беспрепятственный способ общения, обмена идеями и обеспечения того, чтобы вся полученная информация могла быть обработана наилучшим образом. Имея это в виду, большинство компаний перешли на более современные телефонные системы для бизнеса.
Имея это в виду, большинство компаний перешли на более современные телефонные системы для бизнеса.
Для тех, кто не знаком с этим типом технологий, это легко понять. Системы VoIP, также известные как системы Voice over Internet Protocol , позволяют пользователям совершать телефонные звонки и принимать их через стабильное и надежное подключение к Интернету.
Телефоны VoIP обеспечивают широкий спектр дополнительных возможностей, которые старые традиционные телефонные линии не могут сравниться с . В общем, VoIP-системы предлагают пользователям удобные средства связи и простую настройку по низкой и доступной цене!
Как устанавливается служба VoIP После того, как свяжется с провайдером и начнется процесс настройки VoIP, установка этого типа системы будет относительно простой. Во-первых, чтобы начать работу, ваш провайдер VoIP должен будет добавить все необходимое на своем конце в портал VoIP .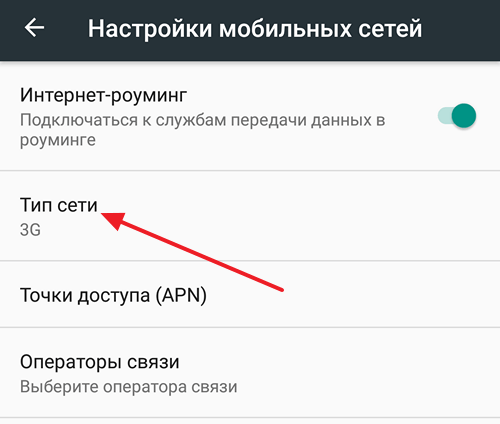
На следующий день будет установлено программное обеспечение на месте, а также все необходимое оборудование в вашем офисе или дома. Большинство провайдеров предоставляют сотрудникам и менеджерам краткий курс обучения работе с системой, чтобы помочь им ознакомиться с новым оборудованием.
Когда все поймут и будут готовы использовать эту систему, последним шагом будет выбрать телефонные номера и местоположения, для которых вы хотите настроить свои номера . Поскольку системы VoIP работают через Интернет, телефонные номера не выдаются в зависимости от местоположения и, по сути, выбираются предприятиями вручную. Перенос телефонных номеров также доступен по запросу и может быть выполнен вашими поставщиками услуг в день установки.
После этого будет активирована служба , и ваша команда сможет вернуться к работе по мере необходимости. По сути, ни одному отдельному сотруднику не придется выполнять какие-либо шаги по установке самостоятельно, потому что сертифицированные специалисты будут нести ответственность за то, чтобы обо всем позаботиться заранее.
Когда все будет готово, отдельные телефонные номера станут доступны для использования. Если ваша компания использовала предыдущую систему, из которой были перенесены номера, все, что было причитается, должно быть оплачено, чтобы снова сделать эти номера вашими через вашего нового поставщика услуг. Если это будет сделано, ваша система будет полностью работоспособна и готова к использованию.
Действия по подключению VoIP-телефона к ноутбукуПричина, по которой вы хотите подключить VoIP-телефон к ноутбуку, заключается в том, что вы хотите, чтобы они имели общее подключение к Интернету, , поскольку прямое подключение к модемам не всегда вариант. Существуют дополнительные требования к проводке и кабелю, поэтому проще пойти по этому пути.
Есть два способа подключения VoIP-телефона к ноутбуку; через порт Ethernet или через Wi-Fi. традиционным способом является подключение через порт Ethernet, однако некоторые современные телефоны теперь имеют встроенный Wi-Fi, что значительно упрощает процесс. В этой статье мы рассмотрим подключение вашего телефона через порт Ethernet, поскольку сегодня это наиболее распространенный метод.
В этой статье мы рассмотрим подключение вашего телефона через порт Ethernet, поскольку сегодня это наиболее распространенный метод.
- Во-первых, вы должны взять кабель Ethernet и подключить каждый конец к соответствующему порту на ноутбуке и телефоне VoIP. За вашим VoIP-телефоном вы найдете порт питания и два дополнительных порта Ethernet. Один предназначен для подключения к ПК, а другой — для Ethernet, не перепутайте их.
- Затем вы должны снова подключить шнур питания вашего телефона и позволить ему попытаться получить IP-адрес. Помните, что для продолжения необходимо установить интернет-соединение между обоими устройствами.
- Следующим шагом является настройка ноутбука. Сначала вы должны убедиться, что он подключен к Wi-Fi. Если это так, вы можете найти значок «Панель управления» на своем экране и найти сетевые подключения, которые предлагает ваш ноутбук. В большинстве случаев отображаются два соединения: базовое соединение Wi-Fi и соединение Ethernet.
 Из этих двух дважды щелкните сеть Wi-Fi и откройте ее «Свойства», чтобы установить общий доступ к сети. После открытия вам будет разрешено найти параметр, позволяющий делиться, и просто установите флажок, соответствующий этому параметру.
Из этих двух дважды щелкните сеть Wi-Fi и откройте ее «Свойства», чтобы установить общий доступ к сети. После открытия вам будет разрешено найти параметр, позволяющий делиться, и просто установите флажок, соответствующий этому параметру.
- Наряду с общим доступом к сети вы также должны изменить настройки IP-адреса Wi-Fi. Дважды щелкнув параметр сети Wi-Fi, вы можете найти его настройки IP. После обнаружения необходимо настроить DNS и изменить его настройки. Скопировав числа 192.168.137.1 и нажав «ОК», настройки вашего IP-адреса будут изменены. Как только это будет сделано, вы должны выполнить те же действия через сетевые свойства Ethernet. В некоторых случаях эти измененные настройки будут автоматически доступны в свойствах ваших подключений Ethernet, поэтому все, что вам нужно сделать, это дважды проверить, совпадают ли эти числа, и нажать «ОК».
- Теперь между двумя устройствами должно быть установлено интернет-соединение. Чтобы использовать эти функции, вам сначала необходимо обновить настройки и конфигурации вашего телефона.
 Просмотрев настройки вашего телефона, вы можете обновить его систему и настроить параметры, которые позволят активировать соединение Ethernet. После этой конфигурации можно выполнить тесты, чтобы убедиться, что ваш настольный телефон действительно работает, и вызов простого номера поможет. Если вызов установлен, то вы будете знать, что соединение установлено. Важно отметить, что как только ваш ноутбук или ПК включен, ваш телефон также будет в сети.
Просмотрев настройки вашего телефона, вы можете обновить его систему и настроить параметры, которые позволят активировать соединение Ethernet. После этой конфигурации можно выполнить тесты, чтобы убедиться, что ваш настольный телефон действительно работает, и вызов простого номера поможет. Если вызов установлен, то вы будете знать, что соединение установлено. Важно отметить, что как только ваш ноутбук или ПК включен, ваш телефон также будет в сети.
Системы VoIP предлагают несколько преимуществ по сравнению с традиционной телефонной линией. Возможно, самым большим из них является то, что эти системы могут использовать любое устройство связи! Вся система настраивается через Интернет, что означает, что любое устройство с Wi-Fi или возможностями передачи данных может использоваться для использования .
Для крупных предприятий покупка отдельных телефонов для сотрудников требует значительных инвестиций, однако у сотрудников уже есть ноутбуки для повседневного использования. 9Телефоны VoIP 0017 легко подключаются к настольному компьютеру или ноутбуку , а сам телефон в большинстве случаев приобретается бесплатно через провайдера. Система VoIP не только помогает сэкономить деньги на оборудовании, но и сама услуга также намного дешевле.
9Телефоны VoIP 0017 легко подключаются к настольному компьютеру или ноутбуку , а сам телефон в большинстве случаев приобретается бесплатно через провайдера. Система VoIP не только помогает сэкономить деньги на оборудовании, но и сама услуга также намного дешевле.
Как упоминалось ранее, ваш VoIP-провайдер предоставит все необходимое оборудование . Традиционные стационарные телефоны потребуют использования проводки и сложных распределительных щитов, что затрудняет устранение неполадок при возникновении проблем. Вдобавок ко всему этому, всякий раз, когда потребуются обновления или исправления безопасности, вашему оператору стационарной связи необходимо будет остановить бизнес-функции, чтобы решить проблему.
При выборе работы с поставщиком облачных систем или поставщиком VoIP отпадает необходимость устранения неполадок и дополнительного оборудования . Пользователи будут иметь возможность выполнять обновления, заявки на техническое обслуживание, настройку и устранение неполадок с помощью онлайн-учетной записи.
Многие провайдеры VoIP часто предоставляют поддержку виртуального контакт-центра для всех своих клиентов, поэтому любые проблемы могут быть решены соответствующим образом, своевременно и бесплатно.
Final WordsПочти каждый бизнес ищет эффективные способы связи, и ключевую роль играет возможность объединить все устройства через одно соединение. Услуги VoIP отвечают всем основным коммуникационным потребностям, которые требуются компаниям, а возможность использовать эти системы через единую связь является вишенкой на торте.
Подключив свой VoIP-телефон к ноутбуку, вы и ваши сотрудники сможете получить доступ к бесчисленным функциям в Интернете. Конференц-связь станет проще, а общение с клиентами, с которым вы сталкиваетесь каждый день, станет легким. Сотрудники смогут принимают звонки на свои стационарные телефоны, одновременно отправляя электронные письма или обновляя электронные таблицы на своем ПК , используя одно и то же быстрое соединение.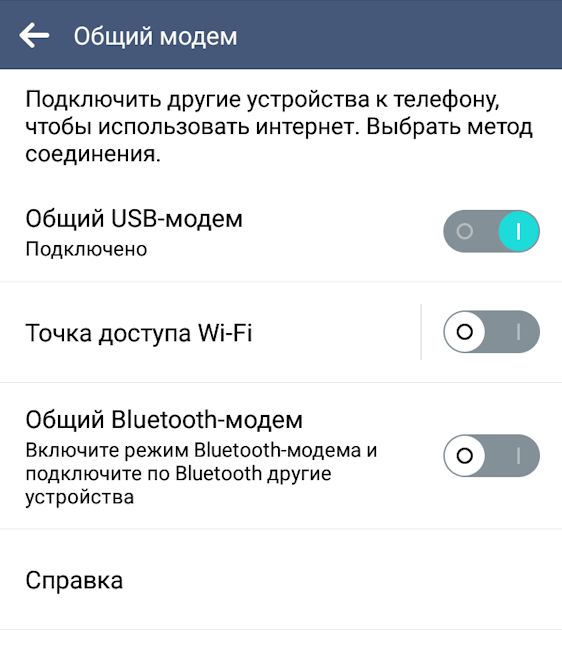 Существует аналогичный метод использования www.aka.ms/your-pc для сопряжения телефона Android с ноутбуком Windows.
Существует аналогичный метод использования www.aka.ms/your-pc для сопряжения телефона Android с ноутбуком Windows.
Помимо того, что телефонные системы VoIP являются для ваших компаний спасением для всего «бизнеса», эти телефонные системы также легко устанавливаются. Все оборудование из ранее использовавшихся систем можно вынести из офисного помещения, чтобы можно было осуществить плавный переход. Все устаревшее оборудование или загруженные программные приложения не понадобятся, поэтому можно будет использовать более новые телефонные системы, настольные компьютеры и интернет-маршрутизаторы. Суть в том, что нужен только один кабель, чтобы ваши устройства могли одновременно работать вместе.
Благодаря этому душевному спокойствию и полной гибкости, которые системы VoIP предлагают предприятиям, ваша компания и сотрудники смогут работать с максимальной производительностью. Ваш бизнес сэкономит много денег на первоначальных и текущих затратах при переходе на телефонные системы VoIP!
Можно ли использовать Интернет для телефонных звонков?
Интернет-звонки: Как звонить онлайн Вы можете звонить в любую точку мира через Интернет. Если у вас есть стабильное широкополосное соединение, вы можете совершать интернет-звонки за дополнительную плату, в то время как некоторые приложения VoIP предлагают бесплатные интернет-звонки. Если у вас есть стабильное широкополосное соединение, бесплатные телефонные звонки через Интернет могут сократить стоимость международных звонков, и вы даже можете сэкономить, если вы находитесь вне дома и используете 4G или 3G.
Если у вас есть стабильное широкополосное соединение, вы можете совершать интернет-звонки за дополнительную плату, в то время как некоторые приложения VoIP предлагают бесплатные интернет-звонки. Если у вас есть стабильное широкополосное соединение, бесплатные телефонные звонки через Интернет могут сократить стоимость международных звонков, и вы даже можете сэкономить, если вы находитесь вне дома и используете 4G или 3G.
Это может показаться сложным, но звонить через Интернет легко, особенно если у вас есть смартфон. В это руководство включены приложения, позволяющие совершать телефонные звонки через Интернет.
Как я могу позвонить кому-нибудь через Интернет? Как звонить через Интернет?
В этом разделе мы покажем вам, как бесплатно совершать телефонные звонки, используя подключение к Интернету и компьютер, а также расскажем о приложениях, которые взимают разумную плату за интернет-звонки.
Как совершать бесплатные интернет-звонки? Если вы и человек, которому вы звоните, оба в сети, вы можете совершать бесплатные интернет-звонки. Существуют различные способы совершать бесплатные звонки через Интернет. Каждому требуется подключение к Интернету, хотя в зависимости от услуги вы звоните через компьютер, стационарный или мобильный телефон.
Существуют различные способы совершать бесплатные звонки через Интернет. Каждому требуется подключение к Интернету, хотя в зависимости от услуги вы звоните через компьютер, стационарный или мобильный телефон.
Лучшее устройство для вас зависит от того, какой услугой пользуются ваши друзья, родственники или человек, которому вы звоните. Поскольку, используя тот же маршрут, что и они, вы получите бесплатные звонки. Ниже приведены некоторые ключевые альтернативы;
- ПК на ПК: если у вас есть планшет или компьютер, вы аналогичным образом используете подключение к Интернету для бесплатных звонков, если ваш друг использует то же устройство.
- Смартфон на смартфон: если у вас есть доступ к Интернету со смартфона, бесплатные приложения будут предоставлять вам бесплатные звонки, если человек, которому вы звоните, использует то же устройство.
- Планшет/ПК на телефон (и наоборот): Вы можете использовать компьютер для бесплатных звонков на телефон, если это смартфон, использующий то же устройство.
 Это работает и в другую сторону. Однако, если вы звоните на стационарный или мобильный телефон, который не является смартфоном, с вашего компьютера, это не будет бесплатным (если только номер не является бесплатным), вместо этого вы можете использовать переопределение провайдера.
Это работает и в другую сторону. Однако, если вы звоните на стационарный или мобильный телефон, который не является смартфоном, с вашего компьютера, это не будет бесплатным (если только номер не является бесплатным), вместо этого вы можете использовать переопределение провайдера.
Бесплатные звонки через Интернет осуществляются с использованием протокола передачи голоса по Интернету (VoIP). Возможно, вы использовали его, но, возможно, не осознавали этого. Технология VoIP все чаще используется в качестве фона и для обычных звонков.
Лучшие приложения и сервисы для бесплатных интернет-звонков
При использовании VoIP для бесплатных телефонных звонков провайдеры очень похожи, и лучший из них зависит от ваших потребностей и личных предпочтений. Жизненно важно убедиться, что у вас обоих одинаковые приложения. Также важно учитывать, хотите ли вы совершать видеозвонки и тип телефона.
Skype используют более 600 миллионов человек в мире, и он позволяет совершать бесплатные видео- или голосовые звонки другим пользователям Skype. Вы можете использовать Skype на ПК и Mac и даже на некоторых смарт-телевизорах. Чтобы использовать Skype на мобильном телефоне, необходимо загрузить бесплатное мобильное приложение (работает на телефонах с Windows, iPhone и Android).
Кроме того, вы можете звонить по Skype со своего стационарного телефона через адаптер для домашнего телефона или беспроводной домашний телефон со встроенной программой Skype.
Facetime для iPad, Mac и iPhoneЕсли у вас есть iPhone, iPad или iPod Touch, вы можете совершать бесплатные видеозвонки другим пользователям Apple. Если на вашем устройстве установлена iOS 7 или более поздняя версия, вы также можете совершать звонки только по аудио. Компьютеры Mac с OS X 10.6.6 или более поздней версии также совместимы с FaceTime.
Все новые устройства Apple поставляются с уже установленным приложением FaceTime, так что вы можете сразу же приступить к его использованию.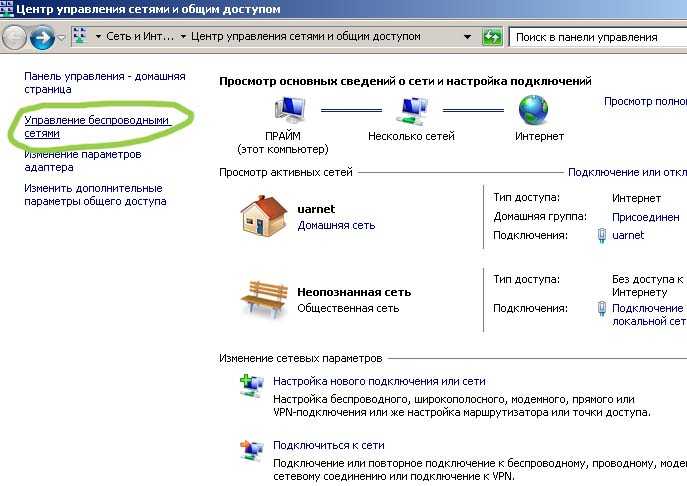
Пользователи iPhone с 4S или новее могут пользоваться услугой как через Wi-Fi, так и с лимитом трафика. Звонки через 3G/4G потребляют ваш лимит данных, даже если использование минимально; Vodafone сообщает, что 10-минутный вызов FaceTime будет использовать около 30 МБ мобильных данных.
WhatsAppВы можете бесплатно скачать WhatsApp и использовать его для звонков и обмена файлами бесплатно. Преимущество WhatApp по сравнению с конкурентами заключается в том, что очень много людей используют WhatsApp, и он работает во многих мобильных операционных системах. Это также полезно для того, чтобы иметь все ваши сети и контакты в одном месте.
В то время как WhatsApp Web позволяет использовать функцию обмена сообщениями через браузер, веб-звонки можно выполнять только из приложения для смартфона. Вы также не можете использовать WhatsApp для звонков не пользователям, только для бесплатных звонков и сообщений людям, которые используют приложение.
К сожалению, пользователи, просматривающие онлайн, указывают, что качество звука не самое лучшее, а вызовы иногда прерываются, если только вы не подключены к надежному Wi-Fi или подключению для передачи данных.
ViberОколо 600 миллионов человек сегодня используют Viber после быстрого роста международной популярности. Подобно Skype, Viber позволяет совершать бесплатные голосовые и видеозвонки друзьям и родственникам, которые также являются пользователями Viber.
Вы можете использовать Viber на ПК, мобильных телефонах и планшетах. Чтобы использовать его на компьютере или планшете, вы должны сначала установить его на свой телефон. Чтобы получить Viber на свой телефон, загрузите бесплатное приложение, и вы сможете бесплатно звонить пользователям Viber в любую точку земного шара. Viber автоматически распознает контакты в вашей телефонной книге, у которых он тоже есть, и перечисляет их в приложении.
В то время как вы не можете использовать Viber для звонков на стационарные телефоны, его тарифы, по крайней мере, дешевы для звонков с мобильных телефонов тем, кто не является пользователем. Вы можете совершать прямые звонки другому абоненту или участвовать в групповом чате на сервере. Приложение имеет хорошее качество связи, и вы можете изменить сервер, если это не так. Приложение полностью бесплатное. Есть некоторые дополнения, которые вы можете купить. Однако они являются исключительно косметическими элементами.
Вы можете совершать прямые звонки другому абоненту или участвовать в групповом чате на сервере. Приложение имеет хорошее качество связи, и вы можете изменить сервер, если это не так. Приложение полностью бесплатное. Есть некоторые дополнения, которые вы можете купить. Однако они являются исключительно косметическими элементами.
Ниже приведены приложения, которые можно использовать для телефонных звонков через Интернет, не взламывая карман.
MagicApp MagicApp — одно из самых известных приложений VoIP или SIP. MagicApp использует реальный номер телефона. Приложение также имеет кроссплатформенную поддержку, поддержку звонков на стационарные телефоны и даже поддержку SMS. Услуга платная; это стоит 9,99 долларов в год. Это дает вам неограниченные звонки в Соединенные Штаты и Канаду, фактический номер телефона для использования и неограниченное количество текстовых сообщений на любой номер телефона в США. Он работает довольно хорошо как на компьютере, так и на ПК.
Вы можете использовать Vonage для дешевых интернет-звонков через стационарный телефон. Если вы много звоните за границу и предпочитаете делать это со своего стационарного телефона, Vonage предлагает планы от 12 фунтов стерлингов в месяц. Vonage работает, подключая адаптер к широкополосному маршрутизатору (за это взимается плата за доставку в размере 5 фунтов стерлингов).
Могу ли я позвонить с компьютера с помощью Google Voice? Услуги голосовых интернет-звонков Google
После того, как вы установили Google Voice, вы можете совершать бесплатные звонки из Hangouts или области чата в Gmail на реальные телефоны, используя микрофон и динамики вашего ПК. Вызовы с компьютера на компьютер, обычно известные как голосовой чат или видеочат, можно совершать с помощью Google Hangouts. Вы также можете использовать Google Voice из мобильного приложения.
Вызовы с компьютера на компьютер, обычно известные как голосовой чат или видеочат, можно совершать с помощью Google Hangouts. Вы также можете использовать Google Voice из мобильного приложения.
Чтобы позвонить с компьютера через Google, выполните следующие действия:
- Убедитесь, что на вашем компьютере работает микрофон.
- Зайди в гугл. Если у вас уже есть учетная запись электронной почты Google или Gmail, зарегистрируйтесь. https://www.google.com/, затем нажмите маленькую оранжевую кнопку в правом верхнем углу, которая означает «Войти», а затем нажмите кнопку в том же месте, где написано «Зарегистрироваться». Заполните необходимую информацию.
- Войдите в свою учетную запись Gmail
- Перейдите в раздел электронной почты и откройте окно чата.
 Внутри области чата должна быть кнопка для видеочата, похожая на видеокамеру, и кнопка для совершения телефонных звонков, похожая на телефон. Нажмите на значок телефона.
Внутри области чата должна быть кнопка для видеочата, похожая на видеокамеру, и кнопка для совершения телефонных звонков, похожая на телефон. Нажмите на значок телефона. - Теперь вы можете установить Google Voice.
Подключение мобильного телефона к ноутбуку — Franks-Weather
Мы все чаще используем сети передачи данных или Wi-Fi для подключения к Интернету. Иногда они недоступны, и возникает необходимость использовать соединение с мобильным телефоном. Эта страница оставлена по убыванию номера в этой позиции
Связанная страница
- Прогнозы по электронной почте
На этой странице —
- Введение
- Карты данных
- Пуск
- ПК к телефону
- Настройки
- Настройка
- Электронная почта
- Проблемы
- Затраты
- Безопасность
Введение
Многие моряки, совершающие круизы, пользуются Интернетом в той или иной форме. Для периодического использования, особенно с планшетом, Интернет-кафе или библиотеки предоставляют все необходимое. Марины все чаще устанавливают доступ к Wi-Fi, стоимость которого варьируется от бесплатного до нескольких евро в час.
Для периодического использования, особенно с планшетом, Интернет-кафе или библиотеки предоставляют все необходимое. Марины все чаще устанавливают доступ к Wi-Fi, стоимость которого варьируется от бесплатного до нескольких евро в час.
Сети Fata (3g и 4G) становятся широко доступными, и их стоимость может быть разумной для общего пользования. Покрытие часто хорошее, простирающееся даже на несколько миль в море. Вокруг большей части атлантической Испании и западной Франции у нас редко были черные пятна. Наши проблемы возникли, когда мы переехали во Францию из Испании и до того, как смогли найти магазин Vodafone или Orange. Мне сказали, что есть районы, особенно вокруг западной Шотландии, где сети передачи данных просто недоступны, но есть доступ к сотовой связи.
Для телефонных компаний Интернет прежде всего означал WAP (Протокол беспроводного доступа), который позволяет отображать Интернет на мобильном телефоне. С помощью таких систем, как Blackberry и смартфоны, можно отображать интернет-страницы, а также отправлять и получать электронные письма.
Для некоторых целей подходит; увеличение размеров экрана сделало их использование возможным даже для людей с плохим зрением. Их главное преимущество перед ноутбуком в том, что они более прочные. За исключением относительно безветренных условий, в море ноутбук необходимо упаковывать в сухое, мягкое место.
Для некоторых целей использование ноутбука все же может быть более удобным, даже жизненно важным для некоторых путешествующих моряков. Для некоторых важна большая гибкость ноутбука для работы с файлами и встроенная клавиатура. Программные клавиатуры на планшетах и мини-клавиатуры на некоторых других устройствах удобны не для всех.
Как все это соединяется
Вызовы данных
Доступ к Интернету раньше означал GSM «вызов данных», как коммутируемое соединение на стационарном телефоне. Эта копилка передает данные на обычный мобильный голосовой вызов и обеспечивает максимальную скорость 90,6 кб/сек. Вы платили по тарифам голосовых вызовов все время, пока связь была «открыта», вне зависимости от того, делали вы что-нибудь или нет.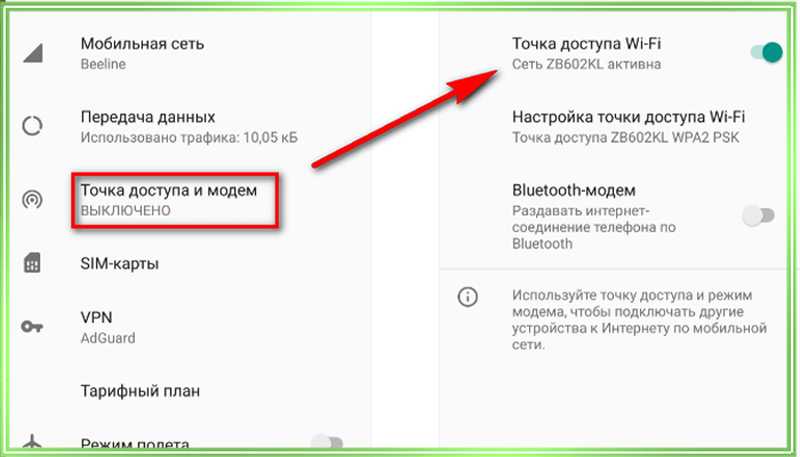
Затем появился GPRS (Общая система пакетной радиосвязи), которая разбивает данные на «пакеты» и сжимает их между голосовыми вызовами других людей. Это приводит к гораздо более высокой скорости (115 кбит/с и выше для некоторых телефонов со встроенным программным обеспечением, таких как EDGE ).
Преимущество GPRS в том, что вы платите только за объем отправленных и полученных данных. Он широко используется для WAP и для отправки фотографий. Он имеет более низкий приоритет, чем голосовые вызовы, и иногда может «выжиматься».
Распространение 3G фактически означало, что GPRS теперь практически универсален в европейских водах. GPRS можно рассматривать как « 2.5G » и, если ваш телефон GPRS совместим, он будет получать данные через 3G . Намерения расширить GPRS были заменены 3G .
Карты данных и ключи
Самый простой и быстрый способ (теоретически) приступить к работе — это купить одну из «карт данных», которые продают телефонные компании. Они просто вставляются в слот PCMIA на вашем ноутбуке, и все готово. Однако были жалобы на надежность этих вещей, и они не помогут вам снизить расходы, если вы поедете за границу. Более надежной альтернативой является ключ, который подключается к USB-порту.
Я никогда не видел преимуществ ни того, ни другого. Если вы используете мобильный телефон в качестве модема для вашего ноутбука, у вас есть почти все, что вам нужно, зачем платить больше? Еще одним недостатком карт данных и ключей является то, что они находятся на уровне ноутбука, обычно на штурманском столе, и прием может быть плохим. Bluetooth с мобильным телефоном может улучшить прием. Все, что вам нужно сделать, это заставить их поговорить друг с другом.
Теперь читаем дальше …
Начало работы
Шаги
- Подключение телефона к ПК.

- Получение правильных настроек на телефоне.
- Настройка ПК для подключения к Интернету
- Изменение настроек учетной записи электронной почты.
Подключение ПК к телефону
Одним из способов сделать это является использование кабеля , для которого требуется телефон с кабельным разъемом для подключения к последовательному порту или USB-кабелю. Я обнаружил, что соединения последовательного порта подвержены проблемам с грязными или изношенными контактами. Новые телефоны с USB-подключением более надежны.
Инфракрасный порт (или IrDA) позволяет ПК и телефону общаться, если они находятся в пределах видимости друг друга. На лодке это работает ненадежно.
Надежное соединение через Bluetooth ; здесь используется беспроводная технология малого радиуса действия, изначально предназначенная для беспроводных гарнитур.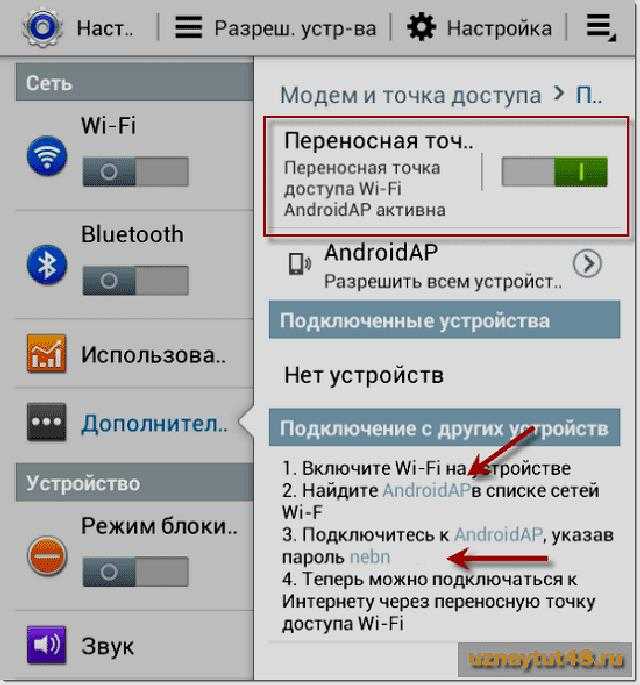 Не все ноутбуки поставляются с Bluetooth , поэтому вам может понадобиться купить «ключ» (около 12 от Maplins), который подключается к USB-порту ПК.
Не все ноутбуки поставляются с Bluetooth , поэтому вам может понадобиться купить «ключ» (около 12 от Maplins), который подключается к USB-порту ПК.
Windows 7, Vista и XP включая Bluetooth , поэтому прилагаемый компакт-диск обычно не нужен. Какую бы технологию вы ни выбрали, в конечном итоге телефон будет выглядеть как «модем» для ноутбука, как если бы вы подключили его к наземной телефонной линии.
Полезной функцией Bluetooth является радиосвязь, которая позволяет разместить телефон выше, например, на крыше кабины или даже в ведре на высоте нескольких метров, если сигнал мобильного телефона на высоте штурманского стола действительно бедный!
Получение настроек телефона
Когда эта страница была написана впервые, это был довольно сложный процесс. В настоящее время существуют бесплатные программные пакеты, которые можно загрузить с веб-сайта телефонной компании. Для своего довольно древнего Nokia 6300 я скачал Nokia «PC Suite».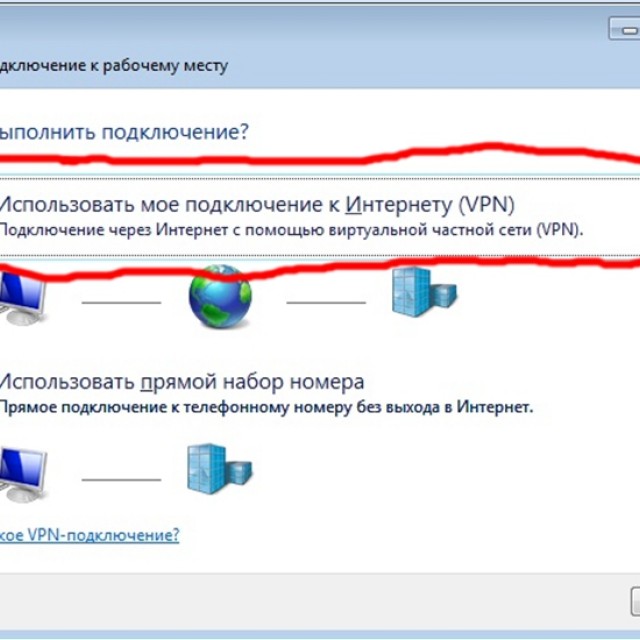 Если это не помогло настроить телефон, обратитесь в службу поддержки телефонной компании « data ». Для этого может потребоваться текстовое сообщение, которое настраивает телефон. В современных телефонах меню телефона должно быть понятным. на моем Nokia 6300 , я перешел к Настройки , Связь и выбрал Bluetooth. Это все, что мне нужно было сделать. Поговорив с телефонной компанией (например, Orange или Vodafone), ясно дайте понять, что вы хотите использовать телефон в качестве модема. Вряд ли стандартная справочная служба сможет помочь.
Если это не помогло настроить телефон, обратитесь в службу поддержки телефонной компании « data ». Для этого может потребоваться текстовое сообщение, которое настраивает телефон. В современных телефонах меню телефона должно быть понятным. на моем Nokia 6300 , я перешел к Настройки , Связь и выбрал Bluetooth. Это все, что мне нужно было сделать. Поговорив с телефонной компанией (например, Orange или Vodafone), ясно дайте понять, что вы хотите использовать телефон в качестве модема. Вряд ли стандартная справочная служба сможет помочь.
В первый раз вам будет предложено ввести 4-значный пароль. Введите 0000 (или что хотите) и нажмите Введите . Ваш телефон издаст звуковой сигнал и спросит « Сопряжение с (имя вашего компьютера) «. Нажмите OK на телефоне, который запросит пароль. Введите выбранный вами пароль и нажмите кнопку OK. Теперь вы подключены и можете набрать номер GPRS или GSM. После этого, используя PC Suite, телефон и ноутбук подключатся автоматически.Если вы не используете PC Suits, может потребоваться щелкнуть правой кнопкой мыши значок Bluetooth и выбрать Quick Connect, Dial-up Networking и имя вашего телефона. . После первого раза пароль не должен требоваться, а если запросит пароль, то просто повторить выполнение.
После этого, используя PC Suite, телефон и ноутбук подключатся автоматически.Если вы не используете PC Suits, может потребоваться щелкнуть правой кнопкой мыши значок Bluetooth и выбрать Quick Connect, Dial-up Networking и имя вашего телефона. . После первого раза пароль не должен требоваться, а если запросит пароль, то просто повторить выполнение.
Настройка ПК — подключение GPRS
Электронная почта
Из двух типов электронной почты почта POP/SMTP является более экономичной, поскольку она использует серверы для загрузки сообщений электронной почты на ваш компьютер для просмотра и составления в автономном режиме. Веб-службы электронной почты , такие как Hotmail или Yahoo . нужен только интернет-браузер, а так почти всегда гарантированно работает в любом интернет-кафе. Однако окружающая графика значительно увеличивает стоимость загрузки электронных писем. Они определенно NO на мобильный телефон.
Они определенно NO на мобильный телефон.
POP/SMTP с использованием Outlook, Outlook Express, Mozilla Thunderbird и т. д. гораздо больше подходят для мобильного использования. Поскольку Outlook Express (OE) используется чаще всего, нижеследующее относится только к нему.
Чтобы Outlook Express правильно работал с GPRS, вам нужно будет внести пару изменений в его настройку по сравнению с используемой дома. Вы можете использовать сервер входящей почты вашего обычного домашнего интернет-провайдера , НО вы не можете использовать исходящий сервер вашего домашнего интернет-провайдера.
Для настройки нового сервера исходящей почты (SMTP) перейдите на страницу Инструменты, Учетные записи, Почта, Свойства, Серверы . Оставьте Моя входящая почта как есть. обычно. В поле Исходящая почта ставим SMTP , что у вашего провайдера.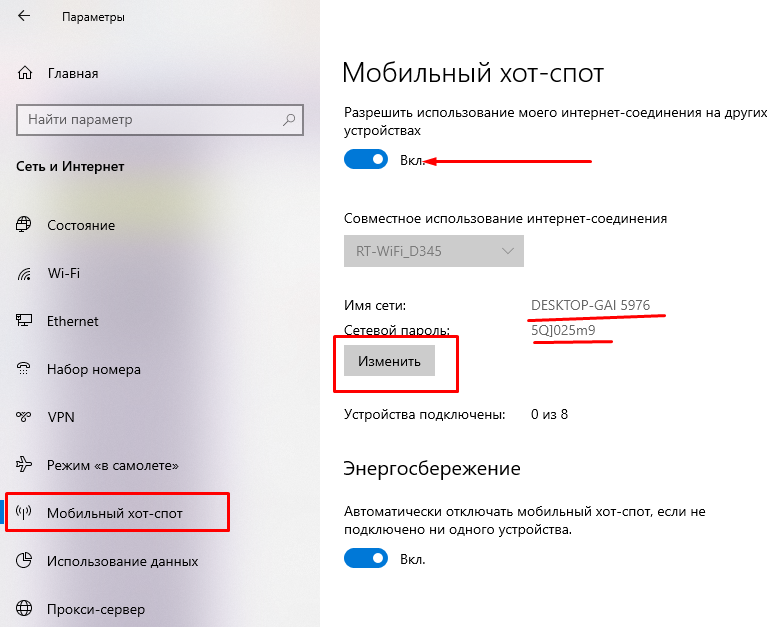 Вам придется спросить телефонную компанию для этого адреса, он не широко публикуется. (У Vodafone это send.vodafone.net , у Orange это smtp Orange.net ).
Вам придется спросить телефонную компанию для этого адреса, он не широко публикуется. (У Vodafone это send.vodafone.net , у Orange это smtp Orange.net ).
Одним из преимуществ GPRS является то, что вам не нужен интернет-провайдер в Великобритании; телефонная компания обеспечивает подключение к Интернету.
ПРИМЕЧАНИЕ Для тех, кто использует MailASail, , нет необходимости менять SMTP.
Что может пойти не так?
С компьютерами что угодно! Большая проблема в том, что когда система не работает, то часто вылетает эта панель. Если вы нажмете « More Info» , все, что вы получите, это неясные сообщения об ошибках, которые также могут быть написаны на суахили.
При осторожности и капельке удачи, особенно с современными телефонами, это сработает с первого раза. В противном случае настойчивость и помощь телефонной компании всегда помогут вам работать. Опыт работы с телефонными линиями поддержки разный, но я (FS) всегда находил сотрудников Orange хорошо информированными и понимающими старый буфер и его проблемы.
Стоимость электронной почты
Система зарядки мобильных телефонов — это джунгли, через которые сейчас ЕС пытается прорубить себе дорогу. В частности, плата за роуминг была обманом, но в настоящее время правила меняются, а стоимость звонков в роуминге снижается.
Стоимость передачи данных GPRS в 2013 г. сильно различалась в случае роуминга; Orange, PAYG, взимается 7 за 10 мб или 5 за 10 мб в месяц (с НДС). Очевидно, что это намного дороже, чем использование сети передачи данных 3G, но доступнее с заботой!
Некоторые учетные записи PAYG не разрешают передачу данных. Это вынуждает пользователя заключать контракт, и какой из них будет зависеть от вашего общего использования.
Эти замечательные и разрекламированные N минут бесплатных звонков бесполезны вдали от родной страны. Опять же, эта ситуация улучшается, и PAYG становится более доступным для вызовов данных.
Растущая доступность точек доступа Wi-Fi, внедрение услуг 3G с ключами для обеспечения прямого и непрерывного широкополосного доступа меняют ландшафт. Затраты снижаются, и пользователь должен быть начеку и продолжать спрашивать. Одна из проблем заключается в том, что некоторые сотрудники компаний и, тем более, тех, кто работает в салонах мобильной связи, редко бывают на высоте.
Затраты снижаются, и пользователь должен быть начеку и продолжать спрашивать. Одна из проблем заключается в том, что некоторые сотрудники компаний и, тем более, тех, кто работает в салонах мобильной связи, редко бывают на высоте.
Безопасность
Вопреки популярному мифу и несмотря на ужасные предупреждения, ПК имеет тенденцию давать сбои, и мобильный телефон, и WiFi (даже «незащищенный» и «угнанный» WiFi) безопасны. Вероятно, это более безопасно, чем использование интернет-кафе. Что касается ссылок с высоким уровнем безопасности, таких как банковские услуги, соединение между вашим компьютером и банком зашифровано, и использование вашего компьютера гарантирует, что вы не оставите «историю» на чужом компьютере для допроса. Все ваши «любимые» тоже работают.
Однако разумно, особенно при использовании Wi-Fi, запускать современные средства проверки на вирусы и брандмауэр, так как вы не знаете, где были эти сети, и заражение вполне возможно.
Даже работая дома, всегда разумно «очистить историю» после любой финансовой или другой конфиденциальной операции. Также разумно зашифровать любые конфиденциальные файлы. Отмените шифрование при необходимости, но не забудьте удалить незашифрованную версию после использования, а затем удалите ее из «корзины Revycle».
Также разумно зашифровать любые конфиденциальные файлы. Отмените шифрование при необходимости, но не забудьте удалить незашифрованную версию после использования, а затем удалите ее из «корзины Revycle».
Заключение
Многим морякам идея использования мобильного телефона для выхода в Интернет может показаться архаичной ввиду сетей передачи данных 3G или 4G и сети Marina WiFi. Тем не менее, подключение к сотовому телефону имеет свое применение в некоторых областях, и его стоит иметь в своем распоряжении, время от времени проверяя, что все это все еще работает.
Эти примечания основаны на статье, опубликованной в зимнем журнале Hallberg Rassy Owners Association за 2005 г., написанной Иваном Эндрюсом, которому я обязан за использование его текста, который я исправил с учетом собственного опыта. Ссылки на другие страницы этого сайта, посвященные коммуникациям, можно найти на моей домашней странице.
Вернуться на главную страницу
Как включить и использовать звонки по Wi-Fi
- Звонки по Wi-Fi позволяют совершать звонки, используя соединение Wi-Fi вместо сотовой связи.

- Звонки по Wi-Fi доступны почти на каждом популярном телефоне, и почти каждый крупный оператор сотовой связи позволяет вам использовать их бесплатно.
- Если у вас нестабильная сотовая связь, звонки по Wi-Fi — отличный способ убедиться, что ваши звонки не прерываются.
Если у вас уже давно есть мобильный телефон, вы, вероятно, слышали о звонках по Wi-Fi. Звонки по Wi-Fi — это отличная функция, которая помогает вам совершать качественные телефонные звонки даже при слабом приеме сотовой связи.
Вот что вам следует знать о вызовах по Wi-Fi, в том числе о том, как настроить их на своем телефоне.
Звонки по Wi-Fi, объяснение Несмотря на то, что звонки по Wi-Fi существуют уже много лет, большинство людей никогда не использовали их, поскольку обычно они скрыты в углу меню «Настройки» вашего телефона. Вот ответы на наиболее часто задаваемые вопросы об этом.
Вот ответы на наиболее часто задаваемые вопросы об этом.
Что такое звонки по Wi-Fi?
Звонки по Wi-Fi позволяют совершать телефонные звонки и отправлять текстовые сообщения через соединение Wi-Fi, а не через сотовую сеть вашего оператора мобильной связи.
Зачем мне использовать Wi-Fi-звонки?
У вызовов по Wi-Fi есть несколько преимуществ по сравнению со стандартными вызовами:
- При вызовах по Wi-Fi используется так называемая голосовая служба высокой четкости (HD), которая обычно делает качество звука при вызове более четким.
- Если вы находитесь в районе, где сотовая связь нестабильна, вызовы Wi-Fi иногда могут предотвратить разрыв соединения.
- Ваше соединение Wi-Fi не обязательно должно быть очень быстрым для поддержки вызовов Wi-Fi. Подходят большинство скоростей интернета — 1 Мбит/с должно быть достаточно.
Звонки по Wi-Fi могут уберечь вас от пропущенных вызовов в сельской местности. Тетра Изображений / Гетти
Тетра Изображений / Гетти
Как узнать, могу ли я использовать звонки по Wi-Fi?
Почти все основные операторы сотовой связи в США, включая AT&T, Verizon, Mint и T-Mobile, поддерживают вызовы по Wi-Fi на всех современных смартфонах iPhone и Android.
Бесплатны ли звонки по Wi-Fi?
Звонки по Wi-Fi бесплатны, если звонки осуществляются на номера в США. В некоторых редких случаях вам может понадобиться безлимитный тарифный план для бесплатных звонков по Wi-Fi.
Для получения дополнительной информации ознакомьтесь с правилами вызовов Wi-Fi вашего оператора:
- AT&T
- Verizon
- T-Mobile
Есть ли недостатки у звонков через Wi-Fi?
При совершении международных звонков по Wi-Fi с вас будет взиматься плата, как если бы вы совершали обычный международный звонок.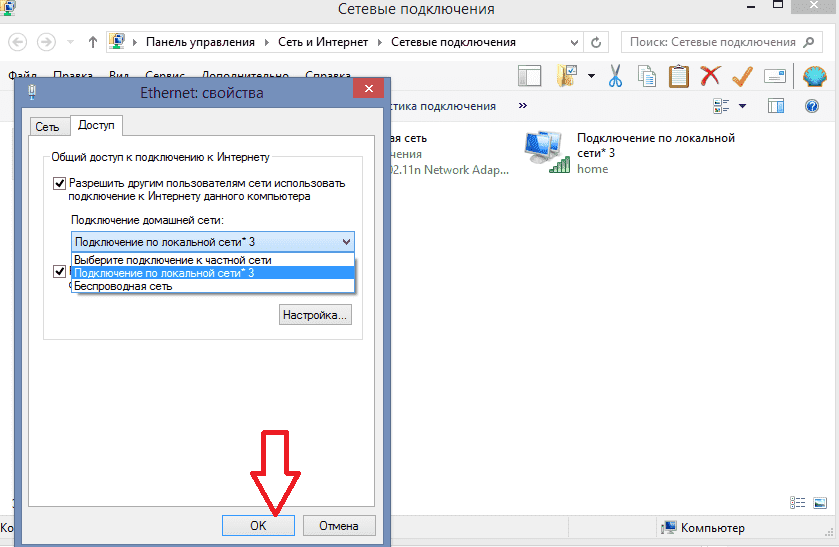 Обязательно дважды проверьте план международных звонков вашего оператора, прежде чем взимать дополнительную плату.
Обязательно дважды проверьте план международных звонков вашего оператора, прежде чем взимать дополнительную плату.
Если вы путешествуете за границей и хотите звонить, безопаснее всего использовать стороннее приложение, такое как WhatsApp, а не беспокоиться о том, что ваш оператор будет платить за международные звонки.
Как включить вызовы по Wi-FiТочный способ включения вызовов по Wi-Fi на вашем телефоне зависит от того, какой у вас телефон. Вот как включить звонки по Wi-Fi на вашем iPhone или Android.
На iPhone1. Откройте приложение «Настройки» вашего телефона и коснитесь параметра Cellular , чтобы открыть меню сотовой сети.
2. Найдите параметр Wi-Fi Calling и коснитесь его.
Откройте меню «Вызовы по Wi-Fi».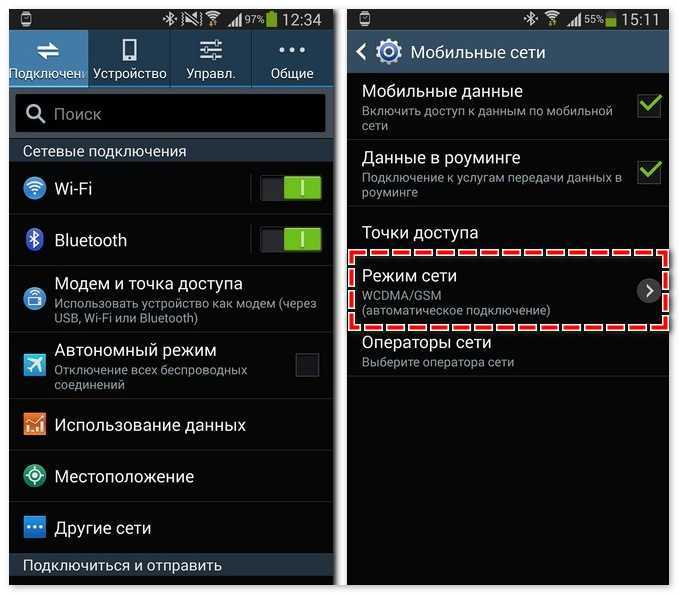 Мелани Вейр/Business Insider
Мелани Вейр/Business Insider3. Переключите переключатель Wi-Fi Calling влево, чтобы он стал зеленым.
Коснитесь переключателя, чтобы он переключился вправо.
Мелани Вейр/Business Insider 4. Появится всплывающее окно с более подробной информацией о типе информации, которая отправляется вашему оператору сотовой связи при включении вызовов по Wi-Fi. Прочтите, чтобы убедиться, что вы согласны с условиями, затем нажмите Включить .
Прочтите, чтобы убедиться, что вы согласны с условиями, затем нажмите Включить .
Нажмите «Включить» во всплывающем меню. Мелани Вейр/Business Insider 5. Появится еще одно всплывающее окно с просьбой подтвердить ваш адрес — это так, если вы позвоните в службу 911 через Wi-Fi, экстренные службы будут знать ваше местоположение. Внешний вид этого всплывающего окна может немного отличаться в зависимости от вашего оператора сотовой связи. Подтвердите свой адрес, затем нажмите Далее .
Подтвердите свой адрес, используя предоставленную форму.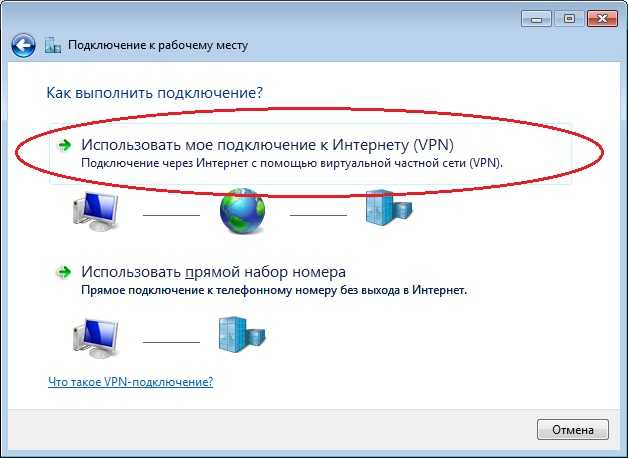 Мелани Вейр/Business Insider
Мелани Вейр/Business Insider
6. Следуйте инструкциям оператора на экране, чтобы завершить настройку вызовов по Wi-Fi на вашем устройстве.
На Android1. Откройте номеронабиратель телефона — экран, на котором вы вводите телефонные номера — и коснитесь трех точек в правом верхнем углу.
2. Выберите Настройки .
Откройте настройки приложения для набора номера. Уильям Антонелли/Инсайдер 3.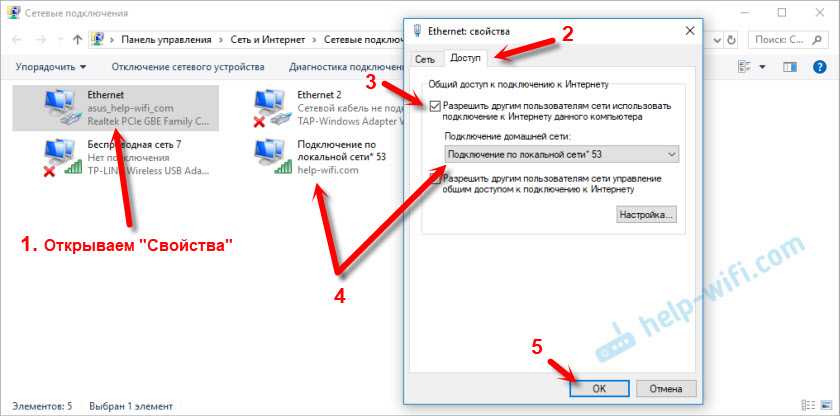 В появившемся меню коснитесь Wi-Fi, вызывающий , а затем коснитесь переключателя рядом с ним, чтобы он повернулся вправо.
В появившемся меню коснитесь Wi-Fi, вызывающий , а затем коснитесь переключателя рядом с ним, чтобы он повернулся вправо.
4. Вас попросят подтвердить, что вы хотите включить вызовы по Wi-Fi, а затем вам нужно будет ввести свой адрес — это так, если вы позвоните в 911 с помощью Wi-Fi, экстренные службы будут знать ваше местоположение.
После того, как вы сделаете и то, и другое, вызовы Wi-Fi будут включены.
Мелани Вейр
Внештатный автор
Мелани Вейр — внештатный автор для Insider, в основном занимающийся разделом Технического справочника, но иногда также пишущий о стиле жизни и развлечениях. Она также является внештатным автором для ScreenRant и ведущим редактором новостей выходного дня на TheThings.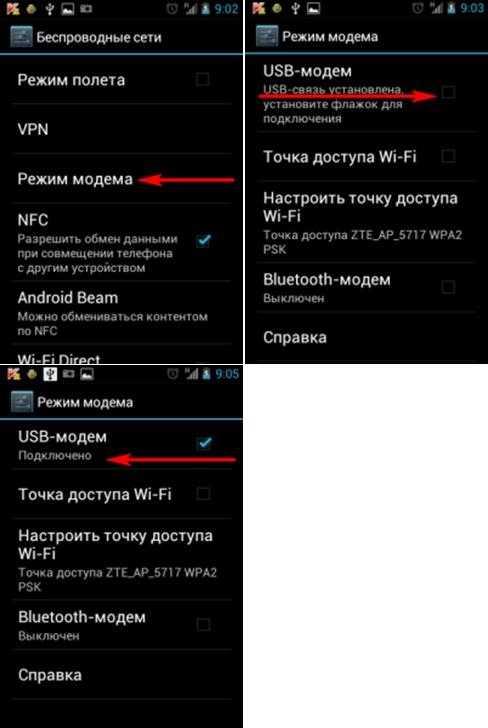 com. В свободное время она пишет пьесы как для сцены, так и для экрана. С ней можно связаться по адресу [email protected] или через LinkedIn.
com. В свободное время она пишет пьесы как для сцены, так и для экрана. С ней можно связаться по адресу [email protected] или через LinkedIn.
ПодробнееПодробнее
Уильям Антонелли
Технический репортер для Insider Reviews
Уильям Антонелли (он/она/они) — писатель, редактор и организатор из Нью-Йорка. Как один из основателей команды Reference, он помог вырастить Tech Reference (теперь часть Insider Reviews) из скромных начинаний в гигантскую силу, которая привлекает более 20 миллионов посещений в месяц.
Помимо Insider, его тексты публиковались в таких изданиях, как Polygon, The Outline, Kotaku и других. Он также является источником технического анализа на таких каналах, как Newsy, Cheddar и NewsNation. Вы можете найти его в Твиттере @DubsRewatcher или связаться с ним по электронной почте [email protected].
Вы можете найти его в Твиттере @DubsRewatcher или связаться с ним по электронной почте [email protected].
ПодробнееПодробнее
Самый простой способ отправить ссылки между телефоном и компьютером
Сагар Нареш Бхавсар, 29 марта 2022 г. /iPad Apps, Tech 101, Time Savers :: 6 комментариев
Редакторы Techlicious проводят независимые обзоры продуктов. Чтобы помочь поддержать нашу миссию, мы можем получать партнерские комиссионные от ссылок, содержащихся на этой странице.
Если вы читаете историю на своем телефоне и хотите прочитать ее позже на своем компьютере, или вам нужно просмотреть контент, который вы просматривали на своем телефоне, на большом экране вашего компьютера, есть простой способ отправить ссылки непосредственно между вашим телефоном и компьютерными браузерами.
Эта функция, называемая «Поделиться этой страницей» в Chrome и «Отправить эту вкладку» в Firefox (недоступна для Microsoft Edge и Safari), позволяет отправлять одну или несколько страниц между вашими устройствами, когда вы вошли в один и тот же браузер на оба устройства.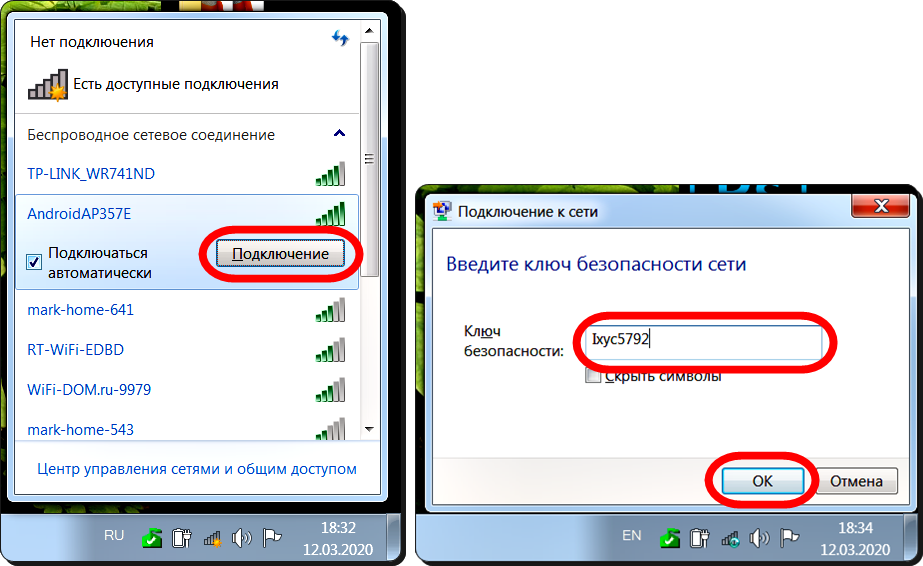 Таким образом, вместо того, чтобы тратить время на отправку текстовых сообщений или ссылок по электронной почте, вы можете продолжить работу с того места, на котором остановились, повысив производительность.
Таким образом, вместо того, чтобы тратить время на отправку текстовых сообщений или ссылок по электронной почте, вы можете продолжить работу с того места, на котором остановились, повысив производительность.
Устройства не обязательно должны находиться рядом друг с другом, быть подключенными к одной сети или даже быть включенными, чтобы получить ссылку. После того, как вы отправили ссылку, она будет доставлена при следующем использовании браузера.
В зависимости от того, какой браузер вы используете, обмен ссылками будет работать по-разному и иметь разные ограничения. Давайте посмотрим, как вы можете использовать обмен ссылками между вашими устройствами в Chrome и Firefox.
Как отправлять ссылки между телефоном и компьютером с помощью ChromeС помощью функции Chrome «Поделиться этой страницей» вы можете отправлять ссылки на другое устройство, на котором выполнен вход в Chrome с той же учетной записью Google. Вот как.
1.
 Как использовать функцию «Поделиться этой страницей» в Chrome на компьютере
Как использовать функцию «Поделиться этой страницей» в Chrome на компьютере- Откройте Google Chrome на своем ПК.
- Убедитесь, что вы вошли в одну и ту же учетную запись Google на компьютере и телефоне. В браузере компьютера откройте новую вкладку браузера и щелкните значок фотографии или свои инициалы в правом верхнем углу. На телефоне откройте меню (три точки) и выберите «Настройки». Пока вы там, убедитесь, что у вас включена синхронизация.
- Щелкните значок кнопки общего доступа, расположенный в правой части адресной строки.
- В раскрывающемся меню выберите «Отправить на ваши устройства».
- Выберите, на какое устройство вы хотите отправить ссылку.
- На устройстве, получившем ссылку, появится уведомление о том, что ссылка предоставлена. Для Android вы получите уведомление на главной панели уведомлений. Для iOS вы получите уведомление в приложении Chrome.
- Щелкните ссылку в уведомлении, чтобы просмотреть страницу.

2. Как использовать функцию «Поделиться этой страницей» в Chrome на телефоне
- Откройте Chrome на телефоне.
- Войдите в систему с той же учетной записью, которую вы использовали для входа на компьютер. В браузере компьютера откройте новую вкладку браузера и щелкните значок фотографии или свои инициалы в правом верхнем углу. На телефоне откройте меню (три точки) и выберите «Настройки». Пока вы там, убедитесь, что у вас включена синхронизация.
- Нажмите кнопку «Поделиться» справа в адресной строке (на iPhone, см. скриншот ниже) или коснитесь тройной точки, чтобы открыть меню (на Android) и выберите «Поделиться».
- Выберите опцию «Отправить на устройства».
- Выберите устройство.
- На принимающем устройстве вы получите уведомление о странице, которой вы поделились с собой. Для Android вы получите уведомление на главной панели уведомлений. Для iOS, MacOS и Windows вы получите уведомление в приложении Chrome.

- Нажмите кнопку «Открыть в новой вкладке», и она загрузится.
Функция общего доступа в Chrome имеет несколько ограничений. Если вы отправляете несколько ссылок на iPhone, вы увидите уведомление только для последней отправленной ссылки. Для iPhone и настольной версии Chrome у вас есть ограниченное время, чтобы щелкнуть уведомление после того, как вы откроете Chrome на принимающем устройстве. Если ваш браузер закрыт или не является активным окном на принимающем устройстве, часы начинают тикать, как только вы начинаете использовать Chrome и видите уведомление. К сожалению, если вы отошли от компьютера и оставили браузер Chrome открытым как активное окно (тот, который находится сверху и выбран), вам не повезет. После того, как ваш браузер отобразит уведомление, у вас будет около 30 секунд, чтобы щелкнуть ссылку, прежде чем уведомление исчезнет.
Как отправлять ссылки между телефоном и компьютером с помощью Firefox С помощью функции Firefox «Отправить эту вкладку» вы можете отправлять ссылки на другие устройства, на которых выполнен вход в ту же учетную запись Firefox. Когда ссылка будет отправлена, вы получите уведомление на свое устройство (если у вас включены уведомления), и ссылка появится в новой вкладке в Firefox.
Когда ссылка будет отправлена, вы получите уведомление на свое устройство (если у вас включены уведомления), и ссылка появится в новой вкладке в Firefox.
1. Как использовать вкладку «Отправить эту» в Firefox на вашем компьютере
- Откройте Firefox на вашем компьютере.
- Войдите или создайте новую учетную запись. Убедитесь, что вы вошли в систему с той же учетной записью на своем телефоне.
- Щелкните правой кнопкой мыши вкладку, которой вы хотите поделиться со своим смартфоном.
- Выберите опцию «Отправить вкладку на устройство» и выберите свое устройство.
- Вы получите уведомление на свой телефон. Просто нажмите на уведомление, чтобы открыть вкладку на вашем телефоне.
2. Как использовать функцию «Отправить эту вкладку» в Firefox на телефоне
- Откройте Firefox на телефоне.
- Убедитесь, что вы вошли в ту же учетную запись Firefox на своем компьютере.
- Щелкните значок меню с тремя точками (для Android) или с тремя полосками (для iOS).

- Нажмите кнопку «Поделиться» (для Android) или «Отправить ссылку на устройство» (для iPhone).
- Выберите свой компьютер из доступных устройств.
- Вкладка будет отправлена на ваш компьютер.
Если ваш компьютер выключен или Firefox не запущен, ссылки автоматически открываются в отдельных вкладках при следующем запуске Firefox. Новые вкладки легко обнаружить, потому что они имеют зеленую точку под названием вкладки.
[Изображение предоставлено: Скриншоты Techlicious, Techlicious/Smartmockups]
Сагар Нареш Бхавсар пишет о технологиях более двух лет. Ранее он был штатным автором в Guiding Tech и TechWiser. Он любит тренироваться, пить кофе и играть на гитаре.
Обсуждение
Оставить комментарий
Основные выводы | Pew Research Center
95 % подростков подключены к Интернету, и этот процент не меняется с 2006 года. Тем не менее, характер использования Интернета подростками за это время резко изменился — от стационарных подключений, привязанных к домашним компьютерам, до постоянно- на связи, которые перемещаются с ними в течение дня. Во многих отношениях подростки представляют собой передовой край мобильной связи, и модели использования ими технологий часто сигнализируют о будущих изменениях во взрослом населении. Подростки имеют такой же шанс иметь мобильный телефон, как и настольный компьютер или портативный компьютер. И все чаще эти телефоны предоставляют подросткам постоянный мобильный доступ к Интернету — в некоторых случаях выступая в качестве их основной точки доступа. Количество владельцев смартфонов среди подростков значительно выросло с 2011 года; Смартфоны есть у 37% американской молодежи в возрасте 12-17 лет, по сравнению с 23% в 2011 году. Планшеты также набирают популярность: почти каждый четвертый подросток говорит, что у них есть одно из этих устройств. В совокупности у подростков появилось больше способов, чем когда-либо, оставаться на связи в течение дня и ночи.
Во многих отношениях подростки представляют собой передовой край мобильной связи, и модели использования ими технологий часто сигнализируют о будущих изменениях во взрослом населении. Подростки имеют такой же шанс иметь мобильный телефон, как и настольный компьютер или портативный компьютер. И все чаще эти телефоны предоставляют подросткам постоянный мобильный доступ к Интернету — в некоторых случаях выступая в качестве их основной точки доступа. Количество владельцев смартфонов среди подростков значительно выросло с 2011 года; Смартфоны есть у 37% американской молодежи в возрасте 12-17 лет, по сравнению с 23% в 2011 году. Планшеты также набирают популярность: почти каждый четвертый подросток говорит, что у них есть одно из этих устройств. В совокупности у подростков появилось больше способов, чем когда-либо, оставаться на связи в течение дня и ночи.
Трое из четырех подростков выходят в Интернет с мобильных телефонов, планшетов и других мобильных устройств.
Примерно трое из четырех (74%) подростков в возрасте от 12 до 17 лет являются «пользователями мобильного интернета», которые хотя бы изредка заходят в интернет с мобильных телефонов, планшетов и других мобильных устройств. 1 Для сравнения, 55% взрослых являются пользователями мобильного интернета. 2 Однако этот разрыв обусловлен в основном взрослыми в возрасте 65 лет и старше, многие из которых не используют Интернет ни в каком качестве, не говоря уже о мобильных устройствах. С другой стороны, взрослые моложе 50 лет так же, как и подростки, являются пользователями мобильного интернета; 74% взрослых в возрасте 18-49 летдоступ к Интернету на мобильном телефоне, планшете или другом мобильном устройстве.
1 Для сравнения, 55% взрослых являются пользователями мобильного интернета. 2 Однако этот разрыв обусловлен в основном взрослыми в возрасте 65 лет и старше, многие из которых не используют Интернет ни в каком качестве, не говоря уже о мобильных устройствах. С другой стороны, взрослые моложе 50 лет так же, как и подростки, являются пользователями мобильного интернета; 74% взрослых в возрасте 18-49 летдоступ к Интернету на мобильном телефоне, планшете или другом мобильном устройстве.
93% подростков имеют компьютер или имеют к нему доступ.
У восьми из десяти подростков есть настольный или портативный компьютер. Среди 20% подростков, у которых нет собственного компьютера, две трети (67%) имеют доступ к компьютеру, который они могут использовать дома. В совокупности это означает, что 93% подростков имеют компьютер или доступ к нему.
Белые подростки чаще, чем чернокожие, имеют настольный или портативный компьютер. Около 81% белых подростков по сравнению с 64% чернокожих подростков имеют компьютер. Подростки старшего возраста в возрасте 14-17 лет чаще имеют компьютер, чем подростки младшего возраста 12-13 лет (83% против 72%). Подростки, живущие в пригородах, чаще имеют компьютер по сравнению с городскими подростками (84% против 75%).
Подростки старшего возраста в возрасте 14-17 лет чаще имеют компьютер, чем подростки младшего возраста 12-13 лет (83% против 72%). Подростки, живущие в пригородах, чаще имеют компьютер по сравнению с городскими подростками (84% против 75%).
71% подростков, пользующихся компьютером, говорят, что компьютер, который они используют чаще всего, используется совместно с членами семьи.
Немногие подростки имеют эксклюзивный доступ к компьютеру, которым они пользуются чаще всего. Около 71% подростков, у которых есть компьютер или доступ к нему дома, говорят, что чаще всего они пользуются компьютером, который они используют вместе со своими родителями, братьями, сестрами или другими членами семьи. Подавляющее большинство младших подростков используют тот же компьютер, которым они пользуются чаще всего; 81% подростков-пользователей компьютеров в возрасте 12-13 лет используют общие компьютеры по сравнению с 66% пользователей компьютеров старшего возраста в возрасте 14-17 лет.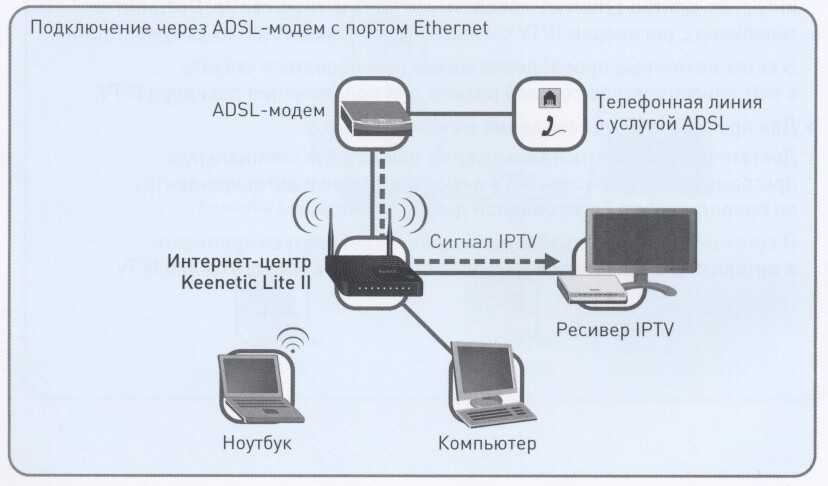 К 17 годам только половина (51%) подростков-пользователей компьютеров говорят, что компьютер, который они используют чаще всего, — это тот, который они используют вместе с семьей. Подростки-пользователи компьютеров, живущие в сельской местности, чаще, чем подростки из пригородов, говорят, что компьютер, который они используют чаще всего, является общим компьютером (80% против 67%).
К 17 годам только половина (51%) подростков-пользователей компьютеров говорят, что компьютер, который они используют чаще всего, — это тот, который они используют вместе с семьей. Подростки-пользователи компьютеров, живущие в сельской местности, чаще, чем подростки из пригородов, говорят, что компьютер, который они используют чаще всего, является общим компьютером (80% против 67%).
23% подростков имеют планшетный компьютер.
Каждый четвертый подросток (23%) говорит, что у него есть планшетный компьютер, что сопоставимо с общим уровнем взрослого населения (25% взрослых американцев имеют планшетный компьютер). Как и у взрослых, семейное образование и уровень дохода являются важными показателями владения планшетом для подростков. Почти треть подростков, чьи родители имеют хотя бы какое-то высшее образование или имеют семейный доход более 75 000 долларов в год, владеют планшетами. Подростки старшего и младшего возраста с одинаковой вероятностью пользуются планшетами.
Смартфоны есть у 37% всех подростков по сравнению с 23% в 2011 году.
Владение мобильными телефонами среди подростков остается стабильным с 2011 года, но количество владельцев смартфонов значительно выросло. Около 78% подростков сейчас имеют мобильный телефон, и почти половина (47%) из них говорят, что у них есть смартфоны. Это соответствует 37% всех подростков, имеющих смартфоны, по сравнению с 23% в 2011 году. Для сравнения, смартфоны есть у 45% всех взрослых. 3
Подростки с высокообразованными родителями или с родителями с самым высоким доходом также чаще имеют сотовые телефоны. Тем не менее, уровень доходов родителей не так точно соотносится с владением смартфонами среди подростков. Например, подростки, живущие в домохозяйствах с самым низким доходом (менее 30 000 долларов в год), с такой же вероятностью, как и подростки, живущие в домохозяйствах с самым высоким доходом (75 000 долларов и более), владеют смартфонами (39).% против 43%). Подростки старшего возраста чаще, чем подростки младшего возраста, имеют сотовые телефоны, и эти телефоны, скорее всего, будут смартфонами. У сельских подростков значительно меньше шансов иметь смартфон, чем у городских или пригородных подростков.
Подростки старшего возраста чаще, чем подростки младшего возраста, имеют сотовые телефоны, и эти телефоны, скорее всего, будут смартфонами. У сельских подростков значительно меньше шансов иметь смартфон, чем у городских или пригородных подростков.
Каждый четвертый подросток пользуется Интернетом «в основном по мобильному телефону» — это намного больше, чем 15% взрослых, пользующихся в основном по мобильному телефону. Среди подростков-владельцев смартфонов половина в основном пользуется мобильными телефонами.
В то время как у многих подростков в жизни есть множество подключенных к Интернету устройств, мобильный телефон стал основным средством, с помощью которого 25% людей в возрасте 12-17 лет получают доступ к Интернету. Среди подростков, пользующихся мобильным интернетом, это число возрастает до каждого третьего (33%). Среди подростков-владельцев смартфонов 50% говорят, что пользуются Интернетом в основном через мобильный телефон.
В то время как использование Интернета в основном через мобильные устройства отслеживает некоторые из тех же демографических тенденций, что и владение смартфонами (например, возраст), пол выделяется как особенно важный показатель. Хотя девочки-подростки и мальчики с одинаковой вероятностью имеют смартфоны и с равной вероятностью используют какой-либо мобильный доступ к Интернету, девочки значительно чаще, чем мальчики, говорят, что выходят в Интернет в основном с помощью мобильного телефона (29% против 20). %). Девочки-подростки старшего возраста представляют собой передовой край использования сотовой связи, в основном интернета; 34% из них говорят, что большую часть времени они пользуются Интернетом на мобильном телефоне. Среди девочек-подростков старшего возраста, которые являются владельцами смартфонов, 55% говорят, что они используют Интернет в основном со своего телефона.
Хотя девочки-подростки и мальчики с одинаковой вероятностью имеют смартфоны и с равной вероятностью используют какой-либо мобильный доступ к Интернету, девочки значительно чаще, чем мальчики, говорят, что выходят в Интернет в основном с помощью мобильного телефона (29% против 20). %). Девочки-подростки старшего возраста представляют собой передовой край использования сотовой связи, в основном интернета; 34% из них говорят, что большую часть времени они пользуются Интернетом на мобильном телефоне. Среди девочек-подростков старшего возраста, которые являются владельцами смартфонов, 55% говорят, что они используют Интернет в основном со своего телефона.
Что касается общего использования Интернета, то молодые люди в возрасте 12–17 лет, проживающие в семьях с низким уровнем доходов и образования, по-прежнему несколько реже используют Интернет в любом качестве — мобильном или проводном. Однако те, кто относится к более низким социально-экономическим группам, с такой же вероятностью, а в некоторых случаях и с большей вероятностью, чем люди, живущие в домохозяйствах с более высоким доходом и более образованными, используют свой мобильный телефон в качестве основной точки доступа.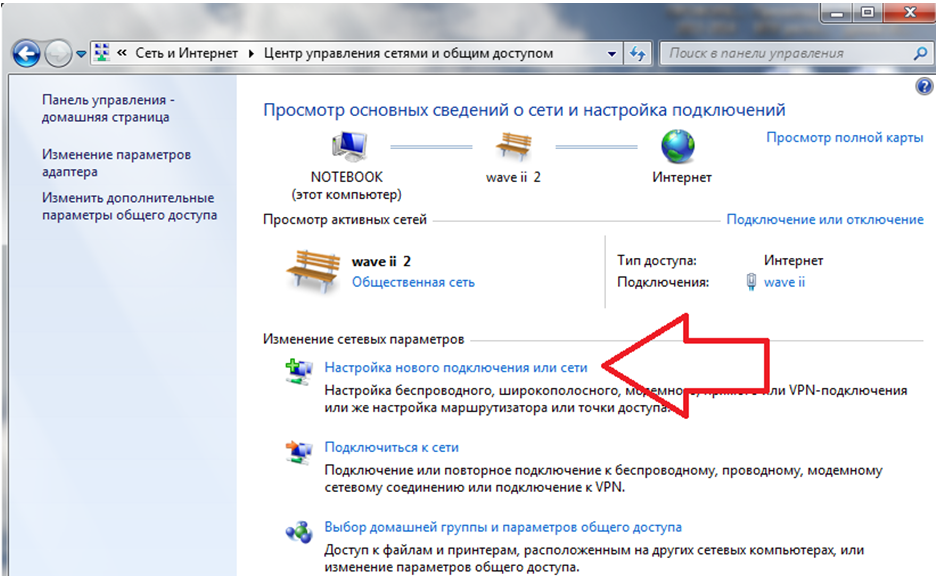
Отчет Pew Internet Project за 2010 год об использовании мобильных телефонов подростками показал, что среди подростков-владельцев мобильных телефонов 21% тех, кто не выходил в Интернет или не использовал электронную почту через обычный компьютер, вместо этого использовали свой телефон для выхода в Интернет. В то время подростки-владельцы мобильных телефонов из семей с самым низким доходом чаще, чем жители семей с более высокими доходами, использовали свой телефон для выхода в интернет. 4
Эти результаты аналогичны тенденциям, которые мы наблюдали у взрослых: взрослые с годовым доходом домохозяйства менее 50 000 долларов в год и те, кто не закончил колледж, чаще, чем люди с более высоким уровнем дохода и образования, используют свои телефоны для большей части их онлайн-просмотра. На вопрос об основной причине, по которой они в основном выходят в интернет с мобильного телефона, взрослые пользователи мобильных телефонов в основном ссылались на удобство, но каждый десятый указал на отсутствие других вариантов доступа в качестве основной причины, по которой они в основном используют свой телефон для выхода в интернет.





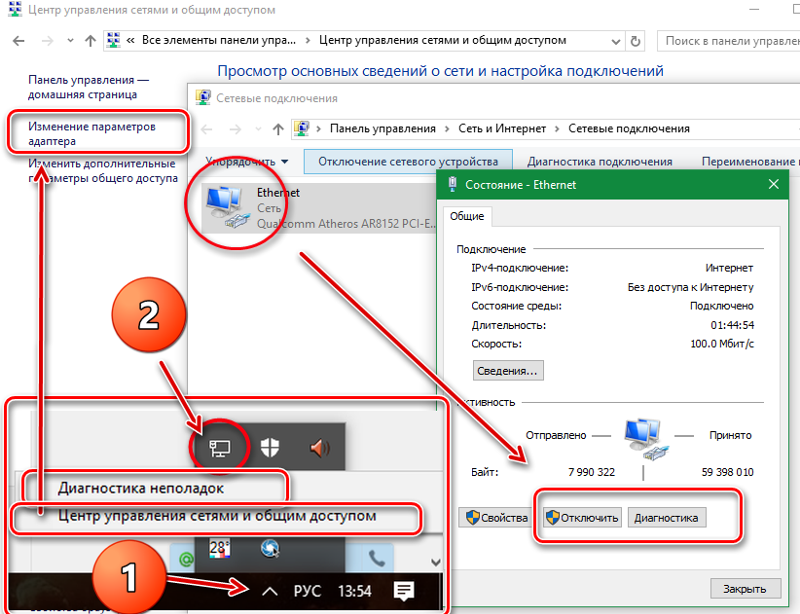
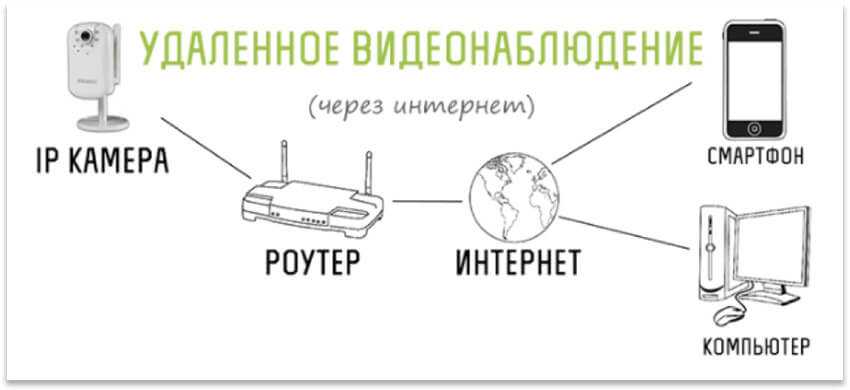 Если будет предложено, выберите Да, чтобы разрешить это.
Если будет предложено, выберите Да, чтобы разрешить это.
 Если у вас есть мобильный хот-спот на мобильном телефоне в рамках плана передачи данных, вы можете использовать его для подключения Windows к Интернету. На телефоне включите хот-спот, и вы увидите хот-спот в списке доступных сетей Wi-Fi на компьютере. Подключение его и при необходимости введите пароль. После подключения вы можете перейти к свойствам сети и установить для сети лимитный лимит, чтобы уменьшить использование данных при настройке компьютера.
Если у вас есть мобильный хот-спот на мобильном телефоне в рамках плана передачи данных, вы можете использовать его для подключения Windows к Интернету. На телефоне включите хот-спот, и вы увидите хот-спот в списке доступных сетей Wi-Fi на компьютере. Подключение его и при необходимости введите пароль. После подключения вы можете перейти к свойствам сети и установить для сети лимитный лимит, чтобы уменьшить использование данных при настройке компьютера.

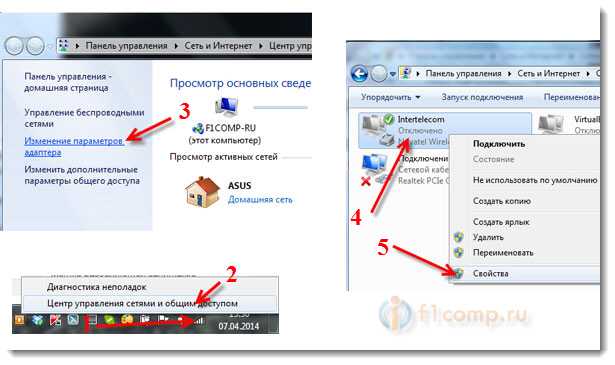
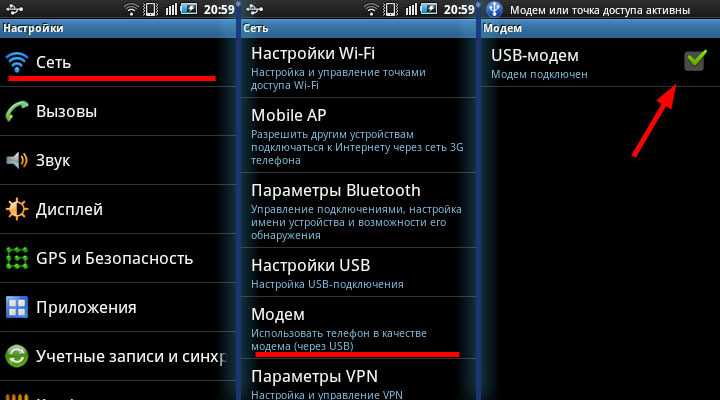
 1,
1,
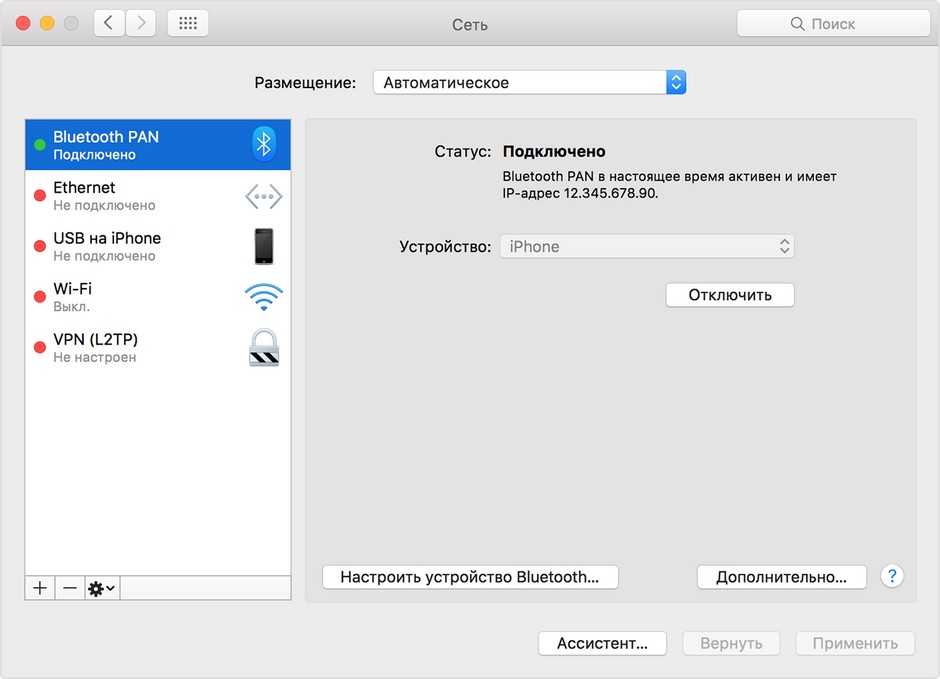 Укажите имя, тип безопасности и пароль для точки доступа Wi-Fi, а затем кликните на кнопку «Сохранить».
Укажите имя, тип безопасности и пароль для точки доступа Wi-Fi, а затем кликните на кнопку «Сохранить». Переходим к инструкции.
Переходим к инструкции.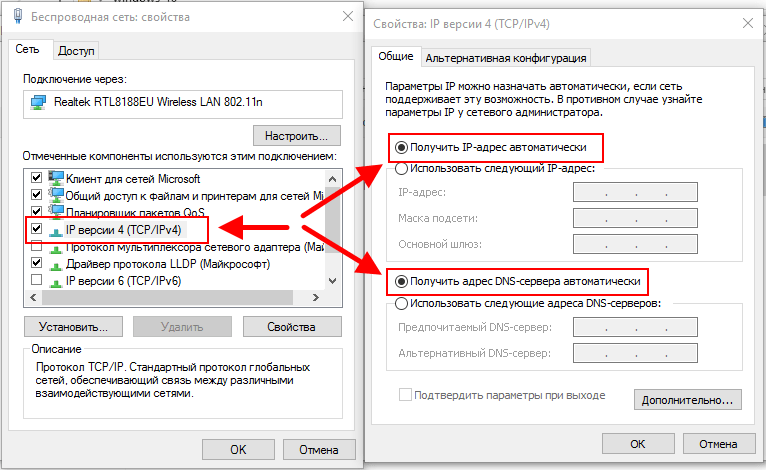
 Теперь вы можете наслаждаться выходом в интернет-сеть!
Теперь вы можете наслаждаться выходом в интернет-сеть!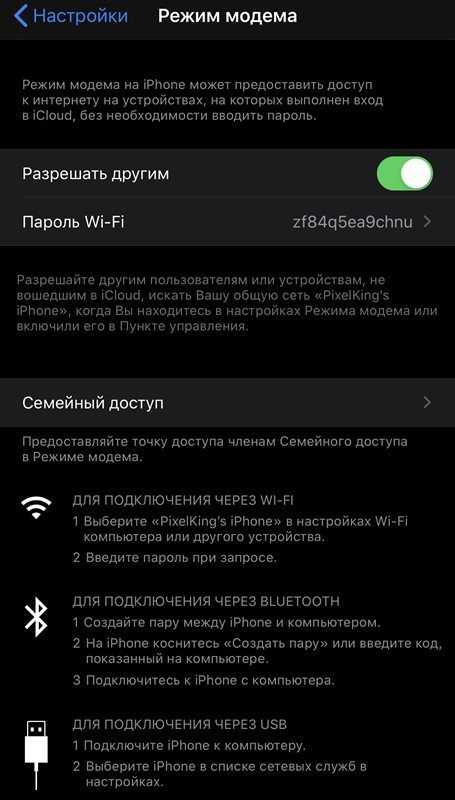 Также нужно поставить флажок в строке «Запустить от имени Администратора». Если такого флажка нет, как в нашем примере, то нажмите «Пуск» и внизу в поисковой строке введите cmd. Далее кликните правой кнопкой мыши на приложении и выберите «Запуск от имени администратора».
Также нужно поставить флажок в строке «Запустить от имени Администратора». Если такого флажка нет, как в нашем примере, то нажмите «Пуск» и внизу в поисковой строке введите cmd. Далее кликните правой кнопкой мыши на приложении и выберите «Запуск от имени администратора».
 Из этих двух дважды щелкните сеть Wi-Fi и откройте ее «Свойства», чтобы установить общий доступ к сети. После открытия вам будет разрешено найти параметр, позволяющий делиться, и просто установите флажок, соответствующий этому параметру.
Из этих двух дважды щелкните сеть Wi-Fi и откройте ее «Свойства», чтобы установить общий доступ к сети. После открытия вам будет разрешено найти параметр, позволяющий делиться, и просто установите флажок, соответствующий этому параметру. Просмотрев настройки вашего телефона, вы можете обновить его систему и настроить параметры, которые позволят активировать соединение Ethernet. После этой конфигурации можно выполнить тесты, чтобы убедиться, что ваш настольный телефон действительно работает, и вызов простого номера поможет. Если вызов установлен, то вы будете знать, что соединение установлено. Важно отметить, что как только ваш ноутбук или ПК включен, ваш телефон также будет в сети.
Просмотрев настройки вашего телефона, вы можете обновить его систему и настроить параметры, которые позволят активировать соединение Ethernet. После этой конфигурации можно выполнить тесты, чтобы убедиться, что ваш настольный телефон действительно работает, и вызов простого номера поможет. Если вызов установлен, то вы будете знать, что соединение установлено. Важно отметить, что как только ваш ноутбук или ПК включен, ваш телефон также будет в сети. Это работает и в другую сторону. Однако, если вы звоните на стационарный или мобильный телефон, который не является смартфоном, с вашего компьютера, это не будет бесплатным (если только номер не является бесплатным), вместо этого вы можете использовать переопределение провайдера.
Это работает и в другую сторону. Однако, если вы звоните на стационарный или мобильный телефон, который не является смартфоном, с вашего компьютера, это не будет бесплатным (если только номер не является бесплатным), вместо этого вы можете использовать переопределение провайдера. Внутри области чата должна быть кнопка для видеочата, похожая на видеокамеру, и кнопка для совершения телефонных звонков, похожая на телефон. Нажмите на значок телефона.
Внутри области чата должна быть кнопка для видеочата, похожая на видеокамеру, и кнопка для совершения телефонных звонков, похожая на телефон. Нажмите на значок телефона.