Как пользоваться Linux | Losst
В интернете существует множество инструкций, о том как установить Linux на компьютер, как установить его с несколькими другими системами, как настроить определенные аспекты работы, как делать те или иные действия, но нет дельной статьи о том, как пользоваться Linux, какие действия и когда стоит выполнять, зачем это нужно и как все делать правильно.
Мы поговорим о настройке системы, безопасности, обновлениях, журналах, очистке, резервном копировании и других подобных вещах. Я не претендую на звание эксперта в этой области. Я так делаю в своей системе и предлагаю делать вам, но это всего лишь мое мнение, вы и другие пользователи могут считать по-другому. Статья использование linux ориентирована на обычных пользователей, а не системных администраторов и программистов. Но я думаю, что вы можете найти что-то полезное для себя в этой статье.
Содержание статьи:
Как использовать Linux?
Первое, с чем нам стоит разобраться — это зачем нам система. Для меня операционная система на компьютере — это инструмент для выполнения определенных задач, работы, которую нужно делать каждый день. Поэтому для меня очень важна стабильность работы моей системы, простота в настройке, чтобы все быстро вернуть к привычному внешнему виду в случае проблем, производительность и безопасность.
Если система ломается — то это очень неприятно, вы не можете выполнить свою работу, теряете данные и начинаете нервничать. Поэтому я выбираю и рекомендую новичкам выбирать стабильные дистрибутивы.Не ArchLinux, который не известно как себя поведет при следующем обновлении, а Ubuntu, Mint, OpenSUSE и другие дистрибутивы в этом роде. Для экспериментов можно установить дополнительную операционную систему или использовать виртуальную машину, но основная система должна быть рабочей. Всегда. А теперь пройдемся по пунктам как этого достичь, кроме того, конечно, что вы будете использовать стабильный дистрибутив.
1. Настройка системы

Многие пользователи могут неделями настраивать графические интерфейсы, конфигурации, и другие параметры своей системы. Я их понимаю, я сам таким был, вспомнить ту же работу с Gentoo, когда на первую установку до минимально рабочего состояния с графическим интерфейсом уходило до двух дней при медленном интернете или мои попытки настроить оконный менеджер Awesome. Но это отнимает слишком много времени. И если случится какая-либо непредвиденная ситуация, то вам придется все это делать заново или вы будете чувствовать просто дикий дискомфорт от того, что работаете в непривычном окружении.
Если приводить пример с целой системой, то обновление может легко сломать все ваши наработки, отключением поддержки одной функции или заменой ее на другую, тот же переход на Systemd, или если продолжить аналогию с Awesome, то обновят разработчики версию Lua, языка на котором вы писали конфигурационный файл, и вам придется переписывать его заново.
Одним словом, чем дальше вы уходите от настроек по умолчанию, тем больше риск того, что вам придется тратить время на поддержание вашей конфигурации в рабочем состоянии. Нет, конечно, можно поменять тему, иконки, шрифты или даже подправить несколько конфигурационных файлов, но без фанатизма. По этой же причине я выбираю Gnome вместо KDE, оболочка выглядит достаточно красиво без дополнительной настройки.
2. Обновление

Обновления — это тоже очень важный момент, с ними вы получаете новое программное обеспечение (иногда), и самое главное исправление проблем с безопасностью, а также, возможно, проблемы с системой. Но как показывает практика, если вы обновляетесь достаточно часто, даже очень часто, то риск сломать систему при обновлении намного ниже, особенно в стабильном дистрибутиве. И вы же не хотите пропустить обновление программ? Поэтому обновляйте систему, как можно чаще, можно даже настроить обновление Linux с помощью утилиты ucare-systemcore, если вас интересует использование ос linux основанной на Debian.
3. Программное обеспечение и драйвера

Как вы уже знаете, для Linux нет такой огромной проблемы с вирусами, как у Windows. Конечно, желательно устанавливать программы из официальных репозиториев дистрибутива или сторонних репозиториев разработчиков. Но можно и искать пакеты в интернете. Для этого есть несколько специальных сайтов, и всем им вы можете доверять, эти сайты более подробно расписаны в статье где искать программы Ubuntu. По поводу программного обеспечения нужно отметить только то, что чем меньше в вашей системе установлено всего лишнего, тем лучше для ее безопасности, особенно это касается служб на компьютере, которые доступны из интернета. В программном обеспечении постоянно находят уязвимости и лучше чтобы программа не была установлена и запущена, если она не нужна.
По поводу драйверов история немного другая. Все открытые драйвера уже встроены в ядро, поэтому вам не нужно их отдельно устанавливать. Но некоторые производители оборудования не хотят открывать исходный код своих драйверов. Такие драйвера устанавливаются отдельно. Больше всего это относится к видеокартам. Нужно сказать, что если вы не играете в игры, то вам полностью хватит открытого драйвера, разработанного сообществом. Уже прошли те времена, когда вы могли заметить разницу при использовании интерфейса системы.
Но для получения лучшей производительности в играх проприетарные драйвера придется установить. Но тогда нужно забыть про самое новое ядро. Если вы собираетесь устанавливать свежие версии ядер из kernel.org или ppa или других источников, то заметьте, что с проприетарными драйверами они работать не будут, потому что драйвера еще не рассчитаны на эту версию ядра. Так что либо одно, либо другое.
4. Очистка системы

Время от времени систему нужно чистить. Конечно, она не заваливается всяким мусором, как Windows, но со временем растет количество лог-файлов, размер кєша менеджера пакетов, количество ненужных больше зависимостей, файлы, которые больше не нужны ни одной программе и так далее. Для каждого дистрибутива процесс очистки отличается, потому что там берет участие пакетный менеджер и другие дополнительные утилиты. Основное что вам нужно сделать:
- Очистить кэш пакетного менеджера;
- Удалить лишние логи;
- Удалить зависимости, которые больше не нужны;
- Удалить ненужные файлы.
Если вас интересует очистка Ubuntu, то об этом уже есть более детальная статья. Как часто нужно проводить очистку? Не очень. Система засоряется очень медленно, я думаю один-два раза в год будет вполне достаточно при наличии достаточного количества памяти на жестком диске.
5. Резервное копирование

Мы хотим сделать максимально устойчивую к сбоям операционную систему. Только тогда использование Linux будет максимально приятным. Но даже в самом стабильном дистрибутиве может что-то пойти не так, поэтому желательно сделать полную резервную копию корневого раздела вашей системы. Потом, в случае серьезных проблем, вам не придется переустанавливать систему и все программы, или тратить несколько суток на поиск пакета, который привел к неполадке. Вы сможете за несколько минут восстановить ранее состояние системы.
Для резервного копирование есть множество утилит, но лучше всего использовать инструмент, не зависящий, от копируемой системы, например, Clonezilla. Это Live образ с псевдографическим интерфейсом, который загружается отдельно от операционной системы и позволяет делать все, что вам нужно. Очень часто копировать тоже не нужно, я думаю, что одной копии раз в несколько месяцев для домашнего компьютера вполне хватит. Еще одна мера предосторожности, можно записать загрузчик Grub на флешку, если боитесь что Windows его затрет при обновлении.
Выводы
В этой статье мы рассмотрели как пользоваться Linux чтобы получить максимально устойчивую и надежную систему. Как видите, не только Windows может давать отличную надежность, Linux в этом плане намного лучше. Система может работать и не ломаться годами, если ее не ломать. Можно сделать вывод, что linux для домашнего использования вполне пригоден. Надеюсь, эта информация была полезной для вас.
ТОП 20 статей для начинающего пользователя Linux Mint | Info-Comp.ru
Всем привет! Сегодня я представлю Вам список из 20 статей, которые отлично подойдут начинающим пользователям Linux Mint. В этих статьях содержится вся необходимая информация, чтобы начать пользоваться этой системой.
Все статьи написаны лично мной максимально простым и доступным для новичков языком и расположены они на этом же сайте в открытом доступе, поэтому Вам не придётся посещать какие-то сторонние ресурсы для того, чтобы прочитать их.
Таким образом, если Вы являетесь начинающим пользователем Linux Mint или только хотите познакомиться с этой операционной системой, все статьи из этой подборки будут Вам максимально полезны, и я рекомендую Вам их прочитать.
Однако обязательно отмечу, что статьи никак не упорядочены и не имеют какой-то методики обучения, или комплексного подхода к изучению Linux Mint, это всего лишь подборка статей для начинающих.
Итак, давайте начинать.

Что такое Linux и что такое дистрибутив Linux
Статья – Что такое Linux и что такое дистрибутив Linux?
В этой статье максимально просто и понятно, специально для начинающих, рассказано о том, что вообще такое Linux, что такое дистрибутив Linux, в ней отмечены особенности Linux и основные отличия от операционной системы Windows. Если Вы хотите узнать, что такое Linux, рекомендую Вам прочитать именно эту статью.
Графические оболочки Linux
Статья – Популярные графические оболочки Linux — ТОП 7
В этом материале рассмотрены популярные графические оболочки Linux, я расскажу, что такое графическая оболочка, расскажу про особенности каждой графической оболочки, Вы узнаете, в каких дистрибутивах Linux активно используется та или иная графическая оболочка и, конечно же, я покажу, как выглядят все эти оболочки, т.е. приведу скриншоты.
Чистая установка Linux Mint
Статья – Linux Mint 19 MATE – установка и обзор дистрибутива
В данной статье подробно рассмотрен процесс чистой установки Linux Mint, иными словами, когда на компьютере нет установленных операционных систем.
Установка Linux Mint рядом c Windows 10
Статья – Установка Linux Mint рядом с Windows 10 на компьютере с UEFI
Если Вы не готовы отказаться от Windows, то для установки Linux Mint необязательно удалять Windows с компьютера, так как существует возможность установить две операционные системы на компьютер.
В этой статье подробно описан процесс установки Linux Mint на компьютер второй операционной системой рядом с Windows 10.
Изменение порядка загрузки операционных систем (Linux, Windows)
Статья – Как изменить порядок загрузки операционных систем (Linux, Windows) в GRUB
Если Вы установили Linux Mint второй системой на компьютер рядом с Windows (по инструкции, представленной в статье чуть выше), то по умолчанию у Вас будет загружаться Linux Mint, однако многим хочется изменить данный порядок, например, чтобы по умолчанию загружалась Windows, иными словами, отсортировать порядок так, как им хочется.
В этой статье я подробно расскажу о том, как это сделать, т.е. как изменить порядок загрузки операционных систем в загрузчике GRUB. В статье показан пример реализации в дистрибутиве Ubuntu, однако в Linux Mint необходимо выполнить аналогичные действия.
Как создать снимок системы в Linux Mint
Статья – Как создать снимок системы в Linux Mint?
Если Вы часто вносите изменения в настройки операционной системы Linux Mint или устанавливаете различные программы, неважно с какой целью, то скорей всего Вы хотите в случае какого-либо сбоя в работе системы иметь возможность откатиться назад, т.е. восстановить систему на определённый момент времени до Ваших действий, которые и стали причиной этого сбоя, это могут быть некорректные настройки или установленное приложение.
В этой статье я расскажу, как можно создать снимок системы, т.е. резервную копию системы, а также покажу процесс восстановления системы из резервной копии.
Как обновить Linux Mint
Статья – Как обновить Linux Mint 19 до 19.1? Пошаговая инструкция для новичков
Новые версии дистрибутива Linux Mint выходят достаточно часто, примерно два раза в год, а если говорить об обновлениях безопасности, то они вообще выходят чуть ли не каждый день.
Если обновления безопасности так же, как и в Windows, могут устанавливаться автоматически, то новые версии Linux Mint устанавливаются вручную.
В этой статье показан пример обновления Linux Mint на новую версию.
Что такое репозитории в Linux
Статья – Что такое репозитории в Linux – подробное описание для начинающих
Из данного материала Вы узнаете, что такое репозитории в Linux, для чего они нужны, какие виды репозиториев бывают, как работать с этими репозиториями, и какие инструменты для этого используются.
Как подключить PPA-репозиторий в Linux Mint
Статья – Как подключить PPA-репозиторий в Linux Mint?
В стандартных репозиториях практически каждого дистрибутива Linux, включая Linux Mint, хранится огромное количество пакетов приложений, однако бывает и такое, что в стандартных репозиториях конкретного дистрибутива Linux отсутствует какой-либо пакет интересующего Вас приложения. В таких случаях разработчики для распространения своих приложений используют так называемые PPA-репозитории.
В этой статье показан процесс подключения PPA-репозитория в Linux Mint.
Как сделать скриншот экрана в Linux Mint
Статья – Как сделать скриншот экрана в Linux?
Если Вы делаете скриншоты в Windows, то данная статья будет Вам полезна, так как в этой статье мы с Вами поговорим о том, как можно сделать скриншот экрана в Linux (на примере нескольких дистрибутивов, включая Linux Mint). Напомню, скриншот (screenshot) – это снимок экрана, иными словами, это изображение, на котором отображено то, что Вы видите на экране монитора компьютера.
Как установить Google Chrome в Linux Mint
Статья – Как установить Google Chrome в Linux Mint?
По умолчанию во многих дистрибутивах Linux отсутствует браузер Google Chrome, и Linux Mint не исключение, его даже нет в стандартных репозиториях, но многие привыкли к нему и хотят использовать именно его.
В этой статье я покажу, как установить Google Chrome в Linux Mint.
Как создать архив в Linux Mint и как распаковать архив
Статья – Как создать архив в Linux Mint и как распаковать архив?
В данной статье я расскажу, как работать с архивами в дистрибутиве Linux Mint, т.е. как создавать архивы и как их распаковывать. Кроме этого мы поговорим о том, какие типы архивов бывают в Linux.
Как отформатировать USB флешку в Linux Mint
Статья – Как отформатировать USB флешку в Linux Mint?
В этой статье будет рассмотрен простой способ форматирования USB флешки в операционной системе Linux Mint, это несложный процесс, даже начинающий пользователь сможет это сделать.
Как записать ISO образ на USB флешку в Linux Mint
Статья – Как записать ISO образ на USB флешку в Linux Mint?
Из данной статьи Вы узнаете, как можно записать ISO образ диска на USB, иными словами, Вы научитесь создавать загрузочные USB флешки из ISO образа, при этом я покажу несколько способов.
Как прописать статический IP адрес в Linux Mint
Статья – Как прописать статический IP адрес в Linux Mint?
В большинстве случаев для того, чтобы задать статический IP адрес в Linux, предлагается править конфигурационные файлы, и это, конечно же, для начинающих не очень удобно. Но в дистрибутивах с графическим окружением, которые рассчитаны на домашнее использование, есть специальные графические инструменты для настройки сети, в том числе функционал изменения IP адреса.
В этом материале я покажу, как можно с помощью графического интерфейса вручную задать статический IP адрес в Linux Mint.
Как запустить Windows-приложение в Linux
Статья – Как запустить Windows-приложение в Linux?
Если у Вас возникает вопрос – а как в Linux Mint запустить программу, которая была в Windows, иными словами, как запустить программу или игру, которая была разработана для Windows, в Linux Mint.
В этой статье я расскажу Вам, можно ли это сделать, и если можно, то как.
Установка Wine в Linux Mint – 2 способа установки
Статья – Установка Wine в Linux Mint 19.2 – 2 способа установки
В этом материале я подробно расскажу о том, как установить программу Wine в дистрибутиве Linux Mint. При этом я покажу 2 способа установки: первый — для новичков, а второй — для более продвинутых пользователей.
Настройка даты и времени в Linux Mint
Статья – Настройка даты и времени в Linux Mint
В случае если у Вас по каким-либо причинам сбилось время или оно отображается неправильно, в Linux Mint все можно настроить самостоятельно, т.е. вручную с помощью графического интерфейса.
В этой статье показано, как настраивается дата и время в Linux Mint, а также какие дополнительные параметры формата отображения даты и времени существуют в данной системе.
Как создать пользователя в Linux Mint
Статья – Как создать пользователя в Linux Mint?
Linux Mint – это многопользовательская система, поэтому в ней, так же как и в Windows, есть возможность создавать дополнительных пользователей.
Добавлять пользователей в Linux Mint можно нескольким способами: первый – с помощью графического интерфейса, который подходит начинающим пользователям, и второй – с помощью терминала Linux, для продвинутых пользователей, в этой статье я покажу оба способа.
Как русифицировать Live версию Linux Mint
Статья – Как русифицировать Live версию Linux Mint?
Linux Mint необязательно устанавливать на компьютер для того, чтобы просто протестировать или попробовать эту систему, так как Linux Mint распространяется в виде Live версии, однако эта версия на английском языке.
В этой статье я покажу, как можно русифицировать Live версию Linux Mint.
Для комплексного знакомства с Linux на уровне пользователя, без использования командной строки, рекомендую почитать мою книгу – «Linux для обычных пользователей. Основы Linux – как операционной системы на домашнем компьютере», в этой книге уже есть некая методика, последовательность подачи материала, рассчитанная на начинающих.
На сегодня это все, надеюсь, данная подборка статей будет Вам полезна, пока!
Как начинающим Линуксойдам начать использовать Linux терминал
Независимо являетесь ли вы начинающим пользователем Linux или вы используете Linux уже давно, в своей работе Вы должны использовать терминал. Я Вам хочу помочь начать работать с терминалом.
Терминал Linux это не то, чего Вы должны бояться.
Терминал — это мощный инструмент с огромным потенциалом, который на самом деле облегчает и если нужно выполняет всю рутинную работу за Вас. Через терминал можно очень быстро:
- добавлять новые репозитории (хранилище программ)
- устанавливать программы
- запускать программы (для того чтобы увидеть возможные ошибки)
- настраивать дистрибутив или отдельные программы через конфигурационные файлы
- и много, много другое
Читая эту статью Вы не сможете узнать все премудрости, того что нужно знать о терминале Linux начинающим. Нужен опыт, работы с терминалом.
Я надеюсь, что это вводная статья поможет вам разобраться с основами, так что вы можете продолжить обучение, далее скачав эту книгу «Команды для терминала Linux».
Базовое использование терминала Linux
Запустите терминал с рабочего стола, меню приложений и вы увидите запущенную командную оболочку bash. Есть и другие оболочки, но большинство дистрибутивов Linux используют по умолчанию bash.
Вы можете попробовать запустить какую-либо программу, введя её имя в командной строке. Через терминал вы сможете запустить все, что запускается в Linux: от графических приложений, таких как Firefox, до консольных утилит. В отличие от Windows, вам не потребуется вводить полный путь к программе, чтобы запустить её. Например, допустим, мы хотим открыть Firefox через терминал. В Windows, нужно ввести полный путь к exe-файлу Firefox. На Linux, достаточно просто набрать: firefox
Открываем Firefox из терминала Linux
Нажмите клавишу Enter после ввода команды, и он запустится. Обратите внимание, что Вам не нужно добавлять в конце имени расширение или что-нибудь подобное, как в Windows .EXE, файлы в Linux не имеют расширения.
Команды терминала также могут принимать аргументы. Типы аргументов вы можете использовать, в зависти от программы. Например, Firefox принимает web-адреса в качестве аргументов. Чтобы запустить Firefox с открытой вкладкой, вы можете выполнить следующую команду:
firefox linux-user.ru
Любые другие программы можно запустить в терминале, и они точно также будут работать, как и Firefox. Бывают программы, которые только и умеют работать в терминале. Они не имеют графический вид, не имеют графического интерфейса в виде окна приложения.
Установка Программного Обеспечения через терминал Linux Ubuntu
Одно из самых эффективных действий в терминале это установка программного обеспечения. Для установки программного обеспечения существую графические менеджеры, например в Ubuntu «Центр приложений». Центр приложений Ubuntu это графическая оболочка тех немногих команд терминала, которые он используют в фоновом режиме. Если Вы знаете, что Вам нужно, то вместо того чтобы щелкать по всем этим кнопкам и поискам, можно легко установить программу из терминала одной командой. Вы можете даже установить несколько приложений с помощью одной команды.
Пример буду использовать на Ubuntu / Linux Mint или других Ubuntu-подобных дистрибутивах (все другие дистрибутивы имеют свои собственные системы управления пакетами). Итак, вот команда для установки нового программного пакета:
sudo apt-get install имя_пакета
Это может показаться немного сложным, но это работает, так же как и вышеупомянутый Firefox. Слово-сокращение sudo запускает программу, которая запрашивает пароль root (администратора) перед запуском apt-get. Программа apt-get в свою очередь считывает аргументы install имени пакета и устанавливает пакет запрошенный вами.
Пример для установки через терминал сразу нескольких пакетов.
Например, чтобы установить веб-браузер хромиум и менеджер мгновенных сообщений Pidgin выполните эту команду:
sudo apt-get install chromium-browser pidgin
Выше упомянутой командой я пользуюсь после того как установлю «новоиспеченную» Ubuntu. Установил новый релиз Ubuntu, добавил одной командой все свои любимые программы. Вы просто должны знать название пакетов ваших любимых программ. Как видите о названии пакетов довольно легко догадаться. Вы также можете уточнить ваши догадки с помощью tab, трюк ниже.
У меня в рабочем дистрибутиве десятки нужных мне программ, не буду же я вводить имена всех программ в терминале на новой установленной Linux. И поэтому я использую более автоматизированный способ. Который заключается в том, что перед установкой нового дистрибутива Linux, я сначала на старой установке, с помощью терминала, экспортирую название всех установленных пакетов в текстовый файл.
А потом, после переустановки, в новом, через терминал импортирую этот тестовый файл, который сообщает дистрибутиву обо всех программах, которые необходимо установить. Таким образом, эти команды совсем небольшие, в отличие от того если бы я вводил их вручную, и экономится много времени. Этот совет и другие, более глубокие инструкции вы найдете в этой книге.
Работа с каталогами и файлами в терминале Linux
Оболочка всегда производит действия в текущем каталоге, если вы не укажите другой каталог. Например, NANO — это простой в использовании консольный текстовый редактор. Команда:
nano document1
скажет, что надо запустить текстовый редактор NANO с открытым файлом под именем «document1» из текущего каталога. Если вы хотите открыть документ, который находится в другой папке, нужно указать полный путь к файлу, например:
nano /home/pavel/Documents/document1
Если вы указываете путь к файлу, который не существует, nano (как и многие другие программы) будут создавать новый пустой файл в этом месте и открыть его.
Для работы с файлами и директориями, Вам необходимо знать несколько основных команд:
cd — команда для смены каталога
~ (тильда) представляет собой ваш домашний каталог (/home/вы), который является в терминале отправной точкой по умолчанию. Чтобы перейти в другой каталог, вы должны использовать cd — команды.
Например:
cd /
вы перейдете в корневой каталог
cd Загрузки
переместиться в каталог «Загрузки» внутри текущего каталога вашего пользователя (точный путь, в моем случае, будет таков /home/pavel /Загрузки), чтобы переместиться в ваш домашний каталог /home/you/ из любого места нужно скомандовать так:
cd ~
, и
cd ..
команда для перехода вверх по иерархической системе каталогов.
ls — выводит список файлов в текущей директории
ls
mkdir — команда для создания нового каталога
По команде:
mkdir newfolder
будет создан новый каталог в текущем каталоге с именем newfolder, а:
mkdir /home/pavel/Загрузки/test
создаст новый каталог с именем test в моем домашнем каталоге «Загрузки» (pavel нужно сменить на имя вашего пользователя).
rm — команда удаляет файл
Например:
rm testfile
удаляет файл с именем test в текущем каталоге, а:
rm /home/pavel/Загрузки/testfile
удаляет файл с именем testfile в каталоге /home/pavel/Загрузки.
cp — команда копирует файл из одного места в другое
Например:
cp testfile /home/pavel/Загрузки
копирует файл с именем testfile из текущего каталога в /home/pavel/Загрузки.
mv — команда перемещает файл из одной папки в другую
mv работает точно также как и представленная выше команда cp, но она перемещает файл, а не создает копию. mv также может быть использована для переименования файлов. Например:
mv /home/pavelz/Загрузки/testfile /home/pavelz/Документы/testfile1
перемещает файл с именем testfile из /home/pavel/Загрузки в каталог /home/pavel/Документы уже под именем testfile1.
Это может казаться сначала немного пугающим, но здесь нет, ни чего сложного. Это основные команды, которые необходимо освоить, чтобы эффективно работать с файлами в терминале. Перемещаться по файловой системе с помощью cd, просматривать файлы в текущей директории с помощью ls, создавать каталоги с mkdir, и управлять файлами при помощи rm, cp, mv командами.
Секреты ускоряющие работу в терминале Linux
Авто дополнение по клавише Tab
Tab — это очень полезный трюк. В то время когда Вы вводите какую-либо команду, имя файла, или некоторые другие типы аргументов — можно авто заполнить команду с помощью tab. Терминал просто допечатает за Вас.
Например, если ввести fir в терминале и нажать tab, firefox появляется автоматически. Это избавит вас от необходимости печатать полностью. Можно нажать Tab и оболочка будет готово дополнить команду за Вас. Это также работает для папок, имен файлов и имен пакетов.
Во всяком случаях, когда я не знаю, как полностью выглядит команда, я нажимаю клавишу Tab и вижу команду, либо список возможных совпадений. Если продолжить и ещё ввести несколько букв, то это сузить совпадения при нажатии клавиши Tab.
Дополнительные трюки вы найдете в этой книге.
Архив, в который упакована книга «Команды для терминала Linux» находится в открытом доступе, но защищен паролем. Для того чтобы получить пароль, я от Вас прошу поставить ссылки на этот сайт в Vkontakte, Фэйсбуке, Google Plus, Твиттере или в какой-либо другой социальной сети, на сайте или форуме. Можете выбрать любые понравившиеся статьи и поделиться ссылкой через социальные кнопки, которые можно наблюдать слева. При этом я Вас прошу немного изменять отдаваемый текст в социалку для уникализации или добавлять свой комментарий.
Важно: Ваш аккаунт в социальной сети, где будет расположена ссылка, не должен быть «нулевым». Хотя бы должно иметься десяток — другой друзей, читателей. Эта страница должна быть доступна без регистрации.
Итак: скачивайте архив с книгой, делитесь любыми статьями этого сайта и присылайте мне на e-mail: [email protected] письмо с содержанием адреса, web-станицы, где Вы расположили ссылки, желательно несколько ссылок на разные страницы этого сайта. Таким образом, я смогу найти ту Вашу страницу и ответить Вам письмом с паролем от архива.
Такая своеобразная плата за книгу поможет развить этот сайт.
Заключение:
Я надеюсь, что после прочтения и применения на деле этой статьи, Вы почувствуете себя немного комфортнее в терминале. Чтобы узнать больше о терминале — и, в конечном счете, освоить его — продолжите свой путь с этой книгой.
Похожие записи
44 команды Linux которые вы должны знать
Во всех операционных системах, в том числе и в Linux, термин ‘команда’ означает либо утилиту командной строки, либо определённую возможность, встроенную в командную оболочку системы. Тем не менее, для самих пользователей это различие не имеет особого значения. В конце концов, и те и другие команды терминала Linux вызываются одинаково. Вы вводите слово в вашем эмуляторе терминала и получаете результат выполнения команды.
Я уже писал о командах терминала Linux, но тогда затронул лишь несколько самых интересных, самых полезных команд, рассчитывая на то, что пользователь уже достаточно знаком с возможностями терминала. Но нужно сделать ещё одну статью, рассчитанную на новичков, тех, кто только делает свои первые шаги в освоении Linux.
И вот она. Её цель — собрать основные простые и сложные команды Linux, которые должен знать каждый пользователь, чтобы наиболее эффективно управлять своей системой. Для удобности запоминания опций команд я в скобках добавил слова, от которых они произошли — так намного проще, на себе проверено.
Это не значит, что я перечислю все команды — я постараюсь охватить всё самое полезное, то, что может пригодиться в повседневной жизни. Чтобы было удобнее читать, разделим этот список на категории команд по назначению. Большинство рассмотренных здесь утилит не требуют дополнительной установки, они будут предустановлены в любом дистрибутиве Linux, а если не будут, то их несложно найти в официальных репозиториях.
Содержание статьи:
Команды Linux для управления файлами
1. ls
Утилита для просмотра содержимого каталогов. По умолчанию показывает текущий каталог. Если в параметрах указать путь, то она перечислит содержимое конечного каталога. Полезные опции -l (List) и -a (All). Первая форматирует вывод в виде списка с более подробной информацией, а вторая включает показ скрытых файлов.
2. cat
Печатает содержимое файла, переданного в параметре, в стандартный вывод. Если передать несколько файлов, команда склеит их. Также можно перенаправить вывод в ещё один файл с помощью символа ‘>’. Если нужно вывести только определенное количество строк, используйте опцию -n (Number).
3. cd
Позволяет перейти из текущего каталога в указанный. Если запустить без параметров — возвращает в домашний каталог. Вызов с двумя точками возвращает на уровень вверх относительно текущего каталога. Вызов с тире (cd -) возвращает к предыдущему каталогу.
4. pwd
Печатает на экран текущий каталог. Это может быть полезно, если ваша командная строка Linux не выводит такую информацию. Эта команда будет востребована в Bash программировании, где для получения ссылки на каталог выполняется скрипт.
5. mkdir
Создание новых каталогов. Наиболее удобная опция -p (Parents), позволяет создать всю структуру подкаталогов одной командой, даже если они ещё не существуют.
6. file
Показывает тип файла. В Linux файлы не обязаны всегда иметь расширения для того, чтобы с ними работать. Поэтому пользователю иногда трудно определить, что за файл перед ним. Эта маленькая утилита решает проблему.
7. cp
Копирование файлов и каталогов. Она не копирует каталоги по умолчанию рекурсивно (то есть все поддиректории и все файлы в поддиректориях), поэтому не забудьте добавить опцию -r (Recursive) или -a (Archive). Последняя включает режим сохранения атрибутов, владельца и временного штампа в дополнение к рекурсивному копированию.
8. mv
Перемещение или переименование файлов и каталогов. Примечательно, что в Linux это одна и та же операция. Переименование — это перемещение файла в ту же папку с другим именем.
9. rm
Удаляет файлы и папки. Очень полезная команда Linux: с её помощью вы можете убрать весь беспорядок. Если нужно рекурсивное удаление, используйте опцию -r. Однако будьте осторожны: конечно, для того чтобы повредить систему вам нужно будет серьёзно постараться, однако можно удалить собственные важные файлы. Rm удаляет файлы не в корзину, из которой потом всё можно будет восстановить, а полностью стирает. Действия оператора rm необратимы. Поверьте, ваши оправдания в духе «rm съела мою курсовую» никому не будут интересны.
10. ln
Создает жёсткие или символические ссылки на файлы. Символические или программные ссылки — это что-то похожее на ярлыки в Windows. Они предоставляют удобный способ доступа к определённому файлу. Символические ссылки указывают на файл, но не имеют никаких метаданных. Жёсткие ссылки, в отличие от символических, указывают на физический адрес области диска, где хранятся данные файла.
11. chmod
Изменяет права доступа к файлу. Это чтение, запись и выполнение. Каждый пользователь может изменять права для своих файлов.
12. chown
Изменяет владельца файла. Только суперпользователь может изменять владельцев. Для рекурсивного изменения используйте опцию -R.
13. find
Поиск в файловой системе, файлах и папках. Это очень гибкая и мощная команда Linux не только из-за своих способностей ищейки, но и благодаря возможности выполнять произвольные команды для найденных файлов.
14. locate
В отличие от find, команда locate ведёт поиск в базе данных updatedb для шаблонов имён файлов. Эта база данных содержит снимок файловой системы, что позволяет искать очень быстро. Но этот поиск ненадёжен, потому что вы не можете быть уверены, что ничего не изменилось с момента последнего снимка.
15. du
Показывает размер файла или каталога. Самые полезные опций: -h (Human), которая преобразует размеры файлов в легко читаемый формат, -s (Summarize), которая выводит минимум данных, и -d (Depth), устанавливающая глубину рекурсии по каталогам.
16. df
Анализатор дискового пространства. По умолчанию вывод достаточно подробный: перечислены все файловые системы, их размер, количество использованного и свободного пространства. Для удобства есть опция -h, делающая размеры легко читаемыми.
17.dd
Как сказано в официальном руководстве, это команда терминала для копирования и преобразования файлов. Не очень понятное описание, но это всё, что делает dd. Вы передаёте ей файл-источник, пункт назначения и пару дополнительных опций. Затем она делает копию одного файла в другой. Вы можете задать точный размер данных, которые нужно записать или скопировать. Работает утилита со всеми устройствами. Например, если вы хотите перезаписать жёсткий диск нулями из /dev/zero, можете сделать это. Также она часто используется для создания LiveUSB или гибридных ISO образов.
18 mount / umount
Это команды консоли Linux для подключения и отключения файловых систем Linux. Можно подключать всё: от USB накопителей, до ISO образов. И только у суперпользователя есть права для этого.
Linux команды консоли для работы с текстом
19. more / less
Это две простенькие команды терминала для просмотра длинных текстов, которые не вмещаются на одном экране. Представьте себе очень длинный вывод команды. Или вы вызвали cat для просмотра файла, и вашему эмулятору терминала потребовалось несколько секунд, чтобы прокрутить весь текст. Если ваш терминал не поддерживает прокрутки, вы можете сделать это с помощью less. Less новее, чем more и поддерживает больше опций, поэтому использовать more нет причин.
20. head / tail
Ещё одна пара, но здесь у каждой команды своя область применения. Head выводит несколько первых строк из файла (голова), а tail выдает несколько последних строк (хвост). По умолчанию каждая утилита выводит десять строк. Но это можно изменить с помощью опции -n. Ещё один полезный параметр -f, это сокращение от follow (следовать). Утилита постоянно выводит изменения в файле на экран. Например, если вы хотите следить за лог файлом, вместо того, чтобы постоянно открывать и закрывать его, используйте команду tail -nf.
21. grep
Grep, как и другие инструменты Linux, делает одно действие, но делает его хорошо: она ищет текст по шаблону. По умолчанию она принимает стандартный ввод, но вы можете искать в файлах. Шаблон может быть строкой или регулярным выражением. Она может вывести как совпадающие, так и не совпадающие строки и их контекст. Каждый раз, когда вы выполняете команду, которая выдает очень много информации, не нужно анализировать всё вручную — пусть grep делает свою магию.
22. sort
Сортировка строк текста по различным критериям. Наиболее полезные опции: -n (Numeric), по числовому значению, и -r (Reverse), которая переворачивает вывод. Это может быть полезно для сортировки вывода du. Например, если хотите отсортировать файлы по размеру, просто соедините эти команды.
23. wc
Утилита командной строки Linux для подсчёта количества слов, строк, байт и символов.
24. diff
Показывает различия между двумя файлами в построчном сравнении. Причём выводятся только строки, в которых обнаружены отличия. Измененные строки отмечаются символом «с», удалнные — «d», а новые — «а».
Кстати, я подготовил ещё одну подробную статью, в которой описан именно просмотр содержимого текстового файла в Linux c помощью терминала.
Команды Linux для управления процессами
25. kill / xkill / pkill / killall
Служат для завершения процессов. Но они принимают различные параметры для идентификации процессов. Kill нужен PID процесса, xkill — достаточно кликнуть по окну, чтобы закрыть его, killall и pkill принимают имя процесса. Используйте ту, которая удобна в определенной ситуации.
26. ps / pgrep
Как уже говорилось, чтобы уничтожить процесс, нужен его идентификатор. Один из способов получить его, это утилита ps, которая печатает информацию о запущенных процессах. По умолчанию вывод очень длинный, поэтому используйте опцию -e, чтобы увидеть информацию об определённом процессе. Это только снимок состояния на момент вызова, и информация не будет обновляться. Команда ps с ключом aux выводит полную информацию о процессах. Pgrep работает следующим образом: вы задаете имя процесса, а утилита показывает его идентификатор.
27. top / htop
Обе команды похожи, обе отображают процессы и могут быть использованы как консольные системные мониторы. Я рекомендую установить htop, если в вашем дистрибутиве он не поставляется по умолчанию, так как это улучшенная версия top. Вы сможете не только просматривать, но и контролировать процессы через его интерактивный интерфейс.
28. time
Время выполнения процесса. Это секундомер для выполнения программы. Полезно, если вам интересно, насколько сильно ваша реализация алгоритма отстает от стандартной. Но, несмотря на такое название, она не сообщит вам текущее время, используйте для этого команду date.
Команды Linux окружения пользователя
29. su / sudo
Su и sudo — это два способа выполнить одну и ту же задачу: запустить программу от имени другого пользователя. В зависимости от вашего дистрибутива вы, наверное, используете одну или другую. Но работают обе. Разница в том, что su переключает вас на другого пользователя, а sudo только выполняет команду от его имени. Поэтому использование sudo будет наиболее безопасным вариантом работы.
30. date
В отличие от time, делает именно то, чего вы от неё и ожидаете: выводит дату и время в стандартный вывод. Его можно форматировать в зависимости от ваших потребностей: вывести год, месяц, день, установить 12-ти или 24-ти часовой формат, получить наносекунды или номер недели. Например, date +»%j %V», выведет день в году и номер недели в формате ISO.
31. alias
Команда создаёт синонимы для других команд Linux. То есть вы можете делать новые команды или группы команд, а также переименовывать существующие. Это очень удобно для сокращения длинных команд, которые вы часто используете, или создания более понятных имен для команд, которые вы используете нечасто и не можете запомнить.
32. uname
Выводит некую основную информацию о системе. Без параметров она не покажет ничего полезного, кроме строчки Linux, но, если задать параметр -a (All), можно получить информацию о ядре, имени хоста и узнать архитектуру процессора.
33. uptime
Сообщает вам время работы системы. Не очень существенная информация, но может быть полезна для случайных вычислений или просто ради интереса, чтобы узнать, как давно был перезагружен сервер.
34. sleep
Вам, наверное, интересно как же её можно использовать. Даже не учитывая Bash-скриптинг, у неё есть свои преимущества. Например, если вы хотите выключить компьютер через определенный промежуток времени или использовать в качестве импровизированной тревоги.
Команды Linux для управления пользователями
35. useradd / userdel / usermod
Эти команды консоли Linux позволяют вам добавлять, удалять и изменять учетные записи пользователей. Скорее всего, вы не будете использовать их очень часто. Особенно если это домашний компьютер, и вы являетесь единственным пользователем. Управлять пользователями можно и с помощью графического интерфейса, но лучше знать об этих командах на всякий случай.
36. passwd
Эта команда позволяет изменить пароль учетной записи пользователя. Как суперпользователь вы можете сбросить пароли всех пользователей, даже несмотря на то, что не можете их увидеть. Хорошая практика безопасности — менять пароль почаще.
Linux команды для просмотра документации
37. man / whatis
Команда man открывает руководство по определённой команде. Для всех основных команд Linux есть man страницы. Whatis показывает, какие разделы руководств есть для данной команды.
38. whereis
Показывает полный путь к исполняемому файлу программы. Также может показать путь к исходникам, если они есть в системе.
Команды Linux для управления сетью
39. ip
Если список команд Linux для управления сетью вам кажется слишком коротким, скорее всего вы не знакомы с утилитой ip. В пакете net-tools содержится множество других утилит: ipconfig, netstat и прочие устаревшие, вроде iproute2. Всё это заменяет одна утилита — ip. Вы можете рассматривать её как швейцарский армейский нож для работы с сетью или как непонятную массу, но в любом случае за ней будущее. Просто смиритесь с этим.
40. ping
Ping — это ICMP ECHO_REQUEST дейтаграммы, но на самом деле это неважно. Важно то, что утилита ping может быть очень полезным диагностическим инструментом. Она поможет быстро проверить, подключены ли вы к маршрутизатору или к интернету, и дает кое-какое представление о качестве этой связи.
41. nethogs
Если у вас медленный интернет, то вам, наверное, было бы интересно знать, сколько трафика использует какая-либо программа в Linux или какая программа потребляет всю скорость. Теперь это можно сделать с помощью утилиты nethogs. Для того чтобы задать сетевой интерфейс используйте опцию -i.
42. traceroute
Это усовершенствованная версия ping. Мы можем увидеть не только полный маршрут сетевых пакетов, но и доступность узла, а также время доставки этих пакетов на каждый из узлов.
Выводы
Мы рассмотрели основные команды Linux, которые могут пригодиться вам при повседневном использовании системы. Если вы считаете, что есть другие команды, которые нужно добавить в этот список, напишите в комментариях!
Оцените статью:
 Загрузка…
Загрузка…Фундаментальные основы Linux для начинающих
Linux – операционная система, созданная студентом университета Линусом Торвальдсом в октябре 1991 года. Linux – это обобщенное название всех UNIX-систем, работающих на одноименном ядре. В начале своей истории Linux была довольно требовательной к знаниям пользователя. Нужны были глубокие понимания основ Linux, но в процессе эволюции операционной системы появилось множество дистрибутивов, упрощающих работу в ней.
Отличия Linux от Windows
Основа работы в Linux с графической средой не отличается от Windows. Но для корректной работы Linux нужно настроить.
Самые существенные отличия:
- Linux предназначен для продвинутых пользователей, Windows — «система для всех».
- Linux превосходит Windows в обработке потоков и данных.
- При использовании Linux можно не бояться нарушить какое-нибудь лицензионное соглашение.
- Любое приложение имеет собственное адресное пространство, независимое от адресного пространства ядра, что позволяет с легкостью создавать встроенные системы на основе Linux.
И это далеко неполный список преимуществ.
Преимущества Linux
Сегодня множество программистов Linux совершенствуют систему, разрабатывая новые версии и ее разновидности. Среди преимуществ можно выделить:
- Бесплатность – сама операционная система и большинство программ для нее полностью бесплатны и полностью функциональны.
- Отсутствие вирусов – сама конфигурация ядра операционной системы исключает работу вредных программ. Это позволяет обходиться без антивирусов, которые замедляют компьютер.
- Открытый исходный код – что позволяет использовать и модифицировать код как угодно. Также благодаря этому создается огромное количество встраиваемых систем на основе Linux .
Дистрибутивы Linux
В своем исходном виде Linux не предоставляет таких привычных вещей, как графический интерфейс, установка и удаление программ.
Дистрибутив – форма распространения ПО. Они нужны, чтобы добавить ядру ОС дополнительные компоненты, что позволит пользователям легко установить, настроить, операционную систему.
Благодаря открытому исходному коду количество дистрибутивов исчисляется сотнями, но большая их часть не заслуживает внимания, поскольку они имеют незначительное отличие друг от друга. Пользователям же нужна стабильность без багови ис длительной технической поддержкой. Далее приведен список дистрибутивов, которые подойдут новичкам для освоения основ Linux.
Список лучших дистрибутивов:
- Debian – стабильный и нетребовательный к ресурсам. Имеет огромное количество пакетов для установки. Абсолютно бесплатный.
- Ubuntu – менее консервативный вариант Debian. Считается одним из лучших для домашнего использования.
Для начинающих знакомство с Linux лучше всего подойдет Ubuntu, так как эта операционная система наиболее похожа на привычный всем Windows.
Установка и настройка Ubuntu
Существует две различные версии дистрибутивов Ubuntu: LTS и Regular. Главное отличие LTS – стабильность и длительная поддержка. Такая версия выходит раз в пять лет.
Регулярные версии выходят гораздо чаще, но при этом могут появляться различные проблемы с совместимостью тех или иных компонентов.
На момент написания статьи последней LTS версией является 18.04 Bionic Beaver.
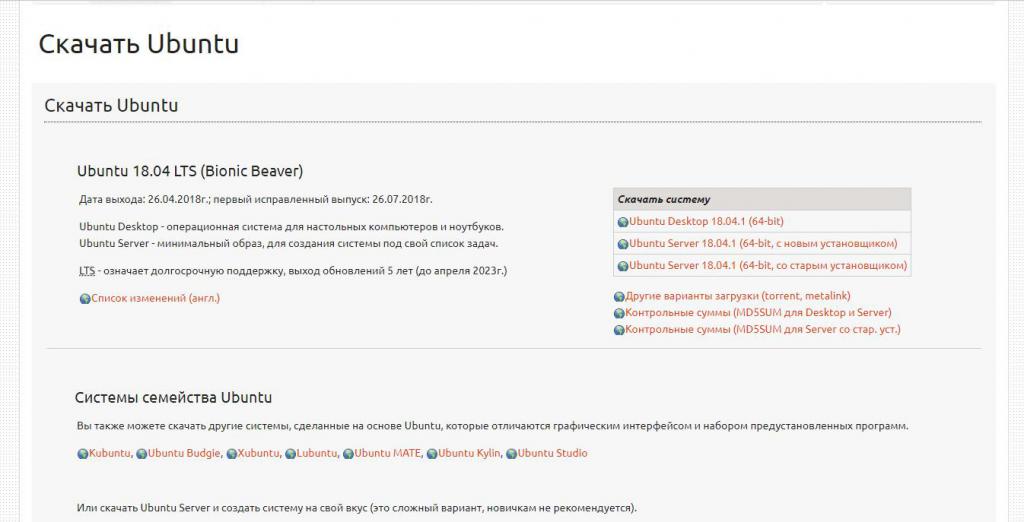
Установка не вызовет никаких затруднений. От пользователя лишь требуется нажимать кнопку «Далее» в нужные моменты.
Последним этапом перед началом установки вам будет предложено ввести идентифицирующую вас как пользователя информацию Эта информация пригодится не только при старте системы, но и при запуске некоторых приложений.
Основы Linux
На рабочем столе Ubuntu расположены: панель управления, dock-панель, а также меню приложений.
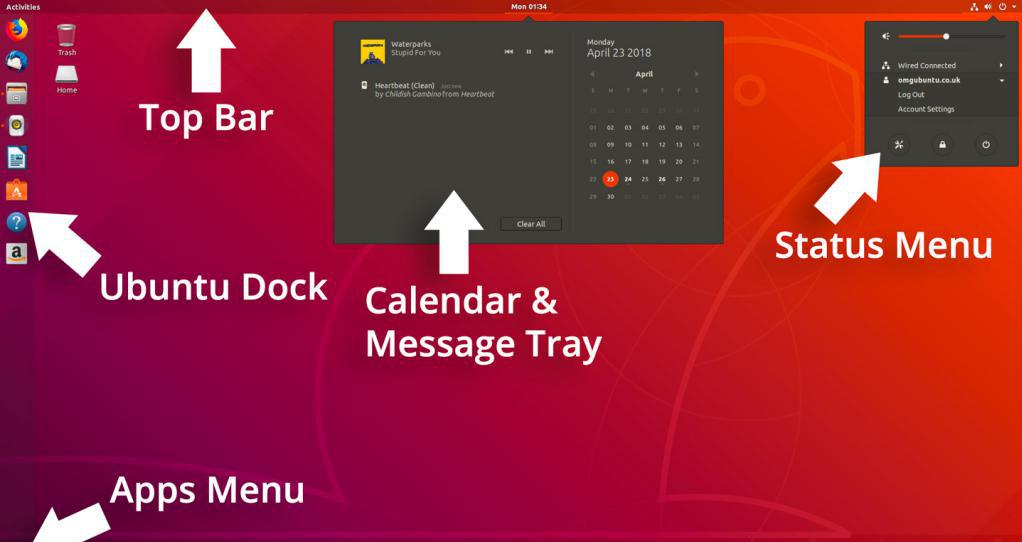
Панель уведомлений представляет собой полупрозрачную полосу в верхней части экрана, на которой расположены: дата и время, системный трей с уведомлениями, меню деятельности, которое позволяет управлять рабочим столом.
Dock-панель является неким аналогом панели задач Windows, на которой отображаются часто используемые и запущенные приложения.
В меню приложений отображаются все установленные приложения.
Вместе с дистрибутивом Ubuntu поставляется файловый менеджер Nautilus. Этот файловый менеджер позволяет легко управлять файлами и каталогами.
Большую часть интерфейса менеджера занимает центральная панель, где расположены, собственно, сами папки и файлы. Слева находится боковая панель, которая в общих чертах аналогична подобной панели в проводнике Windows.
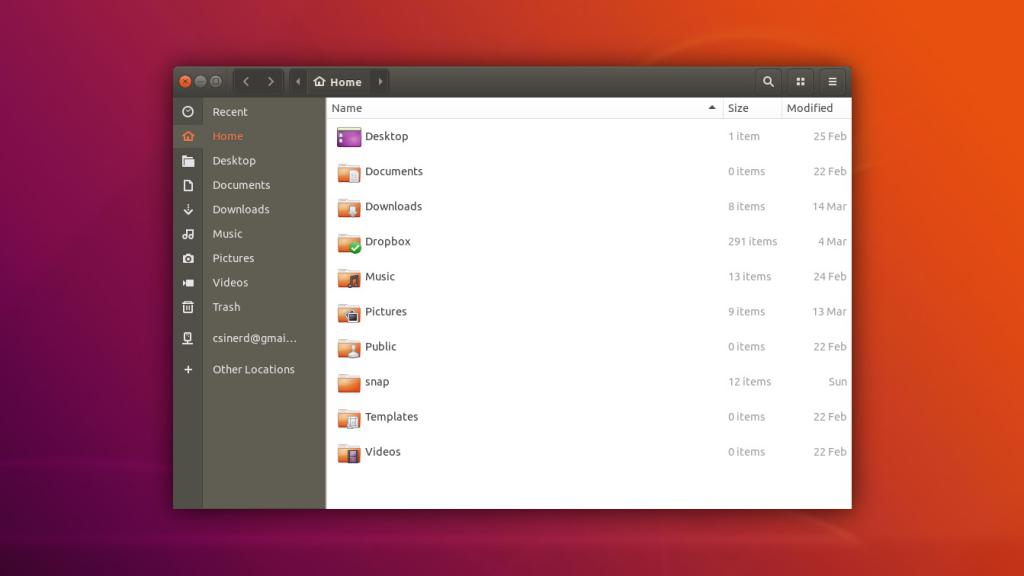
Названия файлов и каталогов в Linux должны соответствовать некоторым правилам. Тем, кто активно пользуется другими операционными системами (поскольку может быть несколько отличий), представлены правила наименований файлов и каталогов:
- Название не должно превышать 255 символов.
- Linux является чувствительной к регистру системой, следовательно, «example.txt» и «Example.txt» являются разными файлами даже несмотря на то что они могут находиться в одном каталоге.
- Если название файла или каталога начинается с «.» — такой файл или каталог будет помечен системой как скрытый.
- Поскольку основа Linux – UNIX, то он полностью поддерживает кодировку UTF-8, допускается использование национальной раскладки.
Терминалы в Linux
Графические среды предоставляют удобный и привычный способ работы с компонентами операционной системы. Но все же существуют несколько задач, для выполнения которых необходимо использовать текстовый терминал.
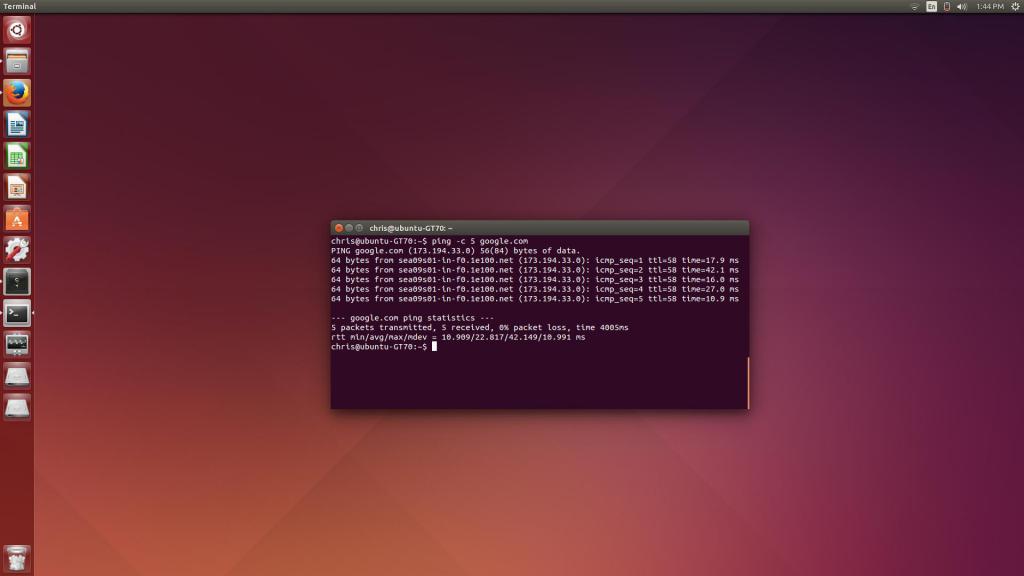
Работа ведется с терминалом двумя способами: полноэкранный режим и оконная консоль. В первом случае графическая оболочка игнорируется, а результат работы программ выводиться на экран в виде текста.
Для работы с терминалом не требуется знаний основ программирования в Linux, как это может показаться на первый взгляд. Нужно лишь знать определенные команды. Поскольку этих команд множество, то запомнить их очень тяжело даже людям, хорошо разбирающимся в Linux. Поэтому все эти команды можно найти в Интернете либо же воспользоваться внутренней справкой, введя в терминале «find —help».
Установка и удаление программ с помощью Synaptic
Synaptic – программа с графическим интерфейсом, использующаяся в дистрибутивах Debian и Ubuntu, и предназначенная для поиска, установки и удаления программ.

Synaptic позволяет осуществлять поиск программ с помощью специальных фильтров. Они находятся в левом нижнем углу и разделены на критерии. Также в верхнем углу расположено поле быстрого поиска, введенный текст будет искаться в названии программы.
После того как нужная программа найдена, можно выполнить ее установку. Для этого нажмите на название программы правой кнопкой мыши и выберите пункт «Установка». Аналогично выполняется удаление и обновление программ.
1.8. Первый запуск Linux. Linux: Полное руководство
1.8. Первый запуск Linux
Если вы выбрали для входа в систему графический режим (или инсталлятор выбрал его сам, ни о чем не спросив), то вы увидите графический экран с полем ввода имени и пароля. Зарегистрируйтесь в системе (лучше под тем именем, которое завели для обычного пользователя; используйте root, только если обычных учетных записей у вас еще нет), и вы увидите рабочий стол той оконной среды, которую установили в качестве среды по умолчанию, внешне довольно похожий на рабочий стол Windows.
Как же так, вы ведь слышали, что настоящие линуксоиды работают в среде командной строки? Сейчас найдем и командную строку.
Вы знаете, что консолью, или терминалом (для персонального компьютера эти понятия — синонимы) называются устройства ввода-вывода, предназначенные для общения системы с пользователем, то есть клавиатура и монитор. В UNIX-подобных системах существует понятие виртуальных консолей — консолей, по очереди занимающих физически одни и те же монитор и клавиатуру. На каждой из них может быть открыт отдельный сеанс работы пользователя, запущены свои приложения, в общем, они представляют собой почти независимые друг от друга вычислительные системы.
В большинстве дистрибутивов Linux по умолчанию обслуживается шесть текстовых виртуальных консолей, седьмая — графическая. На ней вы и находитесь. Чтобы переключиться с нее на первую текстовую консоль, нажмите комбинацию клавиш Ctrl+Alt+F1 (на шестую — Ctrl+Alt+F6).
В ответ на приглашение программы login: введите root и нажмите <Ввод>. Потом введите пароль, и ваш сеанс работы в текстовой консоли начат.
Информацию о сетевом имени машины, версии ОС, архитектуре можно получить по команде uname -а.
Если учетной записи для обычного пользователя у вас еще нет, самое время ее завести. Введите команду
#useradd < имя >
Если вам ответили «command not found», то, значит, в вашей системе эта команда называется adduser.
Вы добавили нового пользователя. Однако это еще не все, нужно указать его пароль:
#passwd < имя >
Теперь можно регистрироваться под новым именем на другой виртуальной консоли. Чтобы с текстовой консоли переключиться на другую текстовую, нажмите комбинацию Alt+Fn, где n — число от 1 до 6. Вы снова увидите приглашение login:.
Зарегистрировались? Обратите внимание на строку приглашения. На той консоли, где вы зарегистрировались как root, она оканчивается символом #, а для любого обычного пользователя — символом $. Кроме этого символа, приглашение обычно состоит из имени пользователя, имени системы и текущего каталога, причем вид его можно изменить, как только вы узнаете, как это делать. В дальнейших примерах строки, начинающиеся с # или будут обозначать вводимую команду, а строки без такого символа — ее сообщения.
Теперь убедитесь сами, что Linux — действительно многозадачная и многопользовательская система, то есть, в отличие от Windows, несколько пользователей могут работать одновременно. Спросите, кто сейчас работает в системе, введя команду who.
Вы увидите что-то вроде:
root tty1 <дата и время начала сеанса root>
ivan tty2 <дата и время начала сеанса ivan>
root :0 <дата и время начала сеанса root>
<на графической консоли>
ttyN — это номер виртуальной текстовой консоли.
Если вы потерялись и хотите узнать, на какой консоли находитесь сейчас, введите команду tty. Если вы забыли, под каким именем зарегистрировались на текущей консоли, введите команду whoami. Команда w покажет не только работающих сейчас пользователей, но и запущенные ими задачи.
Листать экран можно комбинациями клавиш Shift+PgUp и Shift+PgDn.
Для копирования текста в командную строку используйте мышь: протаскивание мыши при нажатой левой кнопке выделяет фрагмент, щелчок правой кнопки вставляет его в текущую позицию курсора на любой виртуальной текстовой консоли.
Если вы хотите, не сходя с этой консоли, поработать под именем другого пользователя, введите su <имя>. По умолчанию в качестве имени подставляется root. Обычно это нужно для того, чтобы быстро выполнить какое-то администраторское действие. Возвращайтесь к работе под своим именем по команде exit.
Чтобы переключиться обратно на графическую консоль, нажмите Alt+F7.
В графическом режиме тоже можно не только щелкать мышью по значкам, но и вводить команды. Для этого запустите виртуальный терминал (рис. 1.13) — графическое приложение, в окне которого можно работать в режиме командной строки.

Рис. 1.13. Окно виртуального терминала
Количество виртуальных терминалов, в отличие от количества виртуальных консолей, не ограничено ничем, даже традицией.
Чтобы завершить сеанс работы на виртуальном терминале или на виртуальной консоли, введите команду exit (на виртуальной консоли можно также logout) или нажмите комбинацию клавиш Ctrl+D.
Завершение работы одного пользователя не приводит к остановке всей системы. Чтобы выключить машину, нужно с правами суперпользователя отдать команду
# shutdown -h 19:00 [Конец рабочего дня]
При этом за несколько минут до указанного времени всем, кто работает в системе, будет разослано предупреждающее сообщение «Конец рабочего дня», после чего система будет корректно остановлена. Краткой формой этой команды служит halt, останавливающая систему сейчас же и без предупреждения. Перезагрузиться можно командой reboot.
Следующая глава >

