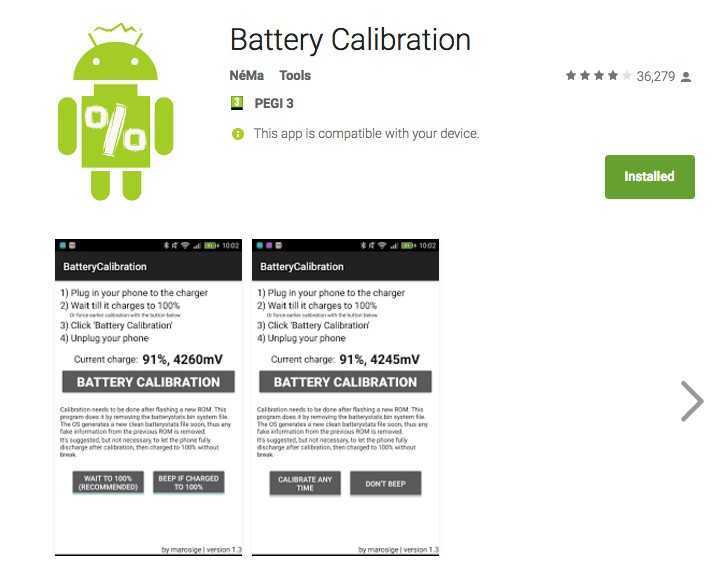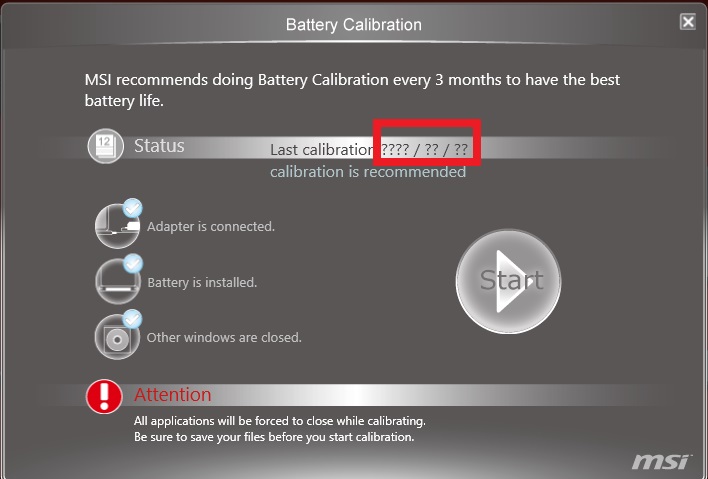программа battery calibration как пользоваться, на самсунг, без root-прав
Автор Акум Эксперт На чтение 6 мин Просмотров 1.4к. Опубликовано Обновлено
Практически каждый смартфон независимо от того, на какой операционной системе он работает, рано или поздно потребует калибровки аккумулятора. В этой статье мы узнаем, для чего нужна эта операция, а также произведем калибровку батареи Андроид несколькими способами.
Содержание
- Что это такое и для чего это нужно
- Калибровка без приложений и рут прав
- Приложения для калибровки
- Battery Calibration
- Current Widget: Battery Monitor
- Сброс через Recovery
Что это такое и для чего это нужно
Любой телефон, смартфон или планшет имеет функцию . Благодаря ей гаджет знает, в каком состоянии находится АКБ, управляет процессом зарядки, включает режим энергосбережения, если батарея существенно разрядилась, и самостоятельно отключается, когда энергии почти не осталось. Мы же благодаря этой функции можем оперативно узнать, каким количеством энергии располагаем.
Мы же благодаря этой функции можем оперативно узнать, каким количеством энергии располагаем.
Со временем батарея изнашивается, ее емкость падает, и смартфон начинает ошибаться – недозаряжает аккумулятор или отключается тогда, когда энергии еще достаточно. Индикатор неправильно показывает заряд батареи, а процент этого заряда может «скакать», вводя в заблуждение пользователя.
Для того чтобы избавиться от этой проблемы, достаточно провести простую процедуру калибровки. На рисунке ниже видно, что после проведения калибровки показатели состояния батареи стали более стабильными, а время работы без подзарядки возросло.
Показания контроллера состояния батареи до калибровки (красный график) и послеСегодня мы узнаем, как откалибровать батарею на смартфоне с самой распространенной и популярной операционной системой Android, причем сделаем это несколькими способами.
Полезно! Неверное считывание состояния батареи может произойти не из-за старения самого аккумулятора, а из-за программного сбоя или перепрошивки смартфона даже в случае с новой АКБ.
Кроме того, калибровка может понадобиться после замены старой батарейки на новую.
Калибровка без приложений и рут прав
Начнем с относительно простого, не требующего специального программного обеспечения и рут прав способа калибровки батареи на Андроид. Именно его рекомендуют создатели этой операционной системы. По заявлению разработчиков, такой метод позволяет откалибровать батарею в 99% случаев. Единственный недостаток такого способа – он займет довольно много времени. Итак, чтобы откалибровать аккумулятор, необходимо выполнить следующие шаги:
- во включенном состоянии и заряжаем как минимум 8 часов, не обращая внимания на сообщение, что зарядка завершена (100%).
- Снимаем гаджет с зарядки и отключаем его.
- Не включая устройство, снова ставим его на зарядку на 1 час. Некоторые модели могут самостоятельно включиться – это нормально, пусть работают.
- Снимаем смартфон с зарядки и включаем, если он не включился сам.
- Выжидаем несколько минут (смартфон включен).

- Снова выключаем и повторяем шаги 3 и 4.
По заверению компании Google батарея гаджета будет откалибрована независимо от версии ОС. Правда, уйдет на это почти полдня.
Приложения для калибровки
А теперь попробуем откалибровать аккумулятор, используя приложения, которые можно скачать в Google Play. Хотя производители рекомендуют вышеописанный способ, приложения тоже неплохо справляются с задачей калибровки.
Battery Calibration
Для использования этой программы нам потребуются рут права. Если у нас их нет, то не имеет смысла даже скачивать программу. Итак, если есть права, заходим на Google Play, скачиваем приложение и запускаем его.
Приложение Battery CalibrationНажимаем на кнопку «Начать калибровку» и переходим в следующее меню, предлагающее выбрать способ калибровки.
Меню выбора способа калибровкиБыстрая калибровка продлится не более минуты, но не может гарантировать точный результат, поэтому лучше воспользоваться полной калибровкой.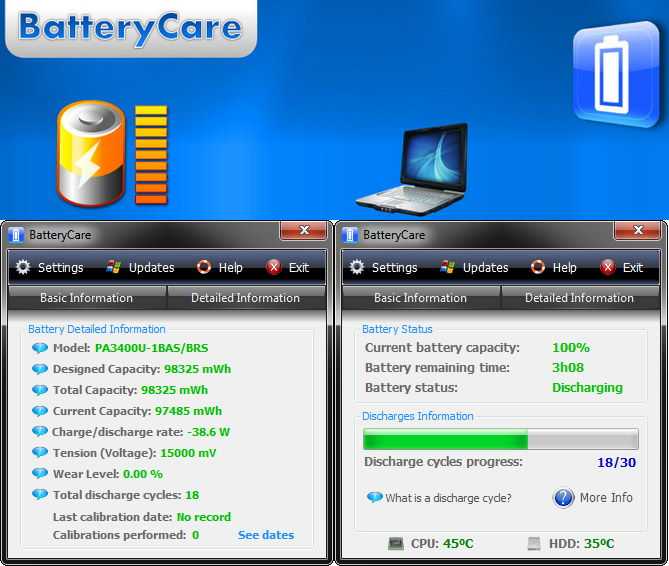 Это займет больше времени, но процесс будет выполнен максимально точно. После этого программа запросит полный доступ к системе, для этого, как было сказано выше, мы должны обладать Root-правами. Даем доступ и запускаем процесс.
Это займет больше времени, но процесс будет выполнен максимально точно. После этого программа запросит полный доступ к системе, для этого, как было сказано выше, мы должны обладать Root-правами. Даем доступ и запускаем процесс.
Ждем, пока программа не отработает. Как только она закончит, на экран будет выведено соответствующее сообщение.
Процесс успешно завершенUpdate! В 2020 году приложение Battery Calibration было удалено с Google Play за навязчивую рекламу и, как подозревается, за доступ к телефонным звонкам. Так что если мы хотим им воспользоваться, то придется поискать приложение на сторонних ресурсах.
Current Widget: Battery Monitor
Это приложение позволяет определить, сколько энергии получил аккумулятор в процессе зарядки. То есть батарейка заряжается, а приложение показывает, сколько мА-ч она уже получила. По сути, это не программа для калибровки, а просто помощник. Калибровка будет ручная.
Итак, скачиваем приложение и устанавливаем его. Теперь нам нужно узнать паспортную емкость нашего аккумулятора. Можно снять крышку и прочесть значение на самой АКБ (если крышка съемная), а можно просто запросить эту информацию у смартфона, зайдя в меню «Настройки», «О телефоне».
Теперь полностью разряжаем батарею, пока смартфон не отключится. Ставим его на зарядку и пытаемся включить. Как только АКБ запасет необходимый минимум энергии, гаджет включится. Тут же запускаем приложение и, не обращая внимания на индикатор заряда, заряжаем смартфон. Делаем это до тех пор, пока Battery Monitor не покажет, что аккумулятор взял ту емкость, на которую он и рассчитан. К примеру, 2 200 мАч.
Отключаем зарядное устройство и сразу же перезагружаем смартфон. В момент перезагрузки информация о максимальной емкости перезапишется, и смартфон будет знать, какова реальная емкость его батареи.
Важно! Метод не особо надежен и может не сработать с первого раза.
Для достижения результата процедуру, возможно, придется повторить несколько раз.
Сброс через Recovery
Этот метод используется довольно редко, но он тоже позволяет откалибровать батарею Андроид. Для этого нам нужны рут права и разблокированный сторонний загрузчик типа TWRP или CWM. Алгоритм калибровки этим способом таков:
- Заходим в режим «Recovery Mode». Способы входа в этот режим у каждого производителя смартфонов разные, но информацию конкретно для своего гаджета несложно найти в Интернете. В открывшемся меню выбираем строку «wipe data/factory reset».
- В следующем окне выбираем пункт «wipe battery stat». Это даст команду ОС очистить кэш и обнулить специальные ячейки, в которых хранились настройки предыдущей калибровки.
- Ждем, пока , а смартфон не отключится.
- Не включая, ставим гаджет на зарядку.
- После полной зарядки (на индикаторе 100%) включаем смартфон, а затем отключаем зарядное устройство.
 Калибровка завершена.
Калибровка завершена.
Вот мы и узнали, для чего нужна калибровка батареи, когда ее нужно проводить и, самое главное, научились это делать самостоятельно и несколькими способами. Теперь наш смартфон будет отображать достоверную информацию о состоянии батареи и правильно ею пользоваться.
Сейчас читают:
Как откалибровать батарею ноутбука через BIOS: пошаговая инструкция
При длительной эксплуатации ноутбука часто возникают проблемы с его аккумуляторной батареей (АКБ). Ноутбук начинает внезапно отключаться. Происходит это из-за расхождения данных контроллера, следящего за зарядкой-разрядкой аккумулятора, с фактическим состоянием батареи. Ноутбук, получив от него неверные сигналы о полной разрядке АКБ, автоматически выключается.
Для того, чтобы вернуть к жизни ноутбук необходима калибровка батареи. Её задача – обеспечить соответствие показаний передаваемых контроллером, фактическому уровню заряда в аккумуляторе.
Выполняется этот процесс как через BIOS, так и вручную, используя специализированные программы.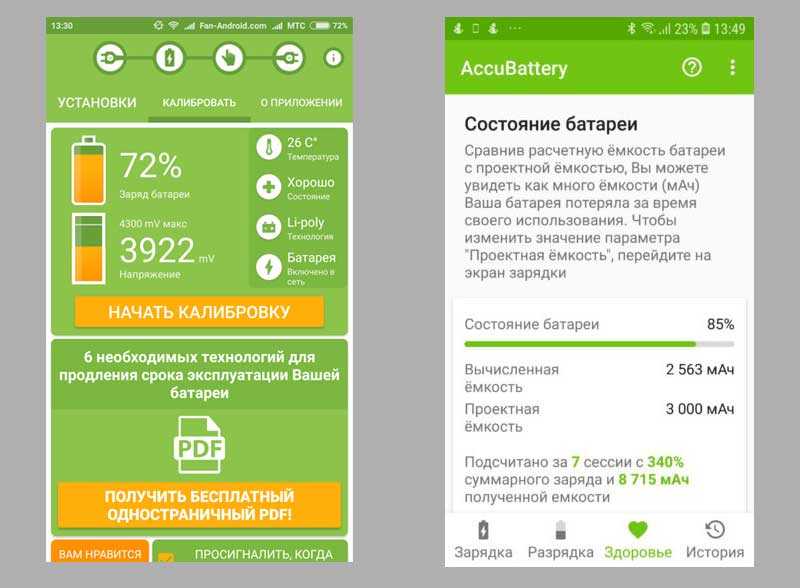
Для наглядности приведем простой пример, когда ясно, что пора заняться калибровкой.
Когда калибровка, безусловно, необходима
Например, уровень аккумуляторного заряда – 70%, а контроллер имеет данные про 50%. В этом случае при 10% заряде лэптоп отправляется контроллером в спящий режим. Но, ведь фактически батарея будет заряжена на 30%. Ноутбук вполне мог еще автономно работать. А из-за таких неправильных показаний устройства, его необходимо заряжать. Эту ошибку можно исправлять калибровкой.
Оценка ёмкости и состояния батареи лэптопа
Воспользуйтесь возможностями командной строки:
- Набрав в меню «Пуск» команду cmd.exe, используя контекстное меню, выполняете запуск командной строчки применяя администраторские права.
- В ней печатаете ‒ powercfg.exe -energy -output c:report.html. В конце строки указано место для сохранения файла с размещенным отчетом report.html.
По окончанию анализа — загляните в отчет. Там показан тип аккумуляторной батареи, её расчетная емкость и зафиксировано время, когда производилась последняя полная зарядка.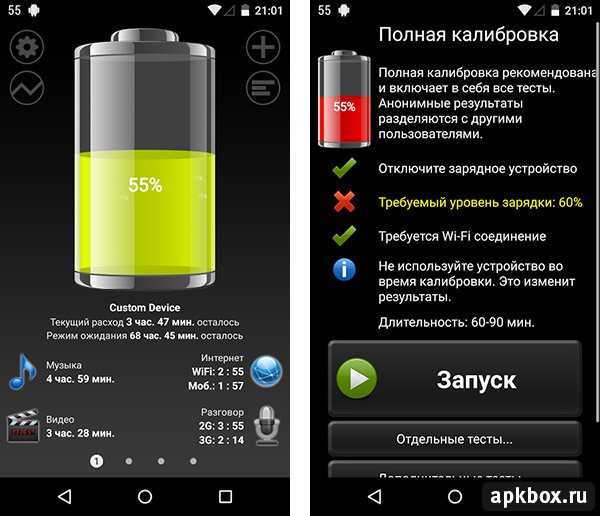
Если во время последней полной зарядки значение емкости ниже номинальной – пришло время заняться калибровкой.
Помните! Калибровка — не панацея. Она исправит программный сбой, но не вернет к жизни батарею, чей физический ресуср уже израсходован.
Ручная калибровка
Проще всего произвести калибровку вручную. Алгоритм действий простой:
- Зарядите батарею до полной емкости.
- Отключите блок питания и перезагрузите ноутбук.
- Во время загрузки зайдите в BIOS (неприрывно нажимая клавишу Del) и оставьте его запущенным до отключения.
- Снова подключите блок питания и зарядите аккумулятор до максиума.
- Повторите процедуру гененрирования отчета через командную строку.
Калибровка через BIOS
Важно. Калибруя таким способом, сначала отключийте блок питания. Иначе высветится сообщение с предупреждением от BIOS.
Алгоритм действий незначительно отличается в различных моделях лэптопов. Если взять Phoenix, то это происходит так:
Если взять Phoenix, то это происходит так:
- Откройте BIOS;
- Перейдите во вкладку «Boot»;
- Выбираете функцию «Smart Battery Calibration»;
- Ожидаете завершения процесса и закрываете BIOS.
Вот, в общем, и весь секрет. Долгого срока службы вашим батареям и надеемся, инструкция вам не пригодится.
Когда батарея ноутбука не обнаружена, для решения этой проблемы у нас есть статья: Батарея в ноутбуке не обнаружена
[Зачем и как] Калибровка батареи ноутбука в Windows 10/11
- Мастер разделов
- Диспетчер разделов
- [Зачем и как] Калибровка батареи ноутбука в Windows 10/11
Вики | Подписаться | Последнее обновление
Как откалибровать батарею ноутбука ? Вот обсуждение темы калибровки батареи ноутбука, в котором дается практическое руководство и раскрывается важность калибровки батареи ноутбука.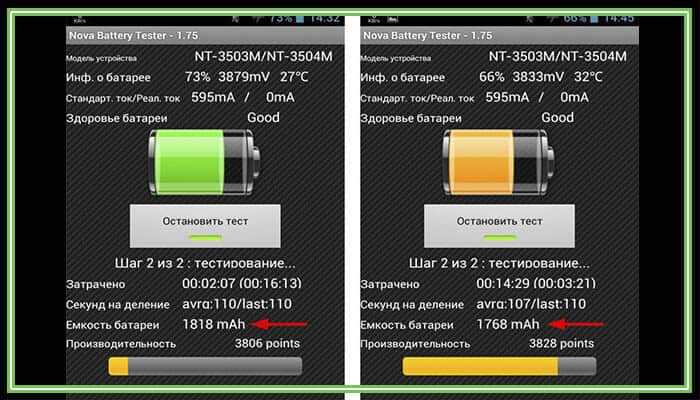 Теперь прочитайте пост от Мастера разделов MiniTool.
Теперь прочитайте пост от Мастера разделов MiniTool.
Вы когда-нибудь сталкивались со следующим случаем? Ноутбук с Windows отображает неверный процент заряда батареи. Например, Windows показала, что осталось три часа сока, но через час вы получите предупреждение о том, что ваш компьютер вот-вот выключится.
Если вы когда-либо сталкивались с подобным случаем, самое время попробовать откалибровать аккумулятор вашего ноутбука. Калибровка аккумулятора ноутбука помогает получить более точную оценку оставшегося заряда аккумулятора ноутбука. Вот почему необходима калибровка батареи.
Примечание. Калибровка батареи ноутбука не может помочь продлить срок службы батареи вашего ноутбука.
Ну как откалибровать батарею ноутбука? Вы можете откалибровать аккумулятор ноутбука вручную или с помощью BIOS. Продолжайте читать, чтобы узнать больше о том, как откалибровать аккумулятор ноутбука.
Примечание: Рекомендуется выполнять калибровку аккумулятора ноутбука в течение двух-трех месяцев.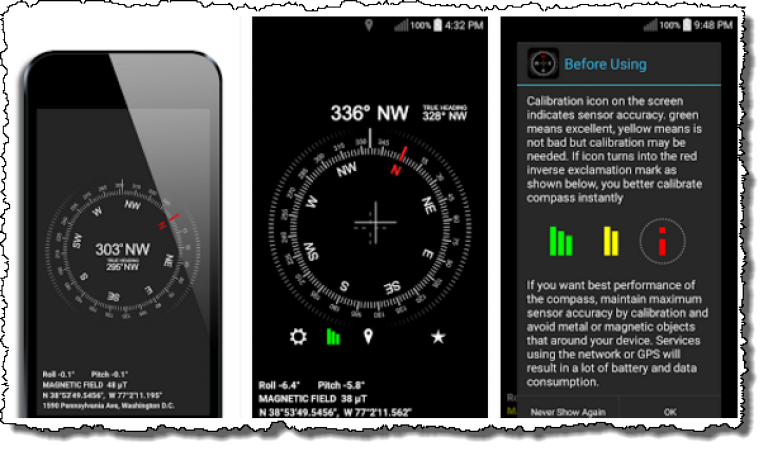
Калибровка батареи вашего ноутбука вручную
Вы можете вручную откалибровать батарею вашего ноутбука, выполнив следующие действия:
Шаг 1: Измените настройки питания вашего ноутбука.
Этот шаг предотвращает автоматический переход ноутбука в режим сна/гибернации/энергосбережения после нескольких минут бездействия. После выполнения калибровки батареи ноутбука вам необходимо сбросить настройки питания (вернуться к исходным настройкам), поэтому запомните исходные настройки питания.
- Щелкните правой кнопкой мыши значок батареи на панели задач и выберите Параметры электропитания .
- Выберите Изменить, когда компьютер переходит в спящий режим в левой части окна «Электропитание».
- Щелкните раскрывающееся меню для Выключите дисплей и выберите
- Щелкните раскрывающееся меню для Перевод компьютера в спящий режим и выберите Никогда в этом меню.

- Выберите Изменить дополнительные параметры питания .
- Разверните Батарея и Критическое действие батареи , а затем выберите Спящий режим .
- Развернуть Критический уровень заряда батареи . Затем в разделе On battery выберите Percentage и установите низкое значение процента: 1% до 5% (здесь чем меньше, тем лучше).
- Нажмите Применить > OK > Сохранить изменения .
Шаг 2. Зарядите аккумулятор ноутбука.
Подключите зарядное устройство и заряжайте аккумулятор ноутбука до полной зарядки. Затем оставьте его подключенным и подождите, пока аккумулятор остынет. Охлаждение аккумулятора может занять несколько часов.
Шаг 3. Дайте аккумулятору ноутбука разрядиться.
Отключите зарядное устройство и дайте аккумулятору разрядиться.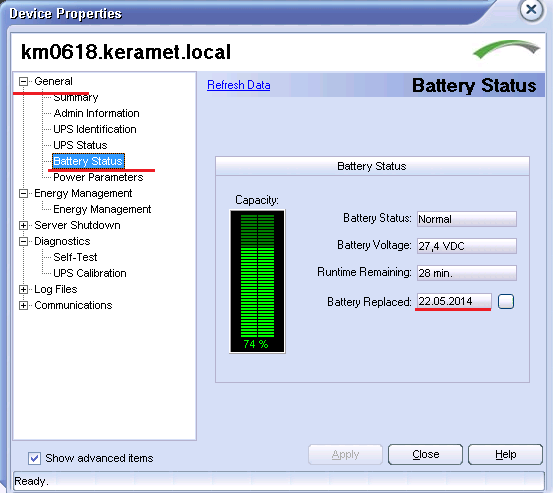 В это время вы можете пользоваться своим ноутбуком.
В это время вы можете пользоваться своим ноутбуком.
Шаг 4. Снова зарядите аккумулятор ноутбука.
Зарядите аккумулятор вашего ноутбука до 100%. Во время этого процесса зарядки вы можете использовать свой ноутбук, но рекомендуется оставить его в стороне.
Теперь калибровка батареи ноутбука отключена, и ваш ноутбук предоставит более точное количество оставшегося сока.
Шаг 5. Сбросьте настройки питания вашего ноутбука (вернитесь к исходным настройкам).
Калибровка аккумулятора ноутбука через BIOS
Кроме того, вы можете выполнить калибровку аккумулятора ноутбука с помощью BIOS. Для этого шаги показаны ниже:
- Войдите в BIOS.
- Выберите меню Power с помощью клавиш курсора на клавиатуре.
- Перейдите к разделу Start Battery Calibration и нажмите Enter
- Следуйте инструкциям на экране и подключите зарядное устройство к ноутбуку.

- Отключите зарядное устройство, пока ваш ноутбук не будет полностью заряжен (100%).
- Подождите, пока аккумулятор разрядится со 100 % до 0 %, пока ноутбук не выключится автоматически.
- Снова подключите зарядное устройство. Во время этого процесса зарядки не загружайте систему.
- Дождитесь полной зарядки аккумулятора. После завершения калибровка батареи ноутбука завершена.
- Отключите зарядное устройство и перезагрузите систему.
Оба руководства по калибровке аккумулятора ноутбука проиллюстрированы. Пришло время попробовать откалибровать аккумулятор вашего ноутбука.
- Твиттер
- Линкедин
- Реддит
Об авторе
Комментарии пользователей :
Объяснение функции: Режим калибровки – AppHouseKitchen
/ Объяснение функции / Автор Администратор
Общее пояснение Аккумулятору вашего ноутбука приходится нелегко. Он должен снабжать всю систему драгоценной энергией, пока вы находитесь в пути, сидеть на месте и сохранять всю эту энергию, когда вы подключены к сети за рабочим столом. Более того, он также должен помогать блоку питания, когда ваша система требует больше, чем может дать. Со всеми этими важными задачами неудивительно, что батареи иногда могут забывать, насколько высоко (или насколько низко) они могут на самом деле работать. Это явление называется «Сбой калибровки батареи» и возникает, когда система управления батареями не синхронизирована с батареей. Для большинства людей это проявляется в том, что их ноутбуки выключаются при уровне заряда 50 % или даже выше, а также в другом необычном поведении при зарядке, например, в быстром снижении емкости аккумулятора. Если вы держите батарею на более низком уровне в течение более длительного времени без зарядки/разрядки или с небольшой зарядкой, это, скорее всего, произойдет в какой-то момент.
Он должен снабжать всю систему драгоценной энергией, пока вы находитесь в пути, сидеть на месте и сохранять всю эту энергию, когда вы подключены к сети за рабочим столом. Более того, он также должен помогать блоку питания, когда ваша система требует больше, чем может дать. Со всеми этими важными задачами неудивительно, что батареи иногда могут забывать, насколько высоко (или насколько низко) они могут на самом деле работать. Это явление называется «Сбой калибровки батареи» и возникает, когда система управления батареями не синхронизирована с батареей. Для большинства людей это проявляется в том, что их ноутбуки выключаются при уровне заряда 50 % или даже выше, а также в другом необычном поведении при зарядке, например, в быстром снижении емкости аккумулятора. Если вы держите батарею на более низком уровне в течение более длительного времени без зарядки/разрядки или с небольшой зарядкой, это, скорее всего, произойдет в какой-то момент.
Если вы испытываете такие симптомы, обычно хорошей идеей является попытка повторной калибровки батареи. Эта процедура включает в себя разрядку аккумулятора до 0% (или как можно ближе), зарядку до 100% и ожидание в течение часа или двух, прежде чем вы снова начнете разряжать свое устройство. Если система управления батареей значительно нарушена, также может помочь повторение этой процедуры.
Эта процедура включает в себя разрядку аккумулятора до 0% (или как можно ближе), зарядку до 100% и ожидание в течение часа или двух, прежде чем вы снова начнете разряжать свое устройство. Если система управления батареей значительно нарушена, также может помочь повторение этой процедуры.
Даже если вы в настоящее время не страдаете от неправильной калибровки батареи, но вы держите свое устройство подключенным к сети при более низких процентах в течение длительного периода времени, чтобы избежать разрядки батареи, повторная калибровка вашей батареи каждые две недели может предотвратить сбой калибровки батареи.
AlDente Pro позволяет откалибровать батарею одним нажатием кнопки. Вы можете активировать эту функцию в меню «Настройки» → «Настройки зарядки» → «Режим калибровки». После активации AlDente Pro разрядит вашу батарею до 15% (даже если ваш MacBook подключен к сети), зарядит до 100% и останется в таком состоянии в течение часа, прежде чем снова начнет разряжаться до желаемого процента зарядки.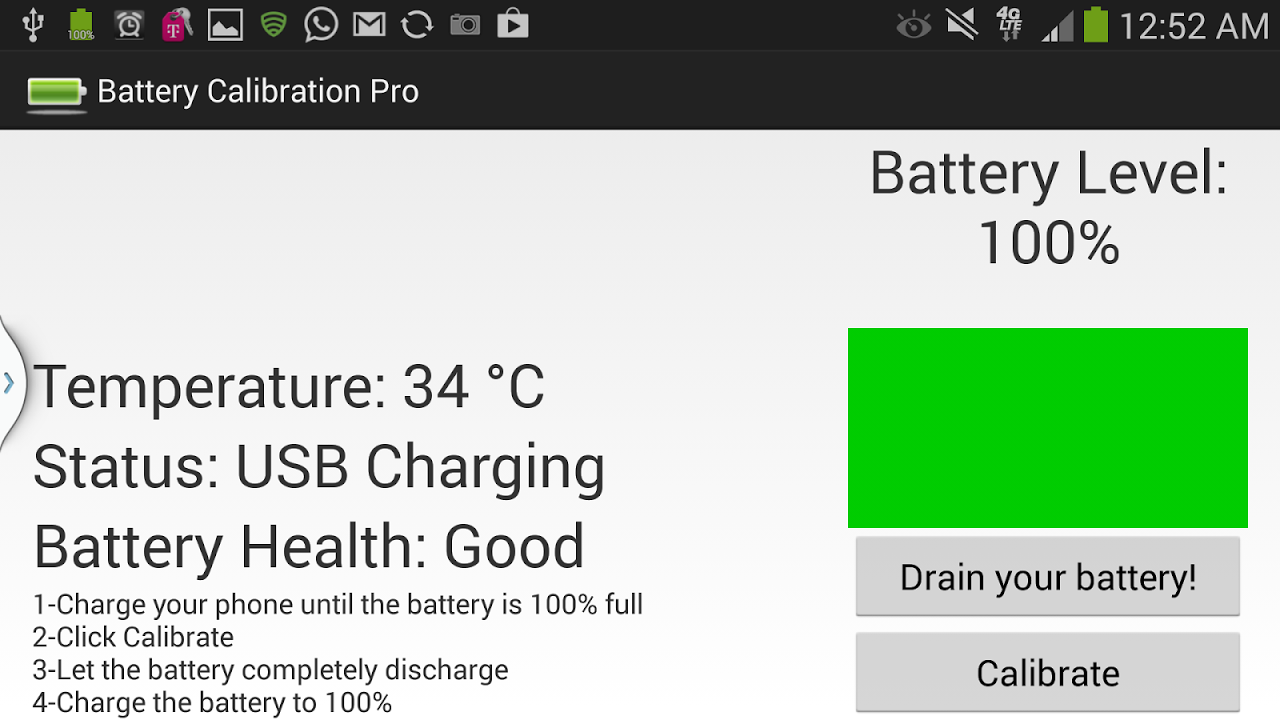
Когда следует использовать режим калибровки?
Если вы почти не используете свой MacBook с питанием от батареи или используете его только в течение короткого времени от батареи, вам обязательно следует регулярно использовать режим калибровки, чтобы поддерживать калибровку батареи.
Как часто следует использовать режим калибровки?
В первую очередь это зависит от того, как часто вы используете свой MacBook с питанием от аккумулятора. Если вы вообще не используете свой MacBook с питанием от батареи, вам следует использовать режим калибровки не реже одного раза в две недели.
Пример
Вы использовали свой MacBook подключенным к сети в течение недели, и теперь пришло время снова запустить режим калибровки. Ваш MacBook в настоящее время подключен к сети, и процент заряда батареи в настоящее время находится на установленном пределе заряда 80%. Зайдите в «Настройки»/«Настройки зарядки» и нажмите «Начать калибровку». AlDente разрядит ваш MacBook до 15%, это может занять некоторое время в зависимости от вашего использования.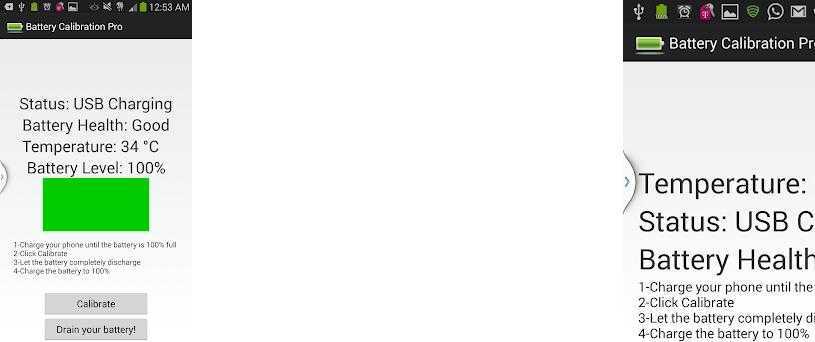


 Кроме того, калибровка может понадобиться после замены старой батарейки на новую.
Кроме того, калибровка может понадобиться после замены старой батарейки на новую.
 Для достижения результата процедуру, возможно, придется повторить несколько раз.
Для достижения результата процедуру, возможно, придется повторить несколько раз. Калибровка завершена.
Калибровка завершена.