Как установить статический IP-адрес вручную на Windows
Интернет устроен по принципу непрерывного обмена данными между устройствами. Чтобы устройства могли находить друг друга в сети и взаимодействовать, были придуманы IP-адреса. IP-адрес (от англ. Internet Protocol) — это уникальный идентификатор компьютера, сервера или другого устройства в интернете.
В статье мы расскажем о том, какие типы IP существуют, и покажем, как указать IP адрес вручную на компьютере с ОС Windows 7, 8.1 и 10.
Типы IP-адресов
Любое устройство в интернете имеет два IP-адреса:
- внешний — виден всему интернету. Именно по этому адресу к компьютеру обращаются все устройства из глобальной сети. Узнать внешний IP компьютера можно с помощью сервиса Мой IP-адрес.
- внутренний — известен только устройствам внутри частной сети. С его помощью устройства «общаются» в локальных сетях.
Чтобы связаться с устройствами из глобальной сети, компьютер обращается по локальной сети к сетевому адаптеру (маршрутизатору или роутеру). Адаптер преобразует внутренний IP во внешний с помощью технологии NAT (Network Address Translation). Затем он ищет нужный сервер в интернете и передает ему запросы компьютеров. Сервер обрабатывает запросы и отправляет ответы на внешний IP-адрес. После этого адаптер сопоставляет, какому внутреннему IP соответствует тот или иной внешний адрес, и передаёт ответ нужному компьютеру по локальной сети.
Адаптер преобразует внутренний IP во внешний с помощью технологии NAT (Network Address Translation). Затем он ищет нужный сервер в интернете и передает ему запросы компьютеров. Сервер обрабатывает запросы и отправляет ответы на внешний IP-адрес. После этого адаптер сопоставляет, какому внутреннему IP соответствует тот или иной внешний адрес, и передаёт ответ нужному компьютеру по локальной сети.
Таким образом, чтобы получить ответ из глобального интернета, компьютер должен сначала обратиться к посреднику — маршрутизатору. Компьютер и маршрутизатор взаимодействуют внутри локальной сети с помощью внутренних адресов. А маршрутизатор и устройства из глобальной сети — с помощью внешних адресов.
Внешний и внутренний IP могут быть как статическими, так и динамическими.
Динамический IP — это адрес, который компьютер получает при каждой регистрации в сети. Такой адрес закрепляется за устройством только на время. Динамический адрес может измениться сразу после перезагрузки компьютера.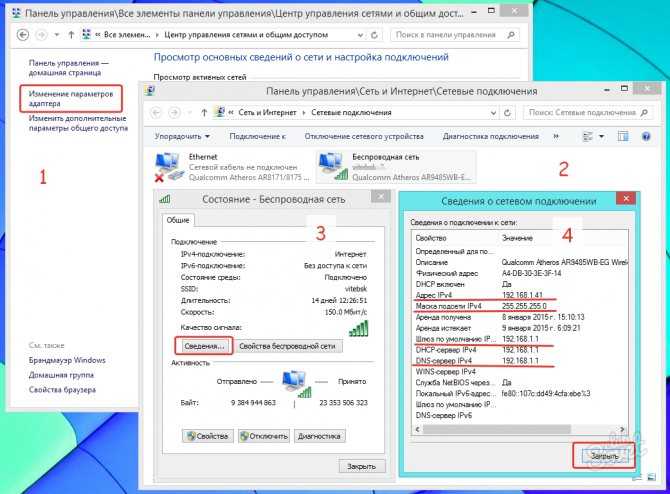 Как только компьютер подключается к интернету, за ним закрепляется тот или иной свободный адрес из общей базы адресов. Когда он прекращает работу в интернете, адрес освобождается и закрепляется за новым появившемся в сети устройством. Если компьютер снова захочет подключиться, он получит новый IP, который достанется ему от другого, покинувшего сеть компьютера. С помощью динамических адресов функционирует большая часть устройств в интернете.
Как только компьютер подключается к интернету, за ним закрепляется тот или иной свободный адрес из общей базы адресов. Когда он прекращает работу в интернете, адрес освобождается и закрепляется за новым появившемся в сети устройством. Если компьютер снова захочет подключиться, он получит новый IP, который достанется ему от другого, покинувшего сеть компьютера. С помощью динамических адресов функционирует большая часть устройств в интернете.
Статический IP — это фиксированный адрес отдельной линии в интернете. Он позволяет зафиксировать один адрес за одним компьютером на длительное время. В начале развития интернета такой тип адресов закреплялся за всеми устройствами. Со временем количество устройств в сети увеличилось в десятки тысяч раз и уникальных адресов перестало хватать на всех. Теперь статический адрес можно получить только у интернет-провайдера за плату.
Для чего нужен статический IP
Статический IP используют для настройки доступа к устройству как из внешней сети, так и внутри локальной. Статический IP позволяет:
Статический IP позволяет:
- подключаться к компьютеру через удаленный рабочий стол,
- управлять принтером, который подключен только к одному компьютеру, с разных компьютеров внутри локального интернета,
- настроить FTP или веб-сервер на домашнем компьютере,
- настроить VPN-подключение (например, подключение из дома к сети офиса),
- пользоваться банковскими платежным системам через клиент-банки,
- удаленно подключаться к камерам наблюдения за домом/квартирой,
- авторизоваться в файловых хранилищах и других аналогичных сервисах.
Статический IP устанавливают вручную. Для этого нужно заказать IP у своего интернет-провайдера, а затем настроить его.
Как настроить статический IP в Windows 7, 8.1 и 10
В операционной системе Windows можно установить статический айпи адрес четырьмя способами:
- через командную строку,
- через сетевые подключения,
- с помощью Windows PowerShell,
- в параметрах сети.

Мы покажем два самых универсальных способа установки — через командную строку и через сетевые подключения.
Способ 1. Через командную строку
- 1.
Нажмите сочетание клавиш Win + R.
- 2.
В поисковую строку введите «cmd» и нажмите Ок:
- 3.
Введите команду:
netsh interface ipv4 show config
Проверьте название вашего сетевого соединения и шлюз маршрутизатора:
- 4.
Затем выполните команду вида:
netsh interface ipv4 set address name="Беспроводная сеть" static 123.123.123.123 255.255.255.0 192.168.0.1
Где:
- Беспроводная сеть — название вашего сетевого соединения,
- 123.123.123.123 — новый IP,
- 255.255.255.0 — маска подсети (значение по умолчанию),
- 192.168.3.1 — шлюз.
- 5.
Укажите корневые DNS-серверы Google командами:
netsh interface ipv4 set dns name="Беспроводная сеть" static 8.

и
netsh interface ipv4 add dns name="Беспроводная сеть" 8.8.4.4 index=2
Готово.
Способ 2. Через сетевые подключения
- 1.
Нажмите сочетание клавиш Win + R.
- 2.
В поисковую строку введите «ncpa.cpl» и нажмите Ок:
- 3.
Правой кнопкой мыши кликните по нужному сетевому адаптеру. Затем нажмите Свойства:
- 4.
Кликните по пункту IP версии 4 и нажмите Свойства:
- 5.
Выберите пункт Использовать следующий IP-адрес. Заполните поля:
- IP-адрес — укажите новый IP,
- Маска подсети — её значение по умолчанию 255.255.255.0,
- Основной шлюз — адрес интерфейса вашего маршрутизатора. Его можно посмотреть в договоре с интернет-провайдером или через командную строку.

В пункте «Использовать следующие адреса DNS-серверов» укажите корневые DNS Google:
- Предпочитаемый DNS-сервер — 8.8.8.8,
- Альтернативный DNS-сервер — 8.8.4.4.
Затем нажмите Ок:
Готово.
Теперь вы знаете, для чего нужен статический IP, и сможете настроить IP адрес вручную на своём компьютере.
Помогла ли вам статья?
Да
23 раза уже помогла
Как настроить постоянный IP адрес
Большинство из вас, работая с компьютером, планшетом, или смартфоном, не задумывается о том, какой IP адрес имеет ваше устройство. Вы просто подключились к сети и тонкости настроек сетевых параметров вас мало беспокоят. Тем-же из вас, кому нужно, чтобы другие подключались к вашему компьютеру, потребуется настроить его так, чтобы IP адрес не изменялся.
Например, у вас есть компьютер, файлы которого нужно расшарить через интернет, сетевой принтер, или, если вы захотели иметь доступ к Удаленному рабочему столу своего домашнего компьютера, да и много для чего еще — для всего этого нужно, чтоб IP адрес компьютера, к которому будет осуществляться подключение, не изменялся.
Есть два варианта, как сделать IP адрес компьютера постоянным — это настроить его статически на компьютере, или более удобный вариант — настроить резервирование IP адреса на DHCP сервере.
Самым удобным и рекомендуемым способом сохранить за вашим компьютером постоянный IP адрес, является резервирование на DHCP сервере. DHCP, если дословено переводить — это протокол динамической конфигурации узлов сети, Dynamic Host Configuration Protocol, согласно которому все сетевые устройства могут запрашивать и получать настройки сети, без необходимости привлечения пользователя к этому процессу. Даже если вы и не знали что такое DHCP, наверняка с ним сталкивались — все домашние роутеры имеют настроенный DHCP сервер. Всякий раз, когда вы подключаетесь к WiFi точке доступа, ваш смартфон, или ноутбук применяют сетевые параметры, полученные именно с DHCP сервера, которым чаще всего и является роутер.
В виду того, что вы в любом случае уже подключены к сети с использованием DHCP, имеет смысл на DHCP серере настроить резерирование, суть которого заключается в заполнении таблицы соответствия MAC адресов и IP адресов.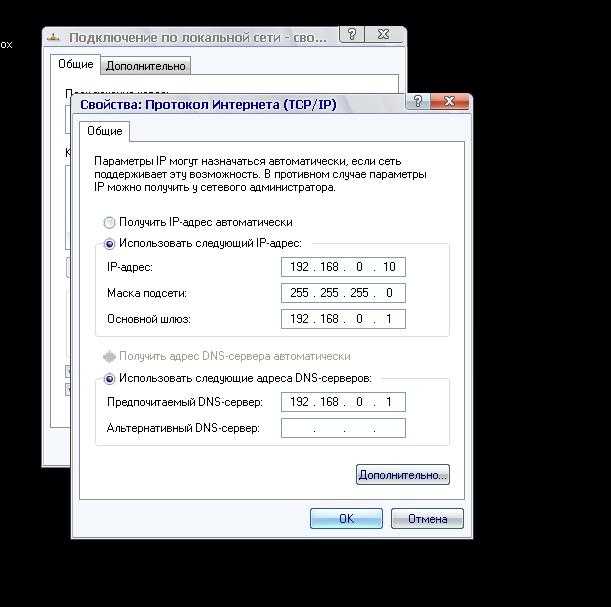 Всякий раз, когда будет подключаться сетевое устройство, с MAC адресом, для которого в таблице соответствий прописан IP адрес, будет возвращен именно этот IP адрес. Для других сетевых устройств данный адрес будет не доступен (со стороны DHCP сервера).
Всякий раз, когда будет подключаться сетевое устройство, с MAC адресом, для которого в таблице соответствий прописан IP адрес, будет возвращен именно этот IP адрес. Для других сетевых устройств данный адрес будет не доступен (со стороны DHCP сервера).
Cогласно описания протокола DHCP, таблица соответствий может содержать гораздо больше информации, чем просто IP адреса компьютеров, но, в рамках данной статьи будет рассмотрена частность, касающаяся сохранения за компьютером постоянного IP адреса.
Не смотря на то, что интерфейс администрирования маршрутизаторов разных производителей отличается, суть настройки остается одинаковая:
Подключитесь к веб интерфейсу настройки вашего роутера. Если вы не помните какой у него адрес, посмотрите в информации о сетевом соединении, шлюз по умолчанию. Сделать вы это можете из командной строки выполнив команду ipconfig
Также вы можете узнать эту-же информацию через Центр управления сетями и общим доступом:
Теперь, в браузере откройте адрес роутера, введите логин и пароль.
Найдите пункт меню, который ведет к настройкам DHCP сервера. В маршрутизаторах Linksys данный пункт находится в разделе Basic settings.
Как видно на изображении выше, для того, чтоб добавить резервацию, следует нажать кнопку DHCP Reservation, после чего откроется окно, настройки резервации:
Здесь перечислен список устройств, которые уже подключались к роутеру. Каждое устройство, которому установлен чекбокс, после нажатия кнопки Add Clients будет добавлено в список резервации. Если устройства в списке нет, ниже находится поле, в котором вы можете ввести информацию вручную.
Если вашего устройства нет среди известных роутеру устройств, вам нужно узнать MAC адрес вашего компьютера. Делается это аналогично тому, как мы узнавали Шлюз по умолчанию, а именно выполнив команду 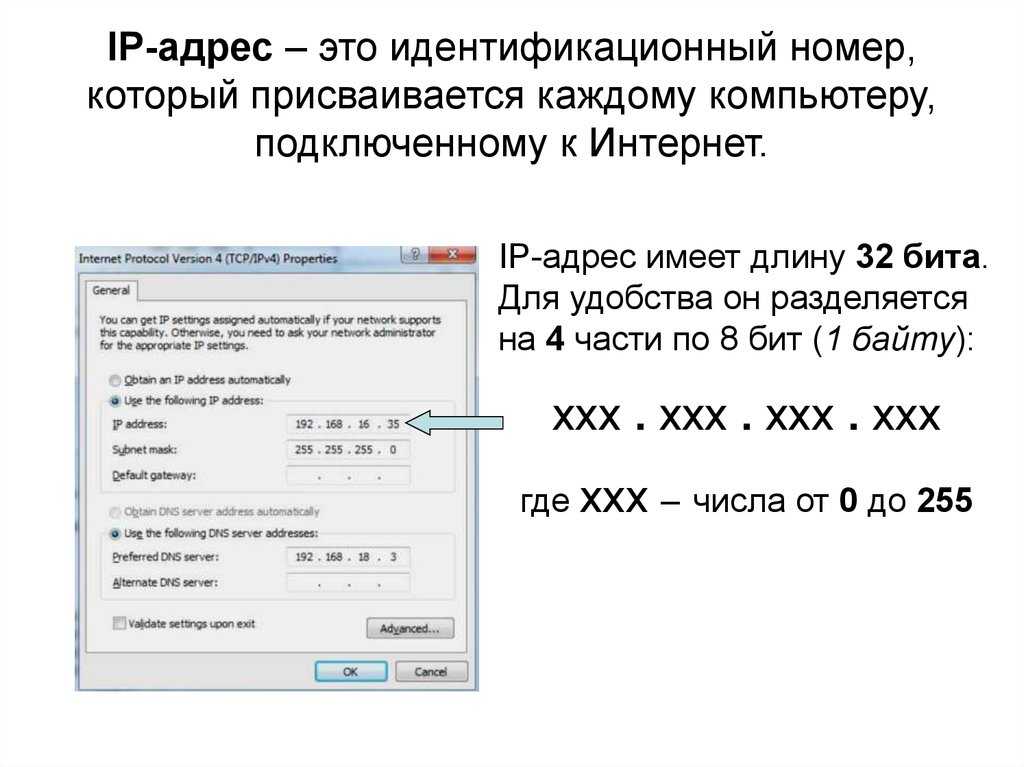 Называется он Физический адрес:
Называется он Физический адрес:
После добавления, все зарезервированные устройства будут перечислены в разделе “Clients Already Reserved”.
Вот и все. После добавления вашего устройства и сохранения изменений, IP адрес будет закреплен за вашим устройством и вы можете быть уверены в том, что ваш компьютер, или другой девайс будет доступен все время.
Статический IP адрес
Как вариант, если у вас старый роутер и в нем нет возможности нстроить резервирование IP адресов, или вы не используете DHCP, можно настроить статический IP адрес внутри самой операцонной системы.
Откройте Центр управления сетями и общим доступом — Настройка параметров адаптера — Нажмите правой кнопкой мыши адаптер, который нужно настроить, в контекстном меню выберите пункт Свойства.
Выберите протокол IPv4 и нажмите кнопку Свойства:
В открывшемся окне переведите радио переключатель в положение «Использовать следующий IP-адрес»:
- Введите требуемый IP адрес, который будет иметь ваш компьютер.
 Укажите адрес из диапазона, недоступного для DHCP сервера, обычно он настроен отдавать адреса начиная со 100 и выше.
Укажите адрес из диапазона, недоступного для DHCP сервера, обычно он настроен отдавать адреса начиная со 100 и выше. - Маска сети должна заполниться автоматически.
- В качестве шлюза по умолчанию укажите IP адрес вашего роутера.
- В качестве DNS сервера укажите IP адрес вашего роутера, или адреса DNS серверов компании Google – 8.8.8.8 и 8.8.4.4.
Сохраните изменения, нажав кнопку Ок.
Как установить статический IP-адрес
Август 2021 г.
Существует множество причин, по которым вам может потребоваться изменить и установить статический IP-адрес для вашего IP-устройства, например управляемого коммутатора, беспроводного маршрутизатора или наружной точки доступа. Одна из причин заключается в том, что в сценарии установки нет активной сети со службами DHCP. Некоторые другие причины, по которым вам может понадобиться установить статический IP-адрес, связаны с тем, что вы используете выделенный веб-сервер, хост-сервер, VPN или услуги VoIP.
Установка статических IP-адресов может помочь избежать сетевых конфликтов, которые могут привести к тому, что определенные устройства перестанут работать правильно. Однако в большинстве сценариев установки пользователи будут использовать обычную сеть, и им не потребуется использовать статический IP-адрес. Установка статического IP-адреса — это продвинутая сетевая функция, для которой необходимы базовые знания TCP/IP.
Как правило, статически адресуйте устройства за пределами диапазона вашего пула DHCP, которым в большинстве домашних сетей является ваш маршрутизатор. Для справки: диапазон пула DHCP для продуктов TRENDnet обычно (но не всегда) составляет от 192.168.10.101 до 199.
1. Откройте панель управления
В строке поиска Windows введите «ncpa.cpl» и нажмите войти.
Если вы не используете Windows 10, выполните следующие действия.
- На клавиатуре одновременно нажмите клавиши «Windows» и «R».

- Введите «ncpa.cpl» в появившемся окне.
Примечание. Сетевые подключения будут отображать сетевые адаптеры, которые в данный момент подключены к вашему компьютеру.
2. Выберите сетевой адаптер
Щелкните правой кнопкой мыши сетевой адаптер, который в данный момент подключен к устройству, которое вы пытаетесь настроить. Обычно это адаптер со словом «Ethernet» в названии.
3. Выберите Свойства
Выберите «Свойства» в раскрывающемся меню.
4. Выберите Интернет-протокол версии 4 (TCP/IPv4)
Дважды щелкните «Интернет-протокол версии 4 (TCP/IPv4)».
5. Вручную введите IP-адрес и маску подсети
Выберите «Использовать следующий IP-адрес», а затем введите следующую информацию в соответствующие поля:
IP-адрес: Проверьте устройство, к которому вы подключены, по порядку чтобы определить IP-адрес.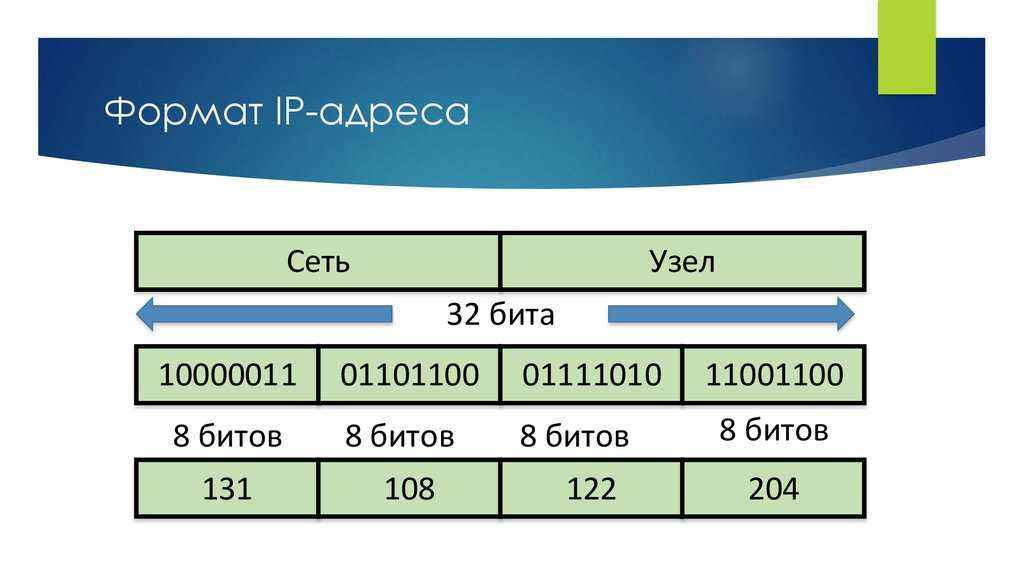 Первые три набора цифр должны совпадать. В этом уроке мы будем использовать IP-адрес 19.2.168.10.10.
Первые три набора цифр должны совпадать. В этом уроке мы будем использовать IP-адрес 19.2.168.10.10.
Маска подсети: Маска подсети между устройством, к которому вы пытаетесь подключиться, должна совпадать с маской вашего ПК. В этом руководстве мы будем использовать маску подсети 255.255.255.0
6. Сохранить настройки
Нажмите кнопку «ОК» в окне «Свойства протокола Интернета версии 4 (TCP/IPv4)», а также нажмите кнопку «ОК» в окне «Свойства». Свойства Ethernet».
Примечание. Кнопки OK необходимо нажать в обоих случаях, иначе ваши настройки не будут сохранены.
7. Возврат к DHCP
Чтобы снова настроить компьютер на DHCP, повторите шаги 1–4 еще раз. Когда вы попадете в окно «Свойства протокола Интернета версии 4 (TCP/IPv4)», нажмите «Получить IP-адрес автоматически». Это позволит вашему ПК получить случайный IP-адрес в вашей сети.
Примечание. Кнопки OK необходимо нажать в обоих случаях, иначе ваши настройки не будут сохранены.
Глоссарий
Операционная система
Операционная система (часто сокращается до ОС) — это программное обеспечение, используемое вашим компьютером или мобильным устройством для выполнения основных функций. Microsoft Windows, Apple macOS и Linux — самые популярные операционные системы для компьютеров и ноутбуков, а Android и iOS — для мобильных устройств.
Браузер
Браузер (сокращение от веб-браузер) — это программное приложение, которое позволяет вам выходить в Интернет. Одними из самых популярных браузеров являются Chrome, Safari, Edge, Internet Explorer и Firefox.
Сетевой адаптер
Сетевой адаптер позволяет устройству обмениваться данными и подключаться к локальной сети (LAN), Интернету или другим компьютерам. Сетевые адаптеры могут быть проводными или беспроводными, они могут быть видимыми или скрытыми от посторонних глаз.
IP-адрес
IP-адрес — это уникальный идентификатор устройств, имеющих доступ в Интернет, или устройств в локальной сети. Он использует строку цифр и/или букв с точками или двоеточиями. Чтобы определить свой IP-адрес, введите «мой IP-адрес» в поисковую систему, например Google или Bing. Вы также можете посетить whatismyipaddress.com или whatismyip.com.
Он использует строку цифр и/или букв с точками или двоеточиями. Чтобы определить свой IP-адрес, введите «мой IP-адрес» в поисковую систему, например Google или Bing. Вы также можете посетить whatismyipaddress.com или whatismyip.com.
Динамический IP-адрес
Динамический IP-адрес — это IP-адрес, который может меняться со временем. Ваш IP-адрес может меняться при каждом подключении. Большинство IP-адресов, назначенных вашим интернет-провайдером, будут динамическими IP-адресами.
Статический IP-адрес
Статический IP-адрес (также называемый ручным IP-адресом или статической конфигурацией IP) — это IP-адрес, который остается неизменным с течением времени. Ваш IP-адрес остается неизменным (или статическим) каждый раз, когда вы подключаетесь (из одного и того же места). Ваш IP-адрес может измениться, если вы подключитесь к другой сети в другом месте.
youtube.com/embed/G4eKIt4slXI» title=»YouTube video player» frameborder=»0″ allow=»accelerometer; autoplay; clipboard-write; encrypted-media; gyroscope; picture-in-picture» allowfullscreen=»»/> Как установить статический IP-адрес |
Что такое статический IP-адрес? Вот почему он вам не нужен
Каждый компьютер и устройство в сети имеет адрес интернет-протокола (IP), независимо от того, находится ли он в глобальной сети Интернет или в домашней сети Wi-Fi. Это просто номер, который сообщает другим компьютерам, как к нему можно добраться.
Иногда вы хотите, чтобы ваш компьютер имел статический IP-адрес. Например, если вы пытаетесь настроить веб-сервер. В этой статье мы объясним, почему статический IP — плохая идея, что использовать вместо него и почему ваш домашний сервер все еще может не работать, даже если все настроено правильно!
Общедоступные и частные IP-адреса
Прежде чем говорить о статических IP-адресах, важно различать общедоступные IP-адреса и те, которые можно использовать только в частных сетях.
Ваш интернет-провайдер (ISP) назначает общедоступный IP-адрес вашему маршрутизатору, чтобы он мог быть частью более широкого общедоступного Интернета, в то время как ваш маршрутизатор назначает внутренние частные IP-адреса устройствам в вашем доме.
Ваш общедоступный IP-адрес — это тот, который видит мир, и у каждого интернет-соединения, веб-сайта или общедоступного веб-сайта будет такой адрес. Если вы спросите Google «Какой у меня IP-адрес?», он сообщит вам, какой у вас общедоступный IP-адрес, предоставленный вам вашим интернет-провайдером (хотя, если вы используете VPN, вместо этого он будет получен от вашего провайдера VPN). ).
Ваши внутренние частные IP-адреса используются только в вашей домашней сети. Даже если у вас есть только один компьютер, он будет иметь частный IP-адрес, назначенный вашим маршрутизатором. Частные IP-адреса не могут маршрутизироваться через Интернет и предназначены исключительно для частного использования. Однако выглядят они точно так же: четыре числа, каждое от 0 до 255, с точкой между ними.
Существует несколько возможных диапазонов частных IP-адресов, но для большинства домашних пользователей это будет 192.168.*.* или 10.0.*.* (где * может быть что угодно).
Сам ваш маршрутизатор также имеет внутренний IP-адрес, вероятно, 192.168.0.1 . Тогда ваши домашние компьютеры могут быть в диапазоне от 192.168.0.2 до 192.168.0.254 . Большинство маршрутизаторов просто назначают внутренние адреса в порядке очереди.
Первый компьютер, который вы подключите к маршрутизатору, отправит сетевой запрос со словами «Мне нужен IP-адрес» и получит 192.168.0.2 . Следующее устройство получит 192.168.0.3 и так далее. Вот снимок моей домашней сети с использованием диапазона частных IP-адресов 10.0.*.*:
. IP-адреса вашей домашней сети могут быть изменены, поскольку вы контролируете свой маршрутизатор. С другой стороны, ваш общедоступный IP-адрес, как правило, нельзя изменить — он автоматически предоставляется вам вашим интернет-провайдером.
Большинство IP-адресов (как частных, так и общедоступных) являются динамическими, что означает, что они меняются по мере необходимости. Пока вы подключены к маршрутизатору, он обычно не меняется. Но если вы перезагрузите маршрутизатор, это может произойти. Статический IP-адрес (также известный как фиксированный или выделенный IP-адрес) соответствует своему названию: он не меняется даже при перезапуске.
Правда в том, что вам почти наверняка не нужен статический общедоступный IP-адрес , и даже если вы уверены, что он вам нужен, динамический DNS-сервер будет лучшим выбором. Эти службы предоставляют вам доменное имя, привязанное к вашему домашнему маршрутизатору, и если ваш IP-адрес меняется, они обновляются автоматически. Итак, с публичной стороной дела покончено.
Однако в домашней сети вы можете делать все, что хотите, бесплатно. Если вы хотите настроить один из ваших компьютеров или устройств со статическим IP-адресом, вы можете это сделать. Итак, давайте посмотрим, почему вам может понадобиться статический частный IP-адрес для вашего домашнего ПК, а затем я покажу вам гораздо лучший способ сделать это.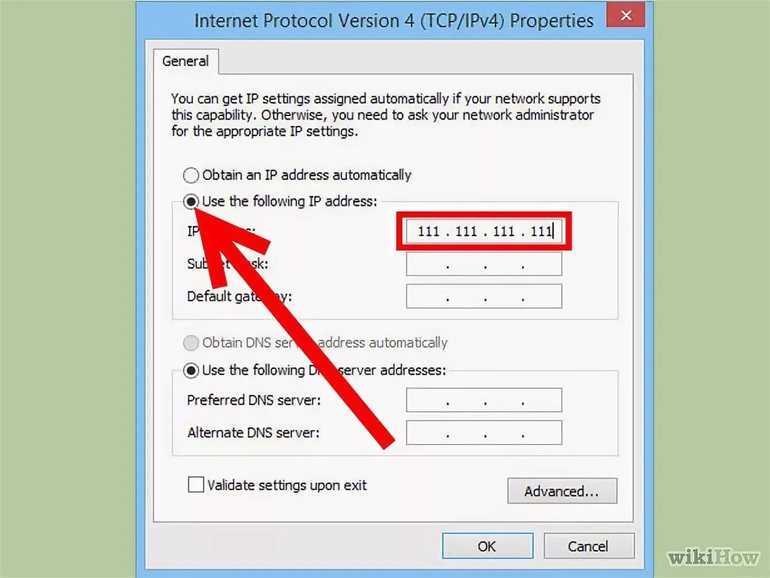
Есть много причин, по которым вы можете захотеть запустить собственный сервер дома. В прошлом вам требовался статический частный IP-адрес для компьютера, если вы пытались запустить сервер, открытый для Интернета. Например:
Веб-сервер своими руками
Чтобы настроить веб-сервер в вашей домашней сети, доступный любому человеку в мире, вам необходимо перенаправлять входящие запросы на порт 80 (что такое переадресация портов?) на любой компьютер, на котором работает ваш веб-сервер. Но если ваш компьютер перезагрузится, он получит новый IP-адрес от маршрутизатора. Созданное вами правило переадресации портов для отправки запросов через порт 80 на старый IP-адрес компьютера больше не будет работать. Ваш веб-сайт будет отключен, даже если сам ваш сервер может работать. Вам нужно, чтобы этот IP оставался прежним.
Ретро-игры
При работе с некоторыми старыми маршрутизаторами и игровыми консолями вам приходилось перенаправлять определенные порты, чтобы играть в многопользовательские онлайн-игры. Современные маршрутизаторы включают в себя систему под названием Universal Plug’n’Play, которая при необходимости автоматически устанавливает правила переадресации портов.
Современные маршрутизаторы включают в себя систему под названием Universal Plug’n’Play, которая при необходимости автоматически устанавливает правила переадресации портов.
Серверы печати
Старые системы Windows подключались к сетевому принтеру с помощью IP-адреса, который вы настроили вручную при установке. Если этот адрес изменится, вы больше не сможете печатать. Вместо этого современные принтеры используют широковещательную систему именования.
Статические IP-адреса должны быть настроены вручную и могут привести к ошибкам. Вам нужно будет внести несколько изменений в конфигурацию маршрутизатора и отслеживать их на случай замены маршрутизатора или смены интернет-провайдера.
Неправильные конфигурации могут привести к большему количеству ошибок конфликта IP-адресов. Например, если вы установили для одной из своих машин IP-адрес 192.168.0.10, а ваш маршрутизатор продолжает автоматически раздавать IP-адреса, возможно, другой машине будет присвоен тот же IP-адрес.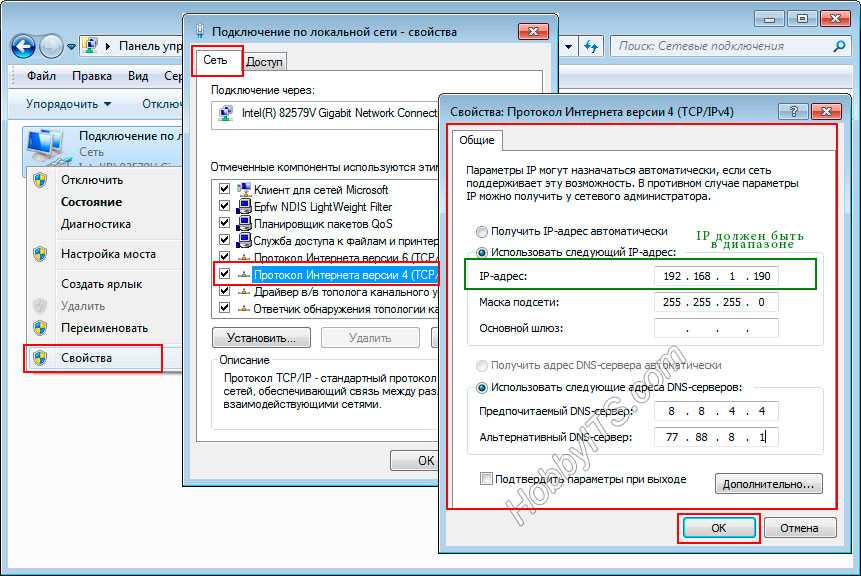
Что следует использовать вместо этого: зарезервированные адреса
Вместо того, чтобы вручную настраивать параметры на каждом ПК, которому мы хотим дать статический IP-адрес, мы просто «зарезервируем» адрес, который мы хотим получить, из автоматической системы IP-адресации маршрутизатора. Делая это, мы гарантируем, что наши машины имеют IP-адрес, который никогда не изменится, и все это без фактического назначения статического IP-адреса.
Инструкции о том, как это сделать, зависят от производителя и модели маршрутизатора.
- Learn Резервирование IP-адресов на маршрутизаторах Netgear
- Резервирование IP-адресов на маршрутизаторах TP-Link
- Резервирование IP-адресов на маршрутизаторах Linksys
- ИП . Это можно назвать фиксированным IP-адресом, но на самом деле это зарезервированный IP-адрес!
Если ваш маршрутизатор не входит в этот список, то, вообще говоря, в конфигурации вашего маршрутизатора найдите раздел с надписью DHCP или LAN Setup. Затем найдите раздел о Статическая аренда или Зарезервированная информация об аренде .
Затем найдите раздел о Статическая аренда или Зарезервированная информация об аренде .
Для добавления нового резервирования IP-адреса необходимо заполнить два или более полей. Во-первых, это аппаратный MAC-адрес (шесть пар буквенно-цифровых символов), уникальный для каждого устройства в мире. Второй — это IP-адрес, который вы хотите назначить или зарезервировать для него.
Вы должны увидеть свой MAC-адрес в списке текущих «арен». Под арендой понимается адрес, который маршрутизатор автоматически предоставляет вашему устройству. У вас также может быть просто экран, показывающий обзор подключенных в данный момент устройств.
В следующем примере мы добавили резервирование DHCP для устройства с MAC-адресом E0:CB:4E:A5:7C:9D , в настоящее время с IP-адресом 192.168.0.10 .
Вы можете зарезервировать IP-адрес, отличный от того, который у него есть в настоящее время, но вам потребуется перезагрузить устройство, чтобы новый адрес вступил в силу.
Вот оно! Вы можете оставить свои специальные правила маршрутизации прежними, и если устройство или сервер перезапустится, в следующий раз ему просто будет присвоен тот же IP-адрес.
Почему ваш сервер все еще не работает: CGNAT
Итак, вы создали динамическое DNS-имя, настроили зарезервированный IP-адрес в своей домашней сети и перенаправили нужные порты на свой домашний сервер. Но все равно… ничего не работает. Никто не может получить доступ к вашему серверу.
Это может быть связано с тем, что у нас закончились IP-адреса, и теперь вы делитесь одним со своими соседями.
В идеальном мире интернет-провайдеры будут давать каждому клиенту свой уникальный общедоступный IP-адрес (даже если он динамический). Так было раньше. К сожалению, Интернет вскоре достиг предела количества доступных общедоступных IP-адресов. Просто больше нечего было выдавать. Вот тут-то и появляется функция преобразования сетевых адресов операторского класса (CGNAT), и почему многие из нас больше не могут размещать дома маршрутизируемые серверы, даже если у вас есть статический или зарезервированный IP-адрес, правильно настроенный на вашем маршрутизаторе.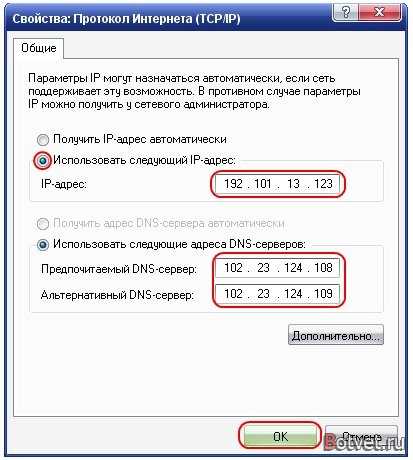
CGNAT означает, что вы используете двойную маршрутизацию. Вместо одного общедоступного IP-адреса для одного клиента теперь у вас есть один общедоступный IP-адрес для многих клиентов. Ваш интернет-провайдер добавил еще один маршрутизатор на своем конце, и вы не можете его настроить. Вы все еще можете отправлять запросы в Интернет и снова получать пакеты информации, но вы больше не можете запускать сервер, потому что любые входящие пакеты, которые не распознаны, просто отбрасываются на стороне вашего интернет-провайдера.
Если вы попали в такую ситуацию, у вас еще есть несколько вариантов. Сначала вы должны связаться со своим интернет-провайдером и сообщить ему, что вам нужен публично маршрутизируемый IP-адрес. Они могут позволить вам отказаться от CGNAT, запросить более подробную информацию о том, зачем вам это нужно, сказать, что это невозможно, или предложить вам перейти на бизнес-пакет. Здесь нет универсального правила, поэтому все зависит от вашего интернет-провайдера.



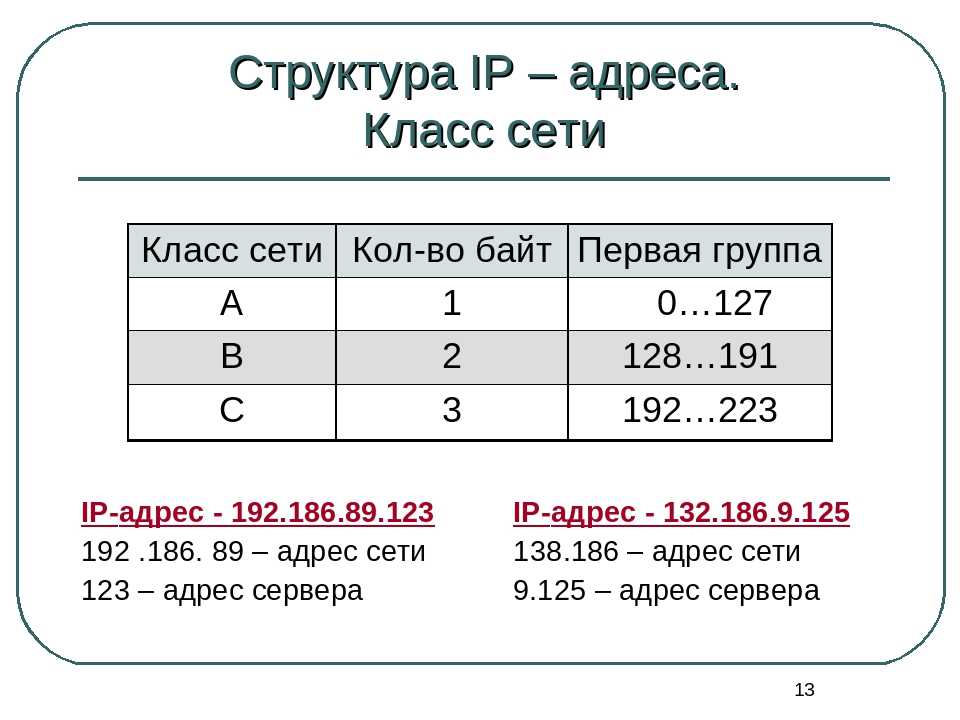

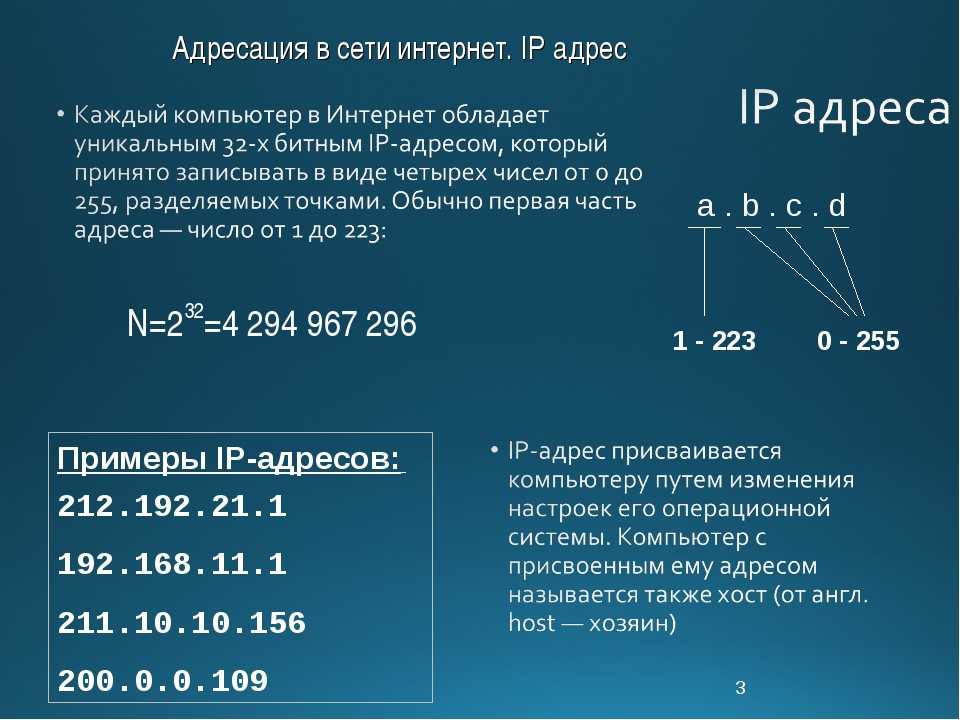 Укажите адрес из диапазона, недоступного для DHCP сервера, обычно он настроен отдавать адреса начиная со 100 и выше.
Укажите адрес из диапазона, недоступного для DHCP сервера, обычно он настроен отдавать адреса начиная со 100 и выше.