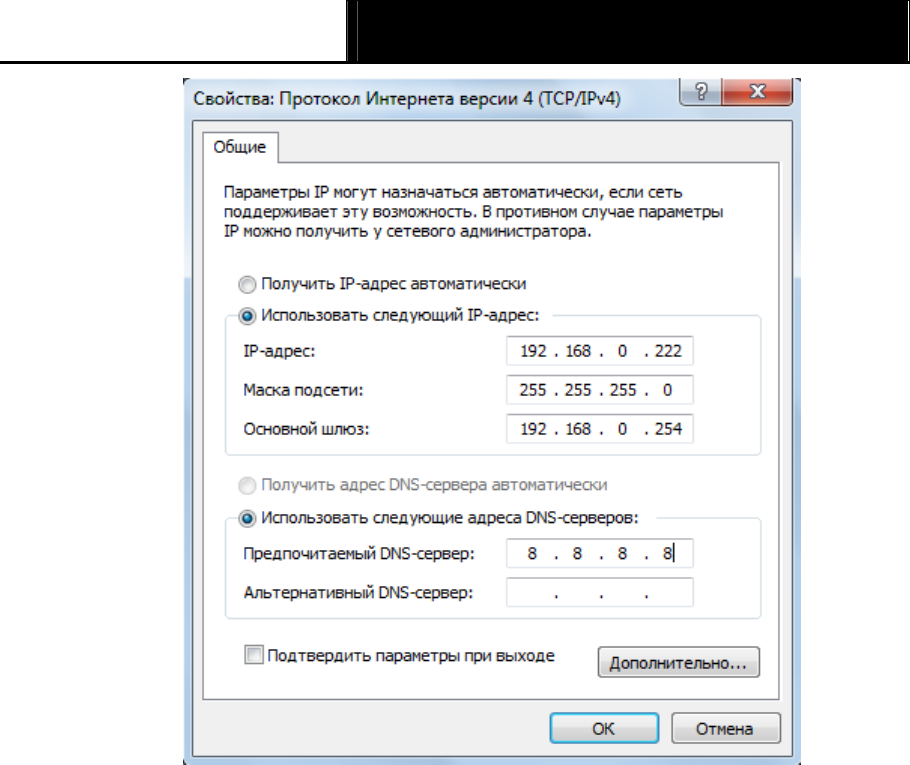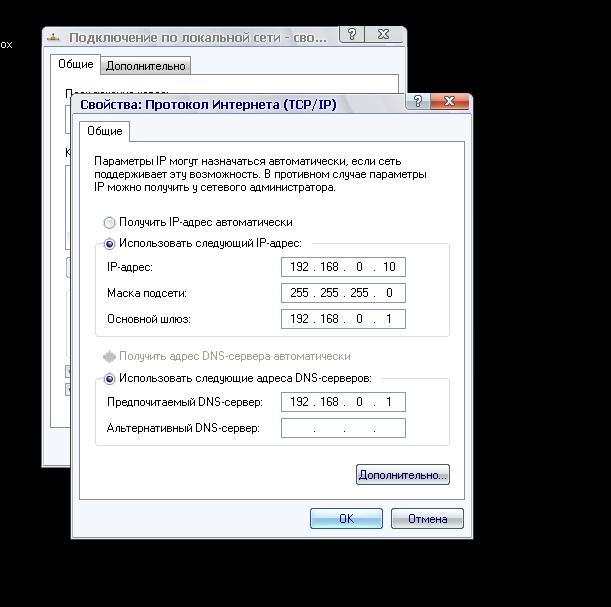Автоматическое получение IP-адреса в Windows. Как настроить?
В настройках любого компьютера или ноутбука, который работает на Windows, в свойствах протокола TCP/IPv4 (версии 4) сетевого адаптера можно прописать статические IP и DNS-адреса. Проще говоря, в свойствах подключения к интернету по сетевому кабелю (LAN), или в свойствах беспроводного адаптера (Wi-Fi). Это нужно для того, чтобы была возможность прописать вручную необходимые адреса для подключения к модему, роутеру, или оборудованию провайдера в том случае, если на этих устройствах не работает DHCP-сервер. Если вы не в теме, то DHCP-сервер как раз и занимается автоматической раздачей IP и DNS адресов.
Иногда действительно возникает необходимость указать статические адреса в свойствах сетевого подключения. Например, когда провайдер не раздает IP автоматически. Как это сделать, я писал в статье как прописать IP-адрес в Windows 7? Задаем настройки TCP/IP вручную. Но в большинстве случаев, провайдер выдает сетевые настройки автоматически.
Если там прописаны какие-то адреса, и вы пытаетесь подключиться к маршрутизатору, то скорее всего столкнетесь с проблемой IPv4 без доступа к интернету/сети, или без доступа к интернету в Windows 7 и «Ограничено» в Windows 10. При подключении к интернету через роутер, сетевые адреса компьютер должен получать автоматически. В противном случае к Wi-Fi сети подключиться не получится и интернет работать не будет. А если вы только установили маршрутизатор, то зайти в его настройки по адресу 192.168.1.1, или 192.168.0.1 у вас скорее всего так же не получится.
Поэтому, при любых проблемах с подключением к интернету, я всегда рекомендую в первую очередь проверять параметры получения IP.
Настройка автоматического получения IP и DNS в Windows 10
Нам нужно открыть окно «Сетевые подключения». Вариантов есть много. Можно через параметры, через панель управления, или через окно «Выполнить». Нажмите сочетание клавиш Win + R, скопируйте команду ncpa.cpl и нажмите Ok.
Если вы подключаетесь по кабелю, то нажмите правой кнопкой мыши на подключение «Ethernet» и выберите «Свойства». А если по Wi-Fi, то открываем свойства адаптера «Беспроводная сеть».
Дальше выделив пункт «IP версии 4 (TCP/IPv4) нужно нажать на кнопку «Свойства», поставить переключатели возле пунктов «Получать IP-адрес автоматически» и «Получать адрес DNS-сервера автоматически» и нажать Ok (2 раза).
Обратите внимание, что сетевые настройки сетевой карты (LAN) и беспроводного Wi-Fi адаптера (если он есть в вашем компьютере) меняются отдельно.
Еще как вариант, может для кого-то даже более простой – можно сделать сброс всех сетевых настроек к заводским. По инструкции: сброс настроек сети в Windows 10. По умолчанию адреса назначаются автоматически.
Автоматические сетевые настройки в Windows 7
В Windows 7 все примерно так же. Открыть «Сетевые подключения» можно так же командой через окно «Выполнить», или через «Центр управления сетями и общим доступом», в который можно зайти нажав правой кнопкой мыши на иконку подключения в трее. Там нужно выбрать «Изменение параметров адаптера».
Дальше необходимо открыть «Свойства» (нажав правой кнопкой мыши) адаптера, параметры которого нужно сменить. Если подключение по кабелю, то это «Подключение по локальной сети», а если по Wi-Fi – «Беспроводное сетевое соединение».
Выделяем «Протокол Интернета версии 4 (TCP/IPv4)», нажимаем «Свойства», выставляем автоматическое поучение IP-адресов и адресов DNS-сервера, и нажимаем Ok.
После выполнения этих действий компьютер будет получать настройки IP и DNS от DHCP-сервера маршрутизатора, или провайдера.
Точно так же можно скинуть настройки сети (в том числе и IP) с помощью определенных команд, о которых я подробно писал в статье сброс настроек сети TCP/IP и DNS в Windows 7.
Настройка получения автоматического IP адреса
Большинство ошибок, которые блокируют доступ в интернет, так или иначе связанны с настройками IP и DNS. И это не зависит от типа сетей, будь то Wi-Fi, либо обычный проводной интернет. Если в этих параметрах указаны неверные значения, или выбран неправильный способ их получения, то осуществить подключение к сети не представляется возможным.
Получения автоматического IP и DNS адреса
Сейчас мы рассмотрим способы проверить такие настройки, изучим как активировать автоматическое определение IP и других параметров. В целом, подобные советы уже не раз рассматривались в предыдущих статьях, просто сейчас сделаем более подробный обзор, по данному случаю. Думаю, это будет намного удобнее для многих пользователей, особенно полезно начинающим. Ведь сегодня мы изучим настройку сразу для трех операционных систем: Windows XP, Windows 7 и Windows 8.
Думаю, это будет намного удобнее для многих пользователей, особенно полезно начинающим. Ведь сегодня мы изучим настройку сразу для трех операционных систем: Windows XP, Windows 7 и Windows 8.
Неполадки при неверно указанных IP и DNS
У большинства компьютеров есть две основных возможности выполнить подключение к интернету: через локальную сеть и при помощи беспроводной сети. Если нет возможности использовать беспроводной интернет, то будет только один способ — подключиться к интернету через локальную сеть. В целом это не имеет особого значения. Важно лишь то, что для каждого способа должен быть задан IP и DNS, или установлен вариант с их автоматическим получением.
Проблемы могут начаться когда на компьютере уже установлен неправильный IP, для того или иного подключения. Он может остаться от предыдущего провайдера, или вы сами ранее устанавливали другие параметры. Мы начинаем подключаться к интернету, с этим не правильным статическим IP, через сеть Wi-Fi и конечно же ничего не выходит.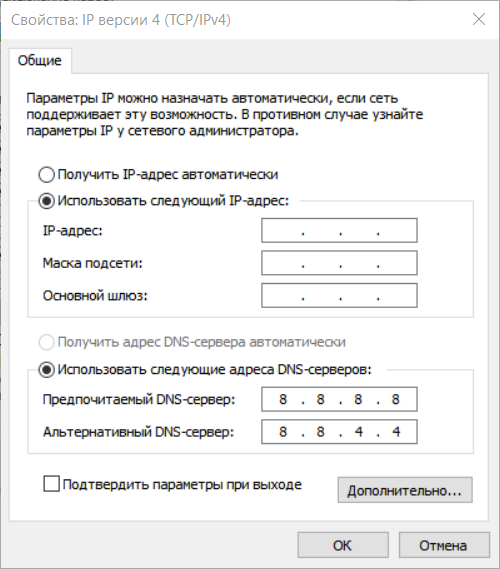 Потому что для роутера эти параметры являются не корректными и он пытается выдать свои. Но поскольку в настройках отключена возможность автоматически получать сетевые адреса, то естественно компьютер не будет принимать настройки роутера.
Потому что для роутера эти параметры являются не корректными и он пытается выдать свои. Но поскольку в настройках отключена возможность автоматически получать сетевые адреса, то естественно компьютер не будет принимать настройки роутера.
Вот так и возникает ошибка подключения к интернету. И данная проблема актуальна не только для беспроводных сетей. С ней можно столкнуться и при обычном кабельном соединении с сетью интернет и причины будут все те же. Здесь самым лучшим решением будет включение, выше упомянутого, автоматического способа получать настройки.
Если должны быть заданны статические настройки
Бывает и по другому. Роутер, или провайдер, автоматически не выдают адреса и их нужно указывать вручную. Вот только на компьютере активировано автоматическое получение параметров. Он ожидает когда провайдер отправит IP и DNS для работы, но не получает их. Из-за этого возникает ошибка подключения к сети.
Тут мы вручную указываем все параметры, которые необходимы для подключения к сети. Узнать их можно у своего провайдера.
Узнать их можно у своего провайдера.
Основные ошибки при неправильных сетевых настройках
Ошибки бывают разнообразными, в зависимости от операционной системы и особенностей подключения. Часто встречается ошибка «Без доступа к интернету». В «восьмерке» можно увидеть сообщение со статусом соединения «Ограничено» (но можно столкнуться и с другими причинами этой неполадки). Иногда компьютер начинает бесконечно получать один и тот же адрес IP, что так же вызывает ошибки и не дает подключиться к сети интернет. И столкнуться со всеми этими проблемами можно при любом типе соединения. Способ, которым Вы подключены к интернету тут особой роли не играет.
А еще, при неправильных DNS адресах, выскакивает ошибка 105, при просмотре некоторых сайтов. Эта проблема решается точно так же: ставим автоматическое определение сетевых адресов, либо указываем статические адреса.
Настраиваем автоматический IP и DNS на Windows 8/8.1
Теперь давайте рассмотрим сам процесс настройки IP и DNS адресов. Начнем мы с такой, популярной на ноутбуках системы, как Windows 8.
Начнем мы с такой, популярной на ноутбуках системы, как Windows 8.
Сделайте клик правой кнопочкой мыши по иконке сети, которая располагается на панели уведомлений. Дальше перейдите в центр управления сетями, тут нужно будет открыть раздел с Изменениями параметров адаптера. Дальше будет окошко, в должны отображаться все доступные сетевые адаптеры.
Находим тот способ подключения, который нам нужен. В нашем случае это соединение с интернетом по локальной сети. Делаем клик правой кнопочкой по этой иконке (Ethernet) и в развернувшемся меню находим и открываем Свойства.
Ищем в поле, где будут разные протоколы, строчку с таким текстом:«Протокол интернета версии 4 (TCP/IPv4)» — выделяем этот пункт и ниже, жмем по кнопочке «Свойства».
Появится окошко, в котором можно активировать возможность автоматически определять адреса IP/DNS, или вручную указать эти параметры. Вносите необходимые изменения и после этого не забудьте нажать на «ОК».
После этого нужно будет выполнить перезагрузку своего ПК. После всех этих действий можем проверять подключение к интернету.
После всех этих действий можем проверять подключение к интернету.
Инструкция для получения автоматического IP адреса и DNS в Windows 7
Для такой системы, как Windows 7, все происходит точно таким же образом, как и в примере выше. Но чтобы новички сильно не терялись, мы рассмотрим и этот случай.
Сделайте клик правой кнопочкой мыши по иконке сети, которая располагается в том же месте, на панели уведомлений. Затем, через развернувшееся меню, переходим к Центру управления сетями и в окошке, которое открылось, делаем клик по Изменению параметров для адаптера. В следующем окошке находим нужный способ соединения и заходим в его Свойства, нажав правой кнопкой по адаптеру, который Вы используете.
Дальше мы находим все ту же строчку с Протоколом интернета версии 4 (TCP/IPv4) и ниже давим на кнопочку его свойств. Задаем необходимые параметры для IP и DNS или, если необходимо, переключаем их в режим автоматического определения параметров сети. После выполнения в этом окне всех настроек, не забываем нажать на кнопку «ОК».
Как вы уже убедились, все происходит так же как и в Windows 8.
Настройка автоматического получения IP и DNS на Windows XP
Как ни странно, но здесь настройка происходит тоже немного похожим образом. Через меню «Пуск» мы должны открыть «Панель управления» и в ней найти раздел с таким именем «Сеть и подключения к Интернету».
В этом разделе будут «Сетевые подключения». Откройте этот пункт.
И в этом окне мы увидим все доступные подключения к сети, для данного компьютера. Выбираем нужное нам подключение и кликаем по нему правой кнопкой мышки. В развернувшемся нужно будет выбрать «Свойства».
В этих свойствах так же нужно выделить «Протокол Интернета (TCP/IP)» и ниже кликнуть по кнопке «Свойства». Дальше, уже привычным способом, указываем необходимые адреса, или включаем автоматическое определение параметров сети. После выполнения всех настроек, нажимаем на кнопку «ОК».
После этого можем проверять соединение с интернетом.
Изменение параметров TCP/IP
Протокол TCP/IP определяет порядок обмена данными между вашим компьютером и другими компьютерами.
Чтобы упростить управление параметрами TCP/IP, рекомендуется использовать автоматический протокол DHCP. При использовании DHCP IP-адреса автоматически назначаются компьютерам в сети (если сеть поддерживает эту функцию). Если вы используете DHCP, то при перемещении компьютера в другое расположение вам не потребуется изменять параметры TCP/IP. При использовании DHCP не нужно вручную настраивать параметры TCP/IP, например DNS и WINS.
Включение DHCP и изменение других параметров TCP/IP
-
Выберите Начните, а затем введите параметры. Выберите Параметры > Сетевой & Интернете.
-
-
Для Wi-Fi сети выберите Wi-Fi > Управление известными сетями.
 Выберите сеть, для которой вы хотите изменить параметры.
Выберите сеть, для которой вы хотите изменить параметры. -
Для сети Ethernet выберите Ethernet, а затем выберите сеть Ethernet, к которой вы подключены.
-
-
Рядом с назначением IP-адресавыберите Изменить.
-
В области Изменение параметров IP-адреса сети или Изменение параметров IP-адресавыберите Автоматически (DHCP) или Вручную.
-
Указание параметров IPv4 вручную
-
В области Изменение параметров IP-адреса сети или Изменение параметров IP-адресавыберите Вручную, а затем включит IPv4.

-
Чтобы указать IP-адрес, в полях IP-адрес,Маска подсети и Шлюз введите параметры IP-адреса.
Чтобы указать адрес DNS-сервера, в полях Предпочитаемый DNS-сервер и Альтернативный DNS-сервер введите адреса основного и дополнительного DNS-серверов.
-
Чтобы указать, хотите ли вы использовать зашифрованное (DNS через HTTPS) или незашифрованное подключение к зада нужному DNS-серверу, выберите нужный параметр для предпочитаемого шифрования DNS и альтернативного шифрования DNS.
-
-
Указание параметров IPv6 вручную
-
В области Изменение параметров IP-адреса сети или Изменение параметров IP-адресавыберите Вручную, а затем включит IPv6.

-
Чтобы указать IP-адрес, в полях IP-адрес ,Длина префикса подсети и Шлюз введите параметры IP-адреса.
-
Чтобы указать адрес DNS-сервера, в полях Предпочитаемый DNS-сервер и Альтернативный DNS-сервер введите адреса основного и дополнительного DNS-серверов.
-
Чтобы указать, хотите ли вы использовать зашифрованное (DNS через HTTPS) или незашифрованное подключение к зада нужному DNS-серверу, выберите нужный параметр для предпочитаемого шифрования DNS и альтернативного шифрования DNS.
-
-
Если выбрать параметр Автоматически (DHCP), параметры IP-адресов и адрес DNS-сервера устанавливаются автоматически маршрутизатором или другой точкой доступа (рекомендуется).

-
Если выбрать параметр Вручную, вы сможете вручную задать параметры IP-адресов и адрес DNS-сервера.
-
-
После внесения необходимых изменений, нажмите кнопку Сохранить.
Примечание: Чтобы установить IPv4, запустите командную строку с правами администратора, введите netsh interface ipv4 install, а затем нажмите клавишу ВВОД.
Включение DHCP и изменение других параметров TCP/IP
-
Нажмите кнопку Пуск и выберите Параметры > Сеть и Интернет.

-
Выполните одно из следующих действий:
-
Для Wi-Fi сети выберите Wi-Fi > Управление известными сетями. Выберите сеть, параметры которой нужно изменить, а затем выберите Свойства.
-
Для сети Ethernet выберите Ethernet, а затем выберите сеть Ethernet, к которой вы подключены.
-
-
В разделе Назначение IP нажмите кнопку Изменить.
-
В разделе Изменить параметры IP выберите параметр Автоматически (DHCP) или Вручную.
-
Указание параметров IPv4 вручную
-
В разделе Изменить параметры IP выберите параметр Вручную и включите параметр IPv4.

-
Чтобы указать IP-адрес, в полях IP-адрес, Длина префикса подсети и Шлюз введите параметры IP-адресов.
-
Чтобы указать адрес DNS-сервера, в полях Предпочитаемый DNS-сервер и Альтернативный DNS-сервер введите адреса основного и дополнительного DNS-серверов.
-
-
Указание параметров IPv6 вручную
-
В разделе Изменить параметры IP выберите параметр Вручную и включите параметр IPv6.
-
Чтобы указать IP-адрес, в полях IP-адрес, Длина префикса подсети и Шлюз введите параметры IP-адресов.

-
Чтобы указать адрес DNS-сервера, в полях Предпочитаемый DNS-сервер и Альтернативный DNS-сервер введите адреса основного и дополнительного DNS-серверов.
-
-
Если выбрать параметр Автоматически (DHCP), параметры IP-адресов и адрес DNS-сервера устанавливаются автоматически маршрутизатором или другой точкой доступа (рекомендуется).
-
Если выбрать параметр Вручную, вы сможете вручную задать параметры IP-адресов и адрес DNS-сервера.
-
-
После внесения необходимых изменений, нажмите кнопку Сохранить.

Включение DHCP и изменение других параметров TCP/IP
-
Выполните одно из следующих действий:
-
В Windows 8.1 нажмите кнопку Пуск, начните вводить Просмотр сетевых подключений, а затем в отобразившемся списке выберите Просмотр сетевых подключений.
-
В Windows 7 откройте раздел Сетевые подключения. Для этого нажмите кнопку Пуск и выберите Панель управления. В поле поиска введите адаптер, а затем в разделе Центр управления сетями и общим доступом выберите Просмотр сетевых подключений.
-
-
Щелкните правой кнопкой мыши подключение, которое вы хотите изменить, и выберите Свойства. Если требуется ввести пароль администратора или подтвердить действие, введите пароль или предоставьте подтверждение.
-
Откройте вкладку Сеть . В разделе Отмеченные компоненты используются этим подключением выберите либо IP версии 4 (TCP/IPv4), либо IP версии 6 (TCP/IPv6), а затем нажмите кнопку Свойства.
-
Чтобы указать параметры IP-адреса IPv4, выполните одно из указанных ниже действий.
-
Чтобы автоматически получать параметры IP-адреса с помощью DHCP, выберите Получить IP-адрес автоматически, а затем нажмите кнопку ОК.
-
Чтобы указать IP-адрес, выберите Использовать следующий IP-адрес, а затем в полях IP-адрес, Маска подсети и Основной шлюз введите параметры IP-адреса.
-
-
Чтобы указать параметры IP-адреса IPv6, выполните одно из указанных ниже действий.
-
Чтобы автоматически получать параметры IP-адреса с помощью DHCP, выберите Получить IP-адрес автоматически, а затем нажмите кнопку ОК.
-
Чтобы указать IP-адрес, выберите Использовать следующий IPv6-адрес, а затем в полях IPv6-адрес, Длина префикса подсети и Основной шлюз введите соответствующие параметры IP-адреса.
-
-
Чтобы указать параметры адреса DNS-сервера, выполните одно из указанных ниже действий.
-
Чтобы автоматически получать адрес DNS-сервера с помощью DHCP, выберите Получить адрес DNS-сервера автоматически, а затем нажмите кнопку ОК.
-
Чтобы указать адрес DNS-сервера, выберите Использовать следующие адреса DNS-серверов, а затем в полях Предпочитаемый DNS-сервер и Альтернативный DNS-сервер введите адрес основного и дополнительного DNS-серверов.
-
-
Чтобы изменить дополнительные параметры DNS, WINS и IP-адреса, нажмите кнопку Дополнительно.
Примечание: Чтобы установить IPv4, запустите командную строку с правами администратора, введите netsh interface ipv4 install, а затем нажмите клавишу ВВОД.
Использование автоматической адресации TCP/IP без DHCP-сервера
- Чтение занимает 4 мин
Оцените свои впечатления
Да Нет
Хотите оставить дополнительный отзыв?
Отзывы будут отправляться в корпорацию Майкрософт. Нажав кнопку «Отправить», вы разрешаете использовать свой отзыв для улучшения продуктов и служб Майкрософт. Политика конфиденциальности.
Отправить
Спасибо!
В этой статье
В этой статье описывается, как использовать автоматическую адресацию протокола управления передачей или протокола Интернета (TCP/IP) без наличия в сети сервера DHCP. Версии операционной системы, перечисленные в разделе «применимо к» этой статьи, имеют функцию автоматического назначения частных IP-адресов (APIPA). с помощью этой функции компьютер Windows может назначить себе IP-адрес в случае, если DHCP-сервер недоступен или не существует в сети. Эта функция делает настройку и поддержку небольшой локальной сети (LAN), использующей протокол TCP/IP, менее сложной.
Дополнительные сведения
компьютер на базе Windows, настроенный на использование DHCP, может автоматически назначать себе IP-адрес, если DHCP-сервер недоступен. Например, это может произойти в сети без DHCP-сервера или в сети, если DHCP-сервер временно отключен для обслуживания.
Служба Assigned Numbers Authority (IANA) заблокировала 169.254.0.0-169.254.255.255 для автоматического назначения частных IP-адресов. В результате APIPA предоставляет адрес, который гарантирует не конфликт с направляемыми адресами.
После того, как сетевому адаптеру был назначен IP-адрес, компьютер может использовать протокол TCP/IP для взаимодействия с любым другим компьютером, подключенным к той же локальной сети, который также настроен для APIPA или IP-адрес вручную задан как 169.254. x. y (где x. y — уникальный идентификатор клиента) с маской подсети 255.255.0.0. Обратите внимание, что компьютер не может взаимодействовать с компьютерами в других подсетях или с компьютерами, которые не используют автоматическую частных IP-адресов. Автоматическая Частная IP-адресация включена по умолчанию.
Вы можете отключить его в любом из следующих случаев.
Если сообщения, связанные с DHCP, отключены, сообщения DHCP предоставляют уведомления при переходе между DHCP-адресацией и автоматической частной IP-адресацией. Если сообщения DHCP случайно отключены, можно включить их снова, изменив значение Попупфлаг в следующем разделе реестра с 00 на 01:HKEY_LOCAL_MACHINE\System\CurrentControlSet\Services\VxD\DHCP
Обратите внимание, что для вступления изменений в силу необходимо перезагрузить компьютер. можно также определить, использует ли компьютер APIPA с помощью средства Winipcfg в Windows Millennium edition, Windows 98 или Windows 98 Second Edition:
Нажмите кнопку Пуск, выберите команду выполнить, введите Winipcfg (без кавычек) и нажмите кнопку ОК. Щелкните Дополнительные сведения. Если поле адрес автоматической настройки IP-адресов содержит IP-адрес в диапазоне 169.254. x. x, автоматическое назначение частных IP-адресов включено. Если поле IP-адрес существует, автоматическая Частная IP-адресация в настоящее время не включена. для Windows 2000, Windows XP или Windows Server 2003 можно определить, использует ли компьютер APIPA, выполнив команду IPconfig в командной строке:
Нажмите кнопку Пуск, выберите команду выполнить, введите «cmd» (без кавычек), а затем нажмите кнопку ОК, чтобы открыть окно командной строки MS-DOS. Введите команду ipconfig/all (без кавычек), а затем нажмите клавишу ВВОД. Если в строке «Автонастройка включена» указано «Да», а «IP-адрес автонастройки» — 169.254. x. y (где x. y — уникальный идентификатор клиента), компьютер использует APIPA. Если в строке «Автонастройка включена» указано «нет», компьютер в настоящее время не использует APIPA. Вы можете отключить автоматическое назначение частных IP-адресов, используя любой из следующих методов.
Сведения о TCP/IP можно настроить вручную, что полностью отключает DHCP. Вы можете отключить автоматическое назначение частных IP-адресов (но не DHCP), отредактировав реестр. это можно сделать, добавив запись реестра DWORD «ипаутоконфигуратионенаблед» со значением 0x0 в следующий раздел реестра для Windows Millennium edition, Windows98 или Windows 98 Second Edition:HKEY_LOCAL_MACHINE\System\CurrentControlSet\Services\VxD\DHCP
для Windows 2000, Windows XP и Windows Server 2003 можно отключить APIPA, добавив запись реестра DWORD «ипаутоконфигуратионенаблед» со значением 0x0 в следующий раздел реестра:HKEY_LOCAL_MACHINE\System\CurrentControlSet\Services\Tcpip\Parameters\Interfaces\<Adapter GUID>
Примечание
Подраздел GUID адаптера является глобальным уникальным идентификатором (GUID) для адаптера локальной сети компьютера.
При указании значения 1 для записи DWORD Ипаутоконфигуратионенаблед будет включено APIPA, что является состоянием по умолчанию, если это значение не указано в реестре.
Примеры того, где можно использовать APIPA
Пример 1. нет предыдущего IP-адреса и DHCP-сервера
при инициализации компьютера на основе Windows (настроенного для DHCP) он выполняет вещание трех или более «discover» сообщений. если DHCP-сервер не отвечает после вещания нескольких сообщений discover, Windows компьютер назначает себе адрес класса B (APIPA). затем Windows компьютер отобразит сообщение об ошибке для пользователя компьютера (ему не назначен IP-адрес с сервера DHCP). после этого Windows компьютер будет отсылать сообщение Discover каждые три минуты при попытке установить связь с DHCP-сервером.
Пример 2. предыдущий IP-адрес без DHCP-сервера
Компьютер проверяет наличие DHCP-сервера и, если он не найден, предпринимается попытка обратиться к шлюзу по умолчанию. если шлюз по умолчанию отвечает, то на Windows компьютере будет сохранен IP-адрес, по которому ранее был арендован. Однако если компьютер не получает ответ от шлюза по умолчанию или не назначен, то он использует функцию автоматического частного IP-адресации, чтобы назначить себе IP-адрес. Пользователю предоставляется сообщение об ошибке, и сообщения обнаружения передаются каждые 3 минуты. Когда DHCP-сервер поступает в строке, создается сообщение о том, что обмен данными с DHCP-сервером был восстановлен.
Пример 3. срок действия аренды истекает и DHCP-сервер отсутствует
компьютер на основе Windows пытается повторно установить аренду IP-адреса. если Windows компьютер не находит сервер DCHP, он назначает себе IP-адрес после создания сообщения об ошибке. Затем компьютер передает четыре сообщения Discover и через каждые 5 минут повторяет всю процедуру до тех пор, пока DHCP-сервер не выйдет из системы. После этого создается сообщение о том, что обмен данными с DHCP-сервером был восстановлен.
Как настроить автоматическое получение IP-адреса в Windows
Очень часто, отвечая на комментарии по решению какой-то проблемы с работой интернет-соединения по сетевому кабелю, или Wi-Fi, я советую проверять настройки получения IP и DNS для определенного соединения (беспроводного, или по локальной сети). Так как именно неверные настройки получения IP и DNS адресов очень часто становятся причиной разных ошибок и отсутствия интернета на компьютере.
В этой статье, я подробно напишу (и покажу на скриншотах), как проверить настройки IP и DNS для нужного соединения, как выставить автоматическое получение IP и как задать статические адреса. Я об этом уже не раз писал в разных статьях, но когда эта информация будет в отдельной статье, будет лучше и удобнее. Так же, я покажу как все это сделать на определенной операционной системе Windows 8, Windows 7 и Windows XP. Там отличия не сильные, но гораздо проще что-то делать, если инструкция написана именно для вашей системы.
Почему возникает проблема с подключением к интернету, если неправильно выставлены IP и DNS?
Все очень просто. Например, на компьютере есть два соединения, скажем так, два способа подключится к интернету: по wi-fi – Беспроводное сетевое соединение, и по сетевому кабелю – Подключение по локальной сети. Если у вас, например на компьютере нет Wi-Fi, то будет только сетевое подключение, но это не важно.
Так вот, для каждого подключения, можно задать IP-адрес, маску подсети, основной шлюз и DNS. Или, выставить автоматическое получение этих параметров. Это очень важно.
Проблема может быть в том, что например, на вашем компьютере задан какой-то статический IP адрес (не важно, для беспроводного адаптера, или подключения по локальной сети). Например, настройки остались от подключения напрямую к провайдеру, или к другой сети. Но какой-то статический адрес там указан, может вы сами с чем-то экспериментировали, и он там остался. Вы, скажем установили новый Wi-Fi роутер и пытаетесь подключить к нему ваш ПК, или ноутбук. По кабелю, или по Wi-Fi. Компьютер, конечно же пытается подключится с тем IP (и другими параметрами), которые заданы в свойствах соединения. А проблема вся в том, что роутер не хочет подключать компьютер с такими статическими адресами, он хочет выдать IP автоматически, который компьютер конечно же не принимает.
Это интересно: Включаем учетную запись Гость в Windows 7
Вот и конфликт в подключении и работе интернет соединения. Такая же проблема может возникнуть при подключении напрямую к провайдеру. Например, провайдер выдает IP и остальные параметры автоматически, а вы хотите подключится к нему с определенным статическим IP адресом. Подключения не будет, или будет но с ошибкой. И в первом, и во втором случае, нужно просто выставить автоматическое получение IP и DNS. Так как Wi-Fi роутеры, как правило, выдают все адреса автоматически.
Обратная сторона: когда нужно задать IP и другие адреса вручную
Может быть и такое, что например на Wi-Fi роутере отключена автоматическая раздача IP (отключен DHCP сервер). В таком случае, в свойствах определенного соединения на компьютере нужно задать определенный, статический IP адрес, шлюз, маску и DNS.
Или, когда провайдер предоставляет интернет по технологии Статический IP. Необходимо, просто задать определенные адреса вручную. Вы это сможете сделать по советам, которые найдете ниже.
Какие могут быть ошибки из-за неверных настроек получения IP и DNS адреса?
Ошибки могут быть самые разные. Самая популярная – “Без доступа к интернету“. В Windows 8 и 8.1. статус соединения “Ограниченно”(правда, там есть и рад других причин). Так же, может возникнуть проблема с бесконечным получением IP-адреса.
Эти проблемы могут возникнуть как при подключении по Wi-Fi, так и по сетевому кабелю.
Если неверно заданы DNS адреса, или проблемы с их автоматическим получением то может быть проблема с открытием некоторых сайтов и ошибка 105 (net::ERR_NAME_NOT_RESOLVED). В таком случае, нужно выставить автоматическое получение DNS, или указать статические адреса (я об этом писал в статье, ссылка на которую есть выше).
Настройка IP и DNS на Windows 8 (8.1)
Нажмите правой кнопкой мыши на значок сети, на панели уведомлений. Выберите Центр управления сетями и общим доступом. Дальше, в новом окне нажмите на Изменение параметров адаптера. Откроется окно с доступными подключениями к интернету.
Это интересно: И поработать, и развлечься: Teclast Tbook 16 Pro – бюджетный планшет-трансформер 2 в 1
Если вам нужно изменить параметры для подключения по сетевому кабелю, то нажмите правой кнопкой мыши на адаптер Ethernet. Если для подключения по Wi-Fi, то подключение Беспроводная сеть. Выберите пункт Свойства.
Дальше, выделите в списке пункт Протокол интернета версии 4 (TCP/IPv4) и нажмите на кнопку Свойства.
В новом окне вы можете выставить автоматическое получение адресов для данного адаптера (выделив пункты Получать IP-адрес автоматически и Получать адрес DNS-сервера автоматически), или же задать статически адреса.
После внесения изменений, не забудьте применить настройки, нажав на кнопку Ok.
Перезагрузите компьютер, и попробуйте подключится к интернету.
Инструкция для Windows 7
В Windows 7, все делается точно так же, как и на Windows 8. Можно было бы и не писать отдельно для семерки, но пускай будет.
Правой кнопкой мыши на значок сети, затем выбираем пункт Центр управления сетями и общим доступом. Дальше нажимаем на Изменение параметров адаптера, и снова же правой кнопкой мыши нажимаем на адаптер, свойства которого хотим изменить. В меню выбираем Свойства. Вот так:
Выделяем пункт Протокол интернета версии 4 (TCP/IPv4) и жмем на кнопку Свойства. Указываем нужные IP и DNS, или устанавливаем их автоматическое получение, и нажимаем Ok.
Все готово, как видите, ничего сложного.
Настройка автоматического получения (или установка статического) IP и DNS на Windows XP
Нажмите на Пуск и откройте Панель управления. Затем, выберите Сеть и подключения к Интернету.
Дальше выбираем пункт Сетевые подключения.
Видим сетевые подключения, которые доступны на нашем компьютере. Нажимаем правой кнопкой мыши на нужное подключение и выбираем Свойства.
Выделите пункт Протокол Интернета (TCP/IP) и нажмите кнопку Свойства.
Как и в двух системах, о которых я писал выше, выставляем нужные нам параметры получения IP и DNS. Либо автоматическое получение, либо задаем статические адреса и нажимаем Ok.
Это интересно: Почему выгодно инвестировать деньги в сайты?
Все, параметры адаптера изменены.
В данной статье показаны действия, с помощью которых можно настроить (установить) автоматическое получение IP-адреса на устройстве с операционной системой Windows 7, Windows 8.1, Windows 10.
Операционная система Windows позволяет настроить сетевой адаптер на использование статического IP-адреса вручную или использовать автоматически назначенную конфигурацию (автоматическое получение IP-адреса) с помощью локального сервера DHCP (Dynamic Host Configuration Protocol).
Использование статического IP-адреса рекомендуется для устройств которые предоставляют услуги пользователям сети поскольку его конфигурация никогда не изменяется, но может наступить время когда вам больше не понадобится поддерживать эту конфигурацию, и динамически назначенная конфигурация сети будет более подходящей.
Если вы используете статический IP-адрес и нужно переключиться на динамическую конфигурацию (автоматическое получение IP-адреса), то эту задачу можно выполнить несколькими способами, включая использование свойств сетевого подключения, командной строки, консоли Windows PowerShell, а также использование приложения «Параметры» в Windows 10
Содержание
Как настроить автоматическое получение IP-адреса использую командную строку
Чтобы настроить автоматическое получение IP-адреса можно использовать командную строку.
Первое что нужно сделать, это посмотреть названия имеющихся сетевых подключений и IP-адреса, для этого запустите командную строку от имени администратора и выполните следующую команду:
netsh interface ipv4 show config
Среди полученного списка смотрим название сетевого соединения.
Чтобы установить автоматическое получение IP-адреса, выполните команду следующего вида:
netsh interface ip set address «Ethernet» dhcp
Где Ethernet — имя сетевого соединения.
С помощью следующей команды, разрешите сетевому адаптеру автоматически получать конфигурацию адресов DNS-серверов с помощью DHCP:
netsh interface ipv4 set dns name=»Ethernet» dhcp
В приведенной выше команде измените Ethernet на имя соответствующее вашему сетевому адаптеру.
После выполнения этих шагов сетевой адаптер перестанет использовать статический IP-адрес и автоматически получит динамический IP-адрес и адреса DNS серверов от DHCP-сервера.
Как настроить автоматическое получение IP-адреса используя Windows PowerShell
Также настроить автоматическое получение IP-адреса можно используя консоль Windows PowerShell.
Получаем текущую конфигурацию сети, для этого откройте консоль Windows PowerShell от имени администратора и выполните следующую команду:
Get-NetIPConfiguration
Среди результатов, находим нужный сетевой интерфейс и запоминаем его InterfaceAlias, в данном примере это Ethernet.
Устанавливаем автоматическое получение IP-адреса следующей командой:
Get-NetAdapter -Name «Ethernet» | Set-NetIPInterface -Dhcp Enabled
В приведенной выше команде измените Ethernet на имя соответствующее вашему сетевому адаптеру.
С помощью следующей команды, разрешите сетевому адаптеру автоматически получать конфигурацию адресов DNS-серверов с помощью DHCP:
Set-DnsClientServerAddress -InterfaceAlias «Ethernet» -ResetServerAddresses
В приведенной выше команде измените Ethernet на имя соответствующее вашему сетевому адаптеру.
После выполнения этих шагов, статический IP-адрес и DNS-адреса сетевого адаптера будут сброшены, и ваш компьютер получит новую динамическую конфигурацию от DHCP.
Как настроить автоматическое получение IP-адреса используя свойства сетевого подключения
Данный способ предполагает использование графического интерфейса сетевого подключения и применим к операционным системам Windows 7, Windows 8.1, Windows 10.
Чтобы настроить автоматическое получение IP-адреса данным способом, нажмите сочетание клавиш
+ R, в открывшемся окне Выполнить введите (скопируйте и вставьте) ncpa.cpl и нажмите клавишу Enter ↵.В окне «Сетевые подключения» выберите нужный сетевой адаптер и кликните по нему правой кнопкой мыши, в открывшемся контекстном меню выберите пункт Свойства.
В следующем окне выберите компонент IP версии 4 (TCP/IPv4) и нажмите кнопку Свойства.
В открывшемся окне включите опции Получить IP-адрес автоматически и Получить адрес DNS-сервера автоматически, затем нажмите кнопку OK и закройте остальные окна.
После выполнения шагов статически назначенная конфигурация TCP/IP будет удалена, и устройство попытается автоматически запросить динамическую конфигурацию из сети.
Как настроить автоматическое получение IP-адреса используя «Параметры»
Данный способ применим только в операционной системе Windows 10.
Windows 10 позволяет изменить параметры IP-адреса с помощью приложения «Параметры» для беспроводных и проводных адаптеров.
Настройка автоматического получения IP-адреса для Wi-Fi адаптера
Чтобы настроить автоматическое получение IP-адреса для Wi-Fi адаптера, последовательно откройте:
Пуск ➯ Параметры ➯ Сеть и Интернет ➯ Wi-Fi
В правой части окна нажмите на текущее Wi-Fi подключение.
Затем в разделе «Параметры IP» нажмите кнопку Редактировать.
В окне «Изменение параметров IP», в раскрывающемся меню выберите пункт Автоматически (DHCP)
Затем нажмите кнопку Сохранить.
После выполнения этих шагов конфигурация сетевого стека будет сброшена, и устройство запросит IP-адрес с DHCP-сервера (обычно маршрутизатора).
Настройка автоматического получения IP-адреса для Ethernet адаптера
Возможность изменения параметров сетевого протокола для Ethernet адаптера доступна начиная с Windows 10 версии 1903 и в более поздних версиях.
Чтобы настроить автоматическое получение IP-адреса для адаптера Ethernet, последовательно откройте:
Пуск ➯ Параметры ➯ Сеть и Интернет ➯ Ethernet
В правой части окна нажмите на текущее Ethernet подключение.
Затем в разделе «Параметры IP» нажмите кнопку Редактировать.
В окне «Изменение параметров IP», в раскрывающемся меню выберите пункт Автоматически (DHCP)
Затем нажмите кнопку Сохранить.
После выполнения этих шагов конфигурация сетевого стека будет сброшена, и устройство запросит IP-адрес с DHCP-сервера (обычно маршрутизатора).
Используя рассмотренные выше действия, можно настроить (установить) автоматическое получение IP-адреса на устройстве с операционной системой Windows 7, Windows 8.1, Windows 10.
Четверг, 31 января 2013 18:51
Настроить сеть на автоматическое получение IP адреса и DNS в Windows XP/ Windows7/ Windows 8
Во многих современных сетевых устройствах (роутерах, маршрутизаторах) существует встроенный DHCP сервер, который сам «раздает» настройки сети, такие как IP- адрес, маску подсети, DNS сервер. Пропадает необходимость прописывать все эти параметры вручную на компьютере/ ноутбуке или телевизоре. В этой статье я пошагово описал где в настройках сети установить автоматическое получение IP адреса и DNS- сервера для операционных систем Windows XP, Windows 7, Windows 8.
Настройка автоматического получения IP адреса и DNS в Windows XP.
Зайдите «Пуск- Панель управления«, переключитесь к классическому виду, нажав кнопку «Переключения к классическому виду» и выберите «Сетевые подключения».
После этого выбираете необходимое подключение и нажимаете на нем правой кнопкой мыши и выбираете «Свойства«. В окне свойств подключения выбираете «Протокол Интернета (TCP/IP)» и нажимаете «Свойства«, в окне «Свойства:Протокол Интернета (TCP/IP)» выбираете «Получить IP- адрес автоматически» и «Получить адрес DNS- автоматически«. Нажимаете «Ок«
Теперь ваша сеть будет получать IP адрес автоматически от DHCP сервера.
Настройка автоматического получения IP адреса и DNS в Windows 7.
Заходите «Пуск-Панель управления- Центр управления сетями и общим доступом»
Нажимаете «Изменения параметра адаптера».
После этого выбираете сеть в которой необходимо выполнить настройки, нажимаете на ней правой кнопкой мыши, выбираете «Свойства«, в окне свойства выбранной сети выбираете «Протокол интернета версии 4 (TCP/IPv4)» и нажимаете «Свойства«. В открывшемся окне выбираете «Получить IP адрес автоматически» и «Получить адрес DNS- сервера автоматически«. Нажимаете «Ok«.
Настройка автоматического получения IP адреса и DNS в Windows 8
Перемещаете курсор мыши в нижний правый угол, при появлении окна Пуск, нажимаете на нем правой кнопкой мыши и выбираете «Панель управления«.
В окне Панели управления выбираете «Центр управления сетями и общим доступом«.
Затем нажимаете «Изменение параметров адаптера«.
Выбираете необходимую сеть, нажимаете на ней правой кнопкой мыши и выбираете «Свойства«, в открывшемся окне выбираете «Протокол Интернета версии 4 (TCP/IPv4)» и нажимаете кнопку «Свойства«. В окне «Свойства: Протокола Интернета версии 4 (TCP/IPv4)» выбираете «Получить IP- адрес автоматически» и «Получить адрес DNS- сервера автоматически«.
Я очень надеюсь, моя статья помогла Вам! Просьба поделиться ссылкой с друзьями:
Добавить комментарий
НаверхИспользуемые источники:
- https://f1comp.ru/internet/ustanovka-avtomaticheskogo-polucheniya-ip-i-dns-ili-ukazaniya-staticheskix-adresov-na-windows-8-windows-7-i-windows-xp/
- https://winnote.ru/networks/687-how-to-set-automatically-ip-address-windows.html
- http://pk-help.com/network/network-win
Почему я не могу получить доступ к Интернету после успешного подключения к беспроводной сети роутера TP-Link (синий интерфейс)?
Описание проблемы:
Если вы настроили Wi-Fi роутер и успешно подключились к беспроводной сети, но вы не можете получить доступ к Интернету, попробуйте следующие решения:
Часть первая: проверьте настройки вашего компьютера:
Для компьютеров с ОС Windows:
Шаг 1:
Убедитесь, что в беспроводном сетевом подключении вашего компьютера выбраны пункты получить IP-адрес автоматически и получить DNS-адрес автоматически. Если вы не знаете, как его настроить, нажмите здесь.
Шаг 2:
Одновременно нажмите клавишу Windows и клавишу R на клавиатуре, чтобы открыть приложение Выполнить, введите cmd и нажмите ОК. В открывшемся чёрном окне введите ipconfig -all и нажмите клавишу Enter.
Если IP-адрес начинается на 169.254.xxx.xxx, введите команду ipconfig -renew, чтобы получить новый IP-адрес.
Для компьютера MAS OS:
Шаг 1:
Проверьте, выбрано ли в подключении Wi—Fi вашего компьютера Использовать DHCP для получения IP-адреса, и нет настроенного DNS-сервера вручную.
Если он по-прежнему не может получить правильный IP-адрес, убедитесь, что вы включили функцию DHCP-сервера. Для этого войдите в http://tplinklogin.net (или http://192.168.0.1) через Ethernet-кабель.
Примечание: Иногда беспроводное соединение кажется хорошим, но является неисправным, это вызвано неподдерживаемым типом ключа. Вы можете изменить тип безопасности (например, WEP) для повторного ввода.
Часть 2: проверьте настройки роутера:
Шаг 1:
Войдите в веб-утилиту настройки роутера. Откройте веб-браузер и введите http://tplinklogin.net:
Введите имя пользователя и пароль на странице входа, по умолчанию имя пользователя и пароль это – admin (в нижнем регистре).
Шаг 2:
После входа в систему проверьте пункт Интернет в меню Дополнительные настройки->Статус. Если указан IP-адрес (аналогичный ниже), это означает, что роутер успешно настроен и подключён к Интернету:
Если IP-адрес отсутствует, проверьте физическое соединение или свяжитесь с вашим интернет-провайдером, чтобы проверить линию.
Шаг 3:
Если в разделе Интернет страницы Статус есть IP-адрес, проверьте, можете ли вы при помощи команды ping посылать эхо-запросы на публичный IP-адрес, например, 8.8.8.8.
Если вы не можете, нажмите кнопку освободить/обновить, затем роутер попытается снова получить параметры IP-адреса.
Если вы можете, но у вас все ещё нет доступа к Интернету, это может быть вызвано DNS-сервером. Перейдите в меню Дополнительные настройки – Сеть – DHCP-сервер, измените Предпочитаемый DNS-сервер на 8.8.8.8, затем нажмите кнопку Сохранить.
Вверху страницы веб-управления нажмите кнопку «Перезагрузка», чтобы перезагрузить роутер:
Шаг 4:
После перезагрузки проверьте работу интернета. Если интернет-соединение не восстановилось, обратитесь за помощью в службу поддержки TP-Link.
Для получения подробной информации о каждой функции и настройке, перейдите в Загрузки, чтобы загрузить руководство пользователя по вашему устройству.
Простой способ сделать IP-адрес динамическим
Для обработки запросов в инфраструктуре Интернета используются различные виды IP-адресов. Все устройства, подключенные к Всемирной паутине, будь то сетевое МФУ или роутер, обладают собственным адресом. В зависимости от потребностей пользователя, определенные настройки этого адреса, позволят ему быть статическим либо динамическим. Если пользователь сторонник безопасного Интернета, то целесообразно сделать IP-адрес динамическим. Статический же адрес позволит с большей эффективностью использовать некоторые службы, к примеру, собственный сервер.
Что такое динамический IP адрес?
Если сказать кратко, то статический IP-адрес – это постоянный адрес, который раз и навсегда определяется пользователем в настройках устройства и не изменяется при перезагрузке, переподключении и т.д. Такой адрес не может быть присвоен еще какому-либо устройству, поскольку он уникален.
Соответственно характеристика динамического IP-адреса раскрывается в его названии, это будет меняющийся адрес. Для него установлено ограниченное время использования, после чего он меняется на другой. IP-адрес ноутбука или планшета как правило меняется при перезагрузке маршрутизатора сети.
Как сделать IP динамическим?
Продвинутых пользователей, предпочитающих безопасность работы в Интернете, интересует получение динамического IP-адреса. Компьютер с таким адресом достаточно трудно отследить в Интернете и соответственно недоброжелателям сложнее на него воздействовать. Подвергнув небольшой коррекции свое сетевое окружение, любой пользователь легко может сделать адрес устройства динамическим. Если установлена операционная система Windows начиная с Vista и до 7 с 10, то алгоритм действий будет таким:
- Войти в «Центр управления сетями и общим доступом»;
- Затем в раздел «Изменение параметров адаптера»;
- Увидев свой адаптер кликнуть по нему правой кнопкой мыши и в контекстном меню выбрать строчку «Свойства»;
- Выбрать в открывшемся «Протокол Интернета версии 4» и затем кнопку «Свойства». Результатом будет окно следующего вида:
Если напротив строки «Получить IP-адрес автоматически» нет отметки, то следует ее туда поставить.
Другие способы установить динамический IP адрес
Получить динамический IP-адрес также можно и иным способом – использовать веб-прокси (в простонародье «анонимайзер») или VPN-сервер. В данном случае пользователю лучше выбрать для эксплуатации VPN-сервер, так как он более безопасен и надежен, нежели анонимайзер, и по желанию будет менять Ваш IP-адрес день ото дня.
Как узнать какой у вас тип ip с помощью сайта whoer.net ?
Если заглянуть на whoer.net в раздем «Мой IP», можно без труда установить, является ли Ваш IP-адрес динамическим. Попробуйте несколько раз переподключиться к Интернету и каждый раз после подключения заново проверить свой IP на whoer.net. Если адрес меняется каждый раз, то у вас динамический IP-адрес.
Получаем динамический ip на роутере
Настроить динамический адрес можно не только с помощью провайдера, но и самостоятельно.
Если дома вы используете роутер, то зайдите на страницу его администрирования (обычно это 192.168.0.1 или 192.168.1.1 с логином admin и паролем admin) и найдите раздел WAN Connection.
В разных моделях роутера данная настройка находится в разных местах. Рассмотрим несколько примеров.
Динамический IP в роутерах TP Link
Динамический IP в роутерах ZyXEL
Другие настройки после изменения типа IP адреса можно не менять. В нашей статье вы можете прочесть, как сменить mac-адрес компьютера.
Изменить настройки TCP / IP
TCP / IP определяет, как ваш компьютер взаимодействует с другими компьютерами.
Чтобы упростить управление настройками TCP / IP, мы рекомендуем использовать автоматический протокол динамической конфигурации хоста (DHCP). DHCP автоматически назначает IP-адреса компьютерам в вашей сети, если ваша сеть это поддерживает. Если вы используете DHCP, вам не нужно изменять настройки TCP / IP, если вы перемещаете компьютер в другое место, и DHCP не требует, чтобы вы вручную настраивали параметры TCP / IP, такие как система доменных имен (DNS). и Windows Internet Name Service (WINS).
Для включения DHCP или изменения других настроек TCP / IP
Выберите Start , затем введите settings . Выберите Настройки > Сеть и Интернет .
Выполните одно из следующих действий:
Для сети Wi-Fi выберите Wi-Fi > Управление известными сетями .Выберите сеть, для которой вы хотите изменить настройки.
Для сети Ethernet выберите Ethernet , затем выберите сеть Ethernet, к которой вы подключены.
Рядом с назначением IP выберите Изменить .
В разделе Редактировать настройки IP сети или Редактировать настройки IP , выберите Автоматически (DHCP) или Вручную .
Чтобы указать настройки IPv4 вручную
В разделе Изменить настройки IP сети или Изменить настройки IP , выбрать Вручную , затем включить IPv4 .
Чтобы указать IP-адрес, в полях IP-адрес , Маска подсети и Шлюз введите настройки IP-адреса.
Чтобы указать адрес DNS-сервера, в полях Preferred DNS и Alternate DNS введите адреса первичного и вторичного DNS-серверов.
Чтобы указать, хотите ли вы использовать зашифрованное (DNS через HTTPS) или незашифрованное соединение с указанным вами DNS-сервером, для Предпочтительное шифрование DNS и Альтернативное шифрование DNS выберите нужный параметр.
Для указания настроек IPv6 вручную
В разделе Изменить настройки IP сети или Изменить настройки IP , выбрать Вручную , затем включить IPv6 .
Чтобы указать IP-адрес, в полях IP-адрес , Длина префикса подсети и Шлюз введите настройки IP-адреса.
Чтобы указать адрес DNS-сервера, в полях Preferred DNS и Alternate DNS введите адреса первичного и вторичного DNS-серверов.
Чтобы указать, хотите ли вы использовать зашифрованное (DNS через HTTPS) или незашифрованное соединение с указанным вами DNS-сервером, для Предпочтительное шифрование DNS и Альтернативное шифрование DNS выберите нужный параметр.
При выборе Автоматически (DHCP) настройки IP-адреса и адреса DNS-сервера устанавливаются автоматически вашим маршрутизатором или другой точкой доступа (рекомендуется).
Когда вы выбираете Manual , вы можете вручную установить настройки вашего IP-адреса и адреса DNS-сервера.
Когда все будет готово, выберите Сохранить .
Примечание: Чтобы установить IPv4, запустите командную строку от имени администратора, введите netsh interface ipv4 install и нажмите Введите .
Для включения DHCP или изменения других настроек TCP / IP
Выберите Start , затем выберите Settings > Network & Internet .
Выполните одно из следующих действий:
Для сети Wi-Fi выберите Wi-Fi > Управление известными сетями . Выберите сеть, настройки которой хотите изменить, затем выберите «Свойства ».
Для сети Ethernet выберите Ethernet , затем выберите сеть Ethernet, к которой вы подключены.
В разделе Назначение IP-адреса выберите Изменить .
В разделе Редактировать настройки IP выберите Автоматически (DHCP) или Вручную .
Чтобы указать настройки IPv4 вручную
В разделе Изменить параметры IP выберите Вручную , затем включите IPv4 .
Чтобы указать IP-адрес, в полях «IP-адрес », «Длина префикса подсети » и «Шлюз » введите настройки IP-адреса.
Чтобы указать адрес DNS-сервера, в полях Preferred DNS и Alternate DNS введите адреса первичного и вторичного DNS-серверов.
Для указания настроек IPv6 вручную
В разделе Изменить настройки IP выберите Вручную , затем включите IPv6 .
Чтобы указать IP-адрес, в полях «IP-адрес », «Длина префикса подсети » и «Шлюз » введите настройки IP-адреса.
Чтобы указать адрес DNS-сервера, в полях Preferred DNS и Alternate DNS введите адреса первичного и вторичного DNS-серверов.
При выборе Автоматически (DHCP) настройки IP-адреса и адреса DNS-сервера устанавливаются автоматически вашим маршрутизатором или другой точкой доступа (рекомендуется).
Когда вы выбираете Manual , вы можете вручную установить настройки вашего IP-адреса и адреса DNS-сервера.
Когда все будет готово, выберите Сохранить .
Для включения DHCP или изменения других настроек TCP / IP
Выполните одно из следующих действий:
В Windows 8.1, нажмите кнопку Пуск , начните вводить Просмотр сетевых подключений , а затем выберите Просмотр сетевых подключений в списке.
В Windows 7 откройте Сетевые подключения , нажав кнопку Пуск , а затем выбрав Панель управления . В поле поиска введите адаптер , а затем в разделе Центр управления сетями и общим доступом выберите Просмотр сетевых подключений .
Щелкните правой кнопкой мыши соединение, которое вы хотите изменить, и выберите Свойства . Если вам будет предложено ввести пароль администратора или подтверждение, введите пароль или предоставьте подтверждение.
Выберите вкладку Сеть . В разделе Это соединение использует следующие элементы: , выберите Интернет-протокол версии 4 (TCP / IPv4) или Интернет-протокол версии 6 (TCP / IPv6) , а затем выберите Свойства .
Чтобы указать настройки IP-адреса IPv4, выполните одно из следующих действий:
Для автоматического получения настроек IP с помощью DHCP выберите Получить IP-адрес автоматически , а затем выберите OK .
Чтобы указать IP-адрес, выберите Использовать следующий IP-адрес , а затем в полях IP-адрес , Маска подсети и Шлюз по умолчанию введите настройки IP-адреса.
Чтобы указать настройки IP-адреса IPv6, выполните одно из следующих действий:
Для автоматического получения настроек IP с помощью DHCP выберите Получить IPv6-адрес автоматически , а затем выберите OK .
Чтобы указать IP-адрес, выберите Использовать следующий IPv6-адрес , а затем в полях IPv6-адрес , Длина префикса подсети и Шлюз по умолчанию введите настройки IP-адреса.
Чтобы указать настройки адреса DNS-сервера, выполните одно из следующих действий:
Чтобы получить адрес DNS-сервера автоматически с помощью DHCP, выберите Получить адрес DNS-сервера автоматически , а затем выберите OK .
Чтобы указать адрес DNS-сервера, выберите Использовать следующие адреса DNS-серверов , а затем в полях Предпочитаемый DNS-сервер и Альтернативный DNS-сервер введите адреса первичного и вторичного DNS-серверов.
Чтобы изменить дополнительные настройки DNS, WINS и IP, выберите Advanced .
Примечание: Чтобы установить IPv4, запустите командную строку от имени администратора, введите netsh interface ipv4 install и нажмите Введите .
Как использовать автоматическую адресацию TCP / IP без DHCP-сервера
- 5 минут на чтение
Оцените свой опыт
да Нет
Любой дополнительный отзыв?
Отзыв будет отправлен в Microsoft: при нажатии кнопки отправки ваш отзыв будет использован для улучшения продуктов и услуг Microsoft.Политика конфиденциальности.
Представлять на рассмотрение
Спасибо.
В этой статье
В этой статье описывается, как использовать автоматическую адресацию по протоколу управления передачей / Интернет-протоколу (TCP / IP) без присутствия в сети сервера протокола динамической конфигурации хоста (DHCP). Версии операционной системы, перечисленные в разделе «Относится к» данной статьи, имеют функцию, называемую автоматической частной IP-адресацией (APIPA).С помощью этой функции компьютер Windows может назначить себе IP-адрес в случае, если DHCP-сервер недоступен или не существует в сети. Эта функция упрощает настройку и поддержку небольшой локальной сети (LAN) с TCP / IP.
Дополнительная информация
Важно
Внимательно выполните действия, описанные в этом разделе. При неправильном изменении реестра могут возникнуть серьезные проблемы. Прежде чем изменять его, сделайте резервную копию реестра для восстановления в случае возникновения проблем.
Компьютер под управлением Windows, настроенный на использование DHCP, может автоматически назначить себе IP-адрес, если DHCP-сервер недоступен. Например, это может произойти в сети без DHCP-сервера или в сети, если DHCP-сервер временно отключен для обслуживания.
Управление по распределению номеров Интернета (IANA) зарезервировало 169.254.0.0-169.254.255.255 для автоматической частной IP-адресации. В результате APIPA предоставляет адрес, который гарантированно не конфликтует с маршрутизируемыми адресами.
После того, как сетевому адаптеру был назначен IP-адрес, компьютер может использовать TCP / IP для связи с любым другим компьютером, который подключен к той же локальной сети и который также настроен для APIPA или имеет IP-адрес, установленный вручную на 169.254. xy (где xy — уникальный идентификатор клиента) диапазон адресов с маской подсети 255.255.0.0. Обратите внимание, что компьютер не может связываться с компьютерами в других подсетях или с компьютерами, которые не используют автоматическую частную IP-адресацию.Автоматическая частная IP-адресация включена по умолчанию.
Вы можете отключить его в любом из следующих случаев:
Если вы не отключили сообщения, связанные с DHCP, сообщения DHCP предоставляют вам уведомление при переключении между адресацией DHCP и автоматической частной IP-адресацией. Если обмен сообщениями DHCP был случайно отключен, вы можете снова включить сообщения DHCP, изменив значение параметра PopupFlag в следующем разделе реестра с 00 на 01: HKEY_LOCAL_MACHINE \ System \ CurrentControlSet \ Services \ VxD \ DHCP
Обратите внимание, что вы должны перезагрузить компьютер, чтобы изменения вступили в силу.Вы также можете определить, использует ли ваш компьютер APIPA, с помощью инструмента Winipcfg в Windows Millennium Edition, Windows 98 или Windows 98 Second Edition:
Нажмите кнопку «Пуск», выберите команду «Выполнить», введите «winipcfg» (без кавычек) и нажмите кнопку «ОК». Щелкните Подробнее. Если в поле «IP-адрес автоконфигурации» указан IP-адрес в диапазоне 169.254.x.x, автоматическая частная IP-адресация включена. Если поле IP-адрес существует, автоматическая частная IP-адресация в настоящее время не включена.Для Windows 2000, Windows XP или Windows Server 2003 вы можете определить, использует ли ваш компьютер APIPA, с помощью команды IPconfig в командной строке:
Нажмите кнопку «Пуск», выберите команду «Выполнить», введите «cmd» (без кавычек), а затем нажмите кнопку «ОК», чтобы открыть окно командной строки MS-DOS. Введите «ipconfig / all» (без кавычек) и нажмите клавишу ВВОД. Если в строке «Автоконфигурация включена» указано «Да», а «IP-адрес автоконфигурации» — 169.254.x.y (где x.y — уникальный идентификатор клиента), то компьютер использует APIPA.Если в строке «Автоконфигурация включена» указано «Нет», значит компьютер в настоящее время не использует APIPA. Вы можете отключить автоматическую частную IP-адресацию одним из следующих способов.
Вы можете настроить информацию TCP / IP вручную, что полностью отключает DHCP. Вы можете отключить автоматическую частную IP-адресацию (но не DHCP), отредактировав реестр. Это можно сделать, добавив запись реестра DWORD «IPAutoconfigurationEnabled» со значением 0x0 в следующий раздел реестра для Windows Millennium Edition, Windows98 или Windows 98 Second Edition: HKEY_LOCAL_MACHINE \ System \ CurrentControlSet \ Services \ VxD \ DHCP
Для Windows 2000, Windows XP и Windows Server 2003 APIPA можно отключить, добавив параметр реестра DWORD «IPAutoconfigurationEnabled» со значением 0x0 в следующий раздел реестра: HKEY_LOCAL_MACHINE \ System \ CurrentControlSet \ Services \ Tcpip \ Parameters \ Interfaces \
Примечание
GUID адаптера Подключ — это глобальный уникальный идентификатор (GUID) адаптера локальной сети компьютера.
Указание значения 1 для записи DWORD IPAutoconfigurationEnabled включит APIPA, что является состоянием по умолчанию, если это значение не указано в реестре.
Примеры использования APIPA
Пример 1: Нет предыдущего IP-адреса и нет DHCP-сервера
Когда ваш компьютер под управлением Windows (настроенный для DHCP) инициализируется, он передает три или более сообщения «обнаружение». Если DHCP-сервер не отвечает после передачи нескольких сообщений об обнаружении, компьютер Windows присваивает себе адрес класса B (APIPA).Затем компьютер Windows отобразит сообщение об ошибке пользователю компьютера (при условии, что ему никогда ранее не назначался IP-адрес от DHCP-сервера). Затем компьютер Windows будет отправлять каждые три минуты сообщение «Обнаружение», пытаясь установить связь с DHCP-сервером.
Пример 2: Предыдущий IP-адрес и отсутствие DHCP-сервера
Компьютер проверяет DHCP-сервер, и если он не найден, предпринимается попытка связаться со шлюзом по умолчанию.Если шлюз по умолчанию отвечает, компьютер с Windows сохраняет ранее арендованный IP-адрес. Однако, если компьютер не получает ответа от шлюза по умолчанию или если он не назначен, он использует функцию автоматической частной IP-адресации для присвоения себе IP-адреса. Пользователь получает сообщение об ошибке, а сообщения об обнаружении передаются каждые 3 минуты. Как только DHCP-сервер подключается к сети, генерируется сообщение о восстановлении связи с DHCP-сервером.
Пример 3: Срок аренды истекает и DHCP-сервер отсутствует
Компьютер под управлением Windows пытается восстановить аренду IP-адреса. Если компьютер Windows не находит сервер DCHP, он присваивает себе IP-адрес после создания сообщения об ошибке. Затем компьютер передает четыре сообщения об обнаружении и через каждые 5 минут повторяет всю процедуру до тех пор, пока не подключится DHCP-сервер. Затем создается сообщение о том, что связь с DHCP-сервером была восстановлена.
Как изменить свой IP-адрес в 2021 году
Перейти в разделКак изменитьЧто такое IP-адресГде его найтиPros & ConsRecapДаже если вы находитесь в киберпространстве, вы по-прежнему находитесь в определенном виртуальном месте, и это местоположение определяется вашим IP-адресом. Но для тех из нас, кто хочет оставаться конфиденциальным, обойти государственные ограничения и тому подобное, изменение вашего IP-адреса — это простой первый шаг. В этой статье мы расскажем вам, как изменить свой IP-адрес, шаг за шагом, а также предоставим вам дополнительную информацию о типах IP-адресов, плюсах и минусах их изменения и многом другом.Приготовьте свой плащ-невидимку, потому что мы собираемся перейти на конфиденциальность или, по крайней мере, на такую же конфиденциальность, насколько это возможно для вас в сети.
ExpressVPN — это способ №1 изменить свой IP-адрес
См. Точные инструкции по изменению IP-адреса на компьютере iPhone, Android, Mac и Windows. Кроме того, узнайте, почему вы вообще хотите изменить свой IP-адрес.
Как изменить свой IP-адрес
Есть несколько разных способов изменить свой IP-адрес, и самый простой способ — просто изменить настройки вашего устройства.Если у вас уже есть запасной IP-адрес, вы можете ввести его в разделе настроек вашего устройства. Вот более подробные инструкции о том, как вручную изменить IP-адреса на разных типах устройств.Как изменить свой IP-адрес на Mac вручную
- Зайдите в Системные настройки.
- Щелкните Сеть.
- Щелкните Сетевое подключение.
- Щелкните Настроить IPv4.
- Выберите «Вручную».
- Введите свой IP-адрес.
Как изменить свой IP-адрес в Windows вручную
- Щелкните Учетная запись администратора.
- Щелкните Пуск.
- Щелкните Панель управления.
- Щелкните Сетевое подключение.
- Выберите Подключение по локальной сети.
- Щелкните «Свойства».
- Выберите TCP / IP.
- Введите IP-адрес.
Как изменить свой IP-адрес на Android вручную
- Зайдите в настройки Android.
- Перейдите в раздел «Беспроводные сети».
- Щелкните свою сеть Wi-Fi.
- Щелкните «Изменить сеть».
- Выберите Дополнительные параметры.
- Измените IP-адрес.
Как изменить свой IP-адрес на iOS вручную
- Перейдите в настройки вашего устройства iOS.
- Щелкните Wi-Fi.
- Щелкните Сеть.
- Выберите адрес IPv4.
- Щелкните Настроить IP.
- Введите свой IP-адрес.
Как изменить свой IP-адрес на маршрутизаторе вручную
- Выключите маршрутизатор.
- Включите через день.
- Перейдите в административный интерфейс и повторно подключитесь к своему интернет-провайдеру.
Если вы хотите, чтобы ваше устройство автоматически выбирало для вас новый IP-адрес, выполните следующие действия.
Как автоматически изменить свой IP-адрес на Mac
- Откройте приложение «Системные настройки Mac».
- Щелкните Сеть.
- Выберите Сетевое подключение.
- Щелкните Настроить iPv4.
- Выберите «Использование DHCP».
Как автоматически изменить свой IP-адрес в Windows
- Войдите в свою учетную запись администратора.
- Щелкните Пуск.
- Щелкните Панель управления.
- Перейдите в раздел «Сетевые подключения».
- Щелкните Подключение к области расположения.
- Щелкните «Свойства».
- Выберите TCP / IP.
- Щелкните «Свойства».
- Нажмите Получить IP-адрес автоматически 1
Как автоматически изменить свой IP-адрес на Android
- Щелкните «Настройки».
- Выберите Подключения.
- Щелкните Wi-Fi.
- Выберите сеть, в которой вы сейчас находитесь.
- Щелкните «Дополнительно».
- Выберите DHCP или Статический.
Как автоматически изменить свой IP-адрес на iOS
- Зайдите в настройки вашего iPhone или iPad.
- Выберите Сеть.
- Выберите вашу сеть.
- Щелкните Адрес IPv4.
- Щелкните Настроить IP.
- Выберите Автоматически.
Если у вас еще нет нового IP-адреса или вы не хотите, чтобы он автоматически устанавливался на вашем устройстве, вы можете подключиться к виртуальной частной сети или VPN. VPN заменят ваш IP-адрес и зашифруют всю вашу веб-активность. Вы можете получать один и тот же IP-адрес каждый раз при подключении (статический) или каждый раз новый (динамический). Некоторые VPN также предлагают выделенные IP-адреса, если вы хотите быть единственным с этим адресом.С любым VPN:
Как изменить свой IP-адрес с помощью VPN
- Загрузите приложение VPN.
- Создайте учетную запись.
- Щелкните Подключиться.
Чтобы узнать больше, прочтите о лучшем VPN на любой случай или в нашем подробном руководстве по VPN.
Сестра VPN — это прокси-серверы, промежуточные устройства, которые скрывают IP-адреса.2 Вот как подключиться к прокси-серверу на вашем Mac, Windows, Android или iOS-устройстве.
Ivacy VPN iPhone СкриншотКак подключиться к прокси-серверу на Mac
- Откройте Safari, браузер Mac по умолчанию.
- Щелкните «Настройки».
- Щелкните «Дополнительно».
- Выберите «Изменить настройки».
- Обновите настройки, используя информацию, которую администратор сети предоставил во всплывающем окне «Системные настройки».
Как подключиться к прокси-серверу в Windows
- Откройте административные шаблоны.
- Выберите компоненты Windows.
- Щелкните Сбор данных и предварительный просмотр сборок.
- Щелкните «Настроить использование прокси с проверкой подлинности».
- Выберите «Отключить использование прокси с проверкой подлинности».
- Нажмите Применить.
Как подключиться к прокси-серверу на Android
- Зайдите в настройки Android.
- Выберите Wi-Fi.
- Выберите название вашей сети.
- Нажмите «Изменить сеть».
- Щелкните «Дополнительно».
- Выберите Вручную.
- Введите порт прокси и имя хоста.
- Щелкните Сохранить.
Как подключиться к прокси-серверу на iOS
- Войдите в настройки своего телефона или планшета.
- Щелкните Wi-Fi.
- Щелкните по кнопке «I» рядом с именем пользователя.
- Щелкните HTTP-прокси.
- Выберите «Изменить настройки прокси».
- Включите аутентификацию.
- Вернуться к предыдущему окну.
Тор
Tor — это безопасный браузер, который не только скрывает ваш IP-адрес, но и предотвращает отслеживание и целевую рекламу. Когда вы покинете веб-сайт, его файлы cookie будут очищены, как и ваша история просмотров. И ваш IP-адрес, и ваша веб-активность будут зашифрованы не один, не дважды, а трижды.3 Просто скачайте браузер с веб-сайта Tor, чтобы скрыть свой IP-адрес при просмотре онлайн!
Примечание: Несмотря на то, что веб-сайты, которые вы посещаете, не смогут увидеть ваш частный IP-адрес, Tor в соответствии с их Уведомлением о конфиденциальности регистрирует его самостоятельно. Если вы не хотите, чтобы ваш IP-адрес регистрировался, выберите VPN со строгой политикой конфиденциальности.
Что такое IP-адрес?
Конечно, некоторые люди могут не полностью понимать, что такое IP-адрес на самом деле; здесь нет ничего постыдного! IP-адрес, который является стандартом для адреса Интернет-протокола, представляет собой идентификационный номер устройства, связанный с определенным компьютером или сетью компьютеров.По сути, IP-адреса позволяют компьютерам отправлять и получать информацию, но они также могут использоваться для отслеживания физического местоположения пользователей 4, что является кошмаром для тех, кто озабочен конфиденциальностью. И согласно нашему исследованию использования VPN, это составляет 40 процентов пользователей VPN.
Начните работу с ExpressVPN и измените свой IP-адрес
Типы IP-адресов
Не все IP-адреса одинаковы! Скорее их можно разделить на несколько различных категорий, некоторые из которых имеют определенные преимущества перед другими.
- Общедоступный : Каждое устройство, подключенное к Интернету, имеет общедоступный IP-адрес, предоставляемый поставщиками услуг Интернета по отношению к Интернет-корпорации по присвоению имен и номеров. Что, вы не слышали об ICANN? Тем не менее, эти общедоступные IP-адреса доступны для поиска в Интернете, поэтому мы можем найти наш принтер, просто запросив его IP-адрес в Google.
- Частный / локальный : В отличие от общедоступных IP-адресов, частные IP-адреса не доступны для поиска в Интернете.Скорее, это номера, которые маршрутизаторы присваивают устройствам в своих сетях, чтобы они могли общаться друг с другом.
- Динамический : динамические IP-адреса, как мы упоминали ранее, — это IP-адреса любого типа, которые меняются каждый раз при подключении, обычно через VPN. Это затрудняет отслеживание пользователей в Интернете, поскольку их буквальный адрес постоянно меняется.
- Статический : Статический означает, что IP-адреса не меняются. В сетях VPN статические IP-адреса обычно используются тысячами пользователей, чтобы скрыть их личность.Однако некоторые веб-сайты блокируют эти общие IP-адреса, что требует от пользователей получения выделенных IP-адресов. Какой удобный переход!
- Выделенный : Выделенные IP-адреса назначаются только одному пользователю, а не совместно используются несколькими. Обычно они стоят другую плату помимо обычной подписки на VPN.
- IPv4 : Интернет-протокол версии 4 используется в 99 процентах сетей, но поскольку он может хранить только 4.3 миллиарда адресов, он заменяется IPv6, и мы перейдем к нему через секунду. В отличие от IPv6, IPv4-адреса представляют собой четыре одноразрядных числа, разделенных точками, например 555.555.1.1.
- IPv6 : хотя они используются менее чем в 1% сетей, IPv6 имеет свои преимущества перед IPv4, а именно то, что он может предоставлять бесконечное количество адресов. Он также позволяет использовать большую полезную нагрузку и совместим с большим количеством мобильных сетей. Хотя они начинают с малого, в конечном итоге IPv6 заменит IPv4.5
Где найти свой IP-адрес
Чувствуешь себя потерянным в соусе? Найти свой IP-адрес не так сложно, даже если вы не такой технический эксперт, как мы.
Где найти свой IP-адрес на Mac
- Войдите в Системные настройки вашего Mac.
- Выберите Сеть.
- Выберите свою сеть Wi-Fi.
- Щелкните «Дополнительно».
- Выберите TCP / IP.
- Посмотрите, где написано IPv4 Address.
Где найти свой IP-адрес в Windows
- Войдите в панель задач.
- Щелкните Сеть Wi-Fi.
- Выберите вашу сеть.
- Щелкните «Свойства».
- Посмотрите IPv4-адрес.
Где найти свой IP-адрес на Android
- Войдите в настройки вашего телефона.
- Щелкните «О программе».
- Щелкните Состояние.
- Посмотрите на IP-адрес.
Где найти свой IP-адрес на iOS
- Щелкните «Настройки».
- Щелкните Wi-Fi.
- Щелкните по кнопке «I» рядом с надписью «Сеть».
- I Ищите по IPv4-адресу.
Плюсы и минусы изменения адресов
Конечно, всегда ведутся споры о том, стоит ли вообще менять свой IP-адрес. В то время как ангел на вашем плече говорит вам, что это отличный способ повысить вашу конфиденциальность и получить доступ к серверам в других странах, дьявол говорит вам, что это может быть дорого, что некоторые веб-сайты не будут работать и что ваш интернет-провайдер по-прежнему сможет видеть ваши адрес.Обе эти стороны правы, поэтому мы рекомендуем принимать решения в индивидуальном порядке. При этом мы разобрали основные причины, по которым вам следует и не следует менять свой IP-адрес.
Почему вам следует изменить свой IP-адрес
- Избегайте отслеживания : Если вы когда-либо искали что-нибудь, связанное с потреблением, то вы, вероятно, уже заметили, как ваши запросы следят за вами в Интернете, как будто вы должны им деньги. Такого рода отслеживание возможно с помощью файлов cookie, которые некоторые антивирусные программы могут отключить.
- Обход государственных ограничений : Правительства, такие как Китай, значительно ограничивают использование Интернета в своей стране, поэтому, если вы хотите обойти брандмауэры, изменение вашего IP-адреса является обязательным.
- Доступ к международным серверам : Может быть, вы просто хотите посмотреть, что идет на Netflix Canada, из своей квартиры в Калифорнии. Изменив свой IP-адрес на канадский, вы можете обманом заставить потокового гиганта показать вам много нового контента.
К вашему сведению: Не все VPN совместимы с Netflix.Чтобы найти подходящий именно вам, прочитайте наш обзор лучших VPN для Netflix.
- Обеспечьте конфиденциальность : возможно, вы активист, журналист или кто-то другой, занимающийся конфиденциальной информацией, или, может быть, вы просто не хотите, чтобы ваш интернет-провайдер отслеживал каждое ваше движение. В таком случае изменение вашего IP-адреса — это шаг в правильном направлении с точки зрения конфиденциальности.
- Повышение безопасности : Большинство людей ничего не думают о присоединении к общедоступным сетям Wi-Fi (и в зависимости от ваших настроек это может происходить даже автоматически).Однако использование общедоступного Wi-Fi сопряжено с множеством рисков для безопасности, в первую очередь со взломом. Но, скрывая свой реальный IP-адрес, вы значительно снижаете риск взлома.
Почему не следует менять свой IP-адрес
- Некоторые веб-сайты не работают : Некоторые веб-сайты, такие как вышеупомянутый Netflix, не работают с определенными VPN или прокси. Таким образом, хотя они могут обойти государственные ограничения, это не мешает отдельным веб-сайтам блокировать определенные IP-адреса.
- Не всегда законно : В зависимости от того, где вы находитесь, VPN могут быть незаконными; они запрещены в Китае, Беларуси, Иране и некоторых других странах, так что имейте это в виду, прежде чем подключаться.
- Может замедлить соединение : Любое добавленное шифрование замедлит скорость просмотра, хотя точное замедление будет отличаться от сервиса к сервису. Тем не менее, если вы выполняете задачи, требующие большой пропускной способности, например, потоковое видео или видеочат, у вас могут возникнуть неприятные задержки.
- VPN может регистрировать данные : Опять же, в зависимости от услуги, ваша VPN-компания может регистрировать именно ту информацию, которую вы хотите скрыть, например ваш IP-адрес и веб-трафик. Наш совет? Всегда читайте политику конфиденциальности VPN, о которой мы рассказываем в наших индивидуальных обзорах VPN.
- Может стоить денег : Не все VPN бесплатны (за исключением, конечно, тех, которые бесплатны; попробуйте лучший бесплатный VPN, чтобы понять, о чем мы говорим). Тем не менее, бесплатные VPN обычно имеют ограничения по времени, данным или серверам, поэтому, если вам нужно полное покрытие, вам, возможно, придется потратить немного денег.Интернет-провайдер
по-прежнему сможет видеть IP: даже с новым IP-адресом ваш интернет-провайдер сможет его видеть, поэтому вы никогда не будете по-настоящему «приватными», когда находитесь в сети.
Заключение
В целом, мы считаем, что изменение вашего IP-адреса время от времени является необходимостью, и нам нравится, что есть несколько способов сделать это. Мы надеемся, что мы ответили на все ваши вопросы об изменении вашего IP-адреса, но если нет, продолжайте читать.
Часто задаваемые вопросы
Как общественные эксперты по цифровой безопасности, мы постоянно сталкиваемся с рядом вопросов, связанных с изменением вашего IP-адреса.Вот эти вопросы, на которые, как вы уже догадались, есть ответы.
- Есть ли способ изменить свой IP-адрес?
Вы можете изменить свой IP-адрес в настройках вашего устройства или с помощью браузера Tor, VPN или прокси-сервера.
- Изменение вашего IP-адреса незаконно?
Изменение вашего IP-адреса может быть законным или незаконным; это зависит от того, как вы это делаете и где находитесь.Например, использование VPN для изменения вашего IP-адреса является законным в США, но незаконным в Китае.
- Почему мой IP-адрес показывает другой город?
На вашем IP-адресе может отображаться другой город, если вы подключены к VPN или прокси-серверу с серверами в этом городе. Это может быть ближайший к вам сервер или просто тот, который позволяет использовать минимальную пропускную способность.
- Изменяет ли сброс моего маршрутизатора мой IP-адрес?
Сброс маршрутизатора может изменить или не изменить ваш IP-адрес, в зависимости от того, как долго вы ждете, прежде чем снова включить его.Мы рекомендуем подождать около суток, чтобы получить новый IP-адрес.
Как найти и изменить IP-адрес на iPhone или iPad
- Вы можете найти и изменить IP-адрес своего iPhone или iPad в приложении «Настройки».
- В разделе Wi-Fi приложения «Настройки» нажмите имя сети Wi-Fi, к которой вы подключены, чтобы узнать свой IP-адрес.
- Вы можете изменить свой IP-адрес, чтобы защитить свою конфиденциальность при просмотре веб-страниц или решить проблемы с подключением к Wi-Fi.
- Посетите техническую библиотеку Insider, чтобы узнать больше .
IP или интернет-протокол — это строка чисел, которая идентифицирует ваш iPhone, iPad или любое другое устройство, которое вы используете для работы в Интернете.
Связанные Что можно делать с IP-адресом и как защитить свой от хакеровВам, вероятно, не стоит беспокоиться о своем айпи адрес слишком часто, но если вам когда-либо понадобится изменить его, чтобы защитить вашу конфиденциальность, помочь решить проблемы с подключением к Wi-Fi или получить доступ к контенту, доступному только в других странах, это можно сделать всего за несколько шагов.
Как найти IP-адрес на вашем iPhone или iPad1. Откройте приложение «Настройки » и нажмите Wi-Fi вверху страницы.
Вы можете найти информацию о своем IP-адресе в приложении «Настройки».Абигейл Абесамис Демарест2. Коснитесь имени сети Wi-Fi, к которой вы подключены, или значка «i» .
Коснитесь значка «i» или имени вашей сети Wi-Fi, чтобы найти свой IP-адрес.Абигейл Абесамис Демарест3. На следующей странице вы увидите свой IP-адрес , указанный в разделе IPV4-адрес .
Ваш IP-адрес указан в разделе «IPV4-адрес.» Грейс Элиза Гудвин / Инсайдер Как изменить IP-адрес на вашем iPhone или iPadИзменение вашего IP-адреса занимает всего несколько минут, и это может помочь защитить вашу конфиденциальность или решить проблемы с подключением к компьютеру.
Запросить новый автоматический IP-адресЕсли у вас возникли проблемы с подключением к Интернету, вы можете отправить запрос на свой маршрутизатор, чтобы обновить IP-адрес вашего iPhone.Если вам не нужно вводить конкретный статический IP-адрес, это может быть все, что вам нужно.
Совет: Если вам нужно узнать IP-адрес вашего маршрутизатора (например, при устранении сетевых проблем), выполните следующие действия.
1. Откройте приложение Settings .
2. Нажмите Wi-Fi.
3. Найдите сеть Wi-Fi, к которой вы в данный момент подключены, и коснитесь значка «i» в дальнем правом углу экрана.
4. Нажмите Продлить аренду , а затем во всплывающем окне снова нажмите Продлить аренду .
Дважды нажмите «Продлить аренду», чтобы вашему устройству был автоматически назначен новый IP-адрес. Абигейл Абесамис Демарест Вручную введите новый статический IP-адрес1. Откройте приложение Настройки .
2. Нажмите Wi-Fi .
3. Найдите сеть Wi-Fi, к которой вы в данный момент подключены, и коснитесь значка «i» в дальнем правом углу экрана.
4. Tap Настройте IP .
В разделе «IPV4-адрес» выберите «Настроить IP.» Грейс Элиза Гудвин / Инсайдер5. На странице «Настройка IPV4» нажмите Вручную и затем введите данные IP-адреса. Когда вы закончите, нажмите Сохранить , чтобы внести изменения в свой IP-адрес.
Если вам нужен конкретный IP-адрес, введите эту информацию на этом экране.Абигейл Абесамис ДемарестСовет: Нужно найти IP-адрес другого устройства? Ознакомьтесь с нашими статьями об Android, Windows, Mac, Xbox и Roku.
Эбигейл Абесамис Демарест
Дэйв Джонсон
Писатель-фрилансер
Выбор IP-адресов в сети только для хоста или конфигурация NAT
Особенности | Документация | База знаний | Дискуссионные форумыНазад СОДЕРЖАНИЕ Последний Следующий
Выбор IP-адресов в сети только для хоста или конфигурации NAT
Сеть только для хоста использует частную виртуальную сеть.Хост и все виртуальные машины, настроенные для работы в сети только для хоста, подключены к сети через виртуальный коммутатор. Обычно все стороны в этой частной сети используют набор протоколов TCP / IP, хотя могут использоваться и другие протоколы связи.
Конфигурация преобразования сетевых адресов (NAT) также устанавливает частную сеть, которая должна быть сетью TCP / IP. Виртуальные машины, настроенные для NAT, подключаются к этой сети через виртуальный коммутатор. Хост-компьютер также подключен к частной сети, используемой для NAT, через виртуальный адаптер хоста.
Каждой виртуальной машине и хосту должны быть назначены адреса в частной сети. Обычно это делается с помощью DHCP-сервера, поставляемого с VMware Workstation. Обратите внимание, что этот сервер не обслуживает виртуальные (или физические) машины, находящиеся в мостовых сетях.
Адреса также могут быть назначены статически из пула адресов, которые не назначаются DHCP-сервером.
Если во время установки VMware Workstation включена сеть только для хоста, сетевой номер, используемый для виртуальной сети, автоматически выбирается как неиспользуемый номер частной IP-сети.Чтобы узнать, какая сеть используется на хосте Windows, выберите Edit > Virtual Network Settings и проверьте номер подсети, связанный с виртуальной сетью. На хосте Linux запустите ifconfig в терминале.
Конфигурация NAT также использует неиспользуемую частную сеть, автоматически выбираемую при установке VMware Workstation. Чтобы узнать, какая сеть используется на хосте Windows, выберите Edit > Virtual Network Settings и проверьте номер подсети, связанный с виртуальной сетью.На хосте Linux запустите ifconfig в терминале.
Использование DHCP для назначения IP-адресов проще и автоматичнее, чем их статическое назначение. Например, большинство операционных систем Windows предварительно настроены для использования DHCP во время загрузки, поэтому виртуальные машины Windows могут подключаться к сети при первой загрузке без дополнительной настройки. Однако, если вы хотите, чтобы ваши виртуальные машины взаимодействовали друг с другом, используя имена вместо IP-адресов, вы должны настроить соглашение об именах, сервер имен в частной сети или и то, и другое.В этом случае может быть проще использовать статические IP-адреса.
В общем, если у вас есть виртуальные машины, которые вы собираетесь использовать часто или в течение продолжительных периодов времени, вероятно, наиболее удобно назначить им статические IP-адреса или настроить DHCP-сервер VMware, чтобы всегда назначать один и тот же IP-адрес каждой из этих виртуальных машин. .
Настройка DHCP-сервера на хосте Linux
На хосте Linux вы настраиваете DHCP-сервер только для хоста, редактируя файл конфигурации DHCP для VMnet1 (/ etc / vmware / vmnet1 / dhcp / dhcp.conf). Чтобы настроить DHCP-сервер для сети NAT, отредактируйте файл конфигурации для VMnet8 (/etc/vmware/vmnet8/dhcp/dhcp.conf).
Для редактирования файла конфигурации DHCP-сервера требуется информация, которую лучше всего получить непосредственно из документации DHCP-сервера. Обратитесь к страницам руководства dhcpd (8) и dhcpd.conf (8).
Настройка DHCP-сервера на хосте Windows
На хосте Windows используйте редактор виртуальной сети для настройки DHCP-сервера ( Edit > Virtual Network Settings > DHCP ).
Выберите виртуальную сеть, для которой вы хотите изменить настройки, и щелкните Свойства .
Внесите желаемые изменения, затем нажмите ОК .
Выбор метода назначения IP-адресов
Для виртуальных машин, которые вы не ожидаете долго хранить, используйте DHCP и позвольте ему выделить IP-адрес.
Для каждой сети только хоста или сети NAT доступные IP-адреса разделяются с использованием соглашений, показанных в таблицах ниже, где
Использование адреса в сети только для хоста
Диапазон | Использование адреса | Пример |
|---|---|---|
<сеть> .1 | Хост-машина | 192.168.0.1 |
<сеть> .2- <сеть> .127 | Статические адреса | 192.168.0.2-192.168.0.127 |
<сеть> .128- <сеть> .253 | Назначенный DHCP | 192.168.0.128-192.168.0.253 |
<сеть> 0,254 | DHCP-сервер | 192.168.0.254 |
<сеть> .255 | Вещание | 192.168.0.255 |
Использование адреса в сети NAT
Диапазон | Использование адреса | Пример |
|---|---|---|
<сеть>.1 | Хост-машина | 192.168.0.1 |
<сеть> .2 | Устройство NAT | 192.168.0.2 |
<сеть> .3- <сеть> .127 | Статические адреса | 192.168.0.3-192.168.0.127 |
<сеть>.128- <сеть> .253 | Назначенный DHCP | 192.168.0.128-192.168.0.253 |
<сеть> 0,254 | DHCP-сервер | 192.168.0.254 |
<сеть> .255 | Вещание | 192.168.0.255 |
Назад СОДЕРЖАНИЕ Последний Следующий
Как настроить статический IP-адрес
Когда в вашей сети много устройств — компьютеры, сетевое хранилище и Raspberry Pis — может раздражать постоянный поиск их IP-адресов, когда вам нужно получить к ним удаленный доступ .Сделайте свою жизнь проще с набором неизменных статических IP-адресов для этих машин.
Сравнение DHCP и статического IP-адреса
Ваш маршрутизатор назначает IP-адреса устройствам в вашей сети с помощью DHCP или протокола динамической конфигурации хоста. Когда вы подключаете новые устройства к сети, им будет назначен следующий IP-адрес в пуле, и если устройство не будет подключено в течение нескольких дней, его IP-адрес истечет, поэтому его можно будет назначить чему-то другому. .
Для повседневного использования это прекрасно, и вы даже не заметите, как это происходит в фоновом режиме.Но если вы регулярно подключаетесь к своему Raspberry Pi по SSH, используете Wake-on-LAN для включения компьютера из любого дома или выполняете другие сложные сетевые задачи, DHCP может стать раздражающим.
Трудно вспомнить, какой IP-адрес назначен какому устройству, и если срок их действия истечет, вам придется искать его снова. Вот где пригодится статический IP-адрес.
Вместо того, чтобы позволять маршрутизатору назначать любой свободный IP-адрес в любой момент времени, вы можете назначать определенные IP-адреса устройствам, к которым вы часто обращаетесь.Например, у меня на домашнем сервере установлено значение 192.168.1.10, на моем основном рабочем столе — 192.168.1.11 и т. Д. — легко запоминающиеся, последовательные и неизменные.
Вы можете назначить эти статические IP-адреса на самом устройстве — например, используя сетевые настройки Windows на каждом компьютере — или вы можете сделать это на уровне маршрутизатора. Выполнение этого на уровне маршрутизатора называется назначением резервирования DHCP, хотя многие люди (и даже некоторые маршрутизаторы) по-прежнему называют это «статическим IP-адресом».
DHCP-резервирование позволяет легко настроить все в одном месте, оставив на всех компьютерах настройки по умолчанию.Ваш компьютер запросит IP-адрес через DHCP, и ваш маршрутизатор назначит ему тот, который вы зарезервировали, при этом ваш компьютер не станет мудрее.
Как настроить резервирование DHCP
Чтобы настроить резервирование DHCP, перейдите на страницу конфигурации вашего маршрутизатора — обычно путем ввода его IP-адреса на панели навигации браузера — и войдите в систему. (Если вы используете ячеистую систему Wi-Fi с приложением вместо конфигурации эти настройки вы найдете в приложении.)
Расположение отличается для каждой страницы конфигурации, но вы ищете что-то под названием «DHCP-резервирование», «статические IP-адреса» или что-то подобное — на моем Asus роутер, он находится в категории настроек LAN.
Чтобы назначить резервирование, вам понадобится MAC-адрес рассматриваемого устройства. Это уникальная строка символов, которая идентифицирует конкретный сетевой адаптер, и обычно вы можете найти ее в списке подключенных устройств вашего маршрутизатора. Убедитесь, что вы получаете MAC-адрес для правильного сетевого адаптера — если на вашем компьютере есть и Ethernet, и Wi-Fi, у вас будет по одному MAC-адресу для каждого из них.
На странице конфигурации маршрутизатора введите легко запоминающуюся метку для устройства (например, «Настольный компьютер Whitson»), MAC-адрес и желаемый IP-адрес.Сохраните изменения и повторите процесс для любых других IP-адресов, которые вы хотите зарезервировать.
С этого момента этим устройствам должны быть назначены зарезервированные IP-адреса, и вам больше никогда не придется искать их.
Нравится то, что вы читаете?
Подпишитесь на информационный бюллетень Tips & Tricks , чтобы получать советы экспертов по максимально эффективному использованию ваших технологий.
Этот информационный бюллетень может содержать рекламу, предложения или партнерские ссылки. Подписка на информационный бюллетень означает ваше согласие с нашими Условиями использования и Политикой конфиденциальности.Вы можете отказаться от подписки на информационные бюллетени в любое время.
статических и динамических IP-адресов
интернет-провайдеров назначают IP-адрес каждому устройству в своей сети. IP-адрес может быть статический или динамический .
Статические IP-адреса
Статический IP-адрес — это всегда неизменный IP-адрес.Если у вас есть веб-сервер, FTP-сервер или другой Интернет-ресурс, адрес которого не может быть изменен, вы можете получить статический IP-адрес от своего провайдера. Статический IP-адрес обычно дороже, чем динамический IP-адрес, и некоторые интернет-провайдеры не предоставляют статические IP-адреса. Вы должны настроить статический IP-адрес вручную.
Динамические IP-адреса
Динамический IP-адрес — это IP-адрес, который провайдер позволяет вам временно использовать.Если динамический адрес не используется, он может быть автоматически назначен другому устройству. Динамические IP-адреса назначаются с использованием DHCP или PPPoE.
О DHCP
Протокол динамической конфигурации хоста (DHCP) — это Интернет-протокол, который компьютеры в сети используют для получения IP-адресов и другой информации, такой как шлюз по умолчанию. Когда вы подключаетесь к Интернету, компьютер, настроенный как DHCP-сервер у поставщика Интернет-услуг, автоматически назначает вам IP-адрес.Это может быть тот же IP-адрес, который у вас был раньше, или новый. Когда вы закрываете Интернет-соединение, использующее динамический IP-адрес, провайдер может назначить этот IP-адрес другому клиенту.
Вы можете настроить Firebox в качестве DHCP-сервера для сетей за устройством. Вы назначаете диапазон адресов для использования DHCP-сервером.
О PPPoE
Некоторые интернет-провайдеры назначают IP-адреса через протокол точка-точка через Ethernet (PPPoE).PPPoE добавляет некоторые функции Ethernet и PPP к стандартному коммутируемому соединению. Этот сетевой протокол позволяет интернет-провайдеру использовать системы биллинга, аутентификации и безопасности своей инфраструктуры удаленного доступа с модемами DSL и продуктами кабельного модема.


 Выберите сеть, для которой вы хотите изменить параметры.
Выберите сеть, для которой вы хотите изменить параметры.