Как полностью удалить Windows 10 с компьютера
Хоть Windows 10 и является новейшей разработкой компании Microsoft, тем не менее, бывают в жизни случаи, когда Windows 10 просто необходимо удалить. Например, серьезные нарушения в работе оборудования и прочее.
Всего существует два метода по удалению Windows:
1) Полное удаление ПО с жесткого диска
2) Даунгрейд* — откат к предыдущей версии ОС
*даунгрейд доступен для Windows 7 и Windows 8 всего 1 месяц после апгрейда. По истечению этого периода откатиться будет невозможно и эту проблему можно будет решить только переустановкой.
Сначала мы остановимся на даунгрейде, он менее «геморройный» и довольно быстрый.
Downgrade Windows 10 стандартным инструментарием
Когда ваша система обновляется до Windows 10, все нужные файлы бережно сохраняются в папке Windows.old. Эта папка по истечению одного месяца сама удаляется, тем самым, делает невозможным откат до предыдущей версии.
-
На рабочем столе там, где находятся часы нажмите на иконку Уведомлений, и выберите пункт настроек «Все параметры»
-
Компьютер предложит откатиться к той операционной системе, которая была у вас до Windows 10, вам только нужно нажать кнопку «Начать».
Остается дождаться окончания процесса даунгрейда Windows 10 до полюбившейся вам операционной системы. Откат Windows 10 никак не повлияет на ваш контент, файлы и приложения.
Переустановка Windows 10
Напоминаю, что помимо полного сноса Windows 10 существует способ переустановки ОС с нуля. Заключается он в форматировании системных файлов. Имейте под рукой диск с нужной версией ОС (7 или 8) или сделайте загрузочную флешку с образом системы (пробную версию вы можете найти на оф. сайте).
Остановимся на особенностях:
-
Деактивируйте настройку Secure Boot в UEFI (находится в папке Boot – все BIOS UEFI индивидуальны для каждого типа «материнки»). Это необходимо, если с покупкой компьютера шла предустановлена «десятка», в противном случае железо не даст установить дополнительную Windows.
-
Нужно отформатировать именно тот размер жесткого диска, куда вы хотите инсталлировать систему. Войдите во вкладку «Настройка диска» => Форматировать.
Полный снос Windows 10
Здесь мы рассмотрим полное стопроцентное удаление. Желанием стереть Windows 10, вероятно, может являться простой фанатизм к Windows 7 или Linux.
Что для этого понадобиться? Конечно для полной инсталляции необходима флешка или DVD с «нарезанным» GParted LiveCD (перед этим загрузив его с веб-сайта производителя). ISO-образ можно «нарезать» на диск любой специализированной программой, а на flash-устройство при помощи Rufus.
ISO-образ можно «нарезать» на диск любой специализированной программой, а на flash-устройство при помощи Rufus.
После записанного образа, перезагрузите Windows 10 и удостоверьтесь, что все документы, контент и пароли на месте (Secure Boot должен быть деактивирован). Как только увидите загрузочный экран нажмите на клавиатуре «F12», в появившемся окне щелкните на раздел загрузки. Затем на цветастом экране выберите пункт Default Settings.
Щелкните по ярлыку GParted на рабочем столе, если вы его не увидите, то найдите через проводник.
В меню GParted будет перечислен перечень виртуальных разделов на диске. В окне можно выбирать как диск, так и flash-устройство. Будьте осторожны в перечне выводятся все подключенные и доступные устройства, поэтому прежде, чем отформатировать что-либо, серьёзно подумайте, так как файлы или нужную информацию вы можете навсегда потерять, случайно выбрав не тот раздел. Если вы хотите удалить Windows, то нужно знать в каком разделе она находиться. Когда вы уже знаете где установлена Windows, то выбирайте этот раздел и правой кнопкой форматируйте в NTFS.
Если вы хотите удалить Windows, то нужно знать в каком разделе она находиться. Когда вы уже знаете где установлена Windows, то выбирайте этот раздел и правой кнопкой форматируйте в NTFS.
Но это еще не все. У Windows есть специальные разделы восстановления, которые весят примерно 250-500 МБ. Рекомендуем их оставить в целости, так как они необходимы UEFI (для корректного функционирования разметки).
Вот и всё! Помните, что теперь ваш ПК не загрузится, так как нет установленной операционной системы, поэтому заранее подготовьте установочный диск с так полюбившейся вам версией Windows или Linux.
Купон KASPERSKY действует на все домашние продукты «Лаборатории Касперского». Введите его в корзине и цена уменьшится на 10%.
Настоятельно рекомендуем ознакомиться со статьей «Сравнение антивирусной защиты Windows Defender и Kaspersky Internet Security
Как удалить Виндовс 10 и 7 с компьютера полностью
Как удалить Windows 10, 7 или 8 полностью с компьютера? Удалить файлы Виндовс достаточно легко, для этого есть множество способов, о которых мы поговорим далее.
Странный вопрос, тем не менее он существует, и многие пользователи его задают. Я уже писал множество статей по установке Windows, написал даже про Vista и Windows 2000 – системы, устаревшие, и ими никто не пользуется. Windows XP сдала позиции. Windows 7 и 8 уже перестают поддерживать, что скажется на их безопасности, но ими еще пользуется очень большое количество людей, хотя десятка понемногу набирает лидерство.
Перед этим я хочу поделиться ссылками на способы установки Windows, там очень много полезной информации.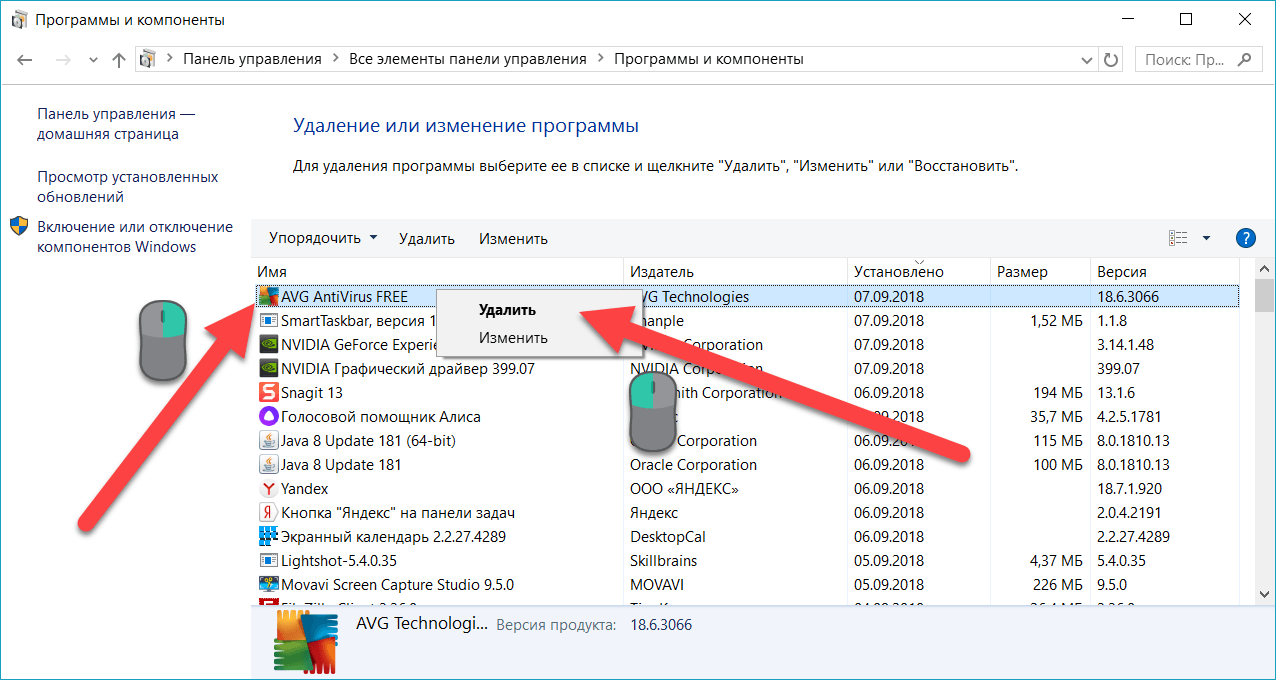 Вы ведь удаляете Windows, потому что хотите установить новую?
Вы ведь удаляете Windows, потому что хотите установить новую?
Установка Windows — материалы
Как удалить Windows 10 и 7 | Избавляемся от системы
Некоторые думают, что, удалив папку Windows и Program Files они избавились от винды. Нет уж, здесь такое не прокатит. Это всё равно что удалить папку с программой и посчитать, что она удалена, а на самом деле в системе осталась куча мусора, который потом сложно будет вывести.
Нормальное удаление ненужной Windows заключается именно в форматировании системного диска. К сожалению, отформатировав диск стандартным способом, то есть из папки «Этот компьютер» нажатием правой кнопкой мыши по диску и выбора пункта «Форматировать» ничего не выйдет. Вы действительно почистите диск, но приведете систему как бы в изначальное состояние, то есть удаляться программы и все компоненты, не связанные с системой. Система при этом останется.
Как полностью удалить Виндовс с загрузочной флешки / диска
При установке Windows мы всегда пользуемся диском или загрузочной флешкой, куда записали образ системы. Когда мы переходим непосредственно к установке нашему взору открывается окошко с разделами и дисками. Выбираете системный диск и форматируете его, а потом устанавливаете на него систему. Таким образом вы удалили Windows 10 и поставили Виндовс 7 или наоборот.
Когда мы переходим непосредственно к установке нашему взору открывается окошко с разделами и дисками. Выбираете системный диск и форматируете его, а потом устанавливаете на него систему. Таким образом вы удалили Windows 10 и поставили Виндовс 7 или наоборот.
Если у вас больше одной системы на компьютере, но расположены они на разных дисках или разделах (так и надо делать, а не устанавливать несколько систем на один раздел), то вы просто избавляетесь от одной системы путем форматирования диска с помощью загрузочной флешки или диска, либо из другой системы при помощи утилиты «Управление дисками».
Вы попросту нажимаете по нужному разделу правой кнопкой мыши и выбираете пункт «Удалить том» или «Форматировать». Конечно, если том вам уже не нужен, надо его объединить с другим разделом.
Удаление 1 из 2 систем с помощью Конфигурации системы
Второй способ удаления одной из нескольких установленных систем является утилита «Конфигурация системы». Откройте окно «Выполнить» с помощью клавиш Win+R и введите команду:
msconfig
Далее переходим на вкладку «Загрузка», где должны отображаться установленные системы Windows.
Дальше выбираем систему, которую хотим удалить и нажимаем соответствующую кнопку. После чего применяем изменения.
Должно появится окошко с просьбой о перезагрузке ПК. Обязательно перезагружаемся, чтобы система удалилась.
Как удалить Виндовс XP 7 8.1 или 10 с помощью LiveCD
По LiveCD я подразумеваю какой-то образ программы, работающей с дисками. Предлагаю воспользоваться дистрибутивом GParted LiveCD. Его можно загрузить с официального сайта и записать на флешку, например, утилитой Rufus. После того, как вы это сделаете, загрузитесь с накопителя.
Появится окошко, где нужно выбрать самый первый вариант – GParted Live (Default setting).
Теперь нужно отформатировать системный диск. Тут главное не ошибиться, так как название накопителей обозначены непривычным для простых пользователей способом.
Щелкаете по нужному разделу правой кнопкой мышки и выбираете пункт «Format to», выбрав файловую систему NTFS.
Полная очистка жёсткого диска и удаление винды 7 – 10 | CMD
Здесь я рассмотрю вариант, полной очистки жёсткого диска, после чего все разделы именно этого диска удаляться вместе с файлами и диск соберется воедино. Имейте в виду, что способом этот используется только в случае, если ваши файлы уже перенесены на другой носитель, либо для вас не имеют особой ценности.
Загружаемся с загрузочной флешки или диска и доходим до окна, где производятся манипуляции с дисками и разделами.
Интересно: Невозможно установить Windows на диск 0 раздел 1
Нажимаем клавиши
- diskpart – утилита для работы с дисками;
- list disk – отображение дисков
- select disk 3 – выбор нужного диска.
 Будьте очень внимательны, смотрите на объём общего диска, например, 512 Гб, или 931 Гб. Не раздел, а диск;
Будьте очень внимательны, смотрите на объём общего диска, например, 512 Гб, или 931 Гб. Не раздел, а диск; - clean – полная очистка диска.
Вот собственно и всё, вы полностью почистили диск, вместе с разделами. Теперь вы знаете, как удалить Windows 10, 7, 8 и любую другую систему, и их файлы. Все способы эффективны и хотя бы один из них сработает.
Как удалить Windows 10 с компьютера полностью
  windows | для начинающих
Многие пользователи интересуются, как полностью удалить Windows 10 с компьютера или ноутбука. Правда, часто под этим вопросом подразумевают разные вещи: установка другой ОС с полной очисткой диска от 10-ки, удаление пункта меню загрузки «Windows 10» после установки другой системы и другие — рассмотрим все варианты.
В этой инструкции подробно описаны методы полностью удалить Windows 10 с жесткого диска или SSD компьютера. Заранее отмечу, что лично я не считаю хорошим решением сносить лицензионную Windows 10 от производителя и устанавливать предыдущие версии этой же системы на устройство, но допускаю, что у кого-то могут быть разумные причины для таких действий.
Как удалить Windows 10 при установке другой ОС
Чаще всего Windows 10 удаляют, одновременно устанавливая другую операционную систему, обычно — другую версию Windows, иногда — один из дистрибутивов Linux. При установке Windows 7 или 8.1, чтобы полностью удалить Windows 10 достаточно выполнить следующие шаги (внимание — описанные шаги могут привести к потере важных данных, если они есть на диске):
- Загрузившись с загрузочной флешки или диска с другой версией Windows, на этапе «Выберите тип установки» укажите «Полная установка». Для подготовки установочного накопителя и загрузки с него можно использовать следующие программы создания загрузочной флешки, а затем использовать Boot Menu.
- На следующем экране нажмите «Настройка диска».
- Далее у вас есть варианты: вы можете отформатировать раздел с Windows 10, но при этом другие данные от этой ОС останутся на других небольших системных разделах. Оптимальный вариант — удалить все разделы с диска, выбирая поочередно каждый и нажимая «Удалить» (если важных данных нет, а если есть — только раздел с Windows 10 и скрытые системные разделы), затем либо создать новые разделы с нужными параметрами, либо выбрать одно большое незанятое пространство и нажать «Далее» (необходимые разделы будут созданы автоматически и отформатированы).

В результате Windows 10 будет полностью удалена с компьютера или ноутбука. Всё вышеописанное верно для случая, когда на компьютере только один физический жесткий диск или SSD и одна операционная система. Если дисков несколько, а система установлена на диске, который обозначен как Диск 1, либо установлено несколько операционных систем, такой подход может привести к проблемам с загрузкой оставшейся ОС — здесь потребуется разобраться, что и на каких разделах находится, чтобы не затронуть важные данные.
Примерно то же самое будет и при установке Linux — почти любой дистрибутив предложит вам подготовить разделы для установки как путем ручной разметки, где вы сможете удалить разделы с Windows 10, загрузчиком и средой восстановления, так и путем полного удаления всех разделов.
Интерфейс настройки разделов при установке различных версий Linux может иметь разный вид, но обычно разобраться не сложно.
Как удалить Windows 10 из меню загрузки
Если вы уже установили другую систему и, возможно, отформатировали раздел с Windows 10 (если нет и у вас есть отдельный раздел с ней — можете отформатировать его), а в меню при загрузке она все равно отображается, удалить её можно и оттуда.
В случае если была установлена Windows другой версии:
- Нажать клавиши Win+R на клавиатуре, ввести msconfig и нажать Enter.
- Удалить ненужный пункт на вкладке «Загрузка».
- Удаление пунктов из загрузки и загрузчика UEFI можно выполнить с помощью утилит EasyUEFI и EasyBCD.
Если вы установили Linux в качестве второй ОС, уже отформатировали раздел с Windows 10, то удаление ненужного пункта из меню загрузки может выполняться по-разному в зависимости от загрузчика и типа загрузчика, обычно достаточно следующих действий:
- Для UEFI — удаление загрузочной записи для Windows с помощью утилиты efibootmgr, удаление папки Microsoft из /boot/efi/EFI на разделе с загрузчиком.
sudo gedit /etc/default/grub
- Добавление строки
GRUB_DISABLE_OS_PROBER=true
в конце файла grub.cfg (откроется на шаге 2) sudo update-grub
Дополнительная информация
Если у вас нет задачи устанавливать другую операционную систему на компьютер, то вы всегда можете загрузиться с какого-либо LiveCD с инструментами для работы с диском, удалить разделы и создать новые, либо отформатировать раздел с Windows 10.
То же самое можно сделать и с любой загрузочной флешки Windows 10, 8.1 и Windows 7, как на этапе выбора разделов для установки (как это было описано выше) так и в командной строке — достаточно в программе установки нажать Shift+F10 (Shift+Fn+F10 на некоторых ноутбуках) и использовать Diskpart для удаления разделов, создания новых разделов и их форматирования, примерно как в этой инструкции: Как удалить разделы на флешке (в нашем случае потребуется удалять разделы на жестком диске или SSD, но логика та же самая).
Видео инструкция
Надеюсь, материал оказался полезным. Если же вас интересует какой-то иной контекст задачи удаления Windows 10, опишите ситуацию в комментариях, постараюсь предложить решение.
remontka.pro в Телеграм | Другие способы подписки
А вдруг и это будет интересно:
Как удалить Виндовс 7 с компьютера
Если требуется произвести полное удаление Windows 7 с ноутбука или со стационарного компьютера, чтобы очистить память винчестера от старой «Семерки», то при наличии подробных и пошаговых руководств это выполнить не составит большого труда даже у новичков. Ниже представлены инструкции о том, как грамотно удалить операционную систему Виндовс 7 с компьютера и при этом оставить в сохранности нужные пользователю файлы либо, если в ПК имеются две рабочие ОС, то не нанести вред функциональности другой.
Ниже представлены инструкции о том, как грамотно удалить операционную систему Виндовс 7 с компьютера и при этом оставить в сохранности нужные пользователю файлы либо, если в ПК имеются две рабочие ОС, то не нанести вред функциональности другой.
Предварительные мероприятия
Перед тем, как полностью удалить Windows 7 с компьютера, следует сохранить нужные файлы с системного раздела, на котором установлена удаляемая ОС в памяти внешнего носителя, в сетевой папке или на логическом томе жесткого диска ПК, например, на диске «D».
Рекомендуется кроме файлов из каталогов «Мои документы», «Музыка», «Видеозаписи» и т. п., сохранить и содержимое рабочего стола.
Как удалить Windows 7 с компьютера, когда она является единственной ОС?
Напомним, что очень важно предварительно скопировать всю необходимую информацию с системного раздела. Информация пользователя хранится в каталоге «Пользователи» в корневой директории «С».
Требуется перенести нужные файлы из этой папки на устройство с соответствующим объемом памяти.
Во время функционирования Виндовс 7 нельзя деинсталлировать ее папки с содержимым, поэтому необходимо загрузить ПК с загрузочного внешнего носителя. После запуска компьютера или ноутбука потребуется открыть меню «Управление дисками» и в нем осуществить форматирование раздела, на котором установлена Windows 7.
Отформатированный диск будет целиком чистым от старой системы.
Существует еще один метод деинсталляции всех каталогов и файлов «Семерки» — это с применением установочного диска с дистрибутивом любой ОС отформатировать диск «С».
Деинсталляция старой Виндовс 7
Если новая ОС инсталлирована на диск со старой системой, т. е. при установке форматирование не производилось, то при этом появляется директория под названием «Windows.old». В ней хранятся папки и файлы старой «Семерки».
Необходимо выполнить следующие последовательные действия:
- Открыть меню «Компьютер» и вызвать контекстное меню от системного диска;
- Далее перейти в закладку «Общие»;
- Кликнуть на «Очистка диска»;
- Затем кликнуть по «Очистить системные файлы»;
- Установить отметку на пункте «Предыдущие установки Виндовс»;
- Щелкнуть на «Ok»;
- В следующем отобразившемся оповещении подтвердить свою уверенность в непоколебимых твердых намерениях избавиться от старых данных и потом подождать до полного завершения процесса удаления;
- Готово! Старая папка с Виндовс 7 удалена.

Если в ПК установлено одновременно несколько ОС
Чтобы деинсталлировать Виндовс 7 из много-системного компьютера потребуется осуществить лишь несколько действий:
- Произвести форматирование диска, на котором установлена Windows 7, руководствуясь алгоритмом действий, указанных в самой первой части этой инструкции;
- После этого надо ее убрать из перечня запуска ОС.
Даже отформатировав диск с Виндовс 7 — эта операционная система останется в перечне загрузки.
Для исключения ее из этого списка надо сделать следующие шаги:
- Запустить ПК с другой ОС и с расширенными правами через поиск открыть приложение «msconfig.exe»;
- В отобразившемся окошке перейти в закладку «Загрузка»;
- Кликнуть на Виндовс 7 и щелкнуть на «Удалить»;
- Нажать «Ok» и перезапустить ПК.
- Готово! Появившееся свободное место на винчестере теперь доступно для хранения файлов или инсталляции другой ОС.
А надо ли удалять «Семерку»?
В случае когда пользователю не подходят некоторые элементы системы, то целесообразнее выполнить настройку параметров Виндовс 7 под конкретные требования пользователя, а не удалять ОС с ПК. На сегодняшний день более оптимальной операционной системы от компании Майкрософт пока нет.
На сегодняшний день более оптимальной операционной системы от компании Майкрософт пока нет.
Надежная и удобная ХР уже полностью потеряла поддержку, «Восьмерка» в основном вызывает отрицательные отзывы пользователей во всем мире, а новенькая Windows 10 еще сырая и в ней еще присутствует много недочетов. Рекомендуется периодически производить оптимизацию Виндовс 7 и настраивать ее под себя.
Заключение
Но в случае, когда владелец компьютера или ноутбука все же решился и удалил Виндовс 7, а потом спустя некоторое время после работы в другой системе передумал, то «Семерку» всегда можно инсталлировать вновь.
Как снести Windows 10 — описание, пошаговые инструкции
Удаление Windows 10 требуется при необходимости полностью стереть все файлы для перехода на другую платформу или подготовить компьютер к продаже. Также переустановка ОС помогает решить многие проблемы с ПК, такие как вирусное заражение, ошибки обновления, внештатные сбои в работе системы.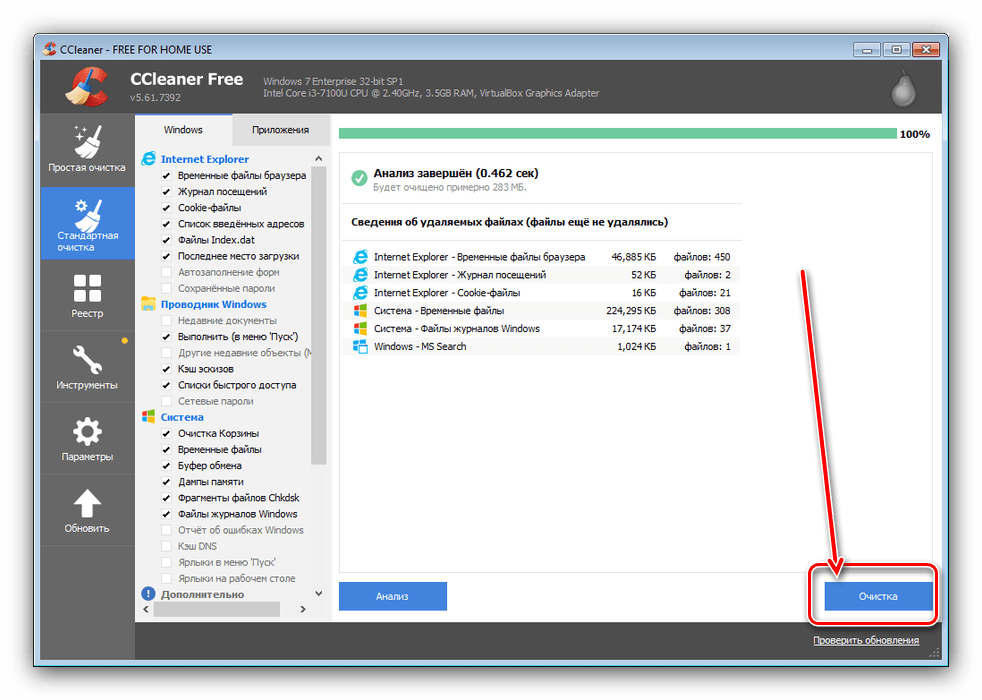 Чтобы данный процесс не вызывал трудностей, рекомендуется пошагово следовать инструкции.
Чтобы данный процесс не вызывал трудностей, рекомендуется пошагово следовать инструкции.
Проверка места на жестком диске
Когда возникают конкретные неполадки или просто компьютер не работает должным образом, есть вероятность, что это связано с нехваткой свободного пространства на диске. Перед удалением Windows стоит попробовать освободить место. Если это помогло, не нужно переустанавливать ОС, достаточно перезагрузить ПК, а нет – перейти к следующему разделу.
Создание резервной копии данных
Перед тем как удалить Виндовс 10 с компьютера, следует обязательно создать резервную копию данных, которая точно пригодится, если вдруг в процессе переустановки что-то пойдет не так. Можно не скачивать стороннюю программу, для этого отлично подходит встроенный системный инструмент:
- Зайти в «Параметры» путем нажатия на кнопки Win+I, далее – «Обновление и безопасность». В меню слева перейти в «Службу архивации».
- Теперь добавить диск – система выполнит поиск внешнего диска для хранения резервной копии.

- Выбрать диск, который будет использован для «Истории файлов», – система выполнит поиск внешнего диска для резервного копирования.
- После выбора накопителя служба запустится автоматически. В «Других параметрах» можно настроить, какие именно папки скопировать, изменить периодичность и срок хранения.
- Процесс резервного копирования займет время, в зависимости от количества исходных данных.
- В дополнительных параметрах указан текущий статус и другие опции.
Записать резервную копию стоит также на внешний носитель и дополнительно сохранить ее в облачном хранилище.
Если после перехода в раздел «Обновление и безопасность» на странице «Службы архивации» в пункте «Автоматическое резервное копирование файлов» ползунок находится в состоянии «Вкл.», резервное копирование данных уже осуществляется.
Точка восстановления системы
Благодаря данному способу возможно вернуться к предыдущей версии Windows:
- Открыть «Панель управления»: с помощью клавиш Win+R вызвать окно «Выполнить», ввести команду control – «Enter».

- Настроить просмотр, выбрав крупные значки.
- Зайти в раздел «Восстановление», далее – «Запуск восстановления системы». Высветится уведомление – подтвердить переход в данный режим.
- По умолчанию будет выбрана рекомендуемая точка (c описанием, какое действие выполнялось до ее создания). Можно выбирать из нескольких вариантов, для этого нужно «Выбрать другую точку восстановления» – «Далее».
- Хорошо, если пользователь знает, когда или из-за какого действия возникла проблема в системе. В любом случае стоит попытаться найти точку, предшествующую появлению неполадки.
- Кликнуть «Далее» и «Готово» для подтверждения запуска операции.
Важно! Windows 10 автоматически создает точку восстановления после масштабных изменений: обновления, установки драйвера или программы. Если отсутствуют нужная опция – значит, точка не была создана.
Сброс системы
Крупные сбои в ОС не исправить, используя предыдущий способ. Для удаления поврежденных данных придется осуществить полный сброс системы. Кроме того, этот способ актуален, если пользователь перешел на новую версию ОС через обновление, а с момента апгрейда прошло меньше месяца. Для возврата предыдущей версии Windows:
- Перейти по пути «Параметры» – «Обновление и безопасность» – «Восстановление».
- В пункте «Вернуть компьютер в исходное состояние» клацнуть по «Начать».
- Откроется новое окно, где будет предложено несколько вариантов действий. Для устранения проблемы (и имея при этом возможность продолжать использовать ПК) кликнуть «Сохранить мои файлы». Если все важные данные были перенесены на съемный носитель, была сделана резервная копия, то для полного сброса системы клацнуть по пункту «Удалить все». В зависимости от версии ОС может быть третий вариант – возврат заводских настроек (тогда будут переустановлены приложения, предустановленные при покупке ПК).
- При выборе первого варианта откроется окно с информацией об удаляемых приложениях (после восстановления исходного состояния ОС список удаленных программ будет отображен на рабочем столе в виде файла HTML).
- Второй вариант предполагает и удаление всех данных, и затирание места, где находились удаляемые файлы. Процесс занимает минимум несколько часов.
- После выбора нужного варианта и всех дополнительных настроек подтвердить свое согласие нажатием на соответствующую кнопку.
- По окончании процесса ПК перезагрузится.
Сброс системы можно осуществить через инструмент WinRE. В разделе «Восстановление» есть пункт «Особые варианты загрузки», следует нажать на кнопку «Перезагрузить сейчас». Затем:
- Откроется окно с вариантами действий.
- Зайти в «Диагностику» (данный пункт может называться как «Поиск и устранение неисправностей»).
- Необходимо вернуть ПК в исходное состояние.
- Далее «Удалить все» – «Локальная переустановка» – выбрать желаемые настройки – осуществить сброс. Запустится процедура переустановки Windows.
Удаление Windows
Прежде всего, следует узнать точное название и номер раздела жесткого диска с ОС. Для этого:
- Вызвать окно «Выполнить» при помощи одновременного зажатия клавиш Win+R, ввести команду cmd и нажать Ctrl+Shift+Enter для открытия командной строки с правами Администратора.
- Вписать команды diskpart, list disk, sel disk 0, list partition, после каждой нажимая «Enter».
- В проводнике посмотреть объем основного раздела жесткого диска с ОС и сопоставить его с отобразившимися данными в командной строке.
- Перезагрузить устройство и вызвать меню посредством специальной клавиши. В большинстве случаев работают F1, F2, Del, Esc – при включении появится экран на 1-2 сек., где будет показана кнопка для входа.
- В пункте «First boot device» раздела «Boot» установить «USB-HDD».
- Нажать F10 для сохранения изменений.
Через командную строку
После того как отобразится окно с настройками языка и раскладки клавиатуры, нажать Shift+F10 для перехода к командной строке:
- Повторно ввести команды diskpart, list disk, sel disk 0, list partition, после каждой нажимая «Enter».
- Затем вписать команду sel part 4, где 4 – номер системного диска. Нажать «Enter».
- Вписать команду del par override, которая отформатирует HDD, – «Enter»
Через загрузочный накопитель
Необходимо выполнить следующие шаги:
- Выключить и включить компьютер (флешка должна уже быть в USB-порте). Дождаться появления окна установки. Клацнуть по соответствующей кнопке.
- Отобразится окно с вводом лицензионного ключа, пропустить этот шаг.
- Выбрать для установки желаемую версию ОС – «Далее». Принять условия лицензии.
- Выбрать установку. Рекомендован «выборочный» тип.
- Выбрать раздел с ОС и зайти в «Настройку диска».
- Опция «Форматировать» позволит отформатировать раздел с Windows 10, при этом сохранив другие данные от этой ОС на других небольших системных разделах. Опция «Удалить» очищает все разделы с диска.
С помощью сторонних утилит
Самые популярные программы для удаления Windows – EaseUS и Gparted. Скачивать их рекомендуется только с официальных сайтов.
EaseUS
После запуска программы:
- Щелкнуть по системному разделу (отобразится сразу в главном окне) правой кнопкой мышки. В выпадающем меню выбрать «Delete partition».
- Чтобы подтвердить изменения, нажать «Apply» на верхней панели. Сделать ребут ПК, после откроется окно Мастера EaseUS.
- Заполнение строки «Total Progress» на 100% говорит о том, что ОС полностью удалена.
Gparted
Загрузить с сайта разработчика ios-образ (GParted LiveCD) и записать его на флешку. Осуществить ребут устройства. Следует проверить, что все данные на месте (Secure Boot должен быть деактивирован). Как только запустится загрузочное окно, нажать F12, далее – кликнуть по разделу загрузки. Затем:
- Выбрать пункт «Default settings».
- Запустить программу, щелкнув по ярлыку на рабочем столе.
- В меню отобразится список виртуальных разделов на диске. Выделить раздел с ОС, и на верхней панели вызвать меню «Partition» – «Format to»– «NTFS».
Windows имеет специальные разделы восстановления (размером около 250-500 МБ). Рекомендуется не удалять их, поскольку они необходимы UEFI.
Деинсталляция старой версии Windows
Когда новая версия устанавливается поверх старой, система автоматически создает резервную папку «Windows.old», которая только зря занимает место на диске. Для удаления необходимо:
- В поисковую строку окна «Выполнить» (Win+R) вставить команду cleanmgr – «Enter». Откроется окно, где происходит выбор диска для последующей очистки.
- Очистить системные файлы, кликнув на кнопку.
- В списке найти предыдущие установки и отметить пункт галочкой.
- Нажатием на «Ок» подтвердить деинсталляцию старой версии.
Очистка меню загрузки
Если диск был отформатирован, но в меню загрузки старая версия все равно отображается, следует:
- В поисковую строку окна «Выполнить» (Win+R) вставить команду msconfig – «Enter».
- Во вкладке «Загрузка» удалить ненужную версию – «Применить» – «Ок».
Повторная активация системы
Активация системы происходит по умолчанию и обычно не вызывает вопросов (неважно, была переустановлена и восстановлена ОС). При использовании локальной учетной записи необходимо привязать ключ Windows к аккаунту Microsoft для повторной активации при обновлении конфигураций ПК.
Возникшие сбои можно устранить в разделе параметров «Обновление и безопасность» – «Активация». Здесь отображается статус активации, также добавляется ключ. Подсказки Мастера помогут повторно активировать установку Windows 10.
Как полностью удалить Windows 10 с компьютера или ноутбука через биос или командную строку, как снести точки восстановления и старые резервные копии, что делать если система не удаляется
Существует два способа избавиться от Windows 10 после обновления до неё с предыдущей версии операционной системы: откат и полное удаление системы. Первый способ подразумевает собой возвращение к ранее установленной ОС, а второй, рассматриваемый далее, поможет стереть все упоминания о системе с жёсткого диска без установки другой версии Windows.
Удаление системы Windows 10
Удаление системы с жёсткого диска можно произвести тремя способами:
- через BIOS и загрузочный носитель;
- через выполнение команд;
- через стороннюю программу.
Сохранить документы и другие элементы, хранящиеся не на основном разделе жёсткого диска, можно при использовании любого способа. Нужно лишь заранее определить, какой раздел несёт на себе операционную систему, а какой содержит все остальные файлы.
Поскольку имена дисков, требующиеся для работы с ними в командной строке, могут отличаться от тех, что вы видите на главной странице проводника, необходимо заранее узнать правильные имена:
- Запустите командную строку, используя права администратора.Открываем командную строку от имени администратора
- Выполните команду diskpart, чтобы перейти к работе с подключёнными накопителями.
- Выполните команду list disk, чтобы вывести на экран список подключённых стандартных и сторонних накопителей.
- Командой sel disk 0 выберите основной жёсткий диск, на котором установлена система, в вашем случае цифра может быть не равна нулю (ориентируйтесь по объёму диска).
- Выполните команду list partion, чтобы просмотреть разделы, на которые разделен жёсткий диск.
- Готово, вычислите, ориентируясь по объёму памяти, на каком из разделов расположена операционная система, и запомните его.Выполняем команды, чтобы увидеть названия разделов
Удаляем Windows 10 через выполнение команд
- Используя официальное средство Microsoft для перехода на Windows 10, создайте загрузочную флэшку. Мы не будем с помощью неё устанавливать систему, а используем для перехода к командной строке.Создаем загрузочную флэшку с Windows 10
- Вставьте созданный носитель в компьютер, запустите перезагрузку машины и перейдите к настройкам BIOS.
- В BIOS измените порядок загрузки так, чтобы на первом месте в нём стояло имя созданного вами установочного носителя. Нужно это для того, чтобы при дальнейшем включении компьютер начал загрузку не с жёсткого диска, а с флэшки, входя в программу по установке ОС.Перемещаем загрузочную флэшку на первое место (1st Boot Device)
- Сохраните внесённые в BIOS изменения и выйдите из него.Сохраняем изменения и выходим из BIOS
- Когда программа установки Windows 10 загрузится, используйте комбинацию клавиш Shift + F10, чтобы загрузить командную строку.Зажимаем комбинацию клавиш Shift+F10 для перехода к командной строке
- Поскольку вы узнали номер подлежащего к удалению раздела заранее, используйте команду sel part 2, чтобы выбрать его. Если вы не знаете, какой раздел нужно удалить, то вернитесь к вышеприведённой инструкции и выясните имя раздела, на котором сейчас установлена Windows 10.Выполняем команду sel part 2
- Выполните команду del par override, чтобы стереть выбранный на предыдущем шаге раздел. Готово, система удалена, теперь вы имеете жёсткий диск, забитый только файлами, находящимися на дополнительных разделах.Выполняем команду del par override
Удаление Windows 10 через BIOS
Этот способ похож на предыдущий, так как первые три шага повторяются.
- Создайте установочную флэшку с Windows 10, используя официальное средство Microsoft по установке их ОС.
- Вставьте флэшку в компьютер, запустите перезагрузку и перейдите в BIOS.
- Измените порядок загрузки компьютера, выставив на первое место созданный установочный носитель, сохраните внесённые изменение и дождитесь, пока компьютер включит программу по установке системы.В BIOS перемещаем установочную флешку на первое место в списке
- На первом шаге установки Windows 10 выберите удобный вам язык и другие параметры.Выбираем необходимые параметры языка
- На втором шаге подтвердите, что хотите начать установку. Устанавливать систему мы не станем, а используем эту программу для очистки диска.Нажимаем кнопку «Установить»
- Ввод лицензионного ключа пропустите, активировать систему сейчас бесполезно.Пропускаем шаг со вводом ключа
- Выберите любую версию ОС.Выбираем любую версию операционной системы
- Пропустите лицензионное соглашение, приняв его.Принимаем условия лицензии
- Выберите ручной тип установки, чтобы иметь возможность работать с жёстким диском.Выбираем ручную установку
- Откроется окно со списком разделов жёсткого диска, кликните по кнопке «Настройка диска», чтобы увидеть дополнительные кнопки.Нажимаем кнопку «Настройка диска»
- Выберите раздел с установленной системой и используйте кнопку «Форматировать», чтобы стереть все данные, находящиеся на выбранном разделе.Выбираем раздел и нажимаем кнопку «Форматировать»
Готово, система полностью удалена, а разделы с резервными копиями, сторонними файлами и другими элементами остались нетронутыми. Если вы хотите очистить жёсткий диск полностью, то отформатируйте их тут же. После окончания работы с дисками можно закрыть программу и начать использовать очищенный диск в своих интересах.
Через стороннюю программу
Для редактирования разделов диска будет использоваться сторонняя программа EaseUS, которую вы должны скачать и установить с официального сайта разработчика. Русского языка в ней нет, но все действия будут подробно описаны ниже. Учтите, что после удаления основного раздела с помощью этой программы компьютер войдёт в режим перезагрузки, чтобы внести все изменения, но выйти из него не сможет, потому что система будет удалена. Вместо этого он выдаст соответствующую ошибку, подтверждающую, что диск пуст.
- Запустите ранее установленную программу, выберите подлежащий удалению раздел и левым кликом выберите действие Delete Partition.Выбираем действие Delete Patition для удаления раздела
- Кликните по кнопке Apply, чтобы внести изменения. Учтите, что завершив работу с диском, вы введёте компьютер в режим перезагрузки и больше не сможете вернуться к редактированию разделов жёсткого диска. Рекомендуется до применения изменений удалить все остальные разделы, если в этом есть необходимость.Кликаем по кнопке Apply
- Дождитесь, пока компьютер выключится, включится и войдёт в режим удаления разделов через программу EasyUS. Процесс может продлиться больше пяти минут, после чего вы получите чистый жёсткий диск, имеющий на себе только дополнительные разделы, если вы их не удалили.Дожидаемся, пока EasyEU удалит раздел
Удаление предыдущей установленной системы
По умолчанию при переходе со старой операционной системы на новую создаётся папка Windows.old, в которой находятся все необходимые файлы для восстановления предыдущей установленной ОС. Нужна она для того, чтобы при желании пользователь мог легко вернуться на старую версию системы, используя стандартные возможности Windows и не прибегая к переустановке системы. Папка автоматически стирается по истечении 30 дней со дня перехода на новую ОС, но вы можете удалить её раньше, выполнив следующие действия:
- Используя комбинацию клавиш Win+R на клавиатуре, запустите окно «Выполнить».Зажимаем комбинацию Win+R дял открытия окна «Выполнить»
- Используйте команду cleanmgr для перехода к программе по очистке диска.Выполняем команду cleanmgr
- Кликните по кнопке «Очистить системные файлы». Учтите, для этого действия вы должны быть авторизованы в системы под учётной записью администратора.Кликаем по кнопке «Очистка системных файлов»
- Отметьте галочкой пункт «Предыдущие установки Windows». Не забудьте снять все остальные галочки, чтобы случайно не удалить лишние файлы.Отмечаем пункт «Предыдущие установки Windows»
- Начните процесс и дождитесь его окончания. Готово, все упоминания о предыдущей системе стёрты.Подтверждаем уаление папки Windows.old
Видео: как удалить папку Windows.old
Удаление точек восстановления
Точки восстановления создаются системой в автоматическом режиме и вручную. Они нужны для того, чтобы всегда была возможность откатить компьютер до определённого состояния, когда все функции и процессы работали полноценно. Со временем точек может стать слишком много, а они занимают некоторую часть памяти диска, поэтому их стоит удалить:
- Используя комбинацию клавиш Win+R на клавиатуре, запустите окно «Выполнить».Открываем программу «Выполнить»
- Используйте команду cleanmgr для перехода к программе по очистке диска.Запускаем программу через команду cleanmgr
- Перейдите к дополнительным параметрам очистки.Переходим во вкладку «Дополнительно»
- Кликните по кнопке «Очистить» в блоке «Восстановление системы и теневое копирование», а после удалите все лишние точки. Чтобы избавить себя от необходимости периодически подчищать точки восстановления, измените настройки создания точек, ограничив объём выделяемого под них места на жёстком диске.Кликаем по кнопке «Очистить» – все точки восстановления удалены с жёсткого диска
Что делать, если при удалении появляется ошибка
Если при попытке удалить систему или папку, расположенную в ней, появляется ошибка с кодом 0x80004005, то причины для этого могут быть следующие:
- вирус;
- поломка системных файлов или данных реестра.
Проверка на вирусы
- Если вирусы будут найдены, то удалите их.
- Откройте установленный на вашем компьютере антивирус и просканируйте систему полной проверкой на наличие вирусов.Проверяем компьютер на вирусы
- После этого попробуйте удалить папку, скорее всего, сделать это по-прежнему не получится, так как подобные вирусы не блокируют папку, а ломают системные файлы или реестр.
Восстановление файлов
- Введите команду sfc /scannow в командной строке, запущенной от имени администратора, чтобы запустить автоматическую проверку всех файлов системы на наличие битых и испорченных элементов.Выполняем команду sfc /scannow
- Дождитесь, пока все найденные ошибки будут исправлены в автоматическом режиме, и перезагрузите компьютер, если он не сделает это самостоятельно.
- Попробуйте снова удалить папку.
Починка реестра
По умолчанию система хранит в себе файлы начальной версии реестра, предназначенные как раз для восстановления в случае появления неисправностей. Расположены они по пути Основной_диск:\Windows\System32\config\RegBack.
- Файлы эти нужно скопировать с заменой в папку Основной_диск:\Windows\System32\config, заменив находящиеся там сведения о реестре.Копируем предложенные файлы в папку config
- После завершения переноса перезагрузите компьютер и заново попробуйте удалить папку.
Что делать, если ничего не помогло
В том случае, если ни один из вышеперечисленных способов не помог, откатывайте систему через точки восстановления или возвращение к первоначальным настройкам. Учтите, что при этом некоторые личные данные будут утеряны, поэтому заранее создайте их резервную копию.
Удалить систему с диска можно несколькими способами, используя загрузочный носитель или стороннюю программу. Избавление от Windows приведёт к тому, что вы получите чистый от систем жёсткий диск, но с наличием файлов пользователя на нём, если вы их не стёрли отдельно. А также вы можете удалить точки восстановления и папку с предыдущей версией Windows. Проблемы с удалением решаются проверкой на вирусы, восстановлением системных файлов и реестра.
Оцените статью: Поделитесь с друзьями!Как полностью удалить Windows 10 с компьютера
Многие люди, установив и немного поюзав новенькую десятку, решают полностью удалить Windows 10 с компьютера. Естественно у них может возникнуть вопрос – как это сделать? Прежде чем переходить к описаниям доступных методик, следует разобраться, по какой причине человек может решиться на этот шаг.
В каких случаях может потребоваться подобное решение?
На самом деле побуждений к подобному действию можно подобрать очень много. Из самых распространенных можно выделить:
- Компьютер не справляется с требованиями Десятки или сама операционка банально не понравилась юзеру;
- Пользователь случайно выполнил инсталляцию Виндовс 10 не в тот раздел винчестера и теперь хочет исправить ситуацию;
- На компе находится дубль системы, который делал человек по каким-либо собственным причинам. Теперь хочет избавиться от него.
Естественно, что каждый из этих вариантов желательно рассмотреть более подробно, так как в методиках решения данных проблем существуют некоторые нюансы.
Методика №1 – переход на другую версию ОС
Прежде чем полностью и окончательно удалить Windows 10 с компьютера необходимо позаботиться о двух вещах:
- Наличие установочного диска или флешки – как получить подобный инструмент, можно прочитать тут;
- Перенос всей нужной пользователю информацию из раздела жесткого диска, на который будет осуществляться установка.
Дальше все относительно просто:
- Подсоединяется к компу загрузочный внешний накопитель.
- Инициируется перезагрузка ПК.
- Сразу же совершает вход в БИОС – посредством нажатия специальной клавиши. Это может быть: «Del», «F1», «F2» или другой вариант.
- Перейти в раздел «Boot» или его аналог.
- Выставить приоритетность запуска оборудования с флешки или диска.
- Сохранить настройки, перезагрузиться.
В таком случае запустится специальная программа, где необходимо будет выбрать установку новой системы. Дальше все просто – только следовать подсказам системы. В один из моментов придется указать раздел винчестера, куда будет ставиться операционка. После этого происходит форматирование, которое и осуществляет полное удаление Windows 10 с компьютера.
Метод №2 – уничтожение дублей
Этот вариант подходит для тех, у кого установлены сразу две ОС (для примера возьмем Windows 7 и 10) на компьютере, однако требуется осуществить процедуру удаления именно Windows 10 по каким-либо соображениям. Прежде всего, необходимо убедиться, что ПК будет запускаться с другой установленной версии операционной системы (Именно с Windows 7). Что для этого необходимо сделать:
- Найти на рабочем столе иконку «Компьютер».
- Активировать дополнительное меню правой кнопкой мышки.
- Выбрать пункт «Свойства системы».
- В новом окошке перейти в меню «Дополнительно».
- Кликнуть по самой нижней кнопке «Параметры» в поле «Загрузка и восстановление».
- В очередном окне необходимо выбрать именно ту операционную систему, с которой и планируется выполнять загрузку в дальнейшем. Важно не ошибиться!
Основной этап пройден. На всякий случай рекомендуется перезапустить ПК и приступить к простому удалению папки с дублем. Если же она расположена в неудобном для владельца оборудования разделе, и он, кроме нее, не несет какой-либо нужной юзеру информации, то можно инициировать процедуру форматирования:
- Запустить «Компьютер».
- Правой кнопкой мышки вызвать меню на том диске, который планируется очистить от операционной системы Виндовс 10.
- Выбрать вариант, отвечающий за форматирование.
Дальше потребуется несколько раз только подтвердить запланированные действия, чтобы окончательно решить поставленную задачу.
Как удалить Windows 10
Если вы обновили свой компьютер до Windows 10 и с тех пор решили, что она вам не нравится, вы можете вернуть компьютер к предыдущей операционной системе. Однако способ удаления Windows 10 зависит от того, сколько времени прошло с момента переключения. Если это произойдет в течение 10 дней, вариант «Назад» позволяет легко вернуться к Windows 8.1 или даже Windows 7. Если это было дольше, или если установка была чистой, а не обновлением, это немного сложнее.
Примите соответствующие меры
Перед тем как перейти на Windows 7 или вернуться к Windows 8.1, вам необходимо создать резервную копию всех личных данных, которые есть на вашем компьютере с Windows 10. Помните, будут ли эти данные восстановлены или могут быть восстановлены в процессе восстановления, не имеет значения. Всегда лучше проявлять осторожность при выполнении подобных задач.
Как сделать резервную копию ваших данных
Есть много способов сделать резервную копию данных перед удалением Windows 10.Вы можете вручную скопировать файлы в OneDrive, на внешний сетевой диск или на физическое устройство резервного копирования, например USB-накопитель. После переустановки старой ОС вы можете скопировать эти файлы обратно на свой компьютер. Вы также можете использовать инструмент резервного копирования Windows 10, если хотите, хотя будьте осторожны с его использованием в качестве единственного варианта резервного копирования . Вы можете столкнуться с проблемами совместимости со старой ОС при попытке восстановления.
Кроме того, вы можете сделать резервную копию установочных файлов программ для приложений, которые вы хотите продолжать использовать.Сторонние приложения не будут переустанавливаться в процессе возврата. Если вы загрузили их из Интернета, исполняемые файлы могут находиться в папке «Загрузки». Однако вы всегда можете повторно загрузить файлы программы. У вас могут быть и более старые программы на DVD, поэтому поищите их, прежде чем продолжить. Если для какой-либо из этих программ требуется ключ продукта, найдите и его.
Наконец, найдите ключ продукта Windows. Это ключ для Windows 7 или 8.1, а не для Windows 10. Он будет на оригинальной упаковке или в электронном письме.Это может быть наклейка на задней панели вашего компьютера.
Как вернуться к предыдущей операционной системе в течение 10 дней после установки
Windows 10 хранит вашу старую операционную систему на жестком диске в течение 10 дней после установки, поэтому вы можете вернуться к Windows 7 или перейти на Windows 8.1. Если вы находитесь в пределах этого 10-дневного окна, вы можете вернуться к более старой ОС в настройках.
Чтобы найти параметр «Вернуться в Windows» и использовать его:
Откройте Настройки .(Это значок шестеренки в меню «Пуск».)
Выберите Обновление и безопасность .
Выбираем Recovery .
Выберите Вернуться к Windows 7 или Вернуться к Windows 8.1 , в зависимости от ситуации.
Следуйте инструкциям, чтобы завершить процесс восстановления.
Если вы не видите вариант возврата
Если вы не видите параметр «Вернуться», это может быть связано с тем, что обновление было выполнено более 10 дней назад, старые файлы были удалены во время сеанса очистки диска или вы выполнили чистую установку вместо обновления.Чистая установка стирает все данные на жестком диске, поэтому возвращаться не к чему. В этом случае выполните действия, описанные в следующем разделе.
Как удалить Windows 10 и переустановить другую ОС
Если функция «Назад» недоступна, вам придется немного потрудиться, чтобы вернуть старую операционную систему. Как отмечалось ранее, вы должны сначала сделать резервную копию всех ваших файлов и личных папок. Будьте здесь бдительны; Выполнив эти действия, вы либо вернете компьютер к заводским настройкам, либо установите чистую копию предыдущей операционной системы.После того, как вы закончите, на машине не будет никаких личных данных (или сторонних программ). Вам придется восстановить эти данные самостоятельно.
Создав резервную копию данных, решите, как вы собираетесь выполнить установку предыдущей операционной системы. Если вы знаете, что на вашем компьютере есть раздел с заводским образом, вы можете его использовать. К сожалению, не может быть никакого способа узнать это, пока вы не выполните шаги, описанные здесь. В противном случае (или если вы не уверены) вам необходимо найти установочный DVD-диск или DVD-диск восстановления или создать USB-накопитель, содержащий установочные файлы, перед тем, как вы начнете.
Имея резервные копии данных и установочные файлы под рукой:
Откройте Настройки .
Перейдите к Обновление и безопасность .
Нажмите Recovery .
В разделе Advanced Startup нажмите кнопку Restart Now . Ваш компьютер перезагрузится и загрузится с диска или устройства (например, USB-накопителя).
Выберите Использовать устройство .
Перейдите к заводскому разделу, USB-накопителю или DVD-диску, если это применимо.
Следуйте инструкциям на экране, чтобы завершить установку.
Спасибо, что сообщили нам!
Расскажите, почему!
Другой Недостаточно подробностей Трудно понятьКак удалить Windows 10
Прошло почти пять лет с тех пор, как Microsoft представила Windows 10, и доля рынка этой операционной системы на протяжении всего этого периода неуклонно росла.Тем не менее, все еще есть пользователи, которым либо не нравится Windows 10, либо они сталкиваются с ошибками и проблемами, влияющими на их системы.
Здесь мы проведем вас через процесс восстановления или сброса Windows 10 в целом, а также расскажем о некоторых вещах, о которых следует знать, прежде чем начинать этот процесс. Если вы обновились до Windows 10 за последние 10 дней, вы можете просто отменить установку и восстановить исходную версию ОС. Очень просто. Всем остальным нужно будет сделать это по старинке.
Посмотрите, прежде чем прыгать
Удаление ОС с вашей системы и запуск с нуля приведет к стиранию ваших существующих данных.Поэтому важно убедиться, что вы сначала переносите все данные, которые вам нужно сохранить, на другой диск — флэш-накопители USB 3.0 являются отличным вариантом для такого типа передачи, как и внешние или дополнительные внутренние жесткие диски, если вы уверены в , какие буквы дисков принадлежат каким дискам.
Проверяйте подкаталоги, например, каталог «Снимки экрана», на всякий случай.
Самая важная часть этого процесса часто упускается из виду, а именно: нужно время, чтобы подумать о том, что вы хотите сохранить. Просмотрите каталог «Загрузки и документы». Сделайте резервную копию избранного и экспортируйте файлы cookie и пароли браузера, если вы этого хотите. Проверьте папки с изображениями и музыкой.
Если вы геймер, убедитесь, что вы перенесли все сохраненные игры, которые хотите сохранить, и скопировали свою библиотеку Steam в другое хранилище. Если вы ведете локальные журналы чата и хотите их сохранить, обязательно сделайте их резервную копию. Если вы создали личные макросы в Office, убедитесь, что они сохранены.Проверьте список установленных программ на случай, если вы встретите приложение, которое вам нужно либо сделать резервную копию, либо сохранить (если, например, установочные файлы больше не доступны в Интернете, но они все еще есть в вашей локальной системе). Необязательно, чтобы этот процесс занимал целый день, но стоит уделить время проверке того, действительно ли у вас есть все данные, которые вы собираетесь хранить. Очистка образа вашей ОС и установка другого — это почти всегда путешествие в один конец.
Неплохо взять драйверы для нового образа ОС, прежде чем уничтожить старый.Наличие последних версий драйверов для Ethernet, Wi-Fi, графического процессора и набора микросхем под рукой при повторном запуске системы упрощает процесс переустановки. Обязательно загрузите драйверы для той ОС, которую вы собираетесь использовать, а не для той ОС, которую вы используете в данный момент.
Мы особенно рекомендуем владельцам ПК самостоятельно сделать этот шаг. Если у вас есть система массового производства, эти драйверы обычно предоставляются на странице поддержки для вашей конкретной модели ноутбука или настольного компьютера. Если вы построили свой собственный компьютер, они обычно предоставляются поставщиком вашей материнской платы (для аудио, LAN, Wi-Fi и т. Д.) И / или производителем вашего графического процессора (Intel, AMD или Nvidia).
Если вам нужно создать загрузочную флешку для ISO-образа вашей ОС (это больше применимо к системам собственной сборки, а не к OEM-ноутбукам или настольным компьютерам), у Microsoft есть утилита для этого.
Все готово? Давайте двигаться дальше.
Восстановление OEM-системы
Если ваша система была построена крупным OEM-производителем (Dell, HP, Lenovo и т. Д.), Она может содержать раздел восстановления, в зависимости от возраста ПК. Эти разделы предназначены для переустановки версии Windows, изначально поставляемой с вашей системой.Загрузитесь в аварийный раздел (обычно это вариант загрузки) и выберите очистку основного жесткого диска и начните с нуля. Во время этого процесса мы рекомендуем отключать любой внешний диск, чтобы предотвратить очистку не того жесткого диска.
Ключ продукта Windows 7
Процесс восстановления OEM обычно автоматизирован и вернет вас к той версии Windows, которая у вас была раньше, с той же конфигурацией программного обеспечения, которая была в системе. Это означает, что вам придется удалить все включенные вредоносные программы, исправить ОС с нуля и установить все обновленные драйверы, которые вы хотите использовать.Хорошая новость заключается в том, что драйверы, которые поставляются с вашим ноутбуком, должны хорошо работать для подключения к Интернету и загрузки всего, что вы пропустили, и вы сможете вернуться к работе в довольно короткие сроки. Ваша лицензия на Windows 7 или Windows 8.1 по-прежнему будет работать безупречно, даже если вы обновились до Windows 10. Лицензии на Windows 7 обычно находятся на нижней стороне ноутбука, а лицензии на Windows 8 / 8.1 обычно хранятся во встроенном ПО ноутбука.
В разделе часто задаваемых вопросов Microsoft отмечается, что образы ISO, которые она предоставляет, можно использовать для переустановки Windows без какого-либо дополнительного программного обеспечения на ноутбуках и настольных компьютерах, на которых изначально была установлена Windows 8.x или Windows 10. Однако следует отметить, что образ системы не будет включать в себя какие-либо специализированные драйверы или программное обеспечение, изначально установленное на ПК. Если вы снова переходите на Windows 7, Microsoft настоятельно рекомендует обратиться за поддержкой к производителю системы. Если вы собираетесь пойти по этому пути, убедитесь, что вы загрузили все необходимые драйверы для своей системы.
Переустановка ПК с самостоятельной сборкой
Если вы переустанавливаете систему на самостоятельную сборку, вы будете использовать Windows 7 или 8/8.1 установщик, чтобы пройти через этот процесс. Опять же, мы рекомендуем отключить все второстепенные внешние диски (даже внутренние, если вы нервничаете) на всякий случай. Программа установки проста, и вскоре после этого вы будете готовы к работе.
У сборщиков системы есть особая причина загрузить драйверы на USB-накопитель перед установкой новой версии ОС. Вероятность того, что по крайней мере некоторые из компонентов вашей системы были выпущены после версии Windows, которую вы сейчас используете, весьма велика, особенно если вы переходите на Windows 7.Если вам когда-либо приходилось охотиться за компакт-диском с материнской платой, который вы не использовали в течение пяти лет, глядя на систему, которая не может подключиться к сети из-за , кто-то забыл драйверы Ethernet или Wi-Fi, вы знакомы с тем, как это может расстраивать. Если вам нужны ISO-образы для Windows 7, вы можете найти их здесь. ISO-образы Windows 8.1 находятся здесь.
Если ваше оборудование старше Kaby Lake или AMD Bristol Ridge (2015-2016), у вас не должно возникнуть проблем с обновлением Windows в обычном режиме и перезагрузкой данных.
Запуск Windows 7 или 8.1 на Ryzen, Kaby Lake и Coffee Lake
Есть некоторые вещи, о которых вам нужно знать, если вы планируете использовать ОС, отличную от Windows 10, на новейшей платформе AMD или Intel. Во-первых, Microsoft по умолчанию блокирует все обновления для этих платформ, чтобы подтолкнуть пользователей к обновлению до Windows 10. Патч Zeffy решит эту проблему, но это не единственная проблема.
Во-первых, Intel не выпустила графические драйверы для процессоров 7-го или 8-го поколения под управлением Windows 7 или 8/8.1. Можно вместе взломать функциональный драйвер, но официального решения нет. AMD незаметно исключила Windows 8 и 8.1 из собственных листов поддержки во многих случаях. Недавнее обновление Radeon Software Adrenalin Edition компании доступно как для Windows 7, так и для Windows 10, но пользователи Windows 8 со старыми графическими процессорами AMD застряли на выпуске Crimson ReLive для середины лета. Точно так же вы можете загрузить драйверы графического процессора Vega для Win 10 или Win 7, но не для Windows 8. Драйверы чипсета AMD также ограничены Windows 10 или Windows 7.Nvidia, напротив, по-прежнему предлагает унифицированный драйвер для всех операционных систем Microsoft.
Наконец, имейте в виду, что поиск драйверов для определенных подсистем или компонентов в Windows 7 или 8.1 может быть более трудным из-за отсутствия поддержки. Это будет зависеть от множества факторов, в том числе от того, какие USB-порты вы используете (и к какому контроллеру они подключены), поэтому все, что мы можем сделать, это повторить то, что мы сказали ранее: убедитесь, что у вас под рукой есть функциональные драйверы. пытаюсь переустановить Win 7 или 8.1 на современной системе Kaby Lake, Coffee Lake, Ryzen или Bristol Ridge и исследуйте тему, чтобы убедиться, что у вас все еще будет работоспособный компьютер после переустановки более старой ОС.
Помните, есть и другие варианты ОС
Наконец, помните, что Microsoft Windows — не единственная операционная система, которую вы выбираете. Обсуждение различных дистрибутивов Linux и их сильных и слабых сторон на различных ноутбуках и аппаратных конфигурациях выходит за рамки этой статьи, но было бы упущением не упомянуть этот вариант.Дистрибутивы Linux, такие как Mint и Ubuntu, исторически считались наиболее удобными для пользователя, но это далеко не единственный вариант. Опять же, вам нужно будет выяснить, полностью ли ваш ноутбук или настольный компьютер совместим с дистрибутивом, который вы хотите использовать, а настройка между Linux и Windows может быть сложной задачей в зависимости от вашего рабочего процесса и требований приложения.
Теперь читайте: Windows 10: лучшие скрытые функции, советы и хитрости
Как полностью удалить Windows 8?
Как полностью удалить Windows?
В «Конфигурация системы» перейдите на вкладку «Загрузка» и проверьте, установлена ли Windows, которую вы хотите сохранить, по умолчанию.Для этого выберите его и нажмите «Установить по умолчанию». Затем выберите Windows, которую вы хотите удалить, нажмите «Удалить», а затем «Применить» или «ОК».
Как удалить Windows 8 и установить Windows 7?
Попав в меню параметров загрузки, вы сначала найдете «Безопасная загрузка» и отключите ее. По-прежнему в меню параметров загрузки найдите «Legacy Boot» и измените его на «Включено». Теперь вы сможете загрузиться с установочного носителя Windows 7.
Могу ли я вернуться с Windows 8.1 на Windows 7?
Windows 8 Pro позволяет перейти на более раннюю версию Windows 7 (или Vista), ничего не покупая.Непрофессиональная версия Windows 8 требует покупки лицензии Windows 7. В остальном шаги для перехода с Win8Pro и непрофессиональной версии идентичны. Весь процесс можно проделать примерно за час, если все пройдет гладко.
Что произойдет, если я удалю все и переустановлю Windows?
Когда вы дойдете до раздела «Удалить все и переустановить Windows», нажмите кнопку «Начать». Программа предупреждает вас, что она удалит все ваши личные файлы, программы и приложения и вернет ваши настройки к значениям по умолчанию — такими, какими они были при первой установке Windows.
Как полностью стереть жесткий диск и операционную систему?
Введите список дисков для отображения подключенных дисков. Жестким диском обычно является диск 0. Введите select disk 0. Введите clean, чтобы стереть весь диск.
Как очистить мой компьютер с Windows 7?
Нажмите «Пуск», затем выберите «Панель управления». Нажмите «Система и безопасность», затем выберите «Восстановить более раннее время на вашем компьютере» в разделе «Центр поддержки». 2. Щелкните «Расширенные методы восстановления», затем выберите «Вернуть компьютер в заводское состояние».”
Как я могу изменить свою Windows 7 на Windows 8?
Вставьте установочный диск Windows 8 * в устройство чтения DVD или BD. Подождите, пока не появятся окна автозапуска. Нажмите «Запустить setup.exe», чтобы продолжить. Вы должны получить этот установочный диск через программу обновления Microsoft Windows 8 или при покупке розничной коробки.
Как я могу изменить свой ноутбук с Windows 8 на Windows 7?
Чтобы установить Windows 7 на компьютер с предустановленной Windows 8
- После входа в Bios перейдите в раздел Boot и установите устройство CdROm в качестве основного загрузочного устройства.
- Отключить загрузку UEFI.
- Выход с сохранением и перезагрузкой.
- Запустите компьютер с помощью стороннего диспетчера загрузки, который поддерживает управление загрузочными записями GPT / MBR.
Как восстановить Windows 7 из Windows 8?
Просто перезагрузитесь с помощью USB / CD-привода восстановления Windows 7 и выберите восстановление образа (образ Windows 7). Оно работает! Теперь у вас снова Windows 7.
Как мне снова установить Windows 8 на свой ноутбук?
Нажмите кнопку «Пуск»> «Настройки»> «Обновление и безопасность»> «Восстановление».В разделе «Вернуться к предыдущей версии Windows 10», «Вернуться в Windows 8.1» выберите «Начать работу».
Как перейти с Windows 8.1 на Windows 7 через USB?
- Найдите загрузочный DVD или диск с Windows 7 или Windows 8 / 8.1. …
- Вставьте диск Windows 7 / Windows 8 / 8.1 в привод DVD / USB и перезагрузите / включите компьютер.
- Убедитесь, что вы изменили процесс загрузки. …
- Нажмите любую клавишу, когда вас попросят нажать клавишу, чтобы разрешить загрузку с DVD или USB-накопителя.
Как установить Windows 7 на ноутбук HP с Windows 8?
Когда все будет готово с USB-накопителем или DVD:
Как только вы нажмете кнопку включения, начните нажимать кнопку Esc (например, касание-касание-касание). Нажмите F9, чтобы открыть параметры загрузки. Выберите флэш-накопитель или DVD в качестве варианта загрузки. Следуйте инструкциям на экране, чтобы установить Windows.
Сброс винды удаляет все?
Reset удаляет все, включая ваши файлы — как при полной перезагрузке Windows с нуля.В Windows 10 все немного проще. Единственный вариант — «Перезагрузить компьютер», но во время процесса вы сможете выбрать, сохранять ли ваши личные файлы или нет.
Как стереть мой жесткий диск без удаления Windows?
Windows 8 — выберите «Настройки» на панели чудо-кнопок> Изменить настройки ПК> Общие> выберите опцию «Приступить к работе» в разделе «Удалить все и переустановить Windows»> Далее> выберите, какие диски вы хотите стереть> выберите, хотите ли вы чтобы удалить файлы или полностью очистить диск> Сброс.
Сброс заводских настроек плохо сказывается на вашем компьютере?
Он не делает ничего, что не происходило бы при обычном использовании компьютера, хотя процесс копирования образа и настройки ОС при первой загрузке вызовет больше стресса, чем большинство пользователей ставят на свои машины. Итак: Нет, «постоянный сброс до заводских настроек» — это не «нормальный износ». Сброс до заводских настроек ничего не делает.
Вопрос: Как удалить Windows и установить Linux?
Как удалить Windows 10 и установить Linux?
Полностью удалите Windows 10 и установите Ubuntu
- Выберите раскладку клавиатуры.
- Обычная установка.
- Здесь выберите «Стереть диск» и установите Ubuntu. эта опция удалит Windows 10 и установит Ubuntu.
- Продолжайте подтверждать.
- Выберите часовой пояс.
- Здесь введите данные для входа.
- Готово !! так просто.
Как удалить Windows и установить Ubuntu?
Если вы хотите удалить Windows и заменить ее на Ubuntu, выберите «Стереть диск» и установите Ubuntu. Все файлы на диске будут удалены перед установкой Ubuntu, поэтому убедитесь, что у вас есть резервные копии всего, что вы хотите сохранить.Для более сложных схем расположения дисков выберите «Что-нибудь еще».
Как удалить Windows после установки Linux?
Оставить OS X и удалить Windows или Linux
- Откройте «Дисковую утилиту» из / Applications / Utilities.
- Нажмите на свой жесткий диск на левой боковой панели (диск, а не раздел) и перейдите на вкладку «Раздел».
- Щелкните раздел, который хотите удалить, затем щелкните маленькую кнопку с минусом в нижней части окна.
Могу ли я заменить Windows на Linux?
Хотя с №1 действительно ничего не поделаешь, позаботиться о №2 несложно. Замените установку Windows на Linux! Программы Windows обычно не запускаются на машине Linux, и даже те, которые будут запускаться с использованием эмулятора, такого как WINE, будут работать медленнее, чем в родной Windows.
Как полностью удалить Ubuntu и установить Windows 10?
- Загрузите live CD / DVD / USB с Ubuntu.
- Выберите «Попробовать Ubuntu».
- Загрузите и установите OS-Uninstaller.
- Запустите программное обеспечение и выберите операционную систему, которую вы хотите удалить.
- Применить.
- Когда все закончится, перезагрузите компьютер и вуаля, на вашем компьютере только Windows или, конечно же, никакой ОС!
Как полностью удалить Windows 10?
Как удалить Windows 10 с помощью опции полного резервного копирования
- Щелкните правой кнопкой мыши меню «Пуск» и выберите «Панель управления».
- Щелкните Система и безопасность.
- Щелкните Резервное копирование и восстановление (Windows 7).
- На левой панели щелкните Создать диск восстановления системы.
- Следуйте инструкциям на экране, чтобы создать ремонтный диск.
Стоит ли использовать LVM?
Стоит ли использовать LVM с новой установкой Ubuntu? Первый вопрос: хотите ли вы использовать LVM с вашей установкой Ubuntu. Как сообщает установщик, это позволяет изменять размер разделов, создавать моментальные снимки, объединять несколько дисков в один логический том и т. Д. — и все это во время работы системы.
Будет ли установка Ubuntu стирать мой жесткий диск?
Ubuntu автоматически разбивает ваш диск на разделы. «Что-то еще» означает, что вы не хотите устанавливать Ubuntu вместе с Windows, и вы также не хотите стирать этот диск. Это означает, что здесь у вас есть полный контроль над жесткими дисками. Вы можете удалить установку Windows, изменить размер разделов, стереть все на всех дисках.
Как изменить мою ОС Windows на Ubuntu?
Шаги
- Убедитесь, что компьютерные задачи и / или программное обеспечение, которое вы хотите запустить, будут либо работать с Ubuntu, либо иметь альтернативное программное обеспечение для его замены.
- Сделайте резервную копию ваших данных.
- Загрузите компьютер с компакт-диска Ubuntu.
- Установите.
- Перенесите некоторые данные из раздела Windows.
Как удалить операционную систему из режима двойной загрузки?
Выполните следующие действия:
- Щелкните Пуск.
- Введите msconfig в поле поиска или откройте «Выполнить».
- Перейти к загрузке.
- Выберите, какую версию Windows вы хотите загрузить напрямую.
- Нажмите Установить по умолчанию.
- Вы можете удалить более раннюю версию, выбрав ее и нажав Удалить.
- Нажмите Применить.
- Нажмите ОК.
Как удалить Windows из grub?
1 Ответ
- Вставьте следующую команду в терминал sudo gedit / etc / default / grub.
- Добавьте GRUB_DISABLE_OS_PROBER = true в конец этого файла.
- Теперь, чтобы записать изменение, запустите sudo update-grub.
- Затем вы можете запустить cat / boot / grub / grub.cfg, чтобы убедиться, что ваша запись Windows исчезла.
- Перезагрузите устройство, чтобы проверить то же самое.
Как удалить операционную систему Linux?
Чтобы удалить Linux, откройте служебную программу «Управление дисками», выберите разделы, на которых установлен Linux, а затем отформатируйте их или удалите. Если вы удалите разделы, на устройстве будет освобождено все пространство. Чтобы эффективно использовать свободное пространство, создайте новый раздел и отформатируйте его.
Linux так же хорош, как Windows?
Однако Linux не так уязвим, как Windows.Конечно, это не неуязвимо, но намного безопаснее. Хотя никакой ракетной науки в этом нет. Именно то, как работает Linux, делает его безопасной операционной системой.
Почему Linux лучше Windows?
Linux намного стабильнее Windows, он может работать в течение 10 лет без одной перезагрузки. Linux имеет открытый исходный код и полностью бесплатен. Linux намного безопаснее, чем ОС Windows, вредоносные программы для Windows не влияют на Linux, а вирусы для Linux гораздо меньше по сравнению с Windows.
Ubuntu лучше Windows?
5 причин, по которым Ubuntu Linux лучше Microsoft Windows 10. Windows 10 — довольно хорошая операционная система для настольных ПК. Между тем, в стране Linux версия Ubuntu достигла 15.10; эволюционное обновление, которым приятно пользоваться. Хотя это и не идеальный вариант, полностью бесплатный Ubuntu на базе Unity для настольных ПК дает возможность Windows 10 за свои деньги.
Как полностью удалить Ubuntu и установить Windows 7?
Как удалить Ubuntu и установить Windows 7? Нажмите WIN + R, затем вставьте diskmgmt.msc, это откроет приложение «Управление дисками». Найдите разделы Linux, щелкните их правой кнопкой мыши и удалите.
Как полностью сбросить Ubuntu?
Шаги одинаковы для всех версий ОС Ubuntu.
- Создайте резервную копию всех ваших личных файлов.
- Перезагрузите компьютер, нажав одновременно клавиши CTRL + ALT + DEL или используя меню «Завершение работы / перезагрузка», если Ubuntu по-прежнему запускается правильно.
- Чтобы открыть режим восстановления GRUB, нажмите F11, F12, Esc или Shift во время запуска.
Могу ли я установить Windows после Ubuntu?
Установите Windows после Ubuntu / Linux. Как вы знаете, наиболее распространенный и, вероятно, наиболее рекомендуемый способ двойной загрузки Ubuntu и Windows — это сначала установить Windows, а затем Ubuntu. Но хорошая новость заключается в том, что ваш раздел Linux не затронут, включая исходный загрузчик и другие конфигурации Grub.
Следует ли мне удалить Windows 10?
Проверьте, можно ли удалить Windows 10. Чтобы проверить, можно ли удалить Windows 10, выберите «Пуск»> «Настройка»> «Обновление и безопасность», а затем выберите «Восстановление» в левой части окна.
Как удалить операционную систему?
В окне «Управление дисками» щелкните правой кнопкой мыши или коснитесь и удерживайте раздел, который вы хотите удалить (тот, на котором установлена операционная система, которую вы удаляете), и выберите «Удалить том», чтобы стереть его. Затем вы можете добавить доступное пространство в другие разделы.
Как удалить что-то в Windows 10?
Вот как удалить любую программу в Windows 10, даже если вы не знаете, что это за приложение.
- Откройте меню «Пуск».
- Щелкните «Настройки».
- Щелкните «Система» в меню «Настройки».
- Выберите Приложения и функции на левой панели.
- Выберите приложение, которое вы хотите удалить.
- Щелкните появившуюся кнопку «Удалить».
В чем разница между Ubuntu и Windows?
Основное различие между Windows и Ubuntu заключается в характере ядра, которое она предоставляет. 2. Ubuntu полностью бесплатен и доступен как открытый исходный код, в то время как за Windows нужно платить.ОС Ubuntu Desktop также может работать как сервер, но ОС Windows Desktop не поддерживает сервер.
Как заменить Ubuntu на Windows 8?
- Шаг 1. Создайте загрузочный USB-накопитель Ubuntu.
- Шаг 2. Сделайте резервную копию текущей установки Windows.
- Шаг 3. Освободите место на жестком диске для Ubuntu.
- Шаг 4 — Выключите быструю загрузку.
- Шаг 5 — Настройки UEFI BIOS для включения загрузки с USB.
- Шаг 6 — Установка Ubuntu.
- Шаг 7. Получение двойной загрузки Windows 8.x и Ubuntu для работы.
Вам нужен антивирус для Linux?
В дикой природе существует мало вирусов для Linux. Основная причина, по которой вам не нужен антивирус для Linux, заключается в том, что вредоносных программ для Linux существует очень мало. Вредоносное ПО для Windows очень распространено. Пользователям настольных компьютеров Linux совершенно не нужно использовать антивирус.
Может ли Ubuntu заменить Windows?
Итак, хотя Ubuntu, возможно, не была подходящей заменой Windows в прошлом, вы можете легко использовать Ubuntu в качестве замены сейчас.В общем, Ubuntu может заменить Windows 10, и очень хорошо. Вы даже можете обнаружить, что это лучше во многих отношениях.
В Linux игры запускаются быстрее, чем в Windows?
Производительность сильно различается в зависимости от игры. Некоторые работают быстрее, чем в Windows, некоторые — медленнее, некоторые — намного медленнее. Steam в Linux такой же, как и в Windows, не самый лучший, но и не бесполезный. В Linux это имеет большее значение, чем в Windows.
Фото в статье «Flickr» https: // www.flickr.com/photos/cogdog/355480589
2 способа удаления Windows 7 из Windows 10 Dual Boot
Несмотря на то, что на наших компьютерах установлены двойные системы (Windows 7 и Windows 10), мы можем обнаружить, что мы просто используем Windows 10, и нас всегда беспокоит меню двойной загрузки, когда наши компьютеры включены. В настоящий момент мы можем рассмотреть возможность удаления Windows 7 и сохранения Windows 10. Следующие два способа могут помочь нам сделать это легко и быстро.
Советы. Следующие два способа также применимы для удаления Windows 10 из режима двойной загрузки Windows 7.
- Способ 1: удалить Windows 7 в конфигурации системы
- Способ 2: удалить Windows 7 в дополнительных настройках системы
1. Введите « msconfig » в поле поиска на панели задач рабочего стола> щелкните « Конфигурация системы ».
2. Переключитесь на « Boot » и выберите « Windows 10 » (только версия для прямой загрузки)> Нажмите « Установить по умолчанию ».
3. Выберите « Windows 7 »> щелкните « Удалить ».
4. Нажмите « Применить » сначала и « OK » после него, чтобы сохранить изменения.
5. Выберите « Restart » во всплывающих окнах, и компьютер загрузится с Windows 10.
6. Если у вас есть важные файлы, сохраненные на жестком диске (разделе), где была установлена Windows 7, сделайте резервную копию их перед этой настройкой.
Откройте « File Explorer »> « Щелкните правой кнопкой мыши » жесткий диск (раздел), на котором была установлена Windows 7> выберите « Format ».
7. Нажмите « Start », чтобы закончить.
1. Введите « System » в поле поиска на панели задач рабочего стола или « Щелкните правой кнопкой мыши » в « Start Menu » и выберите « System »> нажмите « Advanced system settings » в левая панель.
2. Нажмите кнопку « Settings » под « Startup and Recovery ».
3. Убедитесь, что операционная система по умолчанию — Windows 10 > Снимите флажок « Время отображать список операционных систем »> Нажмите « ОК, » для завершения.
4. Перезагрузите компьютер , и он загрузится с Windows 10.
5. Если у вас есть важные файлы, сохраненные на жестком диске (разделе), где была установлена Windows 7, сделайте резервную копию их перед этой настройкой.
Откройте « File Explorer »> « Щелкните правой кнопкой мыши » жесткий диск (раздел), на котором была установлена Windows 7> выберите « Format ».
6. Нажмите « Start », чтобы закончить.
После удаления Windows 7 из Windows 10 с двойной загрузкой одним из двух способов, описанных выше, использование наших компьютеров станет для нас более удобным и беспроблемным.
Статьи по теме:
Как стереть мой жесткий диск и начать с
Обновлено: 12.04.2021, Computer Hope
Большинство компьютеров имеют диск восстановления системы или встроенный процесс восстановления на жестком диске для сброса компьютера к исходным или настройкам по умолчанию (сброс к заводским настройкам). Сброс, форматирование или восстановление компьютера помогает устранить проблемы с программным обеспечением компьютера, включая поврежденные программные файлы и вирусные инфекции.Ниже приведены инструкции по восстановлению исходного программного обеспечения на вашем компьютере.
ПредупреждениеВосстановление компьютера стирает всю информацию на жестком диске и делает его как новый. После выполнения приведенных ниже шагов вы не сможете восстановить потерянные данные. Прежде чем продолжить процесс восстановления, сделайте резервную копию всех файлов, которые вы не хотите потерять.
Стирание жесткого диска и переустановка Windows
Чтобы стереть данные с жесткого диска и переустановить Windows, выполните следующие действия для вашей версии Windows.
КончикЕсли вы стираете все и переустанавливаете Windows, имя или пароль администратора не требуются.
Windows 10
Следуйте этим инструкциям, чтобы стереть или удалить и переустановить Windows 10.
- Откройте меню «Пуск».
- Выберите параметр Settings (выглядит как шестеренка).
- В окне настроек выберите опцию Обновление и безопасность .
- Выберите параметр Recovery на левой панели навигации.
- Нажмите кнопку Get Started в разделе «Сбросить этот компьютер».
- Выберите вариант Сохранить мои файлы или Удалить все , в зависимости от того, хотите ли вы сохранить файлы или удалить все и начать заново.
- Следуйте инструкциям, чтобы начать процесс восстановления.
Windows будет перезагружена с сохранением ваших файлов без изменений или удалением всего, в зависимости от выбранного вами параметра.
Windows 8
Следуйте этим инструкциям, чтобы стереть и переустановить Windows 8.
- Нажмите клавишу Windows + C , чтобы открыть меню чудо-кнопок.
- Выберите опцию Search и введите переустановите в текстовом поле поиска (не нажимайте , введите ).
- Выберите параметр Настройки .
- В левой части экрана выберите Удалить все и переустановить Windows .
- На экране «Reset your PC» нажмите Next .
- На экране «Вы хотите полностью очистить свой диск» выберите Просто удалите мои файлы , чтобы выполнить быстрое удаление, или выберите Полностью очистить диск , чтобы удалить все файлы.
- На экране «Все готово к перезагрузке компьютера» нажмите Сбросить .
Жесткий диск будет удален, и Windows 8 будет переустановлена.
Windows 7 и Vista
Для восстановления компьютера с Windows 7 или Vista у вас должен быть комплект дисков восстановления для компьютера или оригинальный установочный диск Windows 7 или Vista. Если у вас нет набора дисков восстановления, обратитесь к производителю компьютера, чтобы заказать новый набор или восстановить диски.
ПримечаниеПеред тем, как выполнять следующие шаги, убедитесь, что компьютер настроен на загрузку с привода CD-ROM.
- Вставьте установочный компакт-диск Windows 7 или Vista в дисковод для компакт-дисков и перезагрузите компьютер.
- Когда вы увидите сообщение «Нажмите любую клавишу для загрузки с компакт-диска», нажмите любую клавишу на клавиатуре.
- Нажмите Введите на экране приветствия программы установки Windows.
- При появлении запроса нажмите любую клавишу на клавиатуре.
- На странице «Установить Windows» выберите предпочтительный язык и другие предпочтения, затем нажмите Далее .
- На странице Лицензионное соглашение примите условия и соглашения и нажмите Далее .
- На экране Тип установки выберите опцию Custom .
- Выберите параметр Drive Options (Advanced) .
- Для Диск 0 удалите все разделы. Когда все разделы удалены, должна появиться одна запись с названием «Незанятое пространство».
- Щелкните Диск 0 и выберите Далее .
Процесс установки Windows начинается с создания нового раздела, форматирования раздела и установки Windows на жесткий диск.В процессе форматирования жесткий диск стирается перед установкой Windows.
Windows XP и 2000
Для восстановления компьютера с Windows XP или 2000 у вас должен быть комплект дисков восстановления для компьютера или оригинальный установочный диск Windows XP или 2000. Если у вас нет набора дисков восстановления, обратитесь к производителю компьютера, чтобы заказать новый набор или восстановить диски.
ПримечаниеПеред тем, как выполнять следующие шаги, убедитесь, что компьютер настроен на загрузку с привода CD-ROM.
- Вставьте установочный компакт-диск Windows XP / 2000 в дисковод для компакт-дисков и перезагрузите компьютер.
- Когда вы увидите сообщение «Нажмите любую клавишу для загрузки с компакт-диска», нажмите любую клавишу на клавиатуре.
- Нажмите клавишу Enter на экране приветствия программы установки Windows XP, затем нажмите F8 , чтобы принять Условия и положения .
- Следуйте инструкциям на экране, чтобы выбрать раздел жесткого диска для форматирования и установки Windows XP.
- После форматирования жесткого диска, которое стирает все данные, см. Наши действия по переустановке Windows.
Более ранние версии Windows и DOS
Следуйте этим инструкциям, чтобы стереть и переустановить MS-DOS 5.0+, Windows 3.x, 95, 98, ME или NT 4.0.
Форматирование диска
- Поместите загрузочную дискету или диск в компьютер и перезагрузитесь, чтобы попасть в командную строку DOS. В некоторых случаях вам может потребоваться загрузить компьютер с поддержкой CD-ROM или нажать клавишу для загрузки с диска.
- Введите в командной строке MS-DOS формат c: / s
Если команда «format c: / s» не работает, вам может потребоваться загрузить файл format.com на загрузочный диск.
- Компьютер спрашивает: «Вы действительно хотите стереть все на диске c:»
- Если вы согласны с этим, нажмите «Y» для подтверждения и нажмите Введите .
- После этого компьютер начинает процесс форматирования. Во время форматирования компьютера убедитесь, что ошибок не обнаружено.
- После успешного завершения процесса форматирования в командной строке MS-DOS введите «fdisk / mbr» и нажмите Введите . После ввода этой команды он должен вернуться в командную строку MS-DOS без сообщения. Этот шаг не обязателен, но рекомендуется.
- Вернувшись в командную строку MS-DOS, перезагрузите компьютер со вставленным загрузочным диском и выполните следующие действия, чтобы переустановить Windows на жестком диске.
Windows NT 4.0
Windows NT можно установить разными способами. Мы рекомендуем устанавливать Windows NT, используя следующие шаги, поскольку мы считаем, что эти шаги, безусловно, являются самым простым способом установки Windows NT 4.0.
Во-первых, мы рекомендуем всем пользователям, желающим установить Windows NT, использовать параметр / b, который позволяет пользователям не создавать дискеты. Однако мы рекомендуем пользователю создать дискеты аварийного восстановления, если они еще не были созданы после установки Windows NT.
Наконец, перед установкой Windows NT мы рекомендуем вам запустить smartdrv, который помогает установить Windows NT намного быстрее.
- Вставьте компакт-диск в компьютер.
- Тип X: (где x — дисковод компакт-дисков, часто это D :).
- Оказавшись на соответствующем диске, введите cd winnt и нажмите Введите , чтобы попасть в каталог Windows 95.
- Как только в X: \ WINNT> введите winnt / b .
- Следуйте инструкциям на экране, чтобы завершить установку.
Windows 95 с резервным компакт-диском
- Вставьте компакт-диск в компьютер.
- Тип X: (где x — дисковод компакт-дисков, часто это D :).
- Оказавшись на соответствующем диске, введите cd win95 и нажмите Введите , чтобы попасть в каталог Windows 95.
- В X: \ WIN95> введите setup , чтобы начать установку.
- Следуйте инструкциям на экране, чтобы завершить установку.
Если вы столкнулись с проблемами в процессе установки, вы можете добавить дополнительные переключатели в командную строку установки.Эти переключатели находятся на нашей странице переключателей установки Windows 95.
Windows 95 с дискетами
- Вставьте первую дискету с Windows 95 в компьютер.
- В A: \> введите setup и нажмите Введите , чтобы начать установку.
- Следуйте инструкциям на экране, чтобы завершить установку.
Окна 3.x
- Вставьте первую дискету с Windows 3.x в компьютер.
- В A: \> введите setup и нажмите Введите , чтобы начать установку.
- Следуйте инструкциям на экране, чтобы завершить установку.
MS-DOS
- Вставьте первую дискету MS-DOS в компьютер.
- В A: \> введите setup и нажмите Введите как установку.
- Следуйте инструкциям на экране, чтобы завершить установку.
Как удалить ОС из конфигурации двойной загрузки Windows
Как использовать MSConfig для удаления ОС из конфигурации с двойной загрузкой.
Обновление: Windows 7, XP и Vista больше не поддерживаются Microsoft. Для получения последней версии убедитесь, что вы используете Windows 10 или более позднюю версию. Для получения дополнительной информации ознакомьтесь с тем, как выполнить двойную загрузку с Windows 10.
Несколько недель назад я объяснил, как установить Windows 7 в конфигурации с двойной загрузкой, используя файл VHD, такой как системный диск Windows 7. Несколько дней спустя я объяснил, как сделать Windows 7 в сценарии двойной загрузки основной загрузочной ОС. Теперь, когда я получил около 20 писем по этой теме от читателей, я думаю, пришло время объяснить, как отменить или удалить конфигурацию двойной загрузки Windows 7.Я предполагаю, что тестирование завершено, и они будут ждать золотых битов для Windows 7.
Итак, приступим к делу. Для вашего удобства я включил не только пошаговые инструкции, но и видео с практическими рекомендациями.
Как удалить операционную систему из конфигурации двойной загрузки Windows Видео-ролик
Как удалить ОС из конфигурации двойной загрузки Windows [шаг за шагом]
1. Загрузите в ОС, отличная от Windows 7 (исходная ОС до того, как вы установили Windows 7 в качестве двойной загрузки) .Для большинства людей это будет означать загрузку в вашу установку Vista, однако я предполагаю, что некоторые из них могут также настроить конфигурацию двойной загрузки с Windows 2008 (например, я).
2. Нажмите кнопку Windows Пуск , введите msconfig и нажмите Введите (или щелкните его мышью)
2 . Щелкните Boot Tab, щелкните OS , которую вы хотите сохранить, и щелкните Установить по умолчанию
3 .Щелкните Windows 7 OS и щелкните Удалить. Нажмите ОК
Вы только что удалили Windows 7 из диспетчера загрузки Windows, так что теперь он больше не будет отображаться при загрузке компьютера. По сути, компьютер больше не является системой с двойной загрузкой (установлены 2 версии Windows).
Следующие шаги — просто удалить VHD-файл Windows 7.
После удаления VHD-файла Windows 7 все остатки Windows 7 исчезнут.Надеюсь, именно так вы установили Windows 7. Если нет, вам нужно будет перейти на системный диск, на котором вы установили Windows 7, и вручную удалить все файлы и папки на нем. Будьте осторожны, чтобы не удалить ничего, что требуется текущей / исходной ОС, которую вы хотите сохранить. Если вы не устанавливали Windows 7 в виде файла VHD, надеюсь, вы установили его на отдельный диск, чтобы вы могли просто отформатировать его.
.

 Будьте очень внимательны, смотрите на объём общего диска, например, 512 Гб, или 931 Гб. Не раздел, а диск;
Будьте очень внимательны, смотрите на объём общего диска, например, 512 Гб, или 931 Гб. Не раздел, а диск;



