Способы как удалить аваст полностью. Как удалить Аваст? Самая подробная инструкция
Антивирусные программы устанавливаются без каких-либо проблем, вот только процесс удаления в большинстве случаях может вызвать кучу ошибок. Чтобы этого не произошло, мы обсудим несколько способов удаления всем известного антивируса Avast с вашего компьютера. Почему именно Avast? Потому что, он пользуется особой популярностью у пользователей ПК, так как его услуги предоставляются совершенно бесплатно. Конечно, платные функции также имеются, но для штатных пользователей они ни к чему. Но если же, вы все-таки решились удалить данный антивирус, тогда во избежание проблем, воспользуйтесь следующими методами, где пошагово разберем инструкции.
Использование стандартной функции для удаления программ Windows.
Всем полюбившиеся операционные системы от Microsoft имеют огромное количество скрытых возможностей, о которых и не догадываются простые пользователи. Одной из таких возможностей является полное удаление абсолютно любой утилиты из компьютера, при этом не используя другие программы.
Инструкция для первого способа:
— Для начала нужно войти в панель управления и выбрать пункт Удаление программ;
— После открытия данного раздела, откроется окно со списком установленных программ на вашем компьютере. Кликаем по Avast Free Antivirus, затем жмем кнопку Удалить.
Выполнив все выше сказанные действия, откроется отдельное окно с процессом деинсталляции Avast, где также выбираем пункт Удалить;
— На полное удаление, у вас уйдет около 2-3 минут. Во время процесса, перед вами будет открыто окно, где будет показана вся информация о прогрессе деинсталляции. Также вам зададут несколько вопросов, связанные с причиной удаления антивируса. После завершения всей процедуры, вам порекомендуют перезагрузить компьютер, что собственно следует сделать;
После того, как ваш ПК провел перезагрузку системы, пройдите в Пуск-Программы-Стандартные-Выполнить или же воспользуйтесь простым способом, зажав клавиши WIN+R. Данные действия запустят окно со стандартными службами, дающие возможность пройти во все разделы системы вашего компьютера;
Данные действия запустят окно со стандартными службами, дающие возможность пройти во все разделы системы вашего компьютера;
В пустом поле введите команду regedit, благодаря которой вы сможете в ручную изменить системный реестр;
— В данной окне содержатся вся информация реестра, помогающая различным программам работать с системой и друг с другом. В этот месте хранятся несколько тысяч записей и поэтому, чтобы не уйти с головой в долгий поиск, нужно всего лишь воспользоваться поиском, которая открывается после комбинации клавиш CTRL+F. Нужно обязательно найти все ключи реестра Avast;
Ключи удаляются с помощью контекстного меню, активирующая при нажатии правой кнопки мыши.
Следующий способ деинсталляции антивируса, это использование встроенной утилиты от раз производителя Avast.
Практически все современные антивирусы содержат утилиту для удаления их продукции с вашего компьютера. Производители Avast также не оставили свое детище без данной функции.
Для начала следует пройти на сайт производителя avast.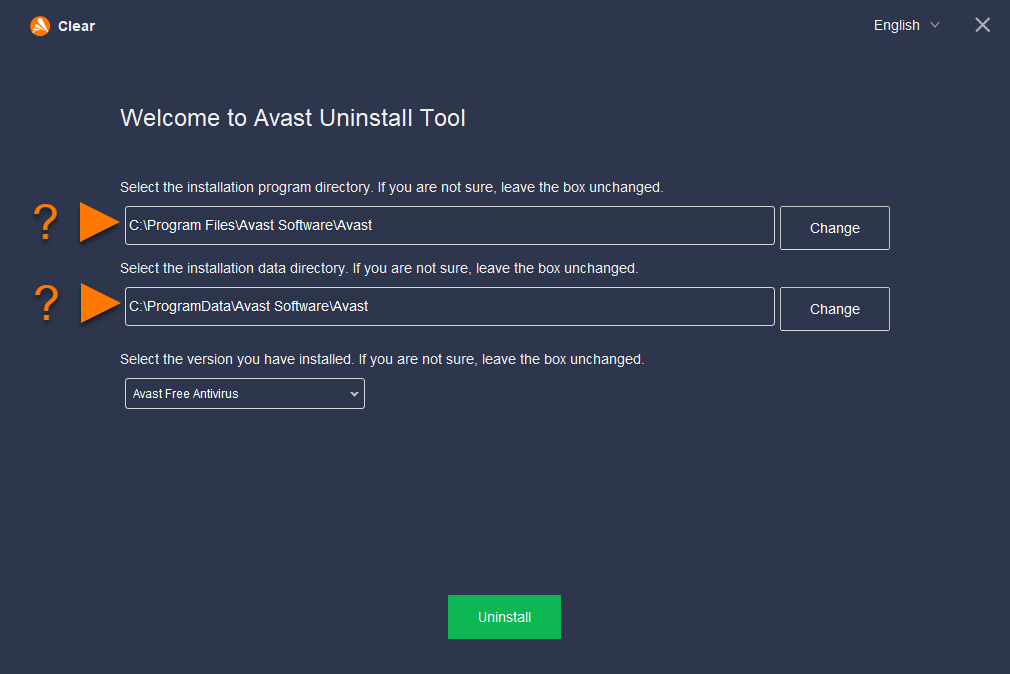 com и меню справа выбрать раздел Поддержка;
com и меню справа выбрать раздел Поддержка;
— На открывшейся странице будет расположен пункт FAQ, где в поиске набираем слово Удалить, после чего выбрать подходящий результат;
— В этом месте содержится ссылка для загрузки нужной программы. По скачивания, открываем его и проводим деинсталляцию антивируса. Для корректной работы, следует выбрать безопасный режим, что в конечном итоге не навредит вашему компьютеру.
Утилита самостоятельно отыщет нужные файлы, а также версию антивируса. После жмем кнопку Удалить и ждем окончания процесса. Если же утилита указала неверные данные вашего антивируса, тогда следует сделать это вручную, дабы избежать в будущем различных ошибок;
После окончания деинсталляции, нужно перезагрузить ПК для полного удаления оставшихся компонентов.
Третий и последний способ, это использование программ от сторонних разработчиков.
Кроме выше перечисленных программ для деинсталляции антивируса, можно также использовать и утилиты от других производителей, найти которые можно в интернете.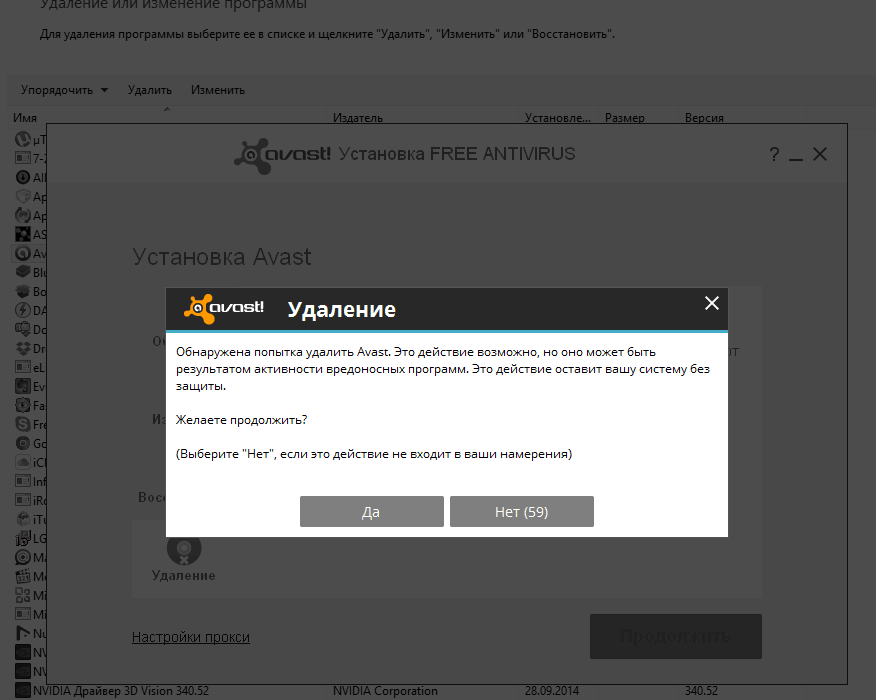 На сегодняшний день, таких программ около сотни и все они работают без всяких перебоев. Они автоматически удаляют нужную утилиту, как с компьютера, так и с реестра. Одной из лучших считается CCleaner, предоставляющие свои базовые услуги совершенно бесплатно. К тому же, она не только удалить нужные файлы, но и подчистит ваш ПК от лишнего мусора, что несомненно скажется на работе системе.
На сегодняшний день, таких программ около сотни и все они работают без всяких перебоев. Они автоматически удаляют нужную утилиту, как с компьютера, так и с реестра. Одной из лучших считается CCleaner, предоставляющие свои базовые услуги совершенно бесплатно. К тому же, она не только удалить нужные файлы, но и подчистит ваш ПК от лишнего мусора, что несомненно скажется на работе системе.
Запускаем CCleaner, после чего выбираем пункт Сервис-Удаление программ;
Далее открывается окно, которое довольно сильно напоминается стандартный инструмент ОС Windows Удаление программ. Из представленного списка, выбираем Avast Free Antivirus и жмем на кнопку с правой стороны Деинсталляция;
— После выполнения всех действий, перед нами откроется уже знакомое окно с деинсталляция Avast, где также кликаем на кнопку Удалить. Затем следует войти в раздел Реестр, расположенный в левой части окна и выполнить процедуру очистки системы. Для этого жмем на кнопку Поиск проблема, а после их нахождение выбираем пункт Исправить.
Прежде всего, нужно учесть, что ни одно приложение полностью не удаляется с компьютера стандартными средствами Windows, тем более антивирус Аваст . Для контроля аппаратных процессов, он устанавливает тысячи своих компонентов в системные файлы и реестр, многие из которых остаются даже после чистки самыми мощными платными деинсталляторами.
Существует три проверенных способа, как удалить Avast, если он не удаляется. Неважно, какая операционная система у вас установлена Виндовс 7 или Виндовс 10, каждый из них полностью стирает все данные без возможности восстановления.
Важно ! Для начала необходимо отключить самозащиту антивируса. Для этого откройте настройки приложения и в разделе «Устранение неисправностей» снимите галочку с пункта «Включить модуль самозащиты Avast» (смотрите пошаговое руководство на скриншотах).
Способ №1. Удаление с помощью утилиты Avastclear
Разработчик предоставляет на официальном сайте специальную утилиту для деинсталляции. Ее можно скачать по ссылке
Ее можно скачать по ссылке
Но здесь важно учесть следующие особенности :
1. Перед загрузкой Avastclear нужно создать отдельную папку на рабочем столе (например «uninstallеr»). Обязательно укажите путь размещения файла (C:\Documents and Settings\Администратор\Рабочий стол\ uninstallеr). Проверьте, что он находится именно там. В противном случае, после удаления Аваст, вся информация, находящаяся в папке с деинсталлятором, будет уничтожена.
2. Открывать утилиту необходимо в безопасном режиме Windows 7 или других ОС. Обычный запуск может привести к повреждению системных файлов. В целях безопасности советуем сделать точку восстановления (Пуск — Все программы — Стандартные — Служебные — Восстановление системы — Создать точку восстановления — Далее -Создать
).
Подробная инструкция по работе с удалением Аваст с помощью утилиты, смотрите в этом видео:
Способ №2. Удаление с помощью приложения Revo Uninstaller
Любой уважающий себя пользователь должен иметь всегда под рукой это суперполезное расширение.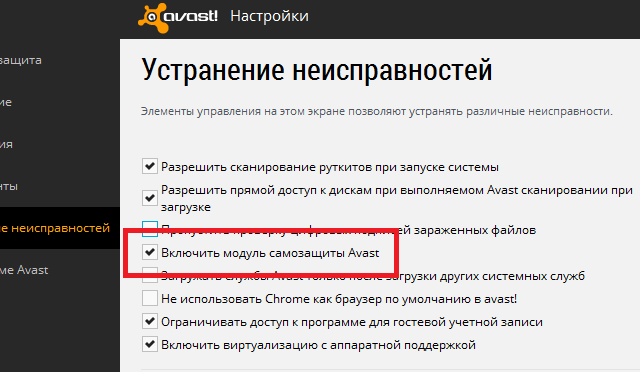
Отключение само
1. Отключите компонент самозащиты антивируса. Откройте деинсталлятор и выберите в списке Avast. Нажмите на кнопку «Удалить ».
2. В проводнике расширения подтвердите действие «uninstall ».
3. Выберите команду «Перезагрузить позже ».
4. Установите «Продвинутый» режим и запустите «Сканирование ».
5. Отметьте оставшиеся записи в реестре, выделенные жирным шрифтом и нажмите «Удалить », затем «Далее ».
6. Теперь выберите все оставшиеся файлы и папки на локальном диске, затем нажмите кнопку «

7. В завершении, необходимо перезагрузить компьютер.
Совет ! Для надежности, просканируйте реестр на наличие оставшегося «мусора» уникальным чистильщиком CCleaner. Он имеет множество функций для оптимизации работы компьютера. Бесплатная версия предоставляется на официальном сайте
Способ №3. Как удалить Аваст с компьютера, если он не удаляется
Этот вариант чем-то похож на процесс деинсталляции антивируса с помощью Revo Uninstaller. Но удалять мы будем стандартными средствами Виндовс 7, XP,Vista, 8 или Windows 10. На всех операционных системах последовательность действий одинаковая.
Будьте внимательны! Данный способ предназначен для продвинутых пользователей, но это не значит, что он самый лучший. Два первых приема не менее эффективны.
Рекомендуем его применять в крайнем случае, например, если нет возможности скачать утилиту Avastclear или деинсталлятор Revo Uninstaller. Выполняйте все пункты нашей инструкции очень внимательно и никакой самодеятельности! Иначе, мы не гарантируем исправной работы системы после удаления Аваст.
1. Создайте точку восстановления системы и отключите модуль самозащиты антивируса, как показано в 1 способе.
2. Пройдите следующий путь: — — Установка и удаление программ . В списке установленного софта, найдите Avast и нажмите «Удалить ». Далее следуйте указаниям проводника.
3. После деинсталляции, снова зайдите в меню «Пуск » и перейдите в командный менеджер «Выполнить ».
4. В строке открывшегося окна, наберите «regedit » (без кавычек).
5. В редакторе реестра, откройте контекстное меню «
6. Введите в поиск запрос «аvast».
7. Удаляйте все найденные папки и файлы со словом «аvаst». Выполняйте поиск снова и снова нажатием клавиши F3, пока в реестре не останется ни единого компонента программы.
8. Следующий этап – это чистка системы. Откройте меню «Пуск » и выберите раздел «Поиск ». Укажите место исследования «Локальный диск С ».
9. Выберите область действия поисковой системы «Файлы и папки » и ведите в строки слово «аvаst».
10. Выделите все найденные элементы и удалите. Если по какой-то причине некоторые файлы не уничтожаются, то можно воспользоваться отличным приложением Unlocker, которое предназначено для Windows 7, ХР и более новых версий, включая самую последнюю Виндовс 10.
Важно ! Не забудьте после всего почистить корзину, перезагрузить компьютер, просканировать реестр и очистить систему с помощью CCleaner. Если боитесь навредить, то сначала скачайте Play Market для компьютера , установите эмулятор и потренируйтесь на виртуальной машине.
Пользователи для защиты персональных компьютеров используют различного рода антивирусы. Одной из таких защитных программ является Avast. Преимущества этого приложения в том, что его можно установить бесплатно. Иногда антивирусы выдают критические ошибки. В этом случае нужно от них избавляться.
Многие новички не знают, как удалить антивирус Аваст, чтобы на жестком диске не осталось от него следов. На самом деле существует несколько способов, благодаря которым, приложение будет полностью удалено с машины.
Подготовка к удалению
Столкнувшись с ошибками антивируса, пользователи начинают задумываться над тем, как удалить Avast. Профессионалу не составит труда справиться с поставленной задачей, а вот у новичков возникают некоторые сложности.
В настройках антивируса включена самозащита. Чтобы получилось полностью удалить приложение сначала ее необходимо отключить. Для этого нужно выполнить последовательно следующие действия:
- Открыть приложение. Достаточно кликнуть мышью по значку антивируса, расположенного в трее (возле часов, на рабочем столе).
- В главном меню найти значок шестеренок «Настройки».
- Когда откроется новое окно, нужно перейти в «Устранение неисправностей».
- Среди записей открывшегося списка необходимо найти пункт «Включить модуль самозащиты», а затем убрать галочку.

Следует заметить, что после отключения защиты, приложение оповестит пользователя о потенциальной угрозе. Не стоит переживать, так как это необходимая мера. По-другому не получится избавиться от антивируса.
Удаление антивируса
Прежде чем удалить антивирус Аваст, необходимо понять, какие способы существуют для удаления приложения. В настоящий момент известно 3 метода, благодаря которым от антивирусного ПО не останется и следа:
- Средства удаления Windows;
- Утилита удаления приложения Avast;
- Сторонние программы, предназначенный для деинсталляции приложений.
Удаление средствами ОС
Самым простым способом удаления любых программ для пользователя является использование встроенного деинсталлятора. Благодаря средствам ОС удалить Аваст с компьютера совсем несложно.
В первую очередь необходимо зайти в панель управления. Сначала следует открыть меню «Пуск». В открывшемся меню нужно найти «Панель управления».
Когда появится новая форма, пользователю следует отыскать «Программы и компоненты». Это необходимо для того, чтобы приступить к непосредственному удалению приложения.
Это необходимо для того, чтобы приступить к непосредственному удалению приложения.
Теперь остается только отыскать в загрузившемся списке, а затем выбрав его удалить. Для этого нужно будет кликнуть по кнопке «Удалить».
Через мгновение появится деинсталлятор программы. Чтобы приступить к ликвидации антивирусного ПО, пользователь должен нажать на кнопку «Да». Если этого не сделать, через минуту процесс будет автоматически отменен.
Когда avast software будет удален, произойдет перезагрузка компьютера.
Чистка реестра
Операционная система загрузится, и пользователь увидит, что антивируса больше нет. На самом деле все не совсем так. Чтобы программу удалить с компьютера полностью, необходимо почистить реестр.
Снова нужно открыть меню «Пуск», а затем в поле «Найти» написать: Regedit. Подобной командой будет запущен реестр операционной системы.
В открывшемся окне, пользователи увидят несколько разделов в которых содержатся подразделы и ключи.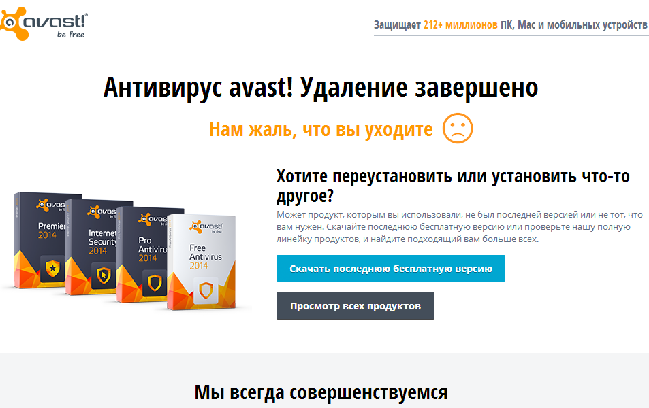 Следует быть осторожными, удаление важного для Windows ключа вызовет сбой системы.
Следует быть осторожными, удаление важного для Windows ключа вызовет сбой системы.
Чтобы отыскать все ключи Avast, необходимо открыть меню «Правка», а затем выбрать «Найти».
В поисковой форме нужно будет ввести слово «avast». После клика по кнопке «найти далее», реестр выдаст список всех найденных ключей, содержащих поисковое слово.
Нужно будет поочередно нажать правой кнопкой «мышки» на все результаты, выбирая при этом «Удалить».Через несколько минут, от антивируса не останется и следа.
Утилита от компании Аваст
Многие пользователи бояться заходить в реестр, а так как без этого удалить avast free antivirus невозможно, придется воспользоваться другим способом. Проще всего воспользоваться утилитой, разработанной компанией Аваст.
Сначала необходимо скачать утилиту «Avastclear» с официального сайта разработчика. Так как удалить Аваст просто так не получится, необходимо загрузиться в безопасном режиме. Чтобы выбрать соответствующий режим, при загрузке ОС, пользователь должен нажать на служебную клавишу «F8». Когда появится список режимов, рекомендуется выбрать «Безопасный режим».
Когда появится список режимов, рекомендуется выбрать «Безопасный режим».
После загрузки операционной системы, нужно будет запустить ранее скачанную утилиту. Для удаления Avast, пользователю следует выбрать директорию, в которую установлен антивирус. Если защитное ПО устанавливалось в папку по умолчанию, ничего выбирать не нужно.
Чтобы избавиться от следов «защитника», нужно нажать на кнопку «Удалить». Через несколько минут программа будет удалена, а компьютер перезагружен.
Сторонние утилиты
Полное удаление Аваст фри можно выполнить при помощи специализированных программ. К самым популярным приложениям можно отнести:
- Ccleaner;
- Uninstall Tool s;
- Revo Uninstaller.
При желании можно найти и другие утилиты, которые полностью удаляют устанавливаемые на компьютер программы. Не имеет значения какая утилита будет выбрана в качестве деинсталлятора, так как принцип работы у них идентичен. Сначала удаляется софт, а затем производится чистка реестра.
Следует заметить, что после деинсталляции удаляемый антивирус будет ликвидирован, а система перезагружена. Если этого не сделать на компьютере останутся следы Аваста.
Заключение
Новички считают, что они не справятся с удалением антивирусной программы. На самом деле это не так. Достаточно следовать инструкции и приложение будет полностью деинсталлировано с компьютера.
Пользователю необходимо всего лишь определиться со способом удаления программы. Не стоит забывать, что после деинсталляции нужно перезагрузить операционную систему.
Как удалить Avast
Avast – один из лидирующих антивирусов современности, который обеспечивает надежную защиту в режиме реального времени от разных типов угроз. Однако, если вы планируете использовать на компьютере антивирус другого производителя, предварительно Avast необходимо полностью удалить с компьютера. В этом вам поможет специальная утилита для удаления антивируса Avast.
Avastclear – официальная утилита для безопасного, но при этом полного удаления антивируса Avast с компьютера. Утилиту следует применять в том случае, если использование встроенного деинсталлятора недопустимо. Подобная ситуация может возникнуть по нескольким причинам:
Утилиту следует применять в том случае, если использование встроенного деинсталлятора недопустимо. Подобная ситуация может возникнуть по нескольким причинам:
1. Ошибка удаления. При запуске удаления антивируса через меню «Панель управления» – «Удаление программ» пользователи нередко сталкиваются с ошибкой удаления, в связи с чем деинсталляцию завершить так и не получается;
2. Полное удаление антивируса. К сожалению, стандартное удаление антивируса оставляет на компьютере большое количество лишних файлов, которые не только засоряют систему ненужной информацией, но и могут приводить к конфликту при работе других антивирусов. В связи с этим, если вы планируете использовать антивирус от другого производителя, рекомендуется удалить Avast с компьютера именно с помощью Avastclear;
3. Устранение неполадок в работе антивируса. Если на вашем компьютере антивирус стал некорректно работать, то самое логичное решение – выполнить его переустановку. Для того, чтобы гарантированно не столкнуться с проблемами в работе антивируса вновь, его удаление лучше выполнять с помощью специальной утилиты.
Как пользоваться утилитой Avastclear?
2. Отправьте компьютер в перезагрузку. Как только начнется старт запуска системы, начните многократно и быстро нажимать клавишу F8, чтобы отобразить на экране меню типа загрузки системы. Нас интересует «Безопасный режим», который и потребуется выбрать.
3. Загрузив систему в безопасном режиме, мы уверены, что ни один процесс антивируса неактивен, а значит, удаление должно выполняться без проблем. Запустите утилиту и щелкните в ней по кнопке «Удалить». Завершите процесс деинсталляции.
4. Как только удаление утилиты будет завершено, перезагрузите компьютер в обычном режиме.
Утилита Avastclear – это эффективный способ безопасно и качественно выполнить удаление антивируса с компьютера. Собственно, удаляя любой антивирус, с компьютера, следует использовать специально предназначенную для него деинсталляционную утилиту, и антивирус Avast далеко не последний пример.
Как удалить Аваст полностью с Виндовс 10: 4 способа деинсталляции антивируса
Avast – очень популярный антивирус, которым пользуются миллионы людей по всему миру. В то же время существует немало альтернатив, предлагающих более выгодные условия оформления лицензии и обладающие сопоставимой системой безопасности. Поэтому перед пользователем может встать вопрос, как полностью удалить Аваст с операционной системы Виндовс 10, ведь после стандартной деинсталляции на компьютере могут остаться некоторые файлы приложения.
В то же время существует немало альтернатив, предлагающих более выгодные условия оформления лицензии и обладающие сопоставимой системой безопасности. Поэтому перед пользователем может встать вопрос, как полностью удалить Аваст с операционной системы Виндовс 10, ведь после стандартной деинсталляции на компьютере могут остаться некоторые файлы приложения.
СОДЕРЖАНИЕ СТАТЬИ:
Как удалить Avast с Windows 10
Любой владелец компьютера на базе Windows 10 имеет массу способов удаления лишнего ПО, к которому относится Аваст. Выбор конкретного варианта деинсталляции зависит как от навыков пользователя, так и от конечного результата, поскольку не все методы приводят к полной очистке. Рекомендуется рассмотреть все способы, чтобы выбрать оптимальный.
Системные средства
Удалить Avast Antivirus с компьютера позволяют встроенные инструменты Windows 10. Разработчики операционной системы создали все условия для удобной деинсталляции без обращения к помощи стороннего ПО.
Так, для удаления антивируса потребуется:
- Перейти в меню «Пуск» кликом по соответствующей иконке в Панели задач.
- Нажать на кнопку в форме шестеренки, которая позволит запустить «Параметры».
- Перейти в раздел «Приложения».
- В первой вкладке отыскать Аваст и кликнуть по нему ЛКМ.
- Нажать на кнопку «Удалить».
Описанные выше действия приводят к запуску деинсталлятора. Диалоговое окно будет всячески уговаривать вас отказаться от удаления антивируса, но на каждое сообщение нужно отвечать отказом, подтверждая свои намерения. В конечном итоге Avast будет удален.
Важно. Деинсталляция стандартными средствами не приводит к полному удалению. Очистке подвергаются только файлы установочного пакета, а сохранения и дополнительные ресурсы Avast продолжают оставаться на компьютере.
Еще один вариант удаления стандартными средствами – обращение к «Панели управления». Это расширенный вариант «Параметров», который можно найти через поисковую строку Windows.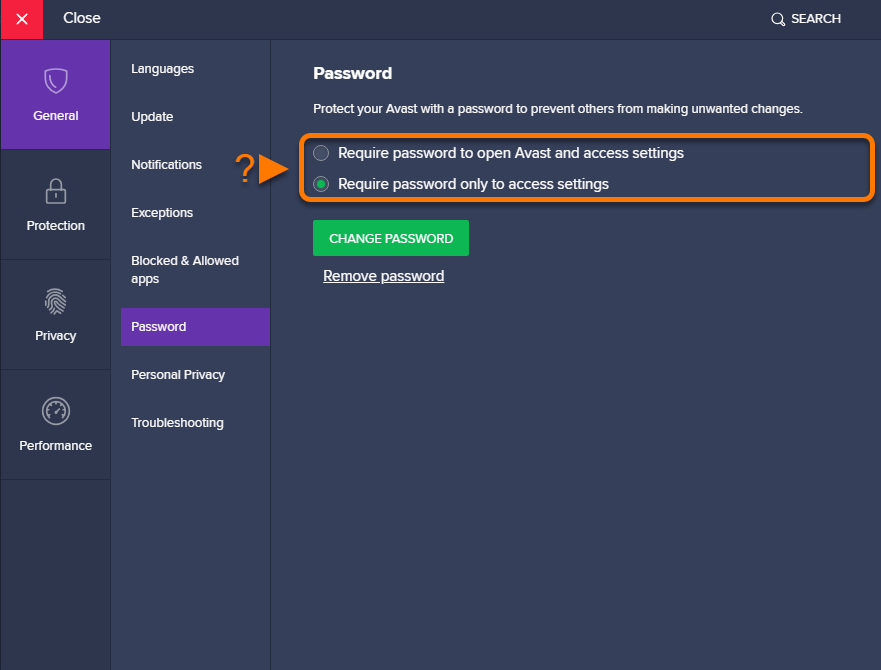 Далее в «Панели управления» требуется отыскать пункт «Удаление программы», где представлены все установленные приложения. Кликнув по названию антивируса, останется нажать на кнопку «Удалить» и подтвердить свои действия через открывшийся деинсталлятор.
Далее в «Панели управления» требуется отыскать пункт «Удаление программы», где представлены все установленные приложения. Кликнув по названию антивируса, останется нажать на кнопку «Удалить» и подтвердить свои действия через открывшийся деинсталлятор.
Файл «Uninstall»
Стандартные средства Windows 10 задействуют для удаления фирменный деинсталлятор Avast. По сути, и «Параметры», и «Панель управления» просто запускают исполняемый файл «Uninstall», который находится в корневой папке антивируса.
Поэтому в ситуации, когда вы знаете, где находятся файлы Аваста, можно перейти в его папку и самостоятельно запустить «Uninstall» двойным кликом ЛКМ. Далее останется подтвердить удаление, отказываясь от предложений оставить антивирус на компьютере.
Утилита Avastclear
Как правило, удалить основной пакет антивируса получается встроенными средствами Windows 10. Но, если при выполнении операции возникли проблемы, рекомендуется обратиться к утилите Avastclear. Некоторые версии программного обеспечения имеют название Avast Uninstall Utility, но это никак не влияет на функционал программы.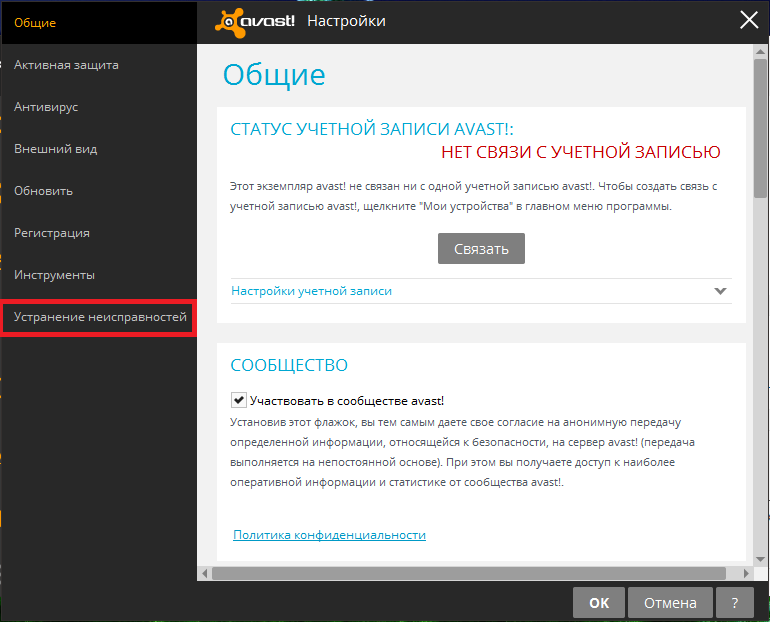 После установки дополнительного ПО нужно следовать требованиям инструкции:
После установки дополнительного ПО нужно следовать требованиям инструкции:
- Откройте «Параметры».
- Поочередно откройте разделы «Обновление и безопасность» и «Восстановление».
- В пункте «Особые варианты загрузки» нажмите на «Перезагрузить».
- После повторного включения компьютера отобразится среда восстановления, где нужно открыть по очереди вкладки «Диагностика/Дополнительные параметры/Параметры загрузки/Перезагрузить».
- В последней вкладке вы увидите варианты загрузки, среди которых нужно выбрать включение в безопасном режиме. Обычно для этого требуется нажать на клавишу «F6».
- Как только будет осуществлен переход в специальный режим, запустите средство удаления Avast.
- Подтвердите деинсталляцию нажатием на кнопку «Удалить».
- Перезагрузите компьютер с переходом в стандартный режим.
К сожалению, утилита Avastclear тоже не приводит к полному удалению файлов программы с компа. Оставшийся мусор придется очистить дополнительно.
Оставшийся мусор придется очистить дополнительно.
Использование сторонних программ
Если представленные ранее варианты деинсталляции вам не понравились, то можно воспользоваться программным обеспечением от сторонних разработчиков. В их качестве выступают CCleaner, Revo Uninstaller и другие подобные утилиты. Принцип действия у всех одинаковый, поэтому можно рассмотреть удаление на примере одного CCleaner:
- Установите приложение.
- Запустите CCleaner.
- Перейдите в раздел «Сервис», а затем – «Удаление программ».
- Выделите Avast.
- Нажмите на кнопку «Деинсталляция».
- Подтвердите удаление.
Далее запустится деинсталлятор, с помощью которого вы удалите антивирус с ноутбука или десктопного компьютера. В то же время останутся отдельные файлы приложения. О том, как избавиться от них – в следующем пункте.
Очистка системы после удаления
Вопреки расхожему мнению, после подтверждения намерений через деинсталлятор на компьютере все равно остаются файлы антивируса. Обычно они представлены пользовательскими настройками и базой вирусов. Поэтому, даже после удаления удается встретить отдельные папки, содержащие в названии слово «Avast».
Обычно они представлены пользовательскими настройками и базой вирусов. Поэтому, даже после удаления удается встретить отдельные папки, содержащие в названии слово «Avast».
Требуется дополнительная очистка системы, выполняемая как встроенными средствами, так и при помощи специальных утилит. Первый вариант наименее удобный. Он предполагает запуск Редактора реестра и ручное удаление категорий с «Avast» в названии. Второй способ является более предпочтительным, так как все происходит автоматически. Просто запустите CCleaner или Revo Uninstaller, перейдите в раздел с очисткой и подтвердите избавление от разного рода мусора.
Почему антивирус не удаляется
Как правило, проблемы с удалением Аваста происходят из-за повреждения файла деинсталлятора. Выйти из ситуации помогает программа Avastclear (Avast Uninstall Utility), о которой рассказывалось ранее. Также можно воспользоваться функцией принудительного удаления, доступной в утилите Uninstall Tool. После успешной деинсталляции не забудьте избавиться от остаточных файлов приложения.
Вам помогло? Поделитесь с друзьями — помогите и нам!
Твитнуть
Поделиться
Поделиться
Отправить
Класснуть
Линкануть
Вотсапнуть
Запинить
Читайте нас в Яндекс Дзен
Наш Youtube-канал
Канал Telegram
Adblock
detector
Как удалить антивирус Avast из Windows 11/10
Если вы больше не хотите использовать Avast и хотите удалить антивирус Avast из Windows 11/10, вот как это можно сделать. Есть четыре различных метода, которые вы можете использовать для полного удаления антивируса Avast с компьютеров Windows.
Avast — это довольно хорошо работающее бесплатное антивирусное программное обеспечение, которое вы можете использовать на своем ПК с Windows. Однако, если вы больше не хотите использовать его, потому что срок действия вашей подписки истек, или вы хотите выбрать другой антивирус премиум-класса, вам необходимо сначала удалить Avast. Это можно сделать с помощью официального инструмента под названием Avast Uninstall Utility. Кроме того, вы можете использовать панель управления, настройки Windows и некоторые другие сторонние программы удаления программного обеспечения, такие как Revo Uninstaller, CCleaner и т. Д.
Однако, если вы больше не хотите использовать его, потому что срок действия вашей подписки истек, или вы хотите выбрать другой антивирус премиум-класса, вам необходимо сначала удалить Avast. Это можно сделать с помощью официального инструмента под названием Avast Uninstall Utility. Кроме того, вы можете использовать панель управления, настройки Windows и некоторые другие сторонние программы удаления программного обеспечения, такие как Revo Uninstaller, CCleaner и т. Д.
Как полностью удалить Avast?
Чтобы полностью удалить антивирус Avast с вашего компьютера, вы должны следовать либо первому, либо последнему методу, упомянутому в этом списке. Параметры и панель управления Windows не помогут вам полностью удалить Avast с вашего компьютера.
Программы для Windows, мобильные приложения, игры — ВСЁ БЕСПЛАТНО, в нашем закрытом телеграмм канале — Подписывайтесь:)
Avast не удаляется? Используйте один из следующих методов для успешного и полного удаления или удаления антивируса Avast с вашего ПК с Windows 11/10:
- Используйте утилиту удаления Avast
- Использовать настройки Windows
- Используйте панель управления
- Используйте сторонний инструмент для удаления
- Использование командной строки
Чтобы узнать больше об этих шагах, продолжайте читать.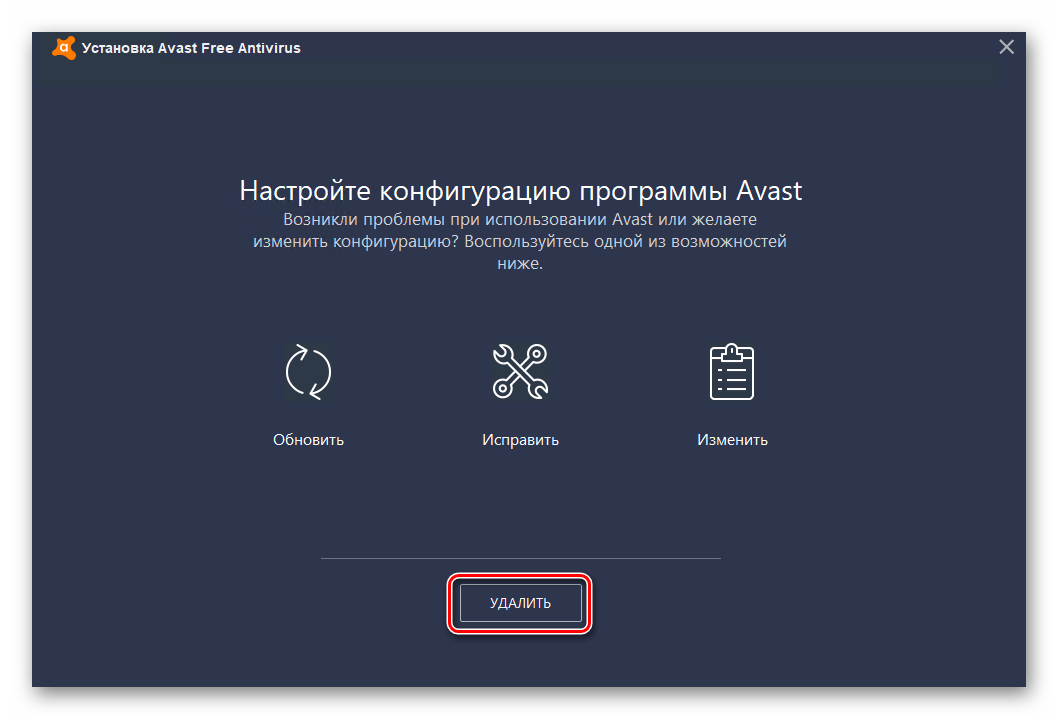
1]Использование Avast Uninstall Utility
Avast Uninstall Utility — это официальный деинсталлятор антивируса, который можно использовать для удаления практически любой программы этой компании. Его можно загрузить бесплатно, и вы можете легко использовать его, не выполняя никаких действий по установке. Для начала сделайте следующее:
- Загрузите Avast Uninstall Utility с официального сайта.
- Дважды щелкните файл .exe.
- Щелкните Да в командной строке UAC.
- Щелкните по кнопке Нет.
- В раскрывающемся списке выберите антивирус Avast.
- Щелкните кнопку Удалить.
- Нажмите кнопку «Перезагрузить компьютер».
К вашему сведению, вам необходимо вручную выбрать тип антивируса из раскрывающегося списка. Если вы используете бесплатную версию, выберите Avast бесплатный антивирус вариант и щелкните Удалить кнопка. При желании вы можете загрузить Avast Uninstall Utility из support.avast.com.
2]Использование настроек Windows
Как и большинство другого установленного программного обеспечения, вы можете удалить антивирус Avast с компьютера под управлением Windows 11/10 с помощью панели настроек Windows.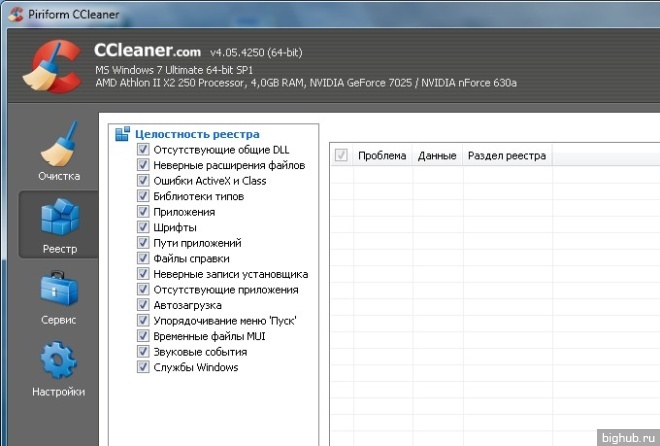 Для этого вы можете сделать следующее:
Для этого вы можете сделать следующее:
- Нажмите Win + I, чтобы открыть настройки Windows.
- Перейдите в Приложения> Приложения и функции.
- Найдите антивирус Avast, который хотите удалить.
- Щелкните значок с тремя точками и выберите кнопку «Удалить».
- Подтвердите удаление, снова нажав кнопку «Удалить».
Теперь откроется окно антивируса Avast для завершения удаления.
3]Использование панели управления
Вы можете использовать старый метод для удаления антивируса Avast с помощью Панели управления в Windows 11/10. Для этого вам необходимо выполнить следующие шаги:
- Искать панель управления в поле поиска на панели задач.
- Щелкните по индивидуальному результату.
- Установите Просмотр по категории.
- Нажмите на опцию Удалить программу.
- Выберите антивирус Avast из списка.
- Щелкните кнопку Удалить.
После этого на вашем экране появится запрос, и вы должны будете следовать инструкциям на экране, чтобы выполнить задание.
4]Использование стороннего инструмента
Есть несколько инструментов для удаления программного обеспечения, которые можно использовать для удаления антивируса Avast со своего компьютера. Независимо от того, используете ли вы платную или бесплатную версию, вы можете использовать эти инструменты для удаления антивируса с вашего ПК. Если вы хотите установить другое программное обеспечение для удаления Avast, вот список бесплатных программ удаления для Windows 11/10, которые вы можете использовать.
5]Как удалить антивирус Avast с помощью командной строки
Чтобы удалить эту программу из командной строки:
- Откройте командную строку с повышенными привилегиями
- Введите wmic и нажмите Enter.
- Затем введите название продукта и нажмите Enter.
- Через минуту вы увидите заполненный список установленных программ.
- Найдите название продукта. В нашем случае это будет Avast бесплатный антивирус.
- Наконец, введите продукт, где name = «Avast Free Antivirus», вызовите удаление и нажмите Enter.

- Avast будет удален.
Не удается удалить Avast?
Если вы не можете удалить Avast, вы можете сделать следующее:
- Следуйте этому руководству, чтобы удалить Avast из автозагрузки.
- Используйте официальный Утилита удаления Avast для удаления Avast.
- В большинстве случаев Avast создает проблему, когда он уже работает в фоновом режиме.
- В этой ситуации вы можете использовать диспетчер задач, чтобы завершить задачу Avast и пройти процесс удаления.
Является ли Avast вредоносным ПО?
Иногда вы можете обнаружить Avast в качестве предустановленной программы на вашем компьютере. Этого достаточно, чтобы многие люди сочли это вредоносным ПО или даже вредоносным ПО. Но нет, Avast не является вредоносным ПО. Совершенно наоборот. Avast — надежный антивирус, защищающий ваш компьютер от различных угроз.
Вот и все! Надеюсь, эти руководства помогли вам удалить антивирус Avast с вашего компьютера.
Связанный: Как использовать расширение Avast в Chrome, Firefox и Edge.
.
Программы для Windows, мобильные приложения, игры — ВСЁ БЕСПЛАТНО, в нашем закрытом телеграмм канале — Подписывайтесь:)
Как удалить Аваст с компьютера, если он не удаляется
Как это ни парадоксально, но Аваст тоже может быть подвержен заражению вирусами. Как правило, это происходит при сознательном отключении антивируса, если пользователь пытается скачать взломанные программы или посещает ненадежные ресурсы. После чего антивирус уже не в состоянии опознать зловреда и удалить его обычными способами нельзя. В этой статье мы расскажем, как удалить Аваст с компьютера, если он не удаляется.
Содержание
- Почему важно правильно удалить Аваст
- Отключение самозащиты
- Деинсталляция антивируса штатными средствами Windows
- Очистка системных папок
- Очистка реестра
- Использование сторонних программ для удаления
- CCleaner
- IObit Uninstaller
- AvastClear
Почему важно правильно удалить Аваст
Аваст довольно сложная программа. Он интегрируется очень глубоко в систему, чтобы вредоносный код не мог ему навредить, отключить, чтобы пользователь случайными действиями не удалил или не отключил защитника. Потому что в противном случае вся система останется беззащитной и может быть подвержена вирусной атаке. Даже в идеальных условиях просто так удалить антивирус нельзя. У него включена самозащита. Прежде чем пытаться удалить Аваста нужно отключить самозащиту.
Он интегрируется очень глубоко в систему, чтобы вредоносный код не мог ему навредить, отключить, чтобы пользователь случайными действиями не удалил или не отключил защитника. Потому что в противном случае вся система останется беззащитной и может быть подвержена вирусной атаке. Даже в идеальных условиях просто так удалить антивирус нельзя. У него включена самозащита. Прежде чем пытаться удалить Аваста нужно отключить самозащиту.
Отключение самозащиты
Отключение самозащиты обязательно. В противном случае антивирус не дает себя удалить, «предположив», что это вредоносная атака.
- Откройте интерфейс антивируса и дальше нажмите кнопку «Меню» в правом верхнем углу.
- В выпадающем списке выберите «Настройки».
- Находясь на вкладке «Общее» переключитесь в раздел «Устранение неисправностей».
- Здесь снимите галочку с чекбокса в пункте «Включить самозащиту».
- Подтвердите действие.

Деинсталляция антивируса штатными средствами Windows
Дальше можно приступать, собственно, к удалению антивируса. Делать это можно различными способами, вручную, из корневого каталога и с помощью сторонних утилит. Для начала рассмотрим стандартный способ:
- Откройте «Панель управления» и здесь выберите раздел «Удаление программы».
- Выделите в списке установленных программ Avast и нажмите на кнопку «Удалить» в панели инструментов над списком.
- Откроется окно мастера удаления Аваст. Подтвердите все шаги.
- При необходимости ответьте на вопросы в окне мастера удаления. Они позволят разработчикам устранить неисправности, которые стали причиной удаления.
Очистка системных папок
Как мы уже писали Аваст при установке сохраняет множество файлов и папок во всей системе. И на самом деле полностью его удалить достаточно трудно. И если не очищать основные разделы и папки, то при следующей установке защитника гарантированно возникнут проблемы.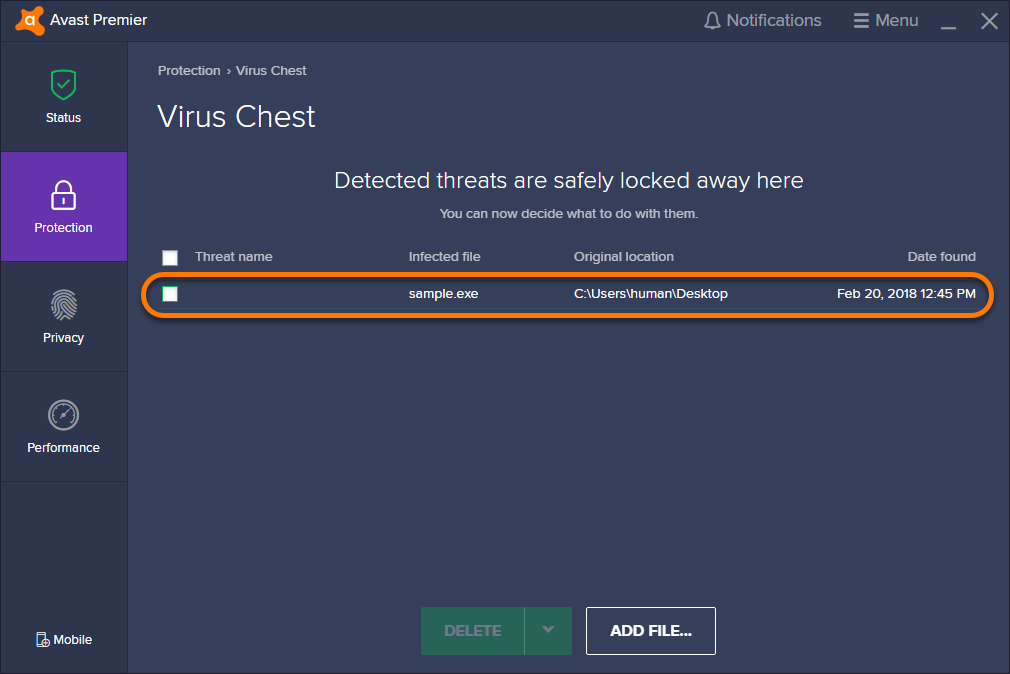
Попасть в папки пользователя Roaming и Local можно двумя способами: с помощью утилиты «Выполнить» и стандартно по пути C:\Users\ИМЯ_ПОЛЬЗОВАТЕЛЯ\AppData\ — Здесь нужно полностью удалить папки Avast Software.
- В первом случае нажмите комбинацию клавиш Win + R и в диалоговом окне впишите команду
%AppData%— команда с знаками процент (%) по сторонам. - Если открывать папки пользователя через проводник, то предварительно нужно настроить видимость скрытых файлов и папок, иначе папку AppData вы просто не увидите.
Чтобы настроить видимость скрытых файлов и папок:
- Откройте «Проводник» и здесь нажмите на панели инструментов «Вид». Дальше нажмите «Параметры» и во всплывающей подсказке нажмите — «Изменить параметры папок и поиска».
- Переключитесь в открывшемся окне на вкладку «Вид» и здесь активируйте пункт, отвечающий за отображение скрытых файлов и папок.
 Он находится в конце списка опций.
Он находится в конце списка опций. - Нажмите «Применить», а затем «Ок».
Теперь вам доступны все скрытые файлы и папки, они отличаются по цвету. Немного бледнее всех остальных. После перезагрузите компьютер.
Очистка реестра
Антивирус прописывается в реестре и остаточные хвосты при неполном удалении могут спровоцировать конфликты ПО при последующей установке антивируса. И даже не обязательно, если это будет Аваст.
Чтобы очистить реестр от таких файлов откройте редактор реестра. Делается это через утилиту «Выполнить».
- Нажмите на клавиатуре комбинацию клавиш Win + R и в диалоговом окне открывшейся утилиты впишите команду —
regedit, нажмите «Ок». - В редакторе реестра нажмите «Найти»/«Найти далее».
- Откроется небольшое диалоговое окно, где напишите
avastи нажмите «Найти далее».
- В древовидной структуре подсветится папка с именем Avast. Удалите её нажатием клавиши Del. Или удалите файл в окне справа. Повторите действие до тех пор пока не будут удалены все папки и файлы содержащие имя Avast.
Использование сторонних программ для удаления
В некоторых случаях стандартным способом удалить антивирус не получается. Это связано с заражением самого антивируса или его повреждением вследствие вредоносной атаки. В первую очередь нужно вылечить ПК от вирусов, иначе все действия будут бессмысленными. Проверьте систему несколькими облачными сканерами на предмет обнаружения вирусов и вылечите ПК. Для этих целей отлично подойдут следующие сканеры:
- ESET Online Scanner
Kaspersky Virus Removal Tool
- Dr.Web CureIt!
Желательно проверить систему всеми тремя антивирусами, поочерёдно. Больше вероятности, что нарушитель спокойствия будет найден и обезврежен. После можно запускать процедуру удаления с помощью одной из ниже перечисленных утилит.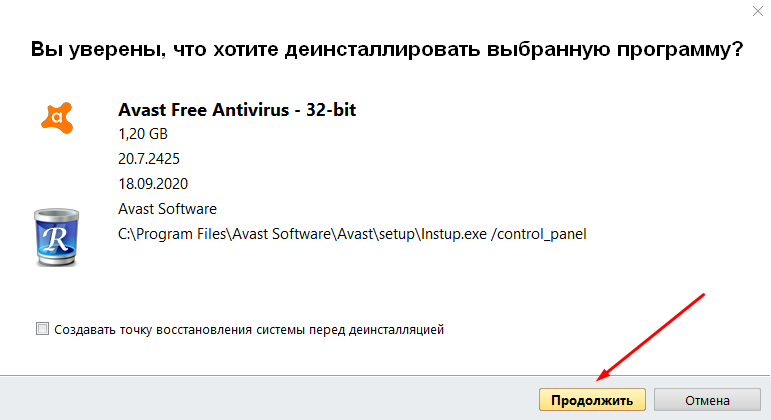
CCleaner
Отличная бесплатная утилита от Piriform. Основная её задача, это очистка кеша и ремонт реестра, но также она умеет удалять программы.
- Скачайте и установите утилиту CCleaner, если у вас её ещё нет.
- Переключитесь на вкладку «Инструменты». Здесь первая вкладка «Удаление программ».
- Найдите в списке Avast, выделите его кликом мышки и нажмите справа кнопку «Деинсталляция». Программа запустит мастер удаления Аваста. Несколько раз подтвердив свое действие, удалите антивирус с компьютера.
- После удаления и перезагрузки ПК откройте снова утилиту CCleaner и почистите кеш и исправьте ошибки в реестре.
При использовании данного способа в папках пользователя и реестре все равно могут остаться какие-то хвосты. Их нужно будет почистить самостоятельно как мы описывали в стандартном способе.
IObit Uninstaller
Это также программа, которая отвечает за удаление программ, но в отличие от предыдущей делает это более тщательно. При инсталляции создает файл резервной копии, чтобы в случае непредвиденных обстоятельств можно было вернуть все обратно. Также в комплекте есть функция, которая удаляет все остаточные файлы из реестра. Вам не придется вручную чистить все хвосты в редакторе реестра. Программа платная, но и в бесплатной редакции прекрасно справляется с задачей.
При инсталляции создает файл резервной копии, чтобы в случае непредвиденных обстоятельств можно было вернуть все обратно. Также в комплекте есть функция, которая удаляет все остаточные файлы из реестра. Вам не придется вручную чистить все хвосты в редакторе реестра. Программа платная, но и в бесплатной редакции прекрасно справляется с задачей.
- Программу можно скачать на официальном сайте. В установке она предельно простая.
- Ещё проще в работе — запустите утилиту и в списке установленных программ найдите Аваст.
- Выделите его на нажмите на корзину или кнопку «Деинсталлировать» в верху.
- Запустится мастер удаления Аваст. Следуйте подсказкам на экране
- После отметьте пункты создания резервной копии и очистки реестра от мусорных файлов.
- Дождитесь окончания процедуры и перезагрузите ПК.
AvastClear
Лучший из всех способов мы оставили напоследок — это утилита от Avast. Программа разработанная непосредственно создателями антивируса.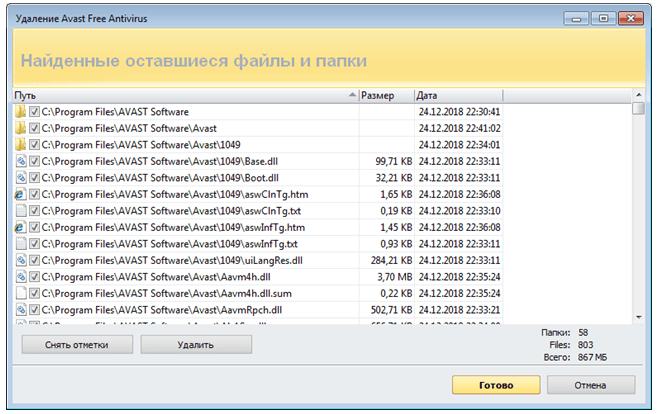 Заточенная непосредственно под задачу удаления продуктов Аваст. Скачать утилиту можно на официальном сайте.
Заточенная непосредственно под задачу удаления продуктов Аваст. Скачать утилиту можно на официальном сайте.
- Запустите исполняемый файл
avastclear.exeдвойным кликом. - В открывшемся окне выберите, как удалять антивирус: в безопасном режиме или в обычном. При выборе ударения в безопасном режиме компьютер будет перезагружен.
Данный способ рекомендуется использовать, и если Аваст не хочет удаляться, и при нормальной работе антивируса и ПК в целом. В безопасном режиме утилита удалит все файлы, папки и хвосты антивируса, что после перезагрузки в обычном режиме не возникнет проблем и можно будет устанавливать антивирус и не боятся, что он будет работать некорректно.
Как удалить антивирус аваст с компьютера windows 8 : Радиосхема.ру
Иногда в ходе инсталляции всевозможных программ появляется едва заметное окошко, которое предлагает загрузить на компьютер какой-то дополнительный софт. Пропустить его очень просто, если не быть заранее готовым к этому.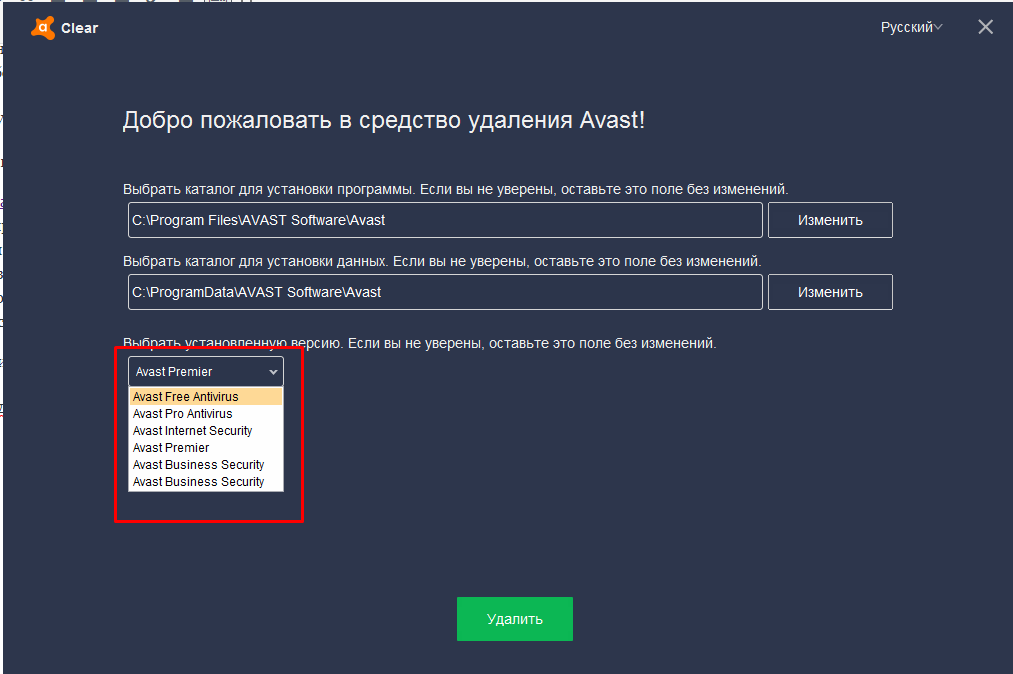 Например, таким способом в системе нередко появляется антивирус Avast. И далеко не факт, что пользователю он нужен. К счастью, существует довольно простой способ, как удалить Аваст полностью с Виндовс 8 и других версий ОС.
Например, таким способом в системе нередко появляется антивирус Avast. И далеко не факт, что пользователю он нужен. К счастью, существует довольно простой способ, как удалить Аваст полностью с Виндовс 8 и других версий ОС.
Инструкция
В данном случае операцию по деинсталляции антивируса стандартными средствами операционной системы выполнять не рекомендуется. Дело в том, что тогда на компьютере останутся разрозненные файлы, чистка которых станет попросту невозможной.
Специально для выполнения данной процедуры разработчики опубликовали специализированное приложение AvastClear. Оно призвано полностью стереть любые следы программы из ОС. Для этого сделайте следующее:
- Загрузите файл avastclear.exe.
- Затем откройте его на компьютере.
- Отобразится окошко с предложением перезапуска Виндовс в безопасном режиме. Мы настоятельно рекомендуем закрыть все работающие программы с сохранением данных, а потом кликнуть по кнопке «Да».

- Дождитесь загрузки системы, а затем и утилиты.
- Далее, удостоверьтесь, что в окне AvastClear все опции выставлены правильно, в частности — каталоги установки и издание антивируса.
- Затем кликните по кнопке запуска процедуры.
- Ожидайте, пока она не закончится, а потом нажмите на «Перезагрузить компьютер».
Примечание
Чтобы целиком стереть Аваст с «Восьмерки», обязательно следует согласиться с перезапуском ПК в безопасный режим. При этом с рабочего стола исчезнет привычная пользователю заставка, а ее заменит черный фон с отладочной информацией. Возможно даже такое, что разрешение экрана изменится. Не пугайтесь этого и не пытайтесь вернуть стандартный вид Windows, просто завершите процедуру чистки. При повторной перезагрузке компьютера/ноутбука все вернется автоматически.
После удаления антивируса Avast, при каждой перезагрузке появляется окно с предложение его обновить, так как перегружаюсь я редко, то не обращал внимания на него, а тут решил разобраться, в этой статье я расскажу как полностью удалить Аваст и сопутствующие утилиты.
Можно использовать штатное удаление, но в результате некоторые части Avast и записи в реестре могут сохраниться, что сделает невозможным установку другого антивируса и приведет к появлению всплывающих окон. Для полного удаления Avast рекомендуется использовать соответствующую утилиту от производителя:
После этого Avast будет полностью удален с Вашего компьютера.
Если Avast Вы уже удалили и Вас беспокоит всплывающее окно при каждой загрузке операционной системы:
то для удаления Аvast upgrade utility необходимо проделать следующее:
- Откройте планировщик задач и найдите там папку с задачами Avast software, затем отключите или удалите все задачи. Обратите внимание на путь к запускаемым файлам, нужно открыть проводник, пройти по указанному пути и удалить все ненужные папки с файлами
Перегружаемся и проверяем — больше всплывающее окно нас не побеспокоит и Avas удален полностью вместе с Avast upgrade utility.
Удаление антивируса Avast через панель управления
Откройте панель управления Windows и выберите меню «Удаление программ», Установка и удаление программ» или «Программы и компоненты». Найдите в списке все программы Avast и по очереди удалите их.
Найдите в списке все программы Avast и по очереди удалите их.
В открывшемся окне, нажмите «Удалить»:
После этого сработает самозащита антивируса Avast, экран будет затемнён и появиться уведомление «Обнаружена попытка удалить Avast». Подтвердите удаление:
Дождитесь завершения процесса удаления:
Для завершения деинсталляции антивируса потребуется перезагрузка системы. Подтвердите это действие:
После перезагрузки, Avast и все его компоненты будут полностью удалены из операционной системы.
Удаление антивируса Avast с помощью утилиты Avast Clear
Если на вашем компьютере была установлена одна из антивирусных программ Avast и вы не можете полностью удалить её стандартным способом, через «Панель управления» — «Удаление программ», то для таких случаев разработчики антивируса выпустили специальную утилиту-деинсталлятор. Эта утилита удаляет все остатки антивирусной программы, включая файлы, драйвера и записи в реестре. Утилита позволяет выполнить удаление аваста, даже если его нет в списке установленных программ или появляется ошибка при обычном удалении.
Загрузите утилиту и запустите её (файл avastclear.exe). Рекомендуется запускать утилиту в «безопасном режиме» Windows, так как в обычном режиме полное удаление не всегда возможно и проводит к ошибкам. Например, может появиться ошибка «The avast! self protection module is enabled. For this reason, the operation cannot be completed», которая говорит о там, что удаление антивируса avast возможно только в безопасном режиме.
Для загрузки в безопасном режиме, нажмите и удерживайте клавишу F8 во время загрузки компьютера, в меню выберите «Безопасный режим» или «Safe Mode», и нажмите клавишу «Enter».
После запуска, утилита проверит, в каком режиме Windows она запущена, и если это не «Безопасный режим», то утилита предложит перезагрузить компьютер с автоматическим входом в «Безопасный режим». Рекомендуем нажать «Да» и подтвердить перезагрузку Windows; или выберите «Нет» для запуска утилиты в обычном режиме.
Во время перезагрузки, может появиться меню, в котором нужно выбрать пункт «Avast Clear Uninstall» (этот пункт выбран по умолчанию):
После запуска утилиты, она сканирует вашу систему на предмет компонентов антивируса Avast. Вы можете изменить папку с обнаруженным продуктом и его редакцию, но исли вы не уверены, то ничего не меняйте и нажмите кнопку «Удалить»:
Вы можете изменить папку с обнаруженным продуктом и его редакцию, но исли вы не уверены, то ничего не меняйте и нажмите кнопку «Удалить»:
Если удаление прошло успешно, вы увидите информацию «Продукт успешно удалён. » и вам будет предложено перезагрузить компьютер. Нажмите «Перезагрузить компьютер» и после перезагрузки, Avast будет полностью удален из системы.
Многие антивирусы защищают себя и свои файлы от удаления — иначе они были бы уязвимы для вирусов. Не является исключением и Avast.
Мы писали про этот антивирус в статье про бесплатные антивирусы, отмечая различные его достоинства. Тем не менее, есть у него и недостаток — его не так уж и просто удалить.
Особенности защиты антивируса Avast
- Настройки антивирусной программы Avast по умолчанию подразумевают автоматическую защиту от ее удаления. Проблему решает отключение этой защиты. Как это сделать, будет описано в нашем первом способе удаления Avast.
- При попытке «неправильно» удалить Avast в реестре обязательно останется несколько записей с его параметрами, из-за чего не получится установить другую антивирусную программу, пока реестр не будет очищен от упоминания об антивируснике Avast, а вручную удалить остатки Аваста будет непросто.
 Для очистки реестра удобно использовать довольно простую программу CCleaner, которая удаляет все ненужные записи в реестре. Кроме того, Avast можно удалить полностью непосредственно с помощью этой программы, о чем будет рассказано во втором способе.
Для очистки реестра удобно использовать довольно простую программу CCleaner, которая удаляет все ненужные записи в реестре. Кроме того, Avast можно удалить полностью непосредственно с помощью этой программы, о чем будет рассказано во втором способе. - Вопрос о том, как отключить Аваст, является не самым простым еще и потому, что стандартный комплект этой программы не предусматривает возможность ее удаления, поскольку не содержит файла типа uninstall.exe. Но в интернете можно отдельно скачать утилиту avast uninstaller, сделать перезагрузку вашего компьютера или ноутбука в безопасном режиме, запустить утилиту и, следуя инструкциям, выполнить полное удаление. Об этом способе также более подробно будет рассказано ниже.
Почему нужно удалять Avast правильно?
Во-первых, если вы хотите заменить «криво» работающий Avast на нормально функционирующую версию.
Во-вторых, если хотите установить вместо него другую антивирусную программу (наличие одновременно двух или нескольких разных антивирусных программ на одном компьютере может привести к конфликту ПО).
В-третьих, у вашего Avast-а может закончиться срок лицензии.
Отключение самозащиты Avast
Чтобы вам потом не пришлось очищать реестр после неудачной попытки удалить Avast Internet Security самым привычным способом, путем удаления папки (почему для Avast-а он непригоден, смотрите выше), нужно знать, как отключить модуль самозащиты Аваст.
Для этого запускаем Avast и заходим в «Настройки».
Далее внизу в левой панели выбираем «Устранение неисправностей».
В открывшемся окне снимаем галочку напротив элемента списка «Включить модуль самозащиты avast!».
Теперь Avast можно спокойно удалять через панель управления или просто из папки «Program Files».
Если вдруг после удаления все-таки возникнут проблемы с установкой нового антивируса или новой версии Avast, придется все-таки почистить реестр. Для этого подойдет программа CCleaner, о которой речь пойдет дальше.
Удаление Avast с помощью CCleaner
Выключить антивирус Аваст можно и с помощью специальной утилиты. Для начала скачаем и устанавливаем бесплатный софт под названием CCleaner — это будет наша программа для удаления Avast, которая поможет вам не только удалить сам антивирусник, но и его временные файлы, очистить измененные им файлы реестра и напоминания о нем в реестре.
Для начала скачаем и устанавливаем бесплатный софт под названием CCleaner — это будет наша программа для удаления Avast, которая поможет вам не только удалить сам антивирусник, но и его временные файлы, очистить измененные им файлы реестра и напоминания о нем в реестре.
Есть и другие аналоги, но меньшая часть из них — платные, а большая часть не способна сделать все, что нам необходимо.
Специальная утилита avast uninstall utility (вернее, uninstaller), которую нужно загружать отдельно (как уже упоминалось, в комплекте с Avast ее нет), со своей задачей справляется, но после ее работы все равно желательно почистить реестр CCleaner-ом или другой программой по очистке реестра. Поэтому достаточно будет и одной программы CCleaner, которая все равно пригодится вам и в дальнейшем.
Итак, устанавливаем CCleaner.
Далее в списке слева выбираем раздел «Сервис», ищем в списке то, что нужно удалить (Avast! Free Antivirus), выделяем его и нажимаем на кнопку «деинсталляция», которая находится в основном окне программы справа.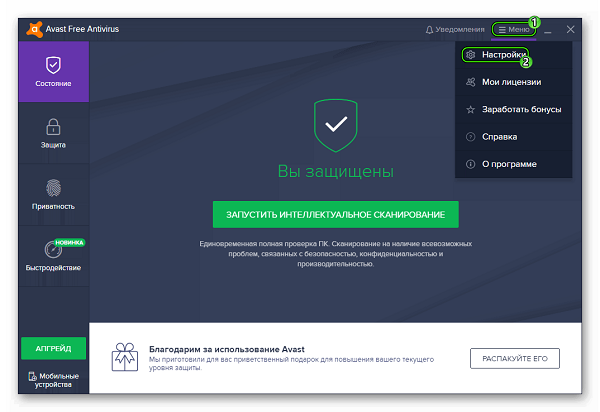
Подтверждаем все, что нам там напишут.
Закрываем прогу, заходим в меню «Пуск» и перезагружаем наш комп.
Перезагружаемся. Чистим реестр.
Запускаем все ту же утилиту, ССleaner, выбираем раздел «Реестр».
Нажимаем на кнопку «Поиск проблем», потом «Исправить». Не сохраняем резервные копии изменений в реестре.
Ждем, перезагружаемся… и все, машина свободна от Avast!
Удаление Avast для ОС Windows XP,Vista,7
Для этого нам все так же понадобится утилита CCleaner, для того, чтобы почистить реестр после удаления Avast (особенно если забыли перед удалением снять его защиту).
Заходим в меню «Пуск», там открываем «Панель управления», в ней выбираем «Удаление программ».
Открывается стандартная утилита Windows по удалению программ. Она очень проста в использовании и легка для понимания. Это нам и нужно.
В открывшемся списке выбираем все тот же Avast, выше списка программ нажимаем на кнопочку «Удалить/Изменить». В следующем открывшемся окне выбираем «Удаление», затем подтверждаем его.
Закрываем утилиту «Удаление программ», открываем уже полюбившийся нам CCleaner, чистим реестр. В левом боковом меню выбираем «Реестр», внизу нажимаем кнопку «Поиск проблем». Ждем. Нажимаем «Исправить».
Дальше заходим в меню «Очистка».
Ждем, пока закончится, нажимаем «Очистка», подтверждаем удаление.
Перезагружаем компьютер. Все! Можно смело устанавливать новый антивирус.
Особенности удаления Avast в Windows 8
Находясь на Рабочем столе, открываем правое боковое меню, выбираем «Параметры». Выбираем «Панель управления».
В разделе «Программы» выбираем «Удаление программ».
Далее проделываем все то же, что было описано выше для других систем Windows.
Собственно, это все. Надеюсь, что у вас не возникло никаких проблем.
За обновлениями нашего сайта можно следить в Вконтакте, Facebook, Twitter, Одноклассники или Google+, а также предлагаем подписаться на них по email.
Как удалить антивирус аваст с компьютера windows 8
Удаление аваста полностью программа
Содержание
Avast Clear Uninstall Utility 19.
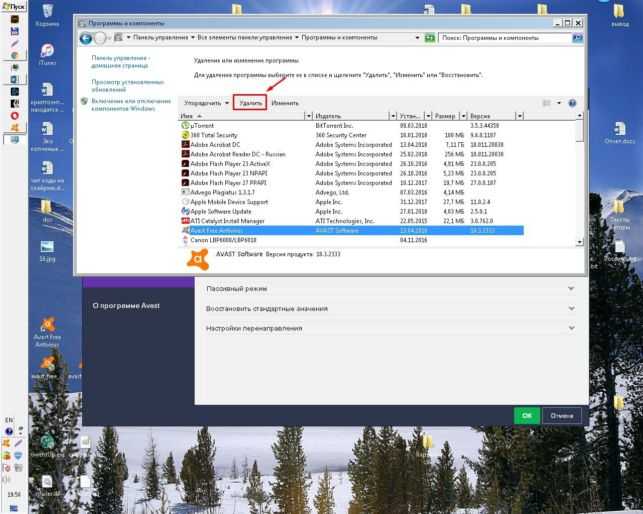 5.4444 на русском
5.4444 на русскомИнструмент Avast Clear удалит защиту Avast с Вашего компьютера в том случае, если её нельзя деинсталлировать обычным способом. Программа удаляет все компоненты антивируса с диска без вреда для системы. Утилита совместима со всеми версиями Windows, начиная от XP и выше.
Программа Avast Clear распространяется в сети в свободном доступе. Её можно бесплатно скачать на русском языке и пользоваться в личных целях. Утилита занимает совсем немного места на системном диске, она крайне проста в установке и в использовании.
Пароль ко всем архивам: 1progs
Процесс деинсталляции не займёт больше 15 минут. Для того чтобы удалить антивирус, необходимо выполнить всего 5 шагов:
- установить Avast Clear на компьютер;
- загрузить устройство в безопасном режиме, открыть утилиту;
- если антивирус установлен не в папку, выбранную по умолчанию, его необходимо найти вручную;
- после того, как необходимые компоненты выделены, нажать кнопку «удалить»;
- перезагрузить устройство.

На нашем сайте Вы можете скачать программу бесплатно на русском языке. Для установки не потребуются никакие ключи или коды разблокировки. Утилита Avast Clear подходит для удаления любой версии антивируса Avast, включая и устаревшие версии продукта.
Аналоги программы
Похожие программы смотрите в наших подборках программ
Утилита для удаления Avast
Существует ли утилита для удаления Аваст? Да, она существует. При этом ее выпустили разработчики самого антивируса. И в данном материале мы расскажем о ней подробнее. А также поговорим о том, как с ней работать.
Что это за программа
К сожалению, Avast – это как раз то приложение, которое практически невозможно правильно удалить стандартным способом (при помощи инструмента «Программы и компоненты» в Windows).
Поэтому существует специальная утилита для удаления, которая называется Avast Cleaner (Clear в некоторых случаях). Она помогает сделать все правильно и затратить на это минимум усилий. По-другому правильно удалить антивирус не получится.
По-другому правильно удалить антивирус не получится.
Данная утилита может работать на компьютерах под управлением операционных систем Microsoft Windows XP SP3, Vista, 7, 8, 8.1 и 10. Причем разрядность систем никакого значения не имеет. Для Linux или Mac OS, к сожалению, такой программы нет.
Утилита способна удалить следующие продукты: Avast Free Antivirus, Avast Pro Antivirus, Avast Internet Security, Avast Premier и Avast Business Security. Причем удаляются все файлы из выбранного каталога. Даже те, которые не относятся к антивирусу.
В целом, программа неплохо справляется со своей работой. Однако нужно подробно рассмотреть процесс удаления антивируса с ее помощью, так как он довольно-таки специфический. Его можно разделить на несколько этапов.
Этап 1. Скачивание программы
Для начала нужно подумать о том, где скачать утилиту. Лучше всего для этого использовать официальный сайт разработчика. Только так можно быть уверенным в том, что исполняемый файл не будет заражен вредоносным ПО:
- Перейдите по ссылке https://www.
 avast.ru/uninstall-utility.
avast.ru/uninstall-utility. - В открывшейся странице будет много текста. Нам нужно кликнуть по ссылке «avastclear.exe».
- Загрузка начнется немедленно.
Вот и все. Программа скачана. Теперь можно будет переходить к следующему этапу. И он не менее важен, чем сам процесс удаления антивируса. О нем мы поговорим прямо сейчас. В следующей главе нашего материала.
Этап 2. Вход в безопасный режим
Программа Аваст Клеар может правильно и полностью удалить антивирус только в безопасном режиме. Такова особенность продукта. Поэтому систему нужно сначала загрузить в этом режиме. И вот тут могут начаться трудности.
Дело в том, что в Windows 10 загрузиться в этом режиме – целая история. И новички легко могут запутаться в пунктах меню. Поэтому мы предоставляем подробную инструкцию, рассказывающую о том, как и что нужно делать:
- Сначала нажимаем кнопки Win + I для вызова меню «Параметры».
- Далее кликаем по разделу «Обновление и безопасность».

- Теперь переключаемся на вкладку «Восстановление».
- Здесь нужно найти кнопку «Перезагрузить сейчас» в блоке «Особые варианты загрузки» и кликнуть по ней.
- Откроется окошко с выбором вариантов. Нужный нам режим будет под номером 4. Это значит, что на клавиатуре нужно нажать F4 .
Сразу же начнется перезагрузка компьютера. И после рестарта вы попадете в безопасный режим. После этого можно будет приступать к удалению антивируса при помощи соответствующей утилиты. И данный процесс мы рассмотрим в следующей главе.
Этап 3. Использование программы
Теперь поговорим об использовании Avast Clear. В самом процессе ничего сложного нет. Но интерфейс может показаться немного необычным. Впрочем, русский язык в программе присутствует. Так что особых проблем возникнуть не должно:
- Ищем скаченный ранее файл с именем «avastclear.exe» и кликаем по нему правой кнопкой мыши.
- В появившемся меню щелкаем по пункту «Запуск от имени администратора».

- Появится главное окно приложения. В соответствующей строке выберите версию антивируса.
- Чуть ниже укажите папку с установленной программой (если вы меняли путь инсталляции).
- Затем просто нажмите «Удалить».
Через несколько секунд антивирус будет деинсталлирован с вашего компьютера полностью. Учтите, что если вы указали другую папку, то все ее содержимое будет удалено. Так что аккуратнее с программой. Она способна уничтожить все.
Заключение
В рамках данного материала мы поговорили о том, как пользоваться программой Avast Clear. Эта утилита создана разработчиками одноименного антивируса и предназначена для правильной деинсталляции последнего. Весь процесс работы с утилитой мы описали чуть выше, снабдив его соответствующими инструкциями.
Avast Clear (Uninstall Utility) v.9.4.4318
Avast Clear (ранее Avast Uninstall Utility ) — это небольшой, но весьма полезный инструмент для полного удаления в ручном режиме программных продуктов компании AVAST Software с компьютера пользователя.
Зачастую такие сложные программные продукты как антивирусы, файрволы, и другие, после деинсталляции из системы оставляют следы, к таким следам можно отнести, настройки в реестре, временные файлы и папки, контекстного меню, автозагрузка, системные службы и тому подобное, могут привести вплоть до того, что система windows не сможет запуститься.
Существуют и другие причины, в результате которых нам может понадобиться утилита Avast Clear, например пользователь установил пароль на антивирус и забыл, в таких случаях удалить штатными способами через деинсталлятор windows не получиться, только с помощью нашей утилиты.
Сам процесс удаления программ аваст лучше всего производить в безопасном режиме, но возможно и обойтись без него, настоятельно рекомендуем сначала сделать точки восстановления windows, для отката в случае неудачи.
Инструмент поддерживает практически все программные продукты AVAST, включая Avast Free Antivirus, Avast Pro Antivirus, Avast Internet Security, Avast Premier и коммерческую версию Avast Business Security.
Небольшая инструкция как удалить Avast с компьютера :
Как удалить антивирус Аваст с компьютера полностью: Пошаговая инструкция
Многие пользователи сталкиваются с проблемой при деинсталляции антивируса Avast с компьютера, в связи с этим мы решили написать подробную инструкцию, как удалить антивирус Аваст с компьютера полностью и правильно. Многим пользователям, которые устанавливали Avast для защиты ПК от вредоносного программного обеспечения со временем приходится отказываться от его функционала по ряду причин.
Просто так избавиться от антивирусной программы не получится, разработчики предусмотрели попытки отключения и даже удаления их продукта вредоносным ПО и неопытными пользователями. Давайте углубимся в тему и ознакомимся со всеми способами безопасной и правильной деинсталляции приложения в любой операционной системе Windows, начиная с «семёрки».
Почему важно правильно избавиться от Аваста
Основная причина, по которой пользователи желают полностью удалить Аваст с компьютера – замена защитника на аналогичную программу, возможно, более мощную. Дело в том, что остатки приложения могут препятствовать установке иных программ для обеспечения вашего компьютера должным уровнем безопасности.
Дело в том, что остатки приложения могут препятствовать установке иных программ для обеспечения вашего компьютера должным уровнем безопасности.
Так, например, остаточные файлы Аваста не позволяют установить антивирус Касперского, выдавая ошибку при этом, сообщив, что стоит другая антивирусная защита.
Мы рассмотрим, как удалить Avast с компьютера под управлением Windows 7 полностью, для Windows 8 (есть некоторые особенности, о них расскажем позже) и Windows 10 процесс будет выглядеть идентичным образом.
Подготовка к удалению — Отключение самозащиты
Прежде, чем получите возможность удалить антивирус Avast со своего компьютера, следует отключить модуль самозащиты (SD). Он создан с целью противостоять продвинутым вирусам, способным делать это в автоматическом режиме путём отключения и деинсталляции важнейших компонентов и редактирования записей в реестре системы.
Из-за этой функции, которая повышает степень защиты программы, многие пользователи и не могут удалить Аваст с Виндовс 7 – 10.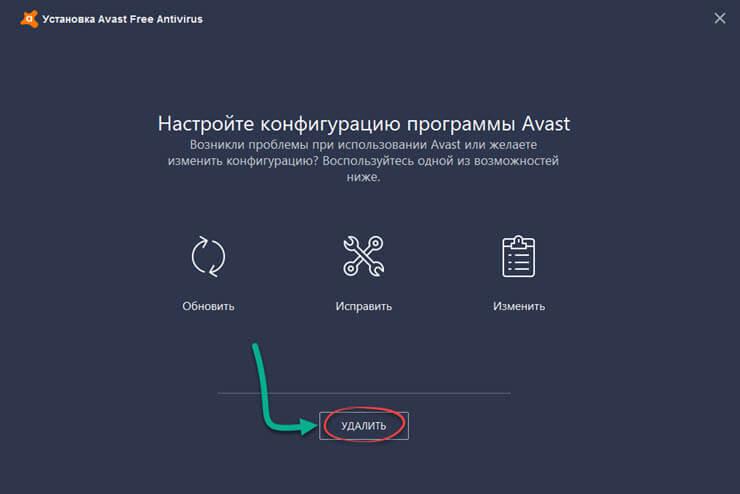 Давайте поговорим, как отключить самозащиту антивирусного приложения, перед удалением.
Давайте поговорим, как отключить самозащиту антивирусного приложения, перед удалением.
Рис. 1 – Вызываем «Настройки» программы
Рис. 2 – Переходим во вкладку «Устранение неисправностей»
Рис. 3 – Отключение самозащиты
Рис. 4 – Сохраняем настройки
Самозащита выключена, теперь можно удалять программу при помощи стандартного деинсталлятора Avast, специальных программ или утилит для удаления Аваст.
Деинсталляция антивируса штатными средствами Windows
Разработчики не предусмотрели ярлыки для удаления Аваст с помощью встроенной в установщик утилиты в Пуске, поэтому снести ненужное средство для обеспечения безопасности нам поможет элемент «Панели управления», который именуется «Программы и компоненты».
Рис. 5 – Вызов элемента Панели управления
В случае их группировки кликаем «Удаление программы».
Рис. 6 – Альтернативный способ
Рис. 7 – Удаление Avast
7 – Удаление Avast
Рис. 8 – Кликаем «Удалить»
Рис. 9 – Процесс удаления
Обязательно перезагрузите ПК. После перезагрузки компьютера Avast будет полностью стерт с вашей системы.
Используем сторонние программы удаления
Обычно данный метод хорошо справляется с избавлением ото всех компонентов защитника. Но он обладает и недостатками. Самые яркие из них:
- на диске остаются некоторые файлы, касающиеся Аваста;
- не все ключи реестра удаляются.
Чтобы снести папку Avast Software в Program Files и все записи в системном реестре, необходимо прибегнуть к использованию посторонних приложений. Сначала рассмотрим, как удалить антивирус, если он не удаляется, со всеми остаточными данными через CCleaner и Revo Uninstaller, а затем – при помощи утилиты, созданной самими разработчиками антивируса.
На примере мы покажем, как удалить бесплатный Avast Premier (Free), инструкция по избавлению от Internet Security будет аналогичной.
Скачивать все предложенные продукты лучше с официальных сайтов. Мы даём ссылки на загрузку с сайтов разработчиков, во избежании других проблем.
Процедура удаления антивируса Аваст в CCleaner мало чем отличается от процесса его стирания средствами операционной системы Виндовс 7, Виндовс 8 и 10.
Рис. 10 – Интерфейс CCleaner
Рис. 11 – Удаление Аваст
Рис. 12 – Подтверждение
Рис. 13 – Очистка реестра
CCleaner позволит найти и стереть все ключи реестра, относящиеся к Аваст.
Рис. 14 – Удаление мусора с реестра
Revo Uninstaller
Коснёмся ещё одного отличного способа удалить антивирус Avast.
Рис. 15 – Деинсталляция Аваст через Revo Uninstaller
Лучше ничего не изменять, оставив «Умеренный» поиск ключей.
Рис. 16 – Способ поиска мусора
Рис. 17 – Избавляемся от оставшихся ключей
Рис. 18 – Стираем папки, которые не смог убрать деинсталлятор
Системные файлы не затрагиваются, будьте уверены, только файлы удаляемой программы.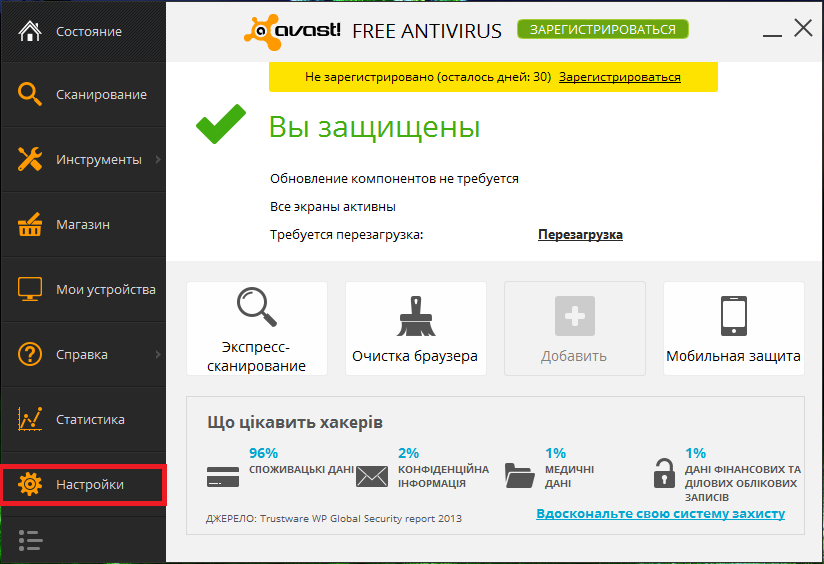
AvastClear
Теперь давайте рассмотрим другой вариант, с помощью официальной утилиты удаления Аваста, скачать её сможете с официального сайта:
Разработчик рекомендует перезагрузить компьютер и не запускать никаких приложений перед деинсталляцией антивируса.
Рис. 19 – Запуск с повышенными привилегиями
Рис. 20 – Кликаем «Да»
В таких случаях необходимо запуститься в безопасном режиме, и провести процедуру любым из показанных способов, но предпочтительнее будет использование утилиты AvastClear.
Безопасный режим в Windows 8 запускается следующим образом:
Рис. 21 – Выбираем «Диагностика»
Рис. 22 – Перезагружаемся
Рис. 23 – Выбираем подходящий режим
После включения ПК в режиме отладки будет запущена AvastClear и процедура удаления продолжится.
Рис. 24 – Указываем каталоги и удаляем программу
Рис. 25 – Перезагрузка ПК
Утилита является лучшим средством, которое позволяет безопасно и полностью удалить Аваст в Windows 7 – 10.
Удалить Аваст с ПК — Легко!
Мы с Вами рассморели, как правильно удалять антивирус Аваст для установки другого приложения в Windows 7 и 10, или просто от его избавления. Также мы обратили внимание на тонкости процесса в Windows 8 и показали, как это сделать средствами операционной системы и посторонними утилитами, в том числе и специально созданной AvastClear.
Рассмотрели как очистить реестр от мусора оставшегося в процессе деинсталяции антивируса. Надеемся информация была полезной.
Тематическое видео:
Как полностью удалить антивирус Avast free с компьютера Windows / MacOS
Если вы захотели удалить Avast и установить другой антивирус. Или вы просто хотите удалить Avast и и заново его установить (переустановить).
В любом случаи вы можете воспользоваться этой пошаговой инструкцией, как полностью удалить антивирус Avast с вашего компьютера, работает на Windows 10, 8, 7, XP или даже Mac OS X. К
К
Иногда традиционные методы удаления приложений могут не работать. Хорошие новости Avast предоставляет эффективный инструмент, который поможет вам удалить Avast. Если вы не можете удалить программу или появляется ошибка при удалении.
Это руководство работает для всех антивирусных решений Avast: Free Antivirus, Pro Antivirus, Internet Security, Premier или Free Mac Security.
Удаление программ Avast на Windows
Способ 1. Через программы и компоненты
- Откройте панель управления.
- Удерживая клавишу Windows , нажмите «R», чтобы открыть диалоговое окно «Выполнить».
- Введите «control», затем нажмите «Enter» либо ОК.
- Переключите просмотр панель управления в мелкие значки.
Найдите и откройте Программы и компоненты (Windows 10) либо Установка и удаление программ (Windows 7).

Вас попросят подтвердить, нажмите «ДА».
Начнётся удаление антивируса Avast.
Способ 2. С помощью утилиты удаления Avastclear
- Перейдите на сайт www.avast.ru/uninstall-utility
- Скачайте файл avastclear.exe
- Нажмите сохранить и по окончанию загрузки запустите программу.
Во время загрузки, может появится выбор операционной системы. Выберите Avast Clear Unistall
Как удалить Avast на Mac OS
Подготовка. Перед удалением приложения не забудьте выйти из процесса, если он запущен. Сначала это приложение из Dock, а затем вы можете активировать Activity Monitor для обнаружения и выхода из связанных процессов (процессов), выполняющихся в фоновом режиме.
Перед удалением приложения не забудьте выйти из процесса, если он запущен. Сначала это приложение из Dock, а затем вы можете активировать Activity Monitor для обнаружения и выхода из связанных процессов (процессов), выполняющихся в фоновом режиме.
- Откройте Монитор активности из папки «Приложения / Утилиты», «Spotlight» или «Launchpad».
- Выберите процесс с именем Avast Mac Security, нажмите кнопку (X) и нажмите «Выход».
Как правило, есть два доступных варианта удаления нежелательных приложений на Mac: (1) запустить эффективный, авторитетный деинсталлятор для выполнения задачи удаления безболезненно или (2) принять ручной метод для удаления Avast Free Mac Security 2018 с вашего компьютера Mac.
Вы можете выполнить ручное решение для удаления Avast Free Mac Security 2016 из macOS. Начнем с того, что вы должны войти в систему как администратор на вашем Mac или вам будет предложено предоставить пароль администратора во время удаления.
Ручное удаление
Как уже упоминалось ранее, вы должны выйти из приложения перед его удалением, иначе может возникнуть сообщение об ошибке, чтобы прервать процесс, или произойдет неполное удаление. После этого возьмите общепринятый метод удаления Avast Free Mac Security 2016:
После этого возьмите общепринятый метод удаления Avast Free Mac Security 2016:
- Откройте Finder и перейдите в папку Applications с левой панели.
- Выберите значок Avast Mac Security и перетащите его мышью в корзину.
- При появлении запроса введите пароль своей учетной записи, чтобы выполнить это изменение.
Метод drag-to-delete работает практически для всех приложений во всех версиях Mac OS X. Вы также можете перенести приложение в корзину следующими способами:
- (1) щелкните правой кнопкой мыши на приложении и выберите «Переместить в корзину»;
- (2) выберите приложение и перейдите в «Файл»> «Переместить в корзину».
Как правило, приложение будет немедленно удалено из окна и появится в корзине. Вам нужно будет удалить корзину для удаления (мы поговорим об этом позже). Если вы не можете перенести приложение в корзину, перезагрузите Mac и снова удалите его.
С помощью установочного файла
Альтернативный вариант: Если вы сохраняете установочный пакет продукта Avast на своем Mac, вы можете сразу запустить его встроенный деинсталлятор для выполнения удаления.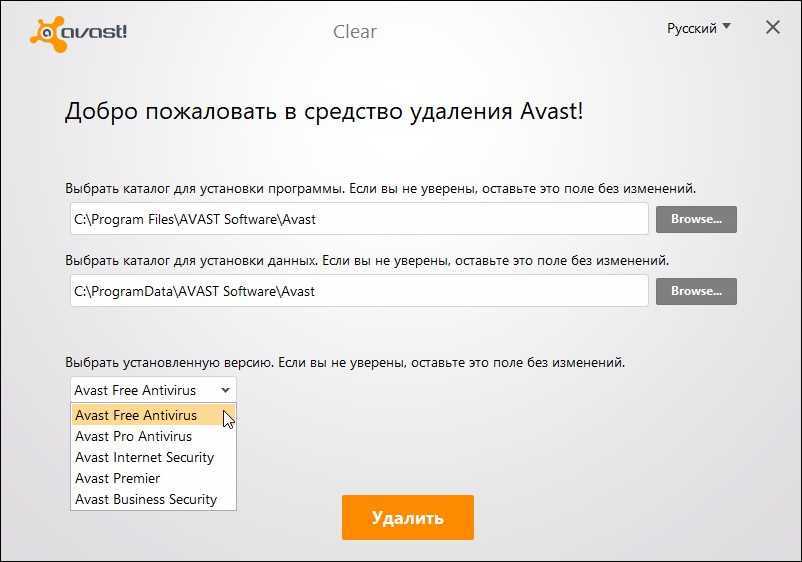 Вот как это сделать:
Вот как это сделать:
- Дважды щелкните, чтобы открыть установочный файл Avast Mac Security (.dmg) в Finder.
- Запустите приложение Uninstall Avast и нажмите «Открыть» во всплывающем диалоговом окне.
- Нажмите кнопку «Удалить», выберите установленные приложения и нажмите кнопку «Продолжить».
При появлении запроса введите пароль своей учетной записи, чтобы выполнить это изменение.
- После завершения процесса нажмите кнопку «Выход», чтобы закрыть мастер удаления.
Альтернативный вариант (2) : Если вы не держите пакет установки, запустите Avast Mac Security, выберите Avast Mac Security> Uninstall Avast в верхнем меню, а затем выполните удаление.
Как полностью удалить Avast Antivirus в Windows 10
Автор Роджер / 22 марта 2021
Сегодня мы немного изучим тему безопасности. В частности, мы увидим, как полностью удалить Avast Antivirus. Действительно, это одно из самых популярных антивирусных решений. Теперь одним из преимуществ Windows является возможность свободно устанавливать и удалять любую программу.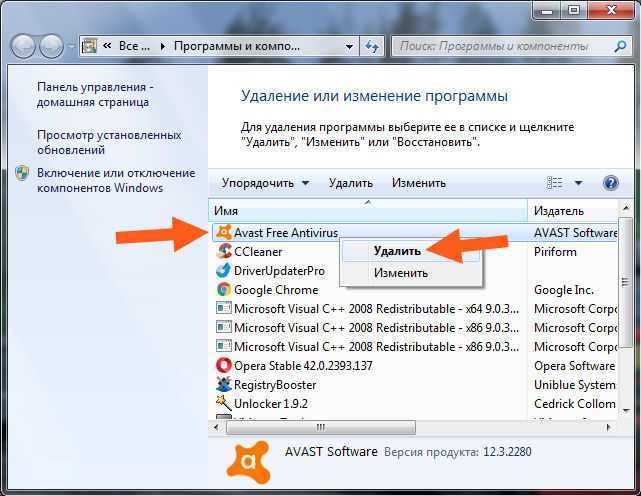 На самом деле, большинство программ включают в себя собственный модуль удаления. С другой стороны, просто зайдите в панель управления, выберите программу и запустите программу удаления. Однако некоторые пользователи сообщают, что не могут удалить Avast традиционным способом. Или того хуже, вроде бы деинсталляция сделана, а следы программы в системе остались. Следовательно, никакой другой антивирусный пакет не может быть установлен на компьютере. По этой причине сегодня мы увидим, как полностью удалить Avast Antivirus в Windows 10.
На самом деле, большинство программ включают в себя собственный модуль удаления. С другой стороны, просто зайдите в панель управления, выберите программу и запустите программу удаления. Однако некоторые пользователи сообщают, что не могут удалить Avast традиционным способом. Или того хуже, вроде бы деинсталляция сделана, а следы программы в системе остались. Следовательно, никакой другой антивирусный пакет не может быть установлен на компьютере. По этой причине сегодня мы увидим, как полностью удалить Avast Antivirus в Windows 10.
Как полностью удалить Avast Antivirus
К счастью, компания обратила внимание на эту проблему. Следовательно, было разработано приложение, позволяющее полностью удалить антивирус.
- Удаление Avast Antivirus из панели управления
- Удаление Avast Antivirus с помощью инструмента удаления
- Удаление Avast Antivirus с помощью Revo Uninstaller
- Удаление Avast Antivirus вручную.
Шагов:
1.
 Как удалить Avast Antivirus из панели управления
Как удалить Avast Antivirus из панели управления- Нажмите одновременно клавиши Windows + R , чтобы запустить окно. Введите « control » в поле запуска и нажмите OK . Откроется окно панели управления.
- Нажмите « Удаление программы »
- В списке установленных программ найдите антивирус Avast , щелкните его правой кнопкой мыши и выберите параметр удалить .
- Нажмите «Да» , если UAC запросит у вас разрешение на удаление.
- Наконец, нажмите «Удалить», чтобы удалить Avast с вашего компьютера.
- Вот и все.
2. Как удалить Avast Antivirus с помощью средства удаления
Выполните следующие действия:
- Первый шаг, который вам необходимо сделать, это загрузить средство удаления Avast по этой ссылке.
- Затем удобно сохранить загруженный инструмент в легко доступном месте.
 Например, рабочий стол.
Например, рабочий стол. - Теперь запускаем Windows 10 в безопасном режиме.
Для оптимальной работы инструмента необходимо запустить систему в безопасном режиме. С этим намерением нажмите комбинацию Win+X и войдите в меню выключения. Затем нажмите и удерживайте кнопку Shift и выберите «Перезагрузить систему». - Вы попадете в меню Advanced Startup . Оказавшись там, нажмите «Устранение неполадок».
- Затем нажмите Дополнительные параметры.
- Затем нажмите Startup Settings
- Наконец, нажмите Restart .
- Вы будете немедленно перенаправлены в меню Advanced Boot . Выберите безопасный режим .
- Запустите инструмент удаления Avast — После запуска системы в безопасном режиме пришло время запустить инструмент. Имея это в виду, просто дважды щелкните ранее загруженный файл.

- Через несколько секунд мастер спросит, какую версию Avast вы хотите удалить. С другой стороны, если вы выбрали пользовательское место для установки системы, вы должны выбрать его. В противном случае оставьте значения по умолчанию. Пожалуйста, будьте очень осторожны с этими значениями. Действительно, выбранная вами папка будет безвозвратно удалена из системы. Нажмите Удалите , чтобы начать процесс.
- Подождите несколько секунд, пока выполняется удаление.
- Наконец, процесс завершен. Пожалуйста, перезагрузите компьютер, чтобы завершить удаление. Аналогично, при правильной перезагрузке компьютера вы увидите, что от продукта Avast не осталось и следа.
3. Как удалить антивирус Avast с помощью Revo Unistaller
Скорее всего, антивирус Avast следует удалить после применения метода 1 или метода 2, но если они не помогли удалить Avast, мы рекомендуем вам использовать Revo uninstaller или Geeks Uninstaller для удаления программ жесткого удаления с компьютера.
4. Как удалить Avast Antivirus вручную
Если все методы не помогли, определите одну вещь, которую вам придется удалить Avast Antivirus вручную с вашего компьютера. Чтобы удалить его вручную, вы должны знать, что именно связано с Avast и что вам придется удалить, чтобы полностью избавиться от Avast с вашего компьютера. Выполните следующие действия вручную, чтобы удалить Avast:
- Сначала перезагрузите компьютер в безопасном режиме .
- Удалите следующие разделы реестра из системного реестра:
HKCU\SOFTWARE\AVAST Software
HKLM\SOFTWARE\WOW6432Node\Avast Software\
HKLM\SYSTEM\CurrentControlSet\Services\avast! Антивирус
HKLM\SYSTEM\CurrentControlSet\Services\avast! Брандмауэр
HKLM\SYSTEM\CurrentControlSet\Services\AvastWscReporter
HKLM\SYSTEM\ControlSet001\Services\avast! Брандмауэр
HKLM\SYSTEM\ControlSet001\Services\avast! Антивирус
HKLM\SYSTEM\ControlSet001\Services\avast! Инструменты
HKLM\SYSTEM\ControlSet001\Services\AvastWscReporter
HKLM\SOFTWARE\Classes\. avastconfig
avastconfig
HKLM\SOFTWARE\Classes\avastav
HKLM\SOFTWARE\Classes\avastconfigfile
HKLM\SOFTWARE\Classes\avastlicfile
HKLM\SOFTWARE\Classes\AvastPersistentStorageHKLM2avastwarestfiles0\HKLM\SOFTWARE HKLM\SOFTWARE\Classes\avastthemefile
HKLM\SOFTWARE\Classes\Folder\shellex\ContextMenuHandlers\avast
HKLM\SOFTWARE\Google\Chrome\NativeMessagingHosts\com.avast.nativeproxy
KLM\SOFTWARE\Microsoft\Office\Outlook\Addins\ Avast.AsOutExt
HKLM\SOFTWARE\Microsoft\Tracing\AvastSvc_RASAPI32
HKLM\SOFTWARE\Microsoft\Windows\Windows Error Reporting\LocalDumps\AvastSvc.exe
HKLM\SOFTWARE\Microsoft\Windows\Windows Error Reporting\LocalDumps\AvastUI.exe - Remove.exe следующие файлы и папки с жесткого диска:
C:\Users\David\AppData\Roaming\Avast Software
C:\Program Files\Common Files\Avast Software
C:\Program Files\Avast Software\
C: \ProgramData\Avast Software\Avast
C:\Users\David\AppData\Roaming\Avast Software\Avast
C:\ProgramData\Avast Software
C:\Windows\System32\Tasks\Avast Software
C:\Users\Public\Desktop\Avast Premium Security. lnk
lnk
C:\Users\David\AppData\Roaming\Microsoft\Windows \Recent\Avast Software.lnk
C:\Users\David\AppData\Local\Packages\Microsoft.Windows.Search_cw5n1h3txyewy\LocalState\AppIconCache\100\avast! Антивирус
C:\Program Files\Avast Software\Avast\1033\avast.local_vc142.crt\avast.local_vc142.crt.manifest
C:\Program Files\Avast Software\Avast\avast.local_vc142.crt\avast.local_vc142. crt.manifest
C:\Program Files\Avast Software\Avast\defs\21031902\avast.local_vc142.crt\avast.local_vc142.crt.manifest
C:\Program Files\Avast Software\Avast\x86\avast.local_vc142.crt\avast .local_vc142.crt.manifest
C:\ProgramData\Avast Software\Avast\avast5.ini.obsolete
C:\Windows\Prefetch\AVAST_FREE_ANTIVIRUS_SETUP_ON-400FEB21.pf
C:\Windows\Prefetch\AVAST_FREE_7ANTIVIRUS_SETUP4E_ON-735F :\Users\David\Downloads\avast_free_antivirus_setup_online.exe
C:\ProgramData\Avast Software\Avast\opm\avastmsg_state.ini
C:\Program Files\Avast Software\Avast\AvastNM.exe
C:\Program Files\Avast Software\Avast\AvastNM. json
json
C:\Program Files\Avast Software\Avast\AvastSvc.exe
C:\ProgramData \Avast Software\Avast\log\AvastSvc.log
C:\ProgramData\Avast Software\Avast\log\AvastSvc.log.old
C:\Program Files\Avast Software\Avast\AvastUI.exe
C:\Windows\ Prefetch\AVASTUI.EXE-19622E36.pf
C:\Windows\Prefetch\AVASTUI.EXE-19622E37.pf
C:\Windows\Prefetch\AVASTUI.EXE-19622E3D.pf
C:\ProgramData\Avast Software\Avast\ журнал\AvastUI.log
C:\Windows\System32\LogFiles\WMI\RtBackup\EtwRTAvast-IDP.etl
C:\ProgramData\Avast Software\Subscriptions\license.avastlic
C:\Users\David\AppData\Roaming\Microsoft\Windows\Recent \remove-avast-step1.lnk
C:\Users\David\AppData\Roaming\Microsoft\Windows\Recent\remove-avast-step2.lnk
Таким простым способом мы увидели, как полностью демонтировать Avast. Как видите, с помощью этих простых действий вы сможете очистить компьютер от этого антивируса. До скорого!
Как удалить антивирус Avast в Windows 10: пошаговое описание
Кому не нужна бесплатная антивирусная защита, такая как Avast? Но если он останавливает ваши важные приложения, немедленно удалите антивирус Avast, чтобы получить бесперебойную работу на вашем компьютере.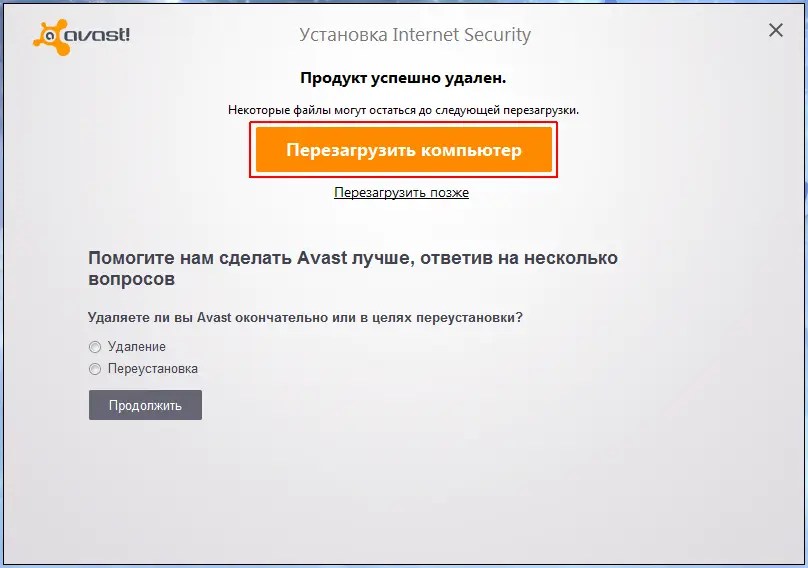 Если вы используете Windows 10, она уже загрузила так много ненужных файлов по вашему совету. В этом случае бесплатный сервис Avast не принесет много пользы, кроме предотвращения некоторых ваших программ. Вот почему большинство пользователей Windows 10 ищут способ удалить антивирус Avast на своих компьютерах. В этой статье будут показаны два разных метода удаления Avast в операционной системе Windows 10. Мы рекомендуем остановить все приложения и любой другой антивирус на вашем ПК, прежде чем начать процесс удаления. Давайте посмотрим, какой метод предпочтительнее для вас.
Если вы используете Windows 10, она уже загрузила так много ненужных файлов по вашему совету. В этом случае бесплатный сервис Avast не принесет много пользы, кроме предотвращения некоторых ваших программ. Вот почему большинство пользователей Windows 10 ищут способ удалить антивирус Avast на своих компьютерах. В этой статье будут показаны два разных метода удаления Avast в операционной системе Windows 10. Мы рекомендуем остановить все приложения и любой другой антивирус на вашем ПК, прежде чем начать процесс удаления. Давайте посмотрим, какой метод предпочтительнее для вас.
- Шаг 1:
Перейдите к кнопке «Пуск» Окно и щелкните правой кнопкой мыши. Затем выберите в меню пункт «Приложения и функции» .
- Шаг 2:
Затем выберите опцию «Антивирус Avast» и нажмите «удалить» , как показано на рисунке ниже.
- Шаг 3:
Если вы не вошли в систему как администратор, появится всплывающее окно с запросом «разрешения для учетной записи пользователя» . Нажмите «да», , так как он инициирует процесс «Мастер установки Avast» .
- Шаг 4:
Нажмите «удалить» , затем снова запросит подтверждение через другое диалоговое окно. Выберите «да»
- Шаг 5:
Программа установки начнет удалять все файлы один за другим, при этом вам нужно подождать некоторое время, пока процесс удаления не завершится.
- Шаг 6:
Затем мастер установки запросит разрешение на перезагрузку компьютера. Выберите «перезагрузить» , и мастер установки завершит весь процесс удаления.
Ваш компьютер больше не будет защищаться от вредоносных программ, вирусов или угроз безопасности.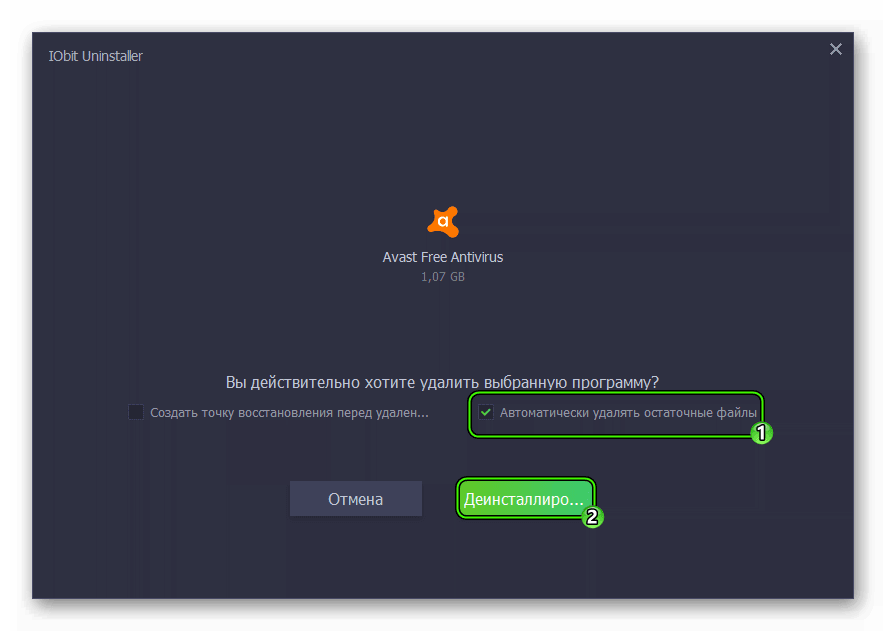 Но, как мы обсуждали ранее, этот метод не всегда успешен, так как некоторые файлы могут все еще присутствовать на вашем ПК в виде остатка. Есть лучший способ удалить антивирус Avast на ПК с Windows 10; То есть с помощью программы Avast Uninstall Utility можно полностью удалить все файлы Avast с ПК с Windows 10. Давайте узнаем весь процесс поэтапно, как указано ниже.
Но, как мы обсуждали ранее, этот метод не всегда успешен, так как некоторые файлы могут все еще присутствовать на вашем ПК в виде остатка. Есть лучший способ удалить антивирус Avast на ПК с Windows 10; То есть с помощью программы Avast Uninstall Utility можно полностью удалить все файлы Avast с ПК с Windows 10. Давайте узнаем весь процесс поэтапно, как указано ниже.
Читайте также: Как остановить использование системных данных в Windows 10
Способ 2: Как удалить антивирус Avast с помощью программы Avast Uninstall Utility- Шаг 1:
Сначала загрузите программу Avast Uninstall Utility по этой ссылке. Затем установите программное обеспечение на ПК с Windows 10.
- Шаг 2:
Выберите файл «avastclear.exe» и щелкните правой кнопкой мыши, выбрав вариант «запуск от имени администратора» из появившегося диалогового окна.
- Шаг 3:
Появится одно диалоговое окно с запросом «управление учетными записями пользователей» ; выберите «да» или «продолжить» в зависимости от предоставленных опций.
- Шаг 4:
Мастер Avast Antivirus Clear откроет диалоговое окно, в котором вам будет предложено перезагрузить компьютер в безопасном режиме. Нажмите «да»
- Шаг 5:
Выберите места для файлов удаления Avast; также установите версию продукта «удалить»
- Шаг 6:
Затем нажмите «удалить» , в то время как утилита удаления Avast начнет процесс полного удаления всех файлов утилиты Avast из вашей системы.
- Шаг 7:
Когда все файлы будут полностью удалены с вашего ПК, утилита удаления Avast запросит разрешение на перезагрузку системы. Выберите «перезагрузите систему» опция.
Ваш компьютер теперь свободен от всех файлов Avast, и Avast больше не защищает его от любых вирусов/вредоносных программ. Поздравляем! вы узнали, как полностью удалить антивирус Avast с вашего компьютера. Хотите защитить свой компьютер, как раньше? Затем снова загрузите антивирус Avast и установите его на свой компьютер. Если вам сложно установить/удалить антивирус Avast на ПК или вы хотите полностью обезопасить свой ноутбук/рабочий стол от всех угроз и атак вредоносного ПО, не стесняйтесь обращаться в сервисный центр NSS для ноутбуков. Мы немедленно решим любые технические проблемы, а наши опытные технические специалисты предоставят вам все рекомендации, которым необходимо следовать в этом отношении.
Хотите защитить свой компьютер, как раньше? Затем снова загрузите антивирус Avast и установите его на свой компьютер. Если вам сложно установить/удалить антивирус Avast на ПК или вы хотите полностью обезопасить свой ноутбук/рабочий стол от всех угроз и атак вредоносного ПО, не стесняйтесь обращаться в сервисный центр NSS для ноутбуков. Мы немедленно решим любые технические проблемы, а наши опытные технические специалисты предоставят вам все рекомендации, которым необходимо следовать в этом отношении.
Читайте также: Как исправить диск 100 в диспетчере задач Windows 10
#UninstallAvastAntivirus #AvastTechnicalSupport #AvastAntivirus #RemoveAvastAntivirus #UninstallAvastAntivirusWindows10 | avast предотвращает восстановление системы
Вот список авторизованных сервисных центров для ноутбуков в Индии:
Авторизованный сервисный центр Dell
Авторизованный сервисный центр HP
Авторизованный сервисный центр Lenovo
Авторизованный сервисный центр Asus
Авторизованный сервисный центр Acer
Авторизованный сервисный центр Apple
Удаление Avast: 5 способов удалить Avast как Pro
Если вы уже установили антивирус Avast и хотите полностью удалить его из своей системы, тогда это руководство для вас . В этом руководстве мы собираемся обсудить все распространенные способы удаления антивируса Avast.
В этом руководстве мы собираемся обсудить все распространенные способы удаления антивируса Avast.
Здесь мы покажем вам несколько способов, с помощью которых мы можем легко удалить любую версию антивируса avast.
Как удалить антивирус Avast в Windows 10 стандартным способом ?Здесь мы покажем вам пошаговое руководство, с помощью которого вы можете легко удалить антивирус Avast в Windows 10:
Шаг 1: Прежде всего, вы должны открыть антивирусную программу Avast на своем ПК или ноутбуке, нажав на значок Avast. Наведите указатель мыши на название параметра управления Avast Shield и выберите «Отключить навсегда». Перед удалением важно отключить антивирусную программу avast.
Шаг 2: В новом всплывающем окне появится новое сообщение с предупреждением и вопросом, хотите ли вы продолжить, нажмите «Да». После этого антивирусная программа останавливается и показывает на своей иконке красный крестик.
Шаг 3: Теперь вам нужно зайти в Настройки Windows с помощью сочетания клавиш «Win + I» и выбрать «Категорию приложений». В указанной категории вы должны выбрать антивирус Avast. После этого нажмите на кнопку «Удалить».
Шаг 4: Появится сообщение об удалении Avast Antivirus. Для подтверждения необходимо нажать «Да». Но может быть шанс, что инструмент задаст несколько вопросов в процессе удаления.
Шаг 5: После выполнения всех вышеперечисленных шагов на экране появляется сообщение «Продукт успешно удален» и предлагается перезагрузить компьютер. Итак, нажмите на нее.
Теперь вы полностью завершили удаление Avast.
Люди также читают:
- Лучшие решения, если ваш тачпад не работает — Windows/MAC
- Батарея CMOS — полная форма, функции и замена
Если вы не хотите выполнять описанную выше процедуру, вы можете использовать следующую процедуру для ее удаления.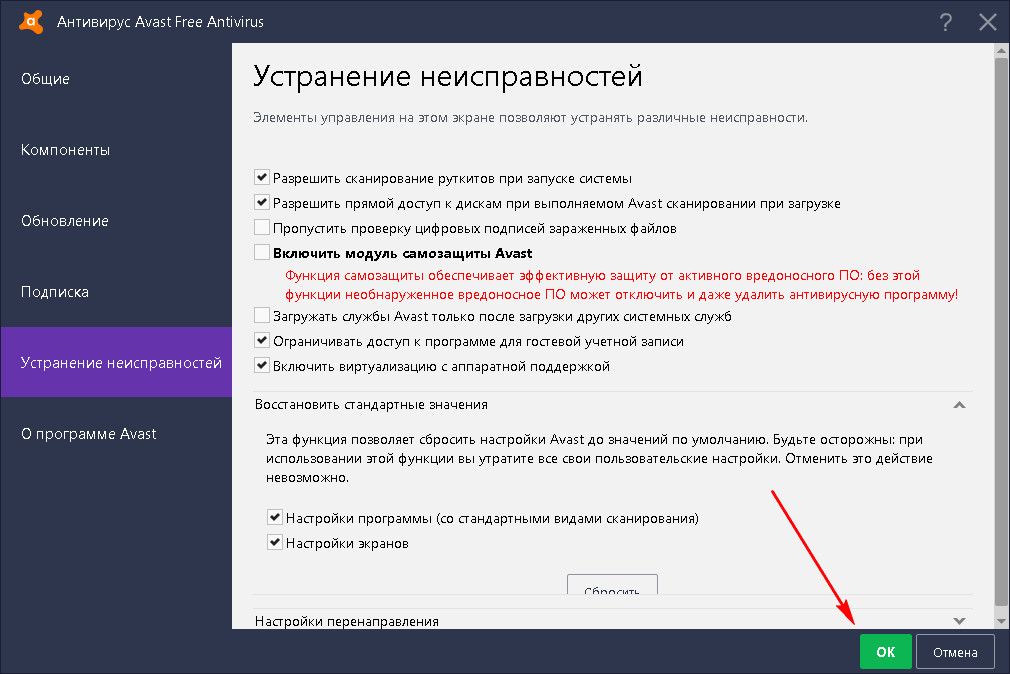
Шаг 1: Сначала одновременно нажмите кнопку «Win + R» и найдите на ней «Панель управления». Это откроет новое всплывающее окно. После этого выберите пункт в маленьком представлении и выберите «Программы и компоненты».
Шаг 2: Выберите Avast Antivirus в новом всплывающем окне и нажмите кнопку удаления. Он показывает предупреждающее сообщение о том, что была предпринята попытка удалить Avast. Подтвердите это, и он начнет процесс удаления.
Шаг 3: Обычно процесс удаления занимает несколько минут. После завершения удаления отображается сообщение о том, что «продукт был успешно удален». Теперь вам нужно перезагрузить систему.
Как удалить антивирус Avast в Windows 7 и XP?Перед удалением антивирусной программы Avast необходимо убедиться, что на вашем ПК не запущено никакое другое приложение. Ниже приведены шаги по удалению Avast Antivirus в Windows 7 и XP.
- Нажмите кнопку «Пуск» и выберите «Панель управления».

- Нажмите «Удалить программу», если вы используете представление по категориям. После этого щелкните правой кнопкой мыши антивирусную программу Avast и выберите «Удалить».
- При запросе разрешений в диалоговом окне контроля учетных записей пользователей нажмите Да.
- Когда появится мастер установки Avast, нажмите кнопку «Удалить».
- Теперь вам нужно нажать «Да», чтобы удалить антивирусную программу.
- Когда появится подтверждающее сообщение, перезагрузите компьютер или ноутбук.
Чтобы удалить Avast Security с вашего Mac, убедитесь, что окно Avast Security неактивно.
- Щелкните значок безопасности Avast в строке меню в верхнем левом углу экрана.
- Выберите опцию «Открыть avast»
- Теперь нажмите на avast security
- Выберите «Удалить avast security»
- Нажмите «Удалить»
- Выберите дополнительные продукты безопасности, чтобы удалить часовую безопасность, а затем нажмите «Продолжить».

- Иногда запрашивает разрешение администратора, поэтому введите свой идентификатор пользователя и пароль, а затем нажмите «ОК».
- Теперь вам нужно подождать несколько секунд, чтобы завершить процесс удаления, а затем нажать «Выход».
- Программа Avast Security удалена с вашего Mac.
Шаг 1: Вам необходимо посетить официальный сайт Avast и загрузить утилиту удаления Avast с именем avastclear.exe и открыть ее как «Запуск от имени администратора».
Шаг 2: Теперь вы должны убедиться, что Пуск Windows находится в активном режиме. Затем запустите утилиту и после этого нажмите Удалить.
Шаг 3: Подождите несколько минут до завершения процесса удаления.
Шаг 4: Наконец, вам нужно перезагрузить компьютер.
Примечание. Утилита удаления Avast используется, если у вас установлена старая версия антивируса Avast и вы устанавливаете новую. Они также используются людьми, чтобы получить дополнительную бесплатную 30-дневную пробную версию от Avast.
Они также используются людьми, чтобы получить дополнительную бесплатную 30-дневную пробную версию от Avast.
Люди также читают:
- Полная форма компьютера — его поколения, части и типы
- Как загрузить видео с Youtube — на компьютер, iPhone и Android вниз компьютер?
Ответ. Да, не только Avast, но и все антивирусы тормозят ПК. Низкая производительность связана с непрерывным и фоновым сканированием, которое использует определенный объем ресурсов компьютера, то есть ОЗУ и вычислительные возможности процессора. Хотя Avast предлагает высокий уровень обнаружения и хорошую защиту от вредоносных программ, он в некоторой степени снижает производительность системы.
Чем Avast Antivirus лучше других?Ответ. Некоторые из его отличительных особенностей, которые делают Avast Antivirus лучше, чем другие, заключаются в том, что у него есть бесплатная версия, которой достаточно для обычного пользователя, она потребляет мало ресурсов компьютера.
Безопасна ли очистка Avast? Более того, он доступен для большинства распространенных платформ, таких как Windows, macOS и Android. И самое главное, он включает в себя несколько уровней защиты в одном пакете, таких как брандмауэры, интернет-фильтр, перенаправление DNS и защита от программ-вымогателей.
Более того, он доступен для большинства распространенных платформ, таких как Windows, macOS и Android. И самое главное, он включает в себя несколько уровней защиты в одном пакете, таких как брандмауэры, интернет-фильтр, перенаправление DNS и защита от программ-вымогателей.Ответ. Да, очистка Avast безопасна. Эти Avast Cleanup специально разработаны для удаления устаревших записей, которые можно безопасно удалить, что увеличивает скорость программного обеспечения компьютера и ускоряет работу.
Что лучше Norton или Avast?Ответ. Norton лучше или даже лучше, чем Avast, потому что он предлагает больше функций, связанных с безопасностью, и лучшую защиту от вредоносных программ. Кроме того, он также предоставляет некоторые дополнительные утилиты в своих пакетах безопасности, чем антивирус Avast.
Защитник Windows лучше, чем Avast?Ответ.
 Нет, Window Defender не лучше Avast. Согласно тесту, проведенному AV-Comparatives, антивирус Avast обнаруживает 100% вредоносных программ по сравнению с Защитником Windows. Кроме того, антивирус Avast меньше влияет на производительность компьютера, чем Защитник Windows.
Нет, Window Defender не лучше Avast. Согласно тесту, проведенному AV-Comparatives, антивирус Avast обнаруживает 100% вредоносных программ по сравнению с Защитником Windows. Кроме того, антивирус Avast меньше влияет на производительность компьютера, чем Защитник Windows.Как полностью удалить аваст из системы. Как полностью удалить Аваст с компьютера. Проблемы, связанные с удалением
Avast — одна из достаточно хороших программ против вирусов, в том числе и на рынке свободного ПО. Он имеет довольно большую популярность среди людей, которые владеют ПК. Но иногда она попадает в беду. Например, удалить его с компьютера без труда не получится.
Удаление всего антивируса иногда не удается. Поэтому мы постараемся рассказать вам, как полностью удалить Аваст из Windows 7, 8, 10. Сделать это непросто, ведь постоянно сохраняются какие-то скрытые файлы и записи реестра. При загрузке нового антивируса на компьютер могут возникнуть трудности из-за сохранения таких файлов.
 Антивирус Avast — одна из таких утилит, которую сложно удалить обычным методом. Ниже будет описано, как удалить все программное обеспечение.
Антивирус Avast — одна из таких утилит, которую сложно удалить обычным методом. Ниже будет описано, как удалить все программное обеспечение.Удаление Avast обычным способом
Первый способ стандартный:
- Нужно открыть меню пуск.
- Далее выберите Панель управления.
- Удаление программы — во вкладке Вид переключиться на «Категория».
- Вам нужно найти Avast в списке программ, затем выбрать его и нажать «Удалить/Изменить».
- После этого открывается мастер установки антивирусной программы. Здесь следует нажать на кнопку «Удалить». Требуется подтверждение действия.
Во время удаления программы вы можете отвечать на вопросы, связанные с удалением. Но это не обязательно. После удаления программа предложит перезагрузить ПК – для этого нужно нажать на кнопку «Перезагрузить компьютер».
После перезагрузки необходимо очистить реестр — следует нажать клавиши «Win»+»R».
 Запустится встроенная утилита «Выполнить», в которой следует написать regedit. Откроется редактор реестра.
Запустится встроенная утилита «Выполнить», в которой следует написать regedit. Откроется редактор реестра.Здесь нужно нажать «Редактировать» и в появившемся меню выбрать «Найти далее».
Снимите галочки с разделов «Названия параметров» и «Значения параметров».
В меню «Найти» нужно войти в Avast и нажать «Найти далее».
Необходимо удалить все папки с названием Avast.
При удалении каждой папки, имеющей полное или частичное название антивирусной программы Avast, необходимо подтвердить действие. После этого поиск автоматически переключится на следующую папку реестра. Поэтому вам нужно удалить все папки, содержащие имя Avast.
Затем следует закрыть редактор реестра и очистить компьютер, удалить временные файлы и исправить ошибку реестра. CCleaner идеально подходит для этого.
Необходимо запустить и протестировать. Удалите все временные файлы и очистите кеш. Кроме того, в пункте «Реестр» необходимо запустить сканирование и исправить все найденные ошибки и уязвимости.
 После этого следует перезагрузить компьютер.
После этого следует перезагрузить компьютер.Как удалить Avast с помощью утилиты?
Второй способ удалить антивирус Avast из Windows 7 — удалить его с помощью специальной утилиты для удаления производства Avast. Получить его можно на сайте компании, нужно установить утилиту и запустить.
В открывшемся окне появится сообщение с рекомендацией. В нем говорится, что для запуска программы рекомендуется выбрать безопасный режим Windows 7. Но это не обязательное условие. Если вы не хотите работать в безопасном режиме, это действие следует отменить. Теперь вам нужно выбрать каталог, в который была установлена антивирусная программа. Если это действие не может быть выполнено по умолчанию, то необходимо выбрать папку вручную.
Все содержимое выбранной папки будет удалено. Здесь нужно выбрать вариант установленной антивирусной программы и нажать «Удалить». После этого необходимо перезагрузить компьютер. Далее откройте редактор реестра и, следуя шагам, представленным в начале публикации, удалите все записи, содержащие имя Avast.
 После того, как антивирусная программа будет удалена, вам необходимо очистить свой компьютер, удалив временные файлы и мусор. Вы также можете использовать утилиту CCleaner здесь. Однако вы можете взять другую программу.
После того, как антивирусная программа будет удалена, вам необходимо очистить свой компьютер, удалив временные файлы и мусор. Вы также можете использовать утилиту CCleaner здесь. Однако вы можете взять другую программу.После выполнения всех этих действий вы можете установить другую антивирусную программу. В этом случае трудностей не возникнет!
Пользователи используют различные типы антивирусов для защиты персональных компьютеров. Одной из таких программ безопасности является Avast. Преимущество этого приложения в том, что его можно установить бесплатно. Иногда антивирусы выдают критические ошибки. В этом случае от них нужно избавиться.
Многие новички не знают, как удалить антивирус Аваст, чтобы на жестком диске не осталось его следов. На самом деле есть несколько способов полного удаления приложения с машины.
Подготовка к удалению
Столкнувшись с ошибками антивируса, пользователи начинают задумываться, как удалить Avast. Для профессионала справиться с задачей не составит труда, а вот для новичков есть некоторые сложности.

Самозащита включена в настройках антивируса. Чтобы иметь возможность полностью удалить приложение, его необходимо сначала отключить. Для этого последовательно выполните следующие действия:
- Открыть приложение. Достаточно нажать на иконку антивируса, расположенную в трее (возле часов, на рабочем столе).
- В главном меню найдите значок шестеренки «Настройки».
- Когда откроется новое окно, вам нужно перейти в «Устранение неполадок».
- Среди записей в открывшемся списке нужно найти пункт «Включить модуль самозащиты», а затем снять с него галочку.
Стоит отметить, что после отключения защиты приложение уведомит пользователя о потенциальной угрозе. Не волнуйтесь, так как это вынужденная мера. В противном случае вы не сможете избавиться от антивируса.
Удаление антивируса
Прежде чем удалять антивирус Avast, необходимо понять, какие существуют способы удаления приложения. НА данный момент известно 3 метода, благодаря которым от антивирусного ПО не останется и следа:
- Средства удаления Windows;
- Утилита удаления приложений Avast;
- Сторонние программы, предназначенные для удаления приложений.

Удаление средствами ОС
Наиболее простым способом удаления любых программ для пользователя является использование встроенного деинсталлятора. Благодаря инструментам ОС удалить Avast с компьютера не составит труда.
Прежде всего, вам нужно зайти в панель управления. Сначала откройте меню «Пуск». В открывшемся меню нужно найти «Панель управления».
При появлении новой формы пользователь должен найти «Программы и компоненты». Это необходимо для того, чтобы приступить к непосредственному удалению приложения.
Теперь осталось только найти его в списке загруженных, а потом выбрав удалить. Для этого вам нужно будет нажать на кнопку «Удалить».
Через мгновение появится деинсталлятор программы. Чтобы приступить к устранению антивирусного программного обеспечения, пользователь должен нажать на кнопку «Да». Если этого не сделать, процесс будет автоматически отменен через минуту.
После удаления программного обеспечения avast компьютер перезагрузится.

Очистка реестра
Операционная система загрузится, и пользователь увидит, что антивируса больше нет. На самом деле все не совсем так. Чтобы полностью удалить программу с компьютера, нужно почистить реестр.
Снова нужно открыть меню «Пуск», а затем в поле «Найти» написать: Regedit. Аналогичная команда запустит реестр операционной системы.
В открывшемся окне пользователи увидят несколько разделов, которые содержат подразделы и ключи. Следует быть осторожным, удаление важного для Windows ключа вызовет сбой системы.
Чтобы найти все ключи Avast, вам нужно открыть меню «Правка», а затем выбрать «Найти».
В форму поиска нужно будет ввести слово «аваст». После нажатия на кнопку «найти далее» реестр отобразит список всех найденных ключей, содержащих искомое слово.
Вам нужно будет поочередно щелкать правой кнопкой мыши по всем результатам, при этом выбирая «Удалить». Через несколько минут от антивируса не останется и следа.

Утилита от Avast
Многие пользователи боятся заходить в реестр, а так как без него удалить аваст фри антивирус не возможно, то придется использовать другой способ. Проще всего воспользоваться утилитой, разработанной Avast.
Для начала необходимо скачать утилиту Avastclear с официального сайта разработчика. Поскольку вы не можете просто удалить Avast, вам необходимо загрузиться в безопасном режиме. Для выбора подходящего режима при загрузке ОС пользователь должен нажать сервисную клавишу «F8». Когда появится список режимов, рекомендуется выбрать «Безопасный режим».
После загрузки операционной системы вам нужно будет запустить загруженную ранее утилиту. Чтобы удалить Avast, пользователь должен выбрать каталог, в котором установлен антивирус. Если защитное ПО было установлено в папку по умолчанию, ничего выбирать не нужно.
Чтобы избавиться от следов «защитника», нужно нажать на кнопку «Удалить». Через несколько минут программа будет удалена, а компьютер перезагрузится.

Утилиты сторонних производителей
Полное удаление Avast Free можно выполнить с помощью специализированных программ. К наиболее популярным приложениям относятся:
- ccleaner;
- Инструменты удаления;
- Программа удаления Revo.
При желании вы можете найти и другие утилиты, полностью удаляющие программы, установленные на вашем компьютере. Неважно, какая утилита будет выбрана в качестве деинсталлятора, так как принцип работы у них идентичен. Сначала удаляется ПО, а потом чистится реестр.
Следует отметить, что после удаления удаляемый антивирус будет устранен, а система будет перезагружена. Если этого не сделать, на компьютере останутся следы Аваст.
Заключение
Новички обнаруживают, что не могут справиться с удалением антивирусной программы. На самом деле, это не. Достаточно следовать инструкции и приложение будет полностью удалено с компьютера.
Пользователю нужно только определиться со способом удаления программы.
 Не забывайте, что после удаления вам необходимо перезагрузить операционную систему.
Не забывайте, что после удаления вам необходимо перезагрузить операционную систему.Как удалить Avast
Можно было бы, конечно, поиздеваться над тем, что вы невнимательны, при установке программ нажимаете «далее», «далее», но это не ваша вина, что при установке возникают подводные камни установлен софт и всякая хрень.
Сегодня мы рассмотрим, как решить вашу проблему с вирусным ПО, и я расскажу вам быстрый способ, как полностью удалить аваст с компьютера. Windows 7, 8 или 10 не имеет значения и в любом случае это займет у вас 3 минуты.
Видео — Полное удаление Avast с компьютера
Как показывает практика, самые нетерпеливые люди предпочитают смотреть видеоинструкции, и вот, одна из них выше перед вами.
Удалить Avast в Windows 7
- Откройте меню «Пуск» и нажмите «Панель управления». Теперь найдите в списке «Программы и компоненты».
- В меню перед вами все программы, которые установлены на компьютере. Выберите среди них «Аваст», кликните по нему 1 раз и нажмите «удалить» в верхнем меню.

- Вам откроется установщик программы, в котором в самом низу есть неприметная кнопка удалить. Нажмите здесь. После этого антивирус попытается вас переубедить, но вы продолжаете начатое и не верите ему.
- Готово! В следующий раз будьте внимательнее при установке программ и игр.
Удалить Avast в Windows 10
- Откройте «Пуск», затем «Настройки», после «Система».
- Найдите «Avast» в списке, нажмите на него, затем нажмите «Удалить».
- Готово! Наслаждайтесь своим компьютером без ненужного программного обеспечения.
Есть еще много способов удаления, которые предлагают другие сайты, но я думаю, что и этого вполне достаточно. Вам не пришлось скачивать дополнительный софт (абсурд, чтобы удалить одну программу, нужно скачать и установить другую). Не нужно было использовать очиститель реестра (обычный пользователь даже не должен знать, что это такое).

Итак, краткость — сестра таланта. Все быстро и без проблем удаляется с вашего ПК.
Avast — один из лучших антивирусов для компьютеров и ноутбуков. Программа потребляет минимум ресурсов, что позволяет поддерживать производительность системы на высоком уровне. Даже бесплатная версия приложения обеспечивает надежную защиту ПК от внешних угроз. Однако иногда пользователям необходимо удалить указанную программу. Как полностью избавиться от Avast на компьютерах и ноутбуках под управлением Windows?
Удаление через Программы и компоненты
Все ПК под управлением Windows разных версий, встроен довольно мощный базовый деинсталлятор. С ним можно быстро. Для удаления Avast необходимо использовать следующий алгоритм:
- Щелкните правой кнопкой мыши значок «Этот компьютер» и выберите в контекстном меню пункт «Свойства».
- Заходим в «Панель управления».
- Выберите подпункт «Программы».
- Щелкните раздел «Программы и компоненты».

- В представленном списке найдите Avast и дважды кликните по нему левой кнопкой мыши.
После этого начнется стандартная процедура удаления.
Внимание: Для некоторых версий Windows этот способ не работает. Например, удалить Avast с ПК, работающего под управлением Windows 10, через «Программы и компоненты» не получится.
Удаление с помощью Revo Uninstaller
Avast и многие другие приложения будут получены с помощью Revo Uninstaller. Особенность этого деинсталлятора в том, что он производит дополнительную очистку реестра компьютера и избавляется от всех следов установленных приложений. Многие компьютерные мастера называют представленный одним из лучших в классе. Алгоритм действий в этом случае:
- Скачать (ссылка — revouninstaller.com), запустить Revo Uninstaller. Откройте вкладку «Деинсталлятор», найдите в списке Avast и дважды кликните по нему левой кнопкой мыши.

- Ждем завершения процесса создания точки восстановления, после чего нажимаем на кнопку Сканировать.
- Ищем пункт «Выбрать все», после чего нажимаем на кнопку «Удалить».
- Подтверждаем действие.
- Снова отмечаем все пункты, после чего нажимаем на кнопку «Удалить».
Процесс удаления антивируса Avast займет 10-15 минут. Дело в том, что программа не только удаляет само приложение, но и избавляется от всех его следов на компьютере.
Удаление через Avast Clear
Если антивирус не удаляется через Программы и компоненты, а пользователь по каким-то причинам не хочет скачивать Revo Uninstaller, то избавиться от приложения можно с помощью разработанной Avast специальной утилиты. Особенность деинсталлятора в том, что он подходит для разных версий Windows. Именно поэтому чаще всего используется для удаления Аваст с компьютера:
- Заходим на официальный сайт разработчика — avast.
 ru и скачиваем утилиту.
ru и скачиваем утилиту.
- Запускаем программу.
- Выберите Безопасный запуск Windows.
- Подтверждаем действие.
- Нажмите кнопку «Удалить».
- Перезагружаем компьютер.
Способ эффективен даже в том случае, если с помощью сторонних утилит и приложений Аваст не удаляется полностью с компьютера и оставляет некоторые файлы. А иногда даже самые лучшие не могут избавиться от всех записей реестра, сохраненных этим антивирусом.
Подведение итогов
Есть много способов удалить Avast с вашего компьютера. Проще сразу воспользоваться специальным деинсталлятором. Это избавит от необходимости последующей очистки реестра.
Как удалить Avast Free Antivirus из Windows 10 и Windows 11
В этой статье я покажу вам, как удалить Avast Free Antivirus из Windows 10 и Windows 11. В этой статье приведены подробные инструкции о том, как полностью удалить Avast Free Antivirus из Windows 10 и Windows 11.

Avast Free Antivirus не может быть удален из-за многих других проблем. Неполное удаление Avast Free Antivirus также может вызвать множество проблем. Поэтому очень важно полностью удалить Avast Free Antivirus и удалить все его файлы.
Как полностью удалить Avast Free Antivirus?
Существует 7 методов, которые пользователи могут использовать, если хотят удалить Avast Free Antivirus
Способ 1. Удаление Avast Free Antivirus через Программы и компоненты
- Перейдите в Меню «Пуск» , затем найдите Приложения и функции .
- В разделе Приложения и функции просмотрите список приложений, установленных на вашем компьютере
- Нажмите Avast Free Antivirus , а затем нажмите Удалить .
- Следуйте инструкциям на экране, и вы увидите индикатор выполнения, который поможет вам удалить Avast Free Antivirus с компьютера
Способ 2.
 Используйте команду удаления, отображаемую в реестре
Используйте команду удаления, отображаемую в реестреКогда программа установлена на компьютере, Windows сохраняет ее настройки и информацию в реестре, включая команду удаления для удаления программы. Вы можете попробовать этот метод, чтобы удалить Avast Free Antivirus. Пожалуйста, внимательно отредактируйте реестр, потому что любая ошибка может привести к краху вашей системы.
- Удерживайте клавиши Windows и R , чтобы открыть Выполнить , введите Regedit в поле и нажмите OK .
- Навигация следующего ключа реестра и найдите один из Avast Free Antivirus
HKEY_LOCAL_MACHIN .
- Удерживайте клавиши Windows и R , чтобы открыть команду Выполнить , вставьте значение данных в поле и нажмите OK
- Следуйте указаниям мастера, чтобы удалить Avast Free Antivirus.

Способ 3. Удаление Avast Free Antivirus с помощью сценария Powershell
Откройте Powershell ISE от имени администратора и выполните следующую команду, чтобы удалить Avast Free Antivirus
Get-Package -Name "Avast Free Antivirus*" | Uninstall-Package
Способ 4. Удаление Avast Free Antivirus с помощью его uninstaller.exe
Некоторые приложения поставляются с файлом удаления. Чтобы найти этот файл, вам нужно покопаться в проводнике и перейти к пути к файлу, где находится EXE-файл приложения. Вместе с ним можно найти файл uninstall.exe.
Дважды щелкните файл удаления, чтобы начать процесс удаления программы.
Способ 5. Удаление Avast Free Antivirus с помощью антивируса
Если у вас есть антивирус, вы можете использовать его для удаления Avast Free Antivirus.
В компьютерных приложениях, которые мы загружаем в настоящее время, содержится много вредоносных программ или программного обеспечения Avast Free Antivirus. Их стало очень трудно удалить из системы, подобно троянским и шпионским программам.
Их стало очень трудно удалить из системы, подобно троянским и шпионским программам.
Если не удается удалить Avast Free Antivirus указанными выше способами.
Это означает, что в нем есть вредоносное ПО или Avast Free Antivirus, и для его удаления можно использовать только хороший антивирус.
Вы можете загрузить Norton Antivirus или антивирус AVG, так как это надежное программное обеспечение, которое наверняка удалит вредоносное ПО Avast Free Antivirus из системы.
Способ 6. Переустановите Avast Free Antivirus для удаления
Если файлы, необходимые для удаления программного обеспечения, повреждены, лучше всего переустановить Avast Free Antivirus.
После того, как вы переустановите программу, вы получите доступ к неповрежденным файлам, и удалить ее станет очень легко.
Просто зайдите в Панель управления после установки Avast Free Antivirus, а затем удалите его оттуда.
Способ 7. Удаление Avast Free Antivirus с помощью стороннего деинсталлятора
Ручное удаление Avast Free Antivirus требует технических знаний и терпения. И никто не может гарантировать, что ручное удаление полностью удалит Avast Free Antivirus и все его данные. Кроме того, неполное удаление может оставить много ненужных и недействительных объектов в реестре, что негативно скажется на производительности вашего компьютера. Слишком много бесполезных файлов также занимают свободное место на жестком диске и снижают производительность компьютера. Поэтому рекомендуется удалить Avast Free Antivirus с помощью доверенного стороннего средства удаления, которое может сканировать вашу систему, идентифицировать все файлы Avast Free Antivirus и надлежащим образом их удалить. Загрузите стороннюю программу удаления Revo Uninstaller, чтобы удалить приложение Avast Free Antivirus из Windows 10 и Windows 11.
И никто не может гарантировать, что ручное удаление полностью удалит Avast Free Antivirus и все его данные. Кроме того, неполное удаление может оставить много ненужных и недействительных объектов в реестре, что негативно скажется на производительности вашего компьютера. Слишком много бесполезных файлов также занимают свободное место на жестком диске и снижают производительность компьютера. Поэтому рекомендуется удалить Avast Free Antivirus с помощью доверенного стороннего средства удаления, которое может сканировать вашу систему, идентифицировать все файлы Avast Free Antivirus и надлежащим образом их удалить. Загрузите стороннюю программу удаления Revo Uninstaller, чтобы удалить приложение Avast Free Antivirus из Windows 10 и Windows 11.
Как удалить аваст от имени администратора. Удаление Avast обычным способом. Найти и удалить следы антивируса Аваст, оставшиеся после удаления программы
Антивирусная защита — вечная головная боль пользователя. Выбор программ на этом рынке достаточно велик и каждый хочет найти оптимальное решение для своего компьютера. В процессе поиска приходится устанавливать программы разных производителей и не все потом хотят добровольно покинуть ПК, воспринимая действия пользователя как угрозу своему существованию. В этой статье мы расскажем, как полностью удалить Avast из Windows 8.9.0003
В процессе поиска приходится устанавливать программы разных производителей и не все потом хотят добровольно покинуть ПК, воспринимая действия пользователя как угрозу своему существованию. В этой статье мы расскажем, как полностью удалить Avast из Windows 8.9.0003
Для удаления программ во всех версиях операционных систем Microsoft используется специальный компонент панели управления. Антивирус ничем не лучше остального софта, поэтому первым делом нужно использовать встроенные средства ОС.
- Вызвать меню «Опытный пользователь» и выбрать отмеченный пункт.
- Стандартный инструмент откроет окна удаления со списком программ, установленных на компьютере. Выберите Avast Free Antivirus, выделив его мышью. Над списком программного обеспечения появится назначенная кнопка «Удалить». Щелчок правой кнопкой мыши по выделенной программе вызовет небольшое контекстное меню из двух пунктов. Его также можно использовать для запуска процедуры удаления.
- В результате наших действий откроется окно конфигурации.
 В правом нижнем углу нажмите отмеченную кнопку, подтвердив свое желание избавиться от этого товара.
В правом нижнем углу нажмите отмеченную кнопку, подтвердив свое желание избавиться от этого товара.
- Экран компьютера гаснет и появляется небольшое окно с двумя кнопками. Нажмите «Да», чтобы отключить его и вернуть рабочему столу его обычный вид.
Кстати, именно благодаря этой встроенной защите невозможно бесшумно удалить программу с компьютера через командную строку.
- Запускается процедура удаления, после чего нам будет предложено пройти опрос. Это можно сделать в области, отмеченной знаком вопроса. Так как нам нечего желать разработчикам, то сразу нажимаем на выделенную кнопку.
Компьютер перезагрузится, и ОС автоматически активирует Защитник Windows.
Очистка системы
Удаление программы не совсем чисто. Деинсталлятор оставляет на ноутбуке значительное количество «хвостов», которые необходимо удалять вручную.
- Откройте «Проводник» и разверните верхнее командное меню.
 Перейдите на вкладку «Вид». Ставим галочку в поле, отмеченном цифрой «3». Мы должны увидеть папку «ProgramData».
Перейдите на вкладку «Вид». Ставим галочку в поле, отмеченном цифрой «3». Мы должны увидеть папку «ProgramData».
- Откройте его и увидите каталог, который антивирусная утилита удаления забыла удалить. Его размер небольшой, но внутри хранится информация о дате установки и типе лицензии. Удаляем его с помощью значка на панели команд или контекстного меню.
- Подтверждаем свое решение, нажав кнопку «Продолжить». Аналогичный запрос система выдаст при опорожнении корзины.
- Откроем редактор реестра, чтобы и там удалить остатки. Для этого в текстовом поле окна «Выполнить» введите команду запуска «regedit».
- В области с ветками реестра выберите «Компьютер». Нажмите Ctrl + F, чтобы открыть внутренний поиск. В текстовом поле введите «avast» и нажмите кнопку «Найти».
- Поиск выполняется по всему дереву реестра. Для каждой найденной строки вызывайте контекстное меню и удаляйте ее. Продолжаем поиск, нажимая кнопку F3, пока не найдем все вхождения.

Всего придется удалить дюжину значений. После выполнения этой операции следов присутствия антивируса на ноутбуке не останется.
Avast Removal Utility
Сами разработчики рекомендуют использовать специально созданную утилиту для полного удаления своего продукта. На официальном сайте этой проблеме посвящена отдельная страница, с которой можно скачать Avast Clear.
- Поместите файл avastclear.exe на рабочий стол. Вызываем контекстное меню на его иконке для запуска с повышенными правами.
- Утилита определит, что ОС работает нормально и предложит перейти в безопасный режим.
- В очередной раз соглашаемся с предложением. Нажмите «Да», чтобы отправить ПК на перезагрузку.
- Разработчики лучше знают, где установлена программа. Каталоги можно оставить без изменений, если они не менялись на этапе установки. Проверяем версию и нажимаем кнопку «Удалить».
- Процедура удаления аналогична процедуре, выполняемой стандартными средствами ОС.
 По завершении нам будет предложено еще раз перезагрузить ПК, чтобы вернуться в обычный режим.
По завершении нам будет предложено еще раз перезагрузить ПК, чтобы вернуться в обычный режим.
Утилита не удаляет каталог, расположенный в «ProgarmData» и «хвосты» в реестре. Поэтому целесообразно использовать его для удаления антивирусной программы, если ее нельзя удалить системными средствами.
Стороннее программное обеспечение
Пользователи очень сильно верят в «замечательные» утилиты, способные самостоятельно очищать систему. Это объясняет популярность таких программ, как CCleaner или Revo Uninstaller. Посмотрим, как последний справится с удалением Avast.
- Запустить Revo Uninstaller. Выберите антивирусную программу в общем списке и нажмите кнопку «Удалить».
- Получаем инструкции по работе с утилитой.
- При этом запускается удаление антивируса своим деинсталлятором. Следуя рекомендациям, выбираем отложенный перезапуск. Начинаем сканирование.
- Получаем список временно оставленных файлов и самостоятельно активируем перезагрузку ПК.

Запущенная ОС встретит нас с полной корзиной. Revo поместил туда все файлы антивирусной программы, а не удалил их. В процессе очистки корзины можно несколько раз подтвердить наличие административных прав и желание избавиться от «мусора».
После открытия «Проводника» убедитесь, что каталог Avast в ProgramData остался на месте. Редактор реестра для поиска выдаст нам еще с десяток «хвостов». В итоге до сих пор работаем руками, чистя не только антивирус, но и чистящую утилиту.
Наконец
Рассмотренные способы позволят полностью удалить антивирус с ПК и очистить следы его установки. В то же время штатные средства операционной системы позволяют сделать это с меньшими затратами времени.
Видеоинструкция
Наглядно изучить процесс удаления Аваст с компьютера под управлением Windows 8.1 вы можете в тематических видео ниже.
Avast — неплохой бесплатный антивирус для вашего компьютера. Однако иногда вы можете столкнуться с необходимостью его удаления — например, . Замедляет работу системы или слишком часто реагирует на проверяемые файлы. Так или иначе, сегодня мы рассмотрим способы полного удаления антивируса Аваст с компьютера.
Замедляет работу системы или слишком часто реагирует на проверяемые файлы. Так или иначе, сегодня мы рассмотрим способы полного удаления антивируса Аваст с компьютера.
Внимание! Перед выполнением любого из следующих действий рекомендуется отключить модуль самозащиты Avast, чтобы избежать ошибок в процессе удаления.
Для этого:
Системных средств и стандартного мастера удаления антивируса Avast достаточно для полного удаления программы с вашего компьютера. Однако при всей простоте этого метода он имеет и довольно серьезные недостатки. Много отчетов может остаться в системе, а антивирусные записи в реестре. Со временем эти ни к чему не приводящие записи могут замедлить работу вашего компьютера.
Готов. Вы полностью удалили антивирус Avast со своего компьютера.
Удаление с помощью сторонних деинсталляторов Этот метод имеет ряд преимуществ по сравнению с предыдущим. Он гарантирует удаление всех записей реестра и остаточных файлов, то есть в этом случае удаление программы будет действительно полным. Однако к недостаткам этого метода можно отнести относительную сложность реализации и необходимость установки стороннего программного обеспечения.
Однако к недостаткам этого метода можно отнести относительную сложность реализации и необходимость установки стороннего программного обеспечения.
Важно! Обязательно отключите модуль самозащиты.
- Загрузите приложение для удаления. Их очень много, но сегодня мы рассмотрим процесс удаления на примере популярного приложения Revo Uninstaller.
- Откройте установленную программу. Вы увидите перед собой список приложений, установленных на вашем компьютере. Выберите Аваст.
- Нажмите кнопку Удалить, расположенную на верхней панели инструментов. Программа начнет анализ, она определит, какая степень глубины сканирования вам нужна. Довериться ли автоматике или решить этот вопрос самостоятельно – выбор за вами.
- Нажмите кнопку «Сканировать», это запустит поиск файлов нашего антивируса по всему компьютеру и его реестру. Когда сканирование будет завершено, программа покажет вам результат своего поиска.

- Выберите все, что вы хотите удалить (рекомендуется просто нажать кнопку «Выбрать все»), и нажмите кнопку «Удалить». Перейдите к следующему шагу, как только удаление выбранных элементов будет завершено.
- Теперь очередь за файлами. Также здесь рекомендуется выделить все пункты и удалить их. Пожалуйста, будьте терпеливы, файлы удаляются гораздо дольше, чем записи реестра.
- После завершения удаления программа сообщит вам, что несколько файлов будут удалены при перезапуске системы.
- Перезагрузите компьютер. После перезагрузки в системе не останется и следа от антивируса. Готовый!
Помните! Когда вы удаляете антивирус, вы оставляете свой компьютер незащищенным от вирусов. Постарайтесь, чтобы это время без защиты было как можно короче — компьютер без антивируса при активном сетевом подключении сильно подвержен вирусным атакам. Удачи!
Видео — Как удалить Avast Antivirus
Многие пользователи задаются вопросом, как удалить аваст с компьютера, если он не удален. Решение этой проблемы будет рассмотрено далее в этой статье.
Решение этой проблемы будет рассмотрено далее в этой статье.
Работая в Интернете, велик риск попасть на недобросовестный сайт или скачать сомнительный файл. Теми или иными способами вы легко можете занести вирус на свой компьютер и тем самым заразить операционную систему.
Вирусы не только повреждают хранимые данные, но и блокируют нормальную работу программ и отключают некоторые функции. Таким образом, их лечение или удаление – первостепенная задача, с которой могут справиться специальные программы – антивирусы.
Антивирусов много, и поэтому время от времени многие пользователи их меняют. Одним из самых распространенных является антивирус Avast, занимающий лидирующие позиции.
Однако даже его многие пользователи удаляют в желании опробовать более современные или продвинутые антивирусы. При удалении этой программы часто возникает ситуация, что процесс удаления прошел успешно, но часть антивирусных элементов остается на компьютере и всячески мешает.
Как удалить аваст с компьютера если он не удаляется
После удаления антивирусной программы Avast с компьютера некоторые компоненты могут оставаться нетронутыми. В основном это записи реестра, остаточные файлы или драйверы.
В основном это записи реестра, остаточные файлы или драйверы.
Это связано с тем, что программное обеспечение, отслеживающее безопасность компьютера, может преднамеренно чрезмерно защищать файлы в памяти и реестре, используя механизмы самосохранения. Аналогичная ситуация может возникнуть, если удаление было выполнено с помощью стандартной функции удаления, предусмотренной в операционной системе.
Если после удаления программы на компьютере остались какие-то компоненты, а сама программа пропала из списка установленных и выдает ошибку при повторной попытке удалить, то есть есть способ окончательно избавиться от Это.
Упомянутый способ предполагает использование специальной утилиты, предназначенной исключительно для удаления Avast. Эта утилита называется Avast Clear, ее необходимо загружать и устанавливать отдельно. Вы можете найти его на официальном сайте Avast в разделе Поддержка -> Загрузки.
Предпочтительно запускать эту утилиту через безопасный режим, который можно выбрать с помощью дополнительных параметров запуска. Это обеспечит максимально эффективную работу программы. Кроме того, в обычном режиме полное удаление может завершиться неудачей или вызвать ряд ошибок.
Это обеспечит максимально эффективную работу программы. Кроме того, в обычном режиме полное удаление может завершиться неудачей или вызвать ряд ошибок.
После запуска утилита должна автоматически определять версию и путь установки антивируса, в противном случае это можно сделать вручную. Продолжая операцию, утилита полностью удалит Аваст, после чего потребуется перезагрузить компьютер.
Тем кому интересно как удалить аваст с компьютера если он не удален , смогут использовать утилиту, чтобы окончательно решить свою проблему.
Способы удаления Avast для опытных пользователей
Помимо рассмотренного выше способа, существуют также способы, которые помогут навсегда удалить Avast с компьютера.
Один из них связан с вмешательством в реестр компьютера и файловую базу операционной системы. Это достаточно ответственный и серьезный метод, который больше подходит тем пользователям, которые понимают, что делают, и представляют возможные последствия. Эти манипуляции проводятся после отключения модуля самозащиты самой программы Аваст и удаления его штатным деинсталлятором.
Эти манипуляции проводятся после отключения модуля самозащиты самой программы Аваст и удаления его штатным деинсталлятором.
Далее нужно написать запрос через меню Пуск и открыть ярлык с соответствующим названием в меню программы. Эта функция представляет собой редактор реестра, работать с которым вам придется в рамках рассматриваемого метода.
Поможет удалить с компьютера все оставшиеся системные и реестровые записи, связанные с Avast.
Во внутреннем меню редактора выбрать кнопку «Найти» и ввести запрос в графу — « avast «. Важно задать этот запрос, используя оригинальное название программы латинскими буквами. После завершения операции поиска результаты будут возвращены. Все записи, которые так или иначе содержат заданный запрос в своем имени, должны быть
Кроме того, если установщик антивируса находится на жестком диске компьютера, то его лучше удалить с помощью контекстного меню стандартных функций, а не через реестр
После проведения данной манипуляции следует установить запрос — аваст в строке поиска проводника операционной системы. Все остаточные антивирусные файлы, обнаруженные системой, также следует удалить, а затем перезагрузить.
Все остаточные антивирусные файлы, обнаруженные системой, также следует удалить, а затем перезагрузить.
Есть еще один способ полностью удалить файлы антивируса Avast. Подразумевает использование специальных программ, предназначенных сугубо для полной деинсталляции.
Часто такие программы автоматически выполняют не только удаление, но и очистку реестра, а также все сопутствующие операции. Это достаточно универсальное решение, которое подойдет пользователям любого уровня.
Рассмотрим этот способ на примере программы «Revo uninstaller pro». Ниже приведена необходимая процедура:
После запуска программы вы должны найти в списке программ нужный антивирус Аваст;
- Нажав на ярлык антивируса правой кнопкой мыши, в открывшемся меню выбрать команду «Удалить»;
- Далее необходимо подтвердить операцию удаления;
- По окончании процесса выбрать команду «Перезагрузить» позже;
- После этого выполняется «Расширенный тип сканирования»;
- Все найденные элементы выбираются кнопкой выбрать все, а затем удаляются.

Вот общий алгоритм действий на примере конкретной программы, однако для всех подобных деинсталляторов этот порядок будет практически идентичен и позволит полностью удалить с компьютера все файлы антивируса Аваст.
Avast Free Antivirus — это защитное программное обеспечение, разработанное Avast. Последний имеет наибольшую долю на мировом рынке антивирусных приложений и предоставляет широкий спектр продуктов для защиты как потребителей, так и корпораций (Android, Microsoft Windows, iOS и macOS).
При настройке утилита прописывает автоматический запуск при загрузке Windows с помощью «Планировщика заданий», который включает ее в разное время отсрочки (расписание различается в зависимости от версии антивируса). Программное обеспечение предназначено для подключения к Интернету и добавляет себя в список исключений брандмауэра Windows, чтобы работать без вмешательства. После установки, чтобы обеспечить быстрый доступ к себе, Avast добавляет в оболочку Windows обработчик контекстного меню.
Согласно статистике за 2016 год, у Avast было 400 миллионов пользователей и 40% рынка антивирусного программного обеспечения за пределами Китая. В 2017 году она приобрела Piriform, разработчика инструмента CCleaner. Последний печально известен хакерской атакой в сентябре 2017 года, в результате которой были повреждены CCleaner 5.33.6162 и CCleaner Cloud 1.07.319.1 и подтолкнули миллионы пользователей к риску заражения вредоносным ПО Floxif.
Естественно, многие из тех, кто пробовал использовать Avast, имеют разные мнения об этом инструменте. Однако, учитывая результаты независимого тестирования в сторонних лабораториях, обладает высокой способностью блокировать, обнаруживать и удалять вирусы. Антивирус добавляет сканер сетевой безопасности, предоставляет менеджер паролей, предлагает безопасный веб-браузер и панель инструментов (Google Chrome), а также другие полезные функции.
Avast способен обнаруживать и блокировать рекламное ПО и, в частности, кейлоггеры. Аналитики AV-Comparatives провели тест безопасности и присвоили по две оценки Advanced + и Advanced, что означает, что продукт был оценен намного выше, чем другие.
Однако Avast часто подозревают в негативном влиянии на производительность устройства при сканировании на наличие вредоносных программ. Некоторые пользователи не одобряют этот инструмент, поскольку в нем отсутствует родительский контроль.
Короче говоря, Avast — отличный антивирус для защиты вашего ПК, но не самый лучший. Обычно его можно удалить с помощью программ, функций или приложений Windows, но после выхода Windows 10 Fall Creators Update многие сообщали, что программа перестала работать или ее невозможно переустановить/удалить.
Было отмечено, что процесс удаления завершается с ошибкой, указывающей на отсутствие файлов Avast (например, Avastip.dll, avast.messaging.dll).
- Avast Free Antivirus не отображается в списке «Программы и компоненты».
- У вас недостаточно прав для удаления Avast Free Antivirus.
- Невозможно запустить файл, необходимый для завершения удаления.
- Произошла ошибка. Не все файлы были успешно удалены.

- Другой процесс, использующий этот файл, останавливает удаление Avast Free Antivirus.
- Файлы и папки Avast Free Antivirus все еще присутствуют на жестком диске после удаления.
Неполное удаление вызывает множество различных проблем. Вот почему важно правильно удалить Avast и все его компоненты.
Если по тем или иным причинам вы решили почистить компьютер от этой утилиты, но ничего не работает, мы объясним, какие действия нужно предпринять для успешного ее удаления.
Вариант 1. Используйте утилиту удаления Avast
Антивирус предлагает бесплатную утилиту удаления Avast, которая удаляет все компоненты и части инструмента. Чтобы запустить его, выполните следующие действия:
Шаг 1. Загрузите Avastclear.
Теперь на рабочем столе должен появиться файл avastclear.exe.
Шаг 2. Запустите Windows в безопасном режиме, прежде чем открывать ее.
Шаг 3. После загрузки системы дважды щелкните файл avastclear. exe.
exe.
Шаг 4. Найдите папку Avast по умолчанию в списке программ и нажмите Удалить.
Важно! Если вы установили инструмент в другом месте, выберите последнюю папку в списке, но будьте осторожны и сделайте правильный выбор, как и все
Шаг 5.
Вариант 2. Удалить Avast вручную
Шаг 1. Выключить антивирус в диспетчере задач
Чтобы открыть его, нажмите Ctrl+Shift+Esc (Windows 10) или Ctrl+Alt+Del ( старые версии).
Перейдите на вкладку «» и найдите Avast в списке.
Нажмите на него и выберите «Завершить процесс».
Шаг 2. Удалите инструмент из приложений и функций
Нажмите Windows + I для доступа к параметрам. Откройте раздел «Приложения».
Пользователям более старых версий системы следует открыть Панель управления и выбрать «Программы и компоненты».
Найдите запись Avast Free Antivirus, нажмите на нее и выберите Удалить.
Шаг 3. Удалите остатки антивируса
Щелкните правой кнопкой мыши в проводнике и откройте вкладку «Открыть». Затем нажмите «Просмотр».
Выберите «Параметры» и в открывшемся диалоговом окне перейдите в раздел «Вид».
Установите флажок «Показывать скрытые файлы, папки и диски».
Удерживая клавишу Windows + R, введите regedit и нажмите Enter.
Откройте раздел «Правка» в верхней части экрана и выберите «Найти далее».
Если поиск находит восстановленные записи антивируса, удалите их.
Наконец, перезагрузите компьютер.
Лучше после удаления программы, иначе может быть поздно. В некоторых случаях очень важно использовать несколько утилит безопасности, ведь каждую секунду ваш компьютер подвергается риску заражения вредоносными вирусами или программами, которые никогда не упустят шанс нанести серьезный ущерб вашему устройству или личным данным. Таким образом, нужно периодически сканировать систему и удалять виновников. Никогда не недооценивайте масштабы ущерба, который они наносят. Даже если у вас есть несколько мощных антивирусных программ, не зазнавайтесь, ведь новые вирусные технологии всегда появляются быстрее, чем антивирусные. Обновляйте свои утилиты безопасности и будьте начеку в любое время и в любом месте.
Никогда не недооценивайте масштабы ущерба, который они наносят. Даже если у вас есть несколько мощных антивирусных программ, не зазнавайтесь, ведь новые вирусные технологии всегда появляются быстрее, чем антивирусные. Обновляйте свои утилиты безопасности и будьте начеку в любое время и в любом месте.
Видео — Как удалить Avast Software
На данный момент выбор антивирусного ПО настолько широк, что можно запутаться в его выборе. Каждый день появляются новые программы, которые, по словам их разработчиков, способны защитить компьютер буквально от любого вредоносного файла. Однако основная аудитория все же предпочитает использовать проверенные временем антивирусы от известных производителей. Но даже они иногда терпят неудачу. Например, несколько месяцев назад Avast! На самом деле проблему устранили за считанные часы, устранили с помощью очередного обновления, так что смысла полностью сносить систему не было, для начала нужно было просто или удалить сам антивирус. Как именно это сделать, вы узнаете из этой статьи. В качестве примера используется Windows 7.
В качестве примера используется Windows 7.
Первый способ
Для того чтобы удалить антивирус Аваст с вашего компьютера, вы можете воспользоваться одним из двух способов. Какой из них больше подходит лично вам, я не знаю, но первый гораздо проще и удобнее. Начнем с него.
Почти все известные антивирусы встроены в систему таким образом, что ни один вирус не может их отключить или удалить. Пользователю это сделать тоже непросто — приходится делать много лишних движений. Чтобы не терять время, производители придумали специальные утилиты, которые легко удалят с компьютера их собственные продукты. В случае с Avast! такой утилитой является aswClear, небольшая программа, которую можно скачать с официального сайта (avast.com/uninstall-utility). С других ресурсов его лучше не скачивать, так как сайт может оказаться мошенническим и потребует от вас отправить смс на короткий номер, что повлечет за собой вывод средств со счета мобильного телефона.
После того, как утилита будет загружена на ваш компьютер, вам необходимо сохранить ее в доступном месте. Например, создайте папку на рабочем столе и поместите ее внутрь.
Например, создайте папку на рабочем столе и поместите ее внутрь.
Следующим шагом является загрузка системы в безопасном режиме. Более подробно этот процесс я уже описывал ранее, но напомню, что для этого нужно при загрузке системы нажать клавишу F8. Если речь идет о ноутбуке, то безопасный режим может вызываться другими клавишами. Какие из них, вы можете найти на странице.
После загрузки безопасного режима вы можете найти программу aswClear на рабочем столе и запустить ее.
Утилита чрезвычайно проста в использовании и у вас не должно возникнуть проблем с ней. Вверху нужно выбрать продукт, который нужно удалить (можно даже указать путь к папке с антивирусом). Как правило, система находит его автоматически, поэтому ничего выбирать не нужно. Справа есть кнопка «Удалить», которую нужно нажать один раз.
Через несколько секунд или минут (в зависимости от конфигурации вашего ПК) удаление будет завершено, о чем утилита уведомит вас, написав строку Программа успешно удалена.
После этого смело закройте aswClear, нажав на крестик в правой части окна, и перезагрузите компьютер в обычном режиме. Ничего другого от вас не требуется.
ВНИМАНИЕ! Программа работает исключительно в безопасном режиме!
Второй способ
Этот способ рассчитан на людей любящих хардкор или просто не имеющих возможности скачать утилиту, о которой я писал чуть выше. В этом случае придется работать руками, хотя здесь нет ничего сложного даже для пользователя начального уровня. Далее я опишу сам процесс и покажу несколько скриншотов, чтобы вам было проще.
В правом нижнем углу экрана находится панель задач. На нем вы можете увидеть значок Avasta. Дважды щелкните по нему левой кнопкой мыши и перед вами откроется панель антивируса. При этом будут использованы скриншоты от восьмой версии антивируса, а отличий от 7-й или 6-й версии нет.
Перейдите в «Настройки» — «Устранение неполадок» — «Включить модуль самозащиты Avast». Снимите этот пункт и нажмите кнопку ОК.
Найдите здесь свой антивирус, наведите на него указатель мыши, щелкните правой кнопкой мыши и выберите «Удалить».
После перезагрузки зайдите в папку Program Files и удалите оттуда папку Avast (иногда она называется AVAST Software).
Теперь самое сложное — нам придется избавиться от тех, что не были удалены вместе с Avast!. Если вы этого не сделаете, то никакой другой антивирус вы не сможете установить на свой компьютер — система просто не даст вам этого сделать. Поэтому нам нужно открыть редактор реестра («Пуск» — «Поиск файлов и программ» — Regedit).
Перед вами открылся редактор. Нажмите комбинацию клавиш CTRL+F, откроется форма поиска. Введите в него слово avast и нажмите «Найти». Все найденные папки с этим словом необходимо удалить. Если их не удалить, то придется снова заходить в безопасный режим и делать это уже там.
Жесткий? Поэтому для удаления записей из реестра рекомендую использовать , который в два клика удалит все ненужные «хвосты».





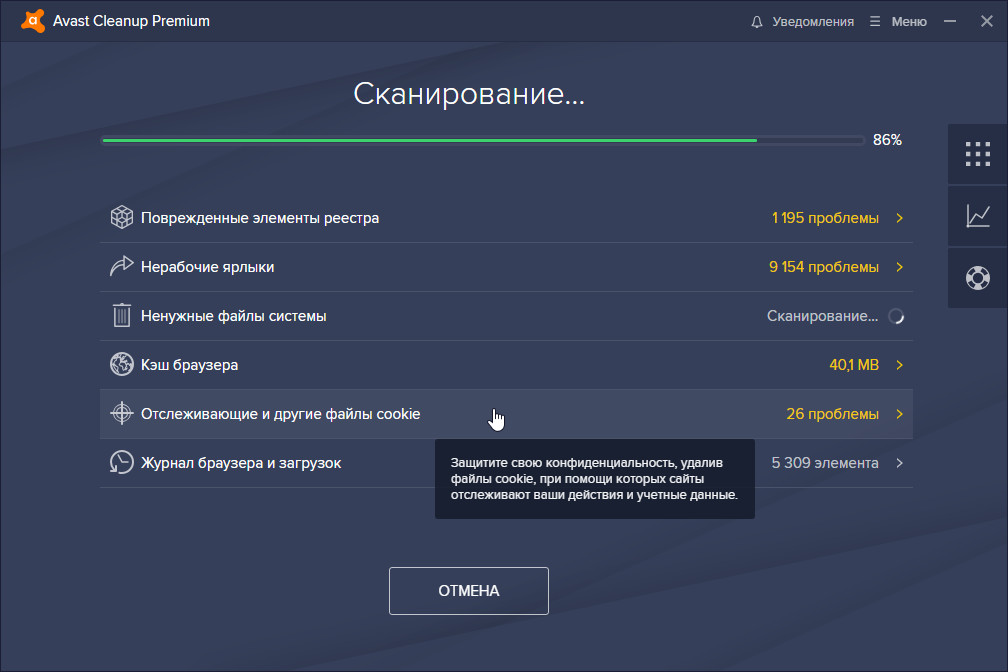 Он находится в конце списка опций.
Он находится в конце списка опций.
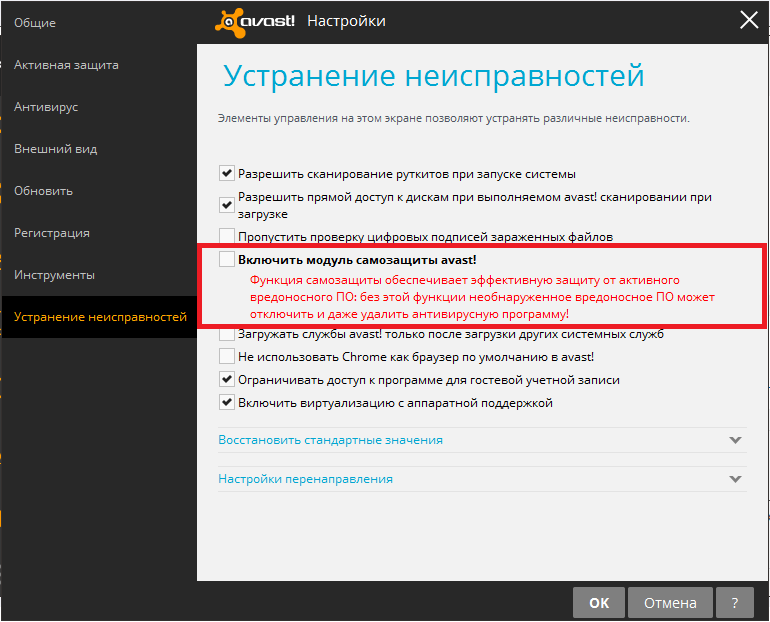
 Для очистки реестра удобно использовать довольно простую программу CCleaner, которая удаляет все ненужные записи в реестре. Кроме того, Avast можно удалить полностью непосредственно с помощью этой программы, о чем будет рассказано во втором способе.
Для очистки реестра удобно использовать довольно простую программу CCleaner, которая удаляет все ненужные записи в реестре. Кроме того, Avast можно удалить полностью непосредственно с помощью этой программы, о чем будет рассказано во втором способе.
 avast.ru/uninstall-utility.
avast.ru/uninstall-utility.

 Например, рабочий стол.
Например, рабочий стол.
 avastconfig
avastconfig 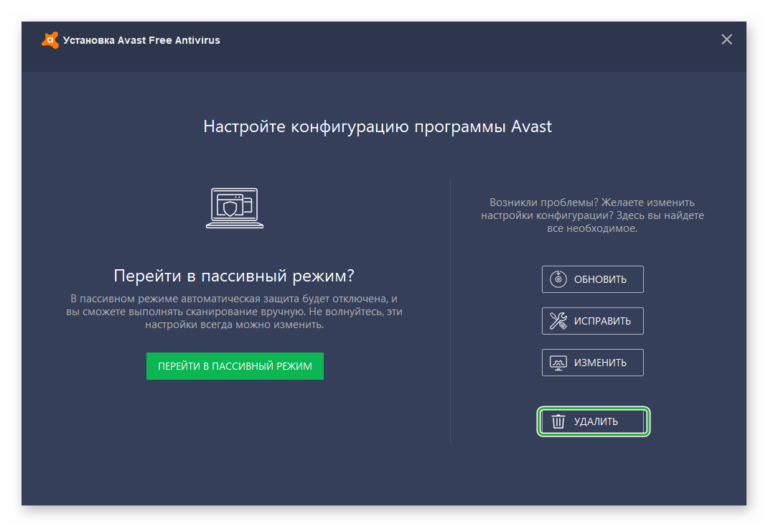 lnk
lnk 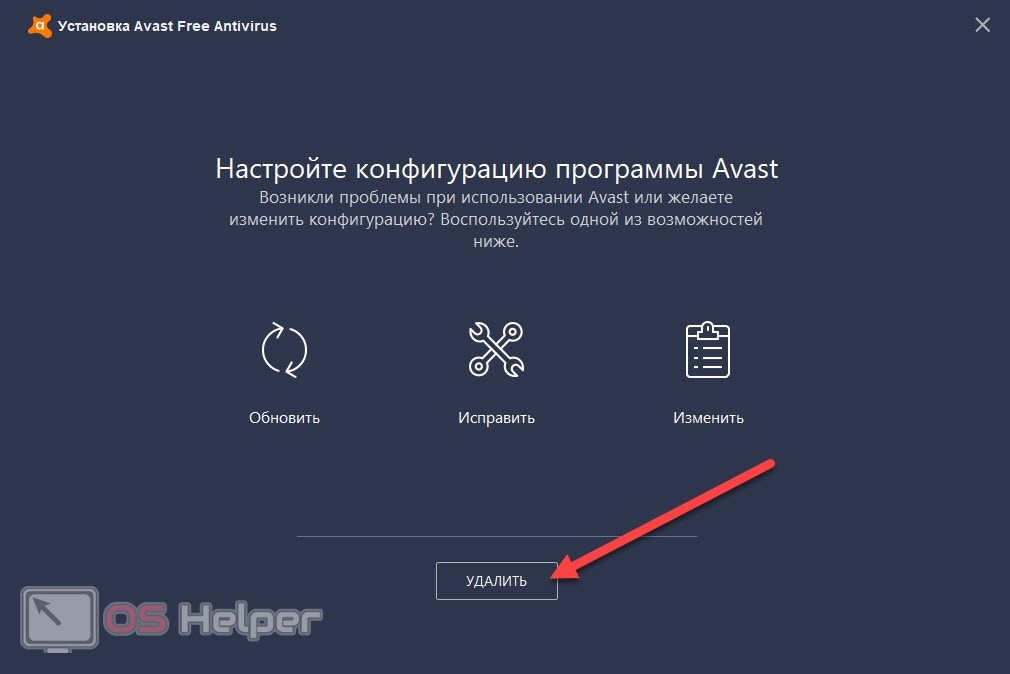 json
json 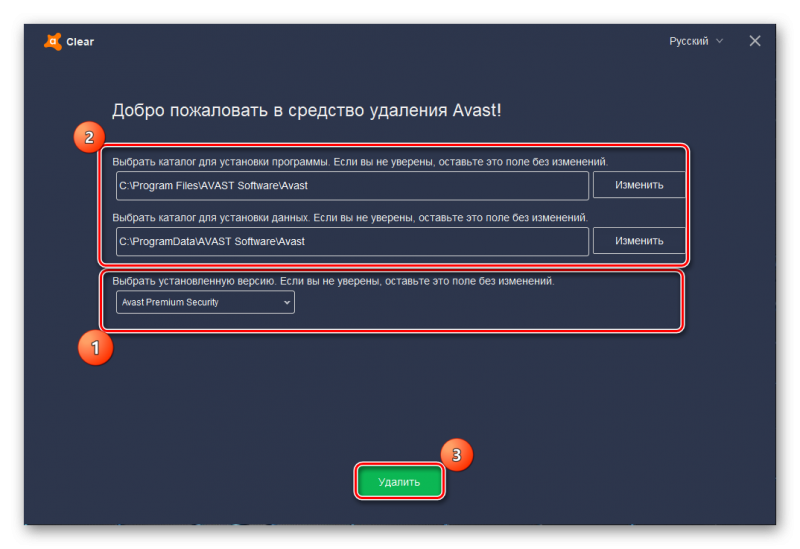
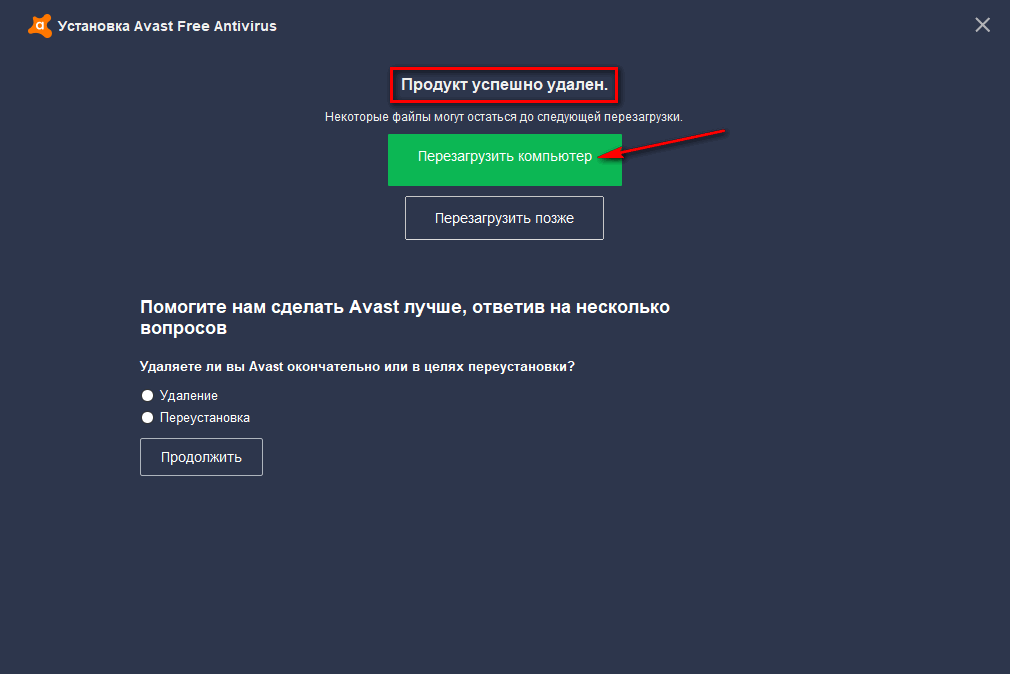
 Более того, он доступен для большинства распространенных платформ, таких как Windows, macOS и Android. И самое главное, он включает в себя несколько уровней защиты в одном пакете, таких как брандмауэры, интернет-фильтр, перенаправление DNS и защита от программ-вымогателей.
Более того, он доступен для большинства распространенных платформ, таких как Windows, macOS и Android. И самое главное, он включает в себя несколько уровней защиты в одном пакете, таких как брандмауэры, интернет-фильтр, перенаправление DNS и защита от программ-вымогателей. Нет, Window Defender не лучше Avast. Согласно тесту, проведенному AV-Comparatives, антивирус Avast обнаруживает 100% вредоносных программ по сравнению с Защитником Windows. Кроме того, антивирус Avast меньше влияет на производительность компьютера, чем Защитник Windows.
Нет, Window Defender не лучше Avast. Согласно тесту, проведенному AV-Comparatives, антивирус Avast обнаруживает 100% вредоносных программ по сравнению с Защитником Windows. Кроме того, антивирус Avast меньше влияет на производительность компьютера, чем Защитник Windows. Антивирус Avast — одна из таких утилит, которую сложно удалить обычным методом. Ниже будет описано, как удалить все программное обеспечение.
Антивирус Avast — одна из таких утилит, которую сложно удалить обычным методом. Ниже будет описано, как удалить все программное обеспечение. Запустится встроенная утилита «Выполнить», в которой следует написать regedit. Откроется редактор реестра.
Запустится встроенная утилита «Выполнить», в которой следует написать regedit. Откроется редактор реестра.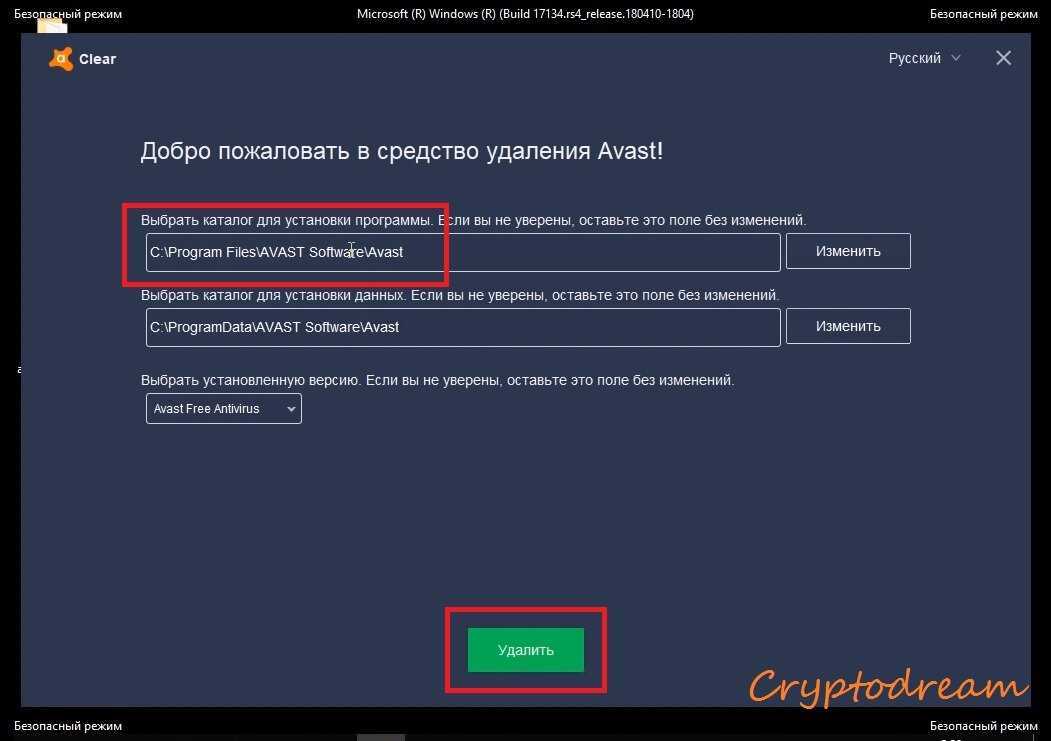 После этого следует перезагрузить компьютер.
После этого следует перезагрузить компьютер. После того, как антивирусная программа будет удалена, вам необходимо очистить свой компьютер, удалив временные файлы и мусор. Вы также можете использовать утилиту CCleaner здесь. Однако вы можете взять другую программу.
После того, как антивирусная программа будет удалена, вам необходимо очистить свой компьютер, удалив временные файлы и мусор. Вы также можете использовать утилиту CCleaner здесь. Однако вы можете взять другую программу.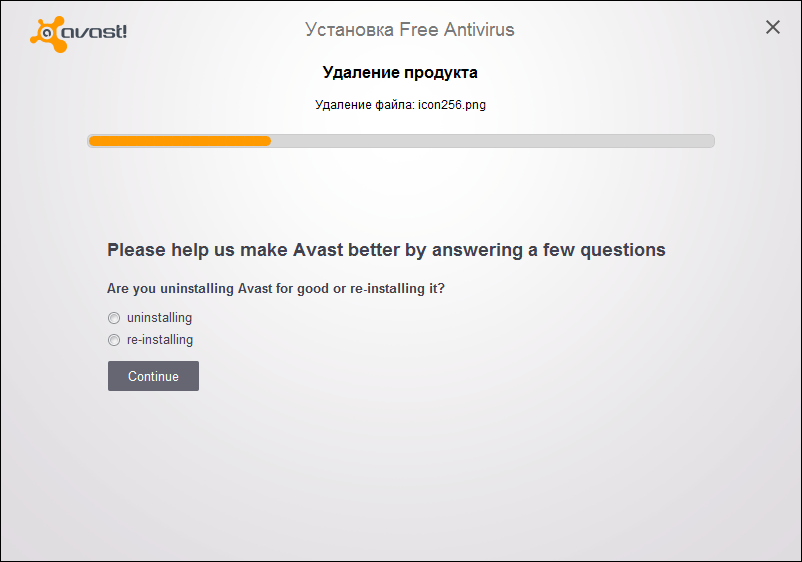
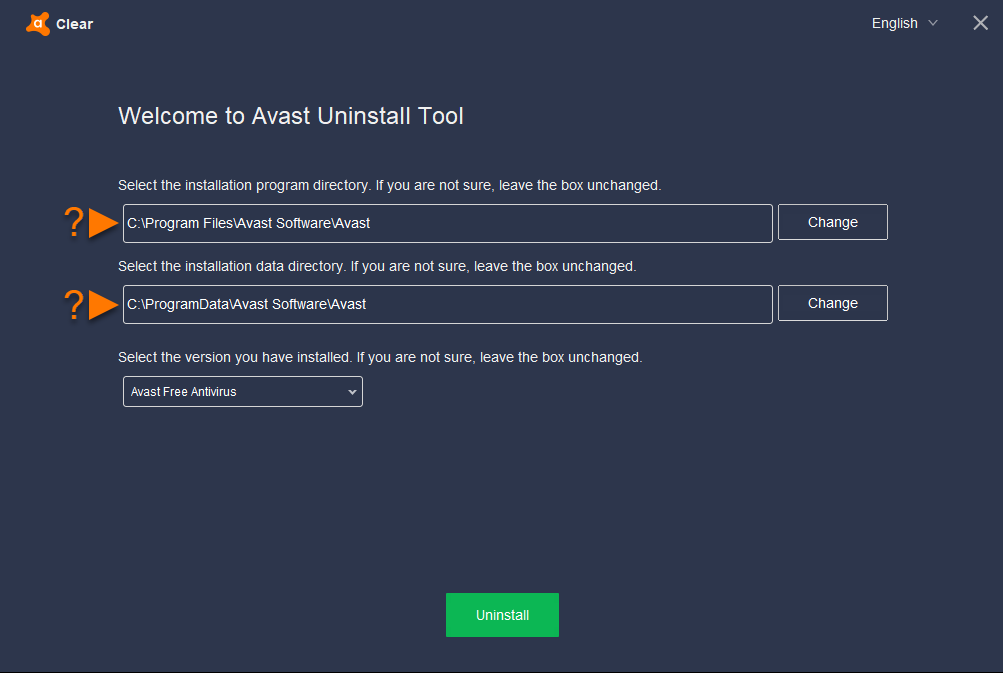



 Не забывайте, что после удаления вам необходимо перезагрузить операционную систему.
Не забывайте, что после удаления вам необходимо перезагрузить операционную систему.
