Двухфакторная аутентификация для идентификатора Apple ID
Двухфакторная аутентификация — это дополнительный уровень безопасности Apple ID, который гарантирует, что доступ к вашей учетной записи сможете получить только вы, даже если ваш пароль стал известен кому-то еще.
- Как это работает
- Настройка двухфакторной аутентификации
- Управление учетной записью
- Часто задаваемые вопросы
Как это работает
Благодаря двухфакторной аутентификации доступ к вашей учетной записи с доверенного устройства или на веб-сайте сможете получить только вы. При первом входе на новом устройстве вам потребуется предоставить два элемента данных: ваш пароль и шестизначный цифровой код подтверждения, который автоматически отображается на доверенных устройствах или может быть отправлен на ваш телефон. После ввода кода новое устройство включается в число доверенных устройств. Например, если у вас есть устройство iPhone, то при первом входе в учетную запись на недавно приобретенном компьютере Mac вам будет предложено ввести пароль и код подтверждения, который автоматически отобразится на экране вашего iPhone.
Поскольку для доступа к учетной записи при двухфакторной аутентификации недостаточно только знания пароля, безопасность вашего идентификатора Apple ID и хранимых на серверах Apple данных существенно возрастает.
После выполнения входа код подтверждения больше не будет запрашиваться на этом устройстве, пока не будет полностью выполнен выход, не будут стерты все данные на устройстве или пока не потребуется сменить пароль из соображений безопасности. При выполнении входа на веб-сайте можно указать, что браузер является доверенным, и в следующий раз при выполнении входа с этого компьютера код подтверждения не будет запрашиваться.
Доверенные устройства
Доверенным устройством может быть iPhone, iPad или iPod touch с iOS 9 и более поздней версии либо компьютер Mac с OS X El Capitan и более поздней версии, на котором уже выполнен вход в учетную запись с использованием двухфакторной аутентификации. Это устройство, для которого нам известна его принадлежность вам и которое можно использовать для проверки личности путем отображения кода подтверждения Apple при входе с использованием другого устройства или браузера. Apple Watch с watchOS 6 или более поздней версии могут использоваться для получения кодов подтверждения при входе в систему с помощью идентификатора Apple ID, но они не могут выступать в качестве доверенного устройства для сброса пароля.
Apple Watch с watchOS 6 или более поздней версии могут использоваться для получения кодов подтверждения при входе в систему с помощью идентификатора Apple ID, но они не могут выступать в качестве доверенного устройства для сброса пароля.
Доверенные номера телефонов
Доверенный номер телефона — это номер, который можно использовать для получения кодов подтверждения посредством текстовых сообщений или автоматических телефонных вызовов. Чтобы включить двухфакторную аутентификацию, необходимо подтвердить хотя бы один доверенный номер телефона.
Следует также рассмотреть вариант подтверждения дополнительного номера телефона, к которому вы можете получить доступ, — такого как домашний телефон или номер, используемый членом семьи или близким другом. Вы можете использовать этот номер, если у вас временно нет доступа к основному номеру или вашим устройствам.
Коды подтверждения
Код подтверждения — это временный код, отправляемый на доверенное устройство или доверенный номер телефона при первом входе на устройство или на веб-сайте с помощью браузера с использованием идентификатора Apple ID. Кроме того, можно получить код подтверждения в разделе «Настройки» на доверенном устройстве.
Кроме того, можно получить код подтверждения в разделе «Настройки» на доверенном устройстве.
Код подтверждения отличается от пароля к устройству, вводимого для разблокировки iPhone, iPad и iPod touch.
Настройка двухфакторной аутентификации для идентификатора Apple ID
Включение двухфакторной аутентификации на iPhone, iPad или iPod touch
- Выберите «Настройки» > [ваше имя] > «Пароль и безопасность».
- Нажмите «Включить двухфакторную аутентификацию».
- Коснитесь «Продолжить».
- Укажите номер телефона, на который необходимо получать коды подтверждения при входе в систему. Можно выбрать получение кодов в виде текстовых сообщений или автоматических телефонных вызовов.
- Нажмите «Далее».
- Введите код подтверждения, чтобы подтвердить номер телефона и включить двухфакторную аутентификацию.
Возможно, потребуется ответить на контрольные вопросы Apple ID.
Включение двухфакторной аутентификации на компьютере Mac
- Выберите меню Apple () > «Системные настройки», затем щелкните идентификатор Apple ID.

- Щелкните «Пароль и безопасность» (под своим именем).
- Рядом с пунктом «Двухфакторная аутентификация» нажмите «Включить».
Если установлена ОС macOS Mojave или более ранней версии:
- Перейдите в меню Apple > «Системные настройки», затем нажмите iCloud и выберите «Сведения об учетной записи».
- Щелкните значок «Безопасность».
- Щелкните «Включить двухфакторную аутентификацию».
Некоторые идентификаторы Apple ID, созданные в ОС iOS 10.3 или macOS 10.12.4 и более поздних версий, защищены двухфакторной аутентификацией по умолчанию. В этом случае двухфакторная аутентификация будет уже включена.
Переход на двухфакторную аутентификацию в Интернете
- Перейдите на веб-страницу appleid.apple.com, затем войдите в систему с помощью идентификатора Apple ID.
- Ответьте на контрольные вопросы и нажмите «Продолжить».
- Вы увидите предложение повысить уровень безопасности вашей учетной записи. Коснитесь «Продолжить».

- Нажмите «Повысить безопасность учетной записи».
- Укажите номер телефона, на который необходимо получать коды подтверждения при входе в систему. Можно выбрать получение кодов в виде текстовых сообщений или автоматических телефонных вызовов.
- Нажмите кнопку «Продолжить».
- Введите код подтверждения, чтобы подтвердить номер телефона и включить двухфакторную аутентификацию.
Если идентификатор Apple ID не защищен двухфакторной аутентификацией, некоторые сайты Apple могут попросить вас обновить учетную запись.
Что следует помнить при использовании двухфакторной аутентификации
Двухфакторная аутентификация значительно усиливает защиту Apple ID. После включения этой функции для выполнения входа в учетную запись потребуются пароль и доступ к доверенным устройствам или доверенному номеру телефона. Чтобы обеспечить максимальную защиту своей учетной записи и постоянный доступ, существует несколько простых рекомендаций, которым необходимо следовать:
- Запомните свой пароль Apple ID.

- Используйте код-пароли для всех своих устройств.
- Своевременно обновляйте доверенные номера телефонов.
- Обеспечивайте физическую безопасность доверенных устройств.
Управление учетной записью
Управлять своими доверенными номерами телефонов, доверенными устройствами и другой информацией об учетной записи можно на странице своей учетной записи Apple ID.
Управление доверенными номерами телефонов
Для использования двухфакторной аутентификации потребуется наличие в базе данных хотя бы одного доверенного номера телефона, на который можно получать коды подтверждения. Следует также рассмотреть вариант подтверждения дополнительного доверенного номера телефона, помимо вашего собственного. Если ваш iPhone утерян или поврежден и при этом является вашим единственным доверенным устройством, вы не сможете получить коды подтверждения, необходимые для доступа к вашей учетной записи.
Обновление доверенного номера телефона на странице учетной записи Apple ID
- Перейдите на веб-страницу appleid.
 apple.com.
apple.com. - Выполните вход с помощью идентификатора Apple ID.
- Перейдите в раздел «Безопасность» и нажмите «Изменить».
Если необходимо добавить номер телефона, нажмите «Добавить проверенный номер телефона» и введите номер телефона. Выберите способ подтверждения номера (текстовым сообщением или автоматическим телефонным вызовом) и нажмите «Продолжить». Чтобы удалить доверенный номер телефона, щелкните рядом с номером телефона, который необходимо удалить.
Обновление доверенного номера телефона через восстановление учетной записи
- Перейдите на веб-страницу appleid.apple.com.
- Выполните вход с помощью идентификатора Apple ID.
- Выберите «Не получили код подтверждения?», а затем «Другие параметры».
- Вы будете перенаправлены на веб-страницу iforgot.apple.com.
- Создайте запрос на восстановление учетной записи. Узнать больше о восстановлении учетной записи.
Просмотр доверенных устройств и управление ими
Просматривать список доверенных устройств и управлять ими можно на устройстве под управлением операционных систем iOS и macOS, а также в разделе «Устройства» страницы учетной записи Apple ID.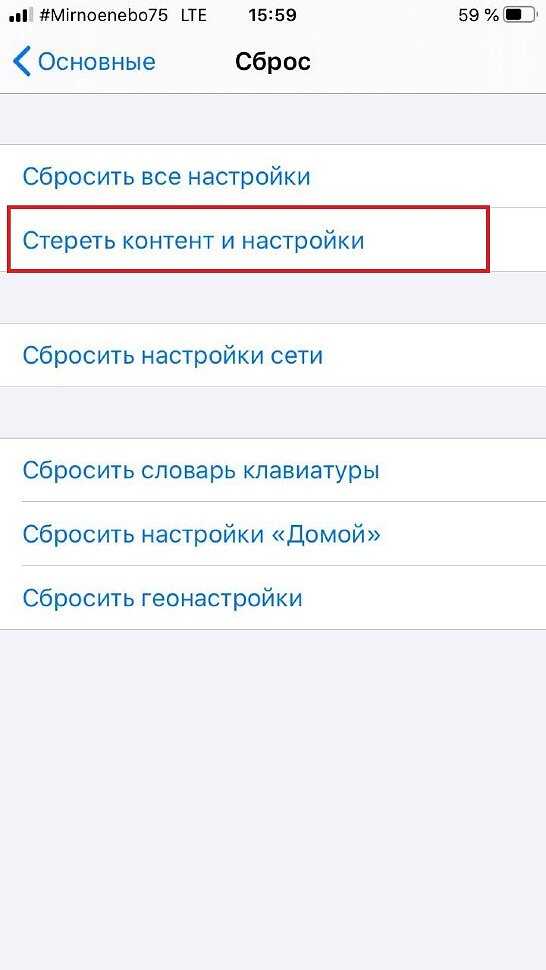
В iOS:
- Выберите «Настройки» > [ваше имя].
- Выберите устройство из списка.
Для macOS Catalina или более поздней версии:
- Выберите меню Apple () > «Системные настройки».
- Выберите «Apple ID».
- Выберите устройство на боковой панели.
В macOS Mojave или более ранней версии:
- Выберите меню Apple () > «Системные настройки».
- Выберите «iCloud», затем нажмите «Сведения об учетной записи».
- Перейдите на вкладку «Устройства».
- Выберите устройство из списка.
На веб-сайте:
- Перейдите на страницу своей учетной записи Apple ID.
- Выполните вход с помощью идентификатора Apple ID.
- Перейдите в раздел «Устройства».
В списке устройств перечислены устройства, для которых выполнен вход с помощью вашего Apple ID. Выберите устройство, чтобы просмотреть информацию о нем, такую как модель и серийный номер. Ниже вы можете увидеть другую полезную информацию, включая сведения о том, является ли устройство доверенным и может ли оно использоваться для получения кодов проверки Apple ID.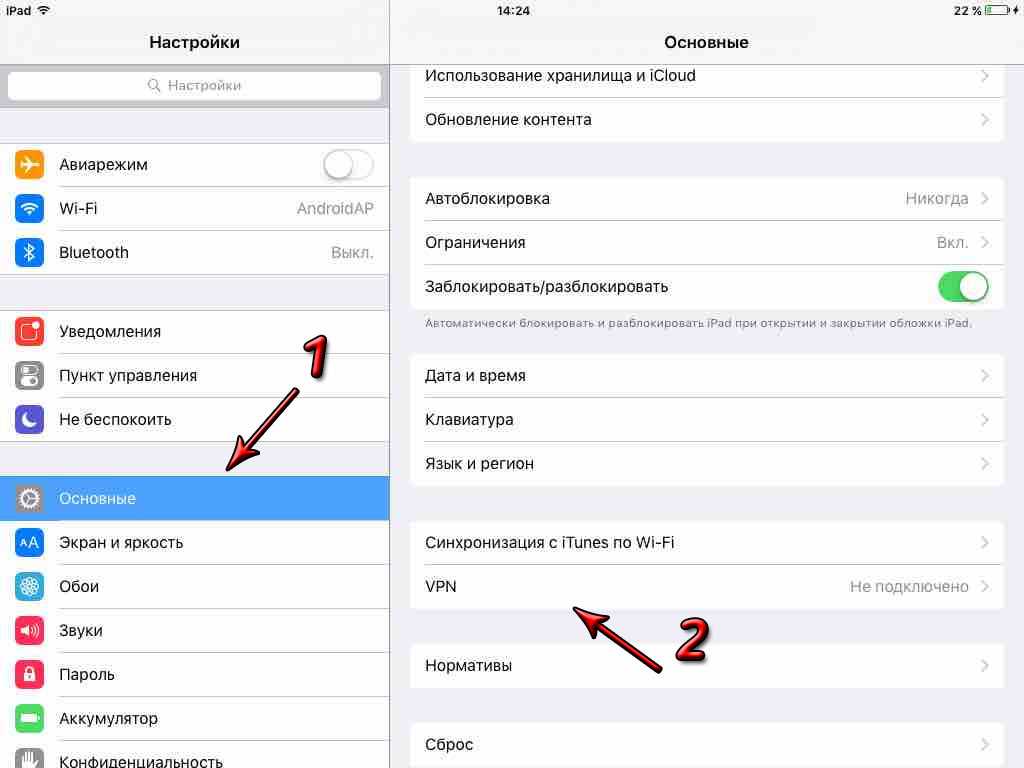
Вы также можете удалить доверенное устройство, выбрав «Удалить из учетной записи» в списке устройств. Удаление доверенного устройства приводит к прекращению отображения на нем кодов подтверждения и блокировке доступа с этого устройства в iCloud и другие службы Apple до тех пор, пока на нем не будет выполнен повторный вход с помощью двухфакторной аутентификации. Если необходимо найти устройство или удалить с него данные до того, как удалять его из списка доверенных устройств, можно использовать функцию «Найти iPhone».
Создание паролей для приложений
При использовании двухфакторной аутентификации для входа в учетную запись из приложений или служб сторонних разработчиков, например из приложений для работы с электронной почтой, контактами или календарями, которые разработаны не компанией Apple, потребуются особые пароли для этих приложений. Чтобы создать пароль для приложения, выполните следующие действия.
- Перейдите на страницу учетной записи Apple ID.
- Щелкните «Создать пароль» в разделе «Пароли приложений».

- Следуйте инструкциям на экране.
После создания пароля для приложения введите или вставьте его в поле ввода пароля в приложении обычным способом.
Часто задаваемые вопросы
Нужна помощь? Возможно, вы найдете ответы на свои вопросы ниже.
Что делать, если я не помню пароль?
Можно сбросить пароль или изменить его с доверенного устройства либо с использованием браузера, выполнив следующие действия.
На iPhone, iPad или iPod touch
- Выберите «Настройки» > [ваше имя].
- Нажмите «Пароль и безопасность» > «Сменить пароль».
- Введите новый пароль.
На компьютере Mac
- Выберите меню Apple > «Системные настройки», затем щелкните идентификатор Apple ID.
- Щелкните «Пароль и безопасность» и нажмите кнопку «Изменить пароль».
Если установлена ОС macOS Mojave или более ранней версии:
- Перейдите в меню Apple > «Системные настройки», затем щелкните значок iCloud.

- Выберите пункт «Учетная запись». Если необходимо ввести пароль Apple ID, щелкните «Забыли Apple ID или пароль?» и следуйте инструкциям на экране. Следующие действия можно пропустить.
- Выберите «Безопасность» > «Сбросить пароль». Перед сбросом пароля Apple ID введите пароль, который используется для разблокировки компьютера Mac.
На веб-сайте
Если у вас нет доступа к iPhone, iPad, iPod touch или компьютеру Mac, вы можете сбросить или изменить свой пароль на веб-сайте iforgot.apple.com.
Что делать, если у меня нет доступа к доверенному устройству или не был получен код подтверждения?
При выполнении входа, когда под рукой нет доверенного устройства, на котором отображается код подтверждения, код отправляется на доверенный номер телефона посредством текстового сообщения или автоматического телефонного вызова. Щелкните «Код не получен» на экране входа и выберите отправку кода на доверенный номер телефона. Также код можно получить непосредственно на доверенном устройстве в меню «Настройки». Узнайте, как получить код подтверждения.
Узнайте, как получить код подтверждения.
Если на вашем iPhone установлена iOS 11.3 или более поздней версии, вам не придется постоянно вводить проверочный код. В некоторых случаях доверенный номер телефона будет подтверждаться на iPhone автоматически в фоновом режиме. Вам не придется совершать дополнительных действий, а учетная запись по-прежнему будет защищена с помощью двухфакторной аутентификации.
Как восстановить доступ к учетной записи, если не удается выполнить вход?
Если не удается выполнить вход в систему, получить доступ к доверенному устройству, сбросить пароль или получить коды подтверждения, можно запросить восстановление учетной записи, чтобы вновь получить к ней доступ. Восстановление учетной записи — это автоматический процесс, который поможет вам как можно быстрее получить доступ к учетной записи и предотвратить возможный доступ других пользователей якобы от вашего имени. Это может занять несколько дней — или больше — в зависимости от того, насколько точную информацию об учетной записи вы можете предоставить для подтверждения своей личности.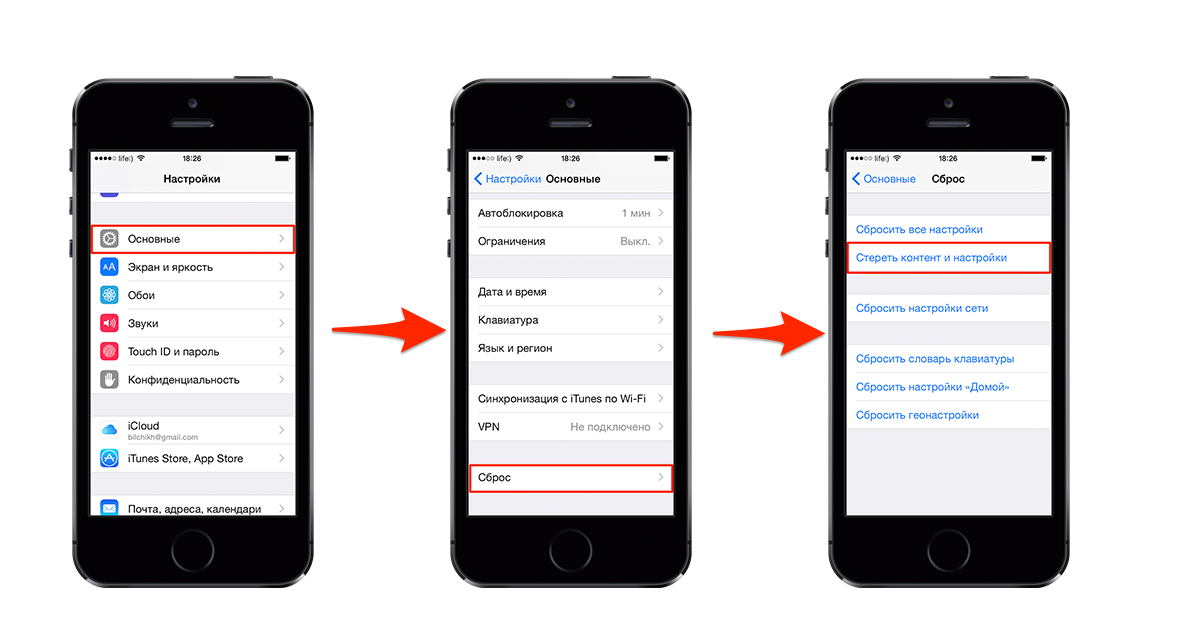
Если вы создали ключ восстановления, то сможете использовать его, чтобы снова получить доступ к своей учетной записи. Узнайте подробнее об использовании ключа восстановления.
Нужно ли теперь запоминать ответы на контрольные вопросы?
Нет. При использовании двухфакторной аутентификации вам не потребуется запоминать ответы на контрольные вопросы. Мы подтверждаем вашу личность исключительно с помощью вашего пароля и кодов подтверждения, отправленных на ваши доверенные устройства и номера телефона. После настройки двухфакторной аутентификации старые контрольные вопросы сохраняются в течение двух недель на случай, если вам потребуется вернуть старые настройки безопасности своей учетной записи. По истечении этого периода они будут удалены.
Может ли служба поддержки Apple помочь мне восстановить доступ к моей учетной записи?
Служба поддержки Apple может ответить на ваши вопросы о процессе восстановления учетной записи, но не может подтвердить вашу личность или ускорить процесс каким-либо образом.
Каковы системные требования для двухфакторной аутентификации?
Для оптимальной работы необходимо, чтобы все устройства, которые используются с идентификатором Apple ID, удовлетворяли следующим системным требованиям.
- iPhone, iPad или iPod touch с iOS 9 или более поздней версии
- Компьютер Mac с OS X El Capitan и iTunes 12.3 или более поздней версии
- Apple Watch с watchOS 2 или более поздней версии
- Apple TV HD с tvOS
- Компьютер с ОС Windows с установленными приложениями iCloud для Windows 5 и iTunes 12.3.3 или более поздней версии
Можно ли использовать двухфакторную аутентификацию с идентификатором Apple ID, созданным для ребенка?
Да. Для любого идентификатора Apple ID, который отвечает базовым системным требованиям, можно включить двухфакторную аутентификацию. Дополнительные сведения о том, кто может использовать двухфакторную аутентификацию, см. в этой статье.
Что делать, если я не узнаю местоположение, показанное в уведомлении о входе?
При выполнении входа на новом устройстве вы получаете на других доверенных устройствах уведомление, в котором отображается карта с приблизительным местоположением нового устройства. Это приблизительное местоположение, основанное на IP-адресе используемого в настоящий момент устройства, а не точное местоположение устройства. Показанное местоположение может отражать информацию о сети, к которой вы подключены, а не о физическом местоположении.
Это приблизительное местоположение, основанное на IP-адресе используемого в настоящий момент устройства, а не точное местоположение устройства. Показанное местоположение может отражать информацию о сети, к которой вы подключены, а не о физическом местоположении.
Если вы знаете, что являетесь тем самым пользователем, который пытается выполнить вход, но не узнаете показанное местоположение, вы можете нажать «Разрешить» и продолжить регистрацию. Однако если вы получите уведомление о том, что ваш идентификатор Apple ID используется для входа на новом устройстве, и это не вы, нажмите «Не разрешать», чтобы заблокировать попытку входа.
Что произойдет в случае использования двухфакторной аутентификации на устройстве с более ранними версиями программного обеспечения?
При использовании двухфакторной аутентификации на устройствах под управлением более ранних версий ОС (таких как Apple TV 2-го или 3-го поколения) во время выполнения входа может понадобиться добавить код подтверждения из шести цифр в конце пароля. Получите код подтверждения на доверенном устройстве под управлением iOS 9 или OS X El Capitan или их более поздних версий либо получите его на свой доверенный номер телефона. Затем введите пароль, добавив к нему код подтверждения из шести цифр непосредственно в поле пароля.
Получите код подтверждения на доверенном устройстве под управлением iOS 9 или OS X El Capitan или их более поздних версий либо получите его на свой доверенный номер телефона. Затем введите пароль, добавив к нему код подтверждения из шести цифр непосредственно в поле пароля.
Можно ли отключить двухфакторную аутентификацию после ее включения?
Если двухфакторная аутентификация уже используется, отключить ее невозможно. Для некоторых функций в последних версиях iOS и macOS этот дополнительный уровень безопасности, предназначенный для защиты ваших данных, обязателен. Если вы недавно обновили свою учетную запись, вы можете отменить регистрацию в течение двух недель после регистрации. Для этого откройте сообщение с подтверждением регистрации и перейдите по ссылке для возврата к предыдущим настройкам безопасности. Имейте в виду, что это делает вашу учетную запись менее защищенной, а функции, для которых требуется более высокий уровень безопасности, будут недоступны.
Это отличается от двухэтапной проверки Apple, использовавшейся раньше?
Да. Средства двухфакторной аутентификации встроены непосредственно в iOS, macOS, tvOS, watchOS и веб-сайты компании Apple. В ней используются другие методы подтверждения доверенных устройств и предоставления кодов подтверждения и оптимизируется работа в целом. Двухфакторная аутентификация необходима для использования определенных функций, требующих повышенной безопасности.
Средства двухфакторной аутентификации встроены непосредственно в iOS, macOS, tvOS, watchOS и веб-сайты компании Apple. В ней используются другие методы подтверждения доверенных устройств и предоставления кодов подтверждения и оптимизируется работа в целом. Двухфакторная аутентификация необходима для использования определенных функций, требующих повышенной безопасности.
Если вы уже используете двухэтапную проверку и хотите перейти к использованию двухфакторной аутентификации, узнайте о том, как это сделать, ознакомившись с этой статьей. Если для вашей учетной записи нельзя включить двухфакторную аутентификацию, вы по-прежнему можете защищать свои данные с помощью двухэтапной проверки.
Информация о продуктах, произведенных не компанией Apple, или о независимых веб-сайтах, неподконтрольных и не тестируемых компанией Apple, не носит рекомендательного или одобрительного характера. Компания Apple не несет никакой ответственности за выбор, функциональность и использование веб-сайтов или продукции сторонних производителей.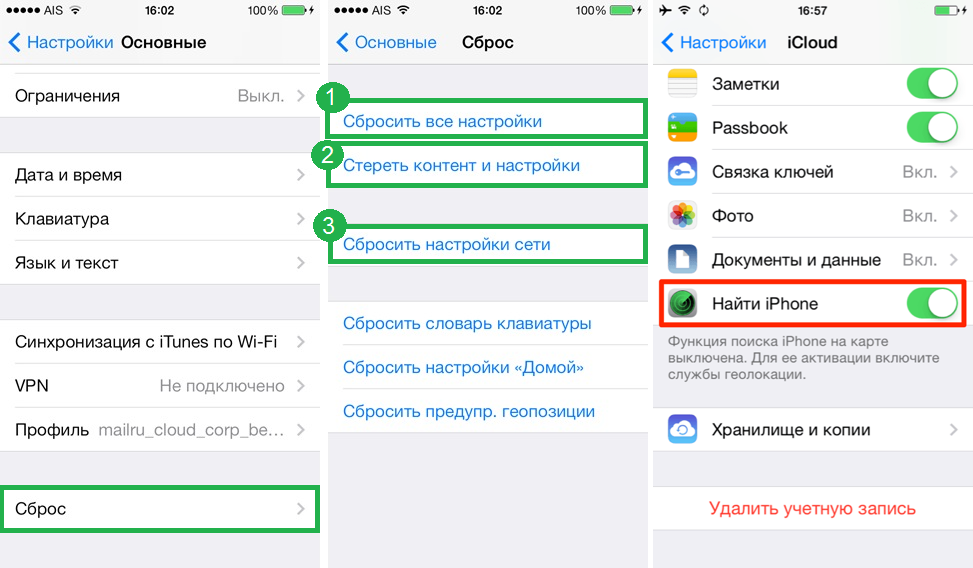
Дата публикации:
Блокировка активации для iPhone, iPad и iPod touch
В приложении «Локатор» предусмотрена блокировка активации. Она позволяет предотвратить использование устройства iPhone, iPad или iPod touch посторонними лицами в случае его утери или кражи. Блокировка активации включается автоматически при включении приложения «Локатор» на устройстве.
Блокировка активации помогает защитить устройство, даже когда оно попадает в чужие руки, повышая ваши шансы найти его. Даже после удаленного стирания данных на устройстве блокировка активации может продолжать препятствовать повторной активации устройства без вашего разрешения. Достаточно не выключать приложение «Локатор» и помнить свой идентификатор Apple ID и пароль.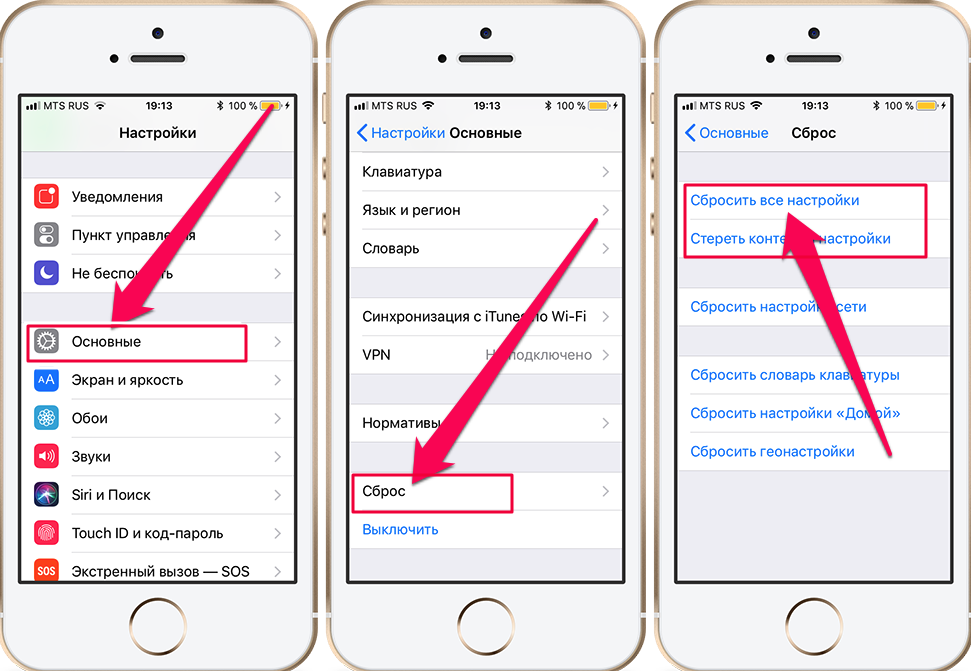
В watchOS 2 и более поздних версий можно использовать блокировку активации для защиты Apple Watch. А в macOS Catalina или более поздней версии и на компьютерах Mac с процессором Apple T2 Security Chip или процессором Apple можно также использовать блокировку активации для защиты компьютера Mac.
Вот как это работает
При каждой активации или восстановлении iPhone, iPad, iPod touch, Apple Watch либо компьютера Mac с процессором Apple T2 Security Chip или процессором Apple устройство связывается с Apple, чтобы проверить, включена ли блокировка активации.
Блокировка активации включается автоматически при настройке приложения «Локатор»*. После включения приложения «Локатор» Apple надежно хранит ваш идентификатор Apple ID на своих серверах активации и привязывает его к вашему устройству. Для отключения приложения «Локатор», удаления данных с устройства или повторной активации и использования устройства требуется ввести пароль идентификатора Apple ID или код-пароль устройства.
* Узнайте, как работает блокировка активации для устройств, зарегистрированных в системе управления мобильными устройствами MDM.
Действия в случае потери или кражи устройства
Если вы не можете найти устройство и решили, что оно потерялось или, возможно, украдено, сразу же используйте параметр «Отметить как пропавшее» в приложении «Локатор».
Если отметить устройство как пропавшее, дисплей будет заблокирован с помощью код-пароля и на нем можно будет отобразить сообщение с вашим номером телефона для нашедшего. При необходимости также можно удаленно стереть данные с устройства. Даже после этого ваше сообщение продолжит отображаться на дисплее.
Тогда как блокировка активации работает в фоновом режиме, затрудняя использование или продажу пропавшего устройства, режим пропажи четко показывает нашедшему, что устройство принадлежит вам и не может быть активировано без вашего пароля.
Узнайте, что делать, если устройство потеряно или украдено.
Если вы забыли идентификатор Apple ID или пароль
Ваш идентификатор Apple ID — это учетная запись, используемая для входа во все сервисы Apple.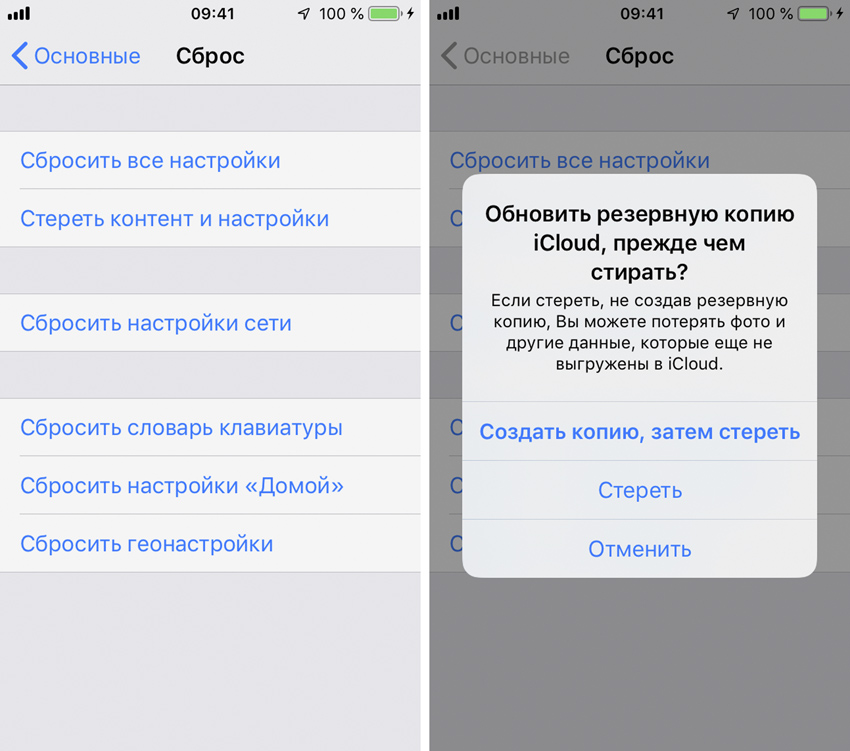 Обычно в качестве идентификатора Apple ID используется адрес электронной почты. Если вы забыли свой идентификатор Apple ID, мы можем помочь вам узнать его.
Обычно в качестве идентификатора Apple ID используется адрес электронной почты. Если вы забыли свой идентификатор Apple ID, мы можем помочь вам узнать его.
Если вы забыли пароль идентификатора Apple ID, узнайте, как сбросить его.
Если найти идентификатор Apple ID или сбросить пароль не удастся, вы потеряете доступ к своей учетной записи и, вероятно, не сможете использовать или повторно активировать устройство. Чтобы избежать проблем такого рода, рекомендуется время от времени просматривать и обновлять свои данные на странице учетной записи Apple ID.
Проверка блокировки активации перед покупкой устройства с рук
Прежде чем купить iPhone, iPad или iPod touch не у компании Apple или ее авторизованного дилера, убедитесь, что с устройства стерты все данные и оно больше не привязано к учетной записи предыдущего владельца.
На устройстве с iOS 15 или iPadOS 15 или более поздней версии, защищенном блокировкой активации, при включении или выводе устройства из режима сна отображается экран «iPhone неразрывно связан с владельцем».
Если этот экран не отображается, выполните следующие действия, чтобы проверить, готово ли устройство к использованию.
- Включите и разблокируйте устройство.
- Если отобразится запрос на ввод код-пароля на экране блокировки или экран «Домой», это означает, что данные с устройства не стерты. Попросите продавца выполнить указанные ниже инструкции, чтобы полностью стереть данные с устройства. Не покупайте подержанное устройство iPhone, iPad или iPod touch, пока с него не будут стерты данные.
- Начните процесс настройки устройства.
- Если появится запрос на ввод идентификатора Apple ID и пароля предыдущего владельца, это означает, что устройство до сих пор привязано к его учетной записи. Передайте устройство продавцу и попросите ввести пароль. Если предыдущего владельца нет рядом, как можно скорее свяжитесь с ним и попросите удалить устройство из его учетной записи в браузере.
 Не покупайте подержанное устройство iPhone, iPad или iPod touch, пока оно не будет удалено из учетной записи предыдущего владельца.
Не покупайте подержанное устройство iPhone, iPad или iPod touch, пока оно не будет удалено из учетной записи предыдущего владельца.
Устройство готово к использованию, когда отображается экран приветствия.
Прежде чем передать устройство другому лицу или отправить его на обслуживание
Прежде чем передать устройство другому лицу или отправить в ремонт, убедитесь, что приложение «Локатор» на устройстве отключено. В противном случае устройство будет заблокировано, и получатель устройства не сможет им пользоваться, а технические специалисты Apple не смогут выполнить ремонт. Просто выйдите из iCloud, а затем сотрите весь контент и настройки. При этом выполняется полное удаление данных с устройства, удаление устройства из вашей учетной записи Apple ID и отключение приложения «Локатор».
В iOS или iPadOS 15
- Нажмите «Настройки» > [ваше имя].
- Прокрутите вниз и нажмите «Выйти».
- Введите пароль для идентификатора Apple ID и нажмите «Выключить».

- Вернитесь к экрану «Настройки».
- Нажмите «Перенос или сброс [устройства]» > «Стереть контент и настройки».
В iOS или iPadOS 14 или более ранних версий
- Нажмите «Настройки» > [ваше имя].
- Прокрутите вниз и нажмите «Выйти».
- Введите пароль для идентификатора Apple ID и нажмите «Выключить».
- Вернитесь к экрану «Настройки».
- Выберите «Основные» > «Сброс» > «Стереть контент и настройки».
Дата публикации:
Как восстановить заводские настройки iPhone с помощью кнопок
Люди часто сталкиваются с проблемами при сбросе настроек своего iPhone. Сброс iPhone очень полезен в долгосрочной перспективе, поскольку он увеличивает скорость и делает гораздо больше. Узнайте, как легко сбросить настройки iPhone с помощью кнопок в этой статье.
iPhone часто считают лучшим смартфоном из-за лучшего качества сборки, конфиденциальности, технических характеристик и производительности. Но со временем, как и у других смартфонов, производительность телефона может постепенно снижаться. Чтобы этого не произошло, необходимо перезагрузить свой iPhone, чтобы сохранить его нормальную работу. Однако многие люди мало что знают о сбросе настроек iPhone с помощью простых кнопок.
Но со временем, как и у других смартфонов, производительность телефона может постепенно снижаться. Чтобы этого не произошло, необходимо перезагрузить свой iPhone, чтобы сохранить его нормальную работу. Однако многие люди мало что знают о сбросе настроек iPhone с помощью простых кнопок.
Что заставляет людей перезагружать свои iPhone?
Люди часто перезагружают свои iPhone, когда у них возникают серьезные проблемы с программным обеспечением, такие как проблемы с подключением к сети или сбой приложений. Это может означать, что загруженный файл или программное обеспечение повреждено, что, безусловно, будет проблемой для пользователя, если о нем не позаботятся. Поэтому сброс настроек iPhone до заводских настроек становится одним из лучших вариантов решения таких трудностей.
Сброс к заводским настройкам iPhone приведет к удалению всех его данных, что неизбежно вернет его в состояние по умолчанию, т. Е. Он будет совершенно новым с точки зрения настроек телефона.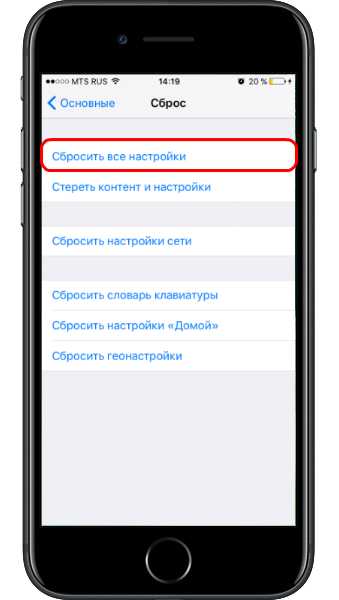 Хотя это может показаться чрезмерным, это полезный метод, который может решить практически любые проблемы с программным обеспечением.
Хотя это может показаться чрезмерным, это полезный метод, который может решить практически любые проблемы с программным обеспечением.
Эти проблемы должны быть решены и нормальная работа восстановлена путем сброса настроек телефона до заводских. Если iPhone не включается, несмотря на сброс к заводским настройкам и принудительный перезапуск, вероятно, существует более серьезная проблема.
Как восстановить заводские настройки iPhone с помощью кнопок?
Сбросить настройки iPhone с помощью кнопок очень просто, для этого необходимо выполнить различные процедуры. В зависимости от физических кнопок iPhone подразделяются на:
- iPhone с кнопкой «Домой»
- iPhone без кнопки «Домой»
Оба устройства имеют различные типы механизмов для перезагрузки iPhone. Все, что вам нужно сделать, это прочитать следующие шаги:
iPhone с кнопкой «Домой»
- Одновременно нажмите и удерживайте кнопки «Режим сна/Пробуждение» и «Домой» не менее 10 секунд или пока не появится логотип Apple.
 . После появления логотипа Apple отпустите обе кнопки.
. После появления логотипа Apple отпустите обе кнопки. - Телефон выполнит стандартную процедуру запуска.
- После этого пользователь будет перенаправлен на предыдущий экран.
iPhone без кнопки «Домой»
- Одновременно нажмите кнопку «Режим сна/Пробуждение» и кнопки увеличения и уменьшения громкости.
- Удерживайте, пока не появится экран, затем сдвиньте, чтобы выключить телефон.
- Не удерживайте более 5 секунд, иначе телефон перейдет в режим SOS.
Устранение неполадок так же просто, как сброс до заводских настроек
Независимо от того, есть ли у него кнопка «Домой» или нет, сброс настроек iPhone с помощью кнопки очень прост и не требует много времени. Более того, сброс настроек iPhone имеет большие преимущества. Он не только повышает производительность устройства, но и устраняет некоторые незначительные проблемы.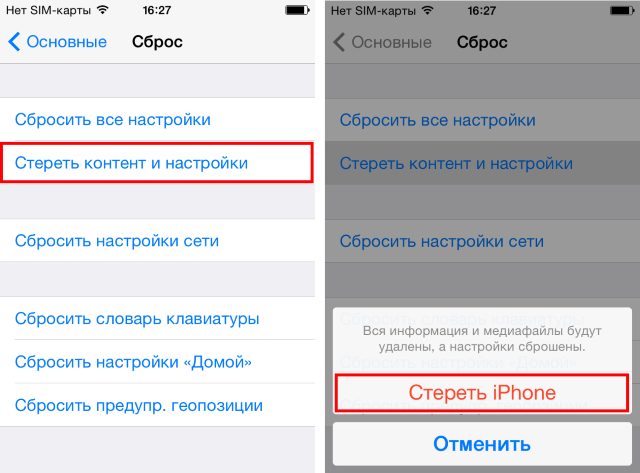 Сделайте iPhone совершенно новым с помощью простого сброса настроек.
Сделайте iPhone совершенно новым с помощью простого сброса настроек.
FacebookTwitterLinkedin
Продаете или обмениваете свой iPhone? Сначала вам нужно восстановить заводские настройки
Покупка нового телефона может быть захватывающей, особенно если у вас есть iPhone 13, iPhone 12 или один из отличных телефонов Android, доступных прямо сейчас. Но прежде чем вы сможете отпраздновать, вам нужно сначала позаботиться о своем старом iPhone. Если он все еще в рабочем состоянии, есть несколько вариантов для рассмотрения. Вы можете обменять его, чтобы сэкономить немного денег, продать его случайному незнакомцу или перепрофилировать. Тем не менее, есть еще некоторая работа, которую необходимо выполнить, прежде чем продавать или обменивать свой старый iPhone.
Подробнее: Вот как получить новый iPhone 13 за небольшую цену
Прежде чем вы даже начнете думать о том, чтобы отдать свой телефон кому-то еще, вам нужно потратить некоторое время, чтобы стереть его и сбросить его до заводские настройки.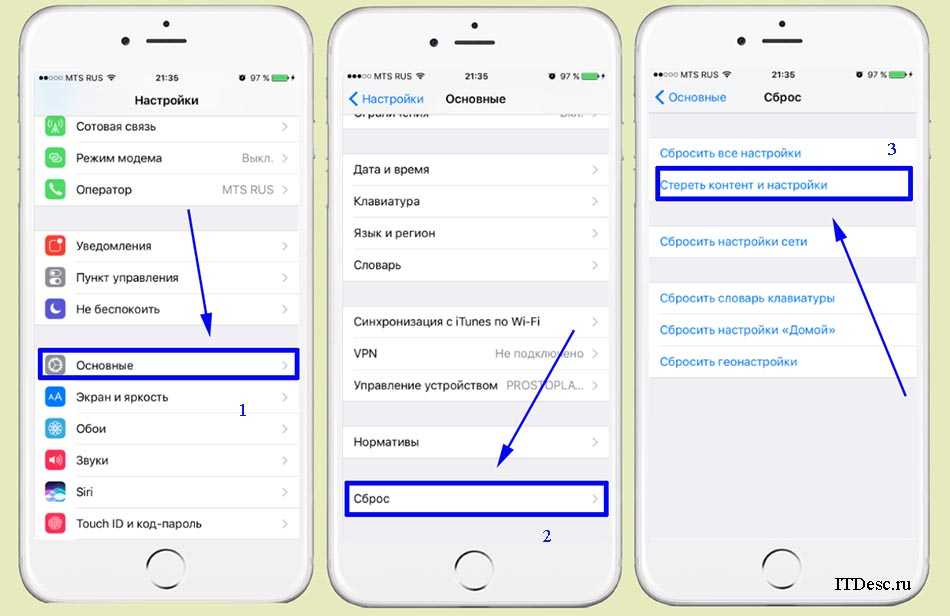 Это гарантирует, что никто не получит доступ к сокровищнице личной информации, которую мы все храним на своих телефонах. Ниже я расскажу вам о шагах, которые необходимо предпринять перед сбросом настроек телефона, и покажу вам процесс сброса.
Это гарантирует, что никто не получит доступ к сокровищнице личной информации, которую мы все храним на своих телефонах. Ниже я расскажу вам о шагах, которые необходимо предпринять перед сбросом настроек телефона, и покажу вам процесс сброса.
Стоп! Вам необходимо создать резервную копию вашего iPhone, прежде чем делать что-либо еще
Перед тем, как сбросить настройки iPhone, создайте резервную копию, которую вы можете использовать для настройки своего нового iPhone и к которой вы можете вернуться, если на новом устройстве отсутствуют контакты или фотографии. Телефон. Вы можете создать резервную копию своего iPhone, подключив его к Mac и выполнив следующие действия, или использовать iTunes на ПК для резервного копирования.
Кроме того, вы можете использовать iCloud для резервного копирования своего телефона, перейдя в Настройки > нажмите на свое имя в верхней части страницы > iCloud > Резервное копирование iCloud > Создать резервную копию сейчас . Этот метод резервного копирования может занять некоторое время, в зависимости от того, как давно вы делали резервную копию своего телефона, но он очень прост.
Этот метод резервного копирования может занять некоторое время, в зависимости от того, как давно вы делали резервную копию своего телефона, но он очень прост.
Просто убедитесь, что ваш телефон подключен к сети Wi-Fi и находится на зарядном устройстве, чтобы резервное копирование не разрядило батарею.
Сделайте резервную копию вашего iPhone, прежде чем делать что-либо еще.
Патрик Холланд/CNETПосле завершения резервного копирования выполните еще несколько действий:
- Выйдите из всех приложений и служб. Это отнимает много времени, но стоит усилий, чтобы просмотреть каждое приложение и службу, в которые вы вошли, и выйти из системы.
- Удалите все учетные записи электронной почты, контактов или календаря с вашего устройства в Настройки > Почта/Контакты/Календарь > Учетные записи .
- Если вы еще этого не сделали, извлеките SIM-карту.
 Если ваш новый телефон поставляется с новой SIM-картой, уничтожьте старую и выбросьте ее. Если вы использовали eSIM, убедитесь, что вы удалили или деактивировали его.
Если ваш новый телефон поставляется с новой SIM-картой, уничтожьте старую и выбросьте ее. Если вы использовали eSIM, убедитесь, что вы удалили или деактивировали его.
Для перезагрузки iPhone требуется всего несколько нажатий.
Скриншот Джейсона Сиприани/CNETХорошо, теперь вы можете сбросить настройки iPhone
После резервного копирования телефона и удаления всех учетных записей выполните сброс настроек к заводским, открыв приложение Настройки . Затем нажмите Общие > Сброс > Удалить все содержимое и настройки и подтвердите свое решение. Вам будет предложено ввести PIN-код вашего телефона, а затем пароль Apple ID, чтобы отключить службу Apple Find My.
После ввода пароля экран погаснет и появится логотип Apple вместе с индикатором выполнения. Через несколько минут вас встретит экран с мигающим «Привет» на разных языках, что указывает на то, что сброс прошел успешно.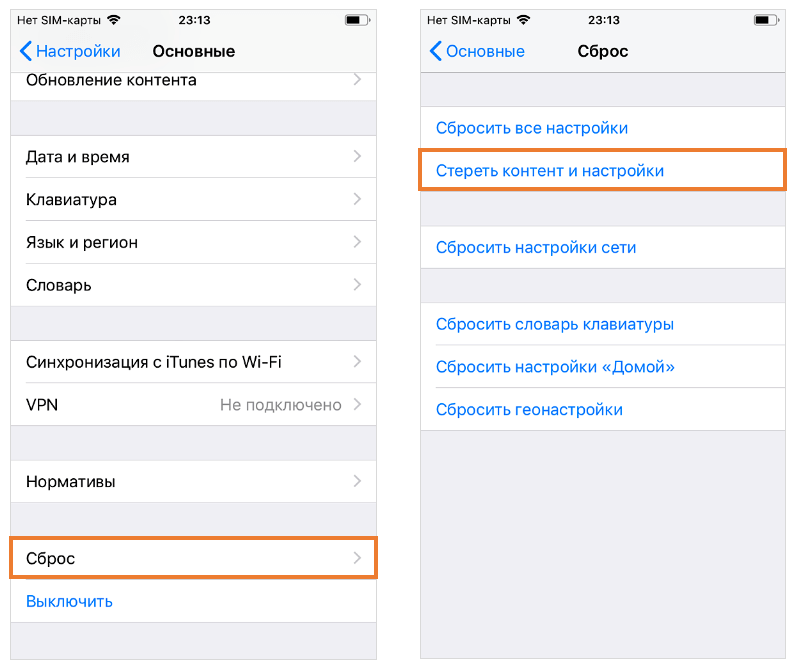





 apple.com.
apple.com.

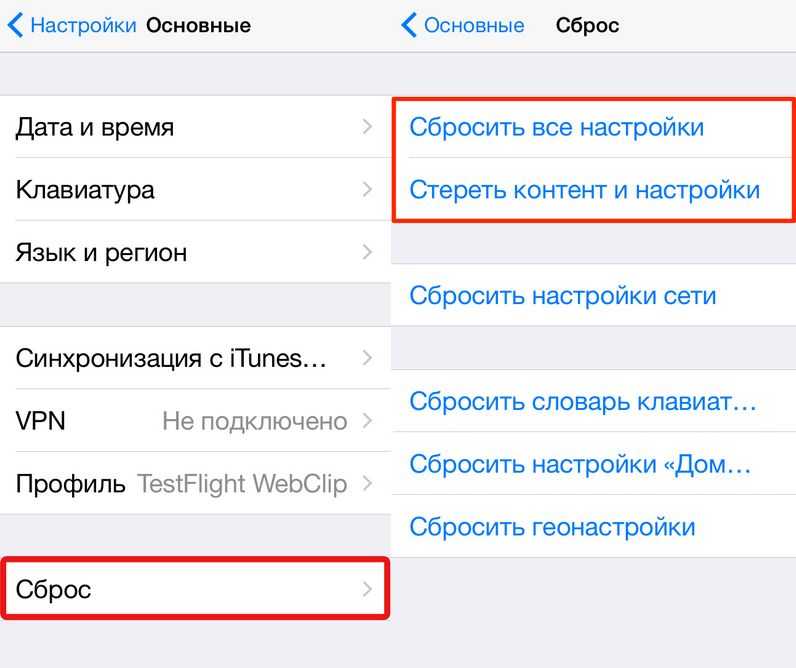 Не покупайте подержанное устройство iPhone, iPad или iPod touch, пока оно не будет удалено из учетной записи предыдущего владельца.
Не покупайте подержанное устройство iPhone, iPad или iPod touch, пока оно не будет удалено из учетной записи предыдущего владельца.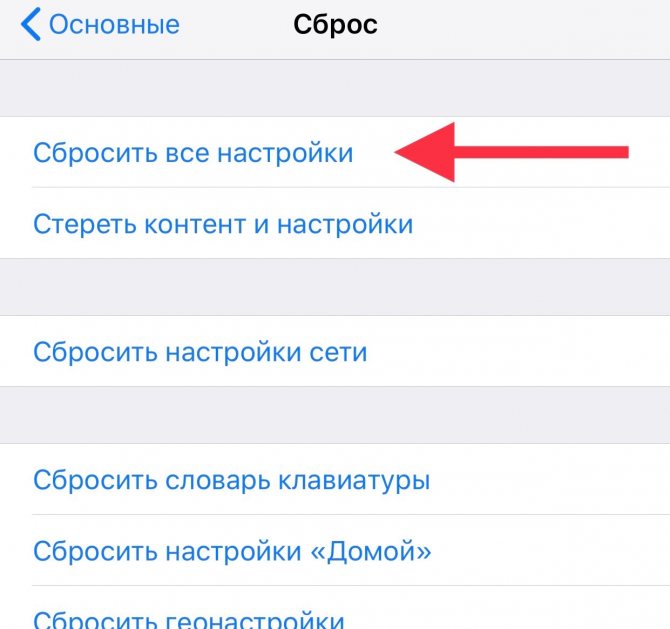
 . После появления логотипа Apple отпустите обе кнопки.
. После появления логотипа Apple отпустите обе кнопки. Если ваш новый телефон поставляется с новой SIM-картой, уничтожьте старую и выбросьте ее. Если вы использовали eSIM, убедитесь, что вы удалили или деактивировали его.
Если ваш новый телефон поставляется с новой SIM-картой, уничтожьте старую и выбросьте ее. Если вы использовали eSIM, убедитесь, что вы удалили или деактивировали его.