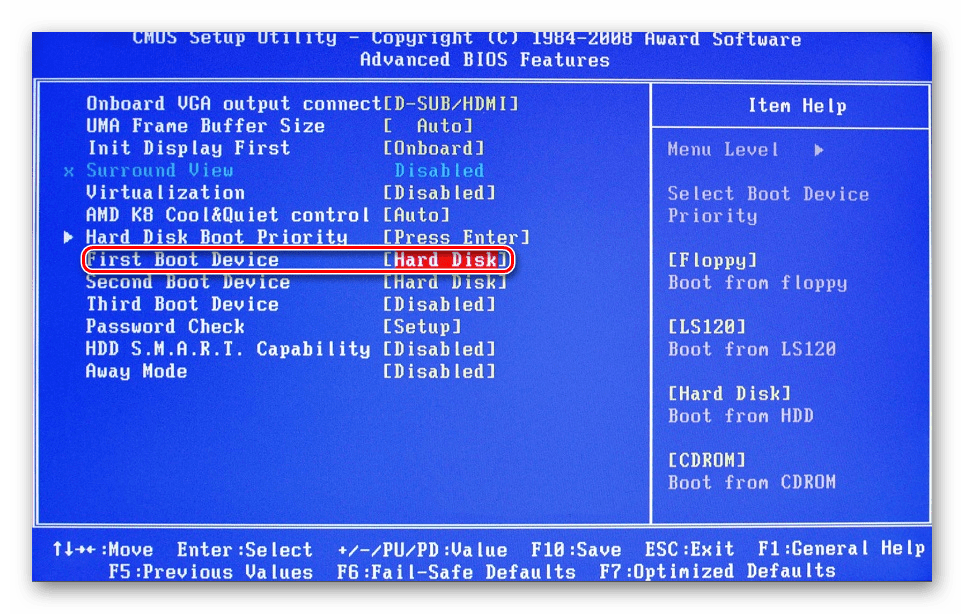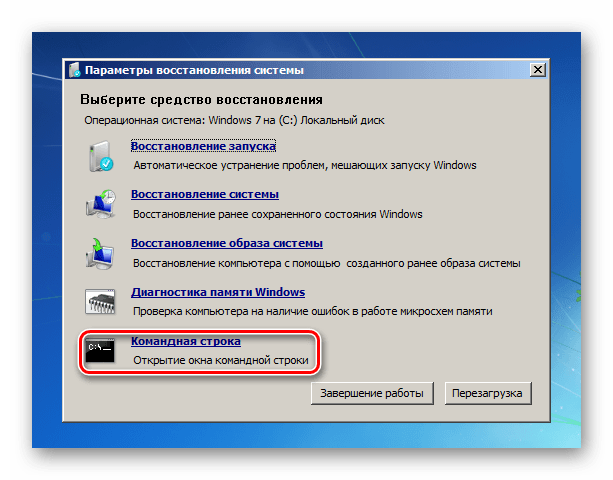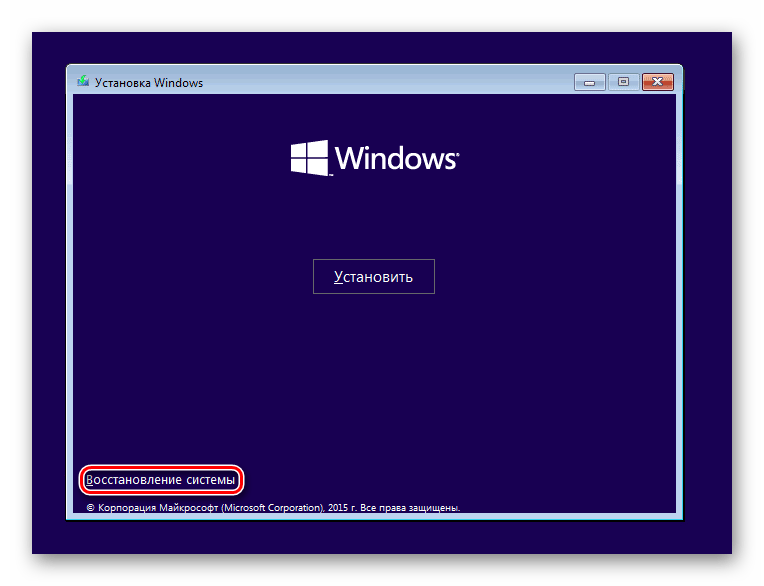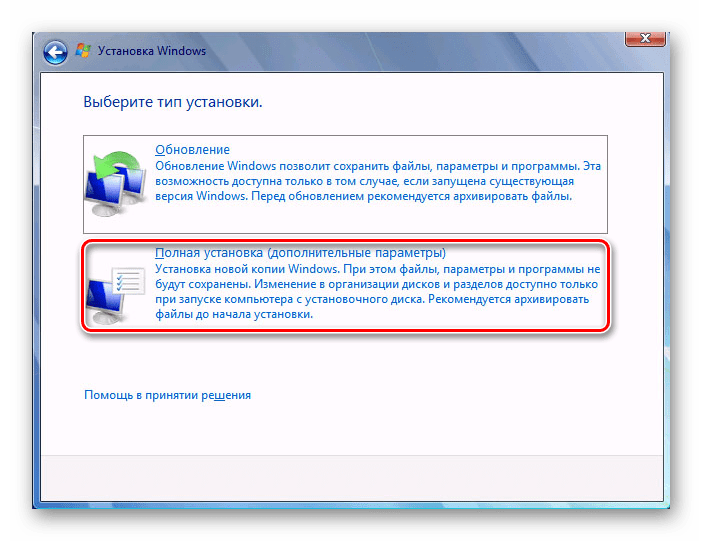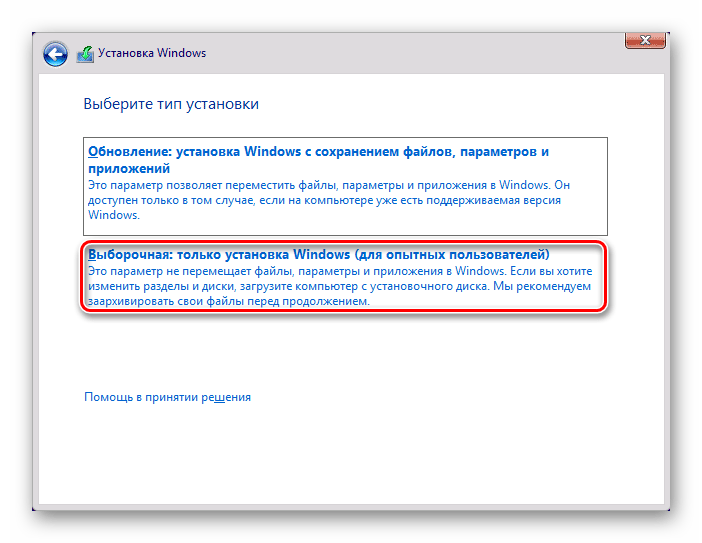Как форматировать жесткий диск через BIOS

Форматирование жесткого диска через BIOS – один из наиболее популярных вопросов в интернете. Данная статья будет посвящена этому вопросу, рассказывая о двух способах форматирования HDD.
Сразу следует уточнить, что одним лишь БИОСом выполнить процедуру форматирования жесткого диска не получится, поскольку дополнительно обязательно потребуется дистрибутив Windows, записанный на диск или флешку.
Как создать загрузочную флешку
Способ 1: через командную строку
Суть такая: вам потребуется выполнить вход в BIOS, в настройках установить в качестве главного загрузочного устройства вашу загрузочную флешку или диск с Windows, а затем, загрузив дистрибутив, запустить окно терминала, через который и будет происходить форматирование HDD.
1. Подключите загрузочную флешку или вставьте диск, а затем отправьте компьютер в перезагрузку, на самом раннем этапе включения компьютера, начиная нажимать клавишу, отвечающую за вход в BIOS (В большинстве случаев это либо клавиша F2, либо Del).
2. Попав в BIOS, вам потребуется установить флешку или диск в качестве главного загрузочного устройства. Например, в Phoenix Award BIOS вам потребуется пройти к разделу «Advansed BIOS Features», выбрать параметр «First Boot Device» и установить флешку или диск в качестве главного загрузочного устройства (в вашем случае пункты меню могут различаться в зависимости от версии BIOS).

3. Загрузив дистрибутив с Windows, на экране должно отобразиться окно установки языка. Для того чтобы выполнить запуск терминала, нажмите сочетанием клавиш Shift+F10. Если у вас используется дистрибутив с Windows 8 и старше, установите язык меню, а затем пройдите к пункту «Диагностика» – «Дополнительные возможности» – «Командная строка».
4. На экране отобразится окно терминала, с помощью которого и будет выполняться процедура форматирования HDD. Проведите в окне терминала следующего вида команду:
wmic logicaldisk get deviceid, volumename, size, description
Завершающая команда будет зависеть от того, в какой файловой системе вам требуется выполнить чистку жесткого диска.
Форматирование в FAT32:
format /FS:FAT32 M: /q
Форматирование в NTFS:
format /FS:NTFS M: /q
Где «M» – буква вашего HDD.
Способ 2: через установщик Windows
В данном способе форматирование жесткого диска будет запущено не через окно терминала, а непосредственно через интерфейс установщика Windows.
1. Выполните первый и второй шаг, описанный в первом способе.
2. Когда на экране отобразится меню установки языка, установите русский и переходите далее.

3. Выберите пункт «Полная установка (дополнительные параметры)».

4. Выберите диск, который будет форматирован, а затем щелкните по кнопке «Настройка диска».

5. Выделите диск, а затем щелкните по кнопке «Форматировать».
Дождитесь завершения процедуры форматирования.
Форматирование жесткого диска через BIOS » PCmodern.ru
В BIOS нет инструментов, позволяющих форматировать диски. Однако его можно использовать для выполнения этой операции в качестве одного из этапов подготовки к форматированию. Разбираемся в нашей новой инструкции, как отформатировать жесткий диск в BIOS.
Использование сторонних утилит
Есть несколько программ, которые позволяют работать с дисками без запуска системы. В качестве примера возьмём бесплатную утилиту AOMEI Partition Assistant Standard Edition. Нам также понадобится флешка, из которой нужно сделать загрузочный носитель.- Запускаем программу. В меню слева выбираем пункт «Сделать загрузочный CD…».
 Запускаем инструмент для записи загрузочного носителя.
Запускаем инструмент для записи загрузочного носителя. - Выбираем тип носителя — CD или USB. Нажимаем «Перейти».

- С флешками работать гораздо удобнее, так что остановимся на этом варианте.
- Дожидаемся завершения процесса записи и нажимаем «Конец».
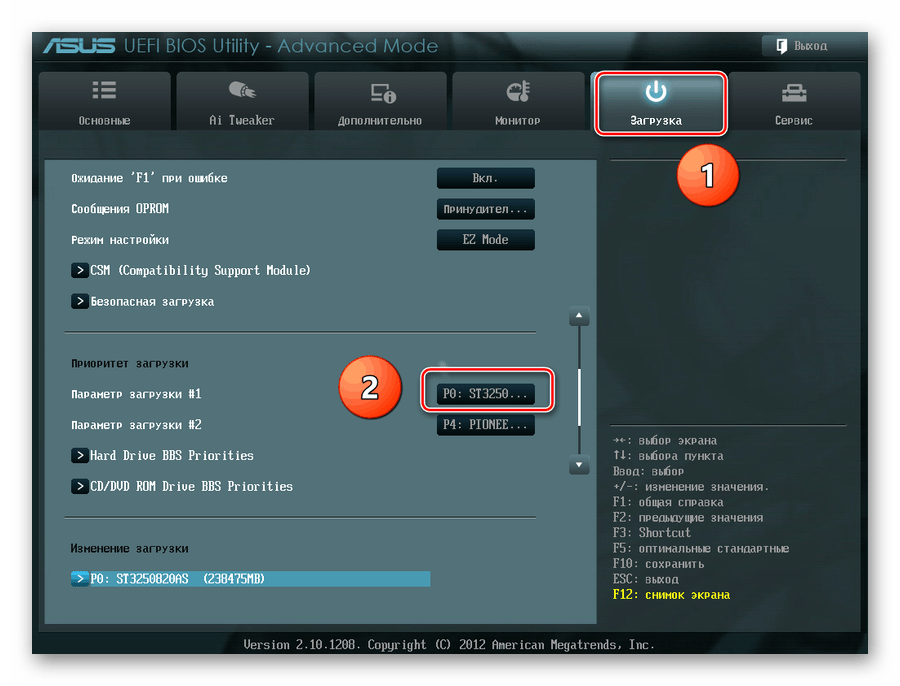 Приоритет загрузки обычно устанавливается на вкладке Boot.
Приоритет загрузки обычно устанавливается на вкладке Boot.После перезагрузки запустится среда предустановки Windows. В ней мы выбираем программу AOMEI Partition Assistant. После открытия утилиты находим в меню слева пункт «Форматирование раздела». Указываем желаемую файловую систему и нажимаем «Ок» для запуска форматирования.
 Форматирование через AOMEI Partition Assistant выполняется в два клика.
Форматирование через AOMEI Partition Assistant выполняется в два клика.После завершения форматирования возвращаемся в BIOS и меняем порядок загрузки на традиционный, при котором сначала запускается жёсткий диск. Или пока оставляем первым флеш-накопитель и приступаем к установке Windows на отформатированный диск.
Форматирование через командную строку
Командной строки нет в BIOS, да и как отдельную программу записать её на флешку не получится. Но если у вас есть установочный носитель Windows, то его можно использовать для запуска консоли, после чего уже форматировать диск.- Подключаем установочную флешку и перезагружаем компьютер.
- Заходим в BIOS и выставляем на первом месте в списке загрузки USB-накопитель.
- Сохраняем конфигурацию.
 Выходим из BIOS с сохранением изменений.
Выходим из BIOS с сохранением изменений.
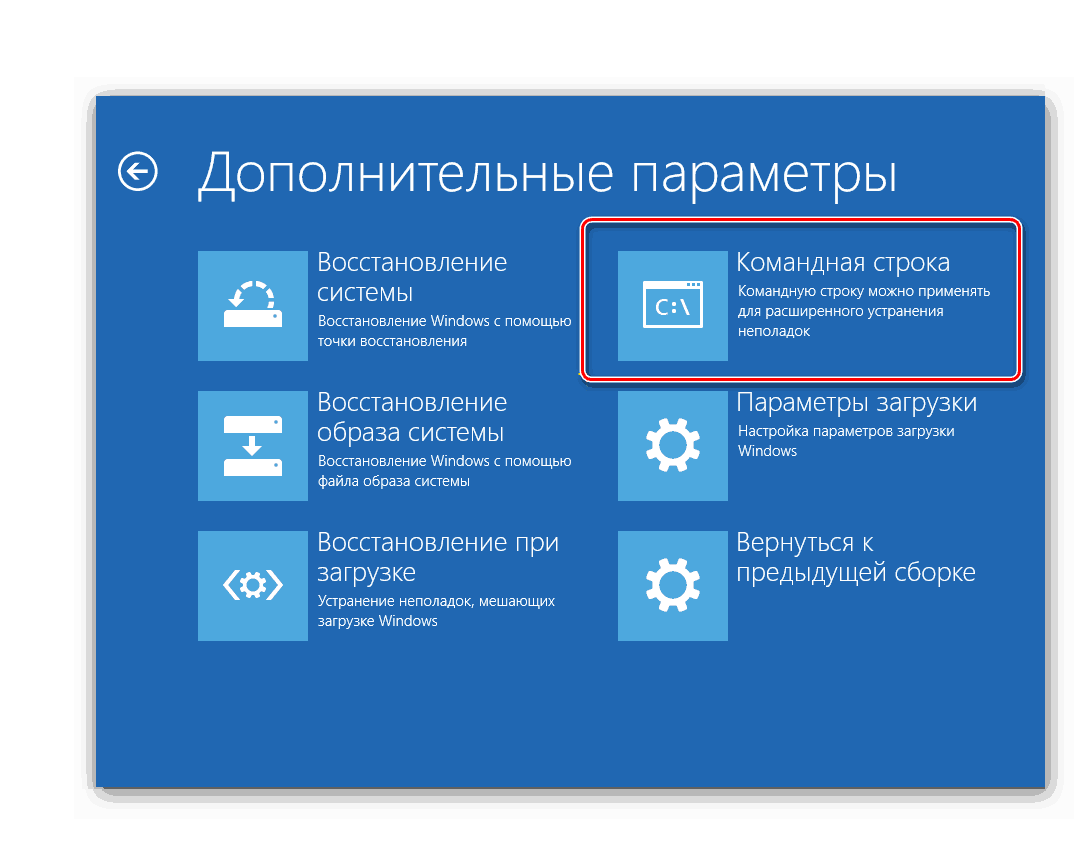 Запускаем командную строку из-под установщика Windows 10
Запускаем командную строку из-под установщика Windows 10Синтаксис команды зависит от того, какой тип форматирования и в какую файловую систему нужно выполнить. Распространённые примеры:
- format /FS:FAT32 С: /q — быстрое форматирование в FAT32;
- format /FS:NTFS С: /q — быстрое форматирование в NTFS;
- format /FS:FAT32 С: /u — полное форматирование в FAT32;
- format /FS:NTFS С: /u — полное форматирование в NTFS.
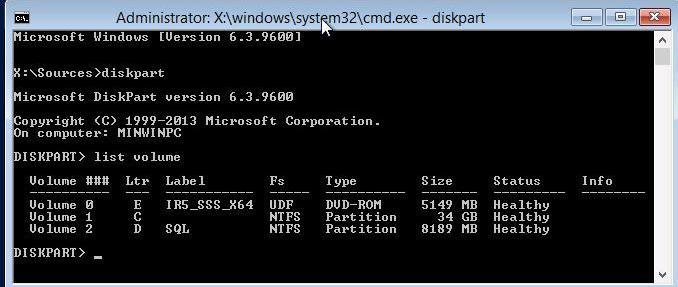 Смотрим буквы разделов, прежде чем их форматировать.
Смотрим буквы разделов, прежде чем их форматировать.После проверки буквы можно форматировать нужный раздел, не опасаясь случайного удаления важных данных.
Удаление разделов в установщике Windows
Если вы форматируете диск, чтобы затем установить на него Windows, то можете опустить все эти действия со сторонними программами и командной строкой. Самый простой способ в таком случае — удаление разделов через мастера инсталляции системы. Здесь также понадобится изменение приоритета загрузки в BIOS и подключение установочного носителя. Затем:- При появлении окна мастера инсталляции нажимаем на кнопку «Установить».
- Выбираем режим «Выборочная установка».
 В этом режиме мы имеем доступ ко всем возможностям установщика.
В этом режиме мы имеем доступ ко всем возможностям установщика. - В окне управления дисками выбираем раздел, который нужно очистить. Нажимаем на кнопку «Форматировать».
 Форматируем диск, прежде чем устанавливать на него Windows.
Форматируем диск, прежде чем устанавливать на него Windows.
httрs://tеhnichка.рro/formatting-hard-drive-in-bios/
Форматирование Жесткий диск BIOS
Как отформатировать жесткий диск через Биос: пошаговая инструкция
В самом BIOS нет функции форматирования. Эта системная утилита является лишь инструментом при очистке с обходом загрузки операционной системы. Такой вопрос возникает потому, что «изнутри» носитель не форматируется, ведь на нем записана используемая версия ОС. Ниже вы найдете основные способы, как форматировать жесткий диск через Биос, и инструкции к ним.Как отформатировать жесткий диск с загрузочного диска или флешки

Полное форматирование жесткого диска приравнивается к операции по уничтожению всех данных его внутренней памяти. После такой процедуры можно заново установить операционную систему, при этом не опасаясь возникновения ошибок или других неприятных моментов. Только перед тем, как очистить жесткий диск полностью, стоит проверить, все ли необходимые файлы вы скопировали. Восстановить информацию будет сложно, а в некоторых случаях и совсем не получится это сделать. Форматирование жесткого диска через Биос осуществляется несколькими способами:
- при помощи внешнего носителя;
- с использованием специальной утилиты;
- во время установки Windows.
Первый метод, как отформатировать жесткий диск через Биос, предполагает загрузку с какого-либо накопителя. В качестве него используется флешка, CD или DVD. На одном из них должна быть записана особая программа-оболочка для очистки. Чаще используется Live CD, разработанный специально с этой целью. Скопировать ее можно при помощи популярной утилиты UltraISO. После подготовки такого загрузочного устройства следуйте инструкции, как полностью отформатировать жесткий диск:
- При выключенном компьютере вставьте подготовленный носитель в дисковод или USB-разъем.
- При старте обратите внимание, какая клавиша будет указана рядом с фразой «Enter Setup». Это может быть F8, F12, F2 или Del. Последняя чаще используется у ноутбуков. Несколько раз нажмите эту кнопку.
- При переходе в BIOS перейдите к меню BOOT и поменяйте приоритет с Flooppy на CD-ROM или USB-FDD, учитывая вид вашего загрузочного носителя.
- Для сохранения настроек кликните F10, затем Y и Enter.
- Перезагрузите компьютер. Если действия были выполнены правильно, загрузится образ программы, где вы сможете очистить нужный раздел.
Форматирование диска с применением программы ERD Commander
Второй вариант, как отформатировать диск С через Биос, основан на применении специальной программы под названием ERD Commander. Она помогает даже при отказе системы загружаться. Нужно скачать ее ISO-образ, который затем записать на DVD или флешку. Если вы смогли выполнить эти действия, следуйте дальнейшей инструкции:
- Описанным выше способом войдите в меню BIOS и измените очередность загрузки, которая зависит от внешнего носителя с записанной программой.
- Перезагрузите компьютер. В открывшемся меню перейдите к пункту MicroSoft Diagnostic and Recovery Toolset, а затем кликайте 2-3 раза «Далее» и в открывшемся окошке «Очистка».
- Выберите нужный раздел.
Форматирование жесткого диска при установке Windows

Следующий метод, как отформатировать жесткий диск через Биос. Он осуществляется в процессе переустановки операционной системы с применением дистрибутива Windows. Во время этой процедуры есть возможность очистить любой из разделов. Особенность этого метода в том, что будут удалены все программы, которые использовались ранее, а также обновится и сама операционка.
Понятие дистрибутив представляет собой форму распространения программного обеспечения. Она содержит комплекс утилит, необходимых для начальной инициализации ОС. Дистрибутив вы можете скачать самостоятельно либо использовать прилагающийся к компьютеру дисковой накопитель для восстановления. В первом варианте придется снова записывать ISO-образ на CD или флешку. Дальнейшие действия следующие:
- Подобно выше описанным инструкциями выставьте первым на загрузку CD-ROM или USB-FDD.
- После перезагрузки запустится консоль восстановления – как пользователь, выберите там ОС, в которую будет выполнен вход.
- Введите пароль учетной записи администратора. Если его нет, нажмите клавишу ввода.
- В появившейся командной строке введите наберите комбинацию format c:, затем подтвердите, нажав Enter.
- При желании задайте файловую систему – NTFS или FAT. Выберите между быстрым и полным способом очистки. В результате команда может быть такой – format с: /Q /FS:NTFS. Здесь Q относится к быстрой очистке.
- Ожидайте завершения операции по очистке, а затем следуйте подсказкам системы.
Видео: как форматировать жесткий диск в Windows 7
699Была ли эта статья полезной?
Да
Нет
0 человек ответили
Спасибо, за Ваш отзыв!
человек ответили
Что-то пошло не так и Ваш голос не был учтен.
Нашли в тексте ошибку?
Выделите её, нажмите Ctrl + Enter и мы всё исправим!
[Решено] Как отформатировать жесткий диск через биос?
Форматирование жесткого диска через BIOS.
Как известно в самом биосе нет необходимой нам функции, поэтому нам нужна программа для форматирования жесткого диска из Биоса.
Такую прогу можно закинуть на загрузочный диск или флешку и собственно провести форматирование диска.
Удобнее всего это делается при помощью загрузочного диска или флешки с операционной системой.
Инструкцию по созданию загрузочной флешки можно найти в статьях «WinSetupFromUSB для Windows XP» и «Windows 7 USB/DVD download tool».
Включаем ПК и сразу кликаем кнопку «Delete» для загрузки BIOS, после чего можем вставить диск в дисковод (флешку можно вставить при выключенном компьютере), нажимаем кнопку «F10», латинскую букву «Y», «Enter» и перезагружаем комп, не забывая кликать «Delete» при повторной загрузке;
Далее меняем приоритет загрузки, входим в меню «BOOT» и выставляем «CDROM» в случае использования диска или «USB-FDD» для флешки.
Вновь кликаем клавишу F10, «Y» и «Enter».
Если все сделано верно, тогда при загрузке должен прогрузиться загрузочный диск (флешка) с операционной системой.
Внимание: форматирование можно выполнять и при установке операционной системы с флешки либо компакт-диска.
После загрузки соглашаемся с лицензионным соглашением «F8», после чего выделяем необходимый нам раздел и удаляем их нажав кнопку «D».
Кликнув кнопку «С» можно создать новый раздел с неразмеченной области памяти, задав размер раздела.
Затем выбираем необходимый раздел для установки Виндовс, нажимаем «Enter», после чего будет предложен способ форматирования NTFS и FAT, после чего пойдет процесс установки Windows.
- Не забывайте, что вы можете отформатировать жесткий диск прямиком из Windows, для этого нужно кликнуть правой кнопкой мыши на соответствующий диск, выбираем «Форматировать…», а далее кликнуть «Начать».
Тут же можно выставить размер кластера при форматировании, файловую систему и задать имя тома.
Форматирование жесткого диска

Под форматированием подразумевается процесс нанесения специальных меток на накопитель. Он может использоваться и для новых накопителей, и для бывших в употреблении. Форматировать новый HDD необходимо для создания разметки, без которой он не будет восприниматься операционной системой. Если на винчестере уже есть какая-либо информация, то она стирается. По этим причинам форматирование может быть актуально в разных случаях: при подключении нового HDD к компьютеру, для полной очистки диска, при переустановке ОС. Как же сделать это правильно и какие существуют способы? Об этом и пойдет речь в этой статье.
Зачем нужно делать форматирование
Форматировать HDD требуется по нескольким причинам:
- Создание базовой разметки для дальнейшей работы с винчестером. Выполняется после первого подключения нового HDD к ПК, иначе его просто не будет видно среди локальных дисков.
- Очистка от всех сохраненных файлов. За годы работы компьютера или ноутбука на винчестере скапливается огромное количество ненужных данных. Это не только пользовательские, но и системные файлы, которые уже не нужны, но при этом не удаляются самостоятельно.
В результате может возникнуть переполнение накопителя, нестабильная и медленная работа. Самый простой вариант избавления от мусора – сохранить нужные файлы в облачное хранилище или на флешку и отформатировать винчестер. Это в каком-то роде является радикальным методом оптимизации работы HDD.
- Полная переустановка операционной системы. Для более качественной и чистой установки ОС правильнее всего использовать чистый диск.
- Исправление ошибок. Неустранимые вирусы и вредоносное программное обеспечение, поврежденные блоки и секторы и другие проблемы с винчестером нередко исправляются созданием новой разметки.
Виды и типы форматирования
Данная процедура делится на 2 типа:
- Низкоуровневое. Термин «низкоуровневое форматирование» изначально обозначал несколько другой процесс, и был адаптирован для пользователей. В привычном понимании это полное и безвозвратное затирание информации, в результате которого освобождается все дисковое пространство. Если в процессе были найдены поврежденные секторы, то они помечаются неиспользуемыми, чтобы в дальнейшем исключить проблемы с записью и чтением данных.
На старых компьютерах функция Low Level Format была доступна прямо в BIOS. Теперь, ввиду более сложной структуры современных HDD, эта возможность в БИОС недоступна, и настоящее низкоуровневое форматирование делается один раз — во время изготовления на заводе.
- Высокоуровневое. Этот способ по факту единственный доступный среди пользователей. Во время этого процесса формируется файловая система и файловые таблицы. После этого HDD становится доступным для хранения данных. Форматирование на высоком уровне производится после разбиения на разделы, данные о местонахождении всех записанных на винчестер файлов стираются. После него можно полностью или частично восстановить данные в отличие от низкоуровневого, где происходит полное затирание информации.
Кроме этого, существует два вида, которые используются для форматирования внутреннего и внешнего HDD:
- Быстрое. Занимает не очень много времени, поскольку весь процесс сводится к затиранию данных о местонахождении файлов. При этом сами файлы никуда не исчезают и будут перезаписаны новой информацией — в результате операции происходит обозначение пустого места, куда в дальнейшем могут записываться новые файлы, «вытесняя» собой старые. Структура не оптимизируется, и если есть проблемы, то они пропускаются и не исправляются. Однако такой процесс занимает, как правило, до 1 минуты в зависимости от объема, а данные могут быть восстановлены при помощи специального программного обеспечения частично или полностью.
- Полное. Вся информация полностью удаляется с винчестера — секторы перезаписываются нулями, вместе с этим файловая система проверяется на различные ошибки, исправляются плохие секторы (если точнее, они помечаются как непригодные для дальнейшего хранения информации). Все это требует куда больше времени, вплоть до нескольких часов. Однако так ваша информация будет надежно удалена, и ее потом не удастся восстановить даже специальными программами.
Читайте также:
Лучшие программы для восстановления удаленных файлов
Что нужно знать о восстановлении удаленных файлов с жесткого диска
Читайте также: Как проверить жесткий диск на битые секторы
Форматирование SSD
Сейчас все чаще пользователи стали приобретать ноутбуки со встроенными SSD-накопителями, а также покупать эти устройства отдельно и заменять ими устаревшие морально, а может и физически, жесткие диски. Принцип работы этих хранителей данных существенно различается между собой, так как аппаратно они представляют два разных комплектующих, по факту выполняющих одну и ту же функцию. Останавливаться на этой теме подробно мы не будем, в общих целях предлагаем прочитать отдельный наш материал.
Читайте также: Чем отличается SSD от HDD
Ввиду непохожести магнитного диска с твердотельным накопителем вопрос о форматировании последнего остается открытым. Узнать о том, нужно ли проводить эту процедуру и если да, как это делать, читайте в статье по ссылке ниже.
Подробнее: Можно ли форматировать SSD
Способы форматирования HDD
Форматирование накопителя можно провести разными методами. Для этого используются встроенные инструменты Windows и сторонние программы. Если вы хотите провести эту процедуру и очистить HDD, используйте один из предложенных вариантов.
Способ 1: Использование программ для форматирования
Существуют как небольшие утилиты, так и мощные программы, выполняющие дополнительные задачи помимо основной, например, разбивку винчестера и проверку на ошибки. Чтобы форматировать разделы с ОС, потребуется создание загрузочной флешки с установленной программой.
Вариант 1: Acronis Disk Director
Одна из наиболее известных утилит, которая работает с физическими дисками и их разделами. Программа Acronis Disk Director платная, но очень мощная, поскольку имеет множество возможностей и функций. Позволяет отформатировать hard drive, меняя файловую систему, размер кластера и метку тома. Интерфейс напоминает штатную программу Windows «Управление дисками», и принцип работы, соответственно, похож.
Скачать Acronis Disk Director
- Для форматирования нажмите на нужный диск в нижней части окна, после этого слева отобразится список всех доступных действий с ним.
- Выберите пункт «Форматировать».
- Оставьте или при необходимости измените значения. Обычно достаточно дописать метку тома (название диска в Проводнике Windows). Нажмите «ОК».
- Создастся запланированная задача и кнопка с флажком сменит название на «Применить запланированные операции (1)». Нажмите на нее и выберите «Продолжить».

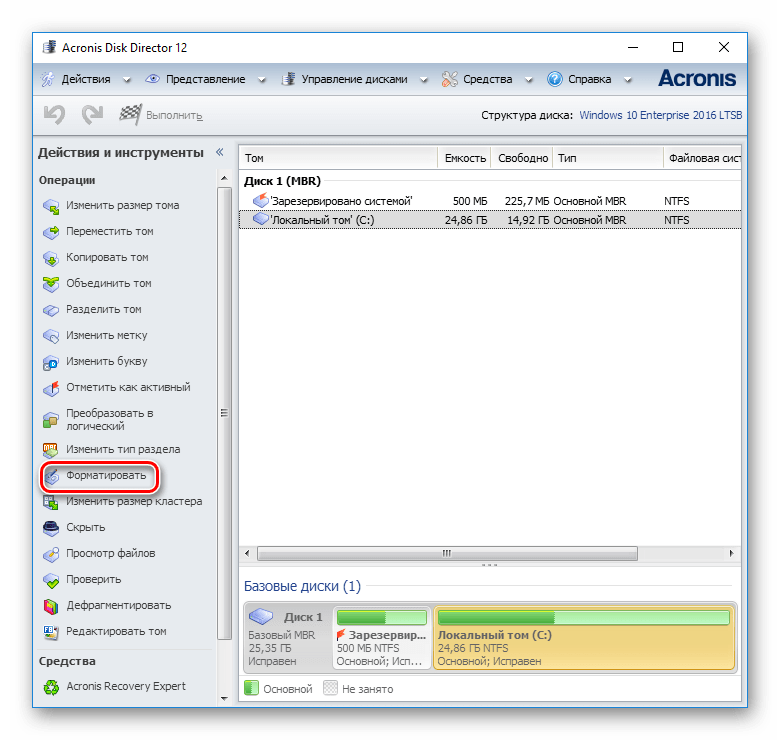


Вариант 2: MiniTool Partition Wizard
В отличие от Acronis Disk Director это решение бесплатное, поэтому имеет чуть более скромную функциональность. Процесс практически идентичен, и программа отлично справится с поставленной задачей. MiniTool Partition Wizard так же умеет менять метку, размер кластера и тип файловой системы. На нашем сайте уже есть подробный урок по форматированию этой программой.
Скачать MiniTool Partition Wizard
Подробнее: Как отформатировать диск программой MiniTool Partition Wizard

Вариант 3: HDD Low Level Format Tool
Еще одна популярная и бесплатная программа, которая умеет форматировать разные накопители. HDD Low Level Format Tool умеет делать так называемое «низкоуровневое форматирование», что на самом деле означает просто полное форматирование (подробнее, почему оно не низкоуровневое, читайте выше), и тоже проводит быстрый вариант этой операции. Инструкция по работе с этой программой также есть на нашем сайте.
Скачать HDD Low Level Format Tool
Подробнее: Как отформатировать диск программой HDD Low Level Format Tool

Способ 2: Форматирование в среде Windows
Самый простой вариант, который подойдет для любых накопителей, куда не установлена ваша ОС. Это может быть раздел винчестера, который вы разбили на части, второй накопитель, подключенный в системном блоке, или же внешний HDD.
- Зайдите в «Мой компьютер», выберите диск, который нужно отформатировать, нажмите по нему правой кнопкой мыши и выберите «Форматировать».
- Запустится окно, в котором лучше всего не менять параметры, однако можно снять галочку с параметра «Быстрое форматирование», если вы хотите, чтобы данные полностью удалились и параллельно были исправлены плохие секторы (это займет больше времени).

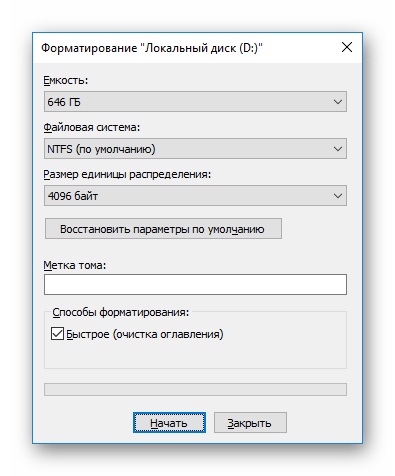
Способ 3: Через BIOS и командную строку
Чтобы отформатировать HDD таким образом, понадобится загрузочная флешка с записанной ОС. Все данные, включая Windows, будут удалены, поэтому если необходимо отформатировать накопитель с установленной ОС, эта процедура будет невозможна предыдущим способом.
Читайте также:: Как создать загрузочную флешку
Когда все необходимое было подготовлено, выполните следующие действия:
- Подключите флешку к компьютеру.
- Перезагрузите ПК и зайдите в BIOS. Для этого после старта нажмите клавишу входа — обычно это одна из них: F2, DEL, F12, F8, Esc или Ctrl+F2 (конкретная клавиша зависит от вашей конфигурации).
- При помощи клавиатуры измените устройство, с которого компьютер будет загружаться. Для этого зайдите в раздел «Boot» и списке устройств загрузки на первое место («1st Boot Priority» либо «First Boot Priority») поставьте вашу флешку.

Если интерфейс BIOS как на скриншоте ниже, зайдите «Advanced BIOS Features»/«BIOS Features Setup» и выберите «First Boot Device».

- Нажмите F10 для сохранения настроек и выхода, для подтверждения своих действий выберите вариант «Y» / «Yes». После этого ПК загрузится с выбранного устройства.
- В запущенной среде работы с Windows 7, в самом низу, нажмите на кнопку «Восстановление системы.

В окне с параметрами выберите пункт «Командная строка».

В Windows 8/10 так же выберите «Восстановление системы».

Затем нажмите кнопки в последовательности «Диагностика» > «Поиск и устранение неисправностей» > «Командная строка».

- Определите диск, который нужно будет форматировать. Дело в том, что при запуске ПК с загрузочной флешки буквенные обозначения накопителей могут отличаться от тех, что вы привыкли видеть в Windows, поэтому сперва нужно узнать реальную букву того винчестера. Для этого напишите в командной строке следующую команду:
wmic logicaldisk get deviceid, volumename, size, descriptionОпределить HDD проще всего по его объему — он указан в байтах.
После того, как буква была определена, в «Командной строке» пропишите это (вместо X используйте букву HDD):
format /FS:NTFS X: /q— со сменой файловой системы на NTFS;format /FS:FAT32 X: /q— со сменой файловой системы на FAT32;
либо простоformat X: /q— быстрое форматирование без смены файловой системы.Все современные винчестеры используют NTFS. Только для очень старых ПК с минимальными объемами накопителей и совершенно неактуальными операционными системами подойдет FAT32.
Ввод команды подтверждайте на Enter. Вы можете назначить метку тома (имя диска в Проводнике Windows), в конце добавив параметр /v:IMYA DISKA.
Читайте также: Как попасть в BIOS на компьютере
Обратите внимание, что из-за различий в версиях BIOS названия пунктов меню могут быть другими. Если в вашем BIOS отсутствует указанный параметр, ищите максимально подходящее название.

Способ 4: Форматирование перед установкой ОС
Для корректной установки новой версии операционной системы, форматирование необходимо. Чтобы его выполнить, повторите шаги 1-5 из предыдущего способа.
Если вы выполняете обновление с сохранение пользовательских данных, а не планируете выполнять полную установку, форматирование использовать не надо!
- В Windows 7 начните установку, выбрав тип установки «Полная установка».

В Windows 8/10 нужно сделать все те же самые шаги, что и в Windows 7, однако перед тем, как вы дойдете до выбора диска для установки, понадобится будет проделать немного больше шагов — указать ключ продукта (или пропустить этот шаг), выбрать архитектуру x64/x86, согласиться с условиями лицензии, выбрать вариант «Выборочная: только установка Windows».

- В окне с выбором разделов выберите нужный HDD, ориентируясь на его размер (смотрим на цифру диска — 0, 1 и т.д., а не на его раздел), и нажмите на кнопку «Настройка диска».
- Среди дополнительных функций кликните по «Форматировать».
- Во всплывшем окне с подтверждением щелкните на «ОК» и дождитесь завершения процесса. После этого можно будет продолжить установку системы.

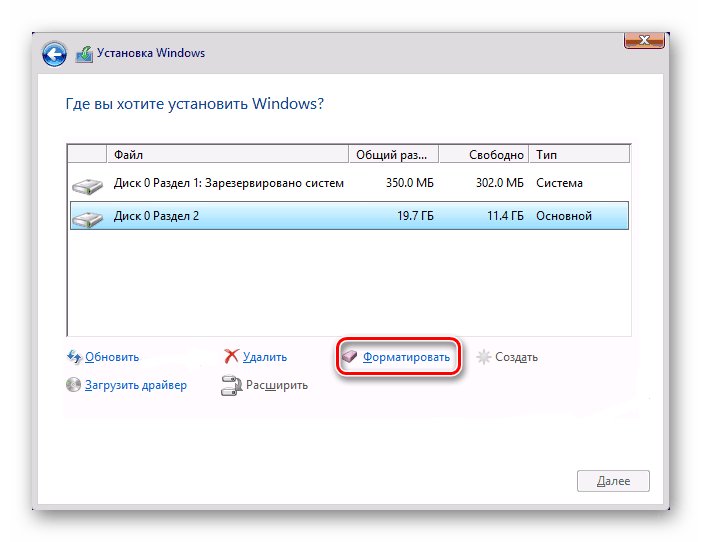
Теперь вы знаете, что такое форматирование, каким оно бывает, и как его можно провести. Метод зависит от того, какой накопитель нужно отформатировать и какие доступны для этого условия. Для простого и быстрого форматирования достаточно встроенной утилиты Windows, которую можно запустить через Проводник. Если невозможно загрузиться в Windows (например, из-за вирусов), подойдет способ форматирования через BIOS и «Командную строку». А если вы собираетесь переустановить операционную систему, форматирование можно провести через установщик Windows. Использование сторонних утилит, например, Acronis Disk Director имеет смысл только в том случае, если вы дополнительно осуществляете другие манипуляции с жесткими дисками и эта программа уже установлена на ПК. В остальном это дело вкуса — пользоваться стандартным инструментом от Windows либо программой другого производителя.
 Мы рады, что смогли помочь Вам в решении проблемы.
Мы рады, что смогли помочь Вам в решении проблемы. Опишите, что у вас не получилось.
Наши специалисты постараются ответить максимально быстро.
Опишите, что у вас не получилось.
Наши специалисты постараются ответить максимально быстро.Помогла ли вам эта статья?
ДА НЕТКак форматировать жесткий диск через БИОС, возможно ли это? :: SYL.ru
Во время использования компьютера могут возникнуть самые разнообразные моменты, которые не всегда несут в себе положительные эмоции. Одним из таких моментов является форматирование диска, которое следует осуществлять через BIOS. Существует мнение, что выполнить данный процесс невозможно, но это далеко не так. Если у вас возник вопрос о том, как форматировать жесткий диск через БИОС, то следует определиться с несколькими основными моментами.
Как создать загрузочную дискету

Для того чтобы выполнить данный процесс, вам понадобится в первую очередь сам компьютер. Форматирование в таком случае будет осуществляться посредством дискеты, которую необходимо вставить в дисковод. После этого необходимо открыть меню «Панель управления» и выбрать опцию «Установка и удаление программ и компонентов Windows». Когда откроется окно, следует выбрать вкладку «Загрузочный диск» и щелкнуть по кнопке «Создать». После появления инструкции создать диск не окажется каким-то сложным делом. Просто необходимо следовать всем рекомендациям. Затем следует переходить к решению задачи о том, как форматировать жесткий диск через БИОС. Для этого необходимо выключить компьютер и вставить созданную вами загрузочную дискету. После этого можно включить вашу технику. В том случае, если загрузка компьютера осуществляется с жесткого диска, необходимо выйти в BIOS и в пункте «Advanced BIOS Features» поменять жесткий диск на floppy. Во время выхода не забудьте сохраниться. С этого момента компьютер начнет загружаться с дискеты, и вы сможете отформатировать жесткий диск через БИОС.
Процесс форматирования
 Во время загрузки компьютера перед вами откроется специальное меню. В нем вы должны выбрать второй пункт, который запустит процесс форматирования. После этого надо будет подтвердить, что вы действительно хотите совершить запуск. Через пару секунд перед вами появится командная строка, с помощью которой вы сможете решить задачу о том, как форматировать жесткий диск через БИОС. Вам всего лишь потребуется ввести команду «format C»: и нажать «Enter». Сделав все как надо, вы увидите предупреждение о том, что будут удалены все файлы, среди которых могут оказаться важные документы. Нажав кнопку «Enter», вы подтвердите свое согласие на форматирование.
Во время загрузки компьютера перед вами откроется специальное меню. В нем вы должны выбрать второй пункт, который запустит процесс форматирования. После этого надо будет подтвердить, что вы действительно хотите совершить запуск. Через пару секунд перед вами появится командная строка, с помощью которой вы сможете решить задачу о том, как форматировать жесткий диск через БИОС. Вам всего лишь потребуется ввести команду «format C»: и нажать «Enter». Сделав все как надо, вы увидите предупреждение о том, что будут удалены все файлы, среди которых могут оказаться важные документы. Нажав кнопку «Enter», вы подтвердите свое согласие на форматирование.Что делать, если жесткий диск совсем новый
Есть вероятность, что поиск решения задачи, как отформатировать диск через БИОС, займет гораздо большее время. Это возможно в том случае, если компьютер был куплен не так давно. В настоящее время диск перед продажей не разбивается на отдельные секторы, поэтому после выбора второго пункта в меню форматирования, перед вами может появиться сообщение о том, что HDD не найден. Не стоит паниковать. Надо набрать команду «Fdisk», которая запустит процесс разбивания диска на секторы. Создав специальный раздел «MS DOS», необходимо перезагрузить ваш персональный компьютер. С этого момента можно смело начинать процесс форматирования.
Заключение

После проделанных операций можно приступать к установке операционной системы. Всю эту операцию можно провести не только с помощью дискеты, но и с помощью диска. В этом случае больших различий нет. Вам надо будет в BIOS поставить на первую позицию не floppy, а CD-ROM. На этом вопрос о том, как форматировать жесткий диск через БИОС, полностью решен. Удачи в ваших стараниях.


 Запускаем инструмент для записи загрузочного носителя.
Запускаем инструмент для записи загрузочного носителя.
 Выходим из BIOS с сохранением изменений.
Выходим из BIOS с сохранением изменений. В этом режиме мы имеем доступ ко всем возможностям установщика.
В этом режиме мы имеем доступ ко всем возможностям установщика. Форматируем диск, прежде чем устанавливать на него Windows.
Форматируем диск, прежде чем устанавливать на него Windows.