как сбросить компьютер к заводским настройкам
02.07.2021
Автор: CHIP
1 звезда2 звезды3 звезды4 звезды5 звезд
Windows 10: как сбросить компьютер к заводским настройкам
3
5
1
9
Вы можете сбросить Windows 10 на своем компьютере или ноутбуке к заводским настройкам. Рассказываем о трех способах, как это сделать.
Cброс Windows 10 к заводским настройкам
Самый простой способ сбросить Windows 10 — сделать это с помощью настроек вашего компьютера или ноутбука. Для этого установка Windows должна находиться в отдельном разделе диска. Это относится к большинству ПК, особенно если Windows 10 уже была предустановлена.
Для этого установка Windows должна находиться в отдельном разделе диска. Это относится к большинству ПК, особенно если Windows 10 уже была предустановлена.
- С помощью сочетания клавиш [Windows] + [i] откройте параметры Windows.
- В категории «Обновление и безопасность» слева вы найдете запись «Восстановление».
- В пункте «Вернуть компьютер в исходное состояние» нажмите на «Начать».
- На следующем шаге вы можете решить, следует ли удалять ваши личные документы. Если нет, выберите опцию «Сохранить мои файлы».
- Выберите локальную переустановку или загрузку системы из облака и следуйте подсказкам системы для завершения сброса.
Процесс может занять от нескольких минут до нескольких часов. Обязательно подождите, пока Windows завершит сброс и не выключайте компьютер.
Эксплуатация
Как восстановить удаленные файлы на Windows-компьютере
Как сбросить Windows 10 с помощью Media Creation Tool
Также вы можете сбросить Windows 10 с помощью бесплатного инструмента Media Creation Tool.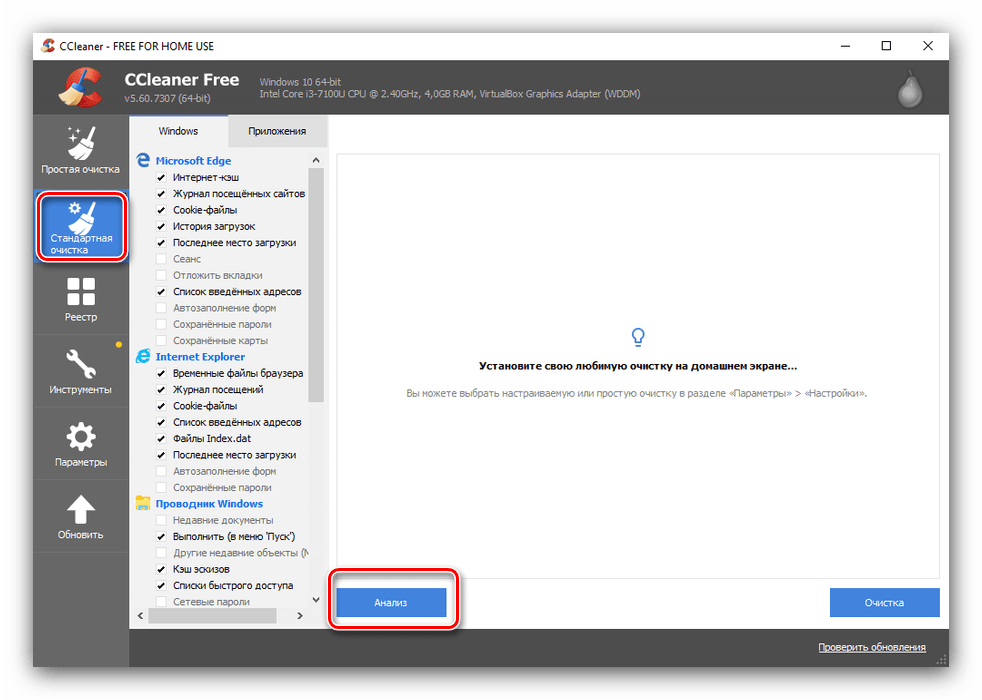
Скачать Media Creation Tool=«content_internal_link»>
- Загрузите и установите программу на свой компьютер.
- Затем запустите инструмент и следуйте инструкциям, чтобы создать установочный носитель.
- После этого вы можете напрямую запустить переустановку (сброс) Windows 10.
- Выберите, хотите ли вы при переустановке сохранить свою личную информацию и приложения.
- Наконец, подождите, пока восстановление не будет полностью завершено. Затем Windows автоматически перезагрузится.
UAC: как отключить контроль учетных записей в Windows 10
Переустановка Windows 10 с помощью ISO
Если советы, приведенные в первой части статьи, не работают, вы можете переустановить Windows 10 через ISO-файл. Однако при этом все ваши данные будут потеряны.
Однако при этом все ваши данные будут потеряны.
Первое, что нужно сделать, это загрузить установочный файл (образ) Windows 10. Он будет в формате ISO. Если ваша система работает стабильно, начните установку, просто щелкнув дважды по ISO-файлу. В ином случае файл можно установить с помощью USB-накопителя, внешнего жесткого диска или DVD-диска.
Читайте также:
- Как отключить брандмауэр Windows
- Как узнать ключ Windows 10: пошаговая инструкция
Автор
CHIP
Была ли статья интересна?
Поделиться ссылкой
Нажимая на кнопку «Подписаться»,
Вы даете согласие на обработку персональных данных
Рекомендуем
Реклама на CHIP Контакты
Как сбросить настройки Windows 10 до заводских
Как снести Windows 10 до заводских настроек?
Как сбросить Windows 10 до заводских настроек:
- Шаг 1: Перейдите в меню «Пуск» и выберите «Параметры» -> «Обновление и безопасность».

- Шаг 2: В левом меню выберите пункт «Восстановление».
- Шаг 3: Кликните на кнопку «Начать» под надписью: «Вернуть компьютер в исходное состояние», а затем выберите «Удаление файлов и очистка диска».
Как сбросить компьютер до заводских настроек?
Windows. Откройте «Параметры Windows» (они скрываются за значком шестеренки в меню «Пуск»), выберите «Обновление и безопасность», а затем — «Восстановление». Чтобы сбросить настройки до заводских, нажмите «Начать» под «Вернуть компьютер в исходное состояние».
Сколько длится сброс до заводских настроек виндовс 10?
Процесс сброса в зависимости от параметров компьютера продолжится ещё до 15-20 минут* на фоне чёрного экрана, затем ПК перезагрузится и уже на синем фоне начнётся установка Windows 10. Займёт она минут 10* максимум до ближайшей перезагрузки.
Как восстановить систему Windows 10 через биос без диска?
Восстановление Windows с помощью БИОС
- После перезагрузки ПК вы увидите начальное меню установки Windows.

- У вас откроется окно «Выбор действия»; выберите пункт «Диагностика».
- Откройте «Дополнительные параметры».
- Далее выберите «Восстановление системы».
Как удалить все файлы с компьютера кроме Windows 10?
Для сброса компьютера к заводским настройкам на Windows 10, откройте Параметры, далее выберите раздел Обновление и безопасность, затем перейдите в категорию Восстановление. Правее под Вернуть компьютер в исходное состояние нажимите кнопку Начать. Далее нужно выбрать или Сохранить мои файлы или Удалить всё.
Как полностью очистить ноутбук?
Для этого нажмите кнопку включения/выключения в меню «Пуск», а затем, удерживая нажатой кнопку [Shift], нажмите кнопку «Перезагрузка», в появившихся диалоговых окнах выберите «Устранение неполадок… / Сбросить этот компьютер / Удалить все», а после перезагрузки — «Очистить диск полностью».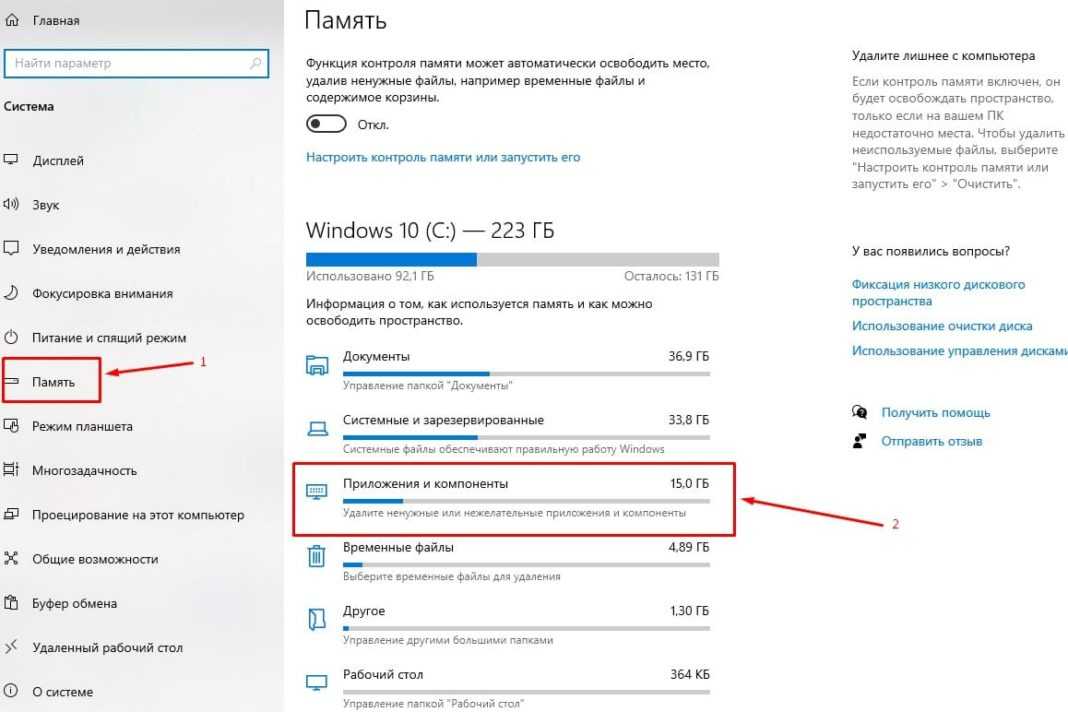
Как сбросить виндовс 10 до заводских настроек если забыл пароль?
Сброс пароля локальной учетной записи Windows 10
- Выберите ссылку Сброс пароля на экране входа. Если вместо этого вы используете ПИН-код, см. раздел Проблемы, связанные со входом с помощью ПИН-кода. …
- Ответьте на контрольные вопросы.
- Введите новый пароль.
- Войдите в систему обычным образом с новым паролем.
Как сбросить Windows 7 к исходному состоянию?
Способ 1: «Панель управления»
- Щелкайте «Пуск». …
- В блоке «Система и безопасность» выбирайте вариант «Архивирование данных компьютера».
- В появившемся окне выбирайте самый нижний пункт «Восстановить системные параметры».
- Далее перейдите по надписи «Расширенные методы восстановления».
Как сбросить компьютер до заводских настроек Windows 7 без диска?
В разделе «Архивация и восстановление» найдите пункт «Восстановить системные параметры или компьютер». Затем щелкните на «Расширенные методы восстановления», выберите опцию «Возвращение компьютера к первоначальным настройкам» и следуйте указаниям.
Затем щелкните на «Расширенные методы восстановления», выберите опцию «Возвращение компьютера к первоначальным настройкам» и следуйте указаниям.
Что будет если вернуть компьютер в исходное состояние?
В Windows 10 есть функция «Вернуть компьютер в исходное состояние», которая быстро восстанавливает Windows к первичным настройкам, то есть система стает чистой как будто вы только ее установили. Это удобнее и быстрее, чем переустановить Windows с нуля.
Сколько по времени может длиться восстановление системы?
Максимальное восстановление системы может длится один час. Если больше, то в этом случае нужно будет обязательно перезагрузить систему так как другого выхода нет. Система сможет восстановить то состояние, когда вы еще не запустили точку восстановления. Если Вам помогло решение, помечайте его, чтобы оно помогло другим.
Сколько времени займет восстановление системы?
Это занимает около 25 — 30 минут. Кроме того, дополнительные 10-15 минут времени восстановления системы требуются для прохождения окончательной настройки.
3 способа стереть и переустановить Windows 10
Мы все благодарны, что уже не те дни, когда казалось, что вам приходилось переустанавливать Windows каждые шесть месяцев. Есть еще времена, однако, где мы должны идти в последнюю инстанцию. Иногда нужно просто бросить все и начать все заново.
Когда следует переустанавливать Windows?
Есть несколько вещей, которые вы можете сделать, чтобы исправить мелкие и серьезные проблемы с Windows. Утилита Check Disk (CHKDSK) отлично подходит для исправления проблем с файловой системой из-за поврежденных секторов на жестких дисках. Мы можем показать вам, как исправить ошибки файловой системы в Windows с помощью CHKDSK.
Содержание
Средства командной строки System File Checker (SFC) и Deployment Image Servicing and Management (DISM) могут находить и устранять множество проблем Windows.
SFC отлично подходит для поиска и восстановления системных файлов в Windows, тогда как DISM может выполнять более тщательную проверку и восстановление Windows, используя ресурсы службы Microsoft Windows Update. У нас есть целая статья о том, как использовать SFC и DISM. Попробуйте эти вещи в первую очередь.
У нас есть целая статья о том, как использовать SFC и DISM. Попробуйте эти вещи в первую очередь.
Если это не помогло, и вы уверены, что проблема это не аппаратная проблема, то, возможно, пришло время начать снова. ВНИМАНИЕ: мы говоря о том, чтобы стереть все ваши файлы и программы и начать заново. Делать обязательно сделайте резервную копию ваших файлов на внешний диск или в облачное хранилище.
Три способа чистой переустановки Windows
Существует три способа чистой переустановки Windows Окна. Мы сосредоточимся на Windows 10. Если вы используете Windows 8.1 или ранее, первые два для вас.
- Выполните сброс из настроек Windows.
- Повторная установка путем перезагрузки с установочного носителя как DVD или загрузочный USB-накопитель.
- Переустановите изнутри Windows с установочный носитель.
Сброс этого ПК для чистой установки
Это должен быть ваш первый вариант при попытке полностью
очистите компьютер и переустановите Windows 10.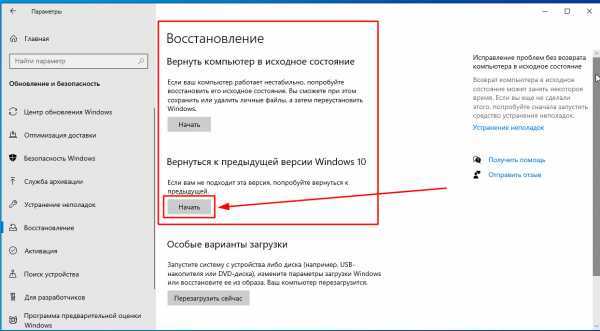
В строке Введите здесь для поиска , начните вводить Настройки. Когда появится утилита настроек, щелкните ее, чтобы запустить.
В окне настроек прокрутите вниз и нажмите Обновление и безопасность .
В окне «Обновление и настройки» слева нажмите Восстановление . Когда он появится в окне восстановления, нажмите кнопку Get Started .
Чтобы стереть все данные с вашего компьютера, выберите параметр Удалить все .
Подготовка вещей может занять несколько минут. Затем он сообщит вам, что текущий параметр равен . Просто удалите файлы. Это быстрее, но менее безопасно . Мы собираемся провести полную очистку, так что этого недостаточно. Нажмите Изменить настройки .
В этом окне нажмите кнопку Выкл. кнопку, чтобы перейти к опции удаления данных. Нажмите Подтвердить .
Нажмите Подтвердить .
Через несколько секунд вы увидите окно Ready to reset this PC . Если вы уверены, что хотите это сделать, нажмите Сбросить .
Подготовится к сбросу. Эта часть может занять несколько минут. Во время нашего теста это заняло около 15 минут. Затем компьютер перезагружается.
Когда компьютер перезагрузится, вы увидите логотип Windows и Пожалуйста, подождите . Затем экран может стать черным на несколько минут. Потерпи.
Вернется логотип Windows, а под ним будет написано Сброс этого ПК . Он начнет считать в процентах завершения. Это может занять от нескольких минут до часа или более в зависимости от вашего ПК. Когда он будет завершен, вы можете снова начать настройку Windows.
Переустановите Windows с DVD-диска или загрузочного USB-накопителя
Вам понадобится либо DVD-диск с Windows, поставляемый с компьютером или приобретенный отдельно, либо загрузочный USB-накопитель с Windows на нем. У многих производителей ноутбуков и компьютеров есть утилиты, встроенные в их установки Windows, которые помогут вам создать эти диски для восстановления.
У многих производителей ноутбуков и компьютеров есть утилиты, встроенные в их установки Windows, которые помогут вам создать эти диски для восстановления.
Если вы не сделали его, когда получили компьютер, сейчас самое время это сделать. Лучше всего использовать официальную установку Windows от производителя, так как в ней будут все аппаратные драйверы, характерные для марки и модели вашего компьютера.
Если это не вариант, вы можете загрузить официальный ISO-образ Windows 10 с помощью Windows Media Creation Tool или просто через веб-браузер. Мы также можем показать вам, где можно получить ISO-образы Windows 8.1 или 7. Вам нужно будет найти ключ продукта Windows.
Средство создания Windows Media поможет вам создание загрузочной флешки или DVD. Это удивительно просто, но можно занять некоторое время.
Далее вам необходимо загрузить компьютер с DVD-диска или USB-накопителя. Возможно, вам потребуется получить доступ к BIOS вашего компьютера и изменить порядок загрузки. Вероятно, он сначала настроен на загрузку с жесткого диска. Перезагрузите компьютер и выполните следующие действия.
Вероятно, он сначала настроен на загрузку с жесткого диска. Перезагрузите компьютер и выполните следующие действия.
При запуске компьютера вам будет представлен мастер установки Windows, который проведет вас через весь процесс.
Чтобы сделать это таким образом, чтобы стереть диск, идите, пока не дойдете до точки, где вас спросят: Какой тип установки вы хотите? На этом этапе выберите Custom: Install Windows only (advanced) .
Вас могут спросить, куда вы хотите установить Windows. Как правило, это будет основной диск. Выберите это и нажмите Next .
Установка будет продолжена. Сначала вы увидите экран, подобный приведенному ниже, в течение нескольких минут. Затем ваш компьютер перезагрузится, и вы увидите черный экран с синим значком Windows. Он пройдет несколько этапов, не требуя от вас никакого участия.
В конце концов вы увидите синий экран установки с вращающимся кругом и надписью Минутку… Почти готово.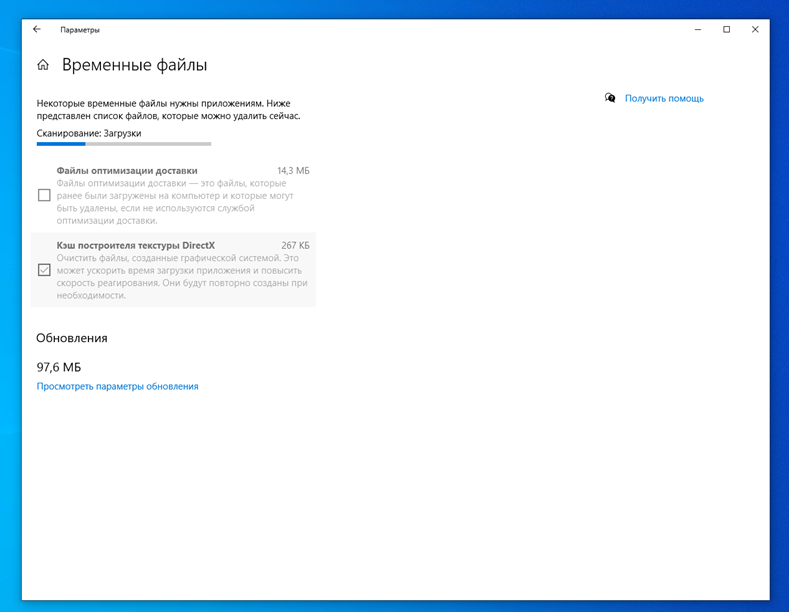 Это займет несколько минут и пройдёт ещё немного текста.
Это займет несколько минут и пройдёт ещё немного текста.
Теперь вы находитесь на этапе установки Windows. Продолжайте, чтобы настроить Windows, и вы готовы к работе.
Переустановите Windows с установочного носителя, изнутри Windows
Этот метод используется в крайнем случае. Сбросить этот ПК способ проще и быстрее. Возможно, это не ваш вариант, так что поехали. о том, как переустановить Windows изнутри вашей текущей Windows монтаж. Преимущество этого метода в том, что вам не нужно введите ключ продукта Windows, чтобы он работал.
Вставьте установочный носитель Windows. Перейдите к нему в проводнике и откройте его. Затем найдите установочный носитель Windows. Откройте его, найдите приложение setup и дважды щелкните по нему.
Откроется окно User Account Control (UAC) с вопросом, хотите ли вы, чтобы все это приложение вносило изменения в это устройство. Нажмите Да .
Откроется небольшое окно с логотипом Windows и сообщением о подготовке. Он будет считать процент готовности.
Далее откроется окно Windows 10 Setup . Он читает Установите Windows 10 и что он будет выходить в интернет для получения обновлений. При желании вы можете нажать Изменить способ загрузки обновлений программой установки Windows . Для наших целей нажмите кнопку Next .
Он может быстро пройти через несколько экранов, например Получение обновлений , Перезапуск программы установки Windows 10 , Проверка компьютера , Мы готовим кое-что , а затем остановитесь на экране Применимые уведомления и условия лицензии . Не стесняйтесь читать его и нажмите Accept .
Он может быстро пройти еще несколько экранов, таких как Выберите, что оставить , Убедитесь, что вы готовы установить , а затем он останется на Получение обновлений в течение нескольких минут, считая процент выполнения. Это может занять некоторое время.
Это может занять некоторое время.
Затем он запустится Убедитесь, что на вашем компьютере достаточно места , а затем доберитесь до Экран готов к установке . Он может сказать, что будет Хранить личные файлы и приложения . Просто нажмите на Изменить что, чтобы оставить под этим.
Будет три варианта: Сохранить личные файлы и приложения, Сохранить только личные файлы и Ничего. Если вы хотите выполнить чистую очистку, нажмите Ничего , затем нажмите Далее .
Затем он быстро пройдет через некоторые экраны, как и раньше, а затем вы увидите большой синий значок Установка Windows 10 9Экран 0035. Он предупреждает, что ваш компьютер будет перезагружен несколько раз и что это займет некоторое время. Через некоторое время ваш компьютер перезагрузится.
Вы увидите экран входа в систему и сообщение Подготовка Windows. Не выключайте компьютер . Так будет продолжаться несколько минут. Ваш экран может стать черным. Потерпи.
Так будет продолжаться несколько минут. Ваш экран может стать черным. Потерпи.
В конце концов вы увидите полный синий экран с надписью Установка Windows 0% Не выключайте компьютер. Это займет некоторое время . Ваш компьютер перезагрузится несколько раз . Да, это занимает некоторое время. Наш тестовый запуск занял более часа.
Наконец, компьютер перезагрузится, и вы снова окажетесь в окне входа в систему. Авторизуйтесь и приступайте к настройке Windows.
Добро пожаловать в новую установку Windows
Это три способа установки Windows таким образом, чтобы полностью стереть все данные с вашего компьютера. Это новый старт. Просто помните, если вы хотите получить доступ к каким-либо своим старым файлам, вам лучше сделать их резервную копию в облачной службе или на внешнем жестком диске. Наслаждайтесь новой установкой Windows.
Гай публиковался в Интернете и в печатных газетах, номинировался на писательские награды и цитировался в научных статьях из-за своей способности говорить о технологиях с кем угодно, но по-прежнему предпочитает аналоговые часы. Прочитайте полную биографию Гая
Прочитайте полную биографию Гая
Подпишитесь на YouTube!
Вам понравился этот совет? Если это так, загляните на наш канал YouTube на нашем родственном сайте Online Tech Tips. Мы охватываем Windows, Mac, программное обеспечение и приложения, а также предлагаем множество советов по устранению неполадок и обучающих видеороликов. Нажмите на кнопку ниже, чтобы подписаться!
Подписывайся
Как переустановить Windows 11 или Windows 10, отформатировать диск и сбросить все — без потери программ и файлов
В этой статье мы узнаем, как переустановить Windows на ПК и сделать полную очистку системы и обновить — при этом сохраняя свои программы , профиль, настройки, документы, изображения, музыку, фильмы, избранное, обои и все остальное .
Очистка и переустановка Windows — полезная процедура во многих случаях. Это может быть вирусная инфекция, сбой обновлений Windows или просто Windows 11 / Windows 10, которые становятся слишком медленными или проблемными для использования. В этих случаях специалисты по ремонту ПК иногда рекомендуют сделать резервную копию компьютера, стереть его жесткий диск и переустановить Windows; затем, чтобы восстановить ваши вещи из резервной копии.
В этих случаях специалисты по ремонту ПК иногда рекомендуют сделать резервную копию компьютера, стереть его жесткий диск и переустановить Windows; затем, чтобы восстановить ваши вещи из резервной копии.
Традиционно это был громоздкий процесс, и, что еще хуже, при традиционном резервном копировании вы получаете только частичное восстановление — только пользовательские файлы — теряются все программы, настройки, персонализация, профили, пароли и т. д. В этой статье мы посмотреть, как сделать полный резервное копирование и восстановление без потери !
Как создать резервную копию вашего ПК с Windows
Первый шаг в такой переустановке — создать резервную копию всего, что у вас есть. После сброса системы ваши программы и данные исчезнут, и вам нужно будет восстановить их, чтобы вернуться к нормальной жизни. Продукт, который мы будем использовать для этого, — Migration Kit Pro, который позволяет легко создавать резервные копии и, самое главное, легко восстанавливать программ, настроек и файлов после переустановки Windows (даже если вы переходите на другую версию Windows!).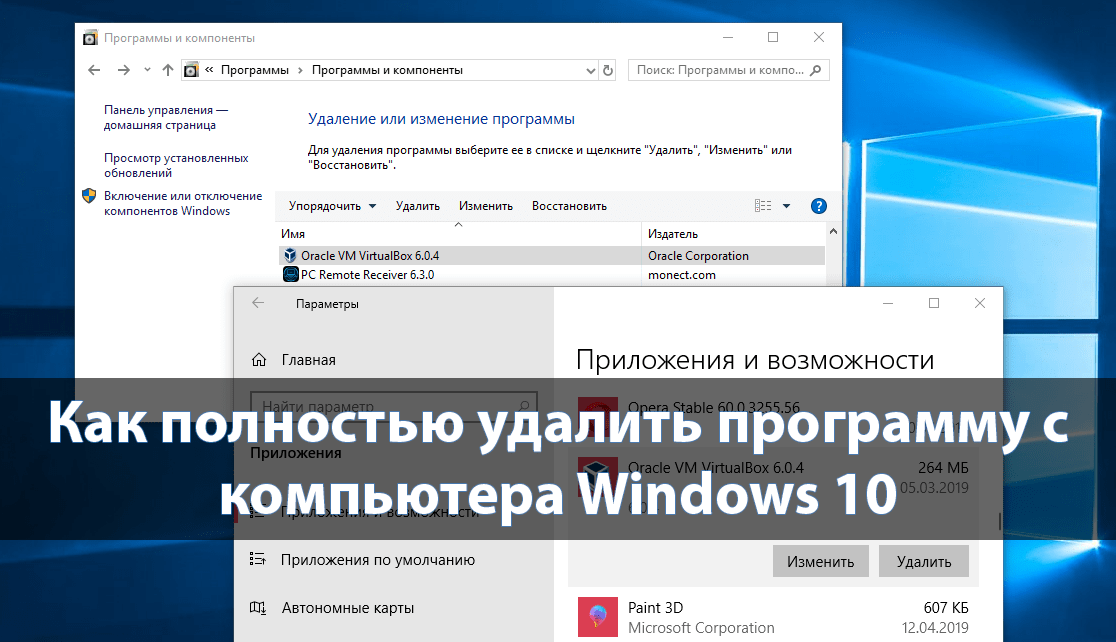 Кроме того, вы также можете использовать любой сторонний продукт резервного копирования, который может выполнять полное резервное копирование образа системы, хотя это позволит вам восстанавливать только файлы, а не программы.
Кроме того, вы также можете использовать любой сторонний продукт резервного копирования, который может выполнять полное резервное копирование образа системы, хотя это позволит вам восстанавливать только файлы, а не программы.
Как сделать резервную копию вашей Windows, чтобы вы могли восстановить программы, настройки и файлы после переустановки
Прежде чем мы начнем, самое важное — сделать полную резервную копию вашего компьютера. Это очень важно — без этого шага вы потеряете свои программы и данные, если очистите систему.
- Загрузите и запустите Zinstall Migration Kit Pro на своем компьютере.
- Используйте его 3-й вариант, «Перемещение с машины на контейнер».
- Выберите диск C: в разделе «Источник» и выберите место для хранения контейнера резервных копий (это просто большой файл) в списке «Цель».
- Хорошим местом для хранения контейнера является внешний жесткий диск USB, но подойдет любое место за пределами компьютера, который мы очищаем, например, сетевой диск, другой жесткий диск в компьютере и т.
 д.
д. - Запустить процесс резервного копирования. Это должно занять много времени, и вы увидите сообщение, подтверждающее, что контейнер успешно создан.
Вот и все — всего за несколько кликов ваши вещи теперь в безопасности, и мы можем приступить к сбросу Windows на этом компьютере.
Как переустановить Windows
Когда у вас есть резервная копия, пришло время выполнить фактическую очистку и установку Windows. Есть несколько способов сделать это:
Вариант 1: Если вы используете Windows 11 или Windows 10, то сбросить ее довольно просто, и вам даже не нужно стирать диск. Вот как:
- Откройте меню «Пуск» и выберите «Настройки».
- В Настройках перейдите на вкладку Система.
- В этом меню перейдите в Recovery.
- Там найдите «Сбросить этот компьютер» и нажмите «Начать». Это откроет мастер сброса.
- Выберите параметр Удалить все.
- Следуйте инструкциям, пока мастер не начнет сбрасывать Windows до исходного состояния.

После этого перейдите к разделу «Восстановление программ, настроек и файлов из резервной копии».
Вариант 2: Если у вас не Windows 11 или Windows 10, или встроенный процесс сброса по какой-то причине не работает, попробуйте воспользоваться функцией сброса настроек к заводским настройкам ПК. У каждого поставщика ПК есть разные инструкции о том, как это сделать. Как правило, вам нужно перезагрузить компьютер, а затем нажать одну из функциональных клавиш (F2, F8, F9)., F10, F11, F12) для доступа к меню заводских настроек производителя. Затем следуйте инструкциям, чтобы полностью сбросить компьютер до заводского состояния. После этого перейдите к разделу «Восстановление программ, настроек и файлов из резервной копии».
Вариант 3: Если ничего не помогло, вы можете вручную установить на компьютер свежую копию Windows 11 или Windows 10, удалив предыдущую установку. Вот как это сделать:
- Сначала мы создадим установочный USB-накопитель Windows 11 или Windows 10.
 Вот как:
Вот как: - На любом работающем компьютере (вы можете сделать это на том, который будете стирать) загрузите Microsoft Windows 11 или Windows 10 Media Creation Tool
- Инструмент доступен здесь:
https://go.microsoft.com/fwlink/?LinkId=691209 - После загрузки вставьте в компьютер пустой USB-накопитель.
- Затем скажите инструменту создать установочный носитель на этом USB-накопителе (НЕ нажимайте «Обновить сейчас», так как это приведет к обновлению компьютера, на котором вы это делаете).
- После завершения работы инструмента возьмите USB-накопитель и подключите его к компьютеру, который мы очищаем и переустанавливаем.
- Перезагрузите компьютер, который мы переустанавливаем, чтобы он запускался с USB-накопителя и запускал процесс установки Windows 11 или Windows 10.
- В процессе установки скажите инструменту выполнить выборочную установку, а затем используйте мастер, чтобы стереть существующую Windows и вместо этого переустановить новую, свежую копию Windows.





 д.
д.
 Вот как:
Вот как: