Простой способ очистить компьютер от мусора | Записки Айтишника
В этой публикации я бы хотел рассмотреть штатный инструмент очистки компьютера — Очистка Диска.
Находится этот инструмент в свойствах диска в разделе «Этот компьютер». С помощью этого инструмента можно с легкостью почистить практически весь мусор в компьютере, а также почистить системный кэш!
Выбираем нужный диск (в данном случае системный диск C), правой кнопкой вызываем контекстное меню и выбираем «Свойства»:
Ищем кнопочку «Очистка диска»:
Вначале пойдет процесс анализа — что можно очистить на диске. Процесс можете занять длительное время, все зависит от того, как часто вы эту очистку проводили ранее.
По окончании процесса нам нужно выбрать: что удалить, а что оставить:
Просмотрите внимательно, например нужно ли удалять данные в корзине, а вдруг вам будет что-то нужно? Оставляем нужные галочки и нажимаем на «Ок».
Также можно почистить системные файлы (предварительно нажав на «Просмотреть файлы»).
Следует знать, что эта утилита не чистит временные файлы Интернета для браузеров, которые отличаются от Interner Explorer.
Для того, чтобы очистить кэш в браузере Яндекс или Chrome необходимо следовать другой инструкции, которую я описывал здесь>>
Также после нажатия и отработки окна «Очистить системные файлы», нам предлагают еще удалить программы, и восстановить систему. Восстанавливать систему нужно только в крайнем случае!
В любом случае нужно быть осторожными в очистке диска и удаление файлов и программ. Современная операционная система конечно не даст вам удалить то, что нарушит её работу, но есть риск потерять какие-то свои данные, например в корзине. Но делать периодически очистку необходимо — для увеличение быстроты компьютера, а также для высвобождения свободного места на диске.
Тоже самое можно выполнить и на других дисках компьютера.
Поставьте большой палец вверх 👍🏻 моему скромному каналу. Это поможет ему развиваться! Подписывайтесь. Задавайте любые вопросы!
Это поможет ему развиваться! Подписывайтесь. Задавайте любые вопросы!
как правильно очистить память ПК и смартфонов
Перед продажей или утилизацией ПК, мобильных телефонов или носителей данных необходимо удалить всю личную информацию. Мы покажем, как это сделать надежно и безвозвратно.
Как удалить все файлы с ПК
Даже при удалении файлов операционная система удаляет только запись файловой системы, которая связывает имя файла с его содержимым. Содержимое сохраняется на носителе до тех пор, пока не будут случайно перезаписаны новые данные. Бесплатные инструменты обнаруживают и восстанавливают файловые структуры.
У SSD контроллер еще и записывает данные в скрытую резервную область (Overprovisioning). Операционная система не может перезаписать их целенаправленно. Тем не менее, для всех проблем существуют решения, о которых мы расскажем на примерах ПК с Windows, носителей данных и устройств с Android.
Чтобы надежно очистить жесткий диск или SSD, каждый отдельный блок памяти перезаписывается один раз (как показали современные исследования, многократная перезапись, которая часто рекомендовалась раньше, не требуется). Однако и простая запись может занять много времени и сильно нагрузить память. Поэтому современные диски предлагают функцию Secure Erase, при наличии которой контроллер быстро и эффективно перезаписывает блоки.
Некоторые SSD с аппаратным шифрованием (Self Encrypting Drive) хранят все данные в зашифрованном виде и при наличии Secure Erase в считанные секунды уничтожают ключ, превращая все содержимое в бесполезный мусор. Можно запустить Secure Erase на SSD с помощью соответствующего инструмента производителя (Samsung Magician, Crucial Storage Executive и т.д.), при этом SSD, который нужно очистить, не должен быть системным диском.
Универсальной для всех SATA-SSD и жестких дисков, встроенных в ПК или ноутбуки, независимо от загрузки оригинальной операционной системы является система Live-Linux Parted Magic. Ее загрузочный модуль записывается на USB-флэш-накопитель с помощью инструмента UNetbootin.
На рабочем столе Parted Magic нужно запустить «Erase Disk» и выбрать «Internal Secure Erase». После этого диск будет очищен без возможности восстановления. Вы или следующий владелец сможете без проблем установить на нем новую операционную систему или разбить диск на разделы и отформатировать его для хранения данных на нем.
Безопасный откат в Windows
Если вы хотите удалить данные на компьютере с Windows 8.1 или 10, но при этом сохранить операционную систему, лучше всего использовать функцию отката системы, которая может удалить все кроме исходной ОС посредством перезаписи. Для этого нажмите кнопку включения/выключения в меню «Пуск», а затем, удерживая нажатой кнопку [Shift], нажмите кнопку «Перезагрузка», в появившихся диалоговых окнах выберите «Устранение неполадок… / Сбросить этот компьютер / Удалить все», а после перезагрузки — «Очистить диск полностью».
На компьютере с Windows 7 при наличии средств установки рекомендуется удалить данные с помощью Secure Erase, как уже было описано выше, и переустановить операционную систему.
Внимание: если речь идет о ноутбуке с разделом восстановления, лучше отказаться от использования Secure Erase, т.к. с установочными средствами Windows 7 работать непросто. В этом случае используйте функцию восстановления производителя ноутбука.
Поскольку неясно, будут ли начисто удалены данные по всем блоками диска, после установки нужно использовать инструмент Eraser для перезаписи всего свободного пространства.
- Установите и запустите инструмент с открытым исходным кодом.
 Нажмите на «Настройки» (Settings), в разделе «Настройки Erase» (Erase settings).
Нажмите на «Настройки» (Settings), в разделе «Настройки Erase» (Erase settings). - Уустановите оба метода по умолчанию на «Pseudorandom Data (1 pass)» и сохраните их с помощью «Сохранить настройки» (Save Settings).
- Выберите системный диск в проводнике Windows, нажмите «Eraser | Erase Unused Space» и подтвердите следующий диалог. После этого программа Eraser создаст на диске папку, в которую будут записываться случайные данные, пока диск не будет заполнен, и снова его очистит.
- Чтобы добиться полной перезаписи областей Overprovisioning у SSD, выберите «Опции…» в диалоговом окне, которое появляется перед удалением.
- Дважды кликните по букве диска и выберите в разделе «Метод Erasure №» один из циклов (passes), которые могут быть представлены в количестве от трех до семи.
Очистка запоминающих устройств и носителей данных
Для полного удаления данных с внешних жестких дисков, USB-накопителей или SD-карт в программе Easer выберите вместо «Erase Unused Space» только «Erase». Так вы можете с чистой совестью доверить программе подлежащие обработке диски — для полной уверенности вы можете проверить результат с помощью инструмента восстановления Recuva. Хотя в наших тестах он и нашел файлы в режиме сканирования Deep Scan, это был бесполезный файловый мусор, произведенный программой Eraser.
Как очистить память Android
Устройства Android не предоставляют информации о том, какое приложение и куда сохраняет ваши данные. Да и файловая система некоторых продуктов Android имеет весьма запутанную структуру. В общем, с ручной очисткой здесь далеко не уедешь — просто не хватит сил и терпения.
К счастью, Android можно легко сбросить к заводским настройкам. Начиная с версии Android 6.0, по умолчанию зашифровывается все содержимое. А поскольку сброс аннулирует и ключ, то, с высокой вероятностью исключается возможность того, что будущие владельцы устройства смогут восстановить файлы.
Однако один подводный камень все-таки есть: перед сбросом Android-устройства нужно обязательно выйти из аккаунта в Google, иначе может оказаться, что при запуске сброшенного устройства покупателю снова потребуется ваш пароль.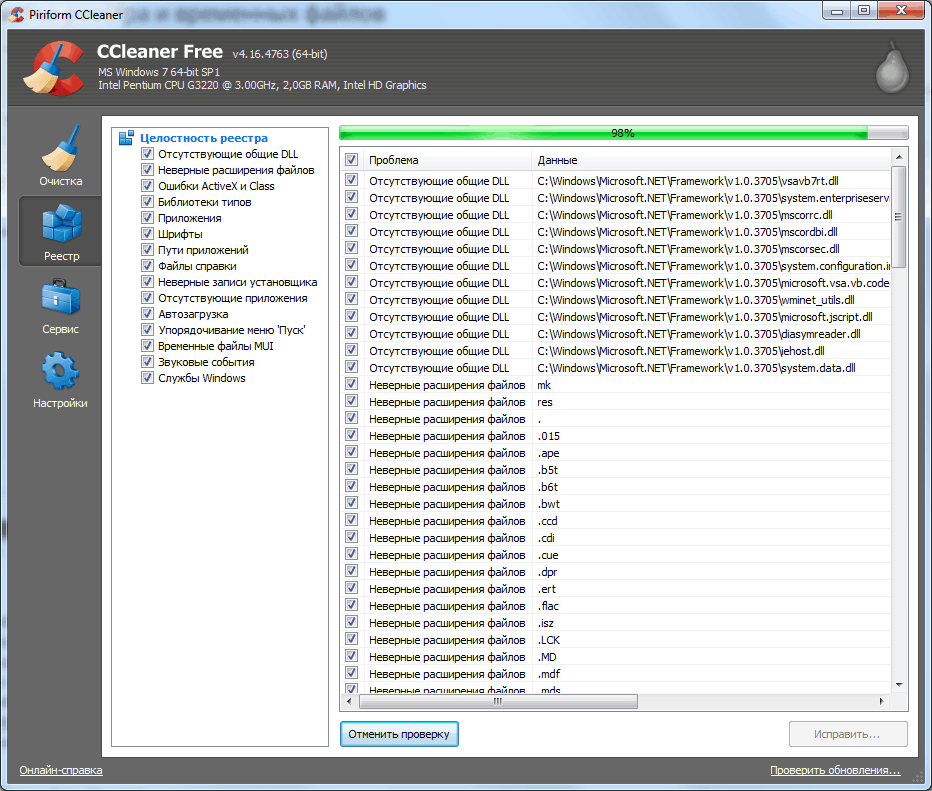 Такая защита предотвращает, например, сброс украденных телефонов и возможность их последующего использования.
Такая защита предотвращает, например, сброс украденных телефонов и возможность их последующего использования.
Выход, шифрование и сброс Android
Выполняйте конкретно следующие шаги (для Android 7.1, при необходимости используйте функцию поиска в диалоге настроек).
- В настройках Android сначала выберите «Безопасность».
- Если в поле «Зашифровать телефон» не указано «Зашифрован», нажмите на него и зашифруйте телефон. Для этого должен быть установлен PIN-код.
- После этого выберите «Аккаунты | Google» в настройках. Там вы перейдете в каждый из перечисленных аккаунтов Google, где нужно в правом верхнем углу нажать на три точки и на «Удалить аккаунт».
- Затем в настройках нажмите «Восстановление и сброс / Возврат к заводским настройкам» и подтвердите в появившемся окне «Сбросить телефон».
- Здесь мы подробно рассказали, как сбросить смартфон на Android к заводским настройкам.
Не забудьте перед передачей устройства извлечь SD и SIM-карту. Карту памяти можно очистить, как было описано выше, и если SIM-карта вам больше не нужна, можно применить грубую силу. Разрежьте ее на две-три части, и тогда, возможно, сохраненные на ней контакты будут удалены раз и навсегда.
Для цифровой уборки:
Как очистить компьютер от мусора — Ferra.ru
Удаляйте Интернет-файлы. Когда вы работаете в Интернете, ваш браузер собирает множество файлов, которые, со временем, начинают в определенной степени ухудшать работу системы, особенно на старых и медленных ПК. Проще всего удалять такие файлы через сам браузер. Например, пользователи Internet Explorer, работающие в Windows, могут удалить такие файлы, зайдя в контрольную панель, выбрав меню “Internet Options” и нажав на кнопку “Удалить”, находящуюся на вкладке “General” под заголовком “Browsing History”. Пользователи Internet Explorer, работающие не в Windows, могут удалить те файлы, открыв меню “Tools”, кликнув на “Options” и выбрав нужные (точнее, не нужные) данные.

В Firefox удалить временные файлы, куки и кэш можно, открыв меню и выбрав “Options”. Затем нужно перейти на вкладку “Advanced” и открыть вкладку “Network”. Найдите строчку “Offline Web Content” и нажмите на кнопку “Clear”, чтобы удалить эти данные.
Если работаете в Chrome, то вам нужно нажать комбинацию Ctrl+Shift+Delete, после чего откроется новая вкладка и появится простое меню. Выберите данные, которые хотите удалить, укажите временной интервал и, когда все вас будет устраивать, нажмите на “Clear Browsing Data”.
Если же вам милее более… старомодные способы, то нажмите на кнопку с тремя горизонтальными полосками в верхнем правом углу браузера, выберите “Settings”, прокрутите страницу ниже, найдите раздел “Privacy” и кликните на кнопку “Clear browsing data” под ним.
В Safari кэш можно почистить, зайдя в меню “Edit” и выбрав опцию “Empty Cache”. Браузер попросит подтверждения вашего решения — подтвердите.
Если же у вас нет времени возиться со всем этим, можно скачать какую-нибудь программу, занимающуюся удалением данных браузера.
- Проведите проверку на рекламное ПО. Рекламное программное обеспечение не просто ухудшает производительность ПК, но еще и ставит под угрозу безопасность ваших данных. Впрочем, есть и специальные программы, призванные с ними бороться. Найдите такую программу, установите ее себе (процесс, кстати, весьма прост), запустите проверку и удалите все то подозрительное, что будет найдено.
Работаете под Mac? Тогда у вас не самый богатый выбор. В целом, лучшим вариантом считается MacScan — мощная, но платная утилита с пробным периодом всего в 30 дней. Впрочем, домашняя лицензия стоит не так уж и много, всего 39.99$. Попробуйте сперва обойтись пробной версией и оцените, подходит ли она вам.
Лучшая защита против лишних программ — профилактика. Никогда не скачивайте подозрительные файлы, никогда не скачивайте файлы из подозрительных источников и никогда не соглашайтесь устанавливать программы, идущие “в довесок” к тем, которые вы действительно хотите установить.
Проведите антивирусную проверку. Мощная антивирусная программа — лучший способ защитить ПК от угрозы компьютерных вирусов. На выбор пользователей Windows и Mac есть немало бесплатных антивирусных программ, которые практически не уступают своим платным аналогам. Установите их и разрешите им работать в фоновом режиме. Впрочем, запускать их вручную тоже можно — после установки, к примеру, или если вы считаете, что подцепили вирус.
Обновления вирусных баз выпускаются регулярно, а потому очень важно, чтобы антивирусная программа могла регулярно обновляться. Как правило, это выполняется в фоновом режиме, и от вас ничего не требуется.
Очистка ПК или ноутбука от мусора специальными программами
Даже при самом бережном отношении к операционной системе, со временем не избежать накопления большого количества разного мусора. Это временные файлы, остаточные файлы удалённых программ, записи системного реестра, браузерный кэш и многое другое.
Изначально это никак не мешает нормальной работе компьютера или ноутбука. Но затем объём мусора стремительно растёт, он может занимать порой десятки гигабайт. Жёсткий диск уже кричит о том, что не хватает места. Работа программ начинает тормозить, появляются другие неприятные симптомы.
Возможностей встроенных утилит не всегда хватает. Поэтому зачастую на помощь приходят специальные программы, направленные на очистку от разного мусора.
Категории программ
Чтобы упростить пользователю выбор конкретного приложения, они были разделены на несколько категорий. При этом акцент сделан на том, какими возможностями обладает софт, и с чем он справляется лучше всего.
Потому выделяют следующие категории ПО для очистки:
- программы комплексного действия;
- чистка жёсткого диска;
- удаление мусора из системного реестра;
- избавление от ненужных старых программ.
СОВЕТ. С целью профилактики рекомендуется проводить чистку хотя бы раз в месяц.
Если компьютер регулярно эксплуатируется, удаляются и устанавливаются разные программы, юзер постоянно заходит в браузеры, тогда периодичность чистки уменьшить до 2-3 раз в месяц. Вреда операционной системе или компьютера это точно не принесёт.
ПО для комплексной очистки
Многие пользователи предпочитают заниматься очисткой компьютера от разного мусора комплексно. Ведь когда одна программа решает сразу несколько вопросов одновременно, это удобно и просто.
Перед тем как очистить свой компьютер от накопившегося мусора, стоит определиться с выбором подходящего программного обеспечения.
Выбор достаточно внушительный. При этом сами юзеры выделяют несколько фаворитов в этой категории. Стоит взглянуть на них и узнать, как почистить собственный компьютер или ноутбук от мусора с их помощью.
Advanced System Care
Выбирая хорошие программы, предназначенные для чистки ПК и ноутбуков от мусора, многие отдают предпочтение этому софту. Комплексная программа, направленная на очистку, оптимизацию и ускорение операционной системы.
С её помощью можно избавиться от мусора, закрыть дыры, оптимизировать настройки. Причём никакие сложные действия от пользователя не требуются. Утилита позиционируется как инструмент для новичков.
Если вы ищите бесплатные программы, задача которых это комплексная очистка вашего компьютера от накопившегося мусора и оптимизации, тогда этот вариант точно будет в списке приоритетных. Да, некоторые функции доступны только в платной версии. Но и без них можно прекрасно обслужить свой ПК.
К главным достоинствам инструмента стоит отнести:
- удаляет все мусорные ненужные файлы;
- оптимизирует систему;
- чистит реестра;
- исправляет ошибки;
- удаляет ошибочные и старые записи;
- дефрагментирует диски;
- удаляет опасное и вредоносное ПО;
- ускоряет компьютер;
- имеет приятный и понятный интерфейс;
- полностью на русском языке.

Плюс программа прекрасно взаимодействует со всеми актуальными версиями ОС Windows.
Glary Utilities
Если вам нужна не просто чистка своего компа от обычного мусора, но и целый комплексный уход за системой, берите эту разработку. Это целый набор утилит для выполнения самых разных, но значимых задач.
С его помощью можно удалять мусор, бороться с вредоносными программами, создавать резервные копии для драйверов, осуществлять управление автозагрузкой и службами. Более того, функционал даже позволяет восстановить систему при необходимости.
Очень полезный пакет, который точно не будет лишним на вашем компьютере.
Ускоритель компьютера
Уже само название говорит о том, что разработчиками являются русскоязычные специалисты. Имя программы говорит о том, что это софт для ускорения. Но это не совсем так.
По факту здесь собран комплекс функций и возможностей, направленных на всестороннюю оптимизацию.
Среди основных возможностей стоит выделить такие:
- глубоко очищает жёсткий диск от мусора;
- исправляет ошибки внутри системного реестра;
- позволяет автоматически управлять автозагрузкой.
Практика показывает, что софт не просто ускоряет ПК, но и прекрасно чистит систему. Это доказано многими пользователями.
Тут стоит выделить несколько интересных возможностей, которые дополняют стандартный набор утилит для оптимизации. А именно:
- находит одинаковые файлы (дубликаты);
- ищет файлы, занимающие много дискового пространства;
- имеет встроенный системный монитор, который следит за загрузкой процессора и памяти;
- выдаёт подробную информацию о системе;
- защищает приватность пользователя;
- восстанавливает систему.
Распространяется в бесплатной и платной версии. Минус в том, что бесплатный вариант программы по своему функционалу ограничен.
Advanced System Optimizer
Набор утилит, который помогает обслужить и оптимизировать операционную систему. В этом сборнике есть всё, чтобы защитить компьютер от вирусов, почистить систему, избавиться от гор мусора и добиться улучшения работы ОС.
В этом сборнике есть всё, чтобы защитить компьютер от вирусов, почистить систему, избавиться от гор мусора и добиться улучшения работы ОС.
Достаточно одного клика, чтобы почистить, проверить и оптимизировать компьютер, либо ноутбук. Также программа может навести порядок со стороны системного реестра. При необходимости создаются резервные копии данных и восстанавливаются через них.
Auslogics Boost Speed
Отличный инструмент для тех, кто жалуется на явно замедленную работу компьютер. Если ПК тормозит, стоит воспользоваться этой утилитой. Она найдёт причины, проанализирует их, и подскажет, что нужно сделать. Более того, всю работу по очистке и оптимизации софт берёт на себя.
Инструмент хорошо справляется с выявлением проблем, которые влияют на стабильность и скорость работы устройства. Не оптимально, но всё же находит системный мусор на жёстком диске.
Чтобы оптимизировать работу ОС, программа отключает лишние приложения и службы, проводит тонкую настройку системы, чистит и сжимает реестр.
Чем чистить жёсткий диск
Если возникает необходимость просто очистить свой компьютер от ненужных лишних файлов, тогда на помощь могут прийти соответствующие программные инструменты.
Есть несколько примеров программ, для которых чистка от разных ненужных файлов прямая обязанность. И с ней они справляются на все 100%. Не важно, будь то обслуживание ноутбука или стационарного ПК.
В этой категории есть свои фавориты. И минимум одного из них вы точно знаете.
CCleaner
Наверное, самая популярная программа, которая предназначена для чистки жёстких дисков от всевозможного мусора. По мере роста спроса сюда начали добавлять и другие функции, включая оптимизацию и чистку реестра. Также софт отлично справляется с удалением программ, которые стандартными способами в ОС Windows с компьютера удаляться не хотят.
Также софт отлично справляется с удалением программ, которые стандартными способами в ОС Windows с компьютера удаляться не хотят.
В итоге получилась достойнейшая программа, обеспечивающая всестороннюю поддержку пользователя.
Работать с ней предельно просто. Достаточно зайти во вкладку с очисткой, и нажать кнопку запуска проверки. По итогу анализа программа скажет, сколько можно освободить место, от чего стоит избавиться и пр.
Для успокоения новичков стоит сказать следующее. Программа настроена таким образом, что вся удаляемая информация не может нанести никакого вреда системе. Поэтому не стоит бояться соглашаться с тем списком удаляемых файлов, который предлагает софт после анализа.
Одна из лучших программ для регулярного использования.
Wise Disk Cleaner
Если задача заключается в том, чтобы найти мощнейшее ПО для очистки жёстких компьютерных дисков, тогда фаворит определён. Практика наглядно показала, что именно эта программа лучше всех конкурентов справляется с освобождением пространства на дисках. Показателем был объём высвободившегося места.
При этом софт остаётся крайне простым и понятным в работе. Инструмент нужно установить и запустить, после чего выбрать одну из нескольких вкладок. Они предназначены для:
- быстрой очистки;
- глубокой очистки;
- очистки системы;
- дефрагментации.
Каждый режим имеет свои особенности и выполняемые задачи.
Но это не комплексная утилита, а сугубо мощный инструмент для очистки пространства на жёстком диске.
Jet Clean
Достойная внимания утилита, которая оптимизирует систему, находит и удаляет мусор, защищает персональные данные пользователя. Отлично справляется с ускорением.
Программа получилась крайне минималистичной. В интерфейсе нет ничего лишнего и отвлекающего внимание. Всё интуитивно понятно и просто. Работает быстро, справляется со своими задачами.
Разработчики также предлагают портативную версию утилиты.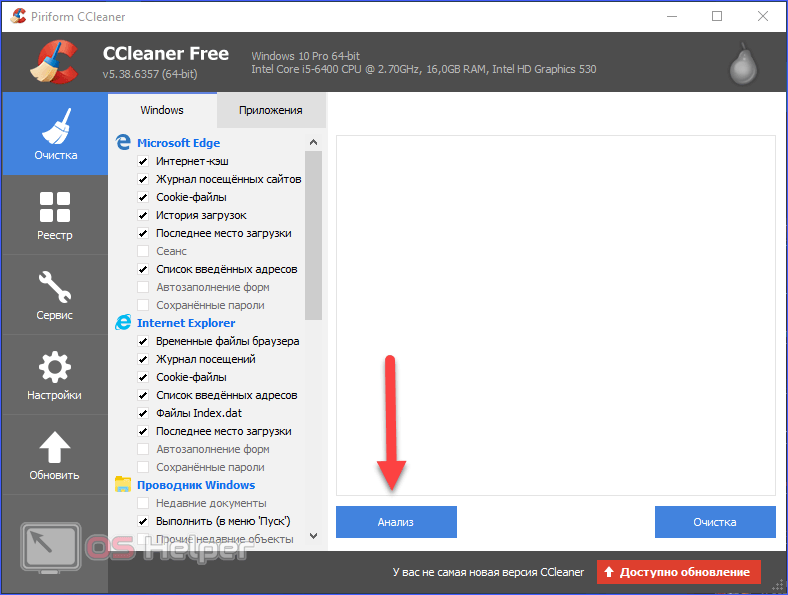 Её можно загрузить на флешку, и ускорить любой компьютер или ноутбук. Достаточно просто вставить флешку с программой. Устанавливать её не придётся.
Её можно загрузить на флешку, и ускорить любой компьютер или ноутбук. Достаточно просто вставить флешку с программой. Устанавливать её не придётся.
Clean Master
Мощный очиститель для операционных систем, который выполняет свою работу буквально за несколько кликов.
Помимо наведения порядка в системе, оптимизирует настройки, повышает производительность.
Инструмент обладает мощной базой данных, а потому знает, где и какой мусор может оставлять тот или иной популярный софт, часто встречающийся на компьютерах пользователей.
Чистка системного реестра
Чтобы чистка реестра на Windows была выполнена на 10 баллов, для избавления от мусора лучше использовать проверенные и хорошо себя зарекомендовавшие программы.
В этом разделе уже будет представлено меньшее количество программных разработок. Но их вполне достаточно, чтобы добиться желаемого результата.
Практика показывает, что очистка операционной системы от мусора в реестре на ПК и ноутбуках с Windows 10 на борту и более старыми версиями ОС отлично выполняется одной из следующих программ.
Auslogics Registry Cleaner
Многие юзеры наверняка знают, что во время работы с Windows постепенно скапливается ошибочные и мусорные строки в системном реестре. Это записи программ, удалённых приложений, их параметры и многое другое. Если ПК новый, сразу никаких изменений можно и не почувствовать. Но со временем производительность начнёт падать.
Эта утилита предназначена для очистки всего лишнего, содержащегося в реестре. А именно мусора, старых записей, хвостов удалённых программ и многого другого.
При этом пользоваться программой предельно просто. Достаточно установить, запустить приложение, и нажать на кнопку сканирования. Затем будет выдан подробный отчёт о проверке. Остаётся дать согласие на очистку.
Vit Registry Fix
Относится к числу лучших приложений, предназначенных для очистки системных реестров. Дополнительно избавляет компьютер от мусора, оптимизирует систему, что в итоге положительно сказывается на работоспособности.
В программу встроено множество фильтров, которые находят разные ошибки и неправильные записи.
Есть ещё и ручной режим удаления. Умная программа. Перед внесением изменением автоматически формирует резервную копию. Это позволяет в случае появления каких-то проблем быстро восстановить реестр в прежнем его виде.
Reg Organizer
Программа многофункциональная. Направлена на комплексное обслуживание ОС. Причём разных версий. Здесь есть очиститель жёсткого диска, инструмент для удаления программ, ускорения операционной системы, тонкой настройки и пр.
Но будет справедливо сказать, что основная специализация всё же заключается в очистке реестра. Здесь ей практически нет равных.
Хорошая программа для новичков, которой активно пользуются опытные юзеры и профессионалы.
Удаление старых программ
У многих возникает вопрос о том, как можно почистить компьютер от ненужных старых программ. Решение есть.
Довольно часто пользователи сталкиваются с тем, что после установки того или иного софта программа упорно не хочет удаляться с компьютера при использовании стандартных инструментов. Вылезают ошибки, программа упорно остаётся на ПК.
Да, это недоработка со стороны Windows, поскольку их встроенный инструмент не особо функциональный и мощный. Поэтому для решения таких проблем приходится искать сторонний софт.
Тут стоит выделить 2 явных лидера в этой сфере.
Iobit Unistaller
Программа отображает весь софт, который устанавливался на компьютер. А потому и удалить может абсолютно всё.
Здесь есть удобный инструмент сортировки по размеру, дате, частоте использования.
Помимо удаления самой программы, приложение проверяет системный реестр, чтобы не оставлять никаких хвостов. Дополнительно софт контролирует и при необходимости удаляет расширения, плагины в браузерах.
Параллельно инструмент контролирует работу автозагрузки. Если туда что-то будет добавлено, программа выдаст соответствующее уведомление. Защищает от самопроизвольных загрузок того, что пользователь не загружал.
Защищает от самопроизвольных загрузок того, что пользователь не загружал.
При всех своих возможностях программа ещё и остаётся бесплатной.
Revo Unistaller
Объективно один из лучших инструментов, который удаляет программы. Причём справляется и с теми, которых не осилил встроенный деинсталлятор операционной системы.
Софт обладает несколькими дополнительными возможностями. Среди них чистильщик, менеджер автозапуска, супер-удаление и пр. При использовании режима супер-удаления файл невозможно будет восстановить ни одним из специальных инструментов.
Программа доступна для ОС Windows, начиная от версии Windows XP.
Единственный минус в том, что за продвинутую версию, оснащённую полным перечнем функций и возможностей, придётся платить.
Каждый пользователь сам определяет, какими программами ему пользователя. Но нельзя отрицать тот факт, что в разных сегментах существуют свои лидеры и явные аутсайдеры.
Да, в основном самые эффективные и работоспособные программы распространяются на платной основе. Но и среди бесплатных версий есть достойные кандидаты на то, чтобы оказаться на вашем компьютере и всячески помогать в улучшении его работоспособности и производительности.
Какому софту отдаёте предпочтение вы и почему? С какими позициями в рамках этой статьи не согласны? Возможно, какие-то программы вы ещё добавили в этот список?
Делитесь своим мнением, рассказывайте о личном опыте работы с теми или иными программами. Подписывайтесь, комментируйте и задавайте актуальные вопросы!
Как почистить комп для ускорения работы. Как очистить компьютер от мусора ускорить его работу бесплатно с помощью CCleaner. Приступаем к очистке компьютера от мусора
Здравствуйте друзья . В этом уроке я покажу Вам как почистить компьютер от мусора и ненужных файлов. Ведь не секрет, что весь хлам, который есть на наших компьютерах, не несёт какой-то пользы нашей системе, а в некоторых случаях наоборот может быть причиной торможения компьютера и различных глюков.
Давайте я покажу Вам, как можно почистить компьютер от мусора и ненужных файлов проделав несколько несложных шагов.
Чистка Реестра и удаление ненужных файлов
Используя бесплатную программу CCLEANER, мы можем и удалить огромное количество хлама. Скачайте последнюю версию с официального сайта: https://piriform.com .
Установите программу ССleaner и запустите её. Перейдите на вкладку Реестр , убедитесь, что все галочки в разделе Целостность реестра установлены и после этого нажмите Поиск проблем .
Спустя несколько секунд будут найдены все ненужные записи. Для их очистки нажмите Исправить и в открывавшемся окне Исправить отмеченные .
Теперь откройте первую вкладку – Очистка . Здесь можете посмотреть какие галочки стоят в разделе Windows и Приложения . Я обычно всё оставляю по умолчанию и жму Анализ .
По завершению мы видим список всех файлов (хлам ), которые можно удалить. Также указан их размер (почти 1 гигабайт). Нажимаем Очистка , чтобы всё это дело удалить.
Чистка системного диска: папки TEMP, Очистка диска
На пути к следующему шагу нам нужно очистить папки TEMP , в которых хранятся временные файлы, и выполнить «Очистку диска», которая позволяет почистить компьютер от ненужных файлов используя стандартные инструменты системы. Некоторые функции уже выполнила программа CCLEANER, но я вас уверяю ручная проверка не будет лишней!
Откройте раздел Компьютер , далее системный диск (C:) и следующие папки: Windows – TEMP .
Содержимое папки TEMP можно полностью удалять. Здесь хранятся временные файлы, и они не несут никакой пользы. Если будут появляться ошибки, например, «Данные файлы используются «, то мы просто жмём «Пропустить всё «. Обычно не получается удалить минимальное количество файлов!
В Windows есть ещё одна временная папка и добраться до неё проще всего следующим способом. Нажмите Пуск
и в строку поиска введите запрос %TEMP%
. Папка Temp отобразится в найденном.
Папка Temp отобразится в найденном.
В Windows 8 и 10 поиск можно запустить сочетанием клавиш WIN+Q .
Найденную папку нужно открыть и очистить содержимое!
После очистки папок ТЕМП не забудьте выполнить «очистку диска» стандартными средствами системы. Для этого нажмите по системному диску правой кнопкой мыши и выберите пункт «Свойства «.
На вкладке «Общие » есть кнопка «Очистка диска «. Жмём её для анализа ненужных файлов.
Спустя пару минут программа предложит удалить определенное количество файлов. Устанавливаем все галочки и жмём «ОК «.
Если Вы недавно обновляли систему, то в этом окне вы увидите ещё дополнительную кнопку «».
Нажмите её, чтобы удалить временны файлы, которые были скачаны для обновления Windows.
Важно! Если у Вас мало места на системном разделел, то я советую прочитать мой урок: . Там я рассказал 10 крутых фишек, для чистки системного диска
Проверка компьютера на вирусы: Dr.Web CureIt
Один из важных шагов при чистке компьютера от ненужных файлов – это конечно-же . Для этого на понадобится утилита от Доктор Веб! Скачайте последнюю версию на официальном сайте .
Запустите Dr.Web CureIt (не требует установки ) и после принятия соглашения жмите «Продолжить » и «Начать проверку «.
Примерно в течение 15 минут система будет проверена на наличие вредоносных программ. Если вирусы будут найдены, то программа предложит их обезвредить.
Чтобы почистить компьютер от мусора, недостаточно просто удалить старые и ненужные файлы. Следует не забывать и про автозагрузку, которая также может забиваться различным хламом!
Возвращаемся к ранее установленной программе CCleaner и переходим в раздел «». Здесь мы увидим все программы, которые запускаются вместе с компьютером. Я советую выделить ненужный софт и нажать кнопку «Выключить «.
К ненужному софту я отношу все программы, которые не используются сразу после включения компьютера. Их можно запустить вручную при первой необходимости.
Их можно запустить вручную при первой необходимости.
Удаление ненужных программ. 2 способа
Если вы решили почистить компьютер от мусора , то многие программы могут стать ненужными, если просто взять и задуматься, как часто мы их используем? Некоторые пользователи устанавливают в свою систему всё подряд без раздумий. Пришла пора проанализировать софт и
Сделать это можно, к примеру, стандартными средствами системы зайдя в Пуск – Панель управления – Удаление программы.
После запуска Revo Uninstaller вы также увидите список всех программ и нажатие по любой из них вызывает функцию «Удалить «.
Но здесь сразу после удаления программы нам предлагают выполнить поиск оставшихся следов. Выбираем «Умеренный поиск » и жмём «Далее «.
Сначала будут найдены оставшиеся пункты в реестре. Выделяем то что указано жирным и жмём «Удалить «.
А на следующем шаге программа найдёт оставшиеся файлы и папки. Их тоже нужно выделить и нажать «Удалить «.
Удаление дублей
Время от времени на вашем жестком диске могут появляться одинаковые файлы. Сегодня вы скачали фильм, а через полгода забыли про него и скачали повторно, музыку то скачиваете, то теряете, фотки закачиваете с телефона на компьютер по несколько раз. Всё это приводит к скапливанию на компьютере дублей .
Вручную искать одинаковые файлы очень затруднительно, поэтому давайте использовать специальную программы.
Возвращаемся к уже знакомой нам программе CCleaner и открываем раздел Сервис , вкладка Поиск дублей . Здесь много различных параметров, которые можно настраивать под свои потребности. Я для примера ничего не настраиваю, а просто жму «Найти «.
Спустя несколько минут поиск файлов-дубликатов будет завершён. Внимательно изучив я вижу, что у меня на компьютере есть пару одинаковых видеороликов, которые можно смело удалять.
Я не вдаюсь здесь в подробности, потому как программа нашла много файлов и для удаления всего хлама нужно затратить достаточно много времени на анализ. Но думаю суть этой функции ясна!
Но думаю суть этой функции ясна!
До этого момента мы разбирались, как почистить комп от мусора в самой Windows, используя стандартные и сторонние программы. Но не стоит забывать, что компьютер и ноутбук нужно чистить ещё и изнутри .
Не забывайте хотя бы раз в год заглядывать внутрь системного блока и прочищать его от пыли, а также наносить новую термопасту на процессор. Слежение за температурой комплектующих также не будет лишней. По этой теме советую прочитать мой урок: . Используя полученные знания, вы будете знать, перегревается ваше устройство или нет!
Теперь вы знаете, как почистить компьютер от ненужных файлов, мусора и программ. На этом всё, спасибо за внимание, желаю удачи!
Как самому почистить компьютер от мусора для ускорения его работы
Даже самые новые и мощные компьютеры после определенного периода использования начинают зависать, подтормаживать на несколько секунды, увеличивается время загрузки либо открытия папок, не зависимо от того какая версия Windows установлена. Лично меня это очень раздражает, поэтому я периодически провожу очистку систему. В данном материале поделюсь с вами своим опытом и предложу несколько программ для оптимизации работы системы.
Почему тормозит компьютер?
Есть несколько причин тому, почему Ваша Windows стала хуже работать:
Для нормальной работы Windows 7 нужно не менее 1 Гб свободного места на диске C, а чем больше, тем лучше. Со временем, объем операционной системы увеличивается, а свободное место уменьшается. Некоторые из Вас сталкиваются с системной ошибкой «на диске С не достаточно свободного места». Это связано с тем, что система создает временные файлы, файлы обновления и т.д. Некоторые из них действительно нужные, а некоторые просто «мусор».
При использовании браузеров и интернета, устанавливая или удаляя программы, мы так же уменьшаем количество свободно места. Не корректное завершение работы и сбои в работе приложений, так же негативно сказываются на системе Windows.
Как почистить компьютер от мусора встроенными средствами windows?
Очистка диска, должна осуществляться специальными программами.
Не в коем случает просто наугад, не удаляйте фалы с диска С. Это может привести к необходимости замены Windows.
Для запуска встроенного в Windows приложения по очистке, нажмите сочетание клавиш «Win + R». В открывшемся окне введите cleanmgr.exe. Далее нажмите клавишу ввода.
В появившемся окне, убедившись, что выбран диск С, нажимаем «ОК». Система начнет анализ диска. В зависимости от его объема и скорости работы процессора, время анализа может занимать от 3 до 5 минут. Результаты анализа появятся в виде списка. От вас же требуется просто отметить нужные элементы для удаления и нажать «ОК»
Программа бесплатная, загружается при установке Windows, не требует наличие интернета. Единственное, что чистильщик не очень глубоко анализирует систему, поэтому подходит только для первичной очистки. Поэтому ниже мы предложим программы, что бы Вы смогли более детально почистить любимый компьютер.
Программы для очистки компьютера.
На данный момент существует огромное количество от мусора. Мы же расскажем о лучших из них.
— является одним из лидеров в данной области. Она так же не занимает много места на диске. Интерфейс на русском языке. Для ускорения загрузки предусмотрена возможность оптимизации параметров. У нас вы можете и посмотреть инструкцию по пользованию.
Следующие приложение, которые мы рекомендуем для очистки компьютера от мусора – . Скачать его можно . Производит глубокий анализ системы с возможностью работы с личными данными. Какая из них лучше – решать Вам. Они обе на отлично справляются с поставленной задачею. Будем рады вашим комментариям по данному вопросу.
Не забудьте в конце перезагрузить компьютер. Удаление не нужных файлов обязательно скажется на скорости работы Window 7. Так же для ускорения работы системы дополнительно произвести очистку реестра и дефрагментацию данных.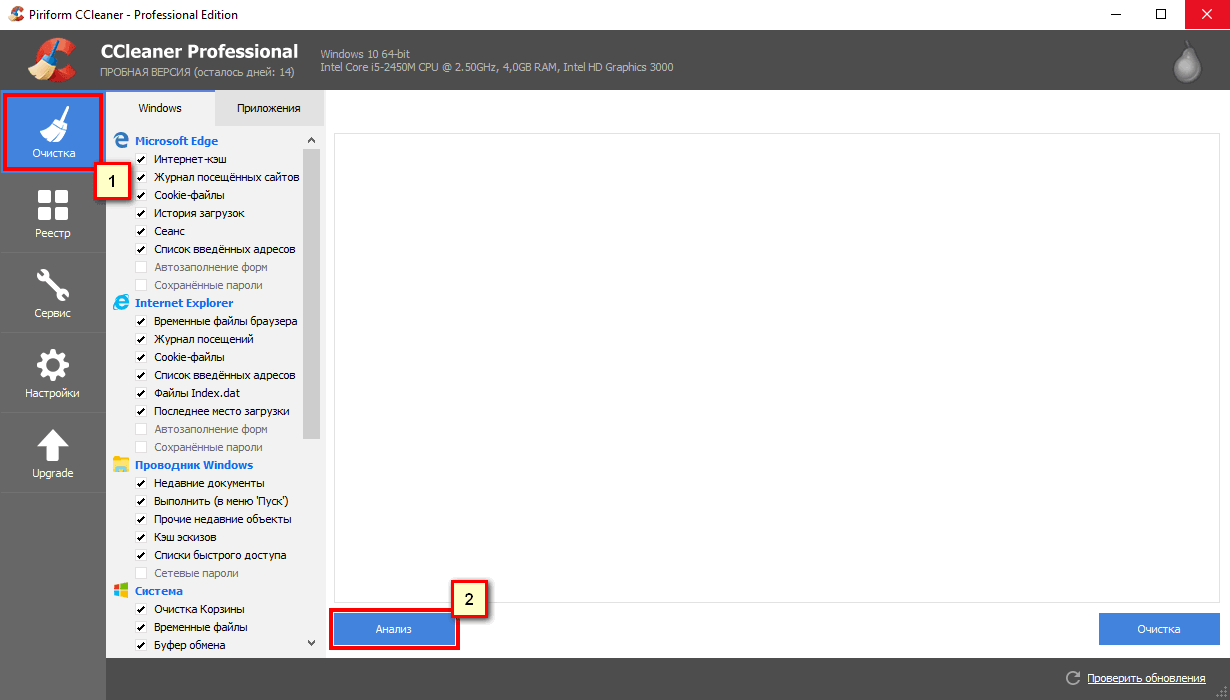
Во время своей работы операционная система Windows 7 скапливает много мусора и ненужных файлов. Обычно это является следствием обновлений системы, распаковки архивов и работы в интернете. В самой системе есть штатные утилиты для удаления хлама, но они не запускаются автоматически и периодически нужно проводить очистку вручную.
Ручное удаление временных файлов через командную строку
Удаление ненужных файлов и каталогов с жёсткого диска производится с помощью внутренней команды «DELete». Это можно сделать как из операционной системы, так и при запуске компьютера, когда Windows 7 ещё не загружена.
Для удаления отдельного файла вводится команда «DEL» и имя файла. Для удаления группы файлов (например, всех временных файлов, которые имеют расширение TMP) можно воспользоваться символом подстановки: «DEL *.TMP».
Чтобы удалить временные файлы через командную строку, делайте следующее:
- Нажмите на кнопку «Пуск», введите в поиске «cmd» и запустите командную строку.
Запустите командную строку через поиск Windows
- В появившемся окне перейдите к корневой системе диска с помощью команды «CD..». Двумя точками обозначается каталог более высокого уровня, а одной — текущий.
Перейдите к корневой системе диска с помощью команды «CD..»
- Введите команду «DEL C:\WINDOWS\TEMP\*.TMP» или «DEL C:\WINDOWS\*.TXT», а затем подтвердите удаление.
Введите команду «DEL C:\WINDOWS\TEMP\*.TMP»
Таким же образом можно удалять ненужные каталоги, но вместо команды «DEL» вводится «DELTREE».
Применение символов подстановки DOS — простое, но мощное и опасное средство. Этот способ предполагает точное знание расположения файлов и каталогов — он не совсем подходит для неподготовленных пользователей.
Если не используется какая-либо из файловых оболочек, в которой видны файлы директории, рекомендуется перед удалением файлов просмотреть их листинг командой «DIR». Например, если есть намерение удалить все файлы с расширением TXT, перед вводом команды «DEL *. TXT» стоит перестраховаться и просмотреть их командой «DIR *.TXT».
TXT» стоит перестраховаться и просмотреть их командой «DIR *.TXT».
Ручная очитска папки Temp
В операционной системе Windows 7 существует отдельная папка для хранения временных файлов. В ней размещаются файлы и каталоги, которые остались после инсталляции программ, распаковки различных архивов и работы в интернете. Чтобы их удалить, делайте следующее:
Также попасть в эту папку можно следующим образом:
Удаление ненужных файлов при помощи утилиты «Очистка диска»
«Очистка диска» — это встроенная в операционную систему программа, которая удаляет ненужный мусор с компьютера. С её помощью можно найти множество файлов, которые продолжительное время не использовались. Их удаление приведёт к увеличению эффективности работы компьютера. Все временные и неиспользуемые продолжительное время системные файлы будут удалены, а корзина почищена.
Чтобы запустить очистку, делайте следующее:
- Откройте меню «Пуск» и нажмите на «Все программы».
Разверните «Все программы»
- Перейдите во папку «Стандартные», затем «Служебные» и запустите утилиту «Очистка диска».
Запустите утилиту «Очистка диска»
- Выберите диск для очистки и нажмите OK.
Выберите диск для очистки
- Отметьте интересующие вас пункты и нажмите OK.
Отметьте интересующие вас пункты и нажмите OK
Также в эту утилиту можно попасть следующим способом:
Удаление ненужных программ через штатную утилиту
Помимо системного мусора, на компьютере могут быть установлены давно забытые программы или вирусный софт. Чтобы их удалить, делайте следующее:
- Откройте меню «Пуск» и перейдите в панель управления.
Откройте «Панель управления»
- Нажмите «Удаление программы».
Нажмите «Удаление программы» при распределении по категориям
- Нажмите на ненужную вам программу правой кнопкой мыши и выберите «Удалить».
Удалите все ненужные программы
- После штатного удаления зайдите в парку Program Files на диске C и сотрите принадлежащую удалённому приложению папку, если она там будет.

Затрите оставшиеся папки
Как почистить диск от мусора на Windows 7 при помощи сторонних программ
При помощи специализированных программ можно произвести очистку жёсткого диска наиболее эффективно, с достижением максимального увеличения производительности в работе компьютера.
- Wise Care 365;
- Glary Utilites;
- 360 Total Security;
- Your Uninstaller.
Весь вышеприведённый софт вы сможете с лёгкостью найти в интернете.
Wise Care 365
Wise Care 365 существует в бесплатной и платной версиях. Она производит очистку реестра, локального диска, позволяет редактировать автозагрузку, оптимизирует работу многих приложений и самой операционной системы. Если использовать её постоянно, можно избежать появления различных сбоев и подвисаний на вашем компьютере.
- Запустите программу и нажмите кнопку «Проверка».
Сразу после запуска программы запустите проверку системы
- После окончания проверки приступайте к исправлению всех найденных ошибок.
После получения результатов проверки исправьте все найденные ошибки
- Перейдите во вкладку «Очистка» и нажмите на большую зелёную кнопку в разделе «Очистка реестра».
Нажмите на кнопку «Очистка», чтобы залечить ошибки реестра
- Теперь откройте раздел «Глубокая очистка» и запустите сканирование.
Нажмите «Сканировать» в разделе «Глубокая очистка»
- После нажмите «Очистка», чтобы исправить найденные ошибки.
После завершения глубокого сканирования нажмите «Очистка»
- Перейдите во вкладку «Оптимизация» и запустите дефрагментацию жёсткого диска.
Запустите дефрагментацию жёсткого диска
- Теперь отключите автозапуск программ в соответствующем разделе.
Отключите завтозапуск программ
Glary Utilities
Glary Utilities существует в бесплатной и платной версиях. Эта программа очищает и восстанавливает реестр, анализирует дисковое пространство, удаляет временные файлы, производит дефрагментацию диска, а также имеет много других функций.
- Запустите программу, перейдите на вкладку «1-Кликом» и нажмите «Найти проблемы».
Перейдите на вкладку «1-Кликом» и нажмите «Найти проблемы»
- Дождитесь окончания проверки, перейдите во вкладку «Модули» и нажмите «Стирание следов».
Нажмите на «Стирание следов»
- Дождитесь окончания анализа и нажмите «Стереть следы».
Нажмите «Стереть следы»
- Отметьте необходимые пункты в левой панели и закройте окно. После перезагрузите компьютер.
Отметьте итерисующие вас пункты и закройте окно
360 Total Security
360 Total Security является бесплатной антивирусной программой, основанной на движках Avira и Defender. Эта программа не конфликтует с другими антивирусами и имеет ряд дополнительных преимуществ. Она позволяет производить очистку системы от ненужных файлов, оптимизацию автозапуска приложений, поиск уязвимостей, сжатие диска и способна в целом ускорить работу компьютера.
- Сразу после запуска программы запустите проверку системы.
Запустите проверку системы
- После обнаружения ошибок нажмите «Исправить».
Многие знакомы с ситуацией, когда зависает компьютер, программы загружаются очень медленно или вовсе не отвечают на действия пользователя. Наиболее распространенной причиной этого является большое количество ненужных файлов, которые занимают большую часть пространства на жестком диске. В этой статье рассмотрим различные способы, как очистить компьютер от мусора и не нужных файлов, что поможет вернуть прежнее быстродействие системы.
Стандартные средства Windows
Операционная система Windows имеет несколько стандартных функций, которые помогут избавиться от мусора и ненужных файлов. Рассмотрим подробно каждую из них.Утилита «Очистка диска»
Функция предназначена для удаления временных и других ненужных системных файлов. Для этого:Чтобы освободить как можно больше места на жестком диске, вы можете удалить ненужные системные файлы. Для этого нажмите на «Очистить системные файлы».
 Утилита перезапустится, снова проведет анализ, в списке появится два новых пункта: «Файлы резервной копии пакета обновлений» и «Очистка обновлений Windows».
Утилита перезапустится, снова проведет анализ, в списке появится два новых пункта: «Файлы резервной копии пакета обновлений» и «Очистка обновлений Windows».Очистка временных файлов в папке temp
Для очистки компьютера от ненужных файлов также необходимо удалить содержимое из папки temp – в ней находятся временные файлы различных программ. Добраться до попки можно с помощью команды «Выполнить». Сначала нажимаем сочетание клавиш Win+R , после чего в строку вписываем %temp% .После нажатия кнопки «ОК» откроется проводник, где все содержимое этой папки нужно выделить (Ctrl+A) и удалить (Shift+Del).
Найти эту папку можно и через проводник. Для этого откройте системный диск С , зайдите в папку Windows , после чего найдите Temp . В некоторых случаях она может быть скрытой, поэтому предварительно нужно включить опцию «показывать скрытые файлы».
Нужно помнить, что в папке удалятся не все временные файлы, а только те, которые не задействованы в работе программ. Поэтому перед очисткой рекомендуется закрыть все запущенные программы, чтобы была возможность удалить все файлы.
Глубокая очистка
Выполнить глубокую очистку от системных файлов можно с помощью командной строки. Для этого:Очистка папки «Загрузка»
В ОС Windows предусмотрена специальная папка для загрузок программ и файлов из интернета. Чтобы освободить больше места и увеличить производительность компьютера, ее также нужно время от времени чистить. Поскольку там могут быть и нужные для пользователя файлы, предварительно необходимо скопировать их в другую папку на жестком диске. Для очистки папки «Загрузки» выполняем такие действия:Таким образом можно освободить до нескольких десятков, а в некоторых случаях и сотен гигабайт памяти.
Также рекомендуем отключить автозагрузки ненужных или замедляющих загрузку системы программных продуктов. Для этого одновременно нажмите Ctrl + Alt + Delete, перейдите в «Диспетчер задач» — «Автозагрузка».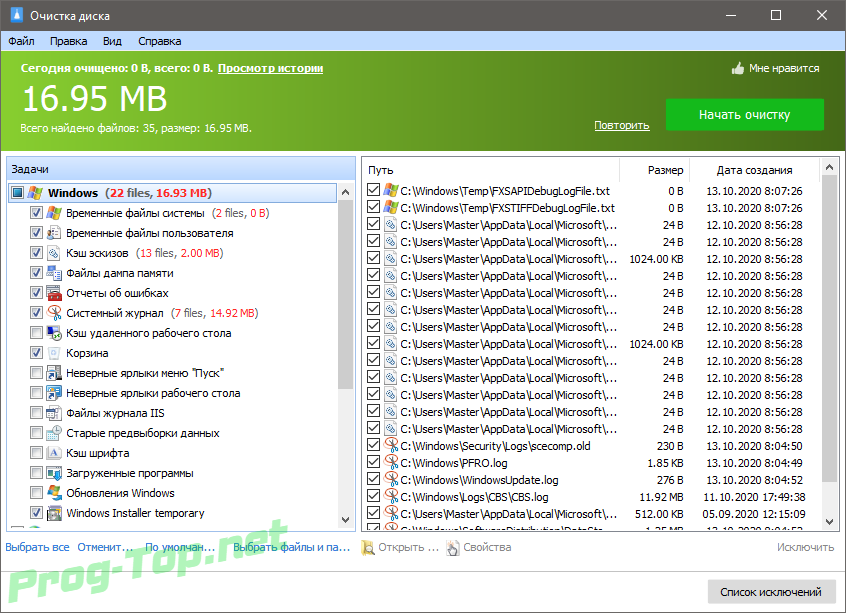 Выберете приложения, которые не нужны вам при запуске системы и отключите.
Выберете приложения, которые не нужны вам при запуске системы и отключите.
Сторонние программные продукты
Чтобы почистить компьютер от ненужных файлов, можно воспользоваться и сторонним программным обеспечением. Выбор таких утилит очень велик, многие имеют платные и бесплатные версии. Для домашнего пользования вполне достаточно функционала, который представлен в бесплатной версии.Пользоваться такими утилитами нужно с осторожностью, поскольку есть риск стереть важную информацию. Поэтому для очистки следует выбирать только те разделы, где не содержится важная информация.
Dism++
С помощью этой программы можно очистить компьютер от мусора, удалить ненужные программы, настроить автозагрузку, оптимизировать систему и многое другое. Программа является полностью бесплатной. Для очистки от ненужных файлов:Ccleaner
Программа используется для чистки реестра и жесткого диска от мусора. Скачать ее можно полностью бесплатно. Состоит она из нескольких разделов: «Cclearer» для очистки от ненужных файлов, «Registry» для чистки реестра и «Tools», где собраны такие дополнительные инструменты, как удаление программ, управление автозагрузкой и другое.Для чистки от ненужных файлов выполняем такую последовательность действий:
Регулярная чистка компьютера позволит сохранять высокое быстродействие компьютера. Эти процедуры рекомендуется осуществлять раз в месяц-полтора, чтобы компьютер всегда находился в хорошем состоянии.
Добрый день, уважаемые читатели! В этой статье, я покажу вам как полностью очистить компьютер от мусора и тем самым ускорить его работу. А поможет нам в этом, отличная бесплатная программа CCleaner — созданная для очистки и оптимизации операционной системы Windows.
Если ваш компьютер стал медленно работать, долго грузится, тормозить и.т.д. Не спешите вызывать специалиста или переустанавливать операционную систему Windows. Так-как в большинстве случаев, основной причиной медленной работы компьютера, является его «замусоренность».
Устанавливая и удаляя различные программы, игры, посещая всевозможные сайты, скачивая файлы, двумя словами «работая с компьютером», мы незаметно для себя засоряем систему. Тем самым, замедляем работу компьютера.
Для того чтобы компьютер работал максимально быстро, необходимо время от времени чистить его от мусора, чем мы сегодня и займёмся. Полностью очистить компьютер, нам поможет специальная программа CCleaner.
Скачать программу CCleaner
Программа CCleaner бесплатна скачать её можно на официальном сайте.
Как полностью очистить компьютер от мусора с помощью программы CCleaner
Очистка
1. Запустив программу CCleaner, по умолчанию будет открыт пункт «Очистка» системы Windows и приложений от неиспользуемых и ненужных файлов. Здесь необходимо нажать на кнопку «Анализ». После чего произойдёт анализ системы.
2. По завершению анализа, мы видим сообщение где написано что удалится примерно 3850 мегабайт ненужного мусора. Жмём кнопку «Очистка». После чего произойдёт очистка системы и приложений.
Реестр
1. После того как мы очистили компьютер от ненужного мусора, переходим во второй пункт «Реестр». Здесь необходимо проверить реестр виндовс на наличие ошибок, которые могут серьёзно влиять на производительность операционной системы.
Для этого откройте пункт «Реестр», после нажмите на кнопку «Поиск проблем».
2. По завершению поиска проблем, нажмите кнопку «Исправить».
4. Во вновь открывшемся окне, нажмите на кнопку «Исправить отмеченные». После чего произойдёт исправление ошибок реестра.
Процесс исправления ошибок реестра необходимо проделывать несколько раз, до полного исправления ошибок.
Сервис
1. После исправления ошибок реестра, перейдите в завершающий пункт «Сервис». В подпункте «Удаление программ» удалите все ненужные программы, выделив их и нажав на кнопку «Деинсталляция».
Если программа не знакома, постарайтесь найти её описание в интернете, при необходимости тоже удалите.
2. После удаления программ, откройте подпункт «Автозагрузка», здесь мы видим список программ, которые запускаются при старте виндовс, выключите ненужные программы, выделив их и нажав на кнопку «Выключить».
Они останутся на вашем компьютере, но не будут открываться автоматически при старте виндовс, это значительно ускорит загрузку вашего компьютера.
После выполнения этих действий, вы полностью очистите компьютер от мусора и ускорите его работу, читайте также другие способы как ускорить работу компьютера , у меня на этом всё, желаю успехов!
Поделись статьей:
Похожие статьи
Как очистить ноутбук от всего кроме windows. Как полностью очистить компьютер, если тормозит
Прогресс никогда не стоит на месте, что делает человеческую жизнь только проще с каждым годом. Персональные компьютеры не являются исключением, ведь “железо” и программное обеспечение регулярно обновляется. Но ни один ПК не сможет радовать своей работой, если исключить человеческое вмешательство. Не секрет, что зависания, разнообразные ошибки и “лаги” чаще всего вызваны тем, что очисткой системы давно никто не занимался. Любая информация имеет свойство оставаться на накопителе, а обработка этой информации забирает все больше и больше мощностей, поэтому нужно регулярно проводить очистку жесткого диска при помощи стороннего программного обеспечения или стандартных средств Windows. Так ли сложно провести “уборку” на своем винчестере? Давайте уделим немного времени, для того чтобы разобраться в этой процедуре и найти ответы на все вопросы относительно того, как полностью очистить компьютер.
Чистка компьютера
Все известные операционные системы используют жесткий диск для хранения любой информации: лаги разнообразных программ, временные данные, файлы в корзине и т. д. Если вести речь о системе Windows, то большие объемы информации могут находиться и в реестре. Все эти скопления могут заметно сказаться на работе устройства, поэтому нужно знать, как полностью очистить компьютер, для того чтобы избежать тормозов операционной системы.
Частичная очистка
Решили браться за “уборку” рабочего пространства, но боитесь потерять личные данные? Не стоит пугаться, ведь для того чтобы избавиться от зависаний, не обязательно сносить систему под корень. Стандартные средства и разнообразный софт помогут вам избавиться от мусора, накопившегося в системе.
Данные браузера
Браузер применяется пользователями чаще всего. Именно оттуда идет активный сбор и сортировка данных. Вся информация, которая появляется в ходе эксплуатации, записывается на жесткий диск и довольно заметно замедляет работу системы. Большую актуальность эта проблема имеет на старой технике, которая и без того справляется с обработкой не очень быстро.
Существует очень простой способ очистки браузеров от скопившегося информационного мусора, для которого достаточно встроенных инструментов:
- Пользователи Internet Explorer могут избавиться от временных файлов при помощи “Панели управления”. Нужно просто открыть “Свойства браузера” и удалить историю всех просмотров, которая находится на вкладке “Общие”.
- В Mozilla Firefox необходимо перейти в окно параметров, выбрать “Настройки” и перейти к разделу “Дополнительно”, там нужно отыскать пункт “Сеть”. Очистите кэш-данные, а потом выберите заголовок “Автономный веб-контент” и кликните по клавише “Очистить”, чтобы избавиться от ненужных данных.
- Браузер Google Chrome автоматически очищает ненужные данные, если включить данную опцию в настройках. Если ваш софт работает на движке Chrominium, то вы можете заметно ускорить процесс интернет-серфинга всего в несколько нажатий мыши. Зажмите на клавиатуре клавиши Ctrl, Shift и Delete. Эти действия откроют меню, в котором будут доступны все функции для очистки данных Google Chrome.
Использование Ccleaner
Как полностью очистить компьютер при помощи стандартного программного обеспечения? Ответ на этот вопрос вам поможет найти софт под названием Ccleaner. Эта программа имеет положительную репутацию среди огромного числа пользователей. Бесплатную версию без труда можно скачать и установить с официального сайта издателя. Простой интерфейс программы очень облегчает всю процедуру.
Ccleaner занимается анализом и очисткой системы, временных файлов и кэша всех приложения, которые установлены на ваш компьютер. Вся процедура выглядит довольно просто:
- Выберите нужную вкладку внутри программы и установите галочки напротив интересующих пунктов.
- Нажмите кнопку “Анализ” и подождите некоторое время.
- После анализа программа предоставит список файлов, программ и папок, которые можно удалить.
- Нажмите кнопку “Очистить” и довольствуйтесь чистой системой.
Важно! Если вас интересует очистка реестра, то Ccleaner — это ваш выбор. Просто выберите вкладку “Реестр” и проделайте действия, которые были описаны выше.
Если частичная очистка операционной системы не принесла желаемых результатов, то следует узнать, как очистить полностью жесткий диск на компьютере.
Полная очистка
Сейчас мы поговорим о начале жизни компьютера с чистого листа. Данный метод является самым эффективным, но более трудоемким по сравнению с предыдущими.
Для того чтобы провести полную очистку жесткого диска, вам необходимо:
- Открыть вкладку “Мой компьютер” и нажатием правой кнопкой мыши по одному из дисков открыть контекстное меню.
- В этом меню необходимо выбрать пункт “Форматировать”, установить необходимые параметры и подтвердить свои действия нажатием мыши на кнопку “Начать”.
- Запустится процесс удаления, и через некоторое время диск будет очищен.
Важно! Данным методом не получится избавиться от информации, которая находится на системном диске с операционной системы.
А вот для того чтобы очистить и системный диск, необходимо проделать следующие действия:
- Сперва вам потребуется объединить диски при помощи нажатия правой кнопки мыши на ярлык “Мой компьютер”. Выберите раздел “Управление” в появившемся меню.
- Нажмите на “Управление дисками” и объедините носители при помощи стандартных инструментов в интерфейсе открывшегося окна.
- Далее повторите все действия, которые были описаны выше.
Важно! Для полной деинсталляции операционной системы Windows потребуется наличие установочного диска Windows 7 (8, 8.1, 10). В ходе установки пользователю будут предложены разные операции над разделами, где и проводится полное удаление информации с носителя.
Дефрагментация
Достичь быстрой работы можно и при помощи дефрагментации. Провести ее очень легко:
- Откройте “Мой компьютер” и нажмите правой кнопкой мыши по одному из дисков.
- Откроется контекстное меню, в котором необходимо перейти во вкладку “Сервис”.
- Проведите проверку носителя на предмет ошибок и смело запускайте утилиту для дефрагментации. Процесс займет много времени, а пользоваться компьютером во время него не рекомендуется.
Важно! Проводите дефрагментацию только в том случае, если у вас HDD, а не SDD. SDD в проведении данной процедуры не нуждаются.
Теперь вы знаете как полностью очистить компьютер от информационного хлама и вернуть компьютеру рабочее состояние. Следуя инструкциям и рекомендациям, с которыми вы ознакомились, можно без затруднений достичь желаемого результата.
Любая операционная система в процессе своей работы сохраняет информацию на жесткий диск. Эта информация может быть разного характера: логи различных программ, временные файлы, корзина и т.д. Помимо этого Windows имеет обыкновение очень много информации хранить в реестре. Накопление этой ненужной информации может вызвать серьезное замедление работы операционной системы, поэтому необходимо знать, как почистить компьютер самостоятельно, если вдруг вы заметили, что ОС начала тормозить.
Полезное:
- Как сделать скрин на компьютере? Кнопка принтскрин и другое
Чистка реестра
Не пытайтесь самостоятельно чистить реестр. Вы не можете знать, какие записи там нужны, а какие уже устарели. Воспользуйтесь любой программой, которая предоставляет функции очистки реестра. После того, как реестр будет очищен, может потребоваться перезапуск операционной системы для того, чтобы сделанные изменения вступили в силу.
Чистка файлов
- Кэш браузеров
- Временные файлы ОС
Чистка компьютера в Linux
Если вы интересуетесь тем, как прочистить компьютер в Linux, то просто удалите содержимое директории /tmp. Там хранятся временные файлы, удаление которых не повлияет на работу операционной системы.
Таким образом, если у вас тормозит компьютер, как почистить его — вопрос очень легкий, и решается либо с помощью специализированной программы, либо действуя по вышеприведенной инструкции.
Полная очистка диска
Иногда бывают ситуации, когда необходимо полностью очистить либо весь диск, либо какой-нибудь из его разделов. Если вы размышляете над тем, как полностью очистить компьютер, самое простое — стереть все разделы диска из-под DOS.
Все эти средства (кроме стирания разделов) грешат тем, что файлы удаляются только с точки зрения пользователя. После удаления он их не видит. На самом деле на низком уровне файлы остаются и могут быть восстановлены с помощью специализированного ПО. Если же у вас стоит задача безвозвратного удаления данных, стоит воспользоваться такими программами, как Darik»s Boot and Nuke или Eraser.
В статье научу как проводится чистка компьютера от мусора. Я блоггер и загружаю много материалов на компьютере, устанавливаю программы, тестирую патчи и тому подобное. В системе накапливается много мусора, мешающий нормальной работе. Рассмотрю несколько приемов как очистить и ускорить компьютер своими руками.
Именно эти четыре шага обеспечат максимальную скорость и оптимизацию. Спрашивал у знакомых посоветуйте программу, оказалась одна ерунда, начал искать сам. Начнем с очистки жесткого диска.
Как очистить компьютер от мусора: жесткий диск
Расскажу как очистить компьютер от мусора, соблюдайте все шаги в статье. Не используйте стандартный деинсталятор, прога Revo Uninstaller поможет . Что касается мусора на самом жестком диске, проводим в два этапа.
Первый этап: стандартно
Мало кто знает что в виндовс есть стандартная утилита по очистке жестких дисков. Для этого надо открыть «мой компьютер», и на каждом из локальных дисков нажать правой кнопкой мыши и выбрать «свойства».
Находим и нажимаем «очистка».
И соглашаемся со своим решением.
Пройдет процесс, после чего на вашем диске добавиться довольно много места. Пишу эту статью с рабочего компьютера, ему 2 недели, и за эти две недели накопилось хламу на почти 6 Гб.
Второй способ: программой
Стандартный чистильщик хорош только под саму систему, поэтому надо почистить и весь остальной жесткий диск. Для этих целей советую программу CCleaner, вот ее официальный сайт . Скачать бесплатно ничего сложного нет. Открываем и видим окно программы на русском.
- Выбираем пункт «очистка».
- Сначала делаем анализ.
- Выйдет весь список ненужных файлов, нажимаем удалить.
На этом очистка жесткого диска закончена. Предлагаю список альтернатив бесплатно.
- Advanced Disk Cleaner
- Blank And Secure
- Freespacer
- HDD Cleaner
- Moo0 Disk Cleaner
Чистка компьютера от мусора: реестр
Чистка компьютера от мусора в реестре я применяю программу Wise Registry Cleaner, скачать можно здесь
, программа совершенно бесплатно. Загружаем и устанавливаем. При первом запуске спросят про резервную копию реестра, делаем её. Выбираем глубокую очистку, чтобы избавиться от всех косяков, что хорошо всё полностью на русском.
Переходим в раздел оптимизация.
- Сам раздел.
- Отмечаем галочки, я поставил все.
- Нажимаем оптимизировать.
- После работы программы появятся надписи «оптимизировано».
Последний раздел сжатие реестра, классная вещь. Надо для начала провести анализ. Компьютер в течении некоторого времени не будет отвечать, не пугаться.
Теперь нажимаем на сжатие. Реестр начнет сжатие, советую ничего в это время не делать.
После сжатия пойдет перезагрузка, это обязательно. Второй шаг сделали, реестр оптимизировали, помогла бесплатная утилита Wise Registry Cleaner. Для альтернативы предлагаю еще программы, можно скачать бесплатно и без регистрации.
Приложение для реестра под windows 7,8 и 10
- Auslogics Registry Cleaner.
- Vit Registry Fix Free.
- Reg Organizer- эта программа бесплатно на виндовс 10 работает отлично, тестировал.
- Avira RegistryCleaner.
Чистка папки system volume information
Месяц назад у меня начал очень медленно загружаться компьютер около 35 минут. Думал что конец жесткому диску, но обошлось. Дело было в том что папка system volume information хранит в себе резервные копии точек восстановления, и у меня этих точек было на 253 Гб, и начал ее чистить. Для начала надо включить видимость скрытых папок. Входим в панель управления и находим параметры папок.
- Путь до панели.
- Выставляем крупные значки.
- Нажимаем параметры папок.
- Вкладка вид.
- Снимаем галочку.
- Меняем чек бокс.
- Нажимаем ок.
Теперь эта папка появилась на диске C, но открыть ее нельзя, даже если настроены права администратора. Чтобы очистить, надо зайти на диск C, и найти system volume information, нажать правой кнопкой мыши и выбрать свойства.
Чтобы добавить администратора к доступу нажимаем добавить.
Вводим свою учетную запись и жмем ок.
Все запись создана жмем ок.
Во время создания будут всяческие предупреждения, игнорируем их.
Для очистки точек восстановления идем в панель управления, и смотрим скриншот.
- Путь до программы.
- В левом разделе выбираем «защита системы».
- Выбираем диск С.
- Нажимаем настроить.
Вот в чем была проблема, у меня этот ползунок был выставлен на 50%, поэтому вся память и заполнилась. Я выставил на 5 процентов, пусть точки будут. Чтобы очистить память жмем удалить.
На этом все жесткий диск чист от мусора. Переходим к последнему шагу.
Дефрагментация жесткого диска: бесплатно windows 7, 8, 10
Начнем со стандартного способа, работает одинаково на всех системах, включая windows 8. Заходим в мой компьютер и выбираем диск для дефрагментации.
Дефрагментация- это перенос и кластеризация файлов системы по типам.
- Нажимаем правой кнопкой.
- Находим свойства.
- Вкладка сервис и выполнить дефрагментацию.
В следующем окне выбираем локальный диск. Сначала нажимаем на анализ, как он пройдет жмем на дефрагментацию. Есть аналоги стандартной программе, их разбирать не буду, потому что все работают по одному принципу.
Список программ для windows 10 и всех остальных.
- Auslogics Disk Defrag.
- SuperRam
- Advanced Defrag
- Ashampoo Magical Defrag
- ScanDefrag
- Memory Improve Ultimate
Не пользуйтесь проверками на мусор с помощью онлайн инструментов, не помогут, лучше сделать в ручную.
В статье показана чистка компьютера от мусора, а именно: жесткий диск, реестр, точки восстановления и дефрагментация. Держите на компьютере только необходимое. В заключении видео.
Сегодня ездил смотреть один компьютер, мне сказали, что тормозит и возможно потребуется переутсановить Windows. Посмотрел я на этот компьютер и железо вроде бы неплохое, разве что оперативной памяти маловато, 1 Гб всего лишь. Но и даже для такого объема оперативки, он работал очень медленно.
Включался и выключался долго, да и тормозит в работе как с файлами, так и в интернете. Ну если компьютер раньше работал нормально, и стал немного глючить, то это заметно и даже немного злит.
Я хочу вам рассказать, как я вернул этот компьютер к жизни, и как при этом обойтись без переустановки операционной системы Windows. Когда компьютер стал медленно работать, то переустановка ОС обычно помогает (если дело не в железе). Просто если Windows работает на компьютере год, два, то он тупит уже сам по себе, и никакая чистка уже скорее всего не поможет.
Но на компьютере, который я взялся лечить от тормозов, Windows была установлена несколько месяцев назад. Да и устанавливать наново операционную систему не очень то и хотелось. Компьютер рабочий (в офисе) и настраивать его наново ну аж никак не хотелось.
Поэтому я начал изучать врага изнутри, и как то по привычке полез в самое больное место таких проблем, это .
Что делать если тормозит компьютер?
Там просто кошмар, что делалось. Там было очень много разных программ, тулбаров и служб, которые загружались вместе с компьютером, мучили его во время работы, и выключались вместе с ним. Вот почему он так долго включался и выключался. Да еще и тормоза при работе от этих программ, потому что они выполняли свои задачи, и конечно же использовали как системные ресурсы, так и подключение к интернету.
Что я сделал, я запустил свой Total Commander в котором есть встроенная утилита по управлению автозагрузкой и почистил список. Убрал почти все, оставил только антивирус и еще пару нужных пользователю программ. Как убрать программы из автозагрузки, я писал в статье.
Значит перезагрузил компьютер, и сам удивился результату, все нормально работало.
Но решил еще сделать несколько процедур, что бы уже наверняка убрать эти “подтормаживания” системы.
Запустил чистку реестра и ненужных файлов. Воспользовался утилитой из того же Total Commander , не хотелось устанавливать CCleaner . Затем запустил и отключил не нужные дополнения в браузере (в Хроме).
Снова перезагрузил компьютер и порадовался результату. Система работала как свежая, все быстренько открывалось и запускалось. Вот такой реальный пример избавления от медленой работы компьютера, без переустановки Windows. Удачи друзья!
Полная чистка компьютера от мусора: подробная инструкция
Приветствую дорогой читатель. Сегодня практически у всех есть компьютеры, ноутбуки, планшеты и другие гаджеты. На сколько бы мощным не был ваш компьютер, со временем он начинает тормозить и чем дальше, тем хуже. Есть много причин этому, но большую часть можно исправить легко. Еще, описанный ниже способ будет для Windows, так как большинство обычных пользователей сидят на нем.
Для начала, почистить компьютер, чтобы он не тормозил, можно двумя способами. Первый — вызвать мастера на дом. Это в том случае, если вы не уверенны в своих силах или просто нету на это времени. Второй — почистить самому, а именно: почистить от пыли, от временных файлов, от информационного мусора, от вирусов и вредоносных программ, оптимизировать систему. Этот вариант требует времени и упорства, но не нужно быть программистом или хакером, все действия просты. НО, если не уверенны в своих силах, действиях — вызовите мастера или ему увезите компьютер.
Почему тормозит компьютер?
Конечно приятно работать на новом ПК или ноутбуке, или если вы только что установили новую операционную систему. Все работает быстро, не тормозит. Но со временем начинаются «тормоза», что-то не сразу открывается, подтупливает, иногда зависает или даже отключается, в следствии перегрева. Этому могут служить несколько причин. Самые основные:
- Загрязнение корпуса: пыль, крошки, шерсть…
- Нагревается процессор,
- Ненужные программы забивают оперативную память,
- На жестком диске скопился информационный «мусор»,
- Вирусы и различные вредоносные программы тормозят Windows.
Что же с этим делать? Ничего страшного нет, описанное ниже сможет повторить любой, даже начинающий пользователь ПК или ноутбука. Для начала, нужно очистить компьютер от пыли. Вам понадобится влажная тряпочка, сухая тряпочка, ватные палочки, пылесос, если возможно, то баллон со сжатым воздухом, но его не обязательно. И если у вас ноутбук, то скорее всего пыли там и не будет, значит физически чистить не нужно. Дело в том, что корпус ноутбука устроен так, что пыль там практически не скапливается, да и разбирать его сложно порой, так что лучше даже и не стоит.
Для последующей чистки мы будем использовать различные программы для чистки операционной системы, так что приготовьтесь к тому, что вам нужно будет их устанавливать.
Что может произойти если в компьютере скопилась пыль?
- Пыль, забившаяся в радиатор процессора, видеокарты, чипсета уменьшает его теплопроводность. В этом случае датчики получают сигнал о том, что температура повысилась, вентиляторы начинают вращаться быстрее, в следствии чего сильно увеличивается шум. Если же воздух, нагнетаемый вентиляторами уже не может эффективно охладить забитый грязью радиатор, то процессор начинает перегреваться, в следствии чего пользователь может заметить как компьютер «тормозит», начинает долго обрабатывать каждое совершенное действие. При достижении определенного порога температуры компьютер автоматически выключится, однако на некоторых моделях автоматическое отключение при достижении некоего порога нагревания не предусмотрено и в этом случае устройство просто может выйти из строя и вам потребуется ремонтировать компьютер. Стоит заметить, что у различных моделей центральных и графических процессоров рабочие температуры сильно отличаются — для одного устройства вполне нормальной может быть температура в 80°C, а для другого уже 60°C явный перебор, так что не стоит заранее пугаться просто поставив специальное программное обеспечение и взглянув на температуру
- Как известно из физики в горячем воздухе может содержаться больше влаги, чем в холодном. Поэтому при охлаждении воздуха пар, содержащийся в нём конденсируется и оседает. Например этот процесс мы можем наблюдать зимой, когда теплый воздух в комнате, автомобиле или автобусе соприкасается с холодной поверхностью стекла и водный конденсат оседает на нем. То же самое происходит в вашем настольном компьютере или ноутбуке — горячий воздух, нагретый микрочипами встречается с холодным воздухом, который нагнетают вентиляторы из внешней среды. В результате этого в системном блоке может образоваться водный конденсат. Если компьютер сильно запылён, то вероятность замыкания сильно возрастает так как влажная пыль отлично проводит электричество.
Как определить что компьютер пора очистить от пыли?
Очень просто — пыль оседает конечно везде, но наиболее это заметно если взглянуть на неровные поверхности радиаторов, которые расположены над центральным процессором, на видеокарте и возможно над другими элементами, которые сильно нагреваются. Также зачастую пыль сильно скапливается в блоке питания и на лопастях вентиляторов. Стоит заметить, что из-за статического электричества ваш компьютер является магнитом для пыли и зачастую загрязнён намного сильнее остальных приборов и поверхностей в помещении.
Как часто нужно проводить чистку компьютера или ноутбука?
Мы рекомендуем проводить эту процедуру не менее раза в год — это позволит избежать множества проблем с заменой железа, увеличить его производительность и срок службы
Если вы хотите очистить компьютер самостоятельно, но не знаете всех тонкостей установки компонентов — проводите эту процедуру крайне внимательно и осторожно, ознакомившись с соответствующей статьей на нашем сайте. Или же вы всегда можете обратиться в службу компьютерной помощи
Если эта статья показалась вам полезной, пожалуйста, проголосуйте за нее. Это поможет другим быстрее найти эту статью из множества других менее полезных.
Чистка компьютера от пыли.
С накоплением пыли на внутренних частях компьютера, начинается нагрев этих самых элементов. В связи с чем они не могут на 100% выполнять свои функции, это и приводит к торможению компьютера в играх, программах и так далее. Особенно это актуально с топовыми сборками компьютеров, они очень мощные и греются часто. Мало того если часто греются процессоры, будь то центральный или графический, это приводит к необратимым процессам внутри ядер, что является серьезной поломкой и не ремонтируется.
Еще отмечу, что причиной сильного нагрева может являться высыхание термопасты. Если вы новичок в этом деле — то чтобы хорошо почистить компьютер, ее следует тоже заменить. Вообще, термопаста — проще говоря паста, которая помогает отводить тепло от процессора к радиатору. И находится она между ними соответственно.
И так, как почистить компьютер от пыли:
- Полностью выключаем компьютер, из розетки тоже. Если ноутбук, то вытащите батарею плюсом.
- На ПК снимаем обе крышки корпуса. Если решили и ноутбук чистить, то снимаем крышку сзади компьютера.
- Сухой тряпкой протираем элементы плат, сидиромы, жесткие диски и так далее, но аккуратно, чтобы случайно не отломить мелкие элементы.
- Теперь можно влажной тряпочкой протереть пластмассовые и железные элементы корпуса, но не трогать платы! Если намочите, необходимо ждать полного высыхания пред включение в сеть.
- Можно радиаторы и вентиляторы почистить ватными палочками, я иногда на плате, где много пыли, тоже ими аккуратно прочищаю.
- Теперь можно пылесосом или сжатым воздухом почистить компьютер полностью. Желательно чтобы на пылесосе была функция выдува. Но можно и без нее.
- Теперь можно поменять термопасту. Но будьте аккуратны, при снятии радиаторов охлаждения, не надломите плату или крепеж. Если сломаете крепеж, радиатор не плотно сядет и перегрев будет всегда. Если сомневаетесь, лучше вообще не лезьте.
В идеале конечно лучше все элементы снять и протирать отдельно. Но делать нужно это, если уверенны, что все соберете обратно.
Очистка монитора от пыли
Очистка поверхности монитора от загрязнений проводится в три последовательных этапа:
Отключение ПК от розетки. Для начала надо обесточить компьютер и все устройства, которые к нему подключены. Подключенный к сети монитор чистить запрещено. Протирание поверхности. Монитор надо вытирать слегка увлажненной тканью
Тереть поверхность надо осторожно, не прилагая при этом никаких усилий. Повторное вытирание монитора. При повторном протирании поверхности пользуются сухой тряпочкой или салфеткой Особое внимание уделяется местам, на которых заметны следы разводов.
Вместо влажных тряпок можно пользоваться специальными салфетками, которые изготавливаются специально для чистки мониторов персональных компьютеров и ноутбуков.
Удаление ненужных программ.
Следующим этапом почистить компьютер — найти и удалить ненужные вам программы и приложения. Дело в том, что со временем устанавливается куча программ, они висят в автозагрузке и некоторые просто не используются, а оперативную память захламляют.
Сперва удалим программы:
- Открываем меню «Пуск»;
- Заходим в «Панель управления»;
- Нажимаем «Установка и удаление программ».
- В открывшемся окне появится список установленных программ, тут смотрим то, что не нужно, чем не пользуемся, чего не знаем вообще и удаляем.
- После лучше перезагрузить компьютер.
Можно воспользоваться сторонними программами. Я рекомендую именно ими почистить компьютер, так как такие программы обычно удаляют программу на все 100%, подчищая папки и реестр. Например я пользуюсь Geek Uninstaller.
Она бесплатная, и весит немного, проблем за ней не разу не замечал. Пользоваться ей легко, устанавливаете, и точно так же, как я описал выше, удаляете программы. После она сканирует компьютер, и если находит папки и файлы, нажимаете удалить их.
Способ второй — с помощью резиновой груши
Медицинская груша, спринцовка — это хороший инструмент! Не только для того, чтобы ставить клизмы. Серьезная это штука — скажу я вам… Ею можно выдувать пыль! Воздушный поток у нее слабее, чем у пылесоса. Но узкий конец позволяет направить его более локально.
Выдувать пыль грушей также лучше на открытом воздухе
Особое внимание нужно уделить, как и первом случае, радиаторам и вентиляторам
Резиновая груша обладает гибкостью, поэтому ее выход можно изгибать под некоторым углом. Это позволяет направить поток воздуха в труднодоступные места.
Такой подход позволяет качественно удалить пыль с радиатора процессора. С помощью груши пыль удаляется дольше, чем с пылесосом. Это представляет собой известное неудобство. Но зато меньше шансов, что пыль попадет в привод. При таком способе также можно использовать кисточки разных размеров.
Следует использовать грушу объемом не менее 0,4 л. Маленькая груша не создаст достаточного потока воздуха. У нас ведь все по-взрослому, правда? Уж если ставить клизму, так ставить:-)
Еще одним преимуществом этого способа является то, что не надо возиться с пылесосом, переставлять шланг, разматывать и снова сматывать удлинитель питающего кабеля.
Чистка автозагрузки.
Иногда приходится некоторые нужные программы оставлять, но они висят в автозагрузке, то есть включаются вместе с компьютером. Мы можем ими и не пользоваться, а они работают и заполняют оперативную память. Тогда нам нужно:
- На клавиатуре нажимаем WIN+R или «Пуск» и «выполнить».
- В окне пишем msconfig и нажимаем Интер.
- Нажимаем вкладку «автозагрузка».
- Теперь будьте внимательны, если видите знакомую программу и понимаете что он должна работать только когда Вы захотите, то убираем галочку слева. Все что связано с обновлением, лучше тоже отключить. Если чего-то не понимаете лучше оставить как есть.
- Нажимаем «применить» и «ОК»
- После тоже советую сделать перезагрузку.
Есть так же сторонние программы для чистки автозагрузки, но они с большим функционалам и для тех, кто понимает что нужно отключить. Я например для того чтобы почистить компьютер использую программу Autorans. Она бесплатна и отлично работает.
Удаление вирусов и вредоносных программ.
Если у вас установлен антивирус, проведите полную проверку компьютера. Это один из важных факторов как хорошо почистить компьютер. Что сказать об антивирусах? Много мнений, много программ. На мой взгляд, нужно устанавливать лицензионные программы и покупать лицензии. Одни из лучших: Лаборатория Касперского, Dr.Web (доктор веб), Eset Nod32 (Нод 32) и так далее.
Правда некоторые из них хорошо нагружают операционную систему, и получается что вы не ускорите компьютер а наоборот. Зато и систему не угробите вирусами и вредоносными программами. Тут конечно стоит иметь ввиду, если у вас мощный компьютер, то и беспокоиться не стоит. Ну и желательно чтобы постоянно было подключение к интернету, дабы антивирус постоянно обновлялся.
Есть конечно и альтернативы. Я как и многие люблю халяву, именно для себя я смог подобрать неплохой антивирус, точнее это комплекс программ, по очистке и ненужных файлов, временных файлов, оптимизация операционной системы и проверка на вирусы. Это 360 total security. Она бесплатна и проста в использовании. И на личном опыте скажу что не плохо с вирусами справляется.
Проверка или сканирование, как еще называют, может длиться долго. Все зависит от размера жесткого диска и количества информации на нем. Ну и после этого стоит сделать перезагрузку компьютера.
Как снять видеокарту
Многие пользователи не понимают, как почистить видеокарту от пыли. Если у вас имеется внешняя видеокарта с активным охлаждением, то есть с вентилятором, то его также требуется чистить. Снимаем видеокарту. Для этого нужно открутить винты на корпусе, которые крепят плату
После, в зависимости от комплектации слота, следует отжать или отвести в сторону зажим и осторожно оттянуть плату вверх. Можно убедиться, что пыли в этом месте находится также много
Именно поэтому, воспользовавшись пылесосом и кисточкой, проводим тщательную очистку. Всё проходит по принципу очистки кулера и процессора: специальной кисточкой устраняем всю пыль из щелей и поднимаем её в воздух, пылесосим
Чистим осторожно, чтобы не деформировать лопасти. Особо загрязнённые места очищаем с помощью спирта
Особенности замены термопасты
Как только все детали будут полностью очищены, можно приступить к обратной сборке. Ещё раз покрываем процессор термопастой. Менять термопасту следует один раз в шесть месяцев, но если вы очищаете компьютер чаще — меняйте при проведении каждой чистки.
Наносим термопласту очень осторожно, кончиком ногтя. Дело не в экономии, такая манипуляция обеспечивает хорошую теплопроводность — слой термопласты должен быть тонким, поэтому перебарщивать с этим не нужно
Размазываем пасту чистым пальцем либо пластиковой картой. Следует покрыть всю поверхность процессора, при это распределив пасту как можно ровнее, без пропусков, а также не вылезая за края. Лишнюю пасту мы собираем с краёв ватой либо бумажной салфеткой.
Устанавливаем процессор на его прежнее место, чтоб отмеченный золотым треугольником угол на нём совпал с аналогичным уголком в гнезде. Это единственное положение, при котором процессор располагается правильно. Он самостоятельно размещается в слоте, нажимать при этом на него не надо. После укрепляем его зажимом.
Крепим на своё место радиатор. Для этого нужно подвести пазы скобы под крючки, зацепив их, и прижав радиатор свободной рукой. Он должен плотно крепиться и не расшатываться по сторонам.
Если ваш радиатор прижимается к материнской плате специальными винтами — закручивайте их с равномерным усилием крест-накрест. После останется закрепить вентилятор и подключить его к устройству.
Окончив чистку, нужно удостовериться, что кабели, которые вы отсоединяли внутри, вернулись на положенные места и крепко сидят в гнёздах. Можно провести тестовое включение ПК, не устанавливая крышку. Убедившись, что всё хорошо работает, вертится и не издаёт посторонний шум, закройте системник и начните комфортную и правильную работу с чистым компьютером.
Очистка компьютера от ненужных файлов и папок.
Данный пункт очень важен для того, чтобы почистить компьютер хорошо. Ведь что происходит, когда много информационного мусора в голове человека? Он начинает тупить. Точно так же и с компьютером. Он видит всю информацию на компьютере, индексирует папки и файлы, а когда бардак, то и времени нужно больше, в следствии начинает компьютер тормозить.
- Идем в пуск — все программы — стандартные — служебные — очистка диска.
- Выбираем системный диск, там где установлена операционная система. Обычно диск С. Нажимаем ОК
- Ждем пока система проанализирует и в открывшемся окне ставим все галочки, кроме архивации. Если появится кнопка «очистить системные файлы» — нажимайте, появятся еще пункты.
- Все выбрали, нажимаем ОК.
- Теперь нам понадобится сторонняя программа, их много, считается лучшей Ccleaner.
Скачиваем ее и устанавливаем. Она хороша тем, что и тут комплекс инструментов, для того, чтобы почистить компьютер, так что она нам еще понадобится. - Запускаем и в пункте Очистка внизу есть две кнопки «Анализ» и «Очистка». Нажимаем «Анализ», ждем окончания.
- Теперь нажимаем очистить, и все лишнее удалится.
Чистка реестра.
Что же такое реестр? Проще говоря, эта некая база данных операционной системы с настройками и различными параметрами. Очень важный элемент Windows. И когда он захламлен, комп тоже тормозит, ведь все программ, которые мы устанавливает там тоже прописывают свои настройки, и когда мы что то делаем, в реестре тоже меняются параметры. В общем, чтобы почистить компьютер, его тоже необходимо чистить.
Тут нам поможет уже установленная программа Ccleaner, она замечательно с этим справляется.
- Запускаем программу и выбирает вкладку «Реестр».
- Тут так же, сначала делаем анализ.
- Теперь нажимаем «Исправить». Появится окно, требующее сделать резервную копию Реестра, соглашаемся, не повредит.
- Ждем до конца и делаем перезагрузку ПК.
Есть еще программа, которая мне очень нравится и постоянно пользуюсь ею — Wise Registry Clesner. Она даже не требует установки. В чем плюсы:
- Чистит Реестр, так же анализ, потом чистка.
- Оптимизирует Реестр
- Дефрагментирует Реестр
Я делаю все три пункта, мощная программа.
Дефрагментация диска.
Тут так же как и с Реестром, все файлы и папки должны лежать на своих местах и полочках, а не разбросаны по всему жесткому диску. Этот пункт тоже важен чтобы почистить компьютер нормально. После этого операционной системе проще находить файлы и папки, в следствии чего система не тормозит.
- Зайдите в «Мой компьютер» и нажмите правой кнопкой на необходимый раздел винчестера.
- Кликните правой кнопкой, в меню нажмите на пункт «Свойства».
- Перейдите на раздел «Сервис».
- Нажмите на кнопку «Дефрагментация диска» или «Оптимизировать» (на 10 версии Windows).
Теперь можно заниматься своими делами, потому что процесс этот долгий, но эффективный. Так нужно сделать со всеми дисками на вашем компьютере.
Но если у вас стоит уже современный SSD диск, то дефрагментацию делать не нужно, просто бессмысленно, так как такие диски — это те же Флешки. А на обычных дисках есть диск, который раскручивается при чтении файлов, и головка может читать то, что рядом. Ну а если файлы разбросаны, то и бегать головке много, диску крутиться быстрее, времени уходит много. А Флешка исключает все эти моменты и читает информацию мгновенно практически.
Как очистить компьютер от мусора и ускорить его работу? — 10 Шагов
Вы должны понимать, что прежде чем вы начнете читать о том, как очистить компьютер от мусора и ускорить его работу, следует понимать — некоторые ошибки и снижение производительности Windows могут быть виноваты не только программные сбои, но и неисправность самого компьютера как устройства. В таких случаях программно исправить не получится — только замена неисправных компонентов, но за этим лучше обратиться в сервисный центр, если вы не уверены в своих силах.
Шаг 1. Поиск ресурсоемких программ
Если ваш компьютер работает слишком медленно, то вероятнее всего все ресурсы задействует неизвестное нам приложение. Например, бывают ситуации, когда любой из браузеров может загрузить процессор на 99% — сейчас этого трудно добиться, так как используете многоядерные процессоры и вероятнее всего максимально сможет загрузить только одно ядро, но и этого достаточно для диких тормозов.
Думаю многим знакома ситуация, когда все работает нормально, а вот браузер дико тупит — это нормальная ситуация и всегда можно посмотреть почему это происходит, для этого в Windows есть замечательный инструмент «Диспетчер задач», который показывает нам расклад по потреблению ресурсов компьютера вашей системой.
Чтобы выяснить вредителя, откройте диспетчер задач. Вы можете кликнуть правой кнопкой мыши на панели задач и выберите «Диспетчер задач» или нажмите сочетание клавиш CTRL + SHIFT + ESC на клавиатуре. Я буду показывать на примере Windows 10, но в предыдущих версиях все аналогично, может в Win 7 немного изменен интерфейс.
Кликая по вкладкам «ЦП», «Память», «Диск» можно выяснить, какое приложение отжирает все наши ресурсы. Его можно корректно завершить через меню самой программы или, если приложение не отвечает, то можно завершить его принудительно нажав кнопку «Снять задачу».
Обратите внимание, что возможно проблема не в приложении, а в общей низкой производительности вашего компьютера или ноутбука. Если тормоза постоянно проявляются заново и перезапуск приложения спасает ненадолго, то опять же — смотрите, что больше всего загружено у вас, этого и не хватает вашему компьютеру, рассмотрите варианты апгрейда.
Шаг 2. Закрываем лишние программы в системном трее
Огромное количество программ, как правило, имеют свойство не закрываться, а сворачиваться и ждать нас в системном трее или области уведомлений. Вы можете закрыть неиспользуемые приложения, тем самым освободив часть ресурсов компьютера.
Бывает и такое, что часть приложений может прятаться за стрелочкой… у меня стоит отображать все программы в области уведомлений, а у вас, вполне возможно, чтобы увидеть все запущенные приложения нужно развернуть эту менюшку. Вполне возможно, что некоторые программы стартуют вместе с запусков Windows.
Шаг 3. Вычищаем автозагрузку Windows
Исходя из предыдущего пункта, можно предположить что программы, которые находятся в автозагрузке, можно не закрывать каждый раз. Лучше один раз отключить их из автозагрузки (так вы не только освободите часть ресурсов, но и ускорите загрузку вашего компьютера).
В операционных системах Windows 8, 8.1, и 10, (вместо привычным вам msconfig) приложения из автозагрузки исключаются через диспетчер задач (для Windows 7 и ниже отдельно описывать не буду — обновляйтесь). Нажмите правой кнопкой мыши на панели задач и в появившейся менюшке выберите «Диспетчер задач» или нажмите на клавиатуре CTRL + SHIFT + ESC. Перейдите на вкладку «Автозагрузка» и отключите запуск приложений, которые вам не нужны (кстати, их тут можно отсортировать на степень влияния скорости загрузки компьютера).
Вот смотрите, я не так давно писал про эмуляторы андроид, так вот — один из них стартует вместе с компьютером и отнимает часть ресурсов. Мне это не нужно, когда я захочу им воспользоваться — я сам его запущу. Поэтому можно смело его убить из автозагрузки…
Шаг 4. Отключаем эффекты и анимацию для ускорения работы компьютера
Данный способ не то чтобы очень эффективный, он подойдет для пользователей компьютеров с низкой производительностью. Если система Windows использует огромное количество анимации, то это может заметно снизить производительно системы в целом. Если отключить всю анимацию, то окна будут сворачиваться и разворачивать моментально.
Чтобы отключить анимацию, перейдите в свойства системы — это можно сделать двумя способами:
- Кликнуть правой кнопкой мыши по значку «Компьютер» на рабочем столе и выбрать «Свйоства»;
- Нажать сочетание клавиш Windows + X или нажмите правой кнопкой мыши на кнопку «Пуск» и выберите пункт «Система»
В левой части окна найдите пункт «Дополнительные параметры системы», перейдите на вкладку «Дополнительно» и выберите «Визуальные эффекты». Здесь вы можете настроить все на свой вкус, от себя не рекомендую убирать «Сглаживать неровности экранных шрифтов» и «Вывод эскизов вместо значков», так как эти параметры сильно влияют на удобство работы за компьютером, все остальное просто для эстетического удовольствия и практически не сказыватся на работе.
Шаг 5. Наводим порядок в вашем Web браузере
Если вы задумались над вопросом как очистить компьютер от мусора и ускорить его работу? — обратите внимание на ваш браузер. Дело в том, что в современном мире веб обозреватель наверное одно из самых ресурсозависимых приложений на компьютере, а если добавить туда еще парочку расширений можно сделать из браузера неповоротливого монстра, но зато который все умеет… Например я писал заметку о том , вполне возможно что расширение вам понадобилось один раз и держать его постоянно активным просто нет смысла.
Просто перейдите в дополнения и отключите или совсем удалите расширения, которые вам больше не нужны или нужны очень редко — это сэкономит вам много мегабайт оперативной памяти вашего компьютера.
Шаг 6. Освободим место на системном диске
Когда место на системном диске заканчивается, то вопрос как очистить компьютер от мусора стоит особенно остро — мы не будем использовать различные сторонние программы, просто перейдите в свойства раздела и нажмите «Очистка диска». Бывает что после обновления сохраняется копия предыдущей версии ОС, в общем тут сами решите — что нужно вам, а что нет.
Конечно много свободного места вы так не добавите, но в целом ситуацию поправите, а там уже нужны более действенные методы — поудалять, к примеру, ненужные вам программы и документы.
Шаг 7. Проведем дефрагментацию жесткого диска
Владельцы SSD — пропустите этот пункт, для вас он бесполезный и возможно, даже способен навредить вашему накопителю. На самом деле, в современных версиях Windows дефрагментация не нужна — система сама пытается сделать дефрагментацию в те моменты, когда компьютер не используется. Однако это не всегда происходит и причины мне неизвестны. Твердотельные накопители не нуждаться в дефрагментации но современные системы Windows все равно их будут оптимизировать — это нормальная ситуация.
Если у вас классический жесткий диск и вы постоянно что-то копируете и удаляете, то можете запустить дефрагментацию принудительно. В любом случае в окне оптимизации будет написано — нуждается ли раздел в дефрагментации или нет.
Шаг 8. Пытаемся очистить компьютер от неиспользуемых программ
Откройте «Панель управления» и ознакомьтесь со списком установленных программ на вашем компьютере. Неиспользуемые программы можно и нужно удалить и дело не только в занимаемом пространстве. Огромное количество софта устанавливают на ваш компьютер свои службы, записи в реестре, элементы контекстного меню, и другие вещи, которые могут заметно снизить производительность вашей системы.
Если к примеру, у вас установлен пакет JAVA и вы его не используете — удалите его, тем самым вы не только освободите место на компьютере, но и повысите безопасность компьютера… ведь каждая установленная служба, это возможность появления уязвимости именно в ней.
Шаг 9. Сбрасываем компьютер до заводских настроек (Переустановка)
Если ни один из предыдущих советов не подошел, можно подойти к вопросу как очистить компьютер от мусора и ускорить его работу с другой стороны — просто переустановить Windows.
В современных версиях Windows получить чистую систему настолько просто, что вы даже не можете себе представить как. Перейдите в «Параметры», «Восстановление» и в строке «Вернуть компьютер в исходное состояние» нажмите «Начать». Windows удалит все установленные программы и пользовательские данные, сохранив при этом системные файлы.
Шаг 10. Сканирование на наличие вредоносных программ и рекламное ПО
Есть вероятность, что причиной медленной работы вашего компьютера могут являться вредоносные программы. Даже не так, не вредоносные, а различные плагины и приложения, которое мешает просмотру веб страниц и добавляет дополнительные рекламные объявления.
Как правило, такие приложения не отслеживаются антивирусами и чтобы удалить их, существуют маленькие и бесплатные программы. Например AdwCleaner от alwarebytes — на мой взгляд лучшее решение для удаления таких вот мелких гадостей.
Оптимизация операционной системы Windows
Тут разберем еще несколько пунктов для оптимизации самой системы.
- Отключить визуальные эффекты. правой кнопкой мыши по моему компьютеру — свойства — дополнительные параметры — быстродействие — параметры. Тут отключаем как можно больше, смотрите сами, пробуйте. Если компьютер вообще слабый — отключаем все.
- Чистим планировщик задач. Заходим в C:\Windows\Tasks и все удаляем. Теперь без вашего ведома система ничего не запланирует
Как удалить ненужные файлы в Windows 10
ГратисографияТак же, как и в вашем холодильнике, место для хранения данных на компьютере необходимо время от времени очищать, чтобы все работало бесперебойно.«Временные» файлы могут остаться навсегда, а большие обновления Windows могут создать много гигабайт файлов резервных копий, которые вы никогда не будете использовать.
Однако многие приложения для очистки нежелательных файлов заходят слишком далеко, например, удаляют кеш веб-браузера, который со временем сам пополняется, а файлы которых помогают быстрее загружать веб-сайты. Давайте покажем вам, как навести порядок самостоятельно, используя собственные встроенные инструменты Windows.
Средство очистки диска
Каждое устройство хранения на вашем компьютере имеет доступ к средству очистки диска.Найдите его, нажав кнопку Start , набрав «очистка диска» (всякий раз, когда я говорю что-то напечатать, я имею в виду без кавычек) и щелкнув ярлык Disk Cleanup в результатах поиска. Щелкните и перетащите этот ярлык на рабочий стол или на панель задач, чтобы упростить доступ в следующий раз. Вы также можете найти инструмент, щелкнув правой кнопкой мыши устройство хранения в проводнике, выбрав Properties и нажав кнопку Disk Cleanup справа от круговой диаграммы.
Иногда ярлык не отображается в результатах поиска. В этом случае вместо ввода «очистка диска» введите «освободить место на диске». Фраза может работать, если название программы не работает.
Если вам нужно очистить много вещей, инструменту может потребоваться несколько минут, чтобы проанализировать вашу ситуацию и организовать ваш мусор для удаления. Как только это будет сделано, вам будет представлено новое окно со списком вещей, которые можно безопасно удалить. Некоторые поля даже предварительно отмечены, например, рядом с «Временными файлами Интернета».
Том Макнамара / CNETКэш браузера и миниатюр
Кэш браузера и миниатюр могут занимать несколько гигабайт. Когда вы загружаете веб-страницу, она сохраняется здесь для более быстрого доступа в дальнейшем, поэтому очистка кеша может замедлить просмотр в будущем.
Кеши Chrome и Firefox очищаются изнутри этих приложений через меню, доступное при нажатии Ctrl + Shift + Delete, когда браузер открыт.Предпочтительно делать это в браузере, потому что вы получаете более подробный контроль над тем, что вы хотите сохранить и от чего избавиться.
Хотя очистка кеша браузера только временно освобождает место, не помешает периодически очищать его и начинать заново, если у вас есть проблемы с безопасностью или конфиденциальностью.
Том Макнамара / CNETРабота с эскизами
Инструмент «Очистка диска» имеет один пункт списка специально для эскизов.Миниатюры включают в себя такие вещи, как значки приложений и предварительный просмотр изображений. Но если вы очистите этот кеш, Windows придется регенерировать эти изображения при следующем просмотре папки с большим количеством мультимедиа или значков в ней. Для воссоздания каждой миниатюры также потребуется время, поэтому для восстановления кэша большой папки может потребоваться несколько минут. Если вы ищете конкретное изображение или видео, вам, возможно, придется подождать, пока эскиз будет создан, если вы не знаете его имя файла.
Мы рекомендуем не устанавливать флажок «Эскизы» в программе «Очистка диска», если только размер кэша не создает проблем с доступным свободным пространством.
Системные файлы
Самыми большими скоплениями вашего дискового пространства, вероятно, являются системные файлы, поэтому нажмите кнопку Очистить системные файлы , чтобы получить к ним доступ. Будет проведен еще один анализ, который может занять несколько минут, особенно если он обнаружит те файлы резервных копий Центра обновления Windows, о которых мы упоминали ранее. Затем он загрузит окно, которое выглядит точно так же, как окно результатов анализа, которое вы видели при очистке диска.
Однако на этот раз в списке есть дополнительные элементы.Если вы используете Windows 7 (26 долларов на Amazon), вы можете найти в списке несколько гигабайт файлов резервных копий пакета обновления. Теоретически этот архив можно использовать для отмены пакета обновления. На практике это занимает много места, и было бы быстрее и надежнее просто восстановить из предыдущего образа резервной копии, чем отменить пакет обновления.
Том Макнамара / CNETВосстановление системы
Windows использует функцию восстановления системы для сохранения системных файлов на случай их случайного удаления или повреждения.Восстановление системы похоже на закладку или снимок, к которому может вернуться операционная система. Он не выполняет резервное копирование всего содержимого вашего устройства хранения, поэтому может не помочь вам, если вы вообще не можете загрузить Windows. И эти периодические закладки могут занимать много места. Фактически, в Windows 8 и 10 восстановление системы отключено по умолчанию, поэтому вам не нужно возиться с его настройками, если вы сами не включили эту функцию.
К сожалению, Windows не позволяет вам выбирать, какие точки восстановления вы хотите сохранить, и не позволяет легко узнать, сколько места на диске занимают ваши точки восстановления.Инструмент очистки диска позволяет удалить все, кроме самого последнего, и это все. Для этого перейдите в инструмент очистки диска. Щелкните Очистить системные файлы , затем вкладку Дополнительные параметры , затем перейдите в раздел Восстановление системы и теневые копии , затем нажмите кнопку Очистить и, наконец, кнопку Удалить для подтверждения.
Удалить все точки восстановления? Для этого вам понадобится другой инструмент. Нажмите кнопку меню Пуск, щелкните правой кнопкой мыши Компьютер , выберите Свойства , щелкните ссылку Защита системы слева и нажмите кнопку Настроить , чтобы получить доступ к настройкам восстановления системы.Если у вас нет ярлыка «Компьютер» в меню «Пуск» или на рабочем столе, нажмите кнопку «Пуск», введите «компьютер», чтобы он появился в результатах поиска, щелкните его правой кнопкой мыши, выберите Свойства , и вы получите находиться в окне, в котором вы нажимаете Защита системы. Затем нажмите Настроить .
Вы можете полностью отключить восстановление системы, указать Windows, какой процент дискового пространства вы хотите выделить для восстановления системы, и нажмите кнопку Удалить , чтобы удалить все точки восстановления.В этом окне также показано, сколько места занимают точки восстановления системы. По умолчанию Windows 7 выделяет около 5 процентов вашего устройства хранения для точек восстановления. Так что по идее многолюдно не будет. Но если у вас есть вместительное запоминающее устройство, эти 5 процентов могут добавить к большому количеству гигабайт, которые, возможно, лучше использовать в другом месте. И в целом создание образов резервных копий системы и их хранение на внешнем диске (или даже в облаке) даст вам лучший контроль и более согласованные результаты.
Том Макнамара / CNETКэш гибернации
Когда вы выключаете свое устройство Windows, оно может поместить ваши открытые приложения и открытые файлы в большой файл, называемый кешем гибернации, чтобы помочь вам продолжить работу с того места, на котором вы остановились, при последующем включении компьютера. Кроме того, в спящем режиме эти данные хранятся в оперативной памяти вашей системы, а устройство переводится в режим пониженного энергопотребления. В режиме гибернации аккумулятор не расходуется, поэтому его лучше использовать для ноутбуков и планшетов.Но загрузка занимает больше времени, чем восстановление из спящего режима, который происходит более или менее мгновенно, поэтому вы жертвуете некоторым удобством.
Если ваше устройство Windows обычно подключено к розетке, режим гибернации, вероятно, будет не так полезен, как спящий режим, поэтому вы сможете отключить кэш гибернации без побочных эффектов. Объем памяти, который вы сохраняете, примерно равен объему оперативной памяти вашего устройства.
Чтобы отключить спящий режим, нажмите кнопку «Пуск», введите «cmd», щелкните правой кнопкой мыши cmd.exe , выберите Запуск от имени администратора и нажмите Да для подтверждения. Это командная строка Windows. Вставьте «powercfg.exe / hibernate off» в командную строку. Однако Ctrl-V здесь не работает в Windows 7. Вместо этого вам нужно щелкнуть правой кнопкой мыши в окне и выбрать «Вставить». Затем нажмите Enter. Если вы хотите снова включить режим гибернации позже, вставьте «powercfg.exe / hibernate on». Изменения вступят в силу немедленно.
Том Макнамара / CNETУправление корзиной
Когда вы удаляете файл, Windows не стирает его по умолчанию.Файл просто попадает в корзину, где и остается до тех пор, пока вы не скажете Windows очистить корзину. Таким образом, корзину необходимо периодически проверять, чтобы убедиться, что ваше дисковое пространство не занято большими файлами, которые вам больше не нужны.
Вы также можете настроить объем хранилища, используемый корзиной. Для этого откройте проводник (нажмите Windows + E ), найдите корзину на левой панели, щелкните ее правой кнопкой мыши и выберите Properties . Корзина может не отображаться по умолчанию, и в этом случае вам нужно щелкнуть правой кнопкой мыши на левой панели и выбрать Показать все папки .(Технически корзина — это папка.)
В окне свойств корзины вы можете указать Windows максимальный объем пространства, который вы хотите использовать для корзины. По умолчанию это 5 процентов от емкости вашего диска C :, и вы можете увеличить это значение до 10 процентов. Вы также можете указать Windows полностью пропустить корзину, а также отключить запрос подтверждения, который появляется при попытке удалить файл. Когда вы закончите вносить изменения, нажмите кнопку OK , чтобы сохранить их.
Том Макнамара / CNETКак удалить ненужные файлы из Windows 10
Чем дольше вы используете свой компьютер, тем больше на нем накапливается ненужных вам файлов. Очистка этих ненужных файлов может повысить скорость и производительность. Но как узнать, что такое мусор, а что сокровище?
Узнайте, как удалить ненужные файлы из Windows 10 и содержать жесткий диск в чистоте, не причиняя вреда компьютеру.
Преимущества удаления ненужных файлов с компьютера
Оставляя на компьютере ненужные файлы и программы, вы тратите драгоценное пространство. Это заставляет вашу машину работать больше, чем нужно. Это также может замедлить работу вашего компьютера, поскольку ему приходится копаться и просеивать эти файлы, чтобы найти то, что ему нужно, или использовать ресурсы для обновления приложений, которые вы больше не используете.
Мальте Мюллер / Getty ImagesПеред тем, как начать
Восстановление системы — это инструмент Windows, который позволяет вернуть ваш компьютер в прошлое.Если вы случайно удалите файл, который вам все еще нужен, восстановление системы может вас спасти.
Прежде чем вы начнете вывозить мусор на ПК с Windows 10, убедитесь, что восстановление системы включено. Затем создайте точку восстановления системы, к которой вы можете вернуть свою систему, если случайно удалите что-то важное.
Введите панель управления в поле Search и выберите приложение Control Panel в результатах поиска.
Выберите Система и безопасность , а затем выберите Система , если ваше окно Панели управления находится в представлении Категория . Выберите System , если ваше окно панели управления находится в виде Icon .
Выберите Защита системы на левой панели. Откроется окно «Свойства системы».
Убедитесь, что для Protection установлено значение On для накопителя System .Если нет, выберите диск, а затем выберите Настроить .
Выберите Включить защиту системы , а затем выберите Применить .
Выберите Create рядом с Создайте точку восстановления прямо сейчас для дисков, на которых включена защита системы .
Введите слово или фразу для описания точки восстановления. Дата и время будут добавлены автоматически.
Выберите Создать .Когда процесс будет завершен, появится сообщение Точка восстановления создана успешно .
Выберите Закройте . При необходимости в будущем вы сможете восстановить текущие настройки системы.
Управление корзиной
В корзине будут храниться удаленные файлы. Если вы решите, что вам нужно его вернуть, его легко восстановить. Однако по мере заполнения места Windows 10 начнет навсегда избавляться от этих файлов, начиная с самых старых.
Если вы уверены, что вам не нужны какие-либо файлы, находящиеся в настоящее время в корзине, вы можете очистить ее, чтобы освободить место для других.
Нажмите Win + D или выберите место в самом правом конце панели задач, чтобы получить доступ к рабочему столу.
Щелкните правой кнопкой мыши Корзина .
Выберите Пустая корзина .
Выберите Да , чтобы подтвердить, что вы хотите удалить элементы без возможности восстановления.
Удаление временных файлов
Временные файлы также являются мусором, которые вы можете очистить со своего компьютера. Вы можете использовать настройку Windows 10, чтобы автоматически избавляться от временных файлов.
Перейдите к Start > Settings > System .
Выберите Storage на левой панели.
Включите тумблер под Storage .
Выберите Configure Storage Sense или запустите его сейчас .
В разделе Temporary Files выберите Удалите временные файлы, которые мои приложения не используют .
Выберите частоту в раскрывающихся списках в разделе Временные файлы . Это позволяет вам выбрать, как часто Windows будет удалять временные файлы из вашей корзины и папки Downloads .
Выберите Clean Now , если вы хотите немедленно удалить эти временные файлы.
Закройте окно Настройки .
Средство очистки диска
Очистка диска — это интегрированный инструмент в Windows. Запуск этого инструмента упрощает задачу избавления от ненужных файлов в Windows 10, таких как предыдущие установки программного обеспечения, содержимое корзины, временные файлы и эскизы.
Еще одна функция очистки диска в Windows 10 — это сжатие системы, при котором файлы, которые еще не сжаты, сжимаются, освобождая еще больше места.
Введите очистка диска в поле Search .
Выберите приложение Disk Cleanup , чтобы открыть инструмент.
Выберите диск, который хотите очистить. В большинстве случаев это будет Windows (C :), выбранный по умолчанию диск.
Выберите ОК .
Подождите, пока очистка диска вычислит объем пространства, которое можно восстановить.
Установите флажки рядом с типами файлов, которые вы хотите удалить.
Избегайте выбора установочных файлов Windows ESD , если они есть в списке файлов для удаления . Эти файлы необходимы, если вам когда-нибудь понадобится сбросить компьютер до заводских настроек по умолчанию.
Выберите Просмотреть файлы , если вы хотите просмотреть файлы в выбранной вами категории.
Выберите OK , чтобы удалить ненужные файлы.
Выберите Удалить файлы , чтобы подтвердить, что вы хотите удалить файлы без возможности восстановления. Очистка диска удалит файлы и закроется, когда она будет завершена.
Как часто следует удалять ненужные файлы с компьютера?
Если вы используете свой компьютер по несколько часов каждый день и загружаете десятки файлов, вам нужно будет удалять ненужные файлы чаще, чем тому, кто использует только пару раз в неделю.
Однако, если вы запускаете очистку диска один раз в неделю или два раза в месяц, вы можете предотвратить накопление этих ненужных файлов и замедление вашей работы.
Спасибо, что сообщили нам об этом!
Расскажите, почему!
Другой Недостаточно подробностей Сложно понятьМетоды удаления ненужных файлов на Windows / Mac / Android / iPhone
Нежелательный файл с ваших устройств с Windows, Mac, Android или iPhone занимает ваше место, и в большинстве случаев это нежелательный мусор. Независимо от типа нежелательных файлов, они замедляют работу вашего устройства.В кеше ваших браузеров может быть так много ненужных маленьких файлов, что вы много раз задаетесь вопросом: «Почему мой браузер так медленно открывается?». Нежелательные файлы могут быть временными файлами, старыми установочными файлами программы, кешированными эскизами, которые хранятся на вашем устройстве, компьютере, ноутбуке, планшете, телефоне. Вы будете удивлены, узнав, что ненужные файлы могут занимать в вашей системе много ГБ.
Часть 1 Как удалить ненужные файлы в Windows
Чтобы избавиться от ненужных файлов с вашего компьютера с Windows, используйте инструмент Disk Cleanup, входящий в состав операционной системы.Там вы можете удалить все данные, которые вам больше не нужны, например временные файлы, файлы из корзины и многое другое.
Чтобы удалить ненужные файлы в Windows, выполните следующие простые шаги:
1. Откройте служебную программу очистки диска
.Перейдите в меню «Пуск», чтобы найти «Стандартные», а затем — «Системные инструменты». Там вы найдете утилиту очистки диска. Нажмите на нее, и вы удалите все ненужные файлы.
2. Удалить ненужные файлы
Выберите все файлы, которые вы хотите удалить, и нажмите «Удалить файлы».
Часть 2 Как удалить ненужные файлы на Mac
Используйте инструментальную дисковую утилиту со своего Mac iOS. Его очень легко найти в Приложениях. Просто выполните следующие действия:
1. Откройте Дисковую утилиту
.Зайдите в Приложения и посмотрите Утилиты. Там вы найдете инструмент Disk Utility. Также вы можете найти его через Spotlight. Нажмите «Дисковая утилита», а затем «Первая помощь».
2. Использовать первый эфир / стирание
Чтобы выполнить надлежащую очистку, вы можете проверить права доступа к диску.В любом случае Дисковая утилита очистит и сотрет ненужные файлы с Mac.
Часть 3 Как удалить ненужные файлы на Android
На вашем устройстве Android есть несколько ненужных файлов из-за приложений (даже после их удаления), в кеше вашего браузера и множество файлов, таких как изображения, которые вам больше не нужны. Чтобы удалить ненужные файлы с вашего устройства Android, перейдите в «Настройки», «Общие» и «Хранилище». В области хранения вы увидите все ваше общее пространство и размер пространства, используемого для ваших приложений, изображений, аудио, загрузок, кэшированных данных.Если вы хотите удалить ненужные файлы, нажмите на каждую функцию, и вам будет предложено удалить данные.
Часть 4 Как удалить ненужные файлы на iPhone
На вашем iPhone может быть много ненужных файлов в кэше Safari или даже нежелательные файлы, оставшиеся от приложений.
Чтобы удалить ненужные файлы с iPhone, выполните следующие действия:
1) Удалить данные, хранящиеся в приложениях
Вы можете удалить данные, хранящиеся приложениями с опцией использования из настроек, выполнив следующие действия:
Зайдите в Настройки и найдите Общее использование.После этого коснитесь «Управление хранилищем» и коснитесь элементов из «Документов и данных». Отметьте элементы, которые вам больше не нужны, и нажмите «Удалить». Чтобы удалить все данные приложения, нажмите «Изменить», а затем — «Удалить все».
2) Удаляем кеш из браузера Safari
В кеше памяти вашего браузера, безусловно, есть некоторые файлы, поскольку веб-сайты позволяют вам работать с хулиганами в вашем браузере, чтобы вам было удобнее при следующих посещениях. Выполните следующие действия, чтобы очистить кеш Safari:
1. Найдите Safari в разделе «Настройки»
.Нажмите «Настройки» на своем iPhone и выполните поиск Safari.Затем нажмите «Очистить историю и данные веб-сайтов». Последний шаг — нажать «Очистить историю и данные».
2. Очистить кеш Safari, файлы cookie
Если вы согласны принимать файлы cookie, в вашем браузере будет много файлов cookie. Теперь вы можете удалить их правильно.
Часть 5 Вещи, о которых нужно позаботиться при удалении ненужных файлов
Когда мы случайно удаляем другие файлы, Recoverit Data Recovery может гарантировать возможность их восстановления.
Программа для безопасного и надежного восстановления данных с жесткого диска
- Восстанавливайте потерянные или удаленные файлы, фотографии, аудио, музыку, электронную почту с любого устройства хранения эффективно, безопасно и полностью.
- Поддерживает восстановление данных из корзины, жесткого диска, карты памяти, флэш-накопителя, цифровой камеры и видеокамер.
- Поддерживает восстановление данных при внезапном удалении, форматировании, повреждении жесткого диска, вирусной атаке, сбое системы в различных ситуациях.
Удаление ненужных файлов — необходимое действие, и вы должны делать это регулярно.Но во время этой чистки есть возможность удалить несколько файлов, которые вам понадобятся в будущем. Есть ли шанс их восстановить? Существовать. Recoverit Data Recovery — это инструмент, который используется на устройствах iOS, Android и Windows для случайного восстановления удаленных файлов. Вы можете индивидуально сканировать и просматривать различные файлы, включая сообщения, историю, фотографии и документы, а также выбирать файлы для восстановления.
Файлы спасения и исправления
- Восстановить файлы документов
- Восстановить файлы документов
- Восстановление и ремонт Подробнее
- Очистить и удалить файл
Очистите компьютер и предотвратите повреждение данных
Сегодня, 13 февраля, день чистки вашего компьютера…
Это может беспокоить и расстраивать, когда ваш компьютер работает медленно, но мы редко останавливаемся, чтобы понять, что является причиной этого.Причин может быть множество, и не все они связаны с содержимым вашего жесткого диска.
Clean Out Your Computer Day — это напоминание о необходимости заботиться обо всей системе, внутри и снаружи, цифровой и физической, это, в свою очередь, поможет сохранить данные, хранящиеся на ней, в безопасности.
Так что же влечет за собой «очистка» вашего ПК?
Удалить дубликаты и ненужные файлы
По мере старения любого ПК или ноутбука данные начинают забивать жесткий диск. Это, в свою очередь, снижает производительность, так как ваш компьютер должен идти дальше и усерднее работать, чтобы найти файлы и программы, к которым он должен получить доступ.Удаление дубликатов файлов, очистка корзины и удаление временных или других файлов, которые вам больше не нужны, можно выполнить быстро и легко, перейдя в средство очистки вашего диска. Просто нажмите на результат «Очистить дисковое пространство, удалив ненужные файлы».
Удалите ненужные или ненужные программы
Удалите все программы, которыми вы не пользуетесь. В Windows 8 воспользуйтесь функцией поиска и введите «Удалить». Вы увидите запись «Удалите программы, чтобы освободить место на диске».В Windows 7 зайдите в Пуск> Панель управления> Программы и выберите «Удалить программу».
Дефрагментация жесткого диска
После того, как вы удалили ненужные файлы и программы с вашего ПК, хорошим следующим шагом будет сжатие оставшихся данных, чтобы ваш компьютер мог получить доступ к данным максимально эффективным образом.
Дефрагментация или дефрагментация жесткого диска — это способ ускорить работу вашего ПК или ноутбука в Windows. Идея состоит в том, что по мере того, как данные сохраняются и повторно сохраняются на вращающийся диск на вашем жестком диске, небольшие пакеты информации откладываются в случайных местах по всей пластине.Затем это занимает больше времени, когда Windows обращается к вашему жесткому диску для поиска информации.
Путем дефрагментации или сжатия этих данных операционная система удаляет промежутки между пакетами данных, перемещая их ближе к середине диска. Это, в свою очередь, ускоряет каждый доступ к жесткому диску, хотя и незначительно. Это должно помочь повысить скорость вашего ПК или ноутбука.
Удаление программ из запуска
Также поможет удаление программ автозапуска.Вам не нужно полностью удалять программу с вашего ПК, чтобы ускорить процесс, вы можете просто удалить их из процесса запуска. Многие программы загружаются автоматически при запуске, поэтому вам не нужно ждать, когда вы позже захотите их использовать, но вы не всегда хотите их использовать.
Организуйте и очистите рабочий стол ПК
Цифровые документы следует хранить в соответствующих папках, а не на рабочем столе. Создайте папку, щелкнув рабочий стол правой кнопкой мыши и выбрав «Создать», затем «Папка» и присвоив ей соответствующее имя.Перетащите соответствующие файлы в свою папку.
Если вам нужно быстро найти файл, введите его имя в поле поиска меню «Пуск».
Удалите неиспользуемые ярлыки с рабочего стола — это не приведет к удалению программ, на которые они ссылаются, но поможет сохранить порядок и порядок. Затем щелкните рабочий стол правой кнопкой мыши и выберите «Просмотр», «Автоматическое расположение значков». Это превратит ваши оставшиеся ярлыки в аккуратную сетку в левой части экрана.
Сервисное обслуживание вашего ПК
Когда вы в последний раз чистили компьютер, проверяли вентиляторы и материнскую плату и удаляли пыль? Вы смотрели на свою видеокарту, чтобы убедиться, что она не охлаждается? Вся эта пыль улавливает тепло, и, если вы не знаете, компьютеры действительно плохо работают при высокой нагрузке и высокой температуре, и это может привести к повреждению ваших данных.
Вы предоставляете своему автомобилю ежегодное обслуживание и ТО, чтобы убедиться, что он работает эффективно, и минимизировать риск поломки для вас в будущем. Обращайтесь со своим компьютером, как со своим автомобилем, берегите его, и он позаботится о ваших данных.
Если вы не знаете, как это сделать самостоятельно, обратитесь в службу поддержки ИТ, которая сделает это за вас. В то же время они могут провести проверку работоспособности и убедиться, что весь ваш антивирус и т. Д. Обновлен.
Выполняя эти проверки и изменения, вы можете избежать потенциальной потери данных в будущем.
В случае потери данных
Data Resus осознает важность ваших файлов данных. Если произойдет немыслимое и вы потеряете файлы с вашего компьютера, Data Resus может вам помочь.
Data Resus использует пакеты программного обеспечения и аппаратные средства последнего поколения для восстановления данных со всех типов носителей. Эти услуги предоставляют клиентам загружаемое программное обеспечение для восстановления «сделай сам» или в качестве специальной услуги в нашем британском центре для очень конфиденциальных, больших или трудных для восстановления данных.
Data Resus — это служба компании Cardwave Services Ltd, которая стремится предоставить первоклассные услуги по восстановлению данных, подкрепленные отличным обслуживанием клиентов. Cardwave — всемирно признанный эксперт в области технологий флэш-памяти. Мы являемся надежным партнером для многих известных компаний, предоставляя дополнительные услуги, которые помогают им использовать продукты флэш-памяти в своем бизнесе. Мы понимаем ДНК — сложные детали — и содержание продуктов флэш-памяти, с которыми мы работаем.
Более простой способ удалить ненужные файлы с вашего ПК с Windows 10
Ваш жесткий диск с Windows 10 начинает ощущаться тесновато? Быстрый способ очистить место на жестком диске — вытащить мусор, то есть временные файлы, файлы установки старых программ, кэшированные эскизы и другие фрагменты цифрового мусора, которые накапливаются со временем.Прочтите, чтобы узнать, как легко удалить ненужные файлы с вашего компьютера.
Я только что запустил утилиту, которая находится в Панели управления Windows — классическая панель управления, а не красивый новый экран настроек для Windows 10 — и обнаружил на моем жестком диске более пяти гигабайт ненужных файлов.
Инструмент очистки диска находится в старой панели управления Windows; просто щелкните правой кнопкой мыши меню «Пуск», чтобы попасть туда.
Среди самых больших проблем с пространством, обнаруженных программой очистки диска в моей системе, были так называемые «временные файлы» объемом несколько гигабайт или резервные данные из моих различных программ, которые, как предполагается, должны регулярно очищаться.
Инструмент также обнаружил 274 МБ установочных файлов, используемых Microsoft Office (которые вам действительно не нужны, если у вас есть физические DVD-диски Office под рукой или если вы являетесь подписчиком Office 365), 183 МБ «system файлы дампа памяти ошибок »(которые вы можете безопасно удалить до шести) и 164 МБ временных файлов Интернета, не говоря уже о 116 МБ мусора, хранящегося в корзине рабочего стола.
Инструмент очистки диска дает вам хороший обзор всех ненужных файлов в вашей системе Windows 10 с файлами, которые вы можете удалить, не задумываясь, уже проверенные.Вы также можете щелкнуть другие элементы в списке и решить, оставите ли вы их или потеряете, прочитав краткое описание.
Начало работы с инструментом очистки дискаСначала щелкните правой кнопкой мыши меню «Пуск» в нижнем левом углу экрана, затем выберите «Панель управления».
Открыв панель управления, вы найдете ссылку «Освободить место на диске» под заголовком «Инструменты администрирования».
Затем щелкните заголовок «Система и безопасность», затем щелкните ссылку «Освободить место на диске» в разделе «Инструменты администрирования».Если на вашем компьютере установлено несколько жестких дисков, вас спросят, какой из них вы хотите очистить.
Связано: Медленный запуск ПК? Вы, запускаемые программы Windows, можете быть виноваты в этом
Через секунду или две должна открыться утилита очистки диска со сводкой файлов, которые можно удалить в вашей «пользовательской» учетной записи Windows, и общим объемом дискового пространства, которое они Пользуюсь.
Как выбрать ненужные файлы для очисткиЕсли вы хотите перестраховаться, вы можете придерживаться удаления элементов, которые Windows уже проверила для вас — скорее всего, «Загруженные программные файлы» (в основном, временные вспомогательные файлы для просмотра определенных веб-страниц), «Временные интернет-файлы» (кэш старых веб-страниц, хранящихся на вашем компьютере для ускорения просмотра) и миниатюрные изображения (крошечные изображения значков, используемые для музыки, видео, изображений и других документов на вашем жестком диске). диск, который ваша система всегда может восстановить позже).Просто нажмите кнопку «ОК», чтобы начать очистку.
Обязательно прочтите описание каждого элемента очистки диска, прежде чем выполнять чистую очистку.
Хотите удалить с жесткого диска еще больше мусора? Нажмите кнопку «Очистить системные файлы», и Windows произведет очистку всего жесткого диска на предмет старых файлов для удаления — например, предыдущих установок Windows или фрагментов файлов, которые были сохранены после автоматического обслуживания жесткого диска.
Щелкните каждый элемент в списке, прочтите его описание и установите флажки рядом с элементами, которые нужно удалить.Когда все будет готово, нажмите кнопку «ОК». Имейте в виду, что некоторые «ненужные» файлы могут действительно пригодиться в определенных ситуациях, поэтому внимательно прочтите описания файлов, прежде чем выполнять чистую очистку.
Бонусный советПосле нажатия кнопки «Очистить системные файлы» вы также можете щелкнуть вкладку «Дополнительные параметры», чтобы проверить, нет ли редко используемых программ или точек «восстановления» старой системы, которые нужно удалить.
Кроме того, перед очисткой файлов всегда рекомендуется создать резервную копию системы.Посетите сайт поддержки Microsoft Windows для получения официальных инструкций по резервному копированию.
Почему их следует удалять?
Не только в вашем доме, но и на вашем компьютере много мусора, что делает его вялым.
Нежелательными файлами в основном пренебрегают, потому что мы не знали, когда они создаются и откуда они скапливаются в нашей системе. Каждый раз, когда вы запускаете программу или загружаете файлы из Интернета, она автоматически создает ненужные файлы. Неиспользуемые данные, история просмотров, кеши и файлы cookie — все это мусор, который засоряет ваш компьютер и излишне занимает место в памяти.
Сообщите нам подробно, что такое нежелательные файлы, как они создаются без нашего подтверждения и как их удалить …….
Что такое ненужные файлы?
Файлы, оставшиеся на вашем компьютере после выполнения задачи, представляют собой не что иное, как ненужные файлы.
Временные файлы создаются, когда мы выполняем такие операции, как открытие документа, просмотр веб-страниц, просмотр изображений и даже завершение работы. Все такие файлы полезны только тогда, когда задача находится в стадии выполнения, после чего она бесполезна.Такие файлы накапливаются и забирают компьютер.
Мало того, что файлы, которые остались после удаления любого приложения, также считаются нежелательными.
Какие файлы считаются ненужными?
Временные файлы Интернета создаются для ускорения работы веб-сайтов, в то время как другие — это оставшиеся файлы, которые остаются там даже после закрытия или удаления конкретной программы. Эти файлы просто безопасно удалить из ОС.
Файлы загруженных программ — это файлы, которые устанавливаются при установке любого приложения или любой другой программы. Вы можете удалить, поскольку они без надобности занимают так много места в памяти.
Эскизы — это предварительный просмотр изображений. При повторной попытке открыть изображение оно открывается быстрее, чем в предыдущий раз. Вы можете удалить эти файлы предварительного просмотра, но если вы попытаетесь открыть изображение в следующий раз, это может занять некоторое время.
Корзина — место, где хранятся все удаленные файлы.Вы можете очистить корзину или удалить выбранные файлы.
Старая версия Windows (Windows.old) файлы — это файлы, которые версия Windows 10 сохраняет для пользователей, которые хотят вернуться к более старой версии Windows. Вы можете найти этот файл, когда откроете системные файлы в средстве очистки диска. Этот файл занимает до 8 ГБ или более ОЗУ. Поэтому вам нужно подумать об удалении этих файлов. Если вы уверены, что вам не нужно возвращаться к более старой версии Windows, вы можете удалить их, если нет, тогда сохранение этих файлов является более безопасным вариантом.
Как удалить ненужные файлы?
Эти файлы можно удалить с помощью встроенного в Windows приложения Disk Cleanup Tool.
Сначала проанализируйте: запустите средство очистки диска, чтобы проверить, сколько места занято ненужными файлами. Введите «очистка диска» в поле поиска меню «Пуск». Инструмент очистки откроется, и он спросит вас, какой диск вы хотите очистить. По умолчанию это «диск C», но убедитесь, что вы выбрали диск, который хотите очистить, и нажмите OK .
После завершения анализа Инструмент очистки покажет страницу со списком всех папок, которые необходимо удалить, не нанося вреда ОС.
Не только ненужные файлы занимают место на вашем компьютере, но и другие элементы. Как пустой раздел реестра , недопустимые пользовательские записи , путь приложения . Disk Cleanup не справляется со всем этим.
[4 метода] Как очистить системные ненужные файлы в Windows 10
Как часто вы очищаете свой компьютер ненужные файлы? Как мы все знаем, программы создают довольно много ненужных файлов в системе Windows, когда мы их используем.Чем дольше мы используем компьютер, тем больше ненужных файлов будет генерироваться и накапливаться на нашем компьютере. Серьезно то, что эти ненужные файлы будут занимать ненужное место на вашем диске, что со временем замедлит работу вашего компьютера. Вы должны задаться вопросом, как избавиться от системных ненужных файлов в Windows 10. Теперь следуйте приведенным ниже методам, чтобы удалить ненужные файлы с ПК с Windows 10, чтобы повысить скорость работы и производительность ПК.
Обзор:
- Метод 1. Удалить временные файлы в Windows 10
- Метод 2: окончательно очистить корзину
- Метод 3. Использование очистки диска для очистки системных файлов
- Метод 4: удаление системных ненужных файлов с помощью System Genius
Метод 1. Удаление временных файлов в Windows 10
Временные файлы будут создаваться постоянно, когда вы работаете в операционной системе Windows.И эти временные файлы займут место на вашем жестком диске. Чтобы освободить место на диске и ускорить работу компьютера, вам необходимо удалить эти временные файлы. Что касается удаления временных файлов в Windows 10, в этой статье обсуждаются четыре способа, и вы можете выбрать способ удаления временных файлов в соответствии с вашими предпочтениями.
Метод 2: окончательно опорожнить корзину
Корзина — это место временного хранения, которое содержит файлы или папки, которые были удалены пользователями, но еще не окончательно удалены из файловой системы.Вы можете просмотреть, восстановить или окончательно удалить эти удаленные файлы в корзине. Фактически эти файлы, существующие в корзине, также занимают место на жестком диске. Чтобы избавиться от этих ненужных файлов, вы можете очистить корзину.
Шаг 1. Найдите значок корзины на рабочем столе компьютера, щелкните его правой кнопкой мыши и выберите Пустая корзина из контекстного меню.
Шаг 2. Нажмите кнопку Да , чтобы подтвердить, когда вас спросят: « Вы уверены, что хотите окончательно удалить эти элементы ».
Шаг 3. Дождитесь завершения процесса.
Метод 3. Использование очистки диска для очистки системных файлов
Если вы хотите узнать, как очистить системный мусор в Windows 10, вы можете использовать для этого Очистку диска. Вы можете использовать Disk Cleanup для удаления файлов журнала установки, загруженных программных файлов, временных файлов из Интернета, эскизов и т. Д. Для вашей системы.
Шаг 1. Введите Disk Cleanup в строке поиска Windows, а затем щелкните наиболее подходящий результат, чтобы открыть его.
Шаг 2. Выберите диск, который нужно очистить, и нажмите OK , чтобы продолжить. Затем он начнет вычислять, сколько места вы сможете освободить в своей системе.
Шаг 3. Щелкните Очистить системные файлы , чтобы очистить системные файлы, и выберите диск, который нужно очистить.
Шаг 4. Выберите файлы, которые вы хотите удалить, в разделе Файлы для удаления , установив флажки рядом с ними, а затем нажмите кнопку OK , чтобы продолжить.
Шаг 5. Нажмите Удалить файлы , чтобы подтвердить, когда вас спросят: « Вы уверены, что хотите окончательно удалить эти файлы ». А затем дождитесь завершения процесса.
Метод 4: удаление системных ненужных файлов с помощью System Genius
Если вы не знаете, как полностью удалить системный мусор в Windows 10, почему бы вам не положиться на надежное стороннее программное обеспечение. iSunshare System Genius — это профессиональный инструмент для очистки Windows, который можно использовать для эффективной очистки системных ненужных файлов в Windows 10.Вы можете использовать его для очистки системных ненужных файлов всего за несколько кликов, чтобы ваш компьютер работал более плавно. Теперь выполните следующие действия, чтобы узнать, как использовать iSunshare System Genius для очистки системных файлов в Windows 10.
Шаг 1. Загрузите и установите iSunshare System Genius на рабочий стол своего компьютера. Запустите его и выберите функцию Junk File на левой боковой панели.
Шаг 2. Нажмите кнопку Сканировать , чтобы выполнить полное сканирование системных нежелательных файлов на вашем компьютере.
После этого начнется процесс сканирования.
Результат сканирования будет отображаться в интерфейсе после завершения процесса сканирования. Вы можете щелкнуть значок каждого результата сканирования или кнопку More , после чего откроется небольшое окно.
Здесь вы можете получить более подробную информацию о результате, например, его размер и источник.
Шаг 3. Нажмите кнопку Clean , чтобы очистить все выбранные результаты сканирования. Помните, что все результаты сканирования выбираются безоговорочно. Если вы не хотите удалять некоторые результаты, щелкните поле рядом с результатом, чтобы снять отметку с него.
После завершения очистки щелкните OK , чтобы выйти.
В качестве альтернативы, с помощью этого программного обеспечения вы также можете использовать функцию « System Disk Cleanup » для быстрой очистки системных ненужных файлов, таких как временные файлы, которые создаются перед этой загрузкой в системе, а также кешей в браузерах, таких как IE. , Firefox и Chrome.Вам просто нужно нажать кнопку Release на интерфейсе, и тогда программа запустит очистку системного диска (диск C) и освободит больше места на системном диске для вашего ПК.
Статьи по теме :
.

 Нажмите на «Настройки» (Settings), в разделе «Настройки Erase» (Erase settings).
Нажмите на «Настройки» (Settings), в разделе «Настройки Erase» (Erase settings).

