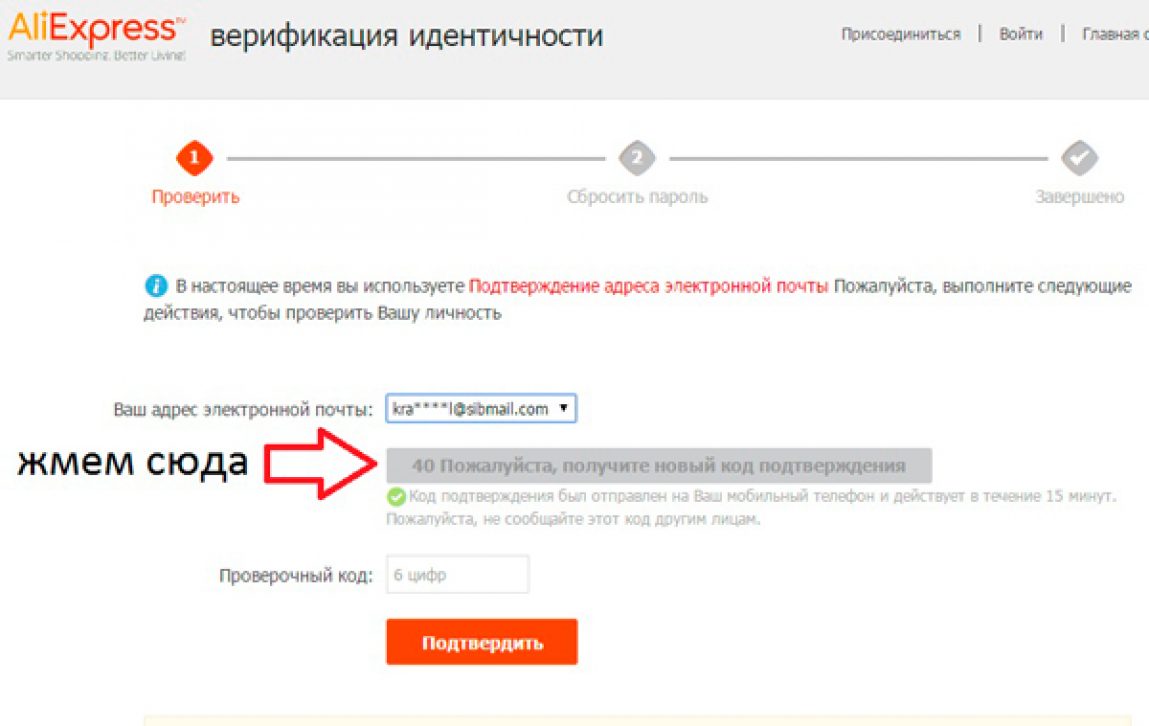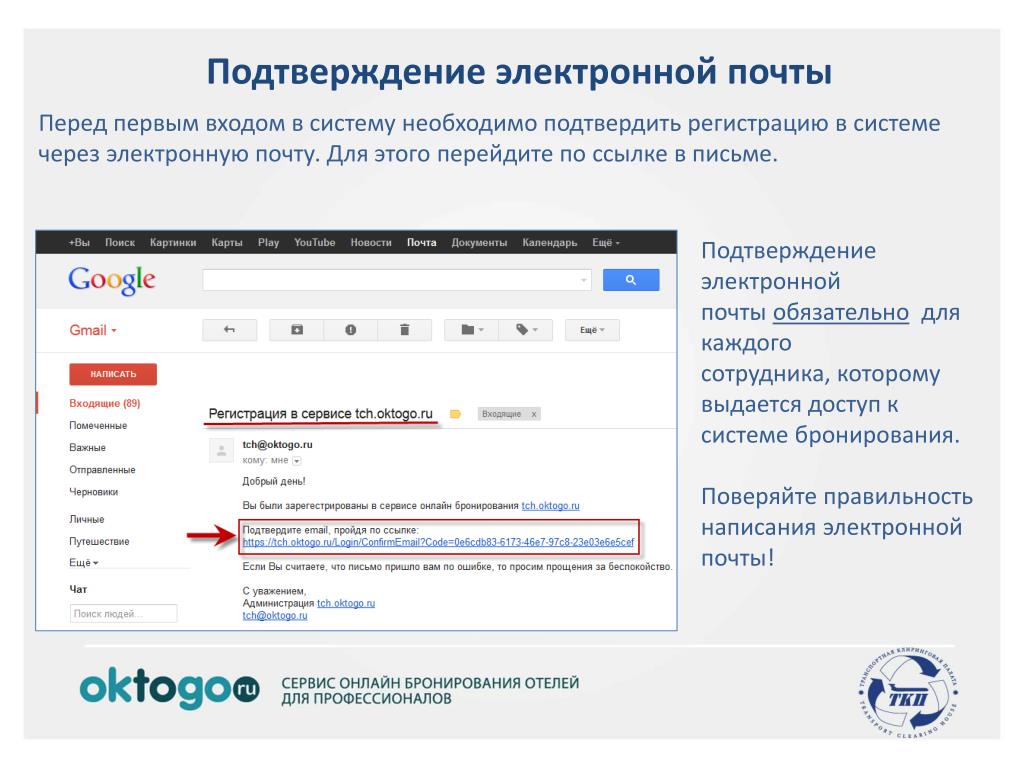Family Link: информация для родителей
В каких случаях Google предоставляет доступ к данным
В отдельных случаях мы можем предоставить доступ к собранной информации третьим лицам. Мы не раскрываем личную информацию пользователей организациям и частным лицам, не связанным с Google, за исключением перечисленных ниже ситуаций.
С согласия пользователя
При необходимости мы можем с согласия пользователя предоставлять персональные данные лицам, не связанным с Google (сообразно обстоятельствам).
Внутри семейной группы
Информация о Вашем ребенке, включая его имя, фотографию, адрес электронной почты и покупки, совершенные в Google Play, может быть предоставлена участникам Вашей семейной группы в Google.
Для обработки третьими лицами
Мы предоставляем персональные данные аффилированным лицам Google и иным доверенным компаниям и лицам для обработки по поручению Google. Такая обработка осуществляется в соответствии с нашими инструкциями, настоящим Примечанием о конфиденциальности, Политикой конфиденциальности Google и другими применимыми требованиями конфиденциальности и безопасности.
Такая обработка осуществляется в соответствии с нашими инструкциями, настоящим Примечанием о конфиденциальности, Политикой конфиденциальности Google и другими применимыми требованиями конфиденциальности и безопасности.
По юридическим причинам
Мы предоставляем персональные данные компаниям, организациям и частным лицам, не связанным с Google, если добросовестно полагаем, что доступ к этим данным, а также их использование, хранение или раскрытие необходимо в следующих целях:
выполнение требований законодательства, нормативных актов и иных распоряжений органов власти;
обеспечение соблюдения Условий использования в принудительном порядке и расследование их нарушения;
выявление и предотвращение случаев мошенничества, обнаружение и устранение проблем с безопасностью и технических сбоев;
защита прав, собственности или безопасности компании Google, наших пользователей и общества в целом на основании требований законодательства.

Мы можем публиковать обезличенные данные в Интернете или предоставлять их нашим партнерам: издателям, рекламодателям, разработчикам и правообладателям. Это может быть, например, статистика использования наших сервисов. Кроме того, мы разрешаем некоторым партнерам собирать информацию о браузерах и устройствах с помощью собственных файлов cookie и схожих технологий в целях управления рекламой и оценки ее эффективности.
Если Ваш ребенок вошел в YouTube Детям, используя свой аккаунт Google, действует настоящее Примечание о конфиденциальности. В противном случае действует Примечание о конфиденциальности YouTube Детям.
Как создать канал на YouTube?
13 минут чтения
19 мая 2020
С 2 миллиардами пользователей по всему миру — более половины пользователей всего интернета — YouTube в настоящее время является второй по популярности социальной сетью после Facebook! С такой большой аудиторией, YouTube — это возможность, которую ни компании, ни частные лица не могут позволить себе упустить.
Добавьте к этому тот факт, что создание видео становится процессом все более доступным, так что больше нет причин избегать мощи YouTube и, если вы обдумываете создание собственного YouTube-канала, то сейчас самое время!
Создать канал на YouTube очень просто, абсолютно бесплатно и занимает от силы всего несколько минут. Все, что вам нужно — это учетная запись Google. Если у вас еще нет учетки, то вы можете создать ее одновременно с открытием своего YouTube-канала. В этой статье мы, шаг за шагом, обсудим, как это можно сделать:
- Создание Канала
- Настройка Канала
- Обзор Вашего Канала
- Знакомство Творческой Студией YouTube
- Погружение в Расширенные Настройки
Начинаем!
Создание Канала
Зайдите на YouTube и нажмите кнопку “Войти” в правом верхнем углу.
Не смущайтесь, если вас перенаправят на страницу входа в Google: процесс входа в YouTube происходит через Google. Если у вас уже есть аккаунт Google, просто введите свой логин и пароль, чтобы войти в свой аккаунт YouTube.
А если у вас еще нет учетной записи, перейдите к разделу «создать учетную запись». В зависимости от ее типа, вы можете создать личный канал, или канал для бизнеса. Хотя, процесс создания идентичен в обоих случаях. В этой статье мы рассмотрим, как создать учетную запись для бизнеса. Чтобы продолжить, нажмите на кнопку «Для управления бизнесом».
На странице, на которую вы перенаправлены, выберите «Создать вместо этого адрес электронной почты Gmail» под полем электронной почты. Заполните все поля и нажмите кнопку «Далее». Обязательно запомните адрес электронной почты и пароль, так как вы будете использовать их для входа в свою учетную запись.
Далее вам нужно будет заполнить свой номер телефона и некоторые дополнительные персональные данные. Выберите страну и введите свой номер телефона без кода страны. Номер телефона очень важен, так как он будет использоваться для подтверждения вашей учетной записи. Для дополнительной безопасности вы также можете заполнить поле адреса электронной почты для восстановления, если он у вас есть.
Следующий шаг — подтверждение. 6-значный проверочный код будет отправлен в виде SMS по вашему номеру телефона. Нажмите кнопку «Отправить» и после получения введите код в поле. Если вы ввели код правильно, ваша учетная запись Gmail будет создана и подтверждена.
Последний шаг — создание канала на YouTube. Для этого вам нужно зайти на YouTube, открыть выпадающее меню в правом верхнем углу и выбрать пункт «Создать канал».
На следующем шаге у вас есть два варианта создания канала: с помощью данных учетной записи Gmail, или задав для него новое имя.
На следующей странице вы можете настроить свой аккаунт — добавить значок профиля, описание, ссылки на социальные сети. Этот шаг не является обязательным, его можно пропустить и вернуться к нему позже.
Этот шаг не является обязательным, его можно пропустить и вернуться к нему позже.
Поздравляем! Ваш канал на YouTube только что был создан. Теперь пришло время его настроить!
Настройка Канала
Поскольку одной из целей вашего канала является привлечение подписчиков, очень важно сделать его как можно более привлекательным. Подписчики YouTube — это те, кто следит за вашим каналом. Подписавшись они остаются в курсе вашей активности и новых видео. Чем больше у вас подписчиков, тем популярнее ваш канал. И настройка канала играет в этом самую важную роль.
Это можно сделать двумя способами: непосредственно из вашего канала, или из Творческой студии YouTube. В оба этих раздела можно перейти из выпадающего меню под вашим именем. Для более простой настройки, мы бы посоветовали вам перейти к настройке непосредственно из канала.
На следующей странице выберите пункт «Настроить вид канала».
Добавьте Оформление Канала
Оформление канала — это визуальное изображение, которое посетители видят в верхней части страницы канала. Помните, что это придает вашему каналу особый вид и сообщает зрителю, о чем повествует ваш канал.
Помните, что это придает вашему каналу особый вид и сообщает зрителю, о чем повествует ваш канал.
Оптимальное разрешение изображения составляет 2560 x 1440 пикселей. Размер файла должен быть не более 4 МБ. Вы можете добавить этот визуальный элемент, нажав на кнопку «Добавить оформление канала», или на значок карандаша в правом верхнем углу.
У вас также есть возможность добавить значок профиля. Сделать это можно, наведя курсор мыши на значок фотографии и нажав на значок карандаша. Лучшее разрешение для этого 800 x 800 пикселей, иначе YouTube обрежет и настроит изображение, чтобы оно поместилось в рамку.
При добавлении оформления канала у вас есть три варианта: загрузить фотографию, выбрать фотографию с вашего диска, если такая имеется, или использовать изображения из галереи Google.
В зависимости от того, каким устройством пользуются ваши зрители, внешний вид канала может немного отличаться. YouTube покажет примеры того, как он будет выглядеть на разных устройствах, чтобы у вас была возможность обрезать и настроить визуальные элементы для лучшего внешнего вида.
Обязательно уделите этому шагу особое внимание и по возможности создавайте качественные и проработанные визуальные элементы. Добавьте немного индивидуальности и подарите личное прикосновение визуальному оформлению, так как это будет первое, что увидят ваши посетители.
Опишите Ваш Канал
Теперь пришло время составить описание канала. Перейдите в раздел «О канале», чтобы добавить на ваш каналу запоминающееся, информативное описание, которое расскажет зрителям историю его создания.
Описание предоставляет пользователям ценную информацию и помогают понять, что они будут смотреть. Описание канала играет еще одну важную роль: оно помогает вашим видео чаще появляться в результатах поиска. По этой причине оно должно время от времени оптимизироваться.
Есть много способов, с помощью которых вы можете оптимизировать свой канал и видео для достижения лучших результатов. Один из них заключается в том, чтобы поместить наиболее релевантные ключевые слова в начале описания, так как они критичны для оптимизации.
Вы также можете включить свою деловую электронную почту, добавить ссылки на сайт, или другие соцсети и наложить их на оформление канала.
Хотя эти шаги не являются обязательными, они предоставляют пользователям более полную информацию о вашем канале и бренде.
Как только вы закончите с настройкой, взгляните на свой канал с точки зрения возвращающихся подписчиков.
Обзор Вашего Канала
После того как вы создали и настроили свой канал, пришло время изучить обширные функции, которые он предлагает.
Одна из первых вещей, которую вы заметите, это раздел уведомлений в правом верхнем углу. Уведомления о каналах YouTube сообщают вам, когда появляются новые видео и обновления на ваших любимых каналах, новые комментарии под видео, или ответы.
На странице «Главная» вы увидите большой список видео, организованных по категориям: недавние видео, рекомендуемые, музыка, последние новости, интервью и т.д. Чем больше видео вы смотрите с течением времени, тем более персонализированными будут ваши предложения.
Всякий раз, подписавшись на канал, вы сможете позже найти все его видео в разделе «Подписки».
На левой панели меню есть еще много полезных разделов.
В разделе «Библиотека» вы можете найти историю всех просмотренных видео, видео с пометкой «Смотреть позже» и понравившиеся вам видео. В разделе «История» вы можете легко найти видео, которые вы недавно смотрели. Только вы можете видеть свою историю YouTube, а также имеете возможность удалять ее.
На YouTube невероятно много видео и, если вы нашли что-то интересное, но у вас нет времени его смотреть, не волнуйтесь, в этом случае вам пригодиться кнопка «Посмотреть позже». Добавляйте видео в свой список «Посмотреть позже» и смотрите их, когда захотите. Вы можете найти все ваши любимые видео в разделе «понравившиеся видео» и воспроизвести их снова. И это лишь малая часть тех функций, которые станут вам доступны, как только вы откроете новый канал!
Начнем с Творческой Студии YouTube
Чтобы упростить процесс управления вашим аккаунтом, YouTube создал Творческую студию — платформу, где вы можете управлять своим каналом, редактировать контент, обновлять настройки, получать доступ к метрике и многое другое.
Если вы планируете инвестировать время и усилия в свой канал, наш совет — узнать Творческую студию YouTube, как можно быстрее. Вы можете получить доступ к нему из того же выпадающего меню, которое вы использовали, чтобы перейти на свой канал.
Вы будете перенаправлены на Панель управления канала, откуда сможете перейти к своим видео, плейлистам, аналитике, настройкам, загрузить видео и т. д.
В настройках вы можете добавить ключевые слова для оптимизации поиска канала, установить настройки загрузки по умолчанию, изменить права доступа к управлению вашей учетной записью и многое другое.
Это лишь некоторые из инструментов, предлагаемых Творческой студией YouTube. При правильном использовании они могут упростить процесс управления каналом, сделав его более эффективным, помогая каналу расти быстрее.
Погружение в Расширенные Настройки
Для более расширенных настроек перейдите в раздел «Настройки» в раскрывающемся меню под вашим именем. Именно здесь вы можете найти всю информацию о своем аккаунте.
Именно здесь вы можете найти всю информацию о своем аккаунте.
В разделе «Учетная запись» вы можете изменить название канала, тип учетной записи и некоторые дополнительные параметры. Вы также можете добавлять и удалять менеджеров. В этом и заключается основное отличие бизнес-аккаунтов от личных — бизнес-аккаунты позволяют добавлять сразу несколько пользователей, которые будут иметь доступ к редактированию канала.
Если вы хотите добавить сотрудников на свой канал, выберите пункт «Управление разрешениями». В целях дополнительной безопасности вам будет предложено повторно ввести пароль.
После повторного ввода пароля откроется всплывающее окно. Оттуда выберите значок «Добавить участников» и в правом верхнем углу, введите адреса электронной почты членов вашей команды, а затем выберите их роль. Как только вы закончите, нажмите «Пригласить», и приглашение присоединиться к каналу будет отправлено на выбранные адреса.
В разделе «Уведомления» настройте свою электронную почту и параметры уведомлений. Выберите, о какой активности на вашем канале вы хотите получать уведомления.
Выберите, о какой активности на вашем канале вы хотите получать уведомления.
Эта часть посвящена аннотациям, уведомлениям в видео и субтитрам. Вы можете выбрать, хотите ли вы их видеть или нет. Выберите хотите ли вы показывать субтитры и включать ли автоматически сгенерированные, когда это возможно.
Следующий раздел посвящен конфиденциальности вашего аккаунта. Держите все любимые видео, сохраненные плейлисты и подписки в секрете. Здесь вы также можете управлять своей лентой активности. Заблокируйте объявления, которые вы не хотите видеть, и добавьте те, которые вам больше нравятся. Для получения дополнительной информации об этом ознакомьтесь с Настройками Google Рекламы.
В разделе «Дополнительные настройки» вы можете настроить идентификатор пользователя и канала, создать пользовательский URL-адрес, переместить канал в учетную запись бренда, или удалить его.
Ни одно из этих изменений не является перманентным. Когда ваша аудитория растет и вы начинаете загружать видео чаще, вы всегда можете вернуться к этим настройкам и изменить их в соответствии с вашими потребностями.
Заключение
Поздравляем! Ваш канал YouTube настроен и полностью готов к использованию. Убедитесь, что вы подробно изучили инструменты, описанные выше, для получения наилучших результатов. И помните: наличие успешного канала YouTube — это непрерывный рабочий процесс. Вам нужно прикладывать постоянные усилия, чтобы управлять им и придумывать креативный контент для вовлечения пользователей.
Нужна небольшая помощь с вашим первым видео? Взгляните на этот список из 225 видео-идей для YouTube, чтобы отыскать вдохновение, или взгляните на нашу библиотеку из 800+ шаблонов и начните создание видео прямо сейчас.
ПОПРОБУЙТЕ СЕЙЧАС
Как добавить или сменить основной адрес электронной почты в профиле Skype?
Как добавить или сменить основной адрес электронной почты в профиле Skype? | Поддержка Skype Вернуться к результатам поискаОсновной адрес электронной почты, указанный в профиле, используется нами для отправки важной информации, связанной с вашей учетной записью Skype.
Помимо основного адреса электронной почты в профиле можно указать и другие. Тогда вашим знакомым будет проще найти вас в Skype. Другие адреса могут пригодиться, если в качестве основного вы используете личный адрес электронной почты, в то время как ваши коллеги знают только рабочий.
Вот как добавить другой адрес электронной почты в профиль Skype:
Войдите в свою учетную запись.
Щелкните аватар или выберите команду Редактировать личные данные в разделе «Сведения об учетной записи» в нижней части страницы.
Примечание. Если вы используете iPhone или iPad, и у вас нет какой-либо функции, возможно, вам нужно очистить историю и файлы cookie на своем устройстве и повторно выполнить вход.
Перейдите в раздел «Контактные данные» и выберите Добавить адрес электронной почты.
В открывшемся окне введите новый адрес электронной почты и нажмите зеленую кнопку Сохранить в нижней части страницы.

Адрес электронной почты будет добавлен в ваш профиль. Адреса в профиле видны только вам и отображаются при входе в учетную запись.
Всего вы можете добавить до трех адресов. Следуйте инструкциям ниже.
Вот как сделать адрес электронной почты профиля основным:
Войдите в свою учетную запись.
Щелкните аватар или выберите команду Редактировать личные данные в разделе «Сведения об учетной записи» в нижней части страницы.
Примечание. Если вы используете iPhone или iPad, и у вас нет какой-либо функции, возможно, вам нужно очистить историю и файлы cookie на своем устройстве и повторно выполнить вход.
Перейдите в раздел «Контактные данные» и нажмите кнопку Редактировать профиль справа.
Установите флажок Сделать основным адресом эл. почты рядом с нужным адресом и нажмите зеленую кнопку Сохранить в нижней части страницы.

- Введите пароль, чтобы подтвердить новый основной адрес.
Забыли пароль?Мы можем помочь.
Если тот или иной адрес электронной почты не используется, его можно сменить или удалить из профиля. Вот как изменить или удалить адрес электронной почты в профиле:
Войдите в свою учетную запись.
Щелкните аватар или выберите команду Редактировать личные данные в разделе «Сведения об учетной записи» в нижней части страницы.
Примечание. Если вы используете iPhone или iPad, и у вас нет какой-либо функции, возможно, вам нужно очистить историю и файлы cookie на своем устройстве и повторно выполнить вход.
- Перейдите в раздел «Контактные данные» и нажмите кнопку Редактировать профиль справа.
Щелкните адрес электронной почты, который требуется сменить или удалить, затем нажмите кнопку Сохранить в нижней части страницы.

Вы не сможете удалить основной адрес электронной почты, так как в профиле Skype должен быть указан по крайней мере один.
Статьи на эту тему
Дополнительные ресурсы
Была ли эта статья полезной? Да Нет
Как мы можем улучшить ее?
Важно! Не указывайте личные или идентификационные данные.
Отправить Нет, спасибо
Благодарим вас за отзыв.
https://go.skype.com/myaccount https://go.skype.com/logoutПочта канала на ютубе — как сделать или изменить
Любой аккаунт YouTube имеет привязку к адресу электронной почты. Без нее невозможно авторизоваться на сайте и создать свой канал. Поговорим о том, как изменить эту информацию в своем профиле: проверить и поменять в ютубе почту, а также актуализировать контакты на главной странице.
Где найти и создать ее
Если вы не помните, какие данные указывали при регистрации, есть несколько способов, как узнать адрес электронной почты ютуб канала:
- Кликните по аватарке справа вверху.

- В выпадающем меню, под вашим именем написан адрес.
- Если этих данных не видно, нажмите «Управление аккаунтом Google» под названием вашего акка.
- Слева выберите блок «Личная информация».
- Теперь в разделе контактов вы можете посмотреть свою почту.
Внимание: если вы создаете канал бренда, привязанный к вашему основному аккаунту, гугл автоматически формирует для него отдельную почту. Как правило, она имеет вид [email protected]. Но для входа вы все равно будете использовать свои привычные логин и пароль (от личного аккаунта).
Как таковая почта ютуб.ру не существует, создать на этом сайте свою электронную почту нельзя. Видеохостинг принадлежит гуглу и полностью использует его почтовые сервисы. Для каналов-брендов используются, как правило, домены googlepus.
Как поменять ?
Для канала:
К сожалению, электронная почта канала бренда на ютуб, не подлежит редактированию !!!
Это своего рода идентификатор в системе. Но получать письма и уведомления вы можете на любую удобную почту (не обязательно гугл). Для этого, в том же разделе Личной информации нажмите «Контактный адрес», затем «Добавить другой» и введите контактный почтовый ящик.
После этого вы получите письмо, с помощью которого необходимо подтвердить привязку нового ящика для получения уведомлений.
Для личного аккаунта
Мэил-адрес, на который оформлен ваш личный аккаунт – это основная информация, которая необходима для входа. Так как это очень важный момент, прежде чем сделать свой канал, зарегистрироваться и привязать почту к ютубу, выберите надежный адрес, к которому у вас всегда будет доступ.
Можно ли ее менять – ответ на этот вопрос неоднозначен. Давайте попробуем это проверить:
- Откройте страницу информации myaccount.google.com
- В левом столбце откройте «Личная информация».
- В блоке «Контактная информация» откройте первый раздел.
- Если в поле «Адрес электронной почты аккаунта Google» есть значок редактирования, вы можете поменять эти данные и отвязать почту от ютуба. Адреса с доменом .gmail как правило не редактируются.
- Если вам повезло и удалось сменить контакты, на новый ящик придет письмо для подтверждение, обязательно выполните эту процедуру по вложенной инструкции.
- Если отредактировать не удалось – в этом же разделе вы можете привязать резервный ящик (для связи и восстановления доступа) и контактный (для получения уведомлений).
- Вам не удобно по каким-то причинам набирать основную почту каждый раз для входа – добавьте дополнительную. Как привязать ютуб к другой дополнительной почте: перейдите по этой ссылке и следуйте инструкции на экране.
- Для добавления всех вспомогательных адресов нажмите «Расширенные настройки».
Как указать контакты для сотрудничества
Еще один важный момент – не забудьте указать почтовый ящик, на который вам могут писать партнеры, рекламодатели и клиенты. Он находится во вкладке «О канале», в дополнительном поле «Для коммерческих запросов».
Как это сделать:
1. Откройте аккаунт канала. Если, к примеру, вы находитесь в личном профиле, кликните на аватар, затем «Сменить акк».
2. Нажмите на аватар, в выпадающем меню откройте раздел «Мой канал».
3. Теперь откройте вкладку «О канале», и только после этого жмите синюю кнопку «Настроить вид».
4. Нажмите на плюсик рядом с полем «Для коммерческих запросов», и впишите свою почту.
5. Ниже можно добавить ссылки на свой сайт или странички в соцсетях.
Как изменить почту в ютубе
Здравствуйте уважаемый посетитель сайта! Если у вас возник вопрос на тему, о том, как поменять адрес электронной почте в youtube, то вам тогда сюда из этой простой и доступной инструкции вы узнаете, как изменить адрес электронной почты в youtube.
И так чтобы сменить адрес электронной почты в ютуб, вам нужно на своем компьютере выполнить следующие действие:
Запускаем интернет браузер, затем переходим на главную страничку youtube и нажимаем по кнопке войти.
Затем на вашем компьютере откроется страница, в которой вам нужно будет ввести свой email (логин) и нажать на кнопку «Далее».
После чего вводим свой пароль от ютуб и нажимаем на кнопку «Войти»
После всех выполненных действий вы зайдете на свою страничку youtube, где вам нужно будет навести курсор мыши на иконку вашего профиля и один раз нажать левую кнопку мыши.
После чего раскроется дополнительное меню, в котором вам нужно будет нажать по кнопке «Настройки».
После чего на вашем компьютере откроется страничка, в которой вам нужно будет навести курсор мыши на пункт «Общая информация» и один раз нажать левую кнопку мыши, далее вам нужно будет навести курсор мыши на ссылку «Изменить в Google» и один раз нажать левую кнопку мыши.
После чего в вашем браузере откроется окошко смены имени делать этого мы не будем и нажимаем на кнопку «Отмена».
После чего на этой же страничке, вам нужно будет навести курсор мыши на кнопку своего профиля и один раз нажать левую кнопку мыши, после чего раскроется дополнительное меню, в котором вам нужно будет нажать на кнопку «Мой аккаунт».
После всех выполненных действий на вашем компьютере откроется страничка «Мой аккаунт», где вам нужно будет перейти по ссылку «Личная информация».
Когда вы перейдете по ссылке «Личная информация», на вашем компьютере откроется раздел с личной информацией о вашем аккаунте.
Здесь нам нужно будет навести курсор мыши на пункт «Электронная почта» и один раз нажать левую кнопку мыши.
После чего откроется страница, в которой вам нужно будет навести курсор мыши на ссылку «Расширенные настройки» и один раз нажать левую кнопку мыши.
Далее откроются дополнительные настройки, где вы сможете добавить еще один адрес электронной почты от любого сервиса.
Чтобы продолжить и добавить адрес электронной почты в ютуб, вам нужно будет перейти по ссылке «Добавить дополнительный адрес электронной почты».
После всех выполненных действий откроется окошко, в котором вы сможете указать нужный вам адрес почты.
Для примера я добавлю почту mail и при помощи данной почты смогу войти в свой аккаунт гугл.
И так в специальном поле «Требуется подтверждение» вводим нужный вам email и нажимаем на кнопку «Добавить».
Когда вы нажмете на кнопку «Добавить», на ваш email, будет отправлено письмо для подтверждения вашего нового почтового адреса, для этого нам нужно будет зайти в свой почтовый ящик и открыть письмо от гугл.
И так открываем пришедшее письмо от гугл и переходим по ссылке «этой ссылке».
После чего вам нужно будет выполнить вход в свой аккаунт, чтобы завершить добавления новой почты.
И так в открывшемся окошке ни чего не трогаем и нажимаем на кнопку «Далее».
Когда вы нажмете на кнопку «Далее», в вашем интернет браузере откроется страничка, в котором вам нужно будет ввести пароль от своего аккаунта ютуб и нажать на кнопку «Войти»
Когда вы нажмете на кнопку «Войти», в вашем интернет браузере откроется страничка, в которой, вы увидите сообщение, о том, что ваш email успешно добавлен в ваш аккаунт гугл.
Чтобы завершить проделанную нами работу переходим по ссылке «Для продолжения нажмите здесь».
После всех выполненных действий вы увидите добавленный почтовый ящик.
Теперь вы сможете войти в ютуб используя добавленный вами почтовый ящик.
На этом у меня все, всем пока, удачи! До новых встреч на сайте computerhom.ru.
Понравилось? Поделитесь с друзьями!
Почему бы не подписаться?Подпишитесь на нашу рассылку, и получайте интересные полезные материалы сайта computerhom.ru. Ни какой рекламы — бесплатная компьютерная помощь подписчикам от автора.
У меня возникли проблемы при подтверждении моего Аккаунта Firefox
Когда вы зарегистрируете новый Аккаунт Firefox, мы отправим вам письмо со ссылкой или 6-значный код верификации для подтверждения, что вы владеете адресом электронной почты, связанным с аккаунтом. Мы также отправим вам электронное письмо для подтверждения вашей учётной записи, если ваш вход заблокирован по причине угрозы безопасности. Если у вас возникли проблемы с подтверждением вашего аккаунта, попробуйте эти типичные решения.
Доставка письма с подтверждением или кодом подтверждения учётной записи Firefox может занять несколько минут, до того как попасть в ваш почтовый ящик. Если вы не получили письмо по истечении разумного периода времени:
- Попробуйте получить доступ к вашей электронной почте из клиента веб-почты, а не из программы электронной почты.
- Спам-фильтры также могут помешать ему добраться до нужной почтовой папки. Если вы уже подождали несколько минут и обновили вашу папку «Входящие», проверьте папку с нежелательной почтой или спамом, чтобы убедиться, что ваше письмо с подтверждением не оказалось там.
Если вы по-прежнему не получаете электронное письмо от Аккаунта Firefox после выполнения предыдущих шагов, строгий спам-фильтр мог вообще не позволить нам связаться с вами. Попробуйте добавить [email protected] в ваш список разрешённых отправителей, чтобы ваш провайдер электронной почты не блокировал электронную почту. Затем вы можете повторно ввести информацию на странице регистрации учётной записи Firefox или нажать ссылку Нужен другой код? Отправить на странице ввода 6-значного кода подтверждения, чтобы получить ещё одно электронное письмо.
Если ваша учётная запись по-прежнему отображается как неподтверждённая , вероятно, что наш сервер учётных записей ещё не связался с вашим браузером. Ваш браузер будет время от времени проверять ваш статус на сервере.
Вы получили письмо, с ответным сообщением:
- Пожалуйста, убедитесь, что в настройках вашей электронной почты электронная почта [email protected] не помечена как спам.
- Добавьте адрес [email protected] в вашу адресную книгу. Это сделает его доверенным отправителем.
- Если вы попробовали всё вышеперечисленное, не пытайтесь делать это снова, пока не пройдет 24 часа, иначе ваша учётная запись будет заблокирована.
Вы получили сообщение о том, что ваш аккаунт заблокирован: Извините. Мы заблокировали ваш аккаунт. Письмо с подтверждением, которое мы отправили на адрес xxx @ xxx, было возвращено и мы заблокировали вашу учётную запись, чтобы защитить ваши данные Firefox.
Сначала подождите не менее 24 часов, а затем повторите попытку. Если вы всё ещё не можете подтвердить вашу учётную запись и у вас всё ещё есть доступ к учётной записи электронной почты, создайте аккаунт bugzilla.mozilla.org и используйте эту ссылку, чтобы создать запрос на разблокировку аккаунта.
Если у вас больше нет доступа к учётной записи электронной почты, вам нужно будет создать другую учётную запись Firefox с рабочим адресом электронной почты.
Как создать аккаунт Google для канала YouTube!
В этой статье вы узнаете, как создать аккаунт Google для канала YouTube!
Как создать учетную запись Google для того, чтобы использовать ее для создания нового канала на YouTube.
Давайте поговорим в этой статье о регистрации аккаунтов в Google.
Кстати, внизу статьи есть подробное видео об этом. Для тех, кто не любит читать, а любит смотреть.
Можете сразу приступить к просмотру видео о том, как создать аккаунт Гугл для канала Ютуб.
Следуйте моим инструкциям, чтобы повторить эти простые шаги и зарегистрируйте новую учетную запись Google, чтобы создать канал на Youtube.
С тобой Вячеслав Томин. Также подпишитесь на мой канал Youtube, чтобы не пропустить мои видеоуроки.
Как создать учетную запись в Google
Мы находимся на странице регистрации в Google, и видим что все на английском языке.
Внизу нажимаем кнопочку выбора языков и находим русский язык, кликаем. И видим, что все перевелось: текст, формы, кнопка «создать аккаунт».
Мы с вами учимся создавать аккаунты для того, чтобы потом, на новом аккаунте, создать канал на Youtube.
Поэтому мы нажимаем на данную вкладочку и выбираем «для себя». Если же вы хотите создать аккаунт для бизнеса, то «для управления бизнесом».
Поскольку мы с вами выступаем в качестве физического лица, выбираем «для себя» и создаем аккаунт Google исключительно в собственных целях.
Нас перебрасывает на такую страничку, где мы можем ввести пароль, имя и фамилию или нажать кнопку «войти», и мы также видим, что этот аккаунт будет для всех сервисов Google, в том числе и Youtube, это нам и нужно.
Так как нам нужно создать аккаунт, а не войти в имеющийся, нажимаем на ссылку «создать аккаут Gmail».
Как создать аккаунт Google для канала YouTube
Предлагается «использовать текущий адрес электронной почты.
Этот вариант нам не подходит.
Нам нужно создать полностью новый аккаунт. Поэтому нам необходимо подобрать имя электронной почты, на английском языке.
Допустим что-то связанное с нашей фамилией, зачастую множество вариантов уже занято, но мы можем попробовать.
Поскольку мы хотим создать авторский канал, не серый, то мы указываем настоящие имя и фамилию.
Теперь мы должны придумать пароль и подтвердить этот пароль. И нажимаем кнопку «далее».
В пароле разрешены только буквы, цифры и общие символы пунктуации. Рекомендую использовать латиницу. Пароль указываем в оба поля одинаково.
Имя пользователя должно содержать от 6 до 30 символов. Нажимаем «далее» и если такое имя не занято, мы перейдем к следующему этапу.
Предлагается ввести номер телефона и адрес резервной электронной почты. Но этого делать не нужно, потому что это можно сделать позднее, когда мы будем делать двойную аутентификацию.
Как создать аккаунт Гугл для канала Ютуб
Укажите дату рождения, пол. Рекомендую указывать достоверные данные. Ознакомьтесь и примите условия использования и конфиденциальности. Нажмите кнопку «принимаю». Нас переадресовывает на Youtube .
Так же мы можем перейти на почту gmail, где мы можем настроить интерфейс и ознакомиться с первым письмом благодарности за регистрацию.
Вы можете, перейдя по ссылкам в письме, настроить безопасность аккаунта, указать телефон и резервную почту, чтобы защитить канал от мошенников двойной аутентификацией.
С вами был Вячеслав Томин с проекта Возможности Youtube От Томина, и если вы хотите более полноценно изучить Ютуб, то специально для вас создан тренинг по Youtube, и ссылка на него находится ниже.
Здесь посмотрите подробное видео «Как создать аккаунт Google для канала YouTube» (всего 7 минут 46 секунд):
В курсе по YouTube вы научитесь самостоятельно создавать канал на ютубе и профессионально его вести.Здесь вы можете приобрести курс по цене, специальной для читателей моего блога – Глобальный YouTube!
Делитесь прочитанным с вашим друзьям с помощью кнопок внизу.
Успехов вам в создании аккаунта гугл для вашего канала на Ютубе!
Автор сайта «С YouTube!», Томин Вячеслав
Как подтвердить свою учетную запись YouTube для доступа к дополнительным функциям
- Легко проверить свою учетную запись YouTube, которая позволяет загружать видеоролики продолжительностью более 15 минут и изменять миниатюру видео на собственное изображение.
- Однако процесс проверки — это не то же самое, что получить значок проверки — он зарезервирован для каналов с более чем 100 000 подписчиков.
- Независимо от количества подписчиков, вот как проверить свою учетную запись YouTube и воспользоваться полезными функциями видеоплатформы.
- Посетите домашнюю страницу Business Insider, чтобы узнать больше .
На YouTube проверка позволяет загружать видео продолжительностью более 15 минут и настраивать эскизы видео.
Кто угодно может подтвердить учетную запись YouTube — все, что вам нужно, это номер телефона, чтобы подтвердить свою личность. Но, чтобы быть ясным, проверка не означает, что вы получите значок проверки.
Значки верификации зарезервированы для тех, у кого не менее 100 000 подписчиков, когда платформа считает создателя «установленным».«Однако этот вид значка не дает вам доступа к дополнительным функциям.
Для всех остальных, вот что вам нужно сделать, чтобы подтвердить свою учетную запись и начать пользоваться преимуществами, которые прилагаются к ней.
Как подтвердить учетную запись YouTubeЧтобы подтвердить свою учетную запись, вам потребуется подключение к Интернету и номер телефона. Имейте в виду, что в некоторых странах не поддерживается опция проверки с помощью текстового сообщения.
Вот как проверить свою учетную запись YouTube:
1. Перейдите на youtube.com, на левой панели инструментов прокрутите вниз и нажмите «Настройки».
Найдите Настройки в параметрах в левой части экрана.Девон Дельфино / Business Insider2. Щелкните «Просмотреть дополнительные функции» (находится в разделе «Ваша учетная запись»).
Щелкните Просмотреть дополнительные функции под своей учетной записью.Девон Дельфино / Business Insider3. Нажмите «Подтвердить».
Нажмите Подтвердить под своим именем.Девон Дельфино / Business Insider4. Выберите страну проживания и выберите, хотите ли вы получить телефонный звонок или текстовое сообщение (так вы получите код подтверждения).
Выберите свою страну и способ доставки кода подтверждения.Девон Дельфино / Business Insider5. Если вы выбрали вариант телефонного звонка, нажмите «Подтвердить».
Подготовьте телефон и нажмите «Подтвердить».Девон Дельфино / Business Insider6. Введите свой номер телефона и нажмите «Отправить».
Введите свой номер телефона.Девон Дельфино / Business Insider7. Когда вы получите шестизначный проверочный код, введите его в текстовое поле и нажмите «Отправить».
Введите Ваш код верификации.Девон Дельфино / Business InsiderПосле завершения этого процесса вы получите подтверждающее сообщение. Нажмите «Продолжить», чтобы вернуться на страницу статуса и функций вашей учетной записи.
На этом экране вы также увидите слово «подтверждено» вместе с галочкой под названием вашего канала.
YouTube: как подтвердить свою учетную запись и связать свой веб-сайт — PMG
Наличие проверенной бизнес-страницы в Google и Facebook делает бренды более авторитетными для посетителей, и то же самое можно сказать о YouTube.Канал YouTube со значком подтверждения сообщает пользователям, что страница подлинная.
Итак, как узнать, подтвержден ли канал вашего бренда на YouTube?
Подтвержденный канал YouTube будет иметь значок подтверждения в виде флажка справа от названия бренда. Возьмем, к примеру, аккаунт Google на YouTube. Галочка справа от названия означает, что страница проверена и дает посетителям понять, что это официальный канал Google.
Еще один способ проверить, подтверждена ли ваша учетная запись, — это зайти в настройки YouTube.Нажмите «Настройки канала», затем нажмите «Статус и функции», и вы сможете увидеть статус своей учетной записи. Если ваша учетная запись подтверждена, вы увидите жирным шрифтом «Подтверждено» рядом с названием вашего бренда.
Если вы не видите значок подтверждения в своем аккаунте YouTube или статус вашего аккаунта не отображается как «Подтверждено» в настройках канала, вы можете предпринять несколько шагов. Служба поддержки Google перечисляет их следующим образом:
- Примечание. YouTube обновил процесс проверки с момента публикации этого сообщения.
- Чтобы получить значок подтверждения сегодня, вы должны соответствовать критериям YouTube — 100 000 подписчиков. Когда у вашего канала будет 100 000 или более подписчиков, вы можете отправить запрос на получение значка подтверждения на YouTube.
- Если у вашего канала меньше 100 000 подписчиков, попробуйте обратиться в службу поддержки YouTube для получения дополнительных сведений.
Кроме того, вы можете связать свой сайт со своим каналом YouTube. Это даст YouTube и Google понять, что это официальный канал вашего бренда, что добавит большей аутентичности.
Для этого перейдите в «Дополнительные настройки канала» (Creator Studio> Channel> Advanced) и прокрутите страницу вниз до раздела «Связанный веб-сайт». Оттуда вы можете добавить ссылку на свой веб-сайт в пустое поле.
После завершения вы получите сообщение «Успешно», сообщающее, что ваш канал и сайт теперь связаны. Если вы видите статус «Ожидает рассмотрения», вам необходимо подтвердить сайт в Google Search Console, и вам будет предоставлена ссылка с инструкциями по завершению проверки (если вы являетесь владельцем веб-сайта, вы сможете нажать «Подтвердить», а в противном случае можете запросить разрешение, чтобы владелец веб-сайта одобрил проверку.)
Еще одна вещь, которую следует учитывать, — это добавление ссылок на ваш сайт прямо из ваших видео на YouTube. Это можно сделать с помощью карточек, которые позволяют накладывать гиперссылки на ваш веб-сайт и страницы продуктов в видеоролики YouTube.
Использование карточек может повысить вовлеченность и количество подписчиков, позволяя посетителям вашего канала быстро и легко найти больше ваших видео или плейлистов или перейти на ваш веб-сайт и найти продукты, представленные в ваших видео. Дополнительные сведения о добавлении ссылок на ваши видео на YouTube можно найти здесь.
Как защитить свой канал YouTube с помощью настройки двухэтапной аутентификации
Я потратил неделю, пытаясь кропотливо восстановить канал YouTube, который на самом деле был взломан, позвольте мне сказать вам, что это была настоящая боль. И пока мы были в центре всего этого, я вспомнил некоторые другие проблемы, которые возникли аналогичным образом, и подумал, не стоит ли мне начинать задавать своим подписчикам несколько вопросов, чтобы они могли избежать этого же беспорядка в будущем.
Итак, давайте посмотрим, сможете ли вы честно ответить на эти вопросы:
- Используете ли вы один и тот же пароль для нескольких веб-сайтов?
- Вы используете символы, числа и не используете шаблоны ключевых слов, такие как 123 или 1bc?
- Вы когда-нибудь входили в свою учетную запись Google, Gmail или канал YouTube с общедоступного компьютера?
- Действительно ли ваш канал YouTube защищен дополнительным уровнем безопасности для вашей учетной записи?
Возможно, вы не понимаете, о чем я говорю, или даже не подозреваете, что для ваших учетных записей существуют разные уровни безопасности.Вот почему я собираюсь показать вам, как усилить вашу безопасность с помощью двухэтапной проверки, и шаг за шагом показать вам, что вам нужно сделать, чтобы не допустить злоумышленников и ботов к вашему каналу и учетным записям электронной почты.
Лучший способ защитить свой канал YouTube или аккаунт Google — это настроить двухэтапную аутентификацию. Все, что вам нужно сделать, это войти в свою учетную запись Google. Щелкните значок аватара в правом верхнем углу и перейдите к учетным записям.
Это откроет настройки вашей учетной записи, где вы можете нажать на двухэтапную аутентификацию.Нажмите на большую синюю кнопку с надписью «Начать настройку». Вам будет предложен ваш номер телефона, чтобы они могли отправить на него код в виде текстового или голосового вызова.
В моем примере я настраиваю SMS для получения кодов. Теперь Google отправит вам текстовое сообщение, если вы установите эту опцию для своего номера телефона. Как только он появится, убедитесь, что он состоит из 6 цифр, и нажмите «Подтвердить».
Теперь переходим к следующему шагу. Теперь это для тех из вас, кто потерял телефон; вы действительно можете получить доступ к своей учетной записи, не отправляя коды, и вы можете доверять физическому компьютеру, так что это то, что мы здесь делаем, поэтому не забудьте нажать Доверять компьютеру, а затем нажать кнопку «Далее».Теперь вы перейдете к следующему шагу, который подтвердит, что вы включаете двухэтапную аутентификацию.
Самая важная часть этого — параметры резервного копирования в этой двухэтапной проверке. Это первая настройка резервного телефона. Я бы посоветовал вам иметь стационарный или другой сотовый телефон, отличный от вашего личного. Прикрепите этот номер, и вы выполните те же действия, что и выше, и сможете сделать это как голосовой вызов, так и SMS.
Затем вы можете сгенерировать свои собственные резервные коды.Эти коды можно использовать только один раз, а затем они отключаются оттуда. Затем вы можете сгенерировать больше кодов по мере необходимости, распечатать их и сохранить в виде текстового файла.
Следующая вкладка — это пароли для приложений. Нажмите на нее, и вы получите доступ к своей учетной записи Google или каналу YouTube. Чтобы прикрепить приложение YouTube, перейдите в раздел «Управление приложениями», а затем «Определенные пароли». Есть небольшое раскрывающееся меню, которое позволяет вам выбрать устройство, на котором оно находится. Выберите свое устройство и нажмите «Создать».Как только вы окажетесь там, он сгенерирует новый пароль. Вам не нужно запоминать это, просто скопируйте и вставьте его или вставьте в свой мобильный телефон и введите его, когда закончите. На этом этапе вы можете сменить телефон и отозвать телефонный номер, привязанный к вашему аккаунту YouTube, просто нажав Отозвать… и готово.
Идите вперед и вернитесь, щелкните вкладку Зарегистрированные компьютеры. Здесь показаны все зарегистрированные компьютеры, которые вошли в систему и используют коды.Если вы нажмете «Доверять этому компьютеру», они появятся, и вы сможете нажать кнопку, чтобы запросить код. Таким образом, каждый раз, когда компьютер входит в систему, ему может потребоваться код, или вы можете изменить настройки для других компьютеров.
Последний вариант — это расширенный вариант, который я бы не использовал, если вы не знаете, что делаете. Это ключ безопасности физического устройства. Вместо шагов проверки, как только вы начнете входить в систему, вы можете вставить этот ключ, и он подтвердит, что вы являетесь тем, кто вы есть, без отправки кода подтверждения.Это можно использовать только с Chrome, я поигрался с ним, и это действительно здорово.
Серьезно, ребята, не торопитесь, сделайте это сегодня, чтобы настроить дополнительную безопасность. Настройте двухэтапную аутентификацию в своих аккаунтах Google и YouTube. Почему спросите вы? Потому что, если вы читаете новости каждый месяц, это значит, что какая-то крупная компания или веб-сайт подвергается атаке, а также ваши учетные данные. Настроив двухэтапную аутентификацию, вы получите дополнительный уровень защиты.
Посмотрите видео ниже:
Нравится это видео?
Пожалуйста, подпишитесь на канал Деррала Ивса на YouTube
Нам всем нужна дополнительная безопасность для нашего аккаунта Google и каналов YouTube.Настройте двухэтапную аутентификацию в своей учетной записи Google и YouTube, чтобы не допустить попадания злоумышленников и ботов в вашу учетную запись. Двухфакторная аутентификация или двухэтапная аутентификация.
Получите больше полезных советов — подпишитесь ➜ http://goo.gl/dWNo9H
Мой любимый инструмент YouTube TubeBuddy
Загрузите TubeBuddy бесплатно сегодня! ➜ http://goo.gl/PrGfLe
Поделиться этим видео:
Страница двухэтапной аутентификации
https://support.google.com/accounts/answer/180744?hl=en
Оценка канала YouTube
Станьте следующим счастливым подписчиком, который получит подробную оценку канала:
1.Необходимо подписаться на мой канал на YouTube
http://www.youtube.com/subscription_center?add_user=derraleves
2. Должно быть, вы часто загружаете контент хорошего качества на свой канал YouTube и очень стараетесь сделать это.
3. Должен быть вовлечен в мой канал, ставя лайки, комментируя, публикуя, делясь и побуждая других подписаться на мой канал.
РАСПИСАНИЕ
Понедельник:
Обучение в Facebook
Обучение в Google+
, четверг:
YouTube Training
Ежемесячно:
Расширенное обучение YouTube
Hangouts
http: // www.youtube.com/playlist?list=PLVODYj2uxE87871T2EDrdFN97mr8aqXn6
Оценка канала YouTube
Другие полезные ресурсы
YouTube UnderGround Сообщество Google
https://plus.google.com/u/0/communities/109376263173784183345
Задайте мне вопрос
http://derraleves.com
Следуй за мной
https://plus.google.com/101908858972679314079/posts
http://www.facebook.com/DerralE
https://twitter.com/derraleves
http: // www.linkedin.com/in/derraleves
Как настроить двухэтапную аутентификацию
Двухэтапную аутентификацию
Как подтвердить учетную запись YouTube без номера телефона
YouTube запрашивает у вас номер телефона, чтобы подтвердить свою учетную запись YouTube или канал YouTube. Но есть ли способ подтвердить аккаунт YouTube без номера телефона?
Подтвердить аккаунт YouTube без номера телефона
Согласно YouTube, метод подтверждения телефона для аккаунтов YouTube разработан для защиты сообщества YouTube от спама и злоупотреблений.
Хотя это веская причина, есть пользователи, которым не нравится идея использовать свои личные номера телефонов для проверки учетных записей в Интернете.
Таким образом, мы предлагаем 2 различных метода подтверждения вашей учетной записи YouTube.
- Используйте TextNow для подтверждения аккаунта YouTube
- Используйте Textfree для подтверждения аккаунта YouTube
1. Используйте TextNow для подтверждения аккаунта YouTube
TextNow — это бесплатное приложение для обмена сообщениями, которое предоставляет вам уникальный номер телефона, который можно использовать для совершения звонков, отправки текстовых сообщений и проверки учетных записей в Интернете вместо использования вашего личного номера телефона.
1. Загрузите приложение TextNow из магазина Google Play или Apple App Store.
2. После загрузки TextNow откройте приложение и следуйте инструкциям для завершения процесса установки.
3. После настройки приложения нажмите на значок трехстрочного меню и запишите свой бесплатный номер телефона
Теперь, когда вы получили свой номер телефона TextNow, вы можете выполнить следующие шаги, указанные ниже, чтобы подтвердить свою учетную запись YouTube, используя свой номер телефона TextNow.
4. Посетите youtube.com/verify и войдите в свою учетную запись YouTube.
5. На следующем экране выберите свою страну, выберите «Позвонить мне с помощью автоматического голосового сообщения», введите номер телефона TextNow и нажмите «Отправить».
6. Нажмите «Подтвердить» во всплывающем окне.
7. Теперь откройте приложение TextNow на своем телефоне и ответьте на входящий звонок с YouTube. Запишите код подтверждения, который вы услышите во время звонка с YouTube.
8. Вернитесь на страницу подтверждения аккаунта YouTube, введите 6-значный код подтверждения и нажмите «Отправить».
Вы должны увидеть подтверждающее сообщение о том, что «Ваша учетная запись YouTube подтверждена».
2. Используйте Textfree для подтверждения аккаунта YouTube
Textfree — еще одно бесплатное приложение, которое предоставляет своим пользователям бесплатные телефонные номера в США и Канаде, которые можно использовать для бесплатных звонков, отправки бесплатных текстовых сообщений и проверки учетных записей в Интернете.
1. Загрузите приложение Textfree из магазина Google Play или Apple App Store.
2. Откройте приложение и следуйте инструкциям для завершения процесса установки.
3. После установки приложения запишите свой бесплатный номер телефона, предоставленный Textfree
4. Посетите youtube.com/verify и войдите в свою учетную запись YouTube.
5. На следующем экране выберите свою страну, выберите «Позвонить мне с помощью автоматического голосового сообщения», введите телефонный номер без текста и нажмите «Отправить».
6. Нажмите «Подтвердить» во всплывающем окне.
7. Теперь откройте приложение Textfree на своем телефоне и ответьте на входящий звонок с YouTube. Запишите код подтверждения, который вы услышите во время звонка с YouTube.
8. Вернитесь на страницу подтверждения аккаунта YouTube, введите 6-значный код подтверждения и нажмите «Отправить».
Вы увидите подтверждающее сообщение о том, что «Ваша учетная запись YouTube подтверждена».
Связанные
YouTube собирается ограничить по возрасту больше видео
YouTube внедряет больше технологий на базе искусственного интеллекта, чтобы ловить больше видео, для которых могут потребоваться возрастные ограничения, а это означает, что большему количеству зрителей будет предложено войти в свои учетные записи, чтобы подтвердить свой возраст перед просмотром.
Подобно тому, как YouTube использовал методы машинного обучения, чтобы попытаться лучше поймать насильственный экстремизм и больше самого серьезного контента платформы, начиная с 2017 года, а затем, чтобы найти видео, содержащие ненавистническое поведение, тот же подход будет использоваться в этом случае для автоматической пометки видео YouTube считает неподходящими по возрасту.В результате YouTube ожидает увидеть гораздо больше видео с возрастными ограничениями.
Компания готовится к некоторым ошибкам в маркировке, как и в случае любого развертывания технологии модерации ИИ. В рамках этих изменений люди, просматривающие видеоролики YouTube, встроенные на сторонние сайты, будут перенаправлены на YouTube для входа в систему и подтверждения своего возраста.
Один из самых серьезных вопросов, с которыми сталкиваются создатели партнерской программы YouTube (те, кто может монетизировать свои видео), заключается в том, повлияют ли эти меры модерации на их потенциал зарабатывания денег.Команда YouTube так не считает, потому что большинство видео, которые, как они ожидают, получат автоматические возрастные ограничения, также, вероятно, нарушают правила компании в отношении удобства для рекламодателей. По словам YouTube, в принципе, в этих видео уже будет ограниченная реклама или вообще не будет рекламы.
Это не значит, что ошибок не будет; они будут, как показали в прошлом бесчисленные инциденты с неправомерно нанесенными ярлыками и удалением, а также всевозможные споры о забастовке авторских прав. Но YouTube наращивает свою апелляционную команду, чтобы обрабатывать апелляции по мере их поступления.Еще одна обеспокоенность создателей заключается в том, что видео с возрастным ограничением не отображаются на главной странице. В то время как видео с возрастным ограничением реже появляются на главной странице, ограничение по возрасту не запрещает автоматически показ видео на главной странице, согласно YouTube.
Компания готовится к ошибкам в маркировке
Внедрение происходит, когда YouTube пытается ответить на глобальную критику со стороны заинтересованных групп родителей и правозащитных советов по поводу того, что сайт небезопасен для детей.Команда YouTube регулярно заявляет, что YouTube не предназначен для лиц младше 13 лет из-за федеральных мер защиты конфиденциальности, и компания указывает на YouTube Kids как на предположительно более безопасную альтернативу. Тем не менее, это не мешает маленьким детям использовать приложение дома или где-либо еще. Некоторые из самых популярных каналов построены на создании контента специально для детей. Прямо сейчас отдел доверия и безопасности YouTube накладывает ограничения на видео, когда они встречаются во время просмотра. Если это будет сочтено неприемлемым для людей младше 18 лет, в него будут включены возрастные ограничения.
«Поскольку использование нами технологий приведет к увеличению количества видео с ограничениями по возрасту, наша команда разработчиков политики воспользовалась этой возможностью, чтобы еще раз вернуться к тому, где мы проводим черту для содержания с ограничениями по возрасту», — говорится в новом сообщении в блоге YouTube. «После консультаций с экспертами и сравнения самих себя с другими глобальными системами оценки контента потребовались лишь незначительные корректировки».
В сообщенииYouTube также отмечается, что для жителей стран Европейского Союза могут потребоваться несколько дополнительных шагов, которые потребуются новыми правилами.В соответствии с будущими нормативными актами, такими как Директива ЕС об аудиовизуальных медиауслугах (AVMSD), некоторых европейских пользователей могут попросить предоставить дополнительные доказательства своего возраста. Фактически, если системы не могут подтвердить, что кому-то исполнилось 18 лет, их могут попросить «предоставить действительное удостоверение личности или кредитную карту для подтверждения своего возраста», говорится в сообщении. Это однократный процесс, и YouTube должен удалить информацию после ее отправки. По словам YouTube, этот процесс был построен с учетом принципов конфиденциальности и безопасности Google.
Люди могут сразу увидеть эти изменения, но часто внедрение может занять некоторое время, чтобы эффект стал заметен. Тем не менее, будьте готовы оставаться в своей учетной записи YouTube, если вы не хотите сталкиваться с кучей видео с ограничением по возрасту, поскольку, похоже, появится еще много возрастных ограничений.
Как переключаться между учетными записями на YouTube: пошаговое руководство
На YouTube вы можете использовать только один канал за раз. Следуйте приведенному ниже пошаговому руководству, чтобы переключаться между каналами YouTube, которые вы подключили к той же учетной записи Google.
Как переключаться между учетными записями в YouTube
YouTube — популярная платформа, где люди могут смотреть видео, снятые на разные темы. YouTube имеет огромную аудиторию по всему миру и предоставляет своим пользователям на платформе варианты подписки на каналы.
На YouTube вы можете использовать только один канал одновременно. Когда вы входите в YouTube на мобильном устройстве или компьютере, вам будет предложено выбрать канал для использования. Вы всегда можете проверить имя и значок в правом верхнем углу, чтобы подтвердить, какой канал вы используете в настоящее время.
Следуйте пошаговым инструкциям, приведенным ниже, для переключения между каналами YouTube, которые вы подключили к той же учетной записи Google.
Вот как переключиться на другой канал: Android- Запустите приложение YouTube на своем телефоне.
- Теперь перейдите к значку учетной записи.
- Затем нажмите на стрелку рядом с вашим именем.
- Нажмите на канал в списке, чтобы начать использовать эту учетную запись.
Вы всегда можете проверить свою учетную запись, чтобы узнать, какой канал вы сейчас используете.
Вот как переключиться на другой канал: Компьютер- Посетите YouTube.com.
- В правом верхнем углу youtube.com щелкните значок своего канала.
- Теперь нажмите «Сменить учетную запись». Вы увидите список учетных записей, которыми вы управляете, а также свою учетную запись Google.
- Затем щелкните по учетной записи, которую хотите использовать. Если вы выберете учетную запись бренда, у которой нет канала, вы можете создать канал для этой страницы.
- Запустите приложение YouTube на своем телефоне.
- Затем перейдите к значку «Учетная запись».
- Теперь нажмите на стрелку рядом с вашим именем.
- Наконец, нажмите на канал в списке, чтобы начать использовать эту учетную запись.
ПРОЧИТАЙТЕ: Всемирный день озона 2020: тема, история, значение и все, что вам нужно знать
ПРОЧИТАЙТЕ: Как вращать, обрезать и выравнивать фотографии в Instagram: выполните шаги
ПРОЧИТАЙТЕ: Как изменить Язык навигации Google Maps
Как разорвать связь между вашими учетными записями Google и Youtube
YouTube имеет два варианта входа в систему, вы можете использовать либо учетную запись YouTube, либо учетную запись Google ( тот же, что используется для Gmail и других сервисов Google ).Более того, если вы войдете в систему из чистой учетной записи YouTube, Google практически заставит вас предоставить вам возможность связать существующую учетную запись YouTube с учетной записью Google. Проблема в том, что теперь они связаны друг с другом, и если вы когда-нибудь удалите любую учетную запись, обе будут удалены. Давайте отключим эти аккаунты!
Примечание: Это руководство применимо только к учетным записям YouTube, которые существовали до подключения к учетной записи Google. Если вы войдете на YouTube с помощью учетной записи Google, вы не увидите возможности отменить связь.
Шаг 1
Прежде всего, вам нужно перейти на YouTube.com и войти на него со своей учетной записью Google, как показано ниже.
Шаг 2
После входа в систему в правом верхнем углу страницы щелкните стрелку рядом с вашим именем пользователя и в появившемся ниже меню щелкните Учетная запись. Я показал вам, как это сделать, ниже.
Шаг 3
На появившемся экране нажмите «Управление учетной записью» слева, затем «Управление учетными записями Youtube и Google».Затем подтвердите, что это то, что вы хотите. 🙂
Ниже я показал вам, как это сделать.
Step 4
Мы почти закончили. Теперь у вас должен быть экран, подобный показанному ниже. Система подтверждает отключаемые аккаунты YouTube и Google. Просто введите код, изображенный на картинке, в поле и нажмите «Отменить связь с моими учетными записями».
Шаг 5
Вам будет предложено подтвердить отмену привязки учетных записей. Нажмите OK , если вы проходите развод ваших двух аккаунтов. Ого, что было довольно много подтверждений , но, по крайней мере, это предотвращает несчастные случаи.
Готово!
Это все, что она написала. Ваши учетные записи отключены. Вам сразу же будет предложено связать учетную запись YouTube с другой учетной записью Google, как показано ниже. Если вы хотите связать его с другой вашей учетной записью Google, войдите в нее. Или вы можете настроить новую учетную запись Google для использования с этой учетной записью YouTube.