Как обрезать видео на Айфон и Андроид без потери качества всего в пару кликов?
Время на чтение: 12 мин
Сняли длинное видео на смартфоне? Ничего страшного, так как обрезать видео на Айфоне и на телефоне с Андроид вовсе несложно. В iOS это можем сделать даже через стандартное приложение. На Android есть аналогичная программа, а также существует масса сторонних сервисов, которые хорошо справляются с данной задачей. О лучших способах обрезки видео и поговорим в данном обзоре.
Как обрезать видео на iPhone:
Владельцам iPhone видеоролики обрезать можно даже стандартным инструментом «Фото». Хотя при желании, можно воспользоваться более функциональными приложениями. Теперь обо всех способах подробнее.
Без программ
Когда заходит речь о том, чтобы обрезать видео без потери качества, сразу вспоминается приложение iMovie. Да, оно бесплатное, и да, оно хорошо справляется с задачей. И всё-таки приходится скачивать дополнительное приложение, что тратит лишний трафик и время. Зато программа «Фото» доступна по умолчанию всем владельцам более-менее новых смартфонов.
Зато программа «Фото» доступна по умолчанию всем владельцам более-менее новых смартфонов.
Как обрезать видео на телефоне iOS:
- Открываем приложение «Фото».
- Переходим в меню «Альбомы» в раздел «Видео». Можем выбрать ролик и любым другим методом.
- Один раз наживаем на видео и сверху выбираем пункт «Изменить».
- Снизу экрана показывается некоторое количество кадров с видео, а по бокам раскадровки находятся стрелки. Их можно перетащить до нужного уровня для изменения длины видео. Чтобы убедиться, что выбран правильный отрезок видео, есть возможность воспроизвести видеоролик.
- Как только подобран нужный отрезок, нажимаем на кнопку «Готово» и выбираем «Обрезать оригинал». Для сохранения обоих роликов, оригинала и обрезанного, нажимаем на вариант «Сохранить как новое». Если выбрать «Обрезать оригинал» файл перезаписывается, и некоторые ценные кадры могут исчезнуть с телефона.
Если сейчас нет необходимости в оригинальном видео, лучше сохранять ролик отдельно, и затем удалять оригинал.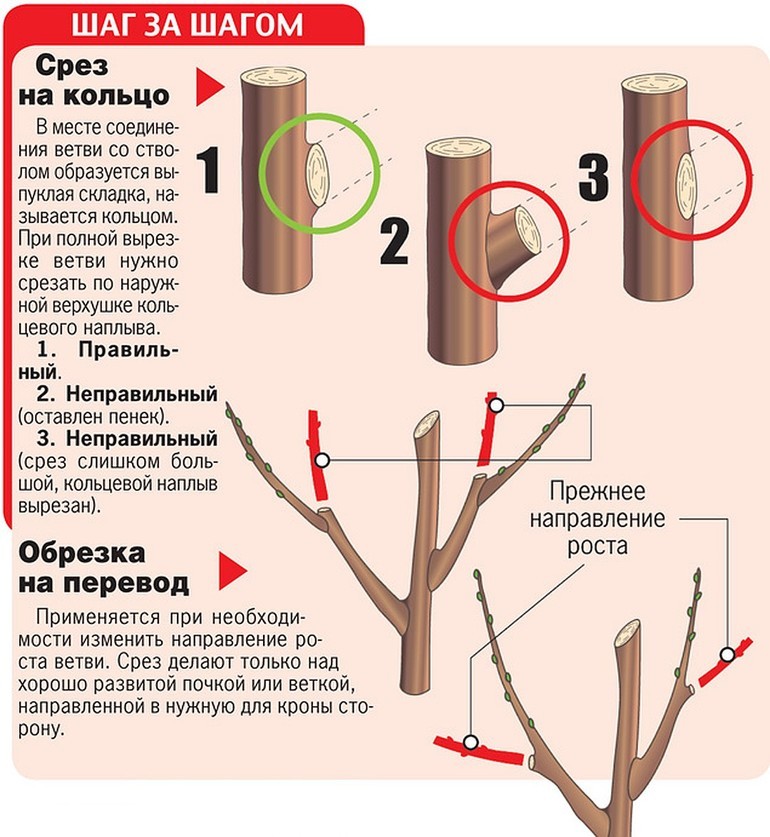 В этом случае появляется возможность восстановить удалённый видеоролик на протяжении месяца, именно столько он находится в корзине.
В этом случае появляется возможность восстановить удалённый видеоролик на протяжении месяца, именно столько он находится в корзине.
Читайте также: Как обрезать видео на компьютере?
Использование специальных сервисов
Есть несколько сервисов, которые готовы в режиме онлайн произвести обрезку видеоролика.
Лучшие из онлайн-сервисов:
- ytCropper специально предназначен для обрезки видеоконента. Правда, сервис не позволяет загружать и скачивать видео с телефона, а работает только с YouTube. Принцип использования следующий: вставляем ссылку на видео, указываем начало и окончание отрезка, вводим капчу и жмём на кнопку «Crop». Готовым роликом можем поделиться по ссылке или добавить на сайт;
- YouTube – это огромный видеохостинг, у которого есть функциональный онлайн-редактор. Проблема Ютуб в том, что приходится сначала загружать видео, редактировать его, а затем скачивать. Правда, пользоваться сторонними программами не нужно, загрузить свои видео возможно штатными средствами сервиса.
 Алгоритм действий:
Алгоритм действий:
- Переходим на страницу «Менеджер видео». Для этого потребуется авторизоваться на сервисе.
- Выбираем видео с памяти телефона.
- Жмём на кнопку «Изменить».
- Кликаем на «Улучшить видео», а затем – «Обрезка».
- Нажимаем на кнопку «Сохранить» и ждём завершение обработки видео.
- Возвращается в «Менеджер видео» на вкладку «Видео» и жмём на кнопку рядом с «Изменить».
- Выбираем пункт «Скачать файл MP4».
- Online Video Cutter – это хороший сервис для обрезки роликов. Он поддерживает загрузку видео с памяти смартфона, облака и даже сайтов, но только по прямой ссылке. Из недостатков: не работает с файлами более 500 Мб и не поддерживает Ютуб. Зато позволяет менять качество от 240p до fullHD. После завершения работы с сервисом можем скачать ролик или добавить его на облако.
Инструкция по обрезке видео на Android
Часто советуют обрезать видео программой, но чаще всего в них нет необходимости, ведь нужным функционалом обладает стандартный плеер на Андроид.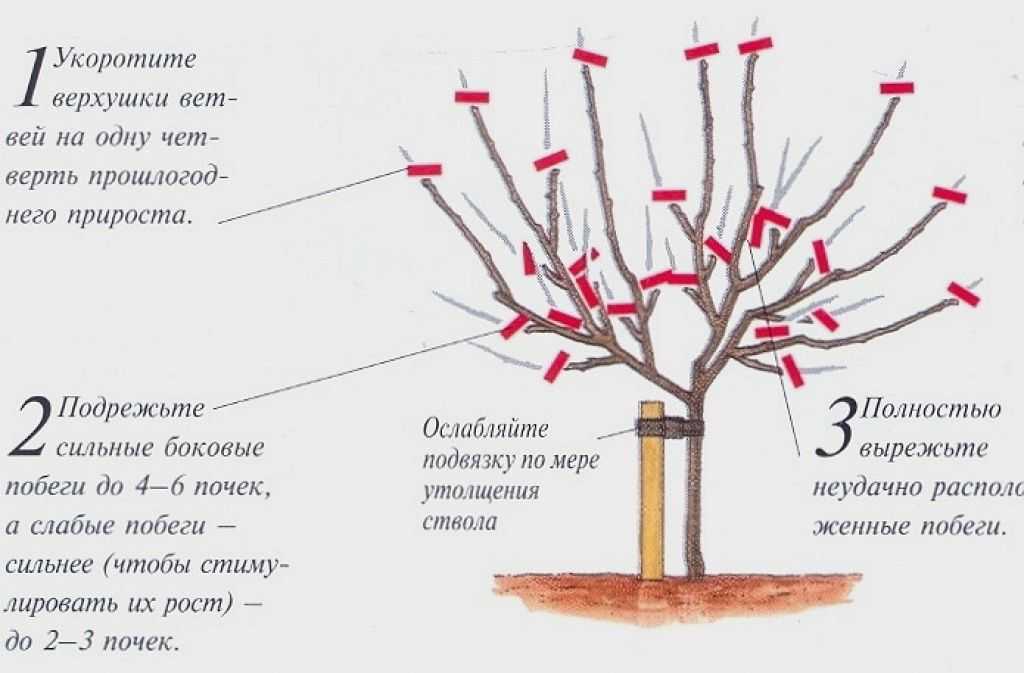
Читайте также: Как восстановить удаленное видео на смартфоне?
Как обрезать видео на Андроид:
- Запускаем видеопроигрыватель, установленный в системе по умолчанию.
- Выбираем видео (оно должно находиться на карте памяти или на телефоне).
- Запускаем проигрывать видео и нажимаем на меню.
- Жмём на опцию под названием «Обрезка».
- Пальцем осторожно передвигаем точки начала и конца ролика.
- Запускаем процедуру обрезки.
Читайте также: Как извлечь звук из видео?
Дополнительные рекомендации
Для тех, кто дочитал материал до этого момента, у нас припасено ещё несколько полезных советов:
- Если нужно не только обрезать, но и конвертировать видео в аудио-формат, можем использовать AndroVid Видео редактор. Приложение позволяет объединять несколько клипов воедино, менять музыкальные дорожки, конвертировать в различные форматы и прочее;
- На смартфонах Samsung стоит собственная прошивка, которая вмещает приложение «Студия».

- Если приходится часто обрезать видеоролики, стоит присмотреться к приложению FilmoraGo. Оно обладает предельно простым интерфейсом, что делает программу идеальной для обрезки.
Теперь вы знаете лучшие способы изменения длинны видео, остальное зависит от вас. Чтобы ролик получился действительно интересным, нужно чётко указать начальную и конечную точку. Иначе можно обрезать полезный фрагмент или захватить скучные участки ролика.
Каким способом пользуетесь вы и почему он больше нравится?
Оцените материал
Рейтинг статьи 1 / 5. Голосов: 1
Пока нет голосов! Будьте первым, кто оценит этот пост.
Как обрезать видео на iPhone (айфоне)?
Что такое обрезка видеороликов, как ее осуществлять на iPhone при помощи встроенных функций или сторонних приложений, как происходит сам процесс — обо всем этом поговорим сегодня в статье и покажем наглядные примеры с фото- и видео-инструкциями на примере iPhone 8 Plus.
Оглавление
- Что такое сокращение (или подрезка) видео?
- Как обрезать видео на iPhone (через программу Фото).
- Какие приложения использовать для сокращения видео (примеры на Perfect Video и InShot).
- Выводы.
Что такое сокращение (или подрезка) видео?
Сокращение, или обрезка видео — процесс, позволяющий в прямом смысле вырезать/отрезать любой лишний кусок из видеоролика, снятого на Ваш айфон или добавленного на него из любого другого источника. Так, мы можем снимать видео, а потом редактировать его, оставляя только понравившиеся нам моменты и вырезая ненужные.
Благодаря постоянно обновляющемуся функционалу операционной системы на iPhone и iPad, делать обрезку видео сегодня стало ещё проще. Если раньше для сокращения видеоролика нужно было скачивать специальное приложение для обработки видео, то теперь этот процесс можно осуществить прямо в программе Фото, которая установлена по умолчанию в каждом iPhone и iPad. Также это можно сделать и в специальном приложении, которое также предоставляет простор для других многочисленных возможностей по обработке видео. Давайте рассмотрим, как сделать обрезку в Фото и в специальном приложении с AppStore (принцип действия у них одинаковый).
Также это можно сделать и в специальном приложении, которое также предоставляет простор для других многочисленных возможностей по обработке видео. Давайте рассмотрим, как сделать обрезку в Фото и в специальном приложении с AppStore (принцип действия у них одинаковый).
Как обрезать видео на iPhone (через программу Фото)?
Итак, если мы хотим быстро и легко вырезать определенный кусок или несколько кусков видеоролика, сперва заходим в программу Фото, где ролик хранится.
- Открываем ролик, затем нажимаем опцию «Править» в правом верхнем углу.
Рисунок 1. Открываем ролик и жмём «Править».
- После нажатия «Править» мы видим в нижней части дисплея ленту раскадровки. В начале и конце она обрамлена стрелочками, которые можно передвигать, чтобы отрезать тот или иной кусок.
Рисунок 2. Раскадровка для редактирования видео.
- Тянем за левую стрелку, чтобы обрезать видео с начала (миниатюра показывает, с какого кадра будет воспроизводиться видео), или же за правую стрелку — чтобы обрезать часть ролика с конца.

Рисунок 3. Передвигаем стрелку для обрезки видео.
- Нажимаем кнопку «Готово» для сохранения результата.
Рисунок 4. Жмём «Готово».
- Выбираем «Сохранить видео», если хотим сохранить оригинал в обрезанном формате (изменения будет не отменить), либо «Сохранить видео как новое» в том случае, если необходимо сохранить этот новый сокращённый вариант отдельно от оригинала (тогда сохранится и оригинал, и новая обрезанная версия).
- Ролик сохранится в Фото (в общей ленте и в папке «Видео»).
Рисунок 5. Выбираем, как нам сохранить видео.
Какие приложения использовать для сокращения видео (примеры Perfect Video и InShot).
Более расширенным функционалом работы с видео обладают приложения-видеоредакторы. Они позволяют обрезать видео не только с начала или конца, но и вырезать любые кусочки, затем из получившихся кусков можно «склеить» новый ролик.
Они позволяют обрезать видео не только с начала или конца, но и вырезать любые кусочки, затем из получившихся кусков можно «склеить» новый ролик.
Таких приложений сейчас довольно много на AppStore, там представлены платные и бесплатные версии (платные обладают расширенным дополнительным функционалом для полной обработки роликов). Для нашей цели — обрезки — идеально подойдут бесплатные популярные приложения, мы остановили свой выбор на PerfectVideo и InShot. Принцип действия по обрезке ролика в них такой же, как и рассмотренные выше в программе Фото.
- Открываем приложение (рассмотрим на примере Perfect Video), нажимаем знак плюс в верхнем правом углу (чтобы создать новый проект).
Рисунок 6. Открываем приложение и создаём новый проект.
- Выбираем видео, которое будем сокращать (в открывшемся списке из Фото).
Рисунок 7. Выбираем нужное видео.
- Видео открывается в программе. Выбираем режим Тримминг (сокращение).

Рисунок 8. Выбираем опцию Тримминг.
- Передвигаем стрелки в начале и конце ленты с видео в режиме обрезки, чтобы выбрать нужный кусочек (его мы оставим, остальное будет вырезано). Мы можем подрезать с конца, сначала или оставить любое выбранное место, двигая стрелки.
Рисунок 9. Начинаем двигать стрелки, чтобы выбрать кусок для подрезания.
- Когда нужный кусок выбран и стрелки установлены на его границах, нажимаем галочку — Подтвердить.
Рисунок 10. Кусок подрезан, нажимаем «Подтверждение».
- В конце нажимаем кнопку «Готово» и сохраняем видео.
Рисунок 11. Нажимаем «Готово» для сохранения.
Программа InShot также предлагает удобный и простой функционал и массу возможностей работы с подрезкой видео.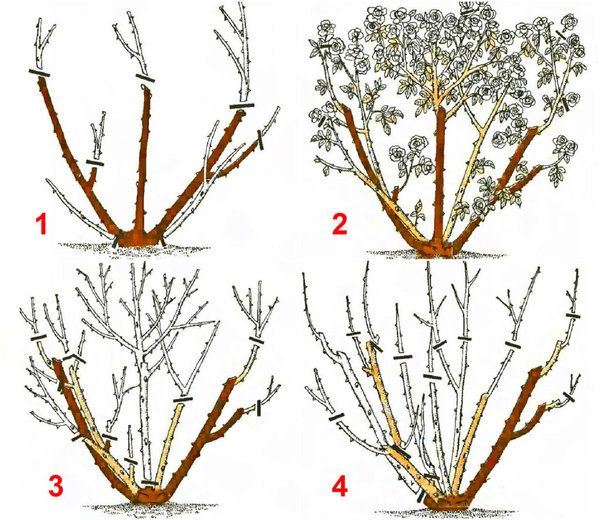 Начинаем работу аналогично: открываем приложение, выбираем формат «Видео» — «Создать новое», затем выбираем нужный ролик, с которым будем работать.
Начинаем работу аналогично: открываем приложение, выбираем формат «Видео» — «Создать новое», затем выбираем нужный ролик, с которым будем работать.
Рисунок 12. Выбираем формат работы с видео.
Рисунок 13. Создаём новый проект.
Рисунок 14. Выбираем нужное видео из своей коллекции.
- Видео появляется в рабочем экране приложения. Нажимаем на кнопку «Обрезка».
Рисунок 15. Жмём инструмент «Обрезка».
- Программа предлагает нам три варианта действий: просто обрезать видео, вырезать из него часть, или разделить видео на части, чтобы потом между ними можно было вставлять другие ролики.
- Как просто обрезать видео, мы уже рассмотрели выше. Поэтому, здесь выберем вариант «Вырезать», чтобы вырезать кусок.
- Появятся стрелки, можно их передвигать, чтобы определить начало и конец вырезаемого кусочка.
Рисунок 16. Передвигаем стрелки, чтобы установить границы начала и конца кусочка, который будем вырезать.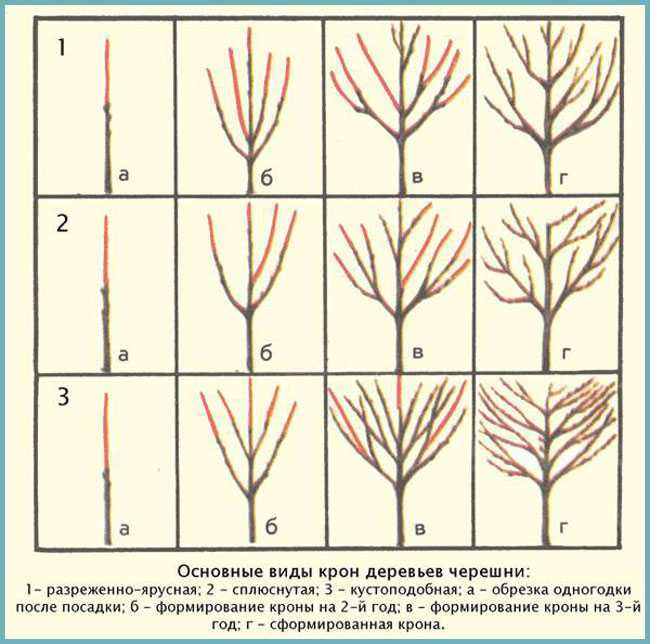
- Когда кусок выбран, жмём галочку, чтобы его вырезать.
Рисунок 17. Нажимаем галочку для подтверждения действия.
Выводы
Итак, мы рассмотрели примеры работы по обрезке видео на iPhone — в стандартном приложении Фото и в дополнительных программах с AppStore. Как мы убедились, сокращать видеоролики одинаково несложно как в Фото, так и в приложениях (для операции подрезки видео вполне подойдут бесплатные версии). Дополнительно приложения предлагают расширенный функционал, позволяя не только подрезать видео, но и вырезать определенные куски из него и компоновать их в новые ролики.
Надеемся, наши инструкции с пошаговыми фото-подсказками, а также видеозаписи экрана оказались полезны нашим читателям. Редактируйте видео на iPhone легко и с удовольствием!
Как редактировать видео на iPhone, iPad, iPod touch или Mac
Приложение «Фотографии» позволяет изменять продолжительность видео или замедлять его прямо с iPhone, iPad, iPod touch или Mac.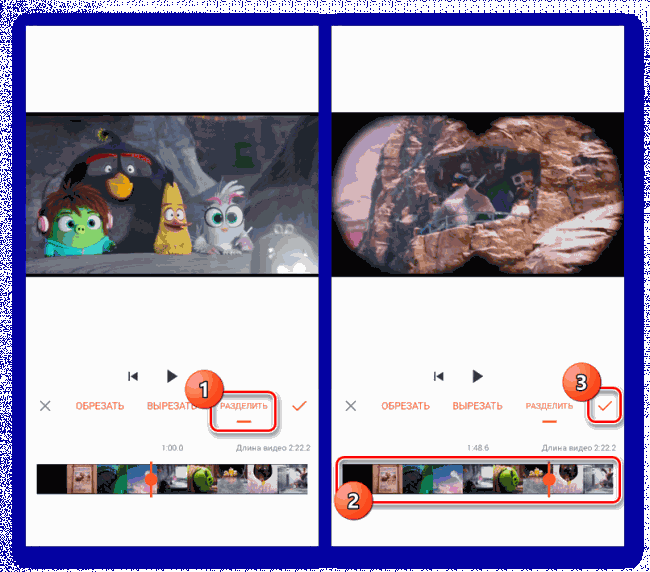
Обрезать видео
Есть видео, которое слишком длинное для отправки по почте или сообщениям? Или, может быть, вы просто хотите поделиться частью видео со своими друзьями и семьей. С помощью приложения «Фотографии» вы можете изменить время начала и окончания, чтобы сделать видео короче.
Как обрезать видео на iPhone, iPad или iPod touch
- Откройте приложение «Фотографии» и коснитесь видео, которое хотите отредактировать.
- Коснитесь «Редактировать».
- Переместите ползунки с обеих сторон временной шкалы видео, чтобы изменить время начала и окончания. Чтобы просмотреть обрезанное видео, нажмите кнопку воспроизведения .
- Нажмите «Готово», затем нажмите «Сохранить видео» или «Сохранить видео как новый клип».
Сохранить видео сохраняет только обрезанную версию видео. Сохранить как новый клип сохраняет исходную версию и сохраняет дополнительную обрезанную версию в вашей библиотеке.
Как обрезать видео на Mac
- Откройте приложение «Фотографии» и дважды щелкните видео, которое хотите отредактировать.

- Щелкните Изменить.
- Переместите ползунки по обеим сторонам временной шкалы видео, чтобы изменить время начала и окончания. Чтобы предварительно просмотреть обрезанное видео, нажмите кнопку воспроизведения .
- Нажмите «Готово», затем нажмите «Сохранить видео» или «Сохранить видео как новый клип».
Как отменить обрезку
На iPhone, iPad или iPod touch: откройте обрезанное видео. Коснитесь «Изменить». Коснитесь «Вернуть», затем коснитесь «Вернуть к исходному».*
На вашем Mac: откройте обрезанное видео. Щелкните Изменить. Нажмите «Вернуть к исходному» или переместите ползунки обратно в начало и конец видео. Затем нажмите Готово.
* Если вы редактируете видео, созданное с помощью функции «Сохранить видео как новый клип», нажатие «Вернуть к оригиналу» отменит все сделанные вами изменения, такие как регулировка экспозиции или добавление фильтра. Но это не вернет видео к его первоначальной длине.
Добавьте фильтр и поверните видео
После того, как вы сняли видео, откройте его в приложении «Фотографии» и нажмите «Редактировать». Вы можете поворачивать видео, добавлять фильтры и настраивать внешний вид видео в приложении «Фото». Если вам не нравятся ваши изменения, нажмите «Отмена», чтобы вернуться к исходному варианту.
Вы можете поворачивать видео, добавлять фильтры и настраивать внешний вид видео в приложении «Фото». Если вам не нравятся ваши изменения, нажмите «Отмена», чтобы вернуться к исходному варианту.
На Mac откройте приложение «Фотографии» и нажмите «Изменить», чтобы настроить внешний вид видео. Если вам не нравятся ваши изменения, нажмите «Вернуть к исходному» или «Сбросить настройки».
Настройте свое замедленное видео
После записи в режиме замедленной съемки вы можете отредактировать, какая часть вашего фильма воспроизводится с эффектом замедленного воспроизведения. Это означает, что вы можете воспроизводить видео с обычной скоростью и замедлять его для деталей, которые вы не хотите, чтобы ваши зрители пропустили.
На iPhone, iPad или iPod touch нажмите «Изменить» на замедленном видео, которое хотите отредактировать. На Mac нажмите «Изменить». Затем используйте вертикальные белые линии на временной шкале видео, чтобы установить время начала и окончания замедленного воспроизведения.
Использование сторонних приложений
Вы также можете загружать сторонние приложения на свой iPhone, iPad или iPod touch для дальнейшего редактирования видео. Или установите сторонние расширения для редактирования фотографий на свой Mac, чтобы использовать их вместе со встроенными инструментами в программе «Фото». Узнайте больше о редактировании с помощью сторонних расширений на вашем Mac.
Делайте больше с фотографиями
Информация о продуктах, не производимых Apple, или о независимых веб-сайтах, не контролируемых и не тестируемых Apple, предоставляется без рекомендации или одобрения. Apple не несет ответственности за выбор, работу или использование сторонних веб-сайтов или продуктов. Apple не делает никаких заявлений относительно точности или надежности сторонних веб-сайтов. Свяжитесь с продавцом для получения дополнительной информации.
Дата публикации:
3 самых простых способа вырезать клипы в Adobe Premiere Pro CC
В этом пошаговом руководстве мы расскажем, как использовать инструмент бритвы, сочетание клавиш Ctrl+K/⌘+K , а также методы редактирования Riple и Trim в Premiere Pro.

Обрезка, безусловно, является одной из самых важных частей монтажа. Основная функция программного обеспечения для редактирования — вырезать клипы и размещать их в определенном порядке для создания истории.
Затем, после того, как все будет организовано, вам, возможно, придется сократить еще больше и прочесать дополнительные видео- и аудиодорожки. Когда вы дойдете до этого момента, как лучше всего подойти к вырезанию?
Что ж, к счастью, Premiere Pro предлагает три разных способа манипулирования видеоклипом и его обрезкой — или временной шкалой:
- Инструмент Razor
- Комбинация клавиш «Command/Ctrl + K» / Разделение указателя воспроизведения
- Пульсация и обрезка Вырезание
Существуют и другие способы вырезания, такие как метод проскальзывания и скольжения, но в этой статье мы рассмотрим только некоторые основные инструменты редактирования.
Мы искренне верим, что эти типы редактирования для этих инструментов являются важным шагом к пониманию того, как работает редактирование и, в частности, как редактировать в Premiere Pro.
Даже если вы знаете все способы вырезания, полезно знать, какой инструмент лучше всего подходит для вашего конкретного редактирования.
Как пользоваться инструментом Razor
Ах, да. Старая бритва. Это первое, что вы научитесь использовать при редактировании своего первого проекта, так как это самый прямой инструмент для резки. Это простой инструмент для начинающих, потому что он очень простой.
Это также полезно при монтаже переходов, поскольку вы можете просто обрезать строку и удалить ненужные фрагменты клипа.
Инструмент Razor также очень помогает при работе с обширными временными шкалами с несколькими дорожками, поскольку вы можете выбрать клип, который хотите вырезать, наведя на него бритву. Итак, если вам нужно сделать несколько надрезов подряд, Razor — это инструмент для этой работы.
Однако инструмент Razor имеет свои ограничения. Если вы хотите, чтобы он примагничивался к вашей головке воспроизведения, вы должны выбрать опцию намагничивать . И переключение с курсора на инструмент Razor может стать утомительным (даже если это просто нажатие клавиши 9).0114 С ключ. Какие? Мне лень.).
И переключение с курсора на инструмент Razor может стать утомительным (даже если это просто нажатие клавиши 9).0114 С ключ. Какие? Мне лень.).
Его также может быть сложно использовать на разнесенной временной шкале, и он может вырезать несколько кадров, которые вы не собирались обрезать. Это не часть моего рабочего процесса редактирования, так как я в основном использую метод ⌘+K (мы вернемся к этому далее), но все находится на своих местах.
Как разделить клип в точке воспроизведения (⌘+K)
Если вы, как и я, любите сочетания клавиш, ⌘+K (или Ctrl+K , если вы редактируете на ПК) , возможно, это уже выбранная вами техника стрижки.
Функция разделения указателя воспроизведения заключается в том, что когда вы вводите ⌘+K , щелкнув временную шкалу, команда разделяет выбранный клип прямо по маркеру указателя воспроизведения. Достаточно просто, не так ли?
Это один из самых простых и эффективных способов нарезки, который вы можете сделать, так как ваша головка воспроизведения обычно находится над тем местом, где вы хотите срезать, когда просматриваете отснятый материал.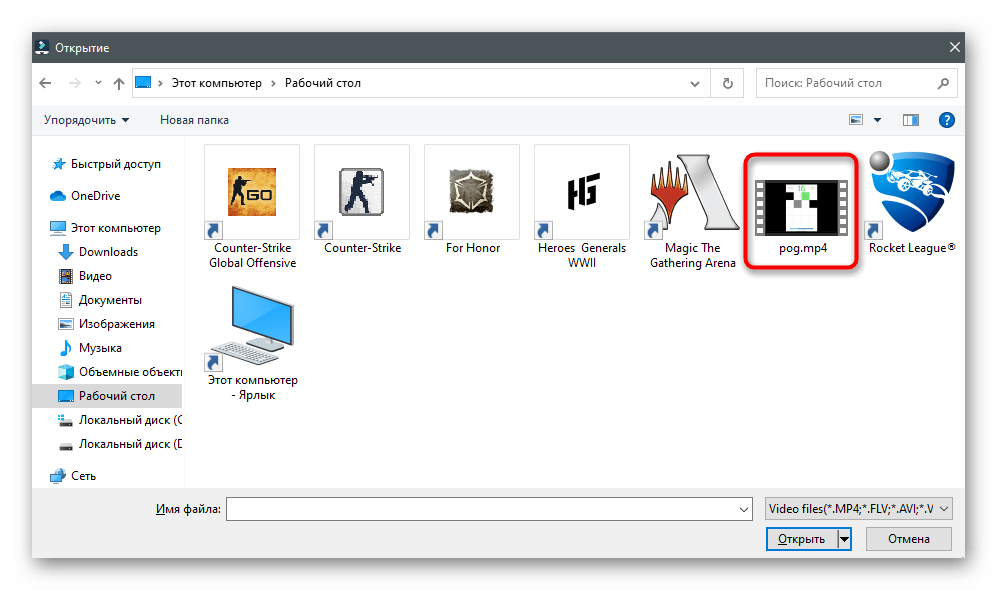
Вы также можете удерживать shift вместе с ⌘+K , что приведет к вырезанию всех дорожек на указателе воспроизведения, а не только выбранных. Это здорово, если у вас много треков на временной шкале и вам нужен всеобъемлющий монтаж на лету.
Мы включили этот маленький трюк в руководство, в котором рассказывается о том, что вы, возможно, знаете о Premiere Pro. Чтобы сэкономить ваше время, я поставил временную метку на видео для этого ярлыка.
Ярлык ⌘+K удобен в использовании и удобен для нарезки, если головка воспроизведения уже находится в нужном месте нарезки, но при выполнении большого количества нарезок она оказывается немного короткой по сравнению с скорость инструмента Razor.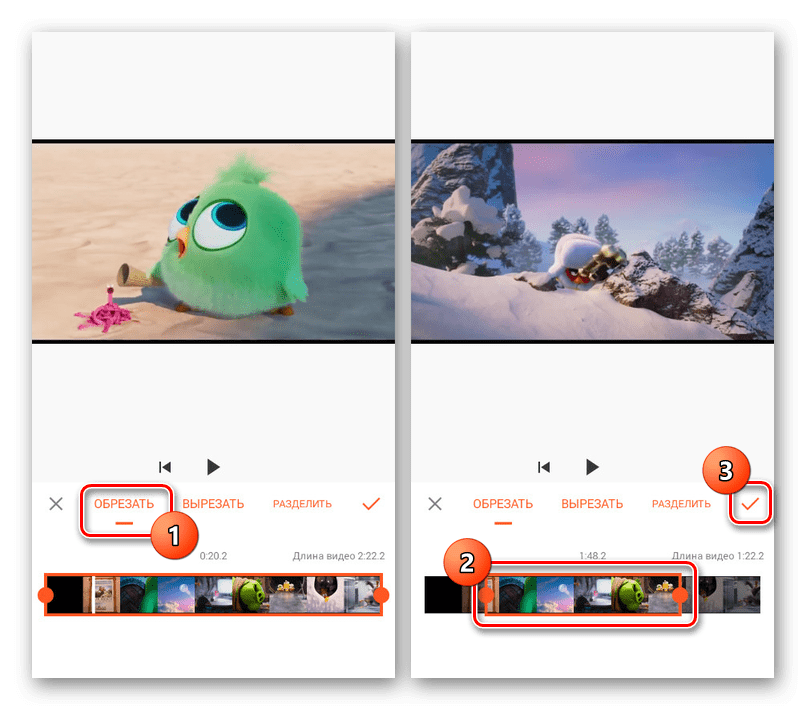
Различие между методами ⌘+K и инструмента Razor является предметом давних споров между редакторами, и вы получите разные мнения от каждого редактора. Это почти как New York Pizza против Chicago Deep Dish — все зависит от предпочтений.
А теперь давайте перейдем к миру ряби!
Использование инструмента Ripple/Trim
Независимо от того, пользуетесь ли вы инструментом Razor или поклонником ⌘+K , само собой разумеется, что инструменты Ripple и Trim удобны для обрезки или расширения концов клипов.
Если вы хотите обрезать или расширить конец клипа, наведите курсор на конец клипа и перетащите его, как только появится красная стрелка блока. Вы также можете выбрать несколько клипов на временной шкале, чтобы настроить их, если вы пытаетесь сократить несколько дорожек до определенного момента. Как и все, это просто способы сэкономить время.
Если вы вырезаете клип и хотите, чтобы он был удален, когда клип рядом с вырезаемым клипом привязывается к точке редактирования, вы можете получить доступ к этому, перейдя в конец клипа и обрезав его, удерживая смена .
Хотите узнать больше о важных сочетаниях клавиш для Premiere Pro? Ознакомьтесь с этим руководством.
Инструменты Ripple/Trim отлично подходят для финального редактирования, когда вам нужно вырезать куски вашей временной шкалы, чтобы попытаться подогнать ее под определенную длину, без необходимости редактирования отдельных клипов. Но есть также возможность изменить следующий клип с помощью сочетания клавиш.
Итак, чтобы показать вам, как это выглядит, вот краткое руководство по использованию ярлыка «B»:
Итак. . . Какой из них я использую?
Ну, это сложный вопрос с довольно простым ответом: какой из них позволит вам сделать больше за меньшее время. Как только вы освоите каждый из этих инструментов, вы будете знать, какой из них вам нужно использовать, когда.
Как только вы освоите каждый из этих инструментов, вы будете знать, какой из них вам нужно использовать, когда.
Вы также узнаете, какой из них лучше всего подходит для вашего рабочего процесса — некоторые люди работают с мышью, а другим нравится выполнять львиную долю своей работы на клавиатуре. Это все вопрос личных предпочтений. Пока вы делаете свое редактирование и делаете это правильно, никто не будет судить, как вы это сделали.
Хотите узнать больше о том, как разные нарезки могут придавать разный смысл вашей истории? Не смотрите дальше этой разбивки на девять необходимых правок, которые должен знать каждый редактор.
Хотите ускорить редактирование и узнать больше о сочетаниях клавиш Premiere? Ознакомьтесь с нашей статьей, в которой подробно описаны сочетания клавиш, которые должны знать все новички.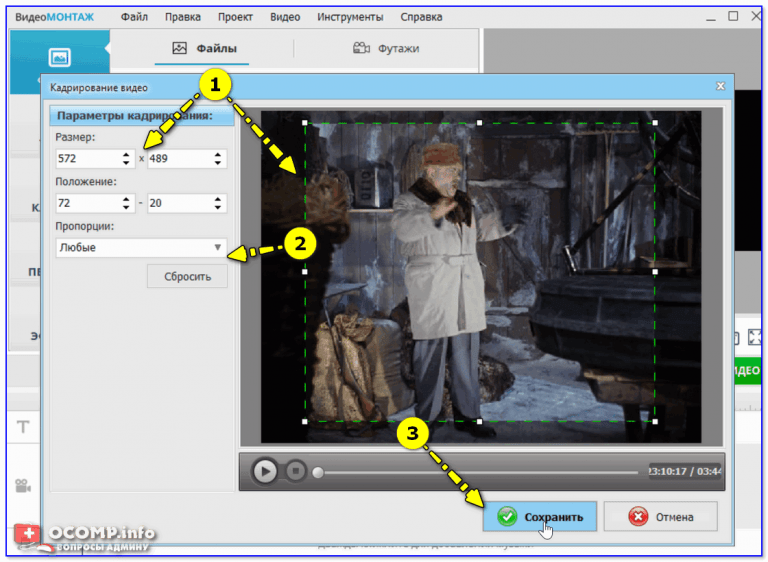


 Алгоритм действий:
Алгоритм действий:


