Как создать диск D | remontka.pro
Одно из частых пожеланий владельцев компьютеров и ноутбуков — создать диск D в Windows 10, 8 или Windows 7 с тем, чтобы в последующем хранить на нем данные (фотографии, фильмы, музыку и другие) и это не лишено смысла, особенно в том случае, если вы время от времени переустанавливаете систему, форматируя диск (в данной ситуации будет возможность отформатировать только системный раздел).
В этой инструкции — пошагово о том, как разделить диск компьютера или ноутбука на C и D с помощью средств системы и сторонних бесплатных программ для этих целей. Сделать это сравнительно просто и создание диска D будет под силу даже начинающему пользователю. Также может быть полезным: Как увеличить диск C за счет диска D.
Примечание: для выполнения описанных далее действий, на диске C (на системном разделе жесткого диска) должно быть достаточно места для выделения его «под диск D», т.е. выделить его больше, чем свободно, не получится.
Создание диска D с помощью утилиты «Управление дисками» Windows
Во всех последних версиях Windows есть встроенная утилита «Управление дисками», с помощью которой, в том числе, можно разделить жесткий диск на разделы и создать диск D.
Для запуска утилиты, нажмите клавиши Win+R (где Win — клавиша с эмблемой ОС), введите diskmgmt.msc и нажмите Enter, через короткое время загрузится «Управление дисками». После этого выполните следующие шаги.
- В нижней части окна найдите раздел диска, соответствующий диску C.
- Нажмите по нему правой кнопкой мыши и выберите в контекстном меню пункт «Сжать том».
- После выполнения поиска доступного пространства на диске, в поле «Размер сжимаемого пространства» укажите размер создаваемого диска D в мегабайтах (по умолчанию там будет указан полный размер свободного места на диске и лучше это значение не оставлять — на системном разделе должно быть достаточно свободного пространства для работы, иначе возможны проблемы, как описано в статье Почему компьютер тормозит). Нажмите кнопку «Сжать».
- После завершения сжатия, вы увидите «справа» от диска C новое пространство, подписанное «Не распределена». Нажмите по нему правой кнопкой мыши и выберите пункт «Создать простой том».

- В открывшемся мастере создания простых томов достаточно просто нажимать «Далее». Если буква D не занята другими устройствами, то на третьем шаге будет предложено назначить для нового диска именно ее (иначе — следующие по алфавиту).
- На этапе форматирования вы можете задать желаемую метку тома (подпись для диска D). Остальные параметры обычно изменять не требуется. Нажмите «Далее», а затем — «Готово».
- Диск D будет создан, отформатирован, появится в «Управлении дисками» и проводнике Windows 10, 8 или Windows Утилиту управления дисками можно закрыть.
Примечание: если на 3-м шаге размер доступного пространства отображается неправильно, т.е. доступный размер сильно меньше, чем имеется по факту на диске, это говорит, о том, что сжать диск мешают неперемещаемые файлы Windows. Решение в данном случае: временно отключить файл подкачки, гибернацию и перезагрузить компьютер. Если эти шаги не помогли, то дополнительно выполнить дефрагментацию диска.
Как разделить диск на C и D в командной строке
Все то, что было описано выше, можно выполнить не только с помощью графического интерфейса «Управления дисками» Windows, но и в командной строке с помощью следующих шагов:
- Запустите командную строку от имени Администратора и по порядку используйте следующие команды.
- diskpart
- list volume (в результате выполнения этой команды обратите внимание на номер тома, соответствующий вашему диску C, который будет сжиматься. Далее — N).
- select volume N
- shrink desired=РАЗМЕР (где размер — размер создаваемого диска D в мегабайтах. 10240 Мб = 10 Гб)
- create partition primary
- format fs=ntfs quick
- assign letter=D (здесь D — желаемая буква диска, она должна быть свободна)
- exit
На этом можно будет закрыть командную строку, а новый диск D (или под другой буквой) появится в проводнике Windows.
Использование бесплатной программы Aomei Partition Assistant Standard
Существует множество бесплатных программ, позволяющих разбить жесткий диск на два (и более). В качестве примера покажу, как создать диск D в бесплатной программе на русском языке Aomei Partition Assistant Standard.
- После запуска программы, нажмите правой кнопкой мыши по разделу, соответствующему вашему диску C и выберите пункт меню «Разделение раздела».
- Укажите размеры для диска C и диска D и нажмите Ок.
- Нажмите «Применить» слева вверху главного окна программы и «Перейти» в следующем окне и подтвердите перезагрузку компьютера или ноутбука для выполнения операции.
- После перезагрузки, которая может занять больше чем обычно (не выключайте компьютер, обеспечьте питание ноутбуку).
- После процесса разделения диска снова загрузится Windows, но в проводнике уже будет диск D, помимо системного раздела диска.
Скачать бесплатную Aomei Partition Assistant Standard можно с официального сайта http://www. disk-partition.com/free-partition-manager.html (сайт на английском языке, но в программе присутствует русский язык интерфейса, выбирается при установке).
disk-partition.com/free-partition-manager.html (сайт на английском языке, но в программе присутствует русский язык интерфейса, выбирается при установке).
На этом завершаю. Инструкция предназначена для тех случаев, когда система уже установлена. Но вы можете создать отдельный раздел диска и во время установки Windows на компьютер, см. Как разбить диск в Windows 10, 8 и Windows 7 (последний способ).
remontka.pro в Телеграм | Способы подписки
Жесткий диск на Вашем компьютере
Главная » Уроки » Жёсткий диск
Сегодня мы поближе познакомиться с одним из составных частей нашего компьютера — жёстким диском. Еще его называют «хард диском», от английского слова hard — жёсткий (hard disk drive — HDD). На компьютерном сленге жёсткий диск называют «винчестер» или просто «винт».
Часто многие начинающие пользователи (да и продвинутые тоже) жёсткий диск называют памятью, что не совсем корректно.
Памятью в компьютере называют оперативное запоминающее устройство (ОЗУ), которое выполняет несколько иные функции и с которым мы немножко познакомились в уроке «Буфер обмена в картинках«.
Ну а жёсткий диск в данном контексте, правильнее называть устройством хранения информации.
Это, наверно, единственный элемент компьютера, с которым мы можем делать все, что хотим. Причем, жесткий диск при этом довольно лоялен, так как позволяет с собой это делать, не причиняя вреда ни себе, ни нам.
Нет, угробить можно при желании все что угодно. Но это совсем другая тема.
Прежде чем мы поговорим о жёстком диске, давайте сначала посмотрим на него на своем компьютере. Точнее, как компьютер нам его показывает.
Для пользователей Windows XP:
Последовательно подводим указатель мыши и нажимаем:
- левой кнопкой по меню «Пуск»
- правой кнопкой по пункту меню «Мой компьютер»
- левой кнопкой по пункту меню «Управление»
- левой кнопкой по пункту меню «Управление дисками»
Для пользователей Windows 7:
Последовательно подводим указатель мыши и нажимаем:
- левой кнопкой по меню «Пуск»
- правой кнопкой по пункту меню «Компьютер»
- левой кнопкой по пункту меню «Управление»
- левой кнопкой по пункту меню «Управление дисками»
Наши манипуляции привели к тому, что у нас открылась Панель управления компьютером.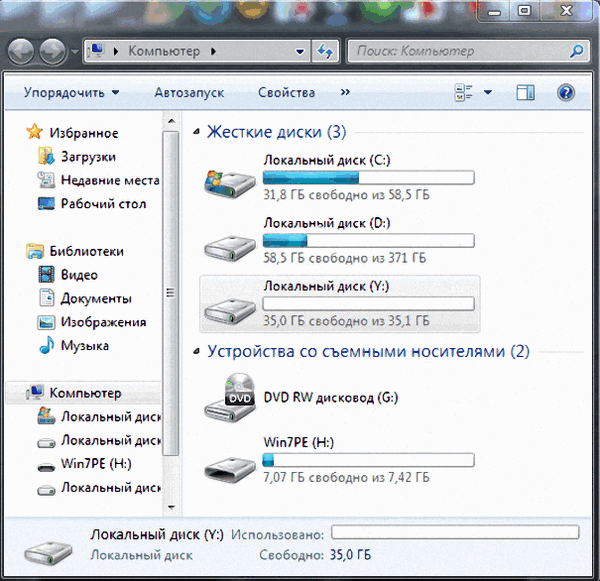 Ну а если быть до конца точным, то Панель управления дисками.
Ну а если быть до конца точным, то Панель управления дисками.
То, что Вы увидите, будет отличаться от приведенных выше картинок.
У одних «Диск 0» будет обозначен как «С:», а «CD-ROM 0» как «D:».
У других «Диск 0» будет обозначен как «С:» и «D:», а «CD-ROM 0» как «E:».
У третьих «Диск 0» будет обозначен как «С:» и «E:», а «CD-ROM 0» как «D:» т. д.
Почему такое разнообразие? И почему, в конце концов, не «A:» и «B:» или не «X:» и «Z:»? И на это есть причины.
Когда то давно, когда у персональных компьютеров жёстких дисков ещё не было, для загрузки операционной системы и запуска программ использовались гибкие магнитные диски (ГМД, дискета, флоппи-диск), которые вставлялись в специальные накопители на магнитных дисках (НГМД, дисковод).
Эти дискеты действительно были гибкими, то есть гнулись. Размер их был 5,25 дюймов (133 мм). Максимальный объем информации, которую можно было на нее записать, составлял до 1,2 Мбайта.
Для сравнения, размер дискет был примерно такой же, как сейчас CD/DVD диски, но только еще в плотной упаковке. Ну а привод был примерно таким же, как оптические приводы в персональных компьютерах.
Чуть позже появились дискеты в пластмассовой упаковке, которые уже не гнулись. Размер их был 3,5 дюйма (89 мм). Ну а максимальный объем информации, которую можно было на нее записать, составлял 1.44 Мбайт.
Они до сих пор продаются в магазинах, хотя популярностью не пользуются из-за малого объема информации, которая на дискету помещается, а также из-за низкой надежности.
Так вот. Когда появился первый дисковод и первая дискета, тогда и дали имя этому устройству, присвоив первую букву латинского алфавита «A». А чтобы не путать просто с буквой и для удобства работы с этим устройством на самом компьютере, добавили двоеточие «A:».
Больше двух дисководов тогда не использовали. И с тех пор за ними однозначно закрепились две первые буквы латинского алфавита «A:» и «B:».
Ну а когда появился жёсткий диск, никто уже даже не задумывался, какое имя ему присвоить — естественно «C:».
С тех пор прошло много времени. Дискеты уже, практически, вышли из употребления, как морально устаревшие и ненадежные носители информации. Но литеры «A:» и «B:» так и остались зарезервированы за этими устройствами.
Поэтому имена устройств носителей информации, которые мы наблюдаем на своем компьютере, начинаются именно с литеры «C:». Кстати, литера «C:» также зарезервирована под первый жесткий диск на персональном компьютере или ноутбуке.
И, если даже в окне браузера набрать английскую букву «C» и поставить двоеточие «:», то браузер «сообразит», что мы хотим посмотреть содержание диска «C:».
Так. С этим разобрались. Теперь внимательнее рассмотрим наш жесткий диск.
Для более наглядного примера я взял картинку с моего реального персонального компьютера. Что мы здесь видим?
А видим мы следующую картину.
У нас имеется всего один физический диск «Диск 0», который «разбит» на два логических диска «C:» и «D:».
Обратите внимание. В данном случае логический диск «C:» является системным, т. е. именно на этом диске установлена операционная система. Ну а диск «D:» является обычным хранилищем информации.
В принципе жёсткий диск можно разбить на множество логических дисков, пока не кончатся буквы в английском алфавите. И хотя смысла в этом особого нет, я Вам все-таки расскажу про один «подводный камень», который здесь подстерегает.
Дело в том, что если жёсткий диск разбить даже на два логических диска (как в данном примере), суммарный размер двух логических дисков будет меньше, чем, если бы мы оставили один логический диск.
При разбиении жёсткого диска на логические диски, операционная система начинает «отъедать» для себя место для служебной информации. И чем больше логических дисков на реальном жестком диске, тем меньше суммарный размер полезного пространства.
Возникает вопрос. Зачем тогда вообще разбивать диск на логические диски? Зачем терять драгоценное пространство?
Ответ заключается в системном логическом диске.
По не писаным правилам работы на компьютере, данные лучше всего хранить на несистемном логическом диске. В нашем случае на диске «D:». Почему?
Потому что если вдруг что-то случится с операционной системой (сбой, начались «тормоза», заражение вирусами — все те нехорошие моменты, которые требуют переустановки операционной системы), то ее необходимо будет переустанавливать.
Для корректной установки операционной системы на логическом диске «C:» необходимо будет полностью уничтожить данные и заново сделать разметку логического диска (эта процедура называется форматированием). И, если Ваши данные хранятся на логическом диске «D:», то они совершенно не пострадают.
Ну и еще один момент просто для информации. Операционная система присваивает логические имена дискам и устройствам последовательно. Т.е. если я подключу еще один жесткий диск («Диск 1») и не буду его «разбивать», то в моем случае операционная система присвоит ему имя «F:». И, хотя имена логическим дискам вы можете переприсвоить самостоятельно, я Вам настоятельно не рекомендую этого делать.
Ну и еще один пример.
Допустим у Вас один жесткий (неразбитый) диск с именем «C:» и CD/DVD привод с именем «D:».
Вы решили разбить свой диск на два логических диска. После разбиения Вашего диска, картина будет следующая:
«Диск 0» будет обозначен как логические диски «С:», и «E:».
«CD-ROM 0» будет обозначен как «D:».
На этом на сегодня все. Всем удачи и творческих успехов.
Подписывайтесь на обновления блога Начинающим пользователям компьютера и первыми узнавайте о новых статьях и уроках.
С уважением ко Всем моим читателям и подписчикам
Олег Ивашиненко
Нравится
Опубликовал Олег Ивашиненко 17 декабря 2012.
Размещено в Уроки.
Метки: винчестер, жесткий диск, изучаем компьютер, компьютерные термины, ОЗУ, пк, сохранение данных.
Если Вам понравилась статья, поделитесь с друзьями в социальных сетях.
К записи 20 комментариев
Оставить комментарий
Подключить сетевой диск в Windows
Windows 11 Windows 10 Больше…Меньше
Подключите сетевой диск, чтобы получить к нему доступ из Проводника в Windows без необходимости каждый раз искать его или вводить его сетевой адрес.
Откройте Проводник на панели задач или в меню Пуск или нажмите клавишу с логотипом Windows + E .
Выберите Этот ПК на левой панели. Затем на ленте Проводника выберите Еще > Подключить сетевой диск .
В списке Диск выберите букву диска. (Подойдет любая доступная буква.)
В поле Папка введите путь к папке или компьютеру или выберите Просмотрите , чтобы найти папку или компьютер.
 Чтобы подключаться каждый раз, когда вы входите в свой компьютер, выберите Повторно подключаться при входе .
Чтобы подключаться каждый раз, когда вы входите в свой компьютер, выберите Повторно подключаться при входе .Выбрать Готово .
Примечание. Если вы не можете подключиться к сетевому диску или папке, возможно, компьютер, к которому вы пытаетесь подключиться, выключен или у вас нет необходимых разрешений. Попробуйте связаться с вашим сетевым администратором.
Подключите сетевой диск, чтобы получить к нему доступ из Проводника в Windows без необходимости каждый раз искать его или вводить сетевой адрес.
Откройте Проводник на панели задач или в меню Пуск или нажмите клавишу с логотипом Windows + E .

Выберите Этот ПК на левой панели. Затем, на Вкладка Компьютер , выберите Подключить сетевой диск .
В списке Диск выберите букву диска. (Подойдет любая доступная буква.)
В поле Папка введите путь к папке или компьютеру или выберите Обзор , чтобы найти папку или компьютер. Чтобы подключаться каждый раз, когда вы входите в свой компьютер, выберите Повторное подключение при входе .
org/ListItem»>
Выбрать Готово .
Примечание. Если вы не можете подключиться к сетевому диску или папке, возможно, компьютер, к которому вы пытаетесь подключиться, выключен или у вас нет необходимых разрешений. Попробуйте связаться с вашим сетевым администратором.
Как сопоставить локальную папку с буквой диска в Windows
Анализ
Моделирование сетевых сред и отображение скрытых путей для быстрого доступа
Мэтью Момбреа
ITмир |
Вы когда-нибудь хотели создать сопоставление букв дисков в вашей локальной системе под Windows? Обычно сопоставления зарезервированы для сетевых путей, но может быть полезно для разработки (или даже просто в качестве ярлыка) сопоставить локальный путь с буквой диска.
Сопоставление сетевых путей с буквами дисков было привычной задачей в корпоративной жизни. У вас есть доступ к серверу отчетов, у бухгалтерии есть собственный NAS, есть резервный сервер и так далее. Эти удобные ярлыки избавят вас от необходимости перемещаться по длинному дереву папок для доступа к часто используемым ресурсам, где бы они ни находились в вашей сети. В Windows вы можете получить ту же функциональность и для локальных ресурсов.
Чтобы сопоставить путь с буквой диска, вы можете использовать либо subst или net используют команды из командной строки Windows. Основное различие между ними заключается в том, что subst предполагает, что местоположение всегда будет доступно. Если по какой-то причине это местоположение не может быть найдено, оно будет отчаянно пытаться восстановить соединение за счет производительности ваших компьютеров. С другой стороны, net use более отказоустойчив. Когда сопоставленный путь кажется отключенным, он изящно отключит это сопоставление до тех пор, пока вы не попытаетесь снова получить к нему доступ, после чего он попытается снова подключиться.



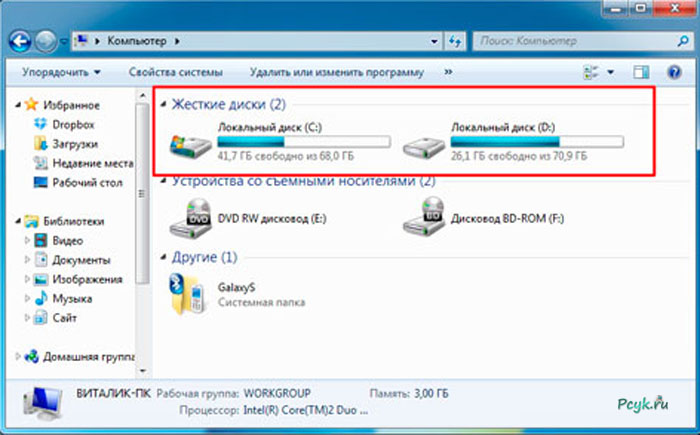 Чтобы подключаться каждый раз, когда вы входите в свой компьютер, выберите Повторно подключаться при входе .
Чтобы подключаться каждый раз, когда вы входите в свой компьютер, выберите Повторно подключаться при входе .