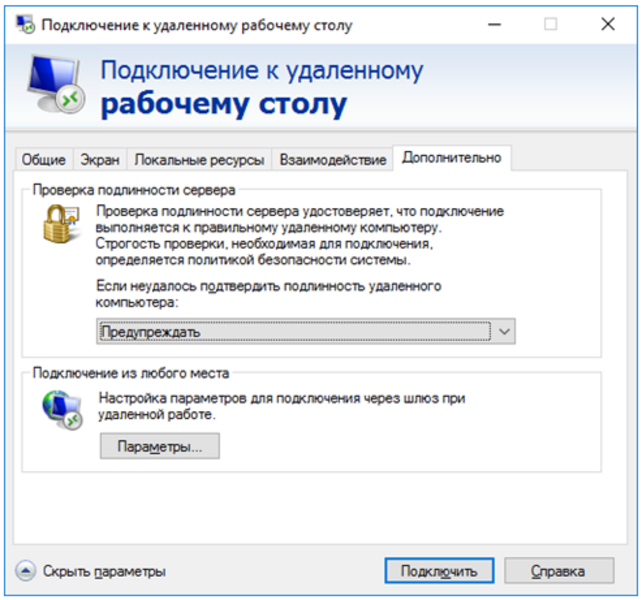Как подключиться к серверу по RDP
RDP (Remote Desktop Protocol) — протокол для удаленной работы с сервером.
У всех предлагаемых на ISPserver VPS c ОС Windows Server доступно подключение по RDP.
Для VPS с OC Linux — используйте подключение по SSH.
- Доступ к серверу
- Подключение из ОС Windows
- Подключение из Linux ОС (на примере Ubuntu Desktop)
- Подключение из MacОS
- Подключение со смартфона
Доступ к серверу
Чтобы подключиться по RDP, требуется знать IP-адрес и доступ администратора сервера.
Необходимая информация сохранена в личном кабинете в раздел «Товары» — «Виртуальные серверы» — кнопка «Инструкция».
После откроется страница со справочной информацией и требуемыми доступами к серверу.
Подключение из OC Windows
Запустите подпрограмму «Выполнить» или просто зажмите комбинацию клавиш Win+R и в появившемся поле для ввода наберите mstsc. и нажмите «ОК». exe
exe
В открывшемся окне укажите IP-адрес VPS и нажмите кнопку «Подключить».
После требуется указать имя пользователя и пароль из инструкции, которую вы открыли ранее, и нажать «ОК».
При подключении к серверу по RDP может появиться уведомление о проблеме с сертификатом.
Сообщение подразумевает, что сервер использует шифрованное соединение, но с самоподписанным SSL-сертификатом. Если доступ к вашим машинам у злоумышленников отсутствует, то в этом нет ничего страшного.
Выберите опцию «Больше не выводить запрос о подключениях к этому компьютеру» и нажмите кнопку «Да».
В новом окне откроется рабочий стол сервера. На этом подключение завершено.
Подключение из Linux ОС на примере Ubuntu Desktop (xfce)
У Microsoft нет собственных программ-клиентов для подключения по RDP на Linux.
Одним из самых популярных и проверенных считается клиент Remmina — советуем использовать его.
Если программа не установлена, перейдите в консоль (Ctrl+Alt+T) и введите следующие команды с правами суперпользователя:
sudo apt-add-repository ppa:remmina-ppa-team/remmina-next
sudo apt update
sudo apt install remmina remmina-plugin-rdp libfreerdp-plugins-standard
После перезагрузки Remmina станет доступна в меню приложений Ubuntu.
В открывшемся окне Remmina необходимо выбрать тип подключения RDP и указать IP-адрес сервера.
После нажмите кнопку «Подключиться» и введите имя пользователя и пароль из инструкции.
При первом подключении, как и в случае с Windows, Remmina покажет информацию о не доверенном сертификате безопасности. Нажмите «Принять» и вы попадете на сервер по RDP.
Подключение из MacOS
Чтобы подключиться по RDP средствами MacOS, потребуется установить приложение Microsoft Remote Desktop в App Store.
Запустите установленное приложение и нажмите кнопку «Add PC».
Далее указываем данные аналогично подключению через Linux. В поле «PC name» введите домен, который ведёт на сервер, в данном случае указывается IP-адрес сервера.
В выпадающем списке «User account» есть два пункта:
- Ask when required — запрашивает пароль при подключении. Выберите этот пункт, если хотите каждый раз при последующих подключениях вводить логин и пароль для доступа к серверу из ранее упомянутой инструкции.

- Add user account — создает пользователя для подключения по RDP. Выберите этот пункт, чтобы сохранить данные для авторизации, и каждый раз и сразу подключаться на сервер.
Нажмите Add. После этого вы увидите в приложении созданное подключение. Кликните по нему дважды, чтобы подключиться к серверу через RDP.
Как и прежде, вы увидите уведомление о проблеме с сертификатом. Для того, чтобы уведомление не появлялось в будущем, нажмите Show certificate и укажите опцию Always trust. Сохраните изменения, нажав Continue.
Подключение со смартфона
Подключаться по RDP возможно и с мобильных устройств.
У Microsoft выпущено официальное приложение Microsoft Remote Desktop. Приложение доступно для загрузки на обеих платформах: в Google Play и AppStore.
Для RDP-соединения со смартфона нажмите на иконку «+» в приложении и выберите пункт «Добавить компьютер».
Далее будет много опций, но достаточно указать IP-адрес и в поле «Учетная запись пользователя» выбрать опцию «Добавить учетную запись пользователя».
И только теперь вы указываете логин и пароль администратора. Для применения изменений нажмите кнопку «Сохранить».
Подключение будет доступно на главной странице приложения.
При RDP-соединении приложение, как и в других способах, уведомит о необходимости подтверждения самоподписанного сертификата безопасности.
Поставьте галочку «Больше не запрашивать при подключении к этому компьютеру» и нажмите кнопку «Подключить» после чего вам откроется рабочий стол сервера.
Установка и настройка RDP-сервера на CentOS 7
Александр Мельников
31 января 2020
Обновлено 4 августа 2022
CentOS
В этом руководстве мы расскажем, как установить xRDP на удаленный компьютер CentOS 7 и как подключиться к нему через Remote Desktop Connection. Мы также покажем вам, как установить и подключиться к различным окружениям рабочего стола на удаленном компьютере CentOS 7.
xRDP — это бесплатный сервер протоколов удаленных рабочих столов с открытым исходным кодом, который позволяет другим операционным системам, отличным от Windows, предоставлять полнофункциональные возможности удаленного рабочего стола.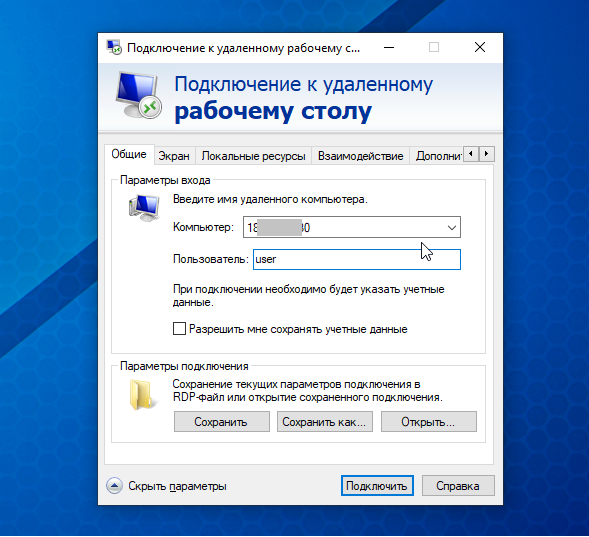
xRDP полностью совместим с rdesktop, FreeRDP и даже с клиентом удаленного рабочего стола Microsoft (mstsc.exe).
Требования:
- Хотя это и не является обязательным требованием, мы рекомендуем действовать от имени пользователя без полномочий root при выполнении каких-либо серьезных изменений в вашей системе.
- Машина под управлением CentOS 7 с минимум 2 ГБ оперативной памяти.
Установите xRDP на CentOS 7
Обновите установленные в системе пакеты:
$ sudo yum -y update
Затем установите необходимые пакеты:
$ sudo yum install -y epel-release
$ sudo yum install -y xrdp
$ sudo systemctl enable xrdp
$ sudo systemctl start xrdp
Если вы используете FirewallD, откройте порт 3389/TCP для RDP:
$ sudo firewall-cmd --add-port=3389/tcp --permanent
$ sudo firewall-cmd --reload
Установите предпочитаемую среду рабочего стола
Теперь мы можем установить среду рабочего стола, которую будем использовать. В этом руководстве мы опробуем Xfce, MATE и GNOME.
В этом руководстве мы опробуем Xfce, MATE и GNOME.
Примечание: если вы не можете подключиться через Remote Desktop Connection после установки среды рабочего стола, откройте порт 3389/TCP с помощью команды firewall-cmd, упомянутой выше.
Установите рабочую среду XFCE
Xfce — одна из самых легких настольных сред. Она быстрая, потребляет мало системных ресурсов, но все же остается визуально привлекательной. Кроме того, у неё очень активное сообщество, поэтому доступно множество вариантов настройки.
Чтобы установить Xfce, выполните следующие команды:
$ sudo yum install -y epel-release
$ sudo yum groupinstall -y "Xfce"
$ sudo reboot
Затем создайте файл .Xclients в каталоге пользователя, с помощью которого будет осуществлено подключение:
$ echo "xfce4-session" > ~/.Xclients
$ chmod a+x ~/.Xclients
Теперь вы можете подключиться к серверу, используя Remote Desktop Connection. Вот как выглядит Xfce:
Скриншот №1. Xfce
XfceУдаление Xfce
Чтобы удалить Xfce с вашего CentOS 7, выполните следующие команды:
$ sudo yum groupremove -y "Xfce"
$ sudo yum remove -y libxfce4*
Установите MATE Desktop Environment
Чтобы установить MATE, выполните следующие команды:
$ sudo yum install -y epel-release
$ sudo yum groupinstall -y "MATE Desktop"
$ sudo reboot
Затем создайте файл .Xclients в каталоге пользователя, с которым вы соединяетесь:
$ echo "mate-session" > ~/.Xclients
$ chmod a+x ~/.Xclients
Теперь вы можете подключиться к серверу, используя Remote Desktop Connection. Вот как выглядит MATE:
Скриншот №2. MATEУдаление MATE
Чтобы удалить MATE с CentOS 7, выполните следующие команды:
$ sudo yum groupremove -y "MATE Desktop"
$ sudo yum autoremove -y
Установите GNOME Desktop Environment
Теперь попробуем установить GNOME 3. Для этого нам необходимо установить группу пакетов GNOME Desktop, которая установит все пакеты, необходимые для установки с графическим интерфейсом:
$ sudo yum groupinstall "GNOME DESKTOP" -y
Это может занять некоторое время. На минимальной конфигурации дистрибутива CentOS 7 будет установлено около 1000 пакетов.
На минимальной конфигурации дистрибутива CentOS 7 будет установлено около 1000 пакетов.
Запустите графический интерфейс
Хотя мы установили группу пакетов GNOME Desktop, графический интерфейс не будет загружаться по умолчанию при перезагрузке. Мы можем проверить это, запустив:
$ systemctl get-default
Вывод:
multi-user.target
Если значением по умолчанию является multi-user.target, это означает, что графический интерфейс не будет загружен. Поменяем значение по умолчанию на graphical.target. Для этого выполните следующие команды:
$ sudo systemctl set-default graphical.target
Вывод:
Removed symlink /etc/systemd/system/default.target.
Created symlink from /etc/systemd/system/default.target to usr/lib/systemd/system/graphical.target.
После этого выполните следующую команду, для незамедлительного перехода к графическому интерфейсу:
$ sudo systemctl isolate graphical.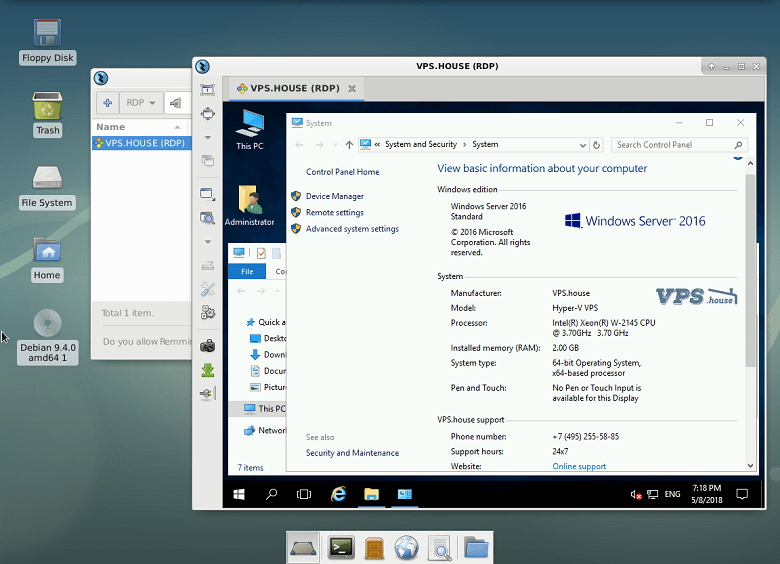 target
target
Теперь вы можете подключиться через xRDP к вашему CentOS 7 с помощью GNOME.
Вот как выглядит GNOME 3 при первом подключении после установки. Просто следуйте начальным шагам настройки, чтобы завершить настройку:
Скриншот №3. GNOME 3Примечание: Если до момента установки графической оболочки GNOME Desktop для подключения к CentOS 7 использовались Xfce или MATE Desktop, выполните следующую команду:
$ sudo rm -f ~/.Xclients
Удаление GNOME
Чтобы удалить GNOME с вашего CentOS 7, выполните следующие команды:
$ sudo yum groupremove -y "GNOME Desktop"
$ sudo yum autoremove -y
Подключитесь к компьютеру с помощью подключения к удаленному рабочему столу
После установки xRDP и среды рабочего стола вы можете подключаться с локального компьютера к удаленному.
Подключение из Windows
Чтобы подключиться к серверу из Microsoft Windows, просто найдите и запустите приложение Remote Desktop Connection (mstsc. exe) и введите свое имя хоста или IP:
exe) и введите свое имя хоста или IP:
Если вы подключаетесь впервые, вы получите несколько предупреждений безопасности. Предполагая, что это ваш сервер и он безопасен, просто согласитесь с этими предупреждениями:
Скриншот №5. Предупреждения безопасностиОценка:
5 из 5
Аverage rating : 5
Оценок: 2
191028 Санкт-Петербург Литейный пр., д. 26, Лит. А
+7 (812) 403-06-99
700 300
ООО «ИТГЛОБАЛКОМ ЛАБС»
191028 Санкт-Петербург Литейный пр., д. 26, Лит. А
+7 (812) 403-06-99
700 300
ООО «ИТГЛОБАЛКОМ ЛАБС»
700 300
Подключение к виртуальным машинам Windows с помощью RDP | Документация Compute Engine
Windows
В этом документе описывается, как подключиться к виртуальной машине Windows (ВМ)
экземпляры с использованием RDP. Другие способы подключения к виртуальным машинам Windows см.
Подключение к виртуальным машинам Windows с помощью PowerShell
и подключаться к виртуальным машинам Windows с помощью SSH.
Другие способы подключения к виртуальным машинам Windows см.
Подключение к виртуальным машинам Windows с помощью PowerShell
и подключаться к виртуальным машинам Windows с помощью SSH.
Прежде чем начать
- Если вы хотите использовать примеры командной строки в этом руководстве, сделайте следующее:
- Установите или обновите до последней версии Облачный интерфейс командной строки Google.
- Установите регион и зону по умолчанию.
- Убедитесь, что виртуальная машина разрешает доступ через протокол удаленного рабочего стола (RDP). По умолчанию вычислительный движок
создает правила брандмауэра, разрешающие доступ RDP к TCP-порту 3389. Убедитесь, что
эти правила брандмауэра существуют, посетив
страница правил брандмауэра в консоли Google Cloud
и ищите правила брандмауэра, которые разрешают соединения
tcp:3389.
Подключение к виртуальным машинам Windows с помощью RDP
Compute Engine поддерживает несколько способов подключения к вашим экземплярам Windows.
Лучший способ подключения к удаленному рабочему столу экземпляра Windows зависит от несколько факторов:
- Если вы подключаетесь из любого места через общедоступный Интернет (Подключение из > Anywhere в предыдущую иллюстрацию), лучше включить Переадресация TCP прокси-сервера с идентификацией для вашего проект. Затем используйте IAP Desktop (в Windows) или Google Cloud CLI в в сочетании с RDP-клиентом. Дополнительные сведения см. в разделе Удаленный рабочий стол Microsoft. клиентов для подключения к экземпляру Windows. Если вы не можете использовать переадресацию TCP прокси-сервера с идентификацией, используйте Удаленный рабочий стол Chrome.
- Если экземпляр виртуальной машины имеет общедоступный IP-адрес и правила брандмауэра разрешают Доступ по RDP, используйте клиент RDP. Дополнительные сведения см. в разделе Удаленный рабочий стол Microsoft. клиентов для подключения к экземпляру Windows.
- Если экземпляр виртуальной машины не имеет общедоступного IP-адреса и вы подключаетесь с помощью
Cloud VPN или Cloud Interconnect,
вы можете подключиться к частному IP-адресу виртуальной машины с помощью клиента RDP
Дополнительные сведения см.
 в разделе Удаленный рабочий стол Microsoft.
клиенты.
в разделе Удаленный рабочий стол Microsoft.
клиенты.
Если у вас возникли проблемы с подключением по протоколу RDP, см. раздел Устранение неполадок RDP. Если вы не можете подключиться к экземпляр Windows с помощью удаленного рабочего стола, см. раздел Подключение к Windows SAC в этом документе.
Чтобы подключиться к удаленному рабочему столу экземпляра Windows, используйте один из следующих способов. процедуры.
Настольный IAP
Настольный IAP это приложение для Windows, которое позволяет вам управлять несколькими удаленными рабочими столами. подключения к экземплярам виртуальной машины Windows. IAP Desktop подключается к экземплярам ВМ с помощью переадресации TCP прокси-сервера с идентификацией и не требует, чтобы экземпляры ВМ имели общедоступный IP-адрес.
Перед подключением с помощью IAP Desktop убедитесь, что выполнены следующие условия:
- Вы настроили VPC на
разрешите IAP-трафик к вашему экземпляру виртуальной машины.

- Вы скачали и установили IAP Desktop на локальном компьютере.
Чтобы подключиться к экземпляру виртуальной машины с помощью IAP Desktop, выполните следующие действия:
В IAP Desktop выберите Файл > Добавьте проект Google Cloud .
Введите идентификатор или название вашего проекта и нажмите OK .
В Project Explorer , щелкните правой кнопкой мыши экземпляр виртуальной машины, который вы хотите подключиться и выберите Connect .
Дополнительные сведения о IAP Desktop см. в проекте GitHub. страница.
Примечание. IAP Desktop — это проект с открытым исходным кодом, который официально не поддерживается. Продукт Google.Приложение для подключения к удаленному рабочему столу
Вы можете использовать приложение для подключения к удаленному рабочему столу Microsoft, которое является частью
Windows для подключения к экземплярам Windows.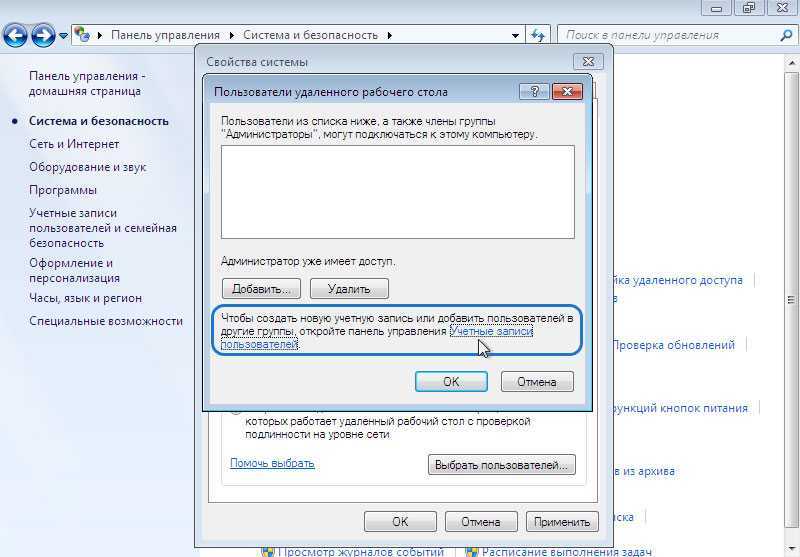
Перед подключением с помощью приложения Microsoft Remote Desktop Connection сделайте убедитесь, что выполнено одно из следующих предварительных условий:
- У вашего экземпляра ВМ есть общедоступный IP-адрес и ваш брандмауэр правила разрешить входящий TCP-трафик с общедоступного IP-адреса вашего клиента на экземпляр с использованием порта 3389.
- Ваша локальная сеть подключена к вашему VPC с помощью Облачный VPN или Облачное соединение и ваш брандмауэр правила разрешить входящий TCP-трафик с частного IP-адреса вашего клиента на экземпляр с использованием порта 3389.
Чтобы подключиться к удаленному рабочему столу Microsoft Windows, выполните следующие действия:
Создайте учетную запись Windows и пароль если у вас его еще нет.
Для подключения через Интернет используйте внешний IP-адрес . Чтобы подключиться с помощью Cloud VPN или Cloud Interconnect, используйте внутренний IP-адрес.

Определите внешний и внутренний IP-адреса вашего экземпляра Windows. выполнив один из следующих шагов:
В консоли Google Cloud перейдите на страницу экземпляров ВМ .
Перейти на страницу экземпляров ВМ
С помощью интерфейса командной строки gcloud запустите
список вычислительных экземпляров gcloud:список вычислительных экземпляров gcloud
Откройте подключение к удаленному рабочему столу Microsoft Windows на вашем компьютере с Windows. Вы можете найти исполняемый файл по адресу
.%systemroot%\system32\mstsc.exeВ поле Компьютер введите IP-адрес.
Если вы настроили свой экземпляр для использования другого номера порта для RDP, добавьте его после IP-адреса, например:
1.2.3.. 4:3389
4:3389 Нажмите Подключить .
Введите имя пользователя и пароль и нажмите OK .
Если вы забыли свой пароль, вы можете сбросить его.
Удаленный рабочий стол Chrome
Удаленный рабочий стол Chrome это сервис, который позволяет вам удаленно получить доступ к другому компьютер с помощью веб-браузера. Удаленный рабочий стол Chrome работает в Windows, macOS и Linux и не требует экземпляр виртуальной машины должен иметь общедоступный IP-адрес.
Перед подключением с помощью удаленного рабочего стола Chrome убедитесь, что выполнены следующие предварительные условия:
- Вы создали учетную запись Windows и пароль на экземпляре ВМ.
- Вы установили службу удаленного рабочего стола Chrome на виртуальную машину. пример.
Чтобы подключиться к экземпляру виртуальной машины с помощью удаленного рабочего стола Chrome, выполните далее:
На локальном компьютере перейдите в Удаленный рабочий стол Chrome Веб-сайт.

Если вы еще не вошли в Google, войдите с тем же аккаунтом Google. Учетная запись, которую вы использовали для настройки службы удаленного рабочего стола Chrome.
Выберите экземпляр, к которому вы хотите подключиться.
При появлении запроса введите PIN-код, созданный при установке службы удаленного рабочего стола Chrome и нажмите кнопку стрелка_вперед кнопка со стрелкой подключить.
Другое
Вы можете подключиться к экземплярам виртуальной машины Windows с помощью других клиентов RDP, например, клиенты, разработанные для Android, iOS, Mac и других. Для списка официально поддерживаемые клиенты, см. Microsoft Remote Desktop клиенты.
Перед подключением убедитесь, что выполнено одно из следующих предварительных требований. встретил:
- У вашего экземпляра ВМ есть общедоступный IP-адрес, и ваш
правила брандмауэра
разрешить входящий TCP-трафик с общедоступного IP-адреса вашего клиента на
экземпляр с использованием порта 3389.

- Ваша локальная сеть подключена к вашему VPC с помощью VPN или Облачное соединение и ваш правила брандмауэра разрешить входящий TCP-трафик с частного IP-адреса вашего клиента на экземпляр с использованием порта 3389.
Чтобы подключиться с помощью других клиентов RDP, выполните следующие действия:
Для подключения через Интернет используйте внешний IP-адрес . Чтобы подключиться с помощью Cloud VPN или Cloud Interconnect, используйте внутренний IP-адрес.
Определите внешний и внутренний IP-адреса вашего экземпляра Windows. выполнив один из следующих шагов:
В консоли Google Cloud перейдите на страницу экземпляров ВМ .
Перейти на страницу экземпляров ВМ
С помощью интерфейса командной строки gcloud запустите
список вычислительных экземпляров gcloud:список вычислительных экземпляров gcloud
Установите поддерживаемый клиент в соответствии с установкой клиента инструкции.

Подключитесь, используя IP-адрес вашего экземпляра, и выполните аутентификацию с вашим именем пользователя и паролем для экземпляра.
Если у вас возникли проблемы с подключением по протоколу RDP, см. Страница устранения неполадок RDP. Сведения о лицензировании RDP см. в разделе часто задаваемых вопросов о лицензиях Microsoft.
Проверьте сертификат RDP
Проверьте сертификат RDP, просмотрев выходные данные последовательного порта из начального загрузку виртуальной машины или с помощью соответствующей команды PowerShell из SAC.
Последовательный порт
Проверьте сертификат RDP, просмотрев выходные данные последовательного порта 1 во время начальной загрузки виртуальной машины Windows.
Проверьте выходные данные последовательного порта 1 во время начальной загрузки ВМ Windows для следующего:
Выход последовательного порта 1 (консоль) для rdp-теста .
 ..
...
31.03.2021, 15:53:58 GCEInstanceSetup: сведения о сертификате RDP: тема: CN=rdp-test, отпечаток: XXXXXXXXXXXXXXXXXXXXXXXXXXXXXXXXXXXXXXXXXXX
...
...
..
...
31.03.2021, 15:53:58 GCEInstanceSetup: сведения о сертификате RDP: тема: CN=rdp-test, отпечаток: XXXXXXXXXXXXXXXXXXXXXXXXXXXXXXXXXXXXXXXXXXX
...
...
PowerShell из SAC
Подключитесь к Windows SAC.
Запустите следующие команды PowerShell:
# Сертификат WinRM Write-Host 'Детали сертификата WinRM:'; Get-ChildItem 'Cert:\LocalMachine\My' | Where-Object { $_.Subject -like "CN=$env:COMPUTERNAME*" -and $_.NotAfter -gt $(Get-Date) -and $_.HasPrivateKey} | Тема Select-Object, Thumbprint | Список форматов # Сертификат RDP Write-Host 'Детали сертификата RDP:'; Get-ChildItem 'Cert:\LocalMachine\Remote Desktop\' | Where-Object { $_.Subject -like "CN=$env:COMPUTERNAME*" -and $_.NotAfter -gt $(Get-Date) -and $_.HasPrivateKey} | Тема Select-Object, Thumbprint | Список форматов
Подключение к Windows SAC
В этом разделе описывается, как использовать интерактивный последовательный порт. консоль для подключения
Специальная административная консоль (SAC) вашего экземпляра Windows. САК
использует подключение к виртуальной машине через последовательный порт и не зависит от сети
подключение.
консоль для подключения
Специальная административная консоль (SAC) вашего экземпляра Windows. САК
использует подключение к виртуальной машине через последовательный порт и не зависит от сети
подключение.
Разрешения, необходимые для этой задачи
Для выполнения этой задачи необходимо иметь следующее разрешения:
-
Compute.instances.setMetadataна виртуальной машине, если включено интерактивный доступ к конкретной виртуальной машине -
calculate.в проекте, если включение интерактивного доступа для всех ВМ в проекте projects.setCommonInstanceMetadata
projects.setCommonInstanceMetadata -
Роль iam.serviceAccountUserв служебной учетной записи экземпляра
Прежде чем вы сможете подключиться к виртуальной машине с помощью интерактивной последовательной консоли, включите интерактивный доступ для вашей виртуальной машины. Дополнительные сведения см. в разделе Включение интерактивных доступ на последовательной консоли.
Чтобы подключиться к экземпляру Windows с помощью интерактивной последовательной консоли, выполните шаги на одной из следующих вкладок.
Консоль
В консоли Google Cloud перейдите на страницу экземпляров ВМ .
Перейти к экземплярам ВМ
Щелкните имя виртуальной машины, к которой вы хотите подключиться.
Нажмите Подключиться к последовательной консоли , чтобы открыть интерактивный приставка.

Откроется интерактивная последовательная консоль. Он готов к использованию, когда вы видите следующий вывод:
Компьютер загружается, SAC запущен и инициализирован. Используйте "ch -?" Команда для получения информации об использовании каналов. Использовать "?" команда для общей помощи. САК>
gcloud
Используйте подключение к последовательному порту вычислений gcloud команда для подключения к
Экземпляры ВМ с включенным доступом к последовательному порту:
Gcloud вычисляет подключение к последовательному порту ИМЯ_ВМ \
--порт=2
--zone= ЗОНА \
--project= PROJECT_ID
Заменить следующее:
-
PROJECT_ID: идентификатор проекта, который содержит экземпляр -
ЗОНА: название зоны, в которой экземпляр находится -
VM_NAME: имя экземпляра
Откроется интерактивная последовательная консоль. Он готов к использованию, когда вы видите
следующий вывод:
Он готов к использованию, когда вы видите
следующий вывод:
Компьютер загружается, SAC запущен и инициализирован. Используйте "ch -?" Команда для получения информации об использовании каналов. Использовать "?" команда для общей помощи. САК>
Для получения информации об использовании интерактивной последовательной консоли см. Документация по командам SAC.
Открыть командную строку в Windows SAC
Обычный рабочий процесс — открыть командную строку или Powershell, чтобы разрешить запуск
команд, чтобы открыть канал cmd , выполните следующие действия:
Введите
cmd, затем нажмите Введите . Вы видите следующий вывод:SAC>команда Сеанс командной строки успешно запущен. САК> СОБЫТИЕ: Создан новый канал. Используйте "ch-?" в помощь каналу.
 Канал: Cmd0001
САК>
Канал: Cmd0001
САК>
Используйте
ch-sn CHANNEL_NAME, затем нажмите Введите . ЗаменитеCHANNEL_NAMEна название канал, который вы создали на предыдущем шаге.SAC>ch -sn Cmd0001 Имя: Cmd0001 Описание: Команда Тип: VT-UTF8 GUID канала: 28de7392-5413-11ea-bb03-c9656a2ed613 GUID типа приложения: 63d02271-8aa4-11d5-bccf-00b0d014a2d0 Нажмите
для перехода к следующему каналу. Нажмите 0, чтобы вернуться к каналу SAC. Используйте любую другую клавишу для просмотра этого канала. Нажмите Пробел , затем войдите в систему с локальными учетными данными, зарегистрированными на система.
Пожалуйста, введите учетные данные для входа. Имя пользователя: ИМЯ ПОЛЬЗОВАТЕЛЯ Домен: ДОМЕН (оставьте пустым, если нет домена) Пароль: ПАРОЛЬ
Примечание: Если вы не уверены в учетных данных, вы можете создать или сбросить пароль.
После подключения у вас есть доступ к оболочке командной строки.
Microsoft Windows [Версия 10.0.14393] (c) 2016 Корпорация Майкрософт. Все права защищены. C:\Windows\system32>
Необязательно: чтобы ввести приглашение Powershell, введите
powershell.exe, затем нажмите Введите .
Что дальше
- Узнайте, как Подключайтесь к виртуальным машинам Linux с помощью консоли Google Cloud и интерфейса командной строки gcloud.
- Узнайте, как управлять доступом к экземплярам.
- Узнайте, как подключаться к экземплярам с помощью передовые методы.
- Узнайте, как передавать файлы экземплярам.
Как удаленно подключиться в Windows 10
BY: Ciprian Adrian Rusen и
Обновлен: 03-26-2016
Из книги: Windows 10 AT для работы Dummies
6969.
 Для чайников
Для чайниковИсследовать книгу Купить на Amazon
Приложение Windows 10 Remote Desktop Connection позволяет подключаться к другим компьютерам или устройствам, подключенным к вашей локальной сети или Интернету и имеющим общедоступный IP-адрес. Например, вы можете использовать приложение «Подключение к удаленному рабочему столу», чтобы подключиться к компьютеру коллеги со своего рабочего стола или к своему рабочему компьютеру, когда вы используете какой-либо другой компьютер или устройство.
Удаленное подключение к другому компьютеру в сети
Вот как использовать подключение к удаленному рабочему столу для удаленного подключения к другому устройству:
Щелкните строку поиска на панели задач.
Тип удаленного рабочего стола.
Появится список результатов поиска.
Щелкните Подключение к удаленному рабочему столу.
В окне «Подключение к удаленному рабочему столу» введите IP-адрес или имя устройства Windows, к которому вы хотите подключиться; затем нажмите Подключить.

Приложение для подключения к удаленному рабочему столу.
Windows инициирует удаленное подключение; затем вас попросят ввести свои учетные данные.
Введите имя пользователя и пароль, которые вы хотите использовать на компьютере, к которому вы подключаетесь; затем нажмите ОК.
Если вам сообщают, что удаленный компьютер не может быть аутентифицирован из-за проблем с его сертификатом безопасности, нажмите Да, чтобы подключиться в любом случае.
Проблемы с сертификатом безопасности.
Теперь вы подключены к удаленному компьютеру и можете использовать его, как если бы это был ваш локальный компьютер.
Когда вы закончите использовать подключение к удаленному рабочему столу, закройте приложение, нажав кнопку x в верхней части окна, а затем нажав OK.
Удаленный сеанс отключен.
Если Remote Desktop Connection сообщает, что не может подключиться к удаленному компьютеру, проверьте, выключен ли удаленный компьютер, недоступен ли он в сети, отключены ли на нем удаленные подключения.
Разрешить удаленный доступ к вашему компьютеру с Windows 10
По умолчанию Windows 10 не разрешает удаленный доступ к вашему компьютеру или устройству. Если вам нужен такой доступ, вы должны включить его вручную. Вот как:
Щелкните строку поиска на панели задач.
Тип удаленного рабочего стола.
Появится список результатов поиска.
Щелкните Разрешить удаленный доступ к вашему компьютеру.
Появится окно «Свойства системы».
На вкладке «Удаленное» перейдите в раздел «Удаленный рабочий стол» и установите флажок «Разрешить удаленные подключения к этому компьютеру».
Нажмите OK.
Как разрешить удаленные подключения к вашему компьютеру.
Об этой статье
Эта статья взята из книги:
- Windows 10 на работе для чайников,
Об авторе книги:
Чиприан Адриан Русен — Microsoft MVP и эксперт по Windows.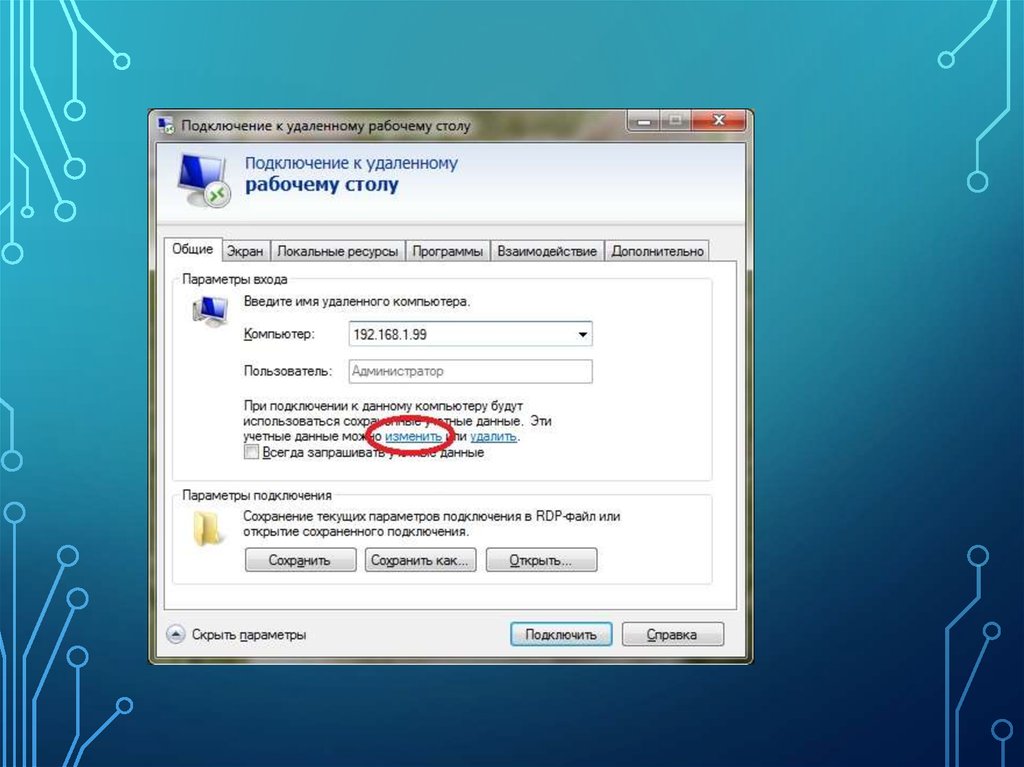



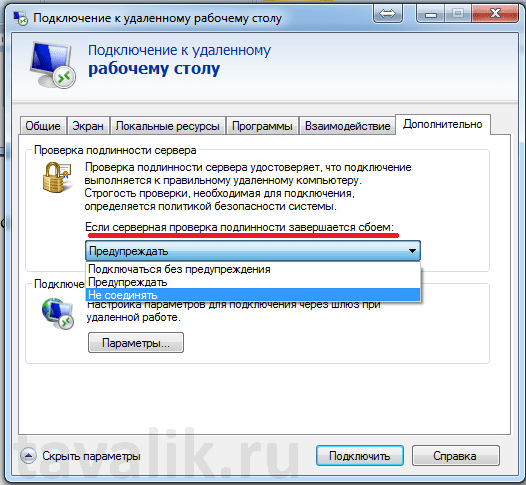 в разделе Удаленный рабочий стол Microsoft.
клиенты.
в разделе Удаленный рабочий стол Microsoft.
клиенты.

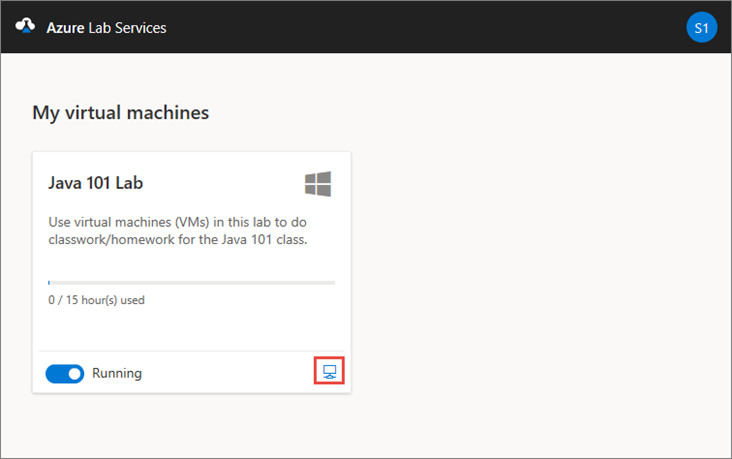 4:3389
4:3389 


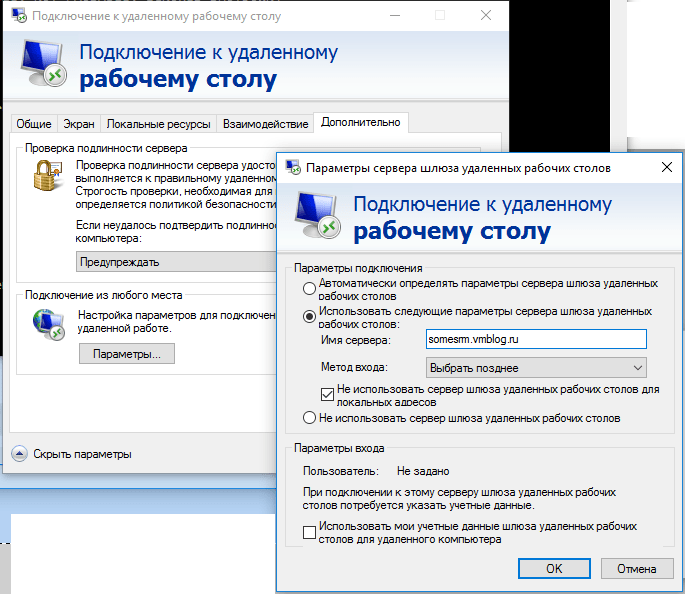 ..
...
31.03.2021, 15:53:58 GCEInstanceSetup: сведения о сертификате RDP: тема: CN=rdp-test, отпечаток: XXXXXXXXXXXXXXXXXXXXXXXXXXXXXXXXXXXXXXXXXXX
...
...
..
...
31.03.2021, 15:53:58 GCEInstanceSetup: сведения о сертификате RDP: тема: CN=rdp-test, отпечаток: XXXXXXXXXXXXXXXXXXXXXXXXXXXXXXXXXXXXXXXXXXX
...
...
 projects.setCommonInstanceMetadata
projects.setCommonInstanceMetadata 
 Канал: Cmd0001
САК>
Канал: Cmd0001
САК>