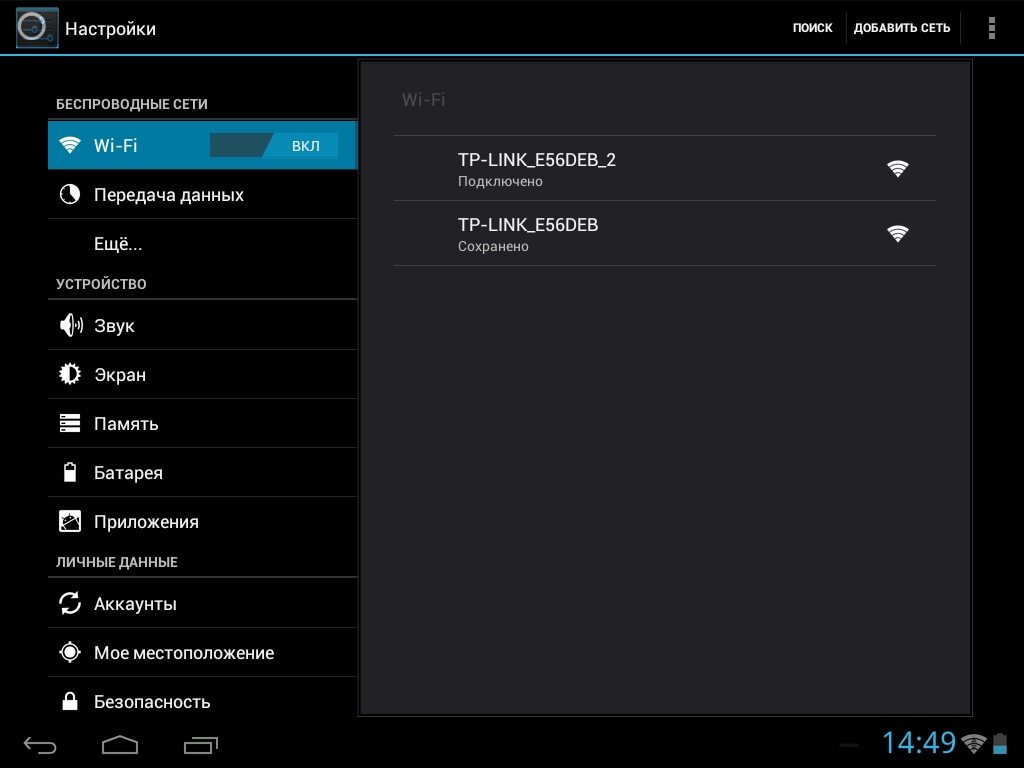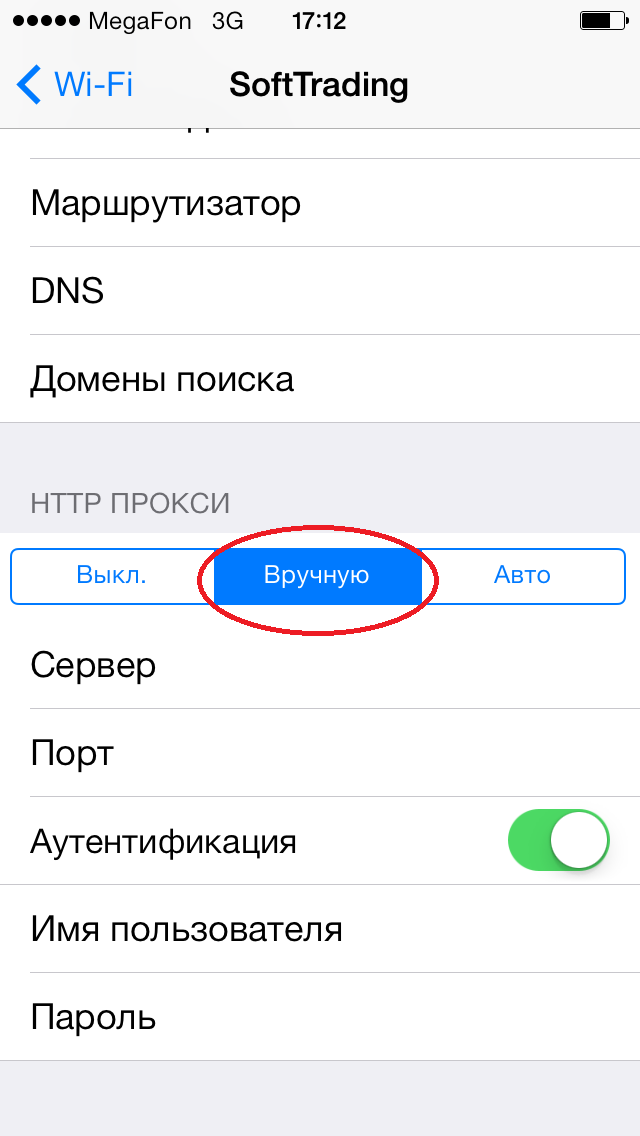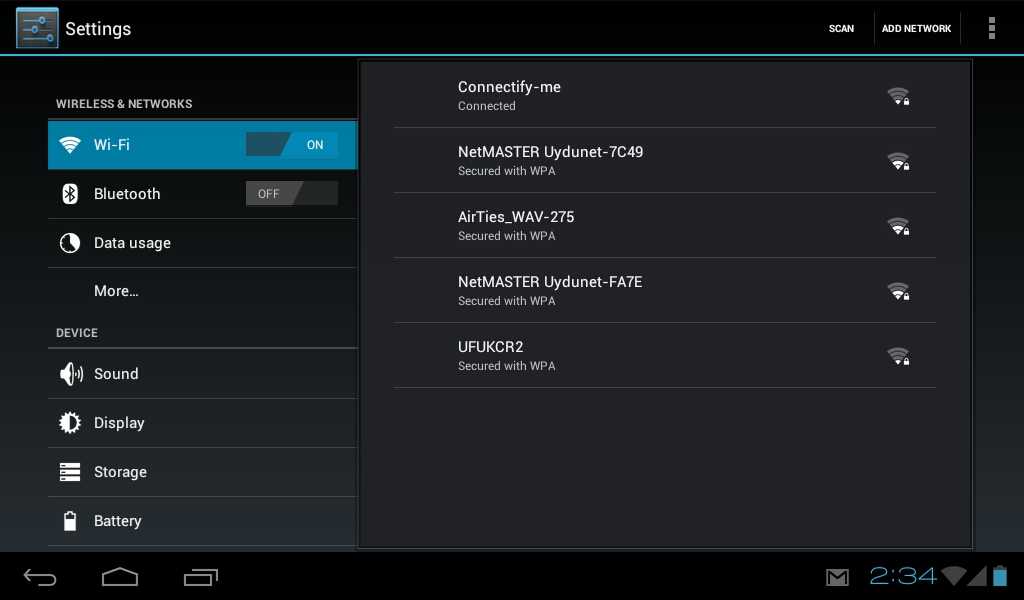Как подключить вай фай к телефону на Андроид
Смартфоны удобны пользователям тем, что легко заменяются полноценные ПК и ноутбуки. Устройства компактные, удобные и всегда под рукой. Главное то, что у современных аппаратов есть выход в интернет, осуществляемый при помощи различных средств: 3G, 4G и WiFi. Чтобы подключиться к интернету первыми двумя способами ничего, кроме оплаченного пакета и оператора, не нужно. Когда же дело доходит до третьего, часто возникает вопрос: как подключить «вай-фай» к телефону.
Содержание
- Предварительные действия
- Как подключить к Wi-Fi телефон
- Если сеть «вай-фай» скрыта
- Если DHCP отключен
- Настроить «вай-фай» сеть через телефон
- Подключение к маршрутизатору со смартфона
- Изменить пароль сети
- Ошибки при подключении и методы их исправления
- Заключение
Предварительные действия
Перед тем как подключить Wi-Fi к телефону, необходимо осуществить ряд действий. Во-первых, отключить сети 3G и 4G. На платформах «Андроид» этот раздел называется «Мобильные данные» и обозначается иконкой, выделенной красным. При подключении «вай-фай» на «Андроид» она серого цвета, т. е. неактивная.
Во-первых, отключить сети 3G и 4G. На платформах «Андроид» этот раздел называется «Мобильные данные» и обозначается иконкой, выделенной красным. При подключении «вай-фай» на «Андроид» она серого цвета, т. е. неактивная.
Во-вторых, если пользователь пытается подключить мобильник к домашней сети, необходимо убедиться, что роутер раздает «вайфай». Это делается несколькими способами:
- Проверить, горит ли на маршрутизаторе зеленым цветом лампочка WAN.
- Открыть в меню устройства список доступных сетей и если известно название собственного «вай-фай», видна его активность, следовательно, подключить интернет возможно.
- Если неизвестно, как называется персональная сеть, потребуется зайти в управление роутером, подробнее об этом дальше.
Чтобы зайти в настройки, узнать пароль и логин, необходимо в любом браузере ввести адрес: 192.169.0.1 или 192.168.1.1 в зависимости от модели маршрутизатора. После чего потребуется ввести пароль и логин от самого устройства: по умолчанию admin/admin.
В строке «Название сети или SSID» находится имя персонального WiFi, а в графе Security Key — шифр от нее. Галочка, стоящая напротив Enable Wireless, означает, что раздача интернета активирована, это поле также может называться «Беспроводная сеть».
Пароль, как и название, возможно поменять при необходимости. Теперь, когда известно имя и шифр сети, к которой вы хотите подключиться, следует перейти непосредственно к верификации с «Андроида».
Как подключить к Wi-Fi телефон
Как узнать на телефоне свой пароль от «вай-фай»
Для тех, кто не знает, как подключиться с телефона к wifi, подготовлена наглядная инструкция. «Логиниться» к сети «вайфай» будем через смартфон с системой Android. ПодключитьWi-Fi можно двумя способами:
- Используя значок быстрого подключения. Для этого необходимо найти иконку, указанную на картинке и нажать на нее, сделав активной:
После этого начнется поиск доступных сетей, попадающих в радиус приема устройства. Спустя несколько секунд появится меню со списком доступных беспроводных сетей:
Спустя несколько секунд появится меню со списком доступных беспроводных сетей:
Как видно, на первом месте находится сеть, созданная в управлении роутером. Это и есть наш домашний интернет. При подключении следует обратить внимание на мощность сигнала: чем большее количество полосок, на которые указывает стрелка, тем стабильнее будут передаваться данные.
После того как пользователь определился с сетью, остался последний шаг для решения вопроса, как подключить к wifi телефон. Необходимо нажать на нужную сеть, откроется окно авторизации:
Для начала рекомендуется поставить галочку в строке «Отобразить пароль», чтобы видеть вводимые данные и не допустить ошибки. Теперь введите пароль, код не может быть короче восьми символов, осталось только щелкнуть на кнопку «Подключиться». Если все указано правильно, устройство авторизуется и будет получен доступ к интернету.
- Другой способ, как подключить wifi на телефоне Samsung, например, немного отличается. Для этого потребуется зайти в настройки, в раздел wi fi:
В новом окне перетащить ползунок в состояние ON (включено) и нажать непосредственно на меню WiFi:
Дальше уже известно, как подключить к wifi телефон: необходимо выбрать сеть и ввести шифр.
Если сеть «вай-фай» скрыта
В некоторых случаях сеть невидима для остальных пользователей, т. е. не отображается в списке доступных подключений. Это делается с целью повышения безопасности.
В целом подключение «вай-фай» на телефоне «Самсунг» мало чем отличается от предыдущих двух, просто добавится несколько действий. Сначала нужно зайти в конфигурацию «вай-фай», открыть список доступных сетей, пролистать вниз и выбрать пункт «Добавить WiFi»:
В первом поле необходимо ввести имя подключения, его можно узнать в настройках маршрутизатора, более подробно об этом изложено выше, в «Предварительных действиях».
Следующим разделом на очереди идет «Безопасность», наиболее надежным станет выбор типа шифрования WPA2. В последнюю очередь необходимо ввести пароль доступа. Теперь нажать на кнопку «Сохранить» и получить доступ.
Если DHCP отключен
Если при подключении к «вай-фай» в телефоне сообщается, что устройство пытается получить IP-адрес, но ничего не происходит, одна из причин — отключенный DHCP-сервер. Именно он отвечает за присвоение подсоединенным устройствам адресов.
Именно он отвечает за присвоение подсоединенным устройствам адресов.
Проблема в данном случае решается только через вход в настройки роутера. Для этого нужно ввести IP-адрес устройства в браузере по стандарту: 192.168.0.1 или 192.168.1.1. Если ни один из вариантов не подошел, поискать IP на коробке из-под роутера.
После того как пользователь зашел в главное меню, найти «DHCP-сервер» и проверить, чтобы стояла галочка Enabled, или «Включен». Сохранить изменения и пользоваться интернетом.
Настроить «вай-фай» сеть через телефон
Способы быстрой раздачи Wi-Fi с ноутбука и ПК
В целом рассмотрены способы: «WiFi: как подключить его на телефоне». Настало время поговорить о возможностях смартфонов. Помимо простого использования интернета с аппарата можно зайти в настройки роутера, изменить необходимые параметры и даже отсоединить маршрутизатор. Это очень удобно, когда на другом девайсе нет доступа к настройкам, или только включили маршрутизатор в сеть.
Подключение к маршрутизатору со смартфона
Процедура подключения к маршрутизатору с телефона ничем не отличается, если бы это делалось с компьютера или ноутбука. Необходимо быть подсоединенным к нужной беспроводной сети, а также знать постоянный IP-адрес: 192.169.0.1 или 192.168.1.1.
Необходимо быть подсоединенным к нужной беспроводной сети, а также знать постоянный IP-адрес: 192.169.0.1 или 192.168.1.1.
Теперь, чтобы подсоединить мобильный к подключаемой сети, необходимо зайти в любой браузер, например, стандартный Chrome, ввести в строку один из адресов. Если он правильный, появится окно авторизации. Введенные логин и пароль дают полный доступ к интернету.
Изменить пароль сети
Первое, что можно сделать, зайдя в настройки с телефона, — сменить пароль от «вайфая». Для этого найти раздел «Беспроводная сеть», далее — «Настройки безопасности». Security Key – нужный раздел. Ввести в него личный пароль длиной не менее восьми символов и сохранить настройки:
Теперь никто другой, кроме «хозяина» сети, не сумеет подключить интернет, не зная нового кода авторизации.
Ошибки при подключении и методы их исправления
Как посмотреть пароли от вай фай сетей на компьютере с Виндовс 10
Ошибки при подключении могут быть разные: от неправильно введенного пароля до неисправностей или настройках в телефоне, а также в работе точки доступа к интернету. Все это рассмотрено в отдельной статье «Ошибка аутентификации при подключении к wifi на «Андроид«.
Все это рассмотрено в отдельной статье «Ошибка аутентификации при подключении к wifi на «Андроид«.
Заключение
Данная статья проинформировала о способах подключения к сети «вайфай» через телефон. Также ознакомила с настройками маршрутизатора, возможностью изменения их конфигурации с компьютера или ОС «Андроид». Если пользователи решили главную задачу – подключились со своего гаджета к беспроводной сети «Интернет», — ответ на вопрос, как подключить Wi-Fi к телефону, решен.
Подгорнов Илья ВладимировичВсё статьи нашего сайта проходят аудит технического консультанта. Если у Вас остались вопросы, Вы всегда их можете задать на его странице.
Как подключить телефон к интернету без wifi
Главная » Разное » Как подключить телефон к интернету без wifi
Как настроить интернет на телефоне: автоматически и вручную
Всем привет! У нас сегодня очередной интересный вопрос – как настроить интернет на телефоне. Скажу сразу, что интернет на Андроиде и iPhone настраивать (в 95% случаев) не нужно, и достаточно просто вставить симку в телефон. При работе телефона и самой системы могут возникать сбои, тогда для подключения к интернету нужно произвести некоторые манипуляции, о которых мы поговорим подробнее чуть ниже.
Скажу сразу, что интернет на Андроиде и iPhone настраивать (в 95% случаев) не нужно, и достаточно просто вставить симку в телефон. При работе телефона и самой системы могут возникать сбои, тогда для подключения к интернету нужно произвести некоторые манипуляции, о которых мы поговорим подробнее чуть ниже.
Тут также нужно учитывать, что именно имеет в виду пользователь под словом «Интернет» – мобильный интернет или Wi-Fi. Так как оба этих варианта настраиваются по-разному и имеют разные способы работы. Сначала посмотрите, чтобы на рабочем столе в правом верхнем углу вы видели значок подключения к мобильной сети. Если вы сверху лицезреете крестик, не пугайтесь – это значит, что мобильный интернет просто отключен.
ПРИМЕЧАНИЕ! Если нет ни одного деления мобильного интернета, то возможно у вас просто отошла SIM-карта – вытащите и снова вставьте её обратно.
Смахните пальцем с верхней части экрана – вниз, чтобы открыть меню «Шторка».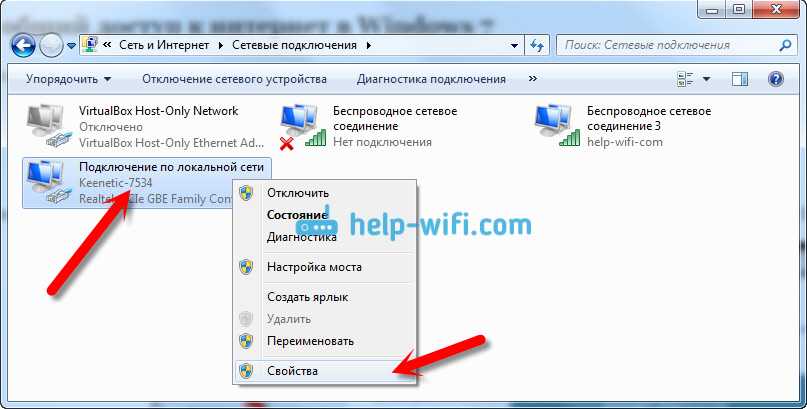 Находим там значок «Моб. интернета» и активируем его. Если у вас активна Wi-Fi сеть – деактивируйте её, чтобы проверить работу мобильного интернета.
Находим там значок «Моб. интернета» и активируем его. Если у вас активна Wi-Fi сеть – деактивируйте её, чтобы проверить работу мобильного интернета.
Теперь вы просто включили интернет на Андроиде. Проверьте подключение, зайдя в любой браузер. Если коннекта нет, то попробуем настроить его более детально. Ещё один вариант – вы просто забыли оплатить тот пакет услуг, который подключен к вашему телефону. Помните – чтобы пользоваться интернетом, на балансе должны быть хоть какие-то средства.
Настройка и установка сети вручную
Если вы включаете мобильный интернет, а его нет, при этом вы уверены, что деньги на счете есть – то можно проверить детальные настройки и попробовать изменить их. Вообще настройки должны прилетать по воздуху автоматически, но бывают и некоторые сбои. Все конфигурации я буду показывать на примере смартфонов с операционной системой Android.
ПРИМЕЧАНИЕ! С кнопочным сотовым делается все аналогично, но пункты меню могут быть расположены в другом месте и иметь другое название.
- Чтобы подключить интернет в телефоне зайдите в дополнительное меню и перейдите в «Настройки».
- Заходим в раздел «Сеть и Интернет».
- «Мобильная сеть» (пункт может называться как «Мобильный интернет»).
- Ещё раз проверьте, чтобы интернет был включен – бегунок переведен в состояние «Вкл». Открываем «Расширенные настройки».
- Убедитесь, что в строке «Предпочтительный тип сети» стоит сеть «4G». В строке «Сеть» должен быть включен режим «Автоматического выбора сети». Чтобы посмотреть настройки подключения к мобильной сети, нажимаем на «Точку доступа (APN)».
- В зависимости от сети вы должны увидеть два параметра «internet» и «mms». Нас интересует именно первый вариант. При сбоях первого параметра может и не быть, тогда его нужно создать, нажав на «плюсик».
Далее вам нужно просто посмотреть параметры, которые нужно ввести вручную. Если какой-то пункт не указан, то оставляйте поле со значением по умолчанию – не заполненным.
Если какой-то пункт не указан, то оставляйте поле со значением по умолчанию – не заполненным.
MTS
- Имя: mts
- Точка доступа: mts
- Имя пользователя: mts
- Пароль: mts
- MCC: 257
- MNC: 02
- Тип аутентификации (способ проверки): POP (PAP или CHAP)
- Тип APN (Тип точки доступа): default
Tele2
- Имя: tele 2 internet
- Точка доступа: tele2.ru
- Тип аутентификации (способ проверки): нет
- Тип APN (Тип точки доступа): default,supl
Билайн
- Имя: beeline internet
- Точка доступа: internet.beeline.ru
- Имя пользователя: beeline
- Тип аутентификации (способ проверки): POP
- Тип APN (Тип точки доступа): default
Мегафон
- Имя: megafon
- Точка доступа: internet
- Имя пользователя: gdata
- Пароль: gdata
- MCC: 255
- MNC: 02
- Тип APN (Тип точки доступа): default
Yota
- Имя: yota
- Точка доступа: yota
- MCC: 250
- MNC: 11
- Тип APN (Тип точки доступа): default,supl
После ввода всех настроек, нужно обязательно «Сохранить» подключение. Для этого в правом верхнем углу экрана нажмите на «три точки». Вы можете и удалить это подключение, выбрав его из списка, и нажав «Удалить».
Для этого в правом верхнем углу экрана нажмите на «три точки». Вы можете и удалить это подключение, выбрав его из списка, и нажав «Удалить».
Если после всего интернета всё равно нет, то советую прочесть ещё одну статью по решению данной проблемы – ссылка на инструкцию.
Wi-Fi
Напомню, что Wi-Fi – это всего лишь беспроводная сеть с возможностью использовать ваш домашний интернет с помощью роутера. Настройка интернета в телефоне не делается, и вы всего лишь можете подключиться к беспроводной сети. Чтобы попасть внутрь настроек, нужно проделать примерно те же самые начальные шаги.
- Найдите раздел «Настройки» со значком шестеренки. Опять заходим в раздел «Сеть и Интернет». Вот тут уже нужно зайти в «Wi-Fi». Если вы ранее уже были подключены к вашей домашней беспроводной сети, то можете просто попробовать включить бегунок и проверить подключение.
- Теперь вам нужно включить сам модуль. После этого вы увидите все ближайшие сети.
 Нажмите на свою.
Нажмите на свою.
- Останется ввести пароль и нажать «Подключить».
Если интернета на телефоне все равно нет, то можно проверить его на другом устройстве. Если его не будет и там, то тут может быть два варианта:
- На балансе нет денег.
- У провайдера возникли какие-то технические неполадки, и стоит позвонить ему для выяснения более точных причин.
- Если вы только приобрели роутер, установили его, то его нужно настроить.
При подключении к WiFi интернет можно настроить только на самом маршрутизаторе. Поэтому поводу у нас на портале есть все известные инструкции, и вы можете с ними ознакомиться самостоятельно. Просто введите полное название аппарата в поисковую строку и найдите инструкцию. Также вы всегда можете обратиться за помощью к нашим специалистам в комментариях.
ПРИМЕЧАНИЕ! Полное название роутера можно найти на этикетке под корпусом.
Настройка роутера
Настраивать роутер можно необязательно через компьютер.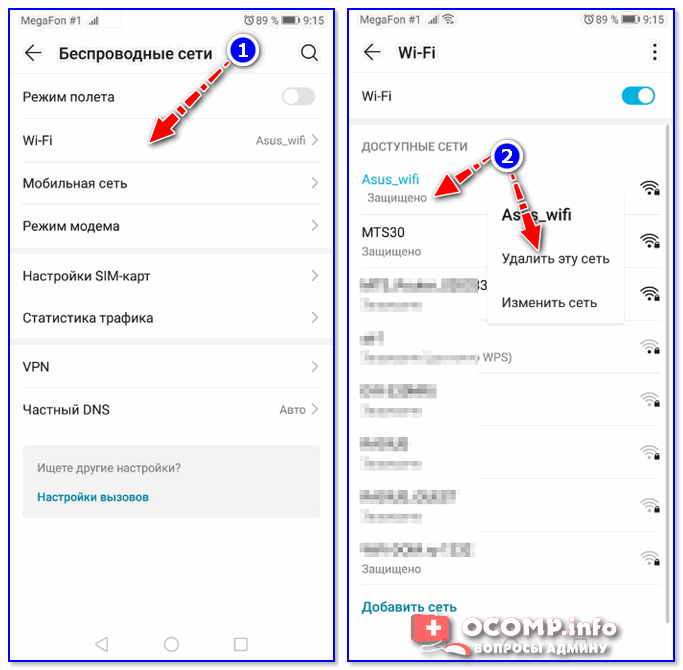 Можно это сделать и через смартфон или планшет. Я буду давать общие рекомендации и показывать настройку на примере маршрутизатора TP-Link.
Можно это сделать и через смартфон или планшет. Я буду давать общие рекомендации и показывать настройку на примере маршрутизатора TP-Link.
ВНИМАНИЕ! Для конфигурации вам понадобится договор от провайдера, где указаны данные для подключения к интернету.
- Подключитесь к локальной сети роутера. С телефона и планшета это можно сделать только с помощью Wi-Fi.
- После подключения вам нужно открыть браузер и в адресной строке ввести: 192.168.1.1 или 192.168.0.1. У них также может быть DNS адрес (начинается с http или https). Их можно посмотреть на этикетке под корпусом.
- Далее вас попросят ввести логин и пароль. Чаще всего это: «admin-admin» или «admin-*пустая строка*».
- Найдите раздел «WAN» или «Интернет». Далее нужно указать «Тип подключения» – его можно посмотреть в договоре. Теперь нужно будет ввести дополнительные данные для коннекта. Ничего сложного нет, просто вводим информацию с листа.

ПРИМЕЧАНИЕ! Если в договоре никаких данных для подключения нет, то значит ваш провайдер использует тип «Динамический IP» (Dinamic IP). Просто ставим его.
- Сохраните изменения.
Более детальные настройки по вашей модели вы можете найти на нашем сайте. Вводим в поисковик полное название модели (компания и модель). Далее просто читаем инструкцию. Если у вас будут какие-то вопросы, то задавайте их в комментариях.
Как получить Wi-Fi без интернет-провайдера: 5 методов
Доступ в Интернет — дорогое удовольствие. В Соединенных Штатах средняя стоимость домашнего подключения к Интернету составляет 60 долларов в месяц. Не хотите платить столько денег? Не волнуйтесь; даже если у вас нет постоянного интернет-провайдера, все равно есть способы выйти в Интернет.
Вот как получить Wi-Fi без интернет-провайдера.
1. Мобильная точка доступа
Лучший способ быть уверенным, что у вас всегда есть доступ в Интернет на вашем ноутбуке, — это использовать мобильную точку доступа.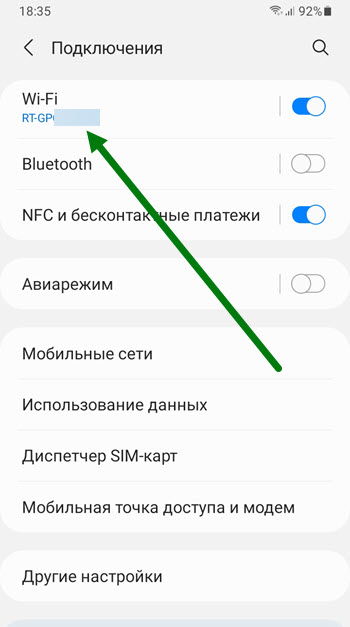
Конечно, это требует предоплаты — вам нужно будет купить точку доступа и подписаться на тарифный план мобильного Интернета. Довольно много компаний предлагают мобильные точки доступа.
Мы особенно рекомендуем три модели мобильных точек доступа:
Несмотря на то, что Verizon Jetpack MiFi 8800L исполнилось пару лет, он, вероятно, по-прежнему остается лучшей точкой доступа 4G, доступной прямо сейчас.Он использует модем Qualcomm X20 и поддерживает 11 диапазонов LTE. Он поддерживает мобильные сети 2,4 и 5 ГГц, поддерживает гостевые соединения и позволяет одновременно подключать к сети до 15 устройств.
Устройство доступно только через Verizon.Вы можете получить устройство за 99 долларов, если подпишетесь на двухлетний контракт на мобильный интернет. Если вы покупаете устройство без контракта, это 199 долларов.
HTC 5G Hub — лучшая мобильная точка доступа 5G на рынке.
Устройство оснащено процессором Qualcomm Snapdragon 855, модемом Snapdragon X50 5G, 4 ГБ оперативной памяти, поддержкой соединений Bluetooth и Ethernet, автономной работой в течение всего дня и возможностью одновременного подключения до 20 устройств.Он работает под управлением Android.
С другой стороны, 5G по-прежнему доступен не везде. Если вы ищете точку доступа, которая будет работать, когда вы в глуши, HTC 5G Hub может не для вас.
MiFi 8000 (доступен только на Sprint в США) может обеспечить скорость интернета до 1 Гбит / с, пока вы в пути.
Устройство будет работать в течение 24 часов без подзарядки, поддерживает гостевые подключения и предлагает встроенный VPN для дополнительной безопасности.
Под капотом вы найдете 4 ГБ оперативной памяти и собственную операционную систему MiFi OS2.
Если вам нужен доступ в Интернет на ноутбуке во время поездки за пределы США, вам понадобится мобильная точка доступа и тарифный план, которые работают на международном уровне.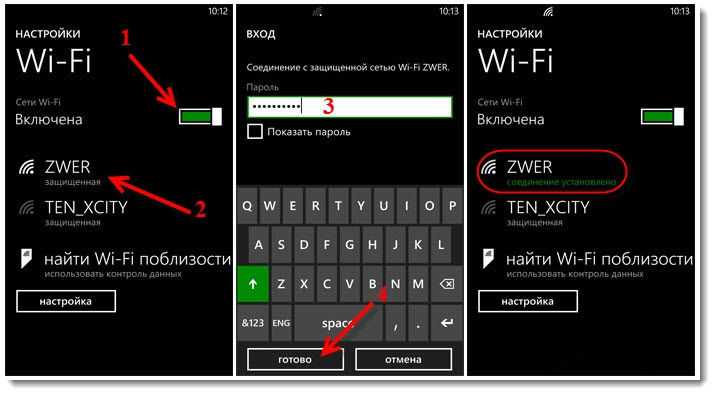
Нам нравится точка доступа Roaming Man U2 Global 4G Wi-Fi. Он работает более чем в 130 странах по цене от 8 до 10 долларов в день.
Конечно, по таким ценам это не подходит для отечественного производства.Но если вы в отпуске и вам нужно оставаться на связи дома, это будет дешевле, чем использование роумингового Интернета на вашем смартфоне.
2. Подключите смартфон или планшет
Если вам не нужны обычные мобильные данные, а вам просто нужен периодический доступ к Интернету на вашем ноутбуке, самый быстрый и простой способ выйти в Интернет — это часто использовать смартфон.
Использование модема для смартфона или планшета имеет два недостатка.
- Вы полностью зависите от сигнала вашего оператора мобильной связи.Это нормально, если вы в городе, но менее надежно, если вы за городом.
- Ноутбуки обычно используют гораздо больше данных, чем смартфоны, а это означает, что вы можете быть неприятно удивлены, когда следующий счет за телефон попадет в ваш почтовый ящик.

Если у вас есть устройство Android, вы можете включить модем, выбрав Настройки> Сеть и Интернет> Точка доступа и модем , а затем переместите переключатель рядом с Точка доступа Wi-Fi в положение на .Пользователям iOS необходимо перейти в «Настройки »> «Личная точка доступа » и сдвинуть переключатель.
Как на Android, так и на iOS, вы должны установить новое имя пользователя и пароль, чтобы защитить безопасность вашей точки доступа.
3.Найти общедоступный Wi-Fi
В зависимости от того, где вы находитесь, когда вам нужно выйти в Интернет без провайдера, вы можете подключиться к ближайшей общедоступной сети Wi-Fi. Библиотеки, кафе, рестораны и транспортные узлы часто имеют сети, к которым вы можете присоединиться.
Вы можете найти поблизости бесплатный Wi-Fi с помощью таких приложений, как Wi-Fi Master Key на Android и Wi-Fi Finder на iOS.
Примечание: Если вы решите присоединиться к публичной сети Wi-Fi, убедитесь, что вы предприняли шаги для обеспечения безопасности и конфиденциальности.Если вы хотите узнать больше, ознакомьтесь с нашей статьей о том, как обнаружить поддельный общедоступный Wi-Fi, управляемый хакерами.
Скачать: Wi-Fi Master Key для Android (бесплатно)
Скачать: Wi-Fi Finder для iOS (бесплатно)
4.USB-ключ Wi-Fi
USB-ключ Wi-Fi, также известный как «интернет-модем», — это более дешевая и более доступная версия мобильной точки доступа. Вместо того, чтобы покупать дорогостоящий долгосрочный тарифный план мобильного интернета, вы можете вставить стандартную SIM-карту 3G или 4G и использовать ее подключение для передачи данных.
Поскольку интернет-адаптеры для ноутбуков легче и меньше мобильных точек доступа, они лучше подходят для людей, которым требуется подключение к Интернету во время путешествий.С другой стороны, не ожидайте, что сила сигнала, скорость Wi-Fi или дальность действия будут такими же хорошими, как при использовании точки доступа.
Чтобы узнать больше, ознакомьтесь с нашей статьей о лучших USB-адаптерах Wi-Fi.
5. Поделитесь чужим Интернетом
Есть вероятность, что кто-то из вашей группы может иметь подключение к Интернету на своей машине.Например, возможно, у них есть учетные данные для входа в ближайшую частную сеть, а у вас их нет.
В этих случаях вы можете разделить полосу пропускания с компьютером Windows или macOS.
Чтобы совместно использовать подключение к Интернету с компьютера Windows, перейдите в Настройки > Сеть и Интернет> Мобильная точка доступа .Выберите соединение, которым хотите поделиться, и переместите переключатель в положение « на ».
Если вам нужно поделиться подключением к Интернету с устройства macOS, перейдите в Apple> Системные настройки> Общий доступ в Интернет .В раскрывающемся меню выберите соединение, которое вы хотите предоставить, поделитесь своим подключением из , а затем выберите, как вы хотите предоставить общий доступ к Интернету из списка вариантов ниже.
Подробнее об использовании Wi-Fi
Лучший способ получить Wi-Fi без подключения к Интернету зависит от того, где вы находитесь и как хотите использовать подключение.
Людям, которые много работают в дороге, следует подумать о полноценной мобильной точке доступа. Случайные пользователи могут захотеть использовать модем или купить интернет-модем. В сельской местности вы можете выйти в Интернет через беспроводной Интернет.
Если вам нужна дополнительная информация об использовании Wi-Fi, ознакомьтесь с нашими статьями о различных типах безопасности Wi-Fi и о том, как исправить низкую скорость Wi-Fi.
Надеемся, вам понравятся товары, которые мы рекомендуем! MakeUseOf имеет партнерские отношения, поэтому мы получаем часть дохода от вашей покупки.Это не повлияет на цену, которую вы платите, и поможет нам предложить лучшие рекомендации по продуктам.
DragonTouch Max10: бюджетный Android-планшет для работы, отдыха и развлечений
По той же цене, что и Amazon Fire 10, но с встроенным интерфейсом Android, подходит ли вам этот бюджетный планшет?
Об авторе Дэн Прайс (Опубликовано 1376 статей)
Дэн присоединился к MakeUseOf в 2014 году и был директором по партнерским отношениям с июля 2020 года.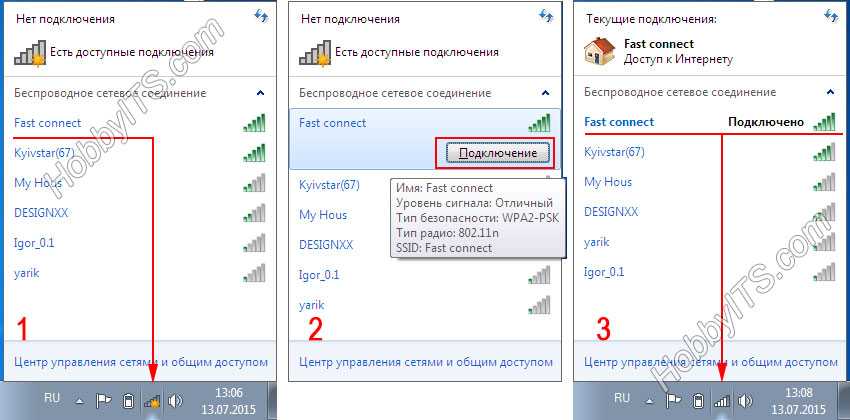 Обратитесь к нему с вопросами о спонсируемом контенте, партнерских соглашениях, рекламных акциях и любых других формах партнерства. Вы также можете увидеть его каждый год бродящим по выставочной площадке CES в Лас-Вегасе, поздоровайтесь, если собираетесь. До своей писательской карьеры он был финансовым консультантом.
Обратитесь к нему с вопросами о спонсируемом контенте, партнерских соглашениях, рекламных акциях и любых других формах партнерства. Вы также можете увидеть его каждый год бродящим по выставочной площадке CES в Лас-Вегасе, поздоровайтесь, если собираетесь. До своей писательской карьеры он был финансовым консультантом.
Ещё от Dan Price
Подпишитесь на нашу рассылку новостей
Подпишитесь на нашу рассылку, чтобы получать технические советы, обзоры, бесплатные электронные книги и эксклюзивные предложения!
Еще один шаг…!
Подтвердите свой адрес электронной почты в только что отправленном вам электронном письме.
.
Fix Android подключен к Wi-Fi, но нет Интернета
Бывают случаи, когда ваш Android начинает странно вести себя с Интернетом. Это страшное сообщение «Подключено, но нет доступа в Интернет» просто расплывчато. Есть ряд причин, которые могут привести к этой проблеме. Вот некоторые из способов, которыми вы можете попытаться решить эту проблему.
Вот некоторые из способов, которыми вы можете попытаться решить эту проблему.
В этой статье мы сосредоточимся только на Android. Если у вас возникли проблемы с подключением вашего компьютера к Интернету, ознакомьтесь с другой нашей статьей.
Исправить Android, подключенный к Wi-Fi, но без Интернета
Поскольку у этой проблемы с подключением нет особой причины, существует ряд возможных исправлений. Ниже мы перечислили несколько исправлений, которые вы можете попробовать восстановить в Интернете.
1. Проверьте, действительно ли вы подключены к Интернету
Я знаю, это звучит глупо. Но поверьте мне, я был там и сделал это. Чаще всего вы можете столкнуться с этой проблемой, потому что ваш маршрутизатор не подключен к Интернету.Итак, попробуйте подключиться к этому маршрутизатору по беспроводной сети с помощью другого устройства и посмотрите, есть ли у вас доступ в Интернет.
Кроме того, войдите в свой маршрутизатор и проверьте, все ли детали конфигурации PPPoE провайдера точны.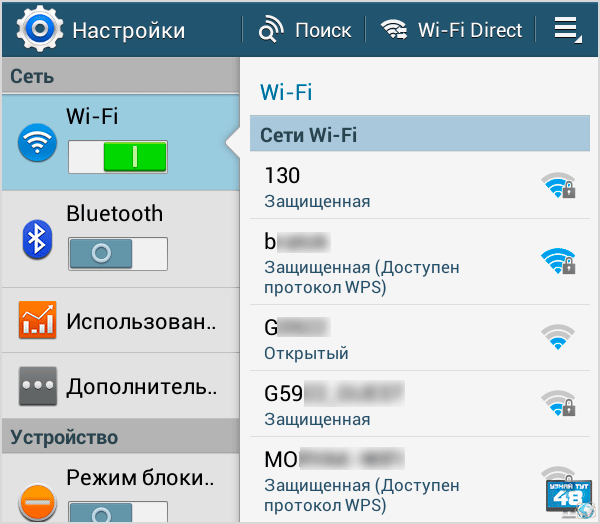 Он должен включать ваше имя пользователя и пароль. Если вы не уверены, позвоните своему интернет-провайдеру.
Он должен включать ваше имя пользователя и пароль. Если вы не уверены, позвоните своему интернет-провайдеру.
Другой сценарий: иногда некоторые веб-сайты не работают в определенной сети Wi-Fi. Например, в нашем офисе WiFi заблокированы все торрент-сайты. Итак, если это так, попробуйте открыть несколько разных веб-сайтов.
Чтение: проверка скорости интернет-соединения с помощью команды Ping
2. Проверьте, отключены ли мобильные данные
Иногда, когда у вас включена мобильная передача данных, а затем вы подключаетесь к сети Wi-Fi, у вас может не быть доступа в Интернет. Итак, попробуйте отключить мобильные данные, чтобы решить проблему.
Теперь вы можете подумать, что Android слишком умен для этого. Но иногда, когда вы подключаетесь к сети Wi-Fi, Android предпочитает Wi-Fi мобильным данным. Однако некоторые сети требуют, чтобы пользователи вошли в систему , прежде чем вы сможете получить доступ в Интернет.Даже после входа в систему Android может не видеть его как активное соединение и по-прежнему использовать мобильные данные. При таких обстоятельствах Android может не подключиться к Интернету в обеих сетях.
При таких обстоятельствах Android может не подключиться к Интернету в обеих сетях.
TL; DR, попробуйте отключить мобильные данные, а затем подключитесь к сети Wi-Fi.
3. Отключить и включить Wi-Fi на Android
Так же, как настольный компьютер или ноутбук, вы можете сбросить настройки адаптера WiFi и в Android. Большинство сетевых проблем решаются с помощью сброса Wi-Fi, потому что он заставляет ваш Android очищать DNS и повторно проверять файлы конфигурации.Однако меню сброса непросто, вам потребуется доступ к скрытой панели настроек.
Для этого откройте номеронабиратель телефона и наберите * # * # 4636 # * # *. Это вызовет скрытую панель настроек тестирования. Здесь перейдите к «Информация о WiFi» , затем нажмите «WiFi API» , а затем выберите « disableNetwork» . Это отключит модуль Wi-Fi.
Через 3-5 секунд нажмите « enableNetwork» , чтобы запустить службу Wi-Fi, и, вероятно, проблема должна быть исправлена.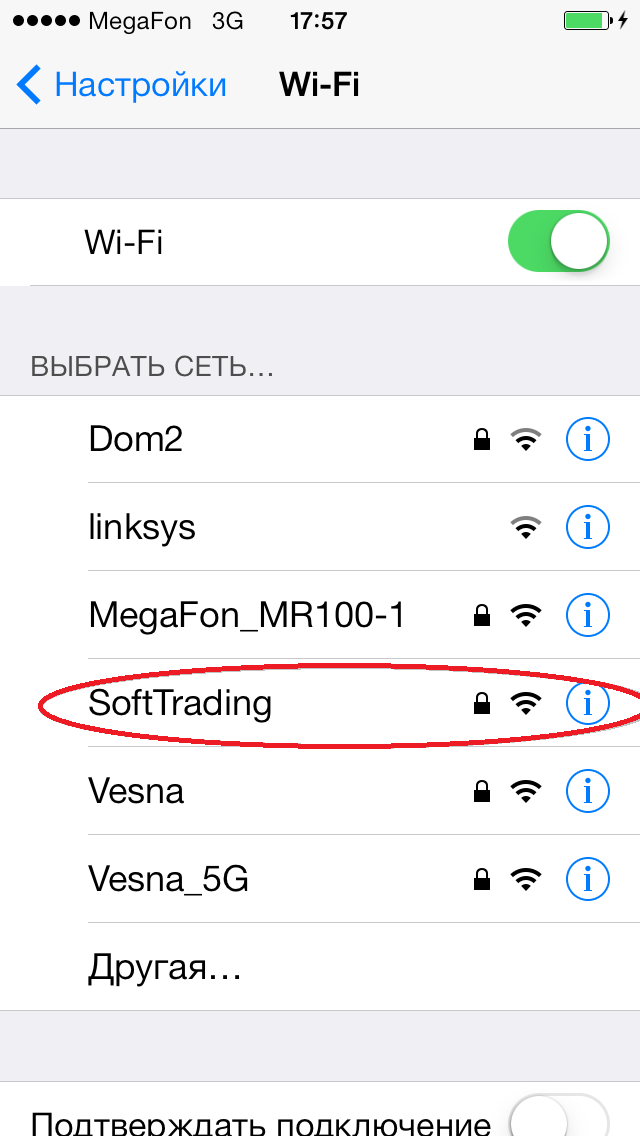
Если запоминать * # * # 4636 # * # * утомительно, вы определенно можете вспомнить * # * # info # * # * . Просто сопоставьте цифры с буквами на номеронабирателе.
4. Проверьте настройки времени и даты
Это еще одна вещь, которая выглядит глупо, но неправильно настроенные настройки времени и даты могут вызвать множество проблем. Как правило, устройства Android настроены на автоматическое получение информации о дате и времени от оператора сети. Однако, если вы изменили эти настройки вручную, возможно, вам придется сбросить настройки.Поскольку, когда настройки даты и времени установлены вручную, часы могут не обновляться из-за перезапуска.
Чтобы установить автоматические дату и время, откройте приложение «Часы». Нажмите на три вертикальные точки в правом верхнем углу и нажмите на меню «Настройки».
В меню «Настройки» нажмите на опцию «Изменить дату и время».
На следующем экране переключите кнопки рядом с «Автоматическая дата и время» и «Автоматический часовой пояс» . Если вам не нужны автоматические настройки времени, установите правильное время вручную, выбрав параметры «Установить дату», «Установить время» и «Выбрать часовой пояс».
Если вам не нужны автоматические настройки времени, установите правильное время вручную, выбрав параметры «Установить дату», «Установить время» и «Выбрать часовой пояс».
После того, как вы это сделаете, перезагрузите устройство и попробуйте снова подключиться к сети Wi-Fi.
5. Забудьте и подключитесь к сети Wi-Fi
Иногда проблему можно решить, если забыть о проблемной сети и выполнить повторное подключение. При повторном подключении к сети Wi-Fi вам может быть предоставлен новый локальный IP-адрес, который может фактически решить проблему.Для этого откройте настройки Android и перейдите к «WiFi». Затем нажмите на сеть Wi-Fi и выберите опцию «Забыть».
Теперь снова нажмите на сеть Wi-Fi, введите пароль и нажмите кнопку «Подключиться». Вот и все. Если проблема все еще не устранена, перейдите к следующему решению.
Чтение: как удалить уведомление о превышении лимита сотовых данных
6. Проверьте, не блокирует ли маршрутизатор сетевой трафик
Возможно, Wi-Fi-маршрутизатор, к которому вы пытаетесь подключиться, может блокировать подключение вашего Android-устройства к Интернету. Если это так, то вы не узнаете об этом, если не посмотрите страницу администратора маршрутизатора WiFi или веб-портал.
Если это так, то вы не узнаете об этом, если не посмотрите страницу администратора маршрутизатора WiFi или веб-портал.
Страница администратора маршрутизатора отличается от производителя к производителю и от модели к модели. Итак, проконсультируйтесь с руководством к маршрутизатору, перейдите на соответствующую страницу настроек и посмотрите, не блокирует ли маршрутизатор ваше устройство. У некоторых маршрутизаторов IP-адрес портала, имя пользователя и пароль написаны на задней панели устройства.
В моем случае у меня роутер D-Link. Я могу проверить, заблокировано ли мое устройство, перейдя на вкладку « Advanced» и выбрав опцию « Traffic Control» .
Прочтите: узнайте, что другие просматривают по вашему Wi-Fi
7. Измените свой DNS
Проверьте, можете ли вы получить доступ к веб-сайтам с их IP-адресов. Если да, то есть вероятность, что проблема связана с сервером доменных имен вашего интернет-провайдера. Простое переключение на Google DNS (8.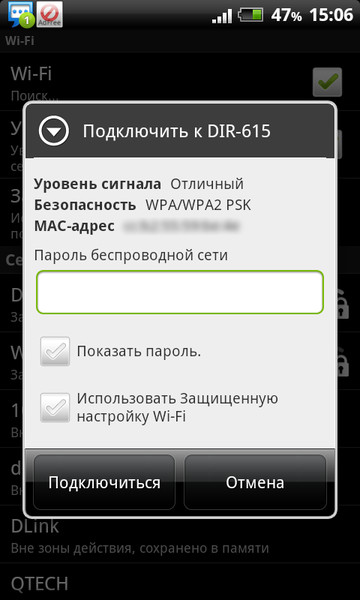 8.8.8; 8.8.4.4) решит проблему.
8.8.8; 8.8.4.4) решит проблему.
У нас есть подробное руководство о том, как изменить DNS на всех ваших популярных устройствах, но для Android просто перейдите к настройкам WiFi. , , нажмите и удерживайте сеть WiFi, DNS которой вы хотите изменить, а затем выберите «Изменить. сеть ».Выберите «Статический» в разделе «Параметры IP» и затем введите статический IP-адрес, IP-адрес DNS1 и DNS2. Сохраните изменения и все.
Кроме того, вы можете использовать стороннее приложение Wi-Fi, такое как Настройки Wi-Fi. Однако, если вы используете Android 5.0+, кнопка «Сохранить изменения» может не работать. Android запретил сторонним приложениям вносить изменения в настройки сети до Android 7.
8. Измените беспроводной режим на маршрутизаторе
Это исключительный случай, который случается только при наличии старой карты или устройства Wi-Fi.Если вы получаете доступ в Интернет на других устройствах, скорее всего, между вашим Android и маршрутизатором есть коммуникационный барьер.
На маршрутизаторе есть несколько режимов беспроводной связи. Например, вы могли видеть что-то вроде 802.11 b, 802.11 b / g или 802.11 b / g / n и т. Д. Эти b, g, n и ac — разные стандарты беспроводной связи. B — это самый старый стандарт WiFi, который охватывает меньшую площадь и обеспечивает меньшую скорость, в то время как ac — последний стандарт с более широким покрытием и лучшей скоростью сети. Считайте их USB 1.0, 2.0 и 3.0 стандартные; где последняя версия является самой быстрой и обратно совместимой. Теперь обычно для беспроводного режима установлено значение 802.11 b / g / n /, и он отлично подходит для большинства людей. Но иногда старые устройства (особенно старые смартфоны) не совместимы с этим режимом и, следовательно, показывают проблемы с сетью.
Один из способов исправить это — со своего компьютера войдите в панель управления маршрутизатора и найдите параметр с надписью «Беспроводной режим». Обычно это в настройках беспроводной сети, где вы устанавливаете SSID и пароль Wi-Fi.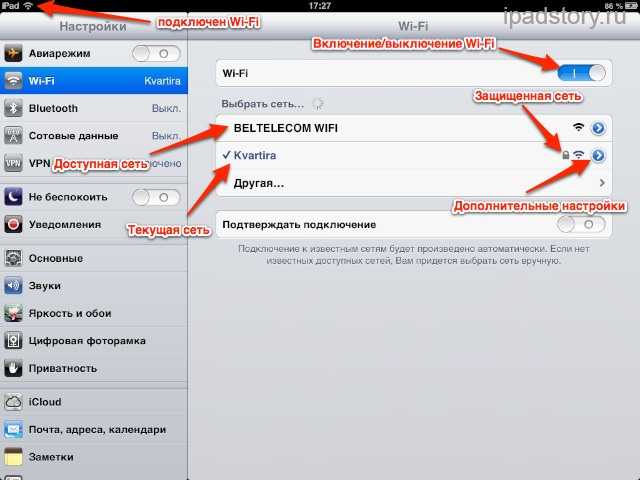 Затем, в беспроводном режиме, вы увидите раскрывающееся меню, нажмите на него, выберите 802.11 b и сохраните изменения. Теперь перезапустите Wi-Fi на устройствах, на которых возникли проблемы с WiFi, и посмотрите, решит ли это проблему. Если это не сработает, попробуйте 802.11 g. Если вам все еще не повезло, посмотрите следующее решение.
Затем, в беспроводном режиме, вы увидите раскрывающееся меню, нажмите на него, выберите 802.11 b и сохраните изменения. Теперь перезапустите Wi-Fi на устройствах, на которых возникли проблемы с WiFi, и посмотрите, решит ли это проблему. Если это не сработает, попробуйте 802.11 g. Если вам все еще не повезло, посмотрите следующее решение.
9. Перезагрузите или сбросьте WiFi-роутер
Убедившись, что устройство Android не заблокировано на уровне маршрутизатора и нет проблем с беспроводным режимом, попробуйте перезагрузить маршрутизатор.Неважно, запускаете ли вы перезагрузку через страницу администратора или с помощью физических кнопок. Итак, выберите свой вариант и перезагрузите роутер, это займет не более 30 секунд.
Если перезагрузка не сработала, следующим шагом будет перезагрузка маршрутизатора. Опять же, в зависимости от производителя маршрутизатора, параметр сброса может находиться либо на странице обслуживания, либо на странице дополнительных параметров. Кроме того, вы также можете выполнить полный сброс, нажав кнопку аппаратного сброса, расположенную на задней панели маршрутизатора.
Кроме того, вы также можете выполнить полный сброс, нажав кнопку аппаратного сброса, расположенную на задней панели маршрутизатора.
Имейте в виду, что сброс настроек маршрутизатора приведет к удалению всех настроек и конфигураций IP-адресов провайдера. Итак, запишите учетные данные и сделайте резервную копию необходимой информации заранее, чтобы вы могли настроить маршрутизатор после завершения сброса.
10. Сбросьте настройки сети Android.
Если все вышеперечисленные советы не помогли решить проблему с подключением к Интернету, пора сбросить настройки сети Android. Откройте приложение «Настройки» и перейдите в «Параметры сброса».
Теперь нажмите на опцию «Сбросить Wi-Fi, мобильный телефон и Bluetooth ».
На следующей странице нажмите кнопку «Сбросить настройки» внизу.
После сброса попробуйте подключиться к сети Wi-Fi и посмотрите, устранит ли это проблемы.
11. Заводские настройки
В конце концов, если больше ничего не работает, вы должны выключить молоток и выполнить сброс настроек устройства Android до заводских.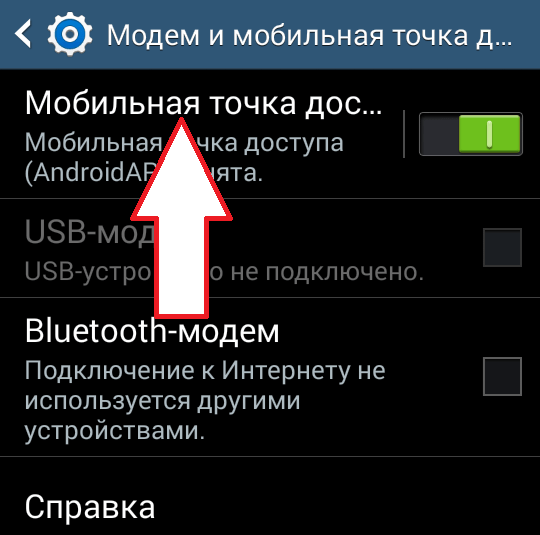 Чтобы выполнить сброс к заводским настройкам, откройте приложение «Настройки», перейдите в «Параметры сброса».Наконец, нажмите «Сброс заводских данных».
Чтобы выполнить сброс к заводским настройкам, откройте приложение «Настройки», перейдите в «Параметры сброса».Наконец, нажмите «Сброс заводских данных».
На странице подтверждения нажмите кнопку «Сбросить телефон», чтобы восстановить заводские настройки устройства Android. Процесс сброса может занять некоторое время. Итак, убедитесь, что ваше устройство полностью заряжено или, по крайней мере, имеет более 70% заряда, прежде чем выполнять сброс настроек к заводским.
Это все шаги по устранению неполадок, которые мы можем придумать. Если вы нашли другой обходной путь, сообщите нам об этом в комментариях ниже.
.
О нет! Wi-Fi подключен, но нет Интернета — что делать?
Часто сбивает с толку и расстраивает, когда вы подключены к Wi-Fi, но не к Интернету. За последние несколько лет мы все сталкивались с ошибкой «Wi-Fi подключен, но нет Интернета», но, к сожалению, нет единого решения, чтобы исправить это. Во многих случаях это происходит из-за изменений в настройках вашей операционной системы или маршрутизатора, но причина может быть не всегда так очевидна. Это означает, что вам нужно будет попробовать разные исправления, чтобы выбрать правильный.Вот несколько проверенных вариантов, которые исправят подключение к Wi-Fi, но не ошибку Интернета.
Это означает, что вам нужно будет попробовать разные исправления, чтобы выбрать правильный.Вот несколько проверенных вариантов, которые исправят подключение к Wi-Fi, но не ошибку Интернета.
WiFi подключен, но нет Интернета: начните с маршрутизатора
Чтобы определить проблемы с маршрутизатором, подключите к Wi-Fi другие устройства, например мобильный телефон, и посмотрите, работает ли он. Если Интернет нормально работает на других устройствах, проблема связана с вашим устройством и его адаптером WiFi. С другой стороны, если Интернет не работает и на других устройствах, проблема, скорее всего, связана с маршрутизатором или самим подключением к Интернету.
Один из хороших способов исправить маршрутизатор — перезапустить его. Хотя это может показаться глупым, перезапуск очищает кеши и устраняет многие связанные с этим сетевые и программные проблемы.
Если ваш маршрутизатор и модем разделены, перезапустите оба.
- Выключить их обоих
- Подождите 30 секунд
- Включите модем и через минуту включите роутер.

- Подождите несколько минут и проверьте.
Это простое решение устранит множество мелких проблем в вашем маршрутизаторе.
Проблема с подключением к Интернету
Иногда Wi-Fi подключен, но Интернет-ошибка может отсутствовать, это может быть связано с подключением к Интернету, а не с каким-либо устройством. Это может быть связано с обрывом кабелей, сбоями в обслуживании или чем-то еще, что вы не можете контролировать.
При этом важно знать, связана ли проблема с вашим интернет-провайдером. Для этого проверьте, горит ли на модеме индикатор «Интернет». В идеале следует включить питание и индикаторы DSL.Также убедитесь, что нет ничего необычного, например, постоянного мерцания света.
Если индикаторы не горят или вы видите мерцающие индикаторы, немедленно обратитесь к поставщику услуг Интернета.
Проблема с вашим устройством
Когда другие устройства могут получить доступ к Интернету через ваш WiFi, проблема заключается в вашем устройстве и его адаптере WiFi.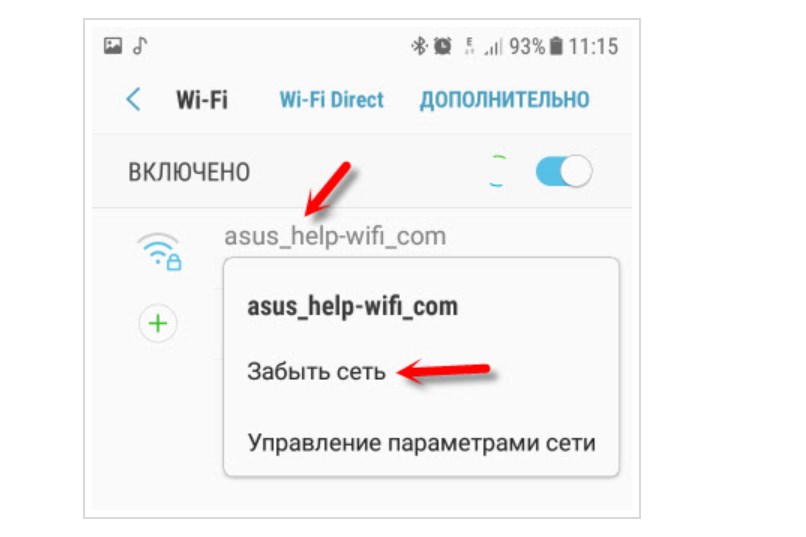
В качестве первого шага перезагрузите устройство и посмотрите, решит ли это проблему. Как и в случае с маршрутизатором, проблемы с сетью и программным обеспечением часто решаются автоматически с помощью простого перезапуска.
Если это не решит вашу проблему, вот что вы можете сделать.
- Щелкните правой кнопкой мыши значок сети на панели задач в правом нижнем углу. Нажмите «Устранение неполадок»
- Windows попытается автоматически диагностировать проблему и попытается исправить ее за вас.
- Если Windows не может решить вашу проблему, в некоторых случаях она сообщит вам, в чем проблема.
- Вы можете найти решение этой проблемы в Интернете или спросить у специалистов.
Конфликт кеша DNS
Кэш DNS хранит все недавние посещения веб-сайтов, поэтому он может быстро загружать веб-страницы за вас.
Обычно, когда вы вводите URL-адрес в браузере, операционная система перехватывает этот URL-адрес и просматривает кеш DNS. Если ваш запрос соответствует страницам, доступным в кеше, то операционная система берет эти страницы из кеша, а не загружает их из Интернета.
Если ваш запрос соответствует страницам, доступным в кеше, то операционная система берет эти страницы из кеша, а не загружает их из Интернета.
Иногда этот кеш DNS повреждается из-за технических сбоев или когда неавторизованные доменные имена вставляются сторонним программным обеспечением, например вирусами.Рекламные объявления и баннеры на некоторых сайтах также рассылают вредоносный код для повреждения вашего DNS-кеша.
Этот поврежденный кеш DNS не позволяет подключиться к Интернету из-за несоответствия IP-адреса. Чтобы исправить это, вам нужно очистить кеш DNS.
Для этого
- Нажмите Windows + R и введите «cmd». Откроется командная строка.
- Введите следующую команду и нажмите ввод:
ipconfig / flushdns
Это очистит ваш кеш DNS.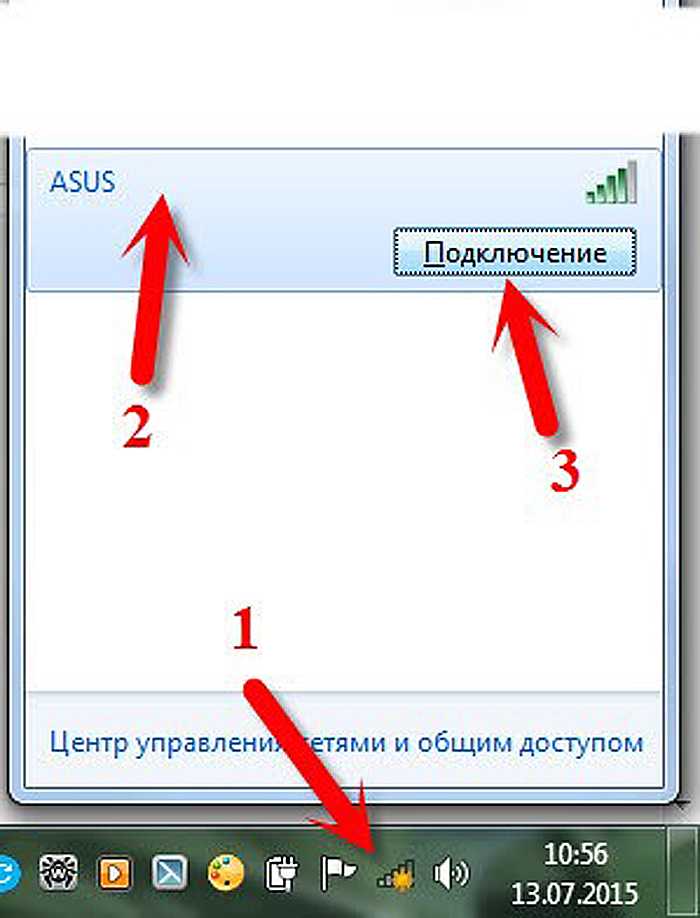 Теперь перезагрузите компьютер и посмотрите, сможете ли вы подключиться к Интернету.
Теперь перезагрузите компьютер и посмотрите, сможете ли вы подключиться к Интернету.
Устаревшие беспроводные режимы
Беспроводной режим и стандарт, используемые вашим маршрутизатором, влияют на скорость и зону покрытия Интернета. Обычно вы можете увидеть такие стандарты, как 802.11g, 802.11n, 802.11b и 802.11ac. Эти стандарты определены организацией под названием IEEE, и это сделано для обеспечения единообразия для всех моделей маршрутизаторов.
Из них 802.11b является самым старым и самым медленным, а 802.11ac — последним и самым быстрым.Итак, теперь предположим, что у вас есть старое устройство, которое может подключаться только к 802.11b или 802.11g, в то время как ваш маршрутизатор основан на последней версии 802.11ac. Это создает конфликт, поскольку устройство не может подключиться к новому стандарту.
Первым шагом к решению этой проблемы является определение сведений о маршрутизаторе. Откройте командную строку и введите «ipconfig». Это информация, которую вы должны увидеть.
Шлюзом по умолчанию является IP-адрес вашего маршрутизатора.
Вы также можете получить эти сведения через графический интерфейс.
- Перейти в центр управления сетями и общим доступом
- Выберите свой маршрутизатор и дважды щелкните по нему.
- Нажмите кнопку «Подробности».
Адрес IPv4 — это IP-адрес вашего маршрутизатора.
Затем введите этот IP-адрес в поле URL-адреса вашего браузера. Вам будет предложено ввести ваши учетные данные для входа в маршрутизатор. В большинстве случаев имя пользователя и пароль по умолчанию — admin.
После входа в систему найдите параметр «беспроводной режим». Вы найдете его в разделе «Настройки беспроводной сети», хотя графический интерфейс для каждого маршрутизатора будет разным.
Измените беспроводной режим на 802.11b и сохраните изменения. Теперь перезапустите Wi-Fi и посмотрите, решит ли он проблему.
Конфликт IP-адресов
Конфликт IP-адресов возникает, когда двум или более устройствам назначается один и тот же IP-адрес. Когда это происходит, оба устройства не могут подключиться к сети.
Когда это происходит, оба устройства не могут подключиться к сети.
Конфликт IP-адресов случается редко, но в следующих ситуациях.
- Когда двум устройствам назначается один и тот же статический IP-адрес, возникает конфликт.
- Одному устройству назначается статический IP-адрес, который находится в диапазоне DHCP, и тот же IP-адрес назначается DHCP-сервером другому устройству в сети.
- Когда портативный компьютер находится в спящем режиме, его IP-адрес назначается другому устройству в сети. Итак, при включении ноутбука возникает конфликт.
- Конфликт — это обычное явление, когда к одной сети подключено несколько беспроводных маршрутизаторов.
Чтобы разрешить этот конфликт, перейдите в командную строку, введите следующую команду и нажмите ввод:
ipconfig / релиз
DHCP-сервер назначит вашему компьютеру новый IP-адрес.
Если это не помогло:
- Нажмите Windows + R и введите в диалоговом окне «ncpa.
 cpl». Это открывает все ваши сетевые подключения.
cpl». Это открывает все ваши сетевые подключения. - Выберите свою сеть, щелкните ее правой кнопкой мыши и выберите «Свойства».
- Выберите Интернет-протокол 4 (IPv4) и нажмите кнопку «Свойства» под ним.
- В следующем диалоговом окне выберите «получить IP-адрес автоматически» и «получить адрес DNS-сервера автоматически».
Это должно разрешить подключение к WiFi, но не ошибку Интернета.Если этого не произошло, перезапустите маршрутизатор и посмотрите, работает ли он.
Если ничего из этого не работает, это может означать, что в вашем маршрутизаторе неисправен DHCP-сервер. Обратитесь к производителю маршрутизатора и обновите прошивку.
Устаревший сетевой драйвер
Иногда причиной подключения Wi-Fi может быть старый, устаревший или поврежденный сетевой драйвер, но не ошибка Интернета. Часто небольшая желтая отметка в имени вашего сетевого устройства или на сетевом адаптере может указывать на проблему. Если ни одно из перечисленных выше исправлений не помогло, стоит попробовать эти шаги, даже если вы не видите желтой метки.
Исправить:
- Нажмите Windows + R, введите «devmgmt.msc». Это откроет ваш диспетчер устройств.
- Перейдите к «сетевым адаптерам» и щелкните правой кнопкой мыши свою сеть.
- Выберите «обновить сетевой драйвер». Вы получите два варианта: здесь выберите «Автоматический поиск обновленного программного обеспечения драйвера»
Windows попытается автоматически исправить сетевой драйвер.
WiFi подключен, но нет Интернет-ошибки — распространенная, но неприятная проблема, которая мешает вам подключиться к Интернету.Это происходит из-за множества разных причин, поэтому лучше попробовать одно решение за другим, чтобы определить причину и исправить то же самое.
Поделитесь, пожалуйста, любыми другими решениями, которые вы пробовали, чтобы все мы могли извлечь из них пользу.
Просмотры сообщений: 577 980
.
Как превратить ваш телефон в точку доступа Wi-Fi
Хотя может показаться, что Wi-Fi доступен повсюду, рано или поздно вы отправитесь туда, где Wi-Fi нет. Вам еще нужно выйти в Интернет. Что тебе делать?
Вам еще нужно выйти в Интернет. Что тебе делать?
Что ж, у вас может быть решение прямо в кармане: мобильный телефон. Многие сотовые телефоны позволяют превратить соединение Cell с Интернетом в соединение Wi-Fi для других устройств.
Это называется созданием «точки доступа » .»Ваш сотовый телефон будет отображаться как сеть Wi-Fi, к которой могут подключиться другие пользователи.
Подключение планшета или компьютера к этой точке доступа называется « модем ».
Когда использовать телефон в качестве точки доступа
Использование телефона в качестве точки доступа Wi-Fi может помочь, если вы хотите использовать интернет-соединение вашего телефона вместе с компьютером, планшетом или другим пользователем.
Или, возможно, есть доступная сеть Wi-Fi, но вы не уверены, что соединение безопасно.Использование телефона в качестве точки доступа позволит избежать незащищенных сетей Wi-Fi.
Поездки на автомобиле с семьей могут стать веселее, если вы подключите планшет к Интернету через точку доступа вашего телефона. Вы можете избежать оплаты тарифного плана сотовой связи вашего планшета, установив привязку к нему.
Вы можете избежать оплаты тарифного плана сотовой связи вашего планшета, установив привязку к нему.
Может быть, у вас дома или в офисе отключено электричество и вам нужно использовать Интернет. Подключите ноутбук или планшет к точке доступа Wi-Fi на телефоне.
Как превратить ваш телефон в точку доступа Wi-Fi
iPhone
Чтобы превратить ваш iPhone в точку доступа, перейдите в «Настройки», затем «Личная точка доступа».
Точка доступа настроек iPhone
Следующий экран позволит вам установить пароль. Не пропускайте этот шаг (см. Ниже). Имя вашей сети — это имя, которое вы дали своему телефону.
Настройки iPhone Сеть точки доступа
Включите переключатель и следуйте появляющимся инструкциям.
Android
Телефон Android можно использовать в качестве точки доступа, если он работает под управлением операционной системы Android 2. 2 или более поздней версии.Ваш телефон и оператор связи также должны разрешать модем.
2 или более поздней версии.Ваш телефон и оператор связи также должны разрешать модем.
Чтобы превратить телефон Android в точку доступа, перейдите в «Настройки», затем «Мобильная точка доступа и модем».
Точка доступа Android
Нажмите на «Мобильная точка доступа», чтобы включить ее, установите имя своей сети и пароль.
Подключение устройства к точке доступа Wi-Fi
Вы подключаете компьютер или планшет к точке доступа Wi-Fi вашего телефона так же, как и к любой другой сети Wi-Fi.Выберите название сети вашего телефона, введите пароль и подключитесь.
Модем
Некоторые телефоны также позволяют использовать привязку с помощью кабеля и / или Bluetooth.
Что нужно знать об использовании телефона в качестве точки доступа
Прежде чем вы начнете использовать свой телефон в качестве точки доступа, вам нужно знать кое-что.
Режим модема использует выделение данных вашего тарифного плана сотового телефона . ..
..
Когда ваш телефон является точкой доступа, он передает ваши ежемесячные данные , выделенный номер , другим устройствам.Используйте Tether только тогда, когда он вам нужен, поэтому вы можете избежать исчерпания данных до конца месяца.
Пароль важен …
Вы также не хотите, чтобы ваш телефон превратился в открытую сеть Wi-Fi, бесплатную для всех. Ваш объем данных может быть использован за считанные минуты! По этой причине вы хотите выбрать надежный пароль и делиться им только с людьми, которым вы доверяете.
Не выключайте телефон во время модема …
Точки доступа
потребляют много энергии, поэтому аккумулятор вашего телефона может быстро разрядиться.Если вы собираетесь использовать модем на какое-то время, обязательно подключите телефон для зарядки, пока точка доступа включена.
Выключите точку доступа, когда закончите ее использовать …
Вы сэкономите заряд аккумулятора и данные, если выключите точку доступа, как только закончите модем.
Для использования точки доступа необходим сигнал сотового телефона …
Если вы находитесь в месте, где отсутствует сигнал сотового телефона, точка доступа вашего телефона не будет подключать устройство к Интернету.
Проверьте свою точку доступа перед тем, как ее использовать …
Убедитесь, что ваш телефон и оператор связи разрешают подключение к точке доступа.
К вашей точке доступа может быть подключено несколько устройств …
И помните, чем больше устройств подключено к вашей точке доступа, тем быстрее будет происходить выделение данных.
Я Кэти Уивер.
Кэролайн Никандер Мор написала этот отчет для VOA Learning English. Кэти Уивер была редактором.
Вы когда-нибудь использовали свой телефон в качестве точки доступа? Есть ли у вашего телефона такая возможность? Когда бы вы использовали точку доступа? Поделитесь своими мыслями в разделе комментариев ниже или на нашей странице в Facebook.
_______________________________________________________________
слов в этой истории
сотовая связь — прил. , относящаяся к системе, которая использует радиоволны вместо проводов для передачи данных и телефонных сигналов.
точка доступа — н. место, обеспечивающее подключение к Интернету таких устройств, как компьютеры и планшеты
модем — v. подключение одного устройства к другому, обычно для совместного использования интернет-соединения
пропустить — v. не делать (что-то обычное или ожидаемое)
отключение — н. период времени, когда в здании или на участке нет электричества
земельный участок — н. количество чего-либо, отданного кому-либо, чтобы использовать или иметь
.
Как включить Вай Фай на телефоне Леново: 5 надёжных способов
Трудно поспорить с тем фактом, что интернет стал неотъемлемой частью жизни современного человека. Однако, есть те, кто пользовался им только на компьютере и лишь недавно приобрел смартфон, ещё не разобрался как включить вай фай на телефоне леново. В этой статье мы разберемся как получить доступ к интернету через Wi-Fi, почему он может не работать и как решить эту проблему.
Однако, есть те, кто пользовался им только на компьютере и лишь недавно приобрел смартфон, ещё не разобрался как включить вай фай на телефоне леново. В этой статье мы разберемся как получить доступ к интернету через Wi-Fi, почему он может не работать и как решить эту проблему.
Содержание
- Почему не работает
- Перезагружаем смартфон
- Неправильный пароль
- Перезагрузка роутера
- Регион в настройках роутера
- Режим работы Wi-Fi сети
- Заключение
- Видео
Почему не работает
Перед тем как диагностировать неисправность беспроводного соединения, попытайтесь подключить к нему телефон леново. Для этого вам понадобится:
- Попасть в «шторку» уведомлений (провести пальцем по экрану сверху вниз) и включить там Wi-Fi.
- Зайти в настройки аппарата, найти «Беспроводные сети» и подключить данную опцию активировав «тумблер».
- В появившемся списке активных точек доступа, выбрать ту, что нужна для входа в интернет.

- Если понадобится, введите ранее установленный пароль, обычно он состоит из 8 знаков.
Этот процесс практически идентичен, на всех устройствах lenovo, включая смартфоны и планшеты.
Иногда случается так, что гаджет отказывается работать с точкой доступа. Причин может быть несколько:
- неправильный пароль;
- сбой настроек роутера;
- неверно установленный регион модема;
- Несовместимость протоколов b/g/n/ac с сотовым. Эти буквы четыре основных режима работы беспроводной сети Wi-Fi 802.11.
Рассмотрим каждую проблему более детально и постараемся сразу её решить.
Перезагружаем смартфон
Прежде чем приступить к другим шагам, просто перезагружаем телефон, в 90% случаев ошибка уходит и связь легко налаживается.
Как вариант – включить-выключить Авиа-режим.
Неправильный пароль
Как правило, точки доступа для домашнего или корпоративного пользования защищены паролем, различают несколько основных версий безопасного подключения WPA и WPA2.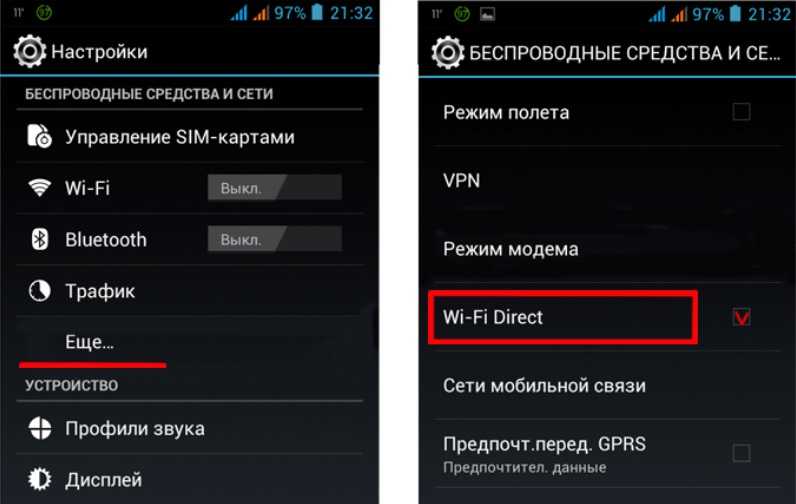 Это позволяет избежать подключения любителей халявы и обезопасить трафик. Пользователи часто ошибаются в ранее назначенных комбинациях, из-за чего телефон не подключается к wi-fi.
Это позволяет избежать подключения любителей халявы и обезопасить трафик. Пользователи часто ошибаются в ранее назначенных комбинациях, из-за чего телефон не подключается к wi-fi.
Код доступа нужно вводить, обращая внимание, на наличие заглавных букв. Не забывайте, что мы вводим пароль, состоящий минимум из 8 символов, если их меньше, значит, вы пропустили необходимый символ. Если забыли пароль, его можно узнать через настройки модема.
Перезагрузка роутера
Допустим, вы уже разобрались как настроить вайфай и уже несколько раз успешно выходили в интернет, но при попытке вновь подключится к уже знакомому соединению ничего не происходит. Чтобы возобновить работу беспроводного подключения, понадобится перезагрузка роутера.
Для этого, отключите его от источника питания и подключите обратно через несколько минут.
Не используйте для этого кнопку Reset, иначе вы сбросите все настройки до заводского состояния.
Регион в настройках роутера
Ещё одной причиной, почему не работает вайфай на Lenovo, может стать неверно установленный канал связи среди установок роутера.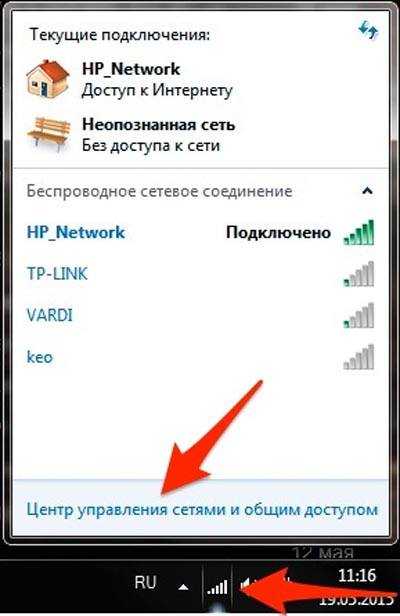 Всего их может быть 14 и устройство автоматически выбирает наименее зашумленный из них. К примеру, если у мобильного телефона осуществлена поддержка только 11 каналов, то существует вероятность остаться без интернета.
Всего их может быть 14 и устройство автоматически выбирает наименее зашумленный из них. К примеру, если у мобильного телефона осуществлена поддержка только 11 каналов, то существует вероятность остаться без интернета.
Чтобы внести коррективы, понадобится зайти в основные настройки роутера (все данные будут находиться на наклейке снизу устройства) и сменить регион с РФ на США. Таким образом, количество активных каналов с 14 возможных, будет сокращено всего до 11.
Режим работы Wi-Fi сети
Последней возможной причиной, почему не включается вайфай на телефоне, может стать режим работы сети. Всего их существует три вида, которые можно разделить на b/g/n. Разница заключается в доступной для пользователя скорости.
Например, минимальным значением выступает b, средним g, а максимальным n.
В таком случае, если в точке доступа wlan, установлено только значение n, а мобильное устройство его не поддерживает, значит, подключение будет недоступно.
Изменить режим работы wlan, возможно, только в настройках роутера. Чтобы в них попасть, обратите внимание на наклейку снизу корпуса вашего устройства, там будет сказан адрес (обычно 192.168.0.1 или 192.168.1.1 ) для входа в интерфейс маршрутизатора, подкрепленный логином и паролем (обычно, в эти строки вводят слово admin). Следом, вам понадобится найти пункт Mode, где будет установлено значение 11 (одна из букв, приведенных выше). Вносите коррективы, сохраняете новое значение и пытаетесь подключиться к сети.
Заключение
Как видите, большинство проблем с подключением к беспроводной сети зациклены на настройках роутера, изменить которые не составляет особого труда. Однако, если вы успели ранее разобраться как подключить леново к интернету, но так и не смогли подключиться ни к одной сети, включая те, что находятся в открытом доступе, то существует вероятность неисправности в самом гаджете.
Вероятно, тому мог послужить сильный удар, повредивший антенну для приема сигнала от wi-fi или неудачное обновление андроид. Тогда, лучше обратиться в сервисный центр, где вам смогут отремонтировать аппарат или поменять прошивку.
Тогда, лучше обратиться в сервисный центр, где вам смогут отремонтировать аппарат или поменять прошивку.
Видео
Как подключить wifi на телефоне fly
Привет всем! Сегодня мы поговорим – как правильно подключить и настроить вай-фай на смартфоне. Иногда бывает такое, что при подключении к беспроводной локалке появляются ошибки, или мобильник вообще отказывается подключаться. О решении этих проблем мы поговорим чуть позже, а сейчас давайте попробуем просто «приконектиться» к домашней или другой беспроводной сети.
ПОМОЩЬ! Если возникнут трудности, ошибки или непредвиденные ситуации – пишите об этом всём в комментариях, и я постараюсь вам помочь.
Настройка
Настройка на Андроиде или iOS выполняется с введением вручную IP адреса устройства, шлюза и DNS адресов. Данные настройки частенько помогают при проблемах с подключением к интернету или к маршрутизатору. Основная настройка интернета и WiFi сети делается на роутере. Для этого на нашем портале есть все подробные инструкции в зависимости от модели и фирмы, которая выпустила ваш интернет-центр. Далее я расскажу, как детально настроить вай-фай на смартфоне с ОС Android.
Данные настройки частенько помогают при проблемах с подключением к интернету или к маршрутизатору. Основная настройка интернета и WiFi сети делается на роутере. Для этого на нашем портале есть все подробные инструкции в зависимости от модели и фирмы, которая выпустила ваш интернет-центр. Далее я расскажу, как детально настроить вай-фай на смартфоне с ОС Android.
В последнее время на рынке мобильных устройств все более популярными становятся смартфоны Fly. Основным их плюсом является небольшая стоимость при стандартном наборе необходимых функций и прекрасном дизайне. Все что в них есть, это и браузеры, и различные приложения, и прочее.
Естественно, в современной обстановке, чтобы пользоваться всем полноценно, обязательно должен быть с устройства доступ в интернет. Это может быть либо 3G, либо wi-fi. И не нужно обращаться к специалистам, чтобы настроить интернет на устройстве, это легко можно сделать самостоятельно. Чтобы максимально быстро достичь требуемого результата, лучше всего использовать инструкцию, которая представлена ниже.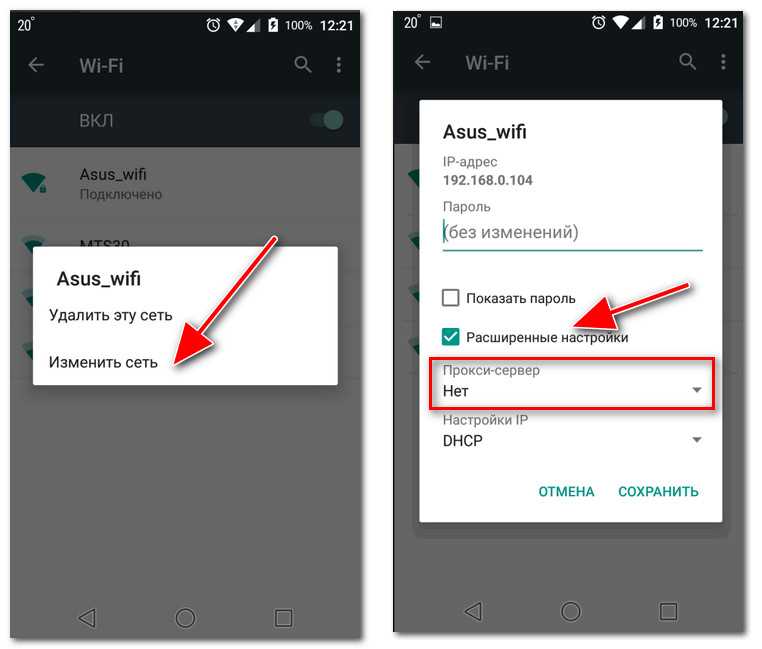
Платформа, на которой работают устройства Fly, это операционная система Android. Поэтому сильных отличий в настройке интернета на смартфонах Fly от иных смартфонов на андроиде, вы не найдете.
Как следует настраивать Wi-fi-соединение на Fly?
1. Изначально нужно найти в настройках категорию Wi-Fi.
2. Рычажок переключения рядом с функцией Wi-Fi необходимо перевести в положение ВК.
3. Далее начинается работа с настройкой wi-fi точек. Из списка нужно выбрать именно ту, к котрой вы можете получить доступ, то есть, от которой вам известен пароль.
4. Для подключения нужно найти нужную строку и ввести комбинацию пароля.
5. Если же точка доступа вовсе не защищена паролем, то к ней подключиться еще проще. Обычно такие точки доступа wi-fi есть в торговых центрах и кафе.
6. Если соединение будет подключено, то на панели задач засветится значок wi-fi.
Теперь смело можно пользоваться интернетом через браузер и иные приложения.
Как можно настроить на Fly интернет подключение через 3G?
Первым шагом для получения доступа в интернет через 3G, то сначала нужно приобрести сим-карту с предоставлением данной услуги, в настоящее время практически все тарифы для этого предназначены. Обычно, именно в процессе активации сим-карты обновляются настройки и сохранятся на телефоне.
Обычно, именно в процессе активации сим-карты обновляются настройки и сохранятся на телефоне.
Однако, бывают случаи, когда такого не происходит. Тогда приходится настраивать интернет на телефоне вручную. Но прежде, стоит все же проверить, есть ли на счету средства и активирована ли передача данных. Возможно, неполадки с работой интернета скрыты именно в этом. Если по обоим пунктам все в порядке, но подключения нет, то нужно следовать инструкции.
1. Надо перейти в меню «настройки» – «соединения» – «профили» – «gprs» – «любой профиль».
2. Среди учетных записей уже может существовать требуемый аккаунт, тогда его достаточно включить.
3. В случае, если список пуст, требуется создать новую учетную запись. Для этого нужно войти в окно создания профиля при помощи параметра «изменить».
4. Тут нужно будет заполнить такие графы, как Имя, APN, Имя пользователя, Пароль. Все данные можно узнать на сайте своего оператора. Некоторые графы могут остаться пустыми.
5. После этого меню можно закрыть и опробовать, работает ли интернет. Если он успешно подключен, то на панели задач появится соответствующий символ (H, E, 3G).
Если он успешно подключен, то на панели задач появится соответствующий символ (H, E, 3G).
6. Устройство следует перезагрузить.
Если же подключение не было активировано, то, вероятно, вы где-то допустили ошибку. Однако, причины могут быть и иные. Например, вы находитесь вне зоны действия сети, проблемы в работе самого смартфона.
Для того, чтобы ответить на вопрос, требуется авторизоваться или зарегистрироваться
В смартфоне Fly IQ441 используется операционная система Android 4.0. Для включения функции Wi-Fi необходимо зайти в Меню>Настройки>Беспроводные сети>Wi Fi после включения данной функции высветится список доступных сетей Wi-Fi, необходимо выбрать нужную и ввести пароль, если он имеется. После этого при включении Wi Fi и доступности выбранной точки доступа смартфон будет автоматически подключаться к ней. Если появятся дополнительные вопросы, пожалуйста, задавайте.
- Ответ понравился: 1
огоо, дважды отвечено, видимо что-то с сайтом.
В смартфоне Fly IQ441 используется операционная система Android 4.0. Для включения функции Wi-Fi необходимо зайти в Меню>Настройки>Беспроводные сети>Wi Fi после включения данной функции высветится список доступных сетей Wi-Fi, необходимо выбрать нужную и ввести пароль, если он имеется. После этого при включении Wi Fi и доступности выбранной точки доступа смартфон будет автоматически подключаться к ней. Если появятся дополнительные вопросы, пожалуйста, задавайте.
Как на телефоне самсунг подключить вай фай
Главная » Разное » Как на телефоне самсунг подключить вай фай
Подключение wifi к телефону samsung. Настройка подключения Wi-Fi на Андроиде
Благодаря технологии передачи данных по Wi-Fi, люди могут воспользоваться ее возможностями в любой точке (где есть Wi-Fi сети). Разумеется, что просто установить Wi-Fi недостаточно. Для его полноценной работы на мобильных устройствах его необходимо еще и настроить.
Wi-Fi на iOS
Настройка Wi-Fi может разительно отличаться на каждой операционной системе. Больше всего интернета требуется устройствам на базе iOS. Естественно, что владелец подобного устройства может осуществлять простейшие действия (звонить, отправлять СМС и т.п.), но для всего остального таким устройствам требуется интернет-подключение.
Больше всего интернета требуется устройствам на базе iOS. Естественно, что владелец подобного устройства может осуществлять простейшие действия (звонить, отправлять СМС и т.п.), но для всего остального таким устройствам требуется интернет-подключение.
Для того чтобы настроить устройство на базе iOS, необходимо иметь в пределах досягаемости точку доступа Wi-Fi, к которой и нужно подключаться. Для того чтобы настроить Wi-Fi сеть на своем устройстве, нужно зайти в настройки мобильного устройства и выбрать пункт «Сети Wi-Fi». После того как вы нажмете на кнопку включения Wi-Fi, автоматически откроется список всех доступных подключений. В этом списке нужно найти то, к которому собираетесь подключиться, нажать на него и ввести SSID-ключ. После первого успешного входа, система мобильного устройства автоматически запомнит данные для входа.
Wi-Fi на Windows Phone
Для того чтобы воспользоваться Wi-Fi сетью на мобильном устройстве, которое обладает операционной системой Windows Phone, нужно в списке приложений выбрать пункт «Настройки», а затем найти Wi-Fi. В строке «Сеть Wi-Fi», нужно включить соединение, после чего телефон автоматически выполнит поиск всех доступных сетей. Нужно найти то соединение, к которому собираетесь подключиться и выбрать его. Далее необходимо ввести логин и пароль и только после этого, телефон сможет подключиться к сети.
В строке «Сеть Wi-Fi», нужно включить соединение, после чего телефон автоматически выполнит поиск всех доступных сетей. Нужно найти то соединение, к которому собираетесь подключиться и выбрать его. Далее необходимо ввести логин и пароль и только после этого, телефон сможет подключиться к сети.
Wi-Fi на Android
На мобильных устройствах, на базе Android все примерно так же. Сперва нужно зайти в «Настройки» и выбрать «Беспроводные сети». Здесь необходимо поставить флажок напротив пункта Wi-Fi. Телефон автоматически выполнит поиск всех доступных сетей и в том случае, если найдет не заблокированные, то подключится к ним. Если вы хотите подключиться к собственной сети, тогда нужно зайти в пункт «Настройки Wi-Fi», где можно увидеть список всех доступных подключений. В списке нужно найти подходящее вам соединение и выбрать его, ввести пароль и в случае успешного входа, вы сможете пользоваться сетью Wi-Fi.
Владельцы современных телефонов часто интересуются, как установить соединение и настроить WiFi-сеть на Андроиде. У пользователей есть возможность подключаться к беспроводным сетям, добавлять и удалять источники сигнала, изменять параметры своего устройства для сохраненных соединений. Гаджет может запоминать сети, с которыми соединялся ранее, и автоматически подключаться к ним, оказавшись в нужном диапазоне.
У пользователей есть возможность подключаться к беспроводным сетям, добавлять и удалять источники сигнала, изменять параметры своего устройства для сохраненных соединений. Гаджет может запоминать сети, с которыми соединялся ранее, и автоматически подключаться к ним, оказавшись в нужном диапазоне.
Базовые настройки
- Открыть на устройстве приложение «Настройки».
- На кнопке Вай-Фая переместить рычажок в положение «Включено».
- В списке доступных беспроводных соединений выбрать любое подключение. Если сеть защищена и для доступа нужен пароль, то появится соответствующий запрос при подключении.
- После успешного соединения появится статус «Подключение установлено». После этого сеть сохранится и девайс будет автоматически находить ее, оказавшись в зоне доступа.
Большинство подключений попадает в список автоматически. Можно добавить соединение, которое не указано в нем, не отображает свое название (SSID) или находится за пределами зоны доступа.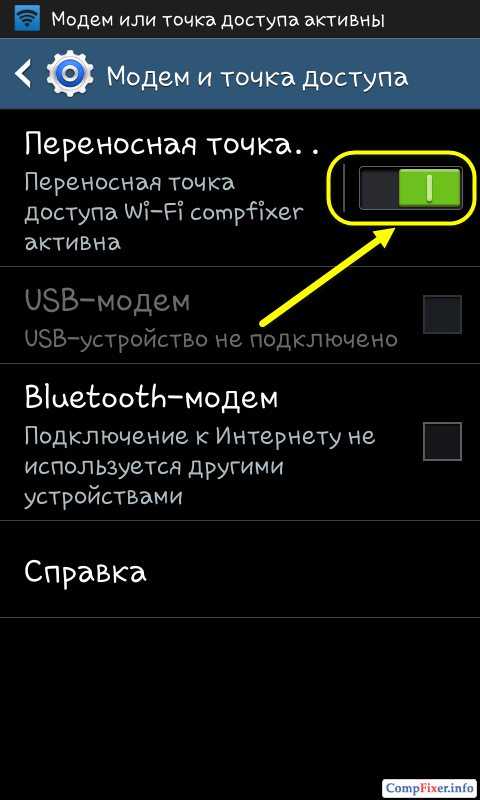 Если нужная сеть отсутствует в списке, но находится поблизости, требуется открыть «Дополнительно» -> «Обновить». Чтобы добавить новое подключение, надо:
Если нужная сеть отсутствует в списке, но находится поблизости, требуется открыть «Дополнительно» -> «Обновить». Чтобы добавить новое подключение, надо:
- Активировать кнопку Вай-Фая.
- Убедиться, что «воздушная» связь включена.
- В нижней части списка выбрать «Добавить». На Android 6.0 и более старых операционных системах сначала требуется нажать «Дополнительно» и «Добавить сеть».
- Ввести SSID и другие данные безопасности, если это необходимо.
- Кликнуть на «Сохранить».
Если нет желания, чтобы девайс автоматически подключался к сохраненной зоне, можно ее удалить. Для этого:
- Открыть на гаджете приложение «Настройки».
- Выполнить активацию беспроводного соединения. Убедиться, что оно включено.
- Выбрать сохраненную сеть. На Андроиде 6.0 и более старых операционных системах сначала нажать на «Дополнительно» и «Сохраненные».
- Затем тапнуть по «Удалить».
Чтобы просмотреть сохраненную информацию о WiFi на телефоне или изменить ее параметры, нужно:
- Открыть приложение «Настройки».

- Перевести в активный режим Вай-Фай.
- Теперь пора подключаться к определенной сети. Чтобы просмотреть информацию о ней, надо тапнуть по ее имени. Здесь можно увидеть состояние соединения, качество сигнала, скорость связи, частоту и сведения о безопасности.
- Чтобы изменить параметры, необходимо нажать на название подключения и удерживать палец некоторое время. Здесь можно будет изменить его или удалить.
Расширенные настройки
Если нужно подключить WiFi на планшете или смартфоне через прокси-сервер, стоит воспользоваться такой инструкцией:
- Зайти в приложение «Настройки».
- Активировать Вай-Фай.
- Кликнуть на имя сети и удерживать палец некоторое время.
- Тапнуть по «Изменить».
- Рядом с дополнительными параметрами кликнуть на стрелку вниз.
- Рядом с «Прокси» снова выбрать стрелку вниз. Затем — «Настроить вручную» и «Автоопределение прокси-сервера».
- Настроить прокси в случае необходимости.

- Выбрать «Сохранить». Эти данные должны вводиться отдельно для каждого случая.
Можно изменить расширенные параметры Вайфая. Для этого нужны такие действия:
- Войти в приложение «Настройки».
- Активировать Вай-Фай.
- Кликнуть на «Дополнительно» и «Расширенные настройки». Список доступных опций может отличаться в зависимости от модели аппарата и версии операционной системы.
- С помощью установки цифровых сертификатов можно идентифицировать свое устройство для доступа к VPN, Вай-Фай и другим функциям.
- Установка Wi-Fi Direct позволяет подключаться напрямую к другим устройствам, которые тоже используют эту функцию.
- Кнопка WPS включает защищенную регулировку беспроводной связи.
- Опция WPS Pin Entry позволяет ввести личный идентификационный номер для защиты Вай-Фай.
- Функция «Уведомления сети» дает возможность получать оповещения, когда аппарат обнаруживает доступные варианты связи по воздуху.
- Кнопка Wi-Fi On Sleep позволяет настраивать обработку сигнала для смартфона, находящегося в спящем режиме.

- Опция «Диапазон сигналов» позволяет расширять рабочие частоты.
Надо иметь в виду, что операционная система может отличаться на разных моделях. Вышеприведенная инструкция предназначена для гаджетов под управлением Android 7.0 и выше. На других версиях процесс настройки может немного отличаться, но в большинстве случаев разница незначительная.
После покупки смартфона у пользователей возникает резонное желание выйти с мобильного устройства в интернет, используя подключение по бесп
Как узнать пароли для сетей Wi-Fi Вы подключили свое устройство Android к «Android :: Gadget Hacks»
В процессе владения устройством Android вы, вероятно, подключились к десяткам сетей Wi-Fi. Школа, дом, работа, тренажерный зал, дома ваших друзей и семьи, кафе — каждый раз, когда вы вводите один из этих паролей Wi-Fi, ваше устройство Android сохраняет его для безопасного хранения и легкого доступа в будущем.
Проблема возникает, когда вы действительно хотите увидеть пароль для одной из сетей, к которым вы подключились.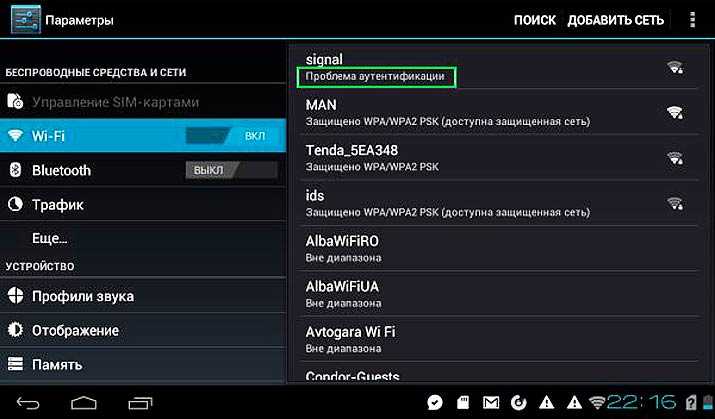 Возможно, вы хотите подключить второе устройство к сохраненной точке доступа Wi-Fi, или, может быть, вы с другом, который хочет войти в ту же точку доступа. Но без возможности доступа к реальным паролям, хранящимся на вашем устройстве, вам не повезло.
Возможно, вы хотите подключить второе устройство к сохраненной точке доступа Wi-Fi, или, может быть, вы с другом, который хочет войти в ту же точку доступа. Но без возможности доступа к реальным паролям, хранящимся на вашем устройстве, вам не повезло.
К счастью, есть способы обойти это. Если вы используете Android 10 или выше, вы можете увидеть пароли Wi-Fi прямо в настройках вашего телефона. Однако, если вы используете Android 9.0 Pie или более раннюю версию, обратите внимание, что вам потребуется рутировать.
Перейти в раздел: Инструкции для Android 10 | Инструкция для Android 4.4–9.0
Метод 1: Android 10 и выше
Для этого первого метода не требуется root или даже дополнительное приложение. Но для этого требуется, чтобы ваш телефон работал под управлением Android 10 или выше. Если ваш телефон был обновлен до этой версии, я расскажу, как быстро и легко просмотреть сохраненные пароли Wi-Fi ниже.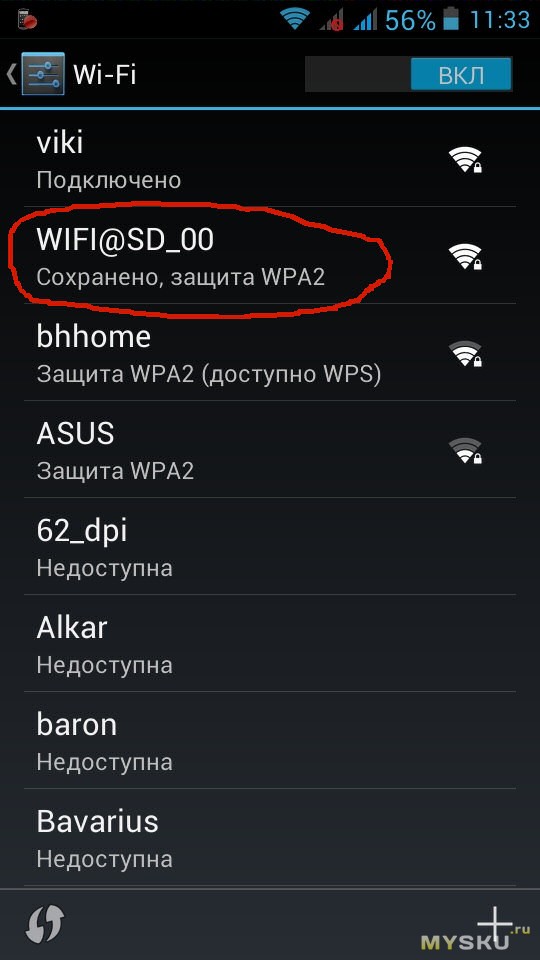 Если нет, вы можете перейти к методу 2.
Если нет, вы можете перейти к методу 2.
Шаг 1. Найдите настройки Wi-Fi
В настоящее время существует только одна разновидность Android 10, и это «стандартная версия Android» непосредственно от Google.Однако в ближайшем будущем такие производители, как Samsung, внесут свой вклад в Android 10, применив OEM-скин, такой как One UI, что означает, что меню настроек на вашем телефоне могут немного отличаться.
Итак, сначала поищите в меню «Настройки» вашего телефона подменю «Wi-Fi». На стандартном Android это находится в Настройках -> Сеть и Интернет. Как только вы найдете меню настроек Wi-Fi, выберите его.
Шаг 2. Просмотр паролей Wi-Fi
Один на странице настроек Wi-Fi, прокрутите список доступных сетей и выберите опцию «Сохраненные сети».Оттуда вы увидите список всех сетей Wi-Fi, которые помнит ваш телефон. Выберите один.
Теперь выберите опцию «Поделиться» в верхней части экрана. Вам будет предложено отсканировать отпечаток пальца или лицо либо ввести PIN-код или пароль.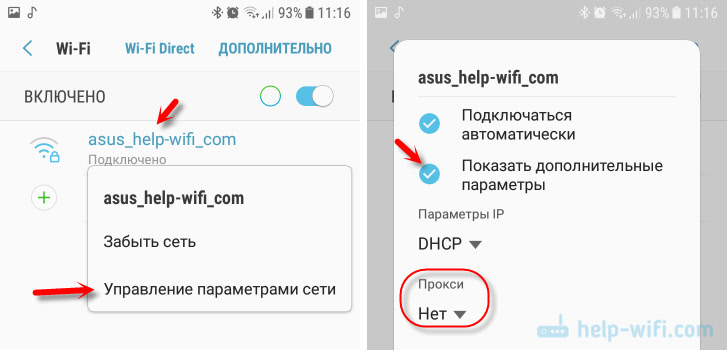 После этого вы увидите QR-код, который представляет собой SSID и пароль сети. Вы можете сканировать это с помощью другого устройства, используя QR-сканер, если хотите, но пароль также указан в виде обычного текста под QR-кодом, поэтому вы можете скопировать его оттуда.
После этого вы увидите QR-код, который представляет собой SSID и пароль сети. Вы можете сканировать это с помощью другого устройства, используя QR-сканер, если хотите, но пароль также указан в виде обычного текста под QR-кодом, поэтому вы можете скопировать его оттуда.
Метод 2: Android 9 и ниже (требуется рут)
Если ваш телефон работает под управлением Android 9.0 Pie или ниже, единственный способ просмотреть сохраненные пароли Wi-Fi — использовать корневое приложение. Это будет работать лучше всего, если у вас установлен TWRP и вы использовали его для установки Magisk для root .
Шаг 1. Установите средство просмотра паролей Wi-Fi
Есть несколько приложений, которые утверждают, что могут отображать ваши пароли Wi-Fi в Play Store, но единственное, что мы обнаружили, работающее на всех наших устройствах, — это средство просмотра паролей Wi-Fi от SimoneDev.
Шаг 2. Просмотр сохраненных паролей Wi-Fi
При первом запуске средства просмотра паролей WiFi приложение запросит доступ суперпользователя. Нажмите «Грант» во всплывающем окне, после чего вы попадете в список, содержащий все сети Wi-Fi, к которым вы когда-либо подключались, где под каждой записью указан пароль.
Нажмите «Грант» во всплывающем окне, после чего вы попадете в список, содержащий все сети Wi-Fi, к которым вы когда-либо подключались, где под каждой записью указан пароль.
Если вы подключались к разным сетям Wi-Fi в течение владения своим устройством Android, ваш список может быть довольно длинным. В этом случае вы можете найти конкретную сеть Wi-Fi, используя кнопку поиска в правом верхнем углу.
Шаг 3. Совместное использование сохраненных паролей Wi-Fi
Если вам необходимо передать один из этих паролей другому устройству, у вас есть несколько вариантов. Начните с нажатия любой записи в списке, затем появится небольшое меню. Отсюда вы можете нажать «Копировать пароль», чтобы скопировать пароль этой сети в буфер обмена, что упростит его вставку в ваше любимое приложение для текстовых сообщений и отправку на другое устройство. Или вы можете пропустить шаг и нажать «Поделиться», а затем выбрать в появившемся меню свое любимое текстовое приложение для отправки пароля.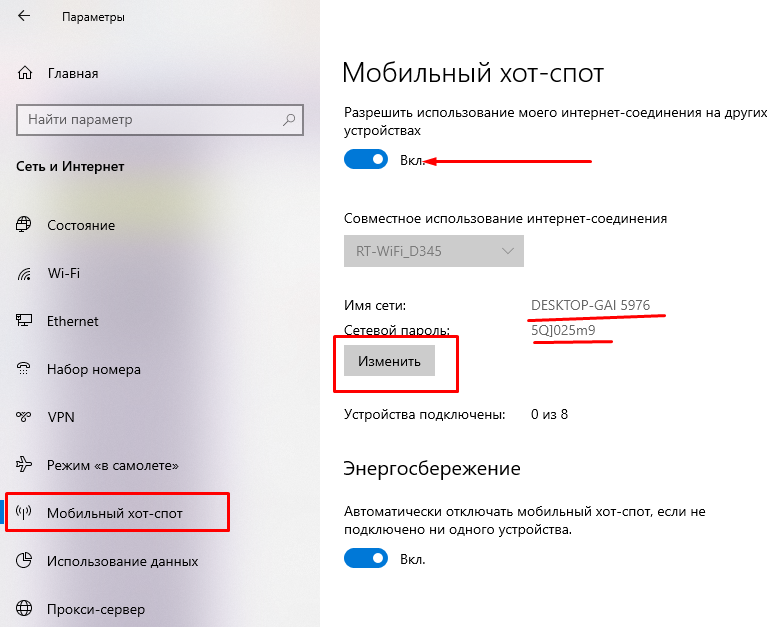
Наконец, вы также можете нажать «QR», чтобы приложение сгенерировало QR-код, содержащий информацию о сети. Если другим устройством является Pixel или iPhone, вы можете просто открыть приложение камеры, навести его на QR-код, а затем нажать всплывающее окно, чтобы автоматически подключить его к сети Wi-Fi.
Не пропустите: получите бесплатную добычу в Fortnite Battle Royale, используя членство в Amazon Prime
Обеспечьте безопасность вашего соединения без ежемесячного счета . Получите пожизненную подписку на VPN Unlimited для всех своих устройств при единовременной покупке в новом магазине Gadget Hacks Shop и смотрите Hulu или Netflix без региональных ограничений.
Купить сейчас (80% скидка)>
Обложка и скриншоты — Даллас Томас / Gadget Hacks .
Как получить доступ к Wi-Fi на телефоне Android
Переключить навигацию Поиск
Отправить
Обзор тем
Live
- Бытовая электроника
- Еда и напитки
- Игры
- Здоровье
- Личные финансы
- Дом и сад
- Домашние животные
- Отношения
- Спорт
- Религия
Центр искусств
- 2 Ремесла
- Образование
- Языки
- Фотография
- Подготовка к экзаменам
Работа
- Социальные сети
- Программное обеспечение
- Программирование
- Веб-дизайн и разработка
- Бизнес
- Карьера
- Компьютеры
Индивидуальные решения
- Поиск
Отправить
.
Как подключить устройство Samsung к Kies через Wi-Fi
— среда, 26 июля 2017 г.
В отрывке Samsung Kies: управление устройствами Samsung через компьютер мы упомянули два способа подключения телефонов Samsung к Kies: USB и Wi-Fi. Первый метод очень прост, и я думаю, все вы знаете, как это делать. Итак, эта статья направлена на представление того, как подключить устройства Galaxy к Samsung Kies по беспроводной сети. В следующей части мы проиллюстрируем некоторые подробные шаги по подключению Android к компьютеру через Wi-Fi.
Часть 1. Подключите устройство Samsung к Kies (только для Android 6.0 и более ранних версий)
Шаг 1 Выберите беспроводное соединение в Kies
Когда вы запустите программное обеспечение на ПК и войдете в основной интерфейс, вы увидите два варианта подключения. Один из них — подключение через USB-кабель, другой — беспроводное подключение. Выберите последний.
Шаг 2 Установите соединение Wi-Fi на устройстве Samsung
Во-первых, вы должны подключить свой телефон Galaxy к той же беспроводной сети, что и Samsung Kies. Затем перейдите в « Настройки »> « Дополнительные настройки »> « Kies через Wi-Fi » в своем Samsung Galaxy.
Затем перейдите в « Настройки »> « Дополнительные настройки »> « Kies через Wi-Fi » в своем Samsung Galaxy.
Когда устройство успешно обнаружит компьютер, имя ПК появится на экране телефона. Код подтверждения также отобразится на экране телефона, как только вы выберете имя компьютера.
Тем временем на вашем компьютере появится запрос на подключение к Wi-Fi. Затем введите ключ доступа, указанный на телефоне, в поле запроса на компьютере, устройство скоро подключится к Kies.Весь процесс займет немного больше времени, поскольку соединение между устройством и Kies через Wi-Fi не всегда бывает успешным.
Примечание: Функция передачи данных с одного Samsung Galaxy на другой не работает при беспроводном подключении. Если вы хотите выяснить причину, вы можете получить доступ к руководству по передаче данных между устройствами Samsung.
Прочтите здесь, вы можете заметить, что беспроводное соединение устройства Galaxy с Kies несложно. Однако то и дело случается неудачное соединение, и я несколько раз пытался заставить его работать. Чтобы решить эту проблему, вы можете проверить справку Kies и узнать пошаговое решение или попробовать использовать руководство из части 2.
Однако то и дело случается неудачное соединение, и я несколько раз пытался заставить его работать. Чтобы решить эту проблему, вы можете проверить справку Kies и узнать пошаговое решение или попробовать использовать руководство из части 2.
Часть 2: подключите Samsung к ПК с помощью TunesGo (поддерживает все версии Android)
Kies может поддерживать только Android Marshmallow 6.0 или более раннюю версию Samsung для подключения. Но если у вас есть Samsung Galaxy S7 / S8 / Note 8 с Android Oreo 8.0 / 7.0, вы можете не подключиться к руководству в части 1.Теперь вам рекомендуется попробовать программу TunesGo, которая позволяет пользователям подключать Samsung к компьютеру без каких-либо ограничений.
После успешного подключения Samsung к ПК теперь вы можете продолжить свою задачу с помощью программы TunesGo :
1. Резервное копирование файлов Android на ПК
2. Управляйте файлами в Android, например, импортируйте и экспортируйте файлы прямо из / на компьютер, отправлять сообщения нескольким контактам одновременно, загружать и конвертировать видеофайлы, устанавливать и удалять приложения с / на Android, а также обнаруживать, объединять или устранять дубликаты контактов.
3. Легко переносите данные между Android и iPhone / iTunes / ПК / Mac без потери данных.
Если у вас есть какие-либо вопросы по этой статье, просто оставьте нам комментарий ниже!
.
[Новейшие] 5 простых способов подключения телефона Samsung к ПК в 2019 г.
Сводка
На рынке смартфонов все более важными становятся устройства Android. Телефон Samsung — один из ведущих и популярных телефонов Android с огромной пользовательской базой. Видя, насколько важен телефон Samsung, особенно для хранения вашей информации, важность синхронизации данных и резервного копирования здесь невозможно переоценить.
Возможность синхронизировать и передавать файлы с телефона Samsung на ПК поможет вам избежать возможной потери данных и информации.Невозможно подключить телефон Samsung к компьютеру. — это распространенная проблема, с которой часто сталкиваются пользователи, и по этой причине ниже мы рассмотрим различные решения этой конкретной распространенной проблемы.
Метод 1: как подключить телефон Samsung к ПК через режим MTP?
Использование режима MTP (Media Transfer Protocol) для подключения телефона Samsung к ПК. рекомендуется передавать фотографии с Samsung на ПК через USB-кабель. Однако рекомендуется передавать небольшое количество медиафайлов на компьютер из-за его низкой скорости передачи данных.
Вот как:
- Подключите телефон Samsung к ПК с помощью кабеля USB.
- На главном экране телефона проведите пальцем по экрану сверху вниз.
- Убедитесь, что установленное USB-соединение помечено как «Подключено как мультимедийное устройство».
- Если USB-соединение не помечено, как указано, выберите опцию «Медиа-устройство (MTP)».
- Убедитесь, что компьютер обнаружил ваш телефон Samsung и отобразил его в «Моем компьютере».
Метод 2: как подключить телефон Samsung к ПК через Wi-Fi / USB?
Если описанный выше метод не помог, вы также можете подключить телефон Samsung к ПК через Wi-Fi / USB. Этот метод высокоскоростной и безопасный, в отличие от использования Bluetooth.
Этот метод высокоскоростной и безопасный, в отличие от использования Bluetooth.
Существует множество профессиональных инструментов для передачи файлов по Wi-Fi на ваш выбор. Одним из таких инструментов является Samsung Messages Backup, который позволяет переносить практически все с телефона Samsung на ПК .
Программа поддерживает практически все телефоны Samsung, включая Samsung Galaxy S10 / S9 / S7 / S6, Galaxy Note9 / 8/7/6, Galaxy A9 / A8 / A7 / A6 и т. Д., А также другие устройства Android, такие как LG, Sony, HTC, Huawei, Xiaomi и другие.
Вот шаги, чтобы подключить телефон Samsung к ПК через Wi-Fi.
Шаг 1. Подключите устройство Samsung и компьютер к одной сети Wi-Fi.
Шаг 2. Установите программу Samsung Messages Backup на Windows 10/8/7 / Vista / XP.
Шаг 3. Бесплатно загрузите мобильное приложение Samsung Message Backup на телефон Samsung.
Шаг 4. Запустить программу на ПК. Вы можете увидеть интерфейс, показанный ниже, выберите «Подключиться через WiFi».
Запустить программу на ПК. Вы можете увидеть интерфейс, показанный ниже, выберите «Подключиться через WiFi».
Шаг 5. После этого вы можете получить QR-код на экране вашего ПК. Теперь вам будет предложено отсканировать QR-код.
Шаг 6. Запустите приложение на телефоне Samsung. Вы можете найти программу просмотра QR-кодов в правом верхнем углу.Щелкните его, чтобы отсканировать QR-код.
Шаг 7. При входе в основной интерфейс вашего ПК, как показано ниже, ваш телефон Samsung успешно подключается к ПК через Wi-Fi.
Подключите устройство Samsung к ПК с помощью USB-кабеля
Samsung Messages Backup также позволяет подключать устройство Samsung к ПК через USB-кабель. Вот как:
Шаг 1. Установите программу на рабочий стол ПК и запустите ее.
Шаг 2. Подключите устройство Samsung к ПК с помощью кабеля USB.
Шаг 3. Включите отладку по USB на вашем Samsung Galayx. Щелкните по этой ссылке или следуйте инструкциям, чтобы включить отладку по USB.
Включите отладку по USB на вашем Samsung Galayx. Щелкните по этой ссылке или следуйте инструкциям, чтобы включить отладку по USB.
Теперь вы можете использовать эту программу для:
— Резервное копирование и восстановление всех данных телефона Samsung на ПК одним щелчком мыши.
— Быстрая передача фотографий, музыки, видео, контактов, SMS, журналов вызовов и приложений между Samsung на ПК без потери данных.
— Добавление, удаление, редактирование и распечатка контактов на ПК.
— Отправлять / отвечать / читать текстовые сообщения на вашем ПК.
— Установка / удаление приложений напрямую с компьютера.
— Удаление / восстановление / импорт / экспорт / просмотр журналов вызовов на ПК.
— передача контактов между Samsung и Outlook.
Метод 3: как подключить телефон Samsung к ПК через программу Samsung Kies?
Samsung Kies — это широко известный пакет Samsung для ПК, доступный бесплатно. Как и Apple iTunes, это программное обеспечение можно использовать для подключения Samsung Galaxy к ПК и простого управления файлами Samsung на компьютере.
Как и Apple iTunes, это программное обеспечение можно использовать для подключения Samsung Galaxy к ПК и простого управления файлами Samsung на компьютере.
Вот шаги для подключения устройства Samsung к ПК через Kies:
- Установите и запустите Samsung Kies на вашем ПК.
- Подключите Samsung Galaxy к ПК через USB-кабель.
- Откройте панель уведомлений на экране телефона Samsung и выберите режим MTP.
- Samsung Kies автоматически обнаружит ваш телефон Samsung.
- После этого вы можете передавать контактов, музыку, фотографии, видео и подкаст между вашим Samsung Galaxy и ПК.
Читайте также:
Синхронизация фотографий / видео / музыки Samsung с Samsung Kies
Лучшая альтернатива Kies для Samsung Galaxy
Метод 4: как подключить телефон Samsung к ПК с помощью Bluetooth на Win 10/8/7?
Передача файлов через Bluetooth позволяет передавать документов, видео и музыки по беспроводной сети между телефоном Samsung и ПК.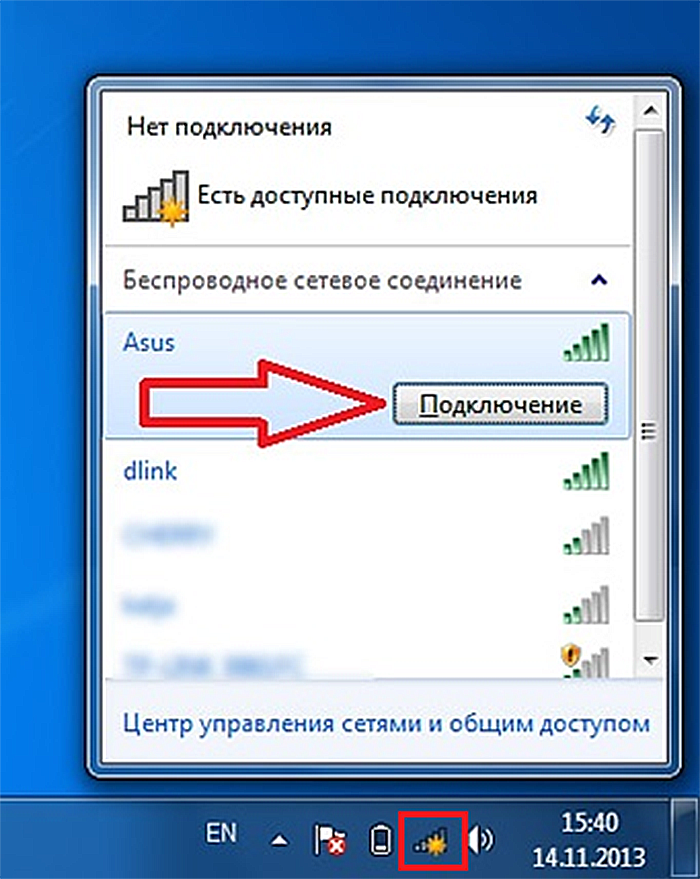 Однако, доступен не на всех ПК .Чтобы передавать файлы через Bluetooth, вам необходимо активировать эту функцию как на вашем ПК, так и на Samsung Galaxy, затем подключить ваш Samsung Galaxy к ПК через Bluetooth .
Однако, доступен не на всех ПК .Чтобы передавать файлы через Bluetooth, вам необходимо активировать эту функцию как на вашем ПК, так и на Samsung Galaxy, затем подключить ваш Samsung Galaxy к ПК через Bluetooth .
В Windows 10 перейдите в «Пуск»> «Настройки»> «Устройства»> «Bluetooth и другие устройства»> включите «Bluetooth».
В Windows 8.1 нажмите кнопку «Пуск»> введите «Bluetooth»> выберите «Настройки Bluetooth»> включите «Bluetooth».
В Windows 7 включить Bluetooth сложнее.
— Во-первых, вам нужно добавить функцию Bluetooth на свой компьютер.
- Перейдите в «Пуск»> «Инструменты администрирования»> «Компьютерные службы»> «Службы (локальные)»> найдите в списке «Службу поддержки Bluetooth».
- Щелкните его правой кнопкой мыши и выберите «Свойства»> «Общие»> «Тип запуска»> выберите «Автоматически»> нажмите «Применить» и «ОК».

— Затем сделайте так, чтобы значок Bluetooth появился на рабочем столе вашего ПК.
- В «Панели управления» нажмите «Администрирование»> «Управление компьютером»> «Диспетчер устройств»> «Адаптер Bluetooth».
- Щелкните его правой кнопкой мыши и выберите «Включить». Теперь вы можете увидеть значок Bluetooth на рабочем столе.
Включить Bluetooth на Samsung Galaxy
Вы можете легко включить функцию Bluetooth на своем Samsung Galaxy.
- Проведите по экрану Samsung сверху вниз, чтобы открыть панель «Уведомления».
- Нажмите на значок «Bluetooth», чтобы включить его.
- Если вы не видите значок, вы можете перейти в «Настройки», найти функцию Bluetooth и включить ее.
Подключите телефон Samsung к ПК с помощью Bluetooth
После включения функции Bluetooth на вашем Samsung Galaxy и ПК вы можете сделать следующее, чтобы установить соединение между телефоном и ПК.
В Windows 10:
- Перейдите на экран «Bluetooth и другие устройства».

- Нажмите на «Добавить Bluetooth или другое устройство».
- Выберите «Bluetooth».
- Выберите свое устройство из списка.
- Проверьте, совпадают ли указанные коды на телефоне Samsung и ПК.
- Если совпадают, нажмите «Подключить» в Windows 10 и нажмите «Подключить» на телефоне Samsung, чтобы установить соединение.
В Windows 8.1:
- Нажмите на «Пуск».
- Введите «Bluetooth» и выберите «Настройки Bluetooth».
- Ваше обнаруживаемое устройство Samsung появится в списке устройств. Выберите свое устройство.
- Нажмите на «Пара».
- Воспользуйтесь простыми подсказками, чтобы установить соединение.
В Windows 7:
- Нажмите кнопку «Пуск».
- Выберите «Устройства и принтеры».
- Нажмите «Добавить устройство».
- Выберите свой Samsun Galaxy из списка устройств.
- Нажмите «Далее».
- Убедитесь, что коды сопряжения совпадают на вашем телефоне Samsung и ПК.

- Если совпадают, подтвердите вариант подключения на Samsung Galaxy и ПК.
Метод 5: Samsung подключается к Windows 10 через учетную запись Microsoft
Связывание телефона Samsung с Windows 10 также возможно через учетную запись Microsoft . Таким образом, вы можете легко перенести статей с вашего Samsung Galaxy на ПК. Вы можете запустить задачу на своем Samsung Galaxy и продолжить ее выполнение на Windows 10 после того, как подключите свой телефон к ПК.
Вот как:
Шаг 1. Войдите в свою учетную запись Microsoft.
Нажмите на «Настройки» в Windows 10. Войдя в интерфейс «Настройки Windows», вы увидите опцию «Телефон». Щелкните по нему, и вы попадете на экран под названием «Ваш телефон». Вам будет предложено сначала войти в свою учетную запись Microsoft. Если у вас не было учетной записи, вам необходимо ее создать.
Шаг 2. Добавьте телефон.
Нажмите на опцию, чтобы добавить свой телефон в качестве подсказок. Затем вам нужно указать свой номер телефона в поле. Затем нажмите «Отправить», и вам будет предложено получить ссылку в текстовом сообщении на свой телефон Samsung.
Затем вам нужно указать свой номер телефона в поле. Затем нажмите «Отправить», и вам будет предложено получить ссылку в текстовом сообщении на свой телефон Samsung.
Шаг 3. Установите Microsoft Edge на свой телефон Samsung.
На самом деле, чтобы установить соединение между телефоном Samsung и Windows 10, вам необходимо сначала установить другое приложение под названием Microsoft Edge в текстовом сообщении. Просто щелкните ссылку приложения, чтобы установить его на свой Samsung Galaxy.
Шаг 4. Войдите в Edge, используя свою учетную запись Microsoft.
Запустите приложение Microsoft Edge и войдите в свою учетную запись Microsoft.
Шаг 5. Подключите телефон Samsung к Windows 10.
Перезагрузите компьютер. Перейдите в «Пуск»> «Настройки»> «Телефон», и вы увидите, что ваш Galaxy указан на экране. Теперь ваш телефон Samsung подключен к ПК.
Extra: Что делать, если моему телефону Samsung не удается подключить компьютер?
Если по-прежнему, вам не удалось подключить телефон Samsung к компьютеру с помощью вышеупомянутых 5 методов, есть несколько решений, которые вы, надеюсь, можете попытаться решить.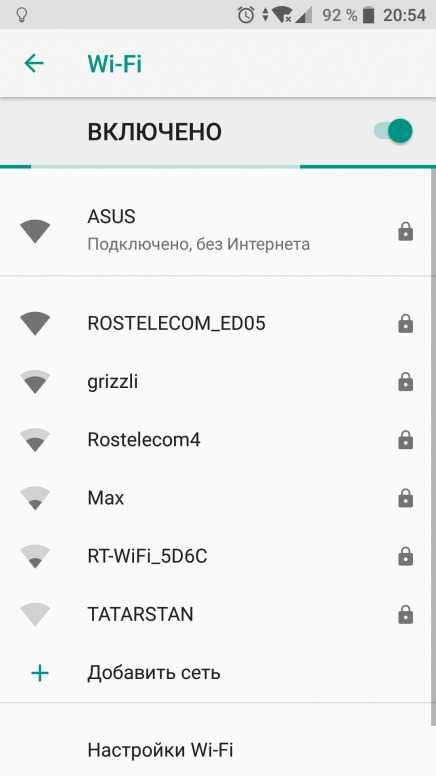 Для получения дополнительной информации вы можете прочитать эту статью: [Исправлено!] Что делать, если не удается подключить Android к ПК.
Для получения дополнительной информации вы можете прочитать эту статью: [Исправлено!] Что делать, если не удается подключить Android к ПК.
— Использование другого кабеля USB.
— Включение отладки по USB.
— Включение режима полета.
— Перезагрузка телефона Samsung.
— Восстановление заводских настроек телефона.
слов в конце:
Вы можете связать свой телефон Samsung Galaxy с ПК, используя эти 5 методов. Вы можете обнаружить, что упомянутые выше методы предназначены для разных целей передачи данных с телефона Samsung на ПК.Выберите один, так как вам нужно подключить телефон Samsung к ПК и передавать файлы между Galaxy и компьютером.
Статьи по теме:
Как передавать файлы между Huawei и компьютером? (2 способа)
[2 способа] Как редактировать телефонные контакты Samsung на ПК / Mac
Как сделать резервную копию фотографий на моем Samsung Galaxy? [5 способов в 2019 году]
Восстановление данных на Samsung Galaxy с разбитым экраном
Как я могу восстановить потерянные данные из Samsung Galaxy?
.
Как подключить мобильный телефон к сети Wi-Fi, не зная ее пароля
Сейчас безопасность беспроводных соединений более чем необходима для сохранения нашей конфиденциальности. За исключением общественных сетей Wi-Fi в кафе и аэропортах, где каждый может подключить свои устройства, все остальные должны быть защищены паролем.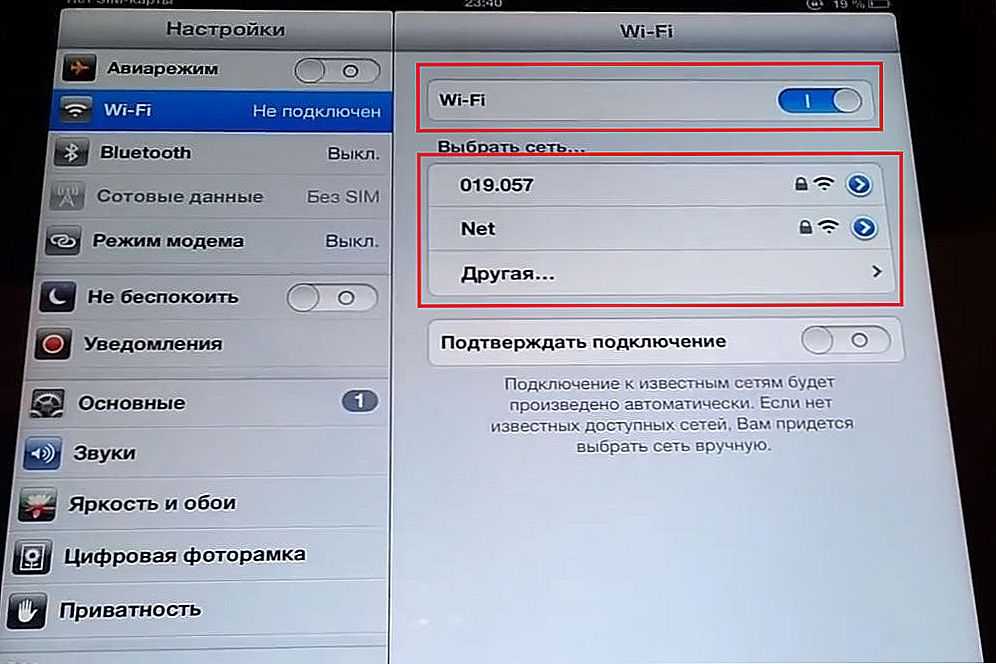 Но можем ли мы получить к ним доступ, не зная пароля?
Но можем ли мы получить к ним доступ, не зная пароля?
Мы имеем в виду не взлом роутера, а простой факт подключения мобильного телефона к Wi-Fi без знания пароля, т.е. не придется запоминать его и спрашивать у друга, если знать следующие приемы, которые мы вам сейчас объясним.
Существует несколько причин, по которым нам необходимо подключиться к сети Wi-Fi без ввода пароля. Во-первых, это удобство, поскольку ручной ввод длинной последовательности букв и цифр может быть очень утомительным и не раз приводить к ошибкам. Второй — мы или хозяин беспроводной сети, к которой мы собираемся подключиться, могли забыть пароль. Поэтому иногда стоить знать различные трюки, независимо от того, есть ли в распоряжении android или iPhone.
Содержание
- Нет необходимости в пароле
- Через WPS
- Без WPS
- QR-метод
- Поделиться ключом
- На телефонах Android
- Метод только для iPhone
Нет необходимости в пароле
Записывать пароль беспроводной сети маршрутизатора, к которому мы хотим подключиться, вручную становится все менее необходимым, особенно если мы знаем различные способы, позволяющие избежать необходимости смотреть прямо на заднюю панель устройства.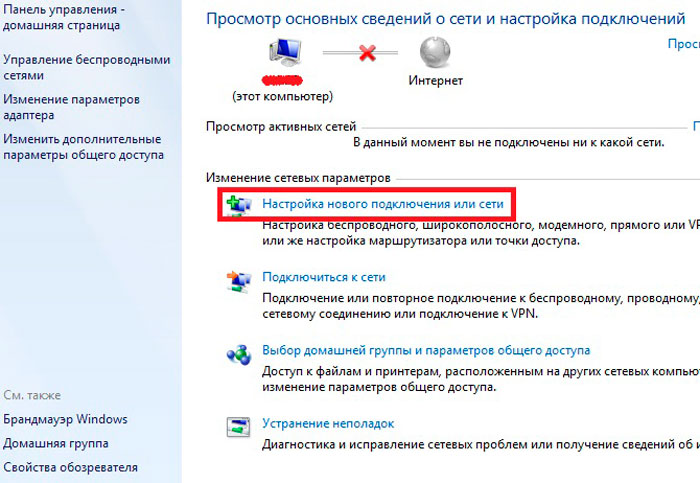
Через WPS
Самый быстрый и простой способ — это подключение с помощью метода WPS. Это стандарт 2007 года, разработанный Wi-Fi Alliance для облегчения создания сетей WLAN и обеспечивающий мгновенное подключение без необходимости вводить пароль вручную.
Для этого нам нужно зайти в опции нашего мобильного и перейти в раздел Сети и Интернет > Wi-Fi > Дополнительные настройки.
Внутри, в зависимости от модели, есть ссылка под названием «Кнопка WPS».
Теперь остается только нажать ее, а затем нажать кнопку WPS на маршрутизаторе, к которому нужно подключиться. Соединение будет установлено через несколько секунд. Однако он может запросить PIN-код, который должен находиться на самом маршрутизаторе.
Без WPS
Возможно, некоторые мобильные телефоны, особенно те, которые уже давно находятся на рынке, не имеют опции WPS. В этом случае можно установить стороннее приложение, чтобы преодолеть разрыв между мобильным телефоном и маршрутизатором и подключиться без пароля. Одним из лучших является SimpleWPS. Он позволяет подключаться без пароля, используя ту же систему.
Одним из лучших является SimpleWPS. Он позволяет подключаться без пароля, используя ту же систему.
После установки приложения нужно будет нажать кнопку WPS и сделать то же самое на маршрутизаторе. Соединение также будет установлено мгновенно. После этого мы можем даже удалить приложение, так как мобильный сохранит его и позволит подключаться автоматически каждый раз.
QR-метод
Почти все маршрутизаторы имеют QR-код на задней панели. Этот код содержит информацию, позволяющую подключиться к сети без необходимости вводить пароль. Все, что нужно сделать, это использовать сканер QR-кодов, либо встроенный в камеру мобильного телефона, либо загрузить приложение, которое считывает QR-коды, например Google Lens
После того, как мы наведем камеру на QR и он будет отсканирован, соединение будет осуществлено простым способом. Поэтому не нужно знать пароль маршрутизатора, чтобы подключить Wi-Fi к мобильному телефону.
Поделиться ключом
Не всегда есть возможность увидеть маршрутизатор, чтобы отсканировать его QR или нажать кнопку. По этой причине, если друг или знакомый уже подключен к беспроводной сети, всегда можно попросить его поделиться Wi-Fi со своего мобильного. Именно здесь и проявляется разница между iPhone и Android, поскольку способы выполнения этих действий будут совершенно разными. Но, так или иначе, получится подключить мобильный телефон к Wi-Fi, не зная пароля.
По этой причине, если друг или знакомый уже подключен к беспроводной сети, всегда можно попросить его поделиться Wi-Fi со своего мобильного. Именно здесь и проявляется разница между iPhone и Android, поскольку способы выполнения этих действий будут совершенно разными. Но, так или иначе, получится подключить мобильный телефон к Wi-Fi, не зная пароля.
На телефонах Android
В этом случае, возможно, что у маршрутизатора нет QR-кода. Но нет проблем, нам нужна только помощь хозяина маршрутизатора или кого-то, у кого уже есть ключ, чтобы с мобильного телефона, на котором уже записан ключ, сгенерировать код, который нужно считать, чтобы иметь возможность подключиться к сети.
В этом случае можно скачать генератор ниже. Просто выберите сеть Wi-Fi, сохраненную в мобильном телефоне, чтобы сгенерировать QR-код. Теперь для подключения без пароля достаточно отсканировать его с помощью мобильного телефона.
Но начиная с последних версий android эта функция входит в стандартную конфигурацию устройств с этой операционной системой. Для этого просто перейдите в Настройки > Сеть и Интернет > Wi-Fi > выберите нужное подключение > нажмите на кнопку «Поделиться».
Для этого просто перейдите в Настройки > Сеть и Интернет > Wi-Fi > выберите нужное подключение > нажмите на кнопку «Поделиться».
В этот момент на телефоне android будет автоматически сгенерирован QR-код. Начиная с Android 12, можно будет даже делиться функцией Nearby с теми смартфонами, которые находятся поблизости. Кроме того, будет отображаться сетевой пароль.
Метод только для iPhone
В случае с телефонами Apple дело обстоит несколько иначе, поскольку нет кнопки « Поделиться» в настройках соединений, как в случае с android. Хотя, возможно, подключение мобильного к Wi-Fi без пароля будет еще быстрее, если использовать этот инструмент.
Нужно коснуться сети Wi-Fi, к которой требуется подключить iPhone, затем нужно проверить чтобы другое устройство Apple также было подключено к этой сети. Затем остается только свести их вместе. В этот момент iOS спросит, хотим ли мы поделиться паролем с другим человеком.
Но следует помнить, что на обоих устройствах должны быть включены Wi-Fi и Bluetooth.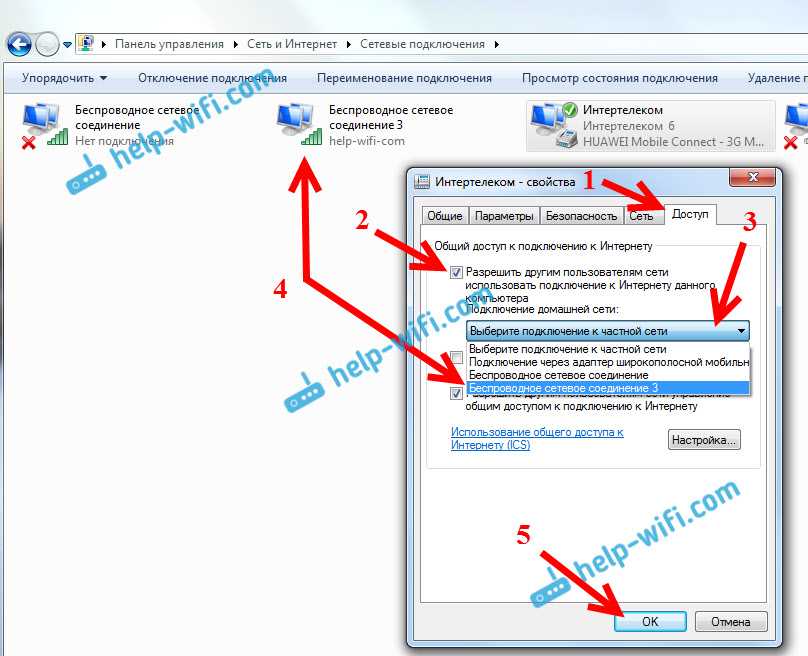 Кроме того, если на одном из iPhone включен режим совместного доступа к интернету, его придется отключить на смартфоне.
Кроме того, если на одном из iPhone включен режим совместного доступа к интернету, его придется отключить на смартфоне.
Читайте также: Wi-Fi и Bluetooth — что общего и чем отличаются
Как подключить Android-телефон к ПК через WiFi
Зачем мучиться с кабелями при подключении ПК к мобильному устройству? Что ж, вам не нужно зависеть от USB-кабеля для подключения к Интернету ПК или передачи файлов. На дворе 2022 год, и технологические достижения сделали большинство функций беспроводными; так же как и связь между ПК и мобильными устройствами Android. Это может быть достигнуто с помощью подключения к Wi-Fi, и вы сможете получить доступ к Интернету, передавать файлы, потоковое мультимедиа и многое другое.
Никогда не было так просто подключить телефон Android к ПК (Windows 10 или MAC) и выполнить любые действия по управлению. Часто люди продолжают пытаться подключиться через USB-кабель, что оказалось не очень практичным подходом.
Мы все пробовали, и у него много проблем с подключением, и даже если соединение установлено, нет уверенности, что оно останется стабильным до конца задачи. Во время передачи файлов кабельное соединение может трястись, что приводит к потере передачи данных и, следовательно, к потере времени.
Во время передачи файлов кабельное соединение может трястись, что приводит к потере передачи данных и, следовательно, к потере времени.
Беспроводная передача — это надежный способ подключения Android к компьютеру и легкого доступа ко всем функциям. Итак, давайте погрузимся и рассмотрим самые простые способы подключения Android к ПК через Wi-Fi и аспекты, к которым можно получить доступ с помощью беспроводного соединения между ПК и устройством Android.
Содержание
#1- Трансляция ПК Wi-Fi на мобильное устройство
Хотите получить доступ к компьютерному Wi-Fi на телефоне Android? Не уверен, можно ли его подключить или нет? Упомянутый ниже процесс может изменить правила игры для вас. Вы можете использовать раздачу Wi-Fi с компьютера на телефон Android и управлять настройками и паролем. Но сначала вам нужно выполнить несколько быстрых и простых шагов и добиться стабильного соединения между Android-устройством и компьютером.
Шаг 1. Доступ к настройкам сети и Интернета в Windows 10
Нажмите значок Windows , а затем выберите параметр Настройки в открывшемся меню Windows.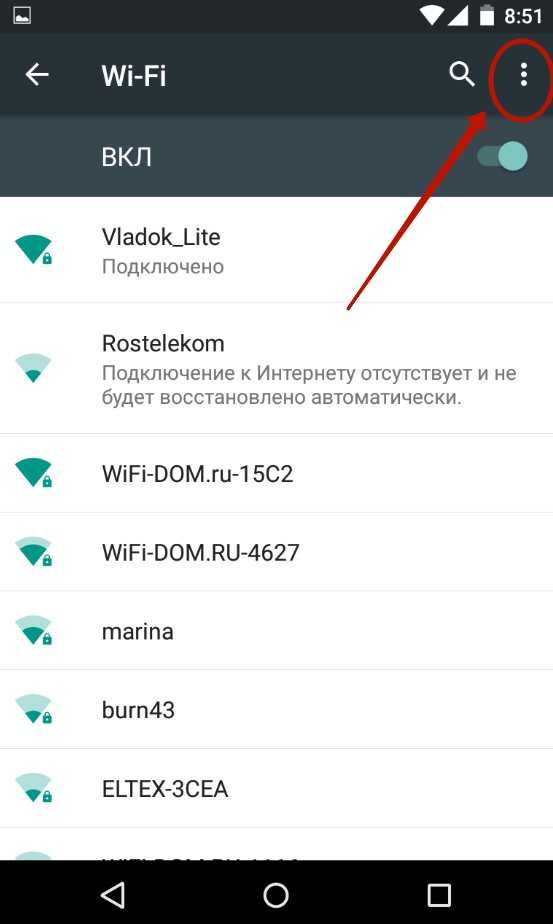 Откроется окно настроек. Здесь выберите опцию «Сеть и Интернет».
Откроется окно настроек. Здесь выберите опцию «Сеть и Интернет».
Шаг 2: Выберите мобильную точку доступа и поделитесь Интернетом
На следующем экране перейдите на правую панель и выберите опцию Мобильная точка доступа . Теперь нажмите тумблер на правой панели на На , чтобы поделиться интернет-соединением с другими устройствами через Wi-Fi.
Шаг 3: Установите имя сети и пароль
Проверьте имя и пароль сети Wi-Fi и настройте их. Сеть с тем же именем и пароль будут использоваться для доступа к точке доступа Wi-Fi на телефоне Android.
Шаг 4: Подключите смартфон
Теперь на компьютере установлена точка доступа Wi-Fi. Перейдите на свое устройство Android, откройте настройки беспроводной сети и подключите его к сети Wi-Fi, которую вы создали на своем ПК.
#2- Беспроводная передача файлов между ноутбуком/настольным компьютером и устройством Android
В магазине Google Play доступно множество приложений для Android, которые обеспечивают передачу файлов с мобильного телефона Android на компьютер и наоборот.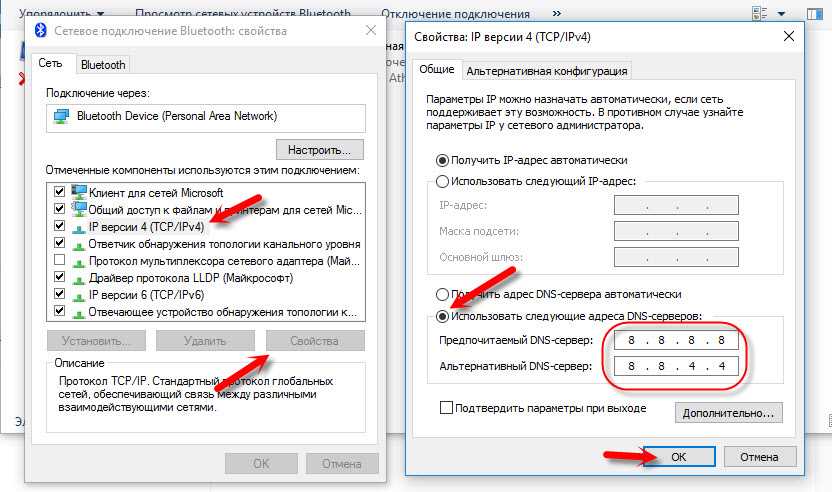 Наиболее распространенными и популярными являются AirDroid и ShareIt. Давайте рассмотрим их с помощью самого простого способа подключения вашего телефона Android к ПК (Windows или MAC) и передачи данных с помощью упрощенного подхода:
Наиболее распространенными и популярными являются AirDroid и ShareIt. Давайте рассмотрим их с помощью самого простого способа подключения вашего телефона Android к ПК (Windows или MAC) и передачи данных с помощью упрощенного подхода:
а) Через приложение Air Droid
Air Droid — одно из популярных приложений в магазине Google Play, которое может автоматически устанавливать стабильное соединение Wi-Fi между телефоном Android и компьютером. Кроме того, он имеет функцию передачи всех файлов через сеть Wi-Fi и имеет самый простой процесс, на который можно положиться.
Шаг 1: Установка приложения AirDroid
Установите и откройте приложение AirDroid на телефоне Android и предоставьте необходимое разрешение. Если и ПК, и мобильное устройство Android подключены к одной и той же сети Wi-Fi, вам не нужно создавать учетную запись.
Шаг 2: Доступ к веб-панели AirDroid
Откройте AirDroid на Windows или MAC. Для этого откройте любой браузер (Chrome, Safari, Firefox, Edge) и откройте следующий URL: http://web. airdroid.com . Теперь отсканируйте QR-код из мобильного приложения Android. Процесс сканирования QR-кода так же прост, как доступ к WhatsApp на ПК.
airdroid.com . Теперь отсканируйте QR-код из мобильного приложения Android. Процесс сканирования QR-кода так же прост, как доступ к WhatsApp на ПК.
IP-адрес, показанный AirDroid, должен быть открыт в любом браузере, а разрешения должны быть предоставлены на телефоне Android.
Шаг 3: Передача файлов
AirDroid покажет интерфейс для передачи файлов на ПК или с ПК. Кроме того, приложение для телефона Android также покажет варианты передачи файлов на ПК.
После завершения передачи нажмите кнопку питания на телефоне Android, чтобы выйти и закрыть.
Вот несколько быстрых шагов, чтобы убедиться, что ShareIt установлен как на мобильном устройстве, так и на компьютере и работает без проблем:
Шаг 1: Установка Share It
Установите приложение ShareIt на компьютер и телефон Android и настройте оба для передачи. Вы можете изменить имя, значок и управлять другими настройками, такими как папка назначения.
То же самое можно сделать и с приложением для телефона Android.
Шаг 2. Откройте ShareIt на рабочем столе для передачи файлов
Убедитесь, что на ПК с Windows установлена последняя версия ShareIt и она готова к передаче. Если вы не видите приведенный ниже интерфейс, это просто означает, что вы используете старую версию программного обеспечения и вам необходимо ее обновить. Затем нажмите на значок мобильного телефона, чтобы подключить телефон Android к настольному компьютеру или ноутбуку.
Шаг 3: Откройте ShareIt на телефоне Android для подключения
Теперь вам нужно открыть приложение ShareIt на Android и убедиться, что настройки уже выполнены. Кроме того, здесь должна быть последняя версия приложения, а также Windows 10. Затем коснитесь символа в верхнем левом углу приложения и выберите параметр «Подключиться к ПК».
Шаг 4: сканирование для подключения
Теперь приложение мобильного телефона начнет поиск MAC или ПК для подключения. Если ПК там не видно, выберите сканирование QR-кода на мобильных устройствах.
Если ПК там не видно, выберите сканирование QR-кода на мобильных устройствах.
Шаг 5: Выберите имя ПК и подтвердите
Когда имя ПК станет видимым, выберите его и подтвердите, чтобы установить соединение.
Вот и все. Оба устройства подключены, и данные телефона могут быть переданы на компьютер с Windows и наоборот. Иногда в связи с этим могут возникнуть некоторые проблемы, поскольку обычное сканирование иногда показывает ненормальное поведение. Обязательно выберите опцию «Подключиться к ПК» на телефоне Android, чтобы решить эту проблему.
Легко настроить надежное соединение между любым персональным компьютером или ноутбуком и Android Wi-Fi. Технология стала более продвинутой, чем когда-либо, и подключение Windows Mac или ноутбука к телефону Android не зависит от USB-подключения. Любые окна ПК может беспрепятственно обмениваться Wi-Fi-соединением с телефоном Android, если мы выполним шаги, упомянутые выше. Таким образом, вместо того, чтобы зависеть от USB-подключения, выберите подключение компьютера к телефону через приложение или Wi-Fi.
Подключение к беспроводной сети UVM — База знаний UVM
Содержание
Следующие руководства помогут вам подключиться к беспроводной сети UVM. Руководство включает шаги для Windows, macOS, iOS и Android. Если вы уже подключались на своем устройстве ранее, возможно, сначала вам придется забыть о сети.
Компьютеры
Windows
- Нажмите значок WiFi на панели значков (обычно в правом нижнем углу экрана). Выберите UVM из списка доступных сетей, затем убедитесь, что установлен флажок Connect Automatically , и нажмите Connect .
- Введите свой UVM NetID и пароль, затем нажмите OK .
- Нажмите Подключить еще раз, когда появится следующее приглашение:
- Теперь вы должны увидеть закрашенный значок беспроводной сети, указывающий на успешное подключение к беспроводной сети.

macOS
- Нажмите значок WiFi в правом верхнем углу и выберите сеть UVM .
- Если вы ранее не подключались к UVM WiFi на этом устройстве, вам будет предложено проверить сертификат UVM WiFi.
- Если будет предложено проверить сертификат UVM WiFi, нажмите « Продолжить »
- Введите пароль, который вы используете для входа в свой компьютер — , а не пароль UVM NetID .
- Если будет предложено проверить сертификат UVM WiFi, нажмите « Продолжить »
- Введите свой UVM NetID и пароль, затем нажмите « Присоединиться к ». (Если вы забыли свой пароль NetID, вы можете сбросить его здесь: https://uvm.edu/account)
- Теперь вы должны увидеть закрашенный значок беспроводной сети, указывающий на успешное подключение к беспроводной сети.
Chromebook
- Щелкните значок Wifi в правом нижнем углу экрана.
- Выберите значок сетей Wi-Fi.

- Из списка доступных сетей выберите Сеть UVM .
- Введите следующие настройки для подключения:
SSID: UVM
Безопасность: EAP
Метод EAP PEAP
Фаза 2 Аутентификация: MSCHAPV2
SERVE Пароль: your_uvm_netid_password
Анонимный идентификатор: <оставьте пустым>
Разрешить другим пользователям этого устройства использовать эту сеть: включить - После ввода настроек нажмите кнопку Подключить .
Linux
Из-за большого количества доступных дистрибутивов Linux шаги, описанные в этом руководстве, могут не применяться к вашей конкретной установке Linux. Это руководство было создано с использованием Ubuntu 18.04 Bionic Beaver
- Нажмите на морковку в раскрывающемся списке в правом верхнем углу. В области Wi-Fi нажмите «Выбрать сеть» 9.
 0127
0127 - Выберите сеть UVM, затем нажмите Подключить
- Для подключения к беспроводной сети UVM требуются следующие настройки:
Безопасность Wi-Fi: WPA & WPA2 Enterprise
Аутентификация: PEAP
Анонимное удостоверение: <оставьте пустым>
Домен: <оставьте пустым>
Сертификат ЦС : Нет
Пароль сертификата ЦС: <оставьте пустым>
Сертификат ЦС не требуется: Проверено
Версия PEAP: Автоматически
Внутренняя аутентификация: MSCHAPv2
Имя пользователя: your_uvm_netid
Пароль: your_uvm_netid_password - После ввода настроек нажмите кнопку Подключить .
Малиновый пи
Ограниченная поддержка
Несмотря на то, что техническая группа UVM признает популярность Raspberry Pi, предоставляя это руководство, мы не предлагаем расширенную поддержку для wpa_supplicant конфигураций.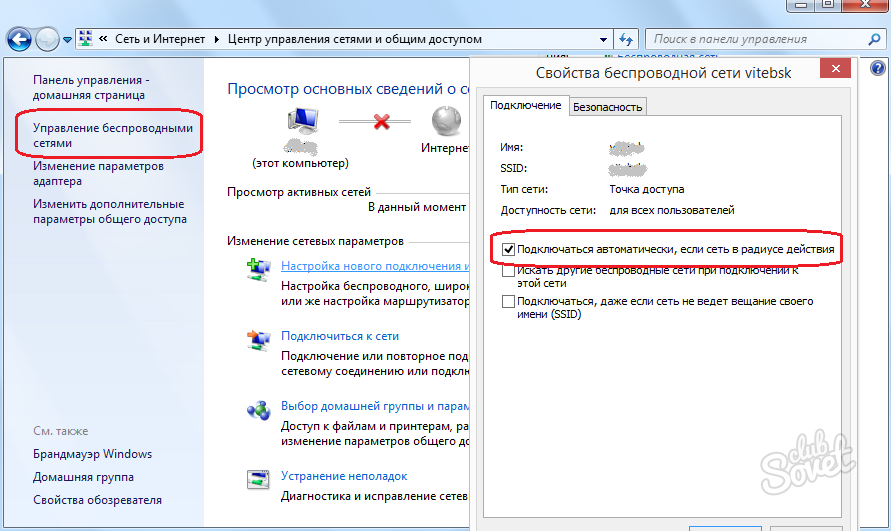
Это руководство последний раз тестировалось в июле 2021 года на Raspberry Pi 3 под управлением ядра ОС Raspberry Pi 5.10 (май 2021 года)
В этом руководстве предполагается, что у вас есть некоторые знания об операционных системах Linux. Вы также должны изменить пароль по умолчанию для вашей учетной записи pi!
- С другого устройства загрузите этот сертификат , он понадобится вам позже. Мы предлагаем поместить сертификат на флэш-накопитель USB, чтобы легко перенести его на ваш Pi.
- На вашем пи создайте каталог для сертификата:
судо мкдир /и т.д./сертификаты
- Скопируйте сертификат в каталог /etc/certs:
sudo cp -v /path/to/USERTrust_RSA_CS_2038.cer /etc/certs/
- Используйте nano для редактирования файла /etc/dhcpcd.conf:
судо нано /etc/dhcpcd.conf
- Добавьте следующие строки в конец файла /etc/dhcpcd.conf:
интерфейс wlan0 env, если беспроводное = 1 env wpa_supplicant_driver = wext, nl80211
- Запустите меню конфигурации Raspberry Pi:
- В терминале Raspberry Pi введите:
sudo raspi-config - Это должно запустить меню, выберите Параметры локализации….

- Выберите Изменить часовой пояс и выберите США/Восточный
- Выберите Изменить страну Wi-Fi и установите США США
- Выбрать Готово
- В терминале Raspberry Pi введите:
- Вручную установите дату и время с помощью приведенной ниже команды. (Замените значения текущей датой и временем).
sudo date -s "Пн, 16 сентября, 10:54 2019"
- Создайте ХЭШ своего пароля UVM NetID, введя в командной строке следующее:
echo -n "ваш_uvm_netid_пароль" | iconv -t utf16le | Опенссл МД4
- Скопируйте полученную строку после
(stdin)=, вы будете использовать ее на шаге 9 .
- Скопируйте полученную строку после
- Используйте nano для настройки файла wpa_supplicant.conf:
судо нано /etc/wpa_supplicant/wpa_supplicant.conf
- Ниже показано, как должен выглядеть ваш файл wpa_supplicant.conf .
Вам нужно будет заменить «netid» и «YOUR_PASSWORD_HASH» на ваш сетевой идентификатор UVM и хэш пароля, который вы создали на шаге 8 .

страна=США ctrl_interface=DIR=/var/run/wpa_supplicant ГРУППА=netdev update_config=1 сеть = { ssid="УВМ" scan_ssid=0 key_mgmt = WPA-EAP eap=PEAP личность = "нетид" пароль = хэш: YOUR_PASSWORD_HASH ca_cert="/etc/certs/USERTrust_RSA_CA_2038.cer" фаза2="авторизация=MSCHAPV2" } - Нажмите Ctrl + X , чтобы сохранить файл.
- Ниже показано, как должен выглядеть ваш файл wpa_supplicant.conf .
- Перезагрузите пи
перезагрузка судо
До сих пор не работает?
Пожалуйста, проверьте наличие опечаток. Даже незначительная ошибка помешает вам правильно подключиться.
Телефоны и планшеты
iOS — iPhone и iPad
Следующие шаги должны работать с любым устройством iOS (iPhone, iPad) под управлением iOS 10 или выше.
- Откройте приложение Настройки .
- Коснитесь значка настроек Wi-Fi .

- Коснитесь беспроводной сети UVM .
- Введите свой UVM NetID и пароль, затем нажмите Присоединиться к в правом верхнем углу. (Если вы забыли свой пароль NetID, вы можете сбросить его здесь: https://uvm.edu/account)
- Trust сертификат radius.uvm.edu. Обратите внимание, что правильный сертификат подписан ЦС сервера InCommon RSA
Вот оно! Вы успешно подключили свое устройство iOS к беспроводной сети UVM.
Android 7 и выше
В этом руководстве предполагается, что ваше устройство Android работает под управлением Android 7.0 или выше. Эти настройки были протестированы на Android Nougat 7.0 и Android Oreo 8.1. Если на вашем телефоне установлена более ранняя версия Android, не пользуйтесь этим руководством.
- Откройте настройки Wi-Fi и выберите Сеть UVM .
- Настройте настройки подключения следующим образом:
Метод EAP: PEAP
Фаза 2 Аутентификация: MSCHAPV2
CA Сертификаты: Системные сертификаты
. Идентификатор: <оставьте пустым>
Идентификатор: <оставьте пустым>
Пароль : your_NetID_passwordЕсли ваше устройство не позволяет выбрать « Использовать системные сертификаты », как показано выше, см. руководство Android — установка сертификата вручную ниже.
- После ввода настроек нажмите ПОДКЛЮЧИТЬ .
Вот и все, вы успешно присоединились к сети UVM Wireless на своем телефоне Android!
Некоторые телефоны Android имеют немного отличающиеся интерфейсы для ввода настроек беспроводной сети, поэтому внешний вид и процесс могут отличаться. Однако эти настройки подходят для большинства систем Android.
Android 6 и ниже
В этом руководстве предполагается, что ваше устройство Android работает под управлением Android 6.0 или более ранней версии. Эти настройки были протестированы на Android Marshmallow 6.0. Если на вашем телефоне установлена более новая версия Android, не пользуйтесь этим руководством.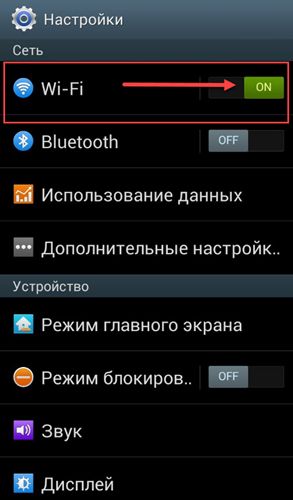
- На главном экране откройте меню приложений.
- В меню откройте «Настройки».
- В настройках нажмите на Wi-Fi.
- Теперь вы должны увидеть список доступных сетей Wi-Fi. Обязательно выберите Сеть UVM здесь.
- После выбора UVM появится окно с настройками для этой сети. Используйте эти настройки:
Метод EAP: PEAP
Фаза 2 Аутентификация: MSCHAPV2
CA Сертификат:
Идентификация: Your_UVM_NETID
Анонимная идентификация: <Оставьте Blank>
77
777:
77
:- Нажмите ПОДКЛЮЧИТЬ.
Теперь вы должны быть подключены к беспроводной сети UVM!
Эти настройки будут работать для большинства систем Android.
Даже если ваш телефон Android имеет немного другой интерфейс и процесс, чем показанный выше, эти настройки все равно должны работать для большинства устройств Android.
Android — установка сертификата вручную
Некоторые производители устройств Android не предоставляют предустановленные системные сертификаты для удаленной проверки системы.
Если ваше Android-устройство не предоставляет вам возможность «Использовать системные сертификаты» при указании параметров подключения к беспроводной сети UVM, вместо этого вы можете вручную установить требуемый сертификат.
- Перейдите на https://go.uvm.edu/wificert в выбранном вами браузере.
- Многие телефоны автоматически установят сертификат после завершения загрузки. Если ваше устройство этого не делает, вы можете нажать на загруженный файл AddTrustExternalCARoot.cer , чтобы установить его.
- При появлении запроса введите код доступа к телефону.
- Некоторые телефоны требуют, чтобы вы назвали сертификат и указали его использование:
Имя сертификата: UVM wifi
Использование учетных данных: Wi-Fi - После установки/наименования сертификата откройте настройки Wi-Fi вашего устройства и выберите сеть UVM.

- Настройте настройки подключения следующим образом:
Метод EAP: PEAP
Фаза 2 Аутентификация: MSCHAPV2
CA Сертификаты: UVM WiFi
Дом: Radius.UVM.DUMED
777. : <оставьте пустым>
Пароль : your_NetID_password
Другое
Игровые и мультимедийные консоли
Игровые приставки, устройства потоковой передачи мультимедиа и интеллектуальные динамики предназначены для потребительских беспроводных сетей и несовместимы с беспроводными сетями WPA2-Enterprise — общий стандарт сети WIFI, используемый UVM и большинство других университетов.
Вы по-прежнему сможете использовать свое устройство, зарегистрировав его и подключив через Ethernet. Ознакомьтесь с нашими советами по Интернету вещей, чтобы узнать, поддерживает ли ваше устройство Ethernet напрямую или через адаптеры USB-Ethernet.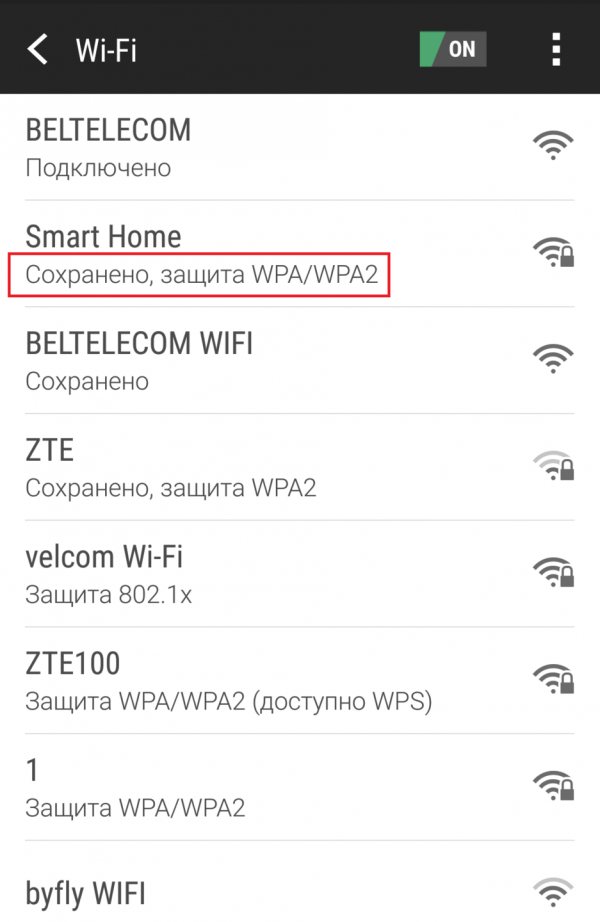
Чтобы зарегистрировать игровую консоль или устройство потоковой передачи мультимедиа в сети WIRED UVM:
- Заполните онлайн-форму для игры: https://go.uvm.edu/playonline.
- Выключите консоль или устройство потоковой передачи мультимедиа.
- Включите устройство снова. Теперь у вас должен быть доступ в Интернет.
- Если у вас по-прежнему нет доступа к Интернету, подождите 5 минут, а затем снова перезагрузите устройство.
Беспроводные принтеры
Беспроводные принтеры не могут подключаться к беспроводной сети UVM — они не предназначены для использования с сетями WPA2-Enterprise, общим сетевым стандартом WIFI, используемым UVM и большинством других университетов.
Кроме того, не рекомендуется регистрировать принтер в нашей базе данных NetReg для использования с соединением Ethernet. Это представляет угрозу безопасности; любой, кто подключен к сети UVM через Ethernet, сможет видеть ваш принтер и печатать на нем. Это может привести к нежелательным заданиям печати, чрезмерному расходу чернил и бумаги и другим проблемам.
Это может привести к нежелательным заданиям печати, чрезмерному расходу чернил и бумаги и другим проблемам.
Вместо этого для подключения принтера к компьютеру следует использовать кабель принтера. Это прямое подключение потребуется каждый раз, когда вы хотите распечатать, но оно дает вам максимальный контроль над вашим принтером и будет работать надежно. Эти кабели можно приобрести в магазине UVM Tech Store, хотя многие принтеры включают их.
Общие настройки
- SSID беспроводной сети (WLAN): UVM
- Беспроводной протокол: WPA2 Enterprise
- Метод аутентификации: 802.1x с PEAP/MS-CHAPv2
- PEAP как внешний протокол
- MS-CHAPv2 как внутренний протокол
- SSL-сертификат:
- Выдано/общее имя: radius.uvm.edu
- Кем выдано/издателем: InCommon RSA Server CA
- Убедитесь, что представленный сертификат имеет один из следующих отпечатков:
- SHA-1: 74 B6 B6 37 49 6B 36 55 67 D9 2B 54 4E B0 AD AC AF 06 19Е9
- SHA-256: 0A 16 69 77 31 16 BC E5 F7 CE 95 BD C7 7F 69 EF 3D 00 60 4B EE 26 20 31 57 AC BC 3B ED 3E F1 E2
- Имя пользователя: [Ваш сетевой идентификатор UVM]
- Пароль: [Ваш пароль NetID]
Обновлено 13 июля 2022 г.
Метки: сеть
Связанные статьи
Не то решение, которое вы искали?
Не волнуйтесь, мы здесь, чтобы помочь!
Отправить справку
Как подключить телефон к Smart TV
УЗНАЙТЕ КАК
Сопряжение экрана смартфона с Smart TV может привести к идеальному сочетанию. Подключение телефона к смарт-телевизору — это отличный способ просматривать фотографии, фильмы, видео, музыку, фотографии, игры, онлайн-телешоу, приложения и многое другое.
Вы можете подключить свой телефон к Smart TV несколькими способами. Но самый популярный способ — беспроводной. Тип вашего телефона и телевизора определяет способ подключения двух устройств.
Вот различные способы подключения телефона к телевизору и что вам нужно знать о каждом из них. Процесс может немного отличаться в зависимости от того, есть ли у вас телефон Android или телефон Apple, а также от того, есть ли у вас Smart TV или стандартный HDTV.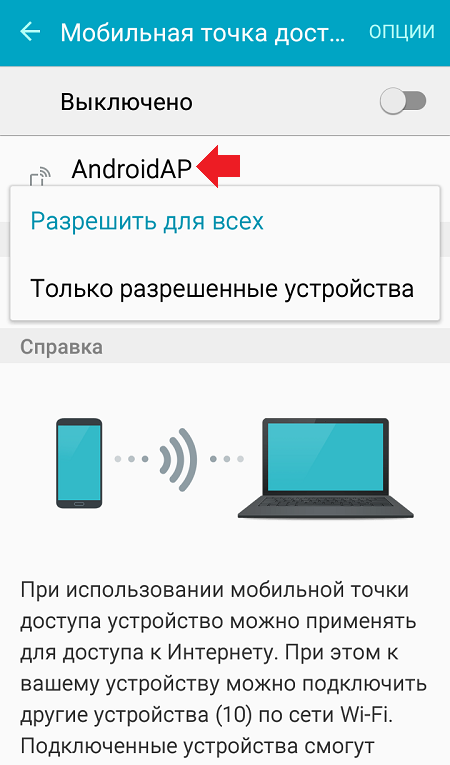
В этой статье мы сосредоточимся на Android-смартфонах и Smart TV. Для беспроводного подключения смартфона к телевизору вам потребуется Smart TV.
Смартфоны и способы их подключения к телевизору
Чтобы подключить телефон к смарт-телевизору для зеркального отображения, оба устройства должны быть совместимы друг с другом. Телефоны Android и iOS имеют разную совместимость.
Для смартфонов ANDROID: смартфоны Android версии 4.2 или выше подключаются к телевизору с помощью стандарта беспроводного отображения Miracast.
Для смартфонов APPLE: Смартфоны Apple iOS подключаются к телевизору с помощью Airplay
ВАЖНО! СЛЕДУЮЩИЕ ИНСТРУКЦИИ ПО ОТРАЖЕНИЮ ЭКРАНА ПРЕДНАЗНАЧЕНЫ ДЛЯ СМАРТФОНОВ ANDROID.
Эти инструкции по дублированию экрана предназначены для устройств на базе Android и могут не работать с продуктами Apple. У продуктов Apple разные требования к зеркальному отображению экрана на смарт-телевизоре, и для них могут потребоваться дополнительные адаптеры или оборудование.
Нужен беспроводной дисплей для вашего бизнеса или школы?
ScreenBeam модернизирует ваши помещения для совещаний и классы с помощью беспроводных презентаций без приложений и адаптеров с любого устройства с возможностью беспроводной разметки содержимого на дисплеях в помещении. Разместите содержимое своей удаленной и локальной команды на переднем плане и в центре для удобной совместной работы.
Нажмите кнопку, описывающую вашу среду, и узнайте, чем может помочь ScreenBeam.
Enterprise
K-12 EDU
Higher EDU
Технический документ
Pillars of Content Collaboration
Рекомендации по проектированию гибридных рабочих процессов, обеспечивающих наименьшее сопротивление совместному использованию контента в помещении.
Подготовлено Дэном Рутом, старшим аналитиком рынка унифицированных коммуникаций и совместной работы,
Wainhouse Research.
Перейти к загрузке
Технический документ
Беспроводная совместная работа в корпоративной среде
Передовой опыт беспроводной совместной работы, важность изоляции гостевой сети и способы бескомпромиссного развертывания правильного решения для вашей организации.

Подготовлено командой технического маркетинга ScreenBeam.
Перейти к загрузке
Android-смартфоны
Поддерживает ли ваш смартфон и телевизор технологию Miracast?
ДА
НЕТ
ДА — И ваш Android-смартфон, и ваш телевизор поддерживают технологию Miracast.Если и Android-смартфон, и ваш телевизор поддерживают технологию Miracast, вы можете выполнить их беспроводное сопряжение. См. инструкции ниже.
Инструкции
И ваш смартфон, и Smart TV поддерживают технологию Miracast. Их легко подключить для совместного использования экрана, выполнив следующие действия:
1. Сеть WiFi
Убедитесь, что ваш телефон и телевизор подключены к одной и той же сети Wi-Fi.
2. Настройки телевизора
Перейдите в меню ввода на телевизоре и включите «дублирование экрана».
3. Настройки Android
Откройте меню беспроводного дисплея в настройках вашего Android-смартфона и нажмите «зеркальное отображение экрана», чтобы включить его.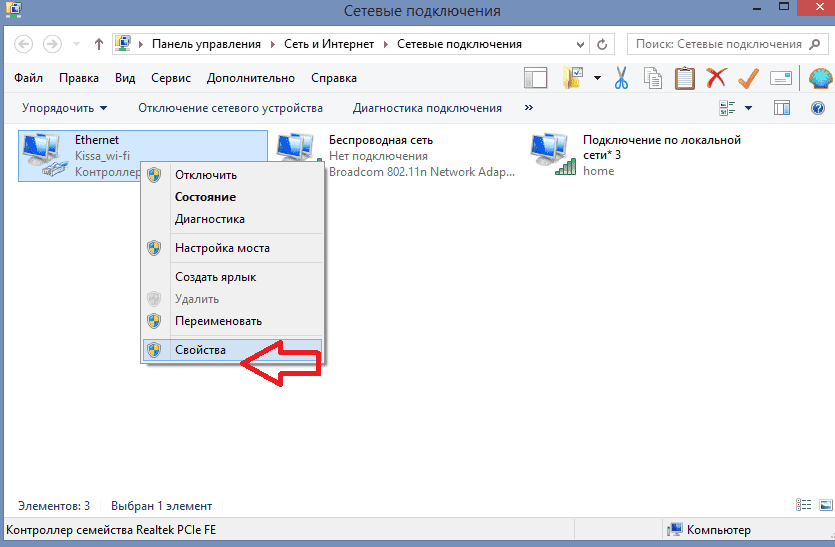
4. Выберите телевизор
Выберите свой телевизор из списка устройств.
5. Установите соединение
Следуйте инструкциям на экране для завершения настройки. Иногда это требует ввода кода, отображаемого на вашем телевизоре, в ваш смартфон, чтобы установить соединение.
NO – технология Miracast есть только на вашем смартфоне Android, а на смарт-телевизоре ее нет.Если Miracast поддерживает только ваш Android-смартфон, вы все равно можете подключиться к телевизору по беспроводной сети, но вам потребуется адаптер для беспроводного дисплея, например Screenbeam Mini2. См. инструкции ниже.
Беспроводные видеоадаптеры подключаются к порту HDMI вашего телевизора и действуют как приемник для вашего телефона. Имейте в виду, что не все адаптеры созданы одинаково. У некоторых есть требования к Wi-Fi и приложениям, поэтому обязательно обратите внимание на то, что соответствует потребностям вашей сети Wi-Fi.
Инструкции
Беспроводные видеоадаптеры можно использовать с телевизорами Smart TV и стандартными телевизорами высокой четкости без доступа в Интернет. Чтобы настроить адаптер беспроводного дисплея, выполните следующие действия:
Чтобы настроить адаптер беспроводного дисплея, выполните следующие действия:
1. Подключите
Подключите адаптер беспроводного дисплея к порту HDMI телевизора и к источнику питания, например сетевой розетке или удлинителю.
2. Включите
Включите дублирование экрана в меню «Дисплей» приложения настроек вашего смартфона.
3. Сопряжение
Сопряжение устройств в соответствии с очередями на экране в соответствии с инструкциями производителя беспроводного видеоадаптера.
Узнать больше
Что такое адаптер беспроводного дисплея?
Как отображать веб-сайт с мобильного устройства на телевизоре
Как играть в мобильные игры на большом экране телевизора
Как поделиться экраном с телевизором
Разница между Chromecast и Screenbeam Mini2
Как подключить Screenbeam Mini2 к моему телевизору
Android — ИТ-услуги — Тринити-колледж, Дублин,
Вы здесь TCDconnect > Практические руководства > Android
Чтобы успешно выполнить описанные ниже шаги, вы должны находиться в районе Trinity с покрытием Wi-Fi (см.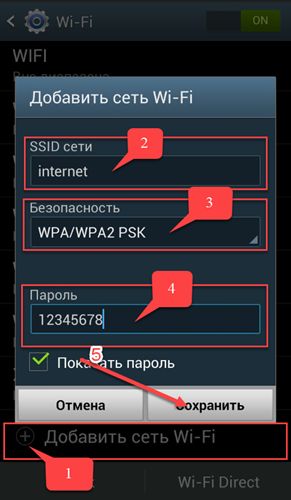 страницу с информацией о покрытии Trinity Wi-Fi). Выполнив первый набор шагов, описанных ниже, вы сможете зарегистрироваться в службе TCDconnect, подключиться к сети Trinity Wi-Fi и получить быстрый и безопасный доступ в Интернет. Предполагается, что те, кто пользуется услугой, прочитали и согласились с условиями.
страницу с информацией о покрытии Trinity Wi-Fi). Выполнив первый набор шагов, описанных ниже, вы сможете зарегистрироваться в службе TCDconnect, подключиться к сети Trinity Wi-Fi и получить быстрый и безопасный доступ в Интернет. Предполагается, что те, кто пользуется услугой, прочитали и согласились с условиями.
Обратите внимание, , что точные шаги могут незначительно отличаться в зависимости от версии Android и устройства. Вообще говоря, для подключения необходимо выполнить три шага:
- Подключите ваше устройство Android к TCDwifi .
- Зарегистрируйте свое устройство в службе TCDconnect
- Установите PIN-код/пароль устройства для защиты вашего устройства в случае кражи или случайной потери
Этапы подключения
Шаг 1. Подключение устройства Android к TCDwifi
- Выберите значок Настройки и в разделе беспроводных сетей и сетей выберите Wi-Fi .

- Выберите TCDwifi из списка доступных сетей.
- Для идентификатора введите свое имя пользователя колледжа , например, jbloggs, а не [email protected].
- При запросе аутентификации фазы 2 выберите «MSCHAPV2»
- При запросе Сертификат ЦС , выберите «Не проверять» или «Доверять при первом использовании».
- Если варианты «Не проверять» или «Доверять при первом использовании» недоступны, см. нашу веб-страницу «Как настроить сертификат безопасности Wi-Fi на соответствующих телефонах Android».
- Для Password введите пароль для входа в сеть .
- Щелкните Сохранить .
- Через короткий промежуток времени в разделе Wi-Fi в приложении «Настройки» вы увидите, что вы подключены к регистрационной студенческой сети TCDwifi. Обратите внимание: чтобы это увидеть, вы должны находиться в зоне действия точки доступа TCDwifi.

Шаг 2: Зарегистрируйте свое устройство в службе TCDconnect
- Веб-страница с условиями и положениями службы TCDconnect должна появиться автоматически. Следуйте инструкциям на веб-странице, пока не перейдете на главную веб-страницу регистрации. Если страница не открывается автоматически, запустите веб-браузер, перейдите по адресу https://tcdnac.tcd.ie , и вы попадете на страницу условий и положений службы TCDconnect.
- На странице регистрации введите краткую форму имени пользователя Trinity (т. е. jbloggs, а не [email protected]) и пароль для входа в сеть, затем нажмите Скачать.
- Отобразится страница успешной регистрации TCDconnect, и примерно через 90 секунд у вас будет доступ в Интернет.
- Закройте и перезапустите приложение веб-браузера, и у вас будет доступ в Интернет — теперь вы полностью подключены к студенческой сети TCDwifi, и как только вы окажетесь в зоне действия точки доступа TCDwifi, вы подключитесь автоматически.

Важно знать: Если вы не пользуетесь услугой TCDconnect в течение 75 дней, вам необходимо повторно зарегистрироваться, повторив шаги, описанные выше.
Шаг 3: Установите PIN-код/пароль устройства (если вы еще этого не сделали)
Вы можете выбрать либо PIN-код, либо пароль, лучше выбрать пароль, и он должен быть не менее 6-8 символов с число и по крайней мере один символ должны быть в верхнем регистре.
- Чтобы установить пароль, перейдите в Настройки — Личные данные — Безопасность — Блокировка экрана — Пароль , введите свой пароль, нажмите Продолжить , повторите пароль и нажмите OK .
Инструкции по удалению
Чтобы удалить профиль TCDwifi, выберите Настройки — Wi-Fi , выберите TCDwifi и нажмите кнопку Забыть . Это удалит это соединение Wi-Fi с вашего устройства.
Обратите внимание, что ИТ-служба не рекомендует удалять PIN-код/пароль вашего устройства, так как он помогает защитить ваше устройство в случае кражи или случайной потери и предотвращает несанкционированный доступ к сети TCDwifi для тех устройств, которые уже настроены для сети TCDwifi.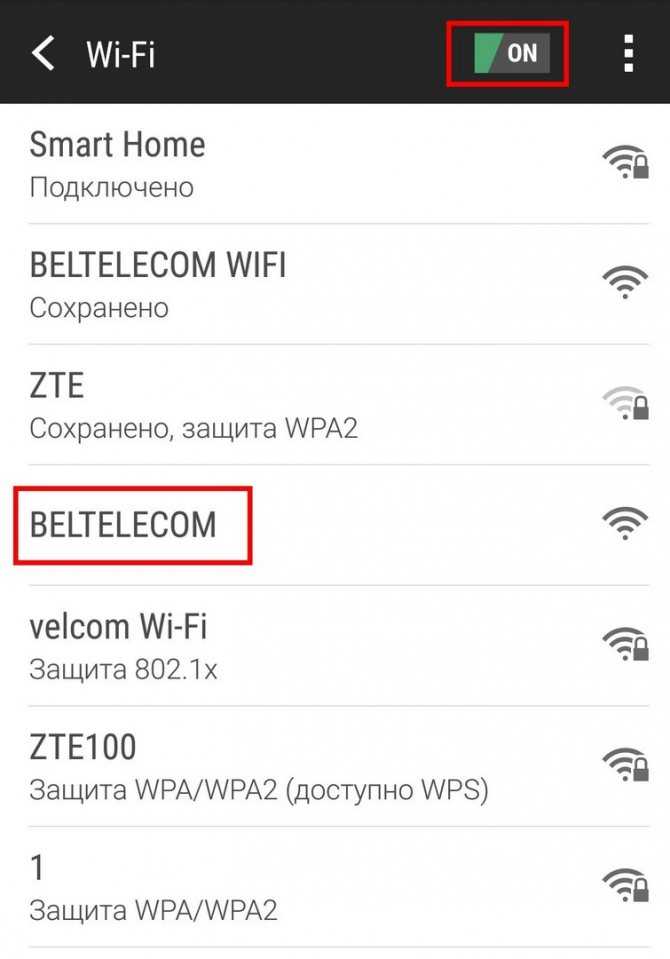


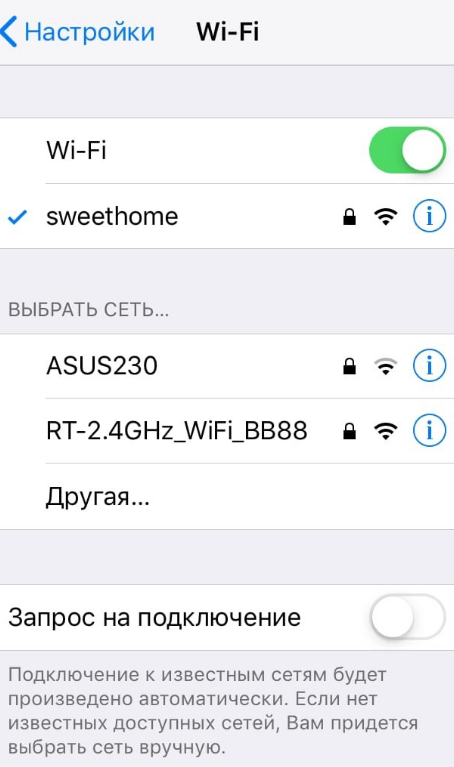
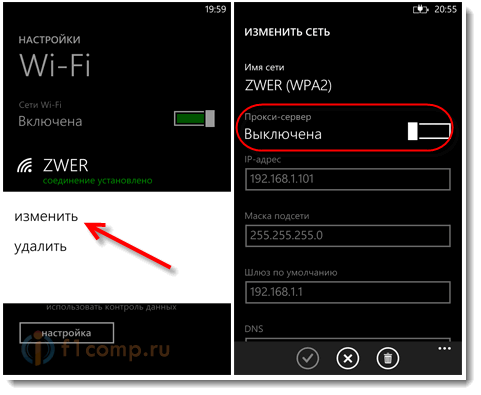 Нажмите на свою.
Нажмите на свою.
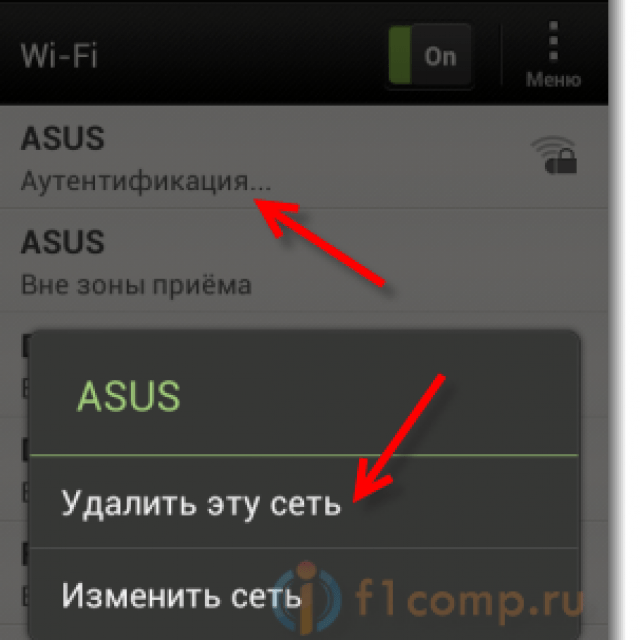

 cpl». Это открывает все ваши сетевые подключения.
cpl». Это открывает все ваши сетевые подключения.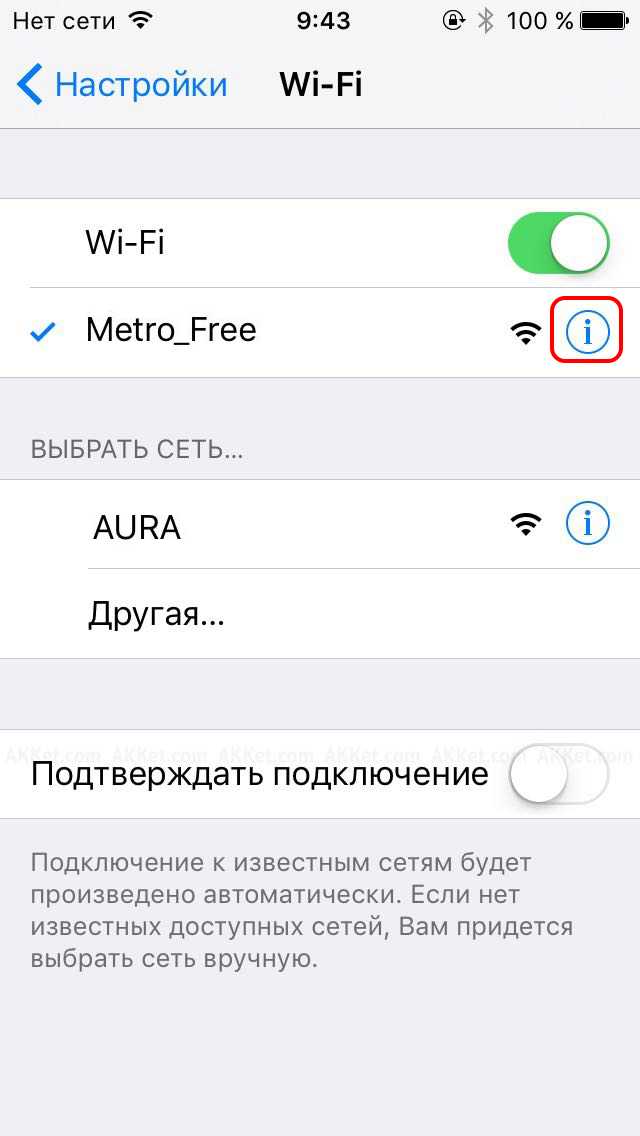
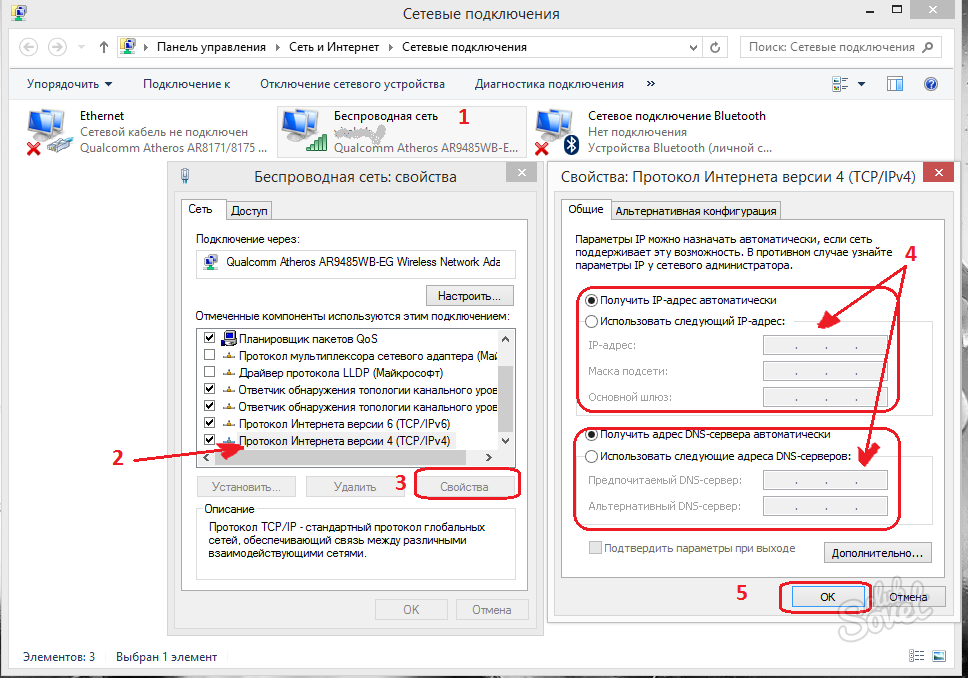
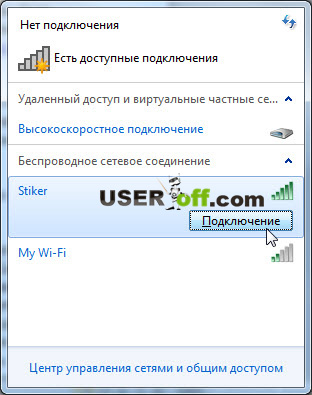



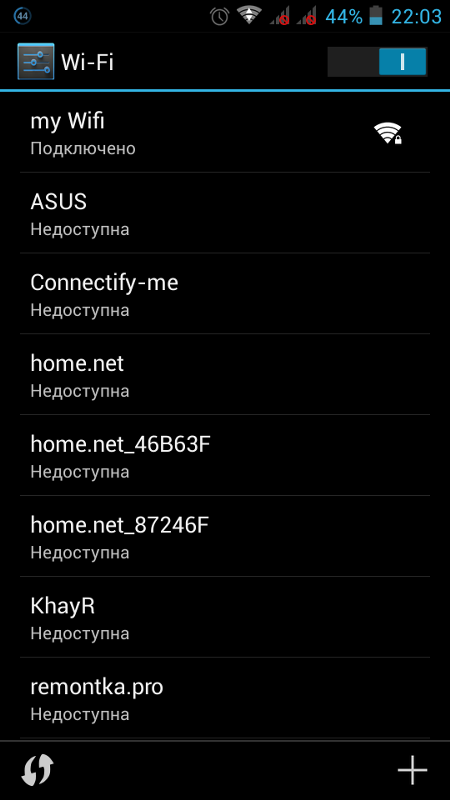


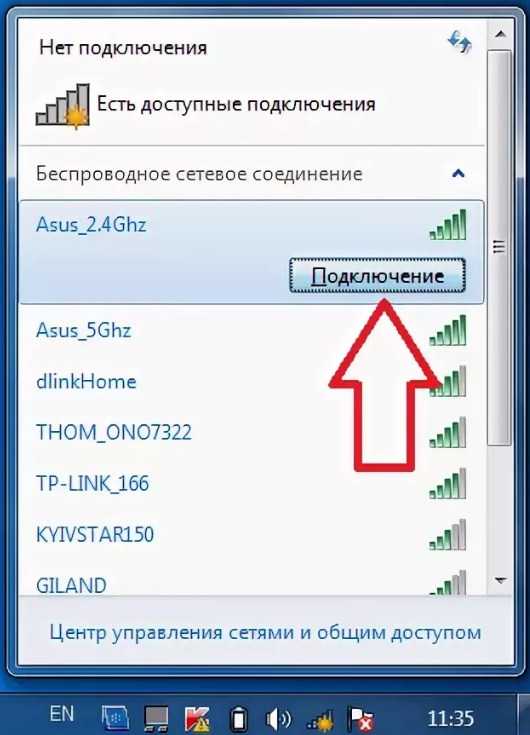 0127
0127


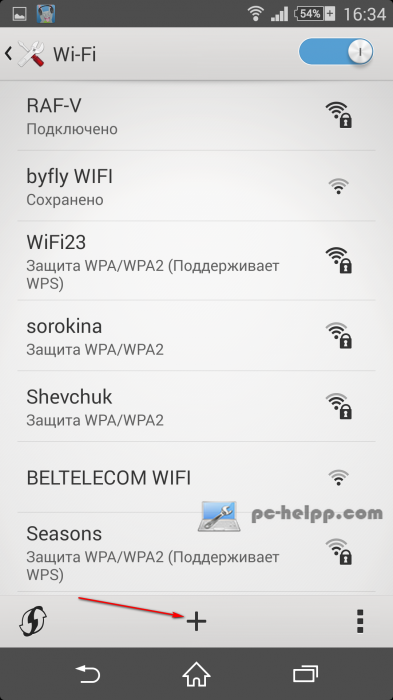 Идентификатор: <оставьте пустым>
Идентификатор: <оставьте пустым>