Роутер как приемник Wi-Fi. Для компьютера, телевизора и других устройств
Современный роутер, это уже как правило не просто роутер, он совмещает в себе несколько устройств. Может выполнять разные задачи, об одной из которых мы поговорим в этой статье. Есть такое устройство, как Wi-Fi приемник, или адаптер. Его задача принимать Wi-Fi сигнал, проще говоря подключать определенное устройство к Wi-Fi сети. Такие адаптеры встроены в ноутбуки, планшеты, смартфоны, телевизоры и т. д.
Есть так же внешние адаптеры, например для стационарных компьютеров (о них я писал в статье как подключить обычный компьютер (ПК) к Wi-Fi сети), или для телевизоров. Но что делать, если нам нужно подключить к интернету по Wi-Fi тот самый стационарный компьютер, или телевизор, в котором нет встроенного Wi-Fi приемника. Да и внешнего у нас так же нет. Покупать мы его не хотим, или просто нет такой возможности.
В такой ситуации, нас может выручить обычный роутер, он может выступить в роли приемника Wi-Fi сети. То есть, он будет принимать интернет по Wi-Fi от нашей беспроводной сети, и передавать его на устройство (телевизор, компьютер) по сетевому кабелю.
То есть, он будет принимать интернет по Wi-Fi от нашей беспроводной сети, и передавать его на устройство (телевизор, компьютер) по сетевому кабелю.
Нужно сразу заметить, что есть маршрутизаторы, в которых есть отдельный режим работы «Адаптер». Но в большинстве устройств, нужно будет настраивать режим репитера, моста (WDS), клиента, или беспроводное подключение к провайдеру.
Сейчас мы подробно рассмотрим эти режимы на маршрутизаторах разных производителей, и выясним, как использовать роутер в качестве приемника беспроводной сети. Рассмотрим самых популярных производителей: TP-LINK, ASUS, ZyXEL, D-Link, Netis. Ищите ниже заголовок с информацией по вашему устройству.
Делаем приемник Wi-Fi из роутера ZyXEL
Я решил начать из устройств компании ZyXEL. Из линейки маршрутизаторов ZyXEL Keenetic. У этой компании роутеры поддерживают самые разные режимы работы. И в том числе есть режим «Адаптер». На устройствах с новой версией прошивки NDMS V2, которая синяя на вид.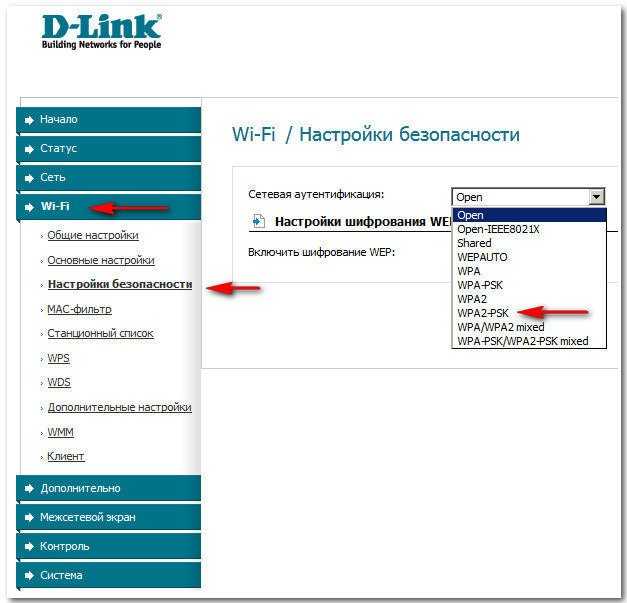
К тому же, все настраивается очень просто и понятно. И все работает. Я уже проверил все режимы работы роутера ZyXEL (на примере модели Keenetic Start), и конечно же подготовил подробные инструкции. Просто ставим роутер возле компьютера, или телевизора, соединяем их по сетевому кабелю, настраиваем режим «Адаптер», и все готово.
Я не буду снова подробно расписывать процесс настройки, а просто даю ссылку на подробную инструкцию: роутер Zyxel Keenetic в качестве Wi-Fi приемника.
Если у вас вдруг нет такого режима работы, то можно настроить режим WISP (беспроводное подключение к провайдеру). Кстати, этот способ можно использовать на более старых версиях устройств.
Ну и режим усилителя Wi-Fi сети так же можно использовать. К тому же, вы сможете не просто подключить устройство к интернету по кабелю, но и расширить радиус действия основной беспроводной сети.
У компании ZyXEL в этом плане все отлично, молодцы.
Режим адаптера беспроводной сети на роутерах ASUS
Если вы в качестве приемника хотите использовать маршрутизатор компании ASUS, то здесь так же есть несколько вариантов. Эти роутеры умеют работать в режиме репитера, что уже хорошо. Да, этот режим предназначен для немного других задач, но и в режиме повторителя роутер ASUS раздает интернет по кабелю, а значит без проблем может быть в качестве адаптера.
Эти роутеры умеют работать в режиме репитера, что уже хорошо. Да, этот режим предназначен для немного других задач, но и в режиме повторителя роутер ASUS раздает интернет по кабелю, а значит без проблем может быть в качестве адаптера.
Я уже писал подробную инструкцию по настройке это функции, так что просто даю ссылку: https://help-wifi.com/asus/nastrojka-routera-asus-v-kachestve-repitera-rezhim-povtoritelya-wi-fi-seti/.
Режим Media Bridge
Только в процессе написания этой статьи, на более дорогой модели Asus RT-N18U я обнаружил режим работы Media Bridge, который подходит нам намного лучше, чем режим усилителя (даже, если смотреть на схему работы в панели управления).
А вот в Asus RT-N12+ этого режима работы нет. Что в принципе логично, ведь он не очень подходит для серьезных мультимедийных задач. В ближайшее время я подготовлю отдельную инструкцию по настройке режима Media Bridge. Все проверю, и напишу как он, подходит, или нет.
Приемник Wi-Fi из маршрутизатора TP-LINK
Особенно, часто спрашивают как переделать в приемник такие популярные подели как TP-LINK TL-WR740N, TL-WR841N и т. д.
На таких устройствах придется использовать режим моста, он же WDS.
Так как в режиме репитера, эти маршрутизаторы не работают (писал об этом здесь). Вот только ничего не могу пока сказать по поводу новых маршрутизаторов от TP-LINK. Возможно, там уже есть поддержка разных режимов работы. Знаю, что только точки доступа от TP-LINK умеют работать в режиме повторителя. А режима адаптера, насколько я знаю нет.
По настройке режима WDS на TP-LINK так же есть отдельная инструкция: https://help-wifi.com/tp-link/nastrojka-routera-tp-link-v-rezhime-mosta-wds-soedinyaem-dva-routera-po-wi-fi/
Могу с уверенностью сказать, что в режиме моста интернет от роутера TP-LINK по сетевому кабелю работает. Было много вопросов по этому поводу, я спрашивал у поддержки TP-LINK, все работает. Нужно просто отключать DHCP.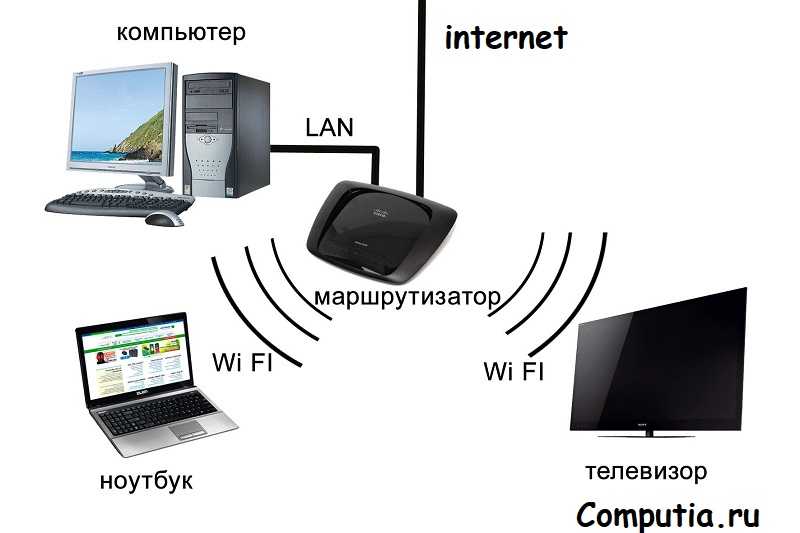 В статье по ссылке выше есть вся необходимая информация.
В статье по ссылке выше есть вся необходимая информация.
Маршрутизатор D-Link в качестве приемника
Не могу точно ответить по всем моделям маршрутизаторов D-Link, но исходя из собственного опыта, могу сказать, что для использования этих маршрутизатор в качестве адаптера, их можно настраивать в режиме беспроводного клиента. Проверял на DIR-615, DIR-300.
Нужно признать, что такой режим работы роутера D-Link отлично подходит для раздачи интернета по кабелю. К тому же, есть возможность отключить беспроводную сеть, а это очень полезно.
Более подробную инструкцию по настройке режима клиента на устройствах D-Link смотрите здесь: https://help-wifi.com/sovety-po-nastrojke/nastrojka-dvux-routerov-v-odnoj-seti-soedinyaem-dva-routera-po-wi-fi-i-po-kabelyu/. Смотрите после заголовка «Подключение роутера D-Link к другому роутеру по Wi-Fi (режим клиента)». Там все подробно расписано. Возможно, позже подготовлю отдельную инструкцию.
Режим адаптера (клиента) на роутерах Netis
Если у вас есть маршрутизатор Netis, и вы хотите использовать его для подключения устройств к интернету по сетевому кабелю, то лучше всего настроить его в режиме «Клиент».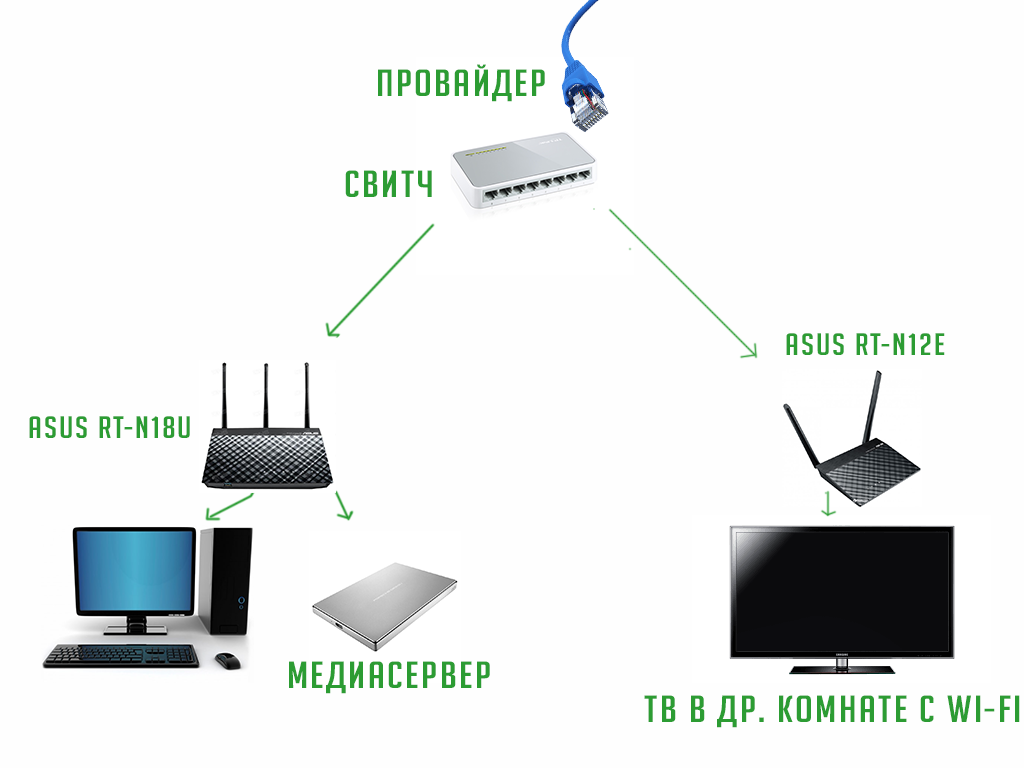 Можно без проблем так же использовать режим «Повторитель» на Netis. Проверял, все работает.
Можно без проблем так же использовать режим «Повторитель» на Netis. Проверял, все работает.
Настройка роутера в режиме «Клиент»
Все очень просто. В настройках, в которые можно зайти по адресу netis.cc переходим в расширенные настройки нажав на большую кнопку
Появится список доступных сетей, с которыми можно установить соединение. Напротив своей сети установите переключатель «Подключ.». Нажмите на кнопку «Подключится».
Затем задайте пароль от основной Wi-Fi сети, и нажмите на кнопку «Сохранить».
После этих действий у меня роутер перезагрузился, и интернет сразу заработал по кабелю.
Важный момент: в режиме клиента роутер Netis не транслирует Wi-Fi сеть, что очень хорошо. Если вам нужен интернет по кабелю и по Wi-Fi, тогда настраивайте его в режиме повторителя (ссылка на инструкцию есть выше).
Послесловие
Позже постараюсь добавить информацию по другим производителям: Tenda, Linksys и т. д.
Практически любой маршрутизатор можно превратить в приемник. У многих, я думаю, есть старый роутер, который уже просто пылится на полке, и только место занимает. А он еще может пригодится. И заменить адаптер для стационарного компьютера, телевизора, игровой приставки и других устройств. Что бы не тянуть сетевой кабель через весь дом.
Как подключить wifi роутер: видео, фото инструкции, рекомендации
В данной статье будут рассмотрено несколько типов подключения домашнего маршрутизатора, так для наглядности будет приведено, как подключить wifi роутер видео.
Роутер, он же маршрутизатор, служит для создания и объединения компьютерных сетей. Так как компьютерных схем огромное количество, они могут дробиться на сегменты, иметь разную топологию и иерархию, то и видов подключения маршрутизаторов также очень много. Он может работать в режиме беспроводной точки доступа, маршрутизатора, моста, и так далее.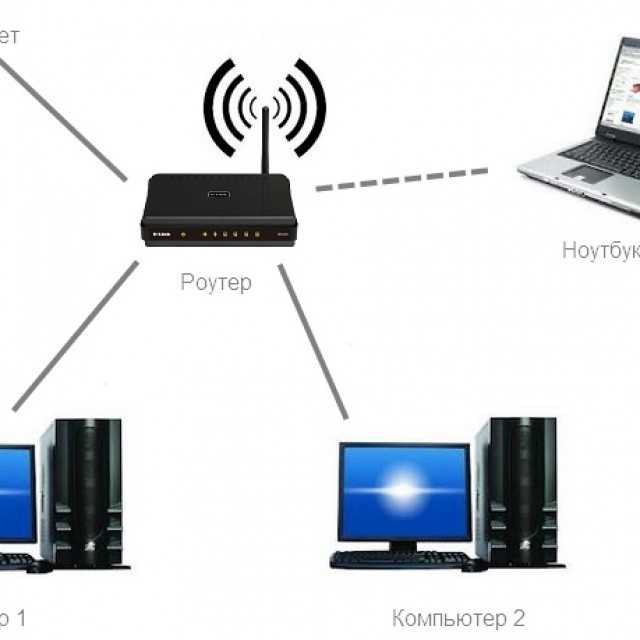
Роутер в компьютерной сети
В первой части статьи рассмотрим проводное и беспроводное соединение, во второй части – настройки для работы в данных сетях.
Contents
- Физическое подключение
- Беспроводное подключение
- Но есть и отрицательные стороны:
- Объединение беспроводных устройств в сеть
- Настройка маршрутизатора
- Подключение к компьютеру
- Настройка проводной сети
- Настройка Wi-Fi
- Настройка безопасности Wi-Fi
- Также предлагается ознакомиться, как подключить роутер видео урок:
Физическое подключение
Роутер подключить к компьютеру можно двумя способами – проводным соединением, и беспроводным. Проводным осуществляется при помощи специального сетевого провода, называемого витая пара.
Почему провод так называется, становится понятно при просмотре его фото – кабель состоит из восьми проводников, перекрученных попарно, образуя четыре пары. Шаг скрутки у каждой пары свой, что уменьшает воздействия вредных помех друг друга. На концах проводник оборудован коннекторами для подключения к порту.
Шаг скрутки у каждой пары свой, что уменьшает воздействия вредных помех друг друга. На концах проводник оборудован коннекторами для подключения к порту.
Коннекторы
Подключается витая пара к LAN и WAN портам со стороны маршрутизатора, и в универсальный порт сетевой карты со стороны компьютера, тем самым образовывая компьютерную сеть технологии Ethernet.
Сетевые порты маршрутизатора
Современные скорости передачи данных в такой сети может достигать гигабайт в секунду.
Беспроводное подключение
Но в проводном соединении есть один, но очень значительный, минус – нет мобильности устройств. То есть компьютер нельзя свободно перемещать с места на место, либо это будет сопровождаться с тянущимися за ним проводами. Но есть отличное решение – беспроводная Wi-Fi сеть.
Беспроводной маршрутизатор
Связь компьютеров и маршрутизатором между собой происходит по воздуху радиоволнами.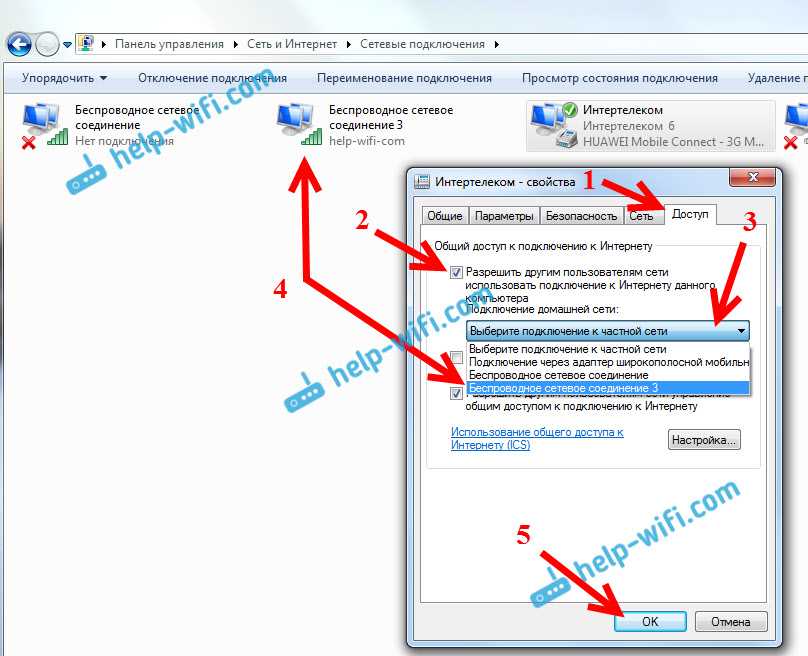 Это очень удобно при использовании ноутбука, смартфона и планшетника.
Это очень удобно при использовании ноутбука, смартфона и планшетника.
Но есть и отрицательные стороны:
- Скорость передачи данных. По самому современному на сегодняшний день, IEEE 802.11n, скорость беспроводной передачи равно 150 мегабит в секунду. Эту цифру можно несколько увеличить, применив режим MIMO, но в таком случае и на передающем устройстве, и на принимающем, должно быть более одной антенны и соответствующие настройки;
- Доступность любителям халявы. Так как Wi-Fi сигнал имеет достаточно большой радиус действия, то в данной сети может подключиться чужой человек и получить бесплатный доступ в Интернет. Хоть Wi-Fi сети и защищают паролями, но для профессионала это не проблема;
- Прослушивание сети. Так же для профессионала не составит труда улавливать всю информацию, передаваемую беспроводным роутером, анализировать ее и собранные данные использовать в недобрых намерениях. Например, пользователь расплатился своей банковской картой в Интернет-магазине, и злоумышленник может попросту перехватить все карточные данные.

Объединение беспроводных устройств в сеть
Если с проводным соединением все понятно – воткнул сетевой провод в оба порта и готово, то с беспроводной сетью несколько сложнее. Так как нас окружают множество Wi-Fi сетей, то в списке необходимо обнаружить именно нашу сеть.
Список обнаруженных Wi-Fi сетей
Обнаружив нашу сеть в списке, щелкаем по названию два раза мушкой, после чего потребуется ввести пароль для подключения к ней. Конечно, если установлено требование аутентификации, о чем пойдет речь во второй части статьи.
Начнем с настройки проводной сети. Для наглядного примера настройки возьмем маршрутизатор D-Link.
Для настройки необходимо войти в меню роутера. Делается это через любой веб браузер компьютера, к которому подключен данный роутер.
Подключение к компьютеру
Первым делом на компьютере открываем любой веб браузер. Перед этим можно лишний раз убедиться, что компьютер и роутер объединены кабелем и роутер включен.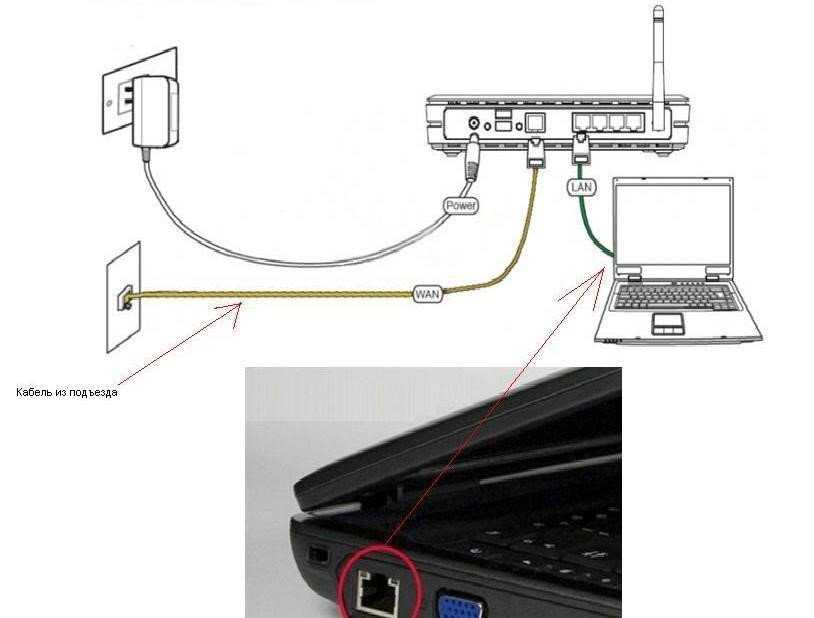 В браузере набираем сетевой адрес роутера, указанный на этикетке под днищем.
В браузере набираем сетевой адрес роутера, указанный на этикетке под днищем.
Наклейка под днищем
После ввода IP роутер потребует ввести административные имя/пароль. Воодим необходимые данные в соответствующие поля.
Аутентификация пользователя
Нажав кнопку «Вход», мы попадаем в меню настроек.
Начнем настройку с проводной сети.
Настройка проводной сети
Зайдя в меню, переходим в пункт «Сеть», и переходим в подпункт «Соединения».
Настройка соединения
Во вкладке «Главная» выбираем тип соединения – LAN, что означает локальная сеть. Далее в списке «Тип соединения» выбираем значение IPoE, что означает IP протокол поверх проводной сети Ethernet. Ставим галочку «Разрешить».
В поле «Физический уровень» мы может закрыть некоторые порты, попросту отключив их. Например, так можно отключать подсеть на ночь.
В поле «Настройка IP» мы назначаем сетевой адрес нашим LAN портам, и маску подсети. Но можно настроить, чтобы сетевой адрес маршрутизатор получал автоматически, если он подключен к другому роутеру (функция DHCP).
Но можно настроить, чтобы сетевой адрес маршрутизатор получал автоматически, если он подключен к другому роутеру (функция DHCP).
После настроек жмем кнопку «Сохранить».
Настройка Wi-Fi
Далее настроим беспроводную сеть.
Находясь в меню маршрутизатора, переходим в пункт «Wi-Fi». Вай фай настраивается минимум в два этапа – сначала основные настройки, далее безопасность сети. Сначала переходим в основные настройки.
Основные настройки Wi-Fi
Здесь мы в поле «SSID» придумываем и прописываем имя нашей Wi-Fi сети. Оно будет отображаться на компьютере в списке найденных беспроводных сетей.
Далее выбираем страну, где предполагается работа роутера. По сути, там можно выбрать любую страну, но на практике при ложном значении временами сеть отказывается работать, так что лучше указать Россию.
В поле «Канал» можно выбрать, в каком именно канале будет происходить передача данных, но лучше оставить на авто, роутер сам выберет наиболее незагруженный канал.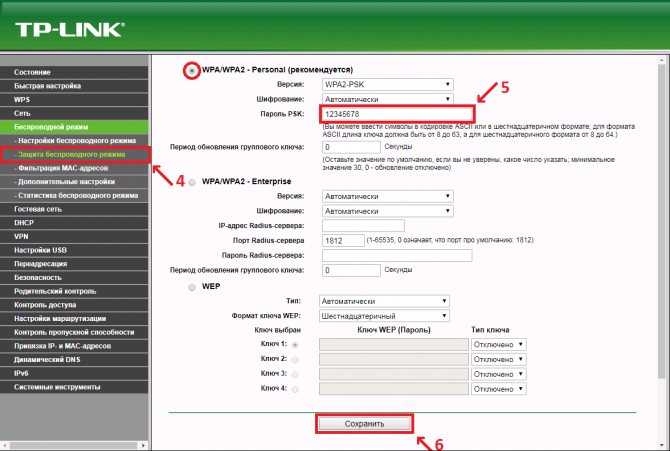
Беспроводной режим содержит список всех доступных данному устройству стандартов вай фай. Выбираем смешанный, чтобы были доступны все.
И, напоследок, можно указать максимальное количество клиентов, способных подключиться к нашей сети. Значение ноль означает неограниченное количество.
Настройка безопасности Wi-Fi
Далее настроим защиту сети от халявщиков. Защита состоит в необходимости ввода пароля, чтобы подключиться к Wi-Fi.
Переходим в подменю «настройки безопасности».
Настройка безопасности вай фай
Первая сверху строка – тип защиты. Наиболее стойкий к взлому – WPA2-PSK, он присутствует в списке. Далее в строке «Ключ» придумываем сложный пароль.
Внимание! Ключ не может быть короче восьми символов и содержать русские буквы! Только английский и цифры.
Настройки шифрования WPA можно оставить значения по умолчанию.
Нажав кнопку «Изменить», мы активируем пароль, и теперь никто, кроме знающих его, не смогут подключиться к сети.
Также предлагается ознакомиться, как подключить роутер видео урок:
Предыдущая
TP-LinkСамостоятельная настройка опции DDNS
Следующая
TP-LinkНесколько маршрутизаторов в сети
Как подключиться к роутеру и войти в настройки с компьютера или телефона
Если вы планируете подключаться к интернету с помощью роутера и приобрели это устройство, вам придётся его настраивать. А для этого потребуется войти в панель управления. Сделать это не сложно. Независимо от того, устройство какого производителя вы приобрели, принцип настройки всех роутеров одинаков, за исключением мелких нюансов. В этой статье мы будем разбираться, как войти в настройки роутера.
Виды подключения
Существует несколько способов подключения к роутеру для входа в настройки:
- Самый популярный – соединение с компьютером через кабель (патч-корд).
 Этот способ удобен тем, что не требует специальных навыков. Достаточно ввести в адресной строке браузера IP-адрес роутера, указать логин и пароль и вы попадаете в веб-интерфейс устройства.
Этот способ удобен тем, что не требует специальных навыков. Достаточно ввести в адресной строке браузера IP-адрес роутера, указать логин и пароль и вы попадаете в веб-интерфейс устройства. - Второй способ – настройка роутера из командной строки с использованием протокола Telnet. Он позволяет выполнить настройку роутера без входа в веб-интерфейс с помощью команд. Этот способ может показаться сложным для новичков, однако некоторые пользователи предпочитают использовать именно его.
- Третий способ – подключение с помощью console. Доступен не для всех устройств, а только для тех, у которых имеется специальный разъём. Он может иметь вид COM-порта или сетевого разъёма RJ45 под витую пару. Подключение к компьютеру осуществляется через COM-порт.
Рассмотрим каждый из перечисленных выше способов подробно.
Вход с компьютера по кабелю
В комплекте к роутеру обычно идёт патч-корд, предназначенный для подключения устройства к компьютеру. Этим кабелем нужно соединить разъём сетевой карты вашего ПК с одним из LAN-портов роутера. На большинстве моделей их четыре. Подключать кабель можно к любому.
На большинстве моделей их четыре. Подключать кабель можно к любому.
Настройка компьютера
Для того, чтобы компьютер успешно подключился к роутеру через кабель, нужно настроить сетевое подключение. На современных роутерах по умолчанию включена служба DHCP. То есть маршрутизатор автоматически присваивает IP-адреса подключаемым к нему устройствам. Но для этого в параметрах сетевой карты вашего ПК должна быть включена опция «Получить IP-адрес автоматически».
Автоматическое получение IP-адреса
Откройте «Центр управления сетями и общим доступом» на вашем компьютере. Это можно сделать нажав на настройки сети в правом нижнем углу экрана. И после этого открыть параметры сети или пункт подключения.
В открывшемся окне нажимаем на Ethernet.
Появится окно состояния ethernet сети, переходим в его свойства. В открывшемся окне выбираем компонент «IP версии 4 (TCP/IPv4)» и переходим в свойства, как показано на правом скриншоте.
Здесь нам надо выставить галку в пункте получения IP-адреса автоматически.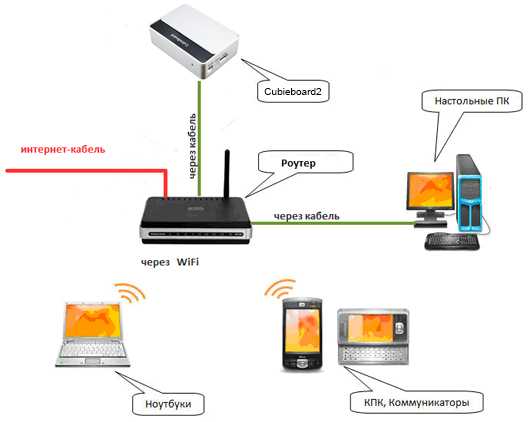 И нажимаем OK.
И нажимаем OK.
Выставленные настройки вступят в силу только после того, как вы закроете окно свойств ethernet.
Задание IP-адреса вручную
Если почему-то не удаётся подключиться к роутеру с использованием этих параметров, пропишите IP‑адрес вручную. Возможно, на нем не включена служба DHCP.
Откройте свойства протокола IP версии 4. Но в этот раз установите галочку в пункте «Использовать следующий IP-адрес». Адрес должен быть в диапазоне IP-адресов вашего роутера. То есть, если у роутера адрес 192.168.0.1, то для сетевой карты нужно прописывать, например, 192.168.0.2 или 192.168.0.5. Адрес вашего роутера указан на наклейке в нижней части устройства. Маска подсети по умолчанию – 255.255.255.0. Основной шлюз – IP-адрес вашего роутера.
Если всё сделано правильно, в нижнем правом углу экрана вашего ПК появится значок активного сетевого подключения. Поздравляем, вы успешно подключили компьютер к роутеру. Можно переходить к выполнению настроек.
Вход в меню
Для входа в веб-интерфейс роутера впишите его IP в адресную строку браузера на вашем ПК и нажмите ENTER. Появится окно запроса логина и пароля. Их можно посмотреть там же, на наклейке, рядом с IP-адресом.
Появится окно запроса логина и пароля. Их можно посмотреть там же, на наклейке, рядом с IP-адресом.
Если логин и пароль введены верно, то удастся войти в личный кабинет роутера — загрузится главная страница панели администрирования устройства. Здесь можно настроить локальную сеть, доступ к интернету и другие параметры. Подробно настройка различных моделей роутеров рассматривается в отдельных статьях на нашем сайте.
Если случится такое, что по указанному на наклейке адресу не удастся подключиться, попробуйте использовать стандартные IP-адреса, такие как 192.168.0.1 или 192.168.1.1.
Если и это не поможет, то, возможно, заводские настройки роутера были уже изменены. В этом случае можно попытаться его сбросить к стандартным настройкам.
Вход с телефона по Wi-Fi
Войти в настройки роутера можно также с помощью беспроводной сети с планшета, телефона или ноутбука. Подключение по кабелю более надёжно и стабильно, поэтому для выполнения настройки рекомендуется использовать именно его.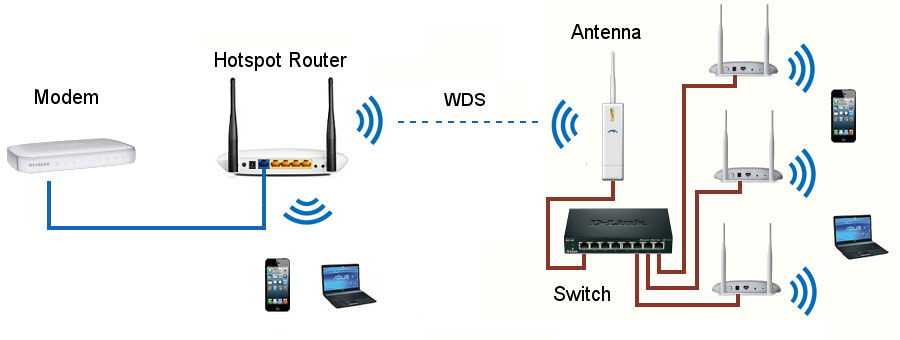 Однако, если такой возможности нет, можно использовать и подключение по беспроводной сети. Этот метод категорически не рекомендуется только в случае, если вы выполняете перепрошивку устройства – в случае обрыва соединения роутер может выйти из строя.
Однако, если такой возможности нет, можно использовать и подключение по беспроводной сети. Этот метод категорически не рекомендуется только в случае, если вы выполняете перепрошивку устройства – в случае обрыва соединения роутер может выйти из строя.
Вход в настройки роутера через Wi-Fi принципиально не отличается от подключения по кабелю. Беспроводная сеть по умолчанию включена на большинстве современных роутерах, а её параметры можно узнать всё там же, на этикетке в нижней части устройства.
Настройка сетевого подключения аналогична описанной в предыдущем пункте – нужно либо выбрать получение IP-адреса автоматически либо указать его вручную. По умолчанию адрес выбирается автоматически. И практически всегда при работе по Wi-Fi на роутере запущен DHCP-сервер. Так что с этим не должно возникнуть проблем.
Подключиться к роутеру удаленно с телефона можно двумя способами:
- Используя WPS (QSS), если есть такая функция и она включена. Это самый простой вариант подключения.

- Обычное подключение, при котором требуется ввести ключ безопасности (если сеть защищена паролем).
Про подключение по WPS подробно описано в статье на нашем сайте.
При обычном подключении заходим в настройки телефона. Выбираем пункт подключения. Заходим в Wi-Fi. Проверяем, что Wi-Fi включен. В списке беспроводных сетей найдите ваш маршрутизатор. Введите пароль (ключ сети) по умолчанию, указанные на наклейке.
На некоторых роутерах подключение может быть не защищено паролем. В этом случае рекомендуется при первоначальной настройке устройства сразу же задать пароль.
Если подключение выполнено успешно, запустите любой браузер на вашем планшете или телефоне, введите в адресной строке IP своего роутера. Для входа в меню роутера потребуется ввод логина и пароля. Так же, как и на ПК, откроется главная страница веб-интерфейса устройства.
Поскольку мобильные устройства стали использоваться повсеместно и массово, производители роутеров создают специальные приложения для iOS и Android, установив которое можно управлять параметрами устройства.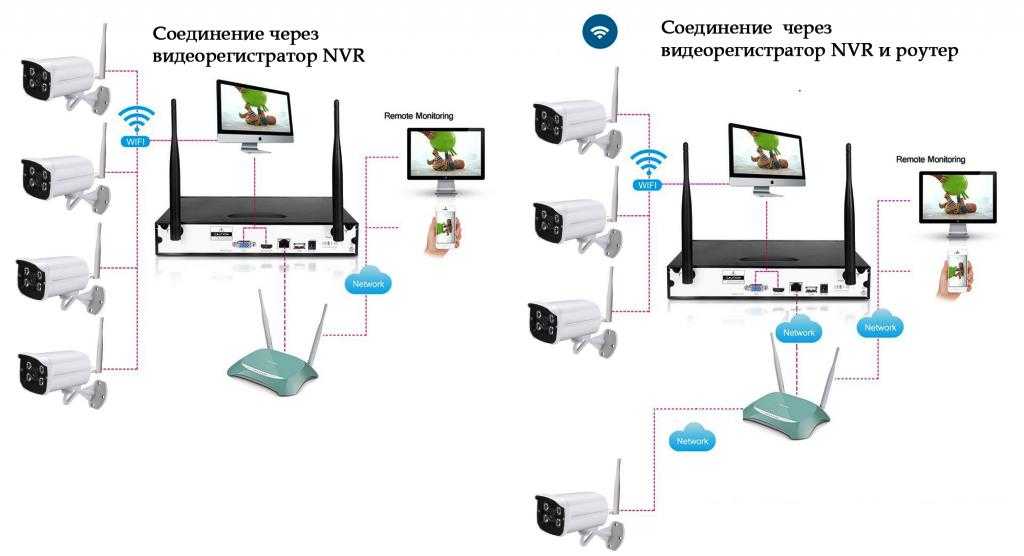
Это значительно удобней, чем входить на телефоне в веб-интерфейс роутера через браузер. Но пока эта возможность реализована не для всех моделей.
Возможные проблемы и их решение
Самая распространённая проблема – вы вводите IP-адрес роутера в браузере, а вместо запроса логина и пароля появляется сообщение о том, что такая страница не найдена.
Обратите внимание на следующие моменты:
- Если при этом соединение установлено, проверьте его параметры.
- Возможно при вводе данных вы допустили ошибку.
- Если вы подключаетесь по кабелю, но при этом у вас на компьютере есть Wi-Fi, отключите его. И наоборот: при подключении по беспроводной сети отключите кабель от роутера.
- Проверьте плотно ли вставлен кабель в разъёмы роутера и сетевой карты. Проблема также может быть в самом кабеле. Если есть запасной, попробуйте его заменить.
Если ничего не помогло, сбросьте настройки маршрутизатора к заводским. Возможно, в самом устройстве произошёл сбой либо его параметры были изменены, например, продавцом при проверке.
Если вы попали на страницу роутера, но после ввода логина и пароля не можете войти в веб-интерфейс, то скорее всего тоже придётся сбрасывать настройки.
Подключение через Telnet
Telnet – протокол обмена данными между сетевыми устройствами, разработанный специально для удалённого управления. Этот протокол позволяет изменять настройки маршрутизатора, беспроводной сети, задавать другие параметры, а также перезагружать устройство с помощью командной строки.
Чтобы иметь возможность подключаться к роутеру через Telnet, эту опцию нужно включить в веб-интерфейсе устройства. Если вы приобрели новый роутер и данная опция в нём по умолчанию отключена, управлять устройством из командной строки вы не сможете.
Для того, чтобы использовать Telnet можно воспользоваться программой PuTTy. Так же есть возможность воспользоваться стандартными средствами Windows. Открываем панель управления (её можно найти поиском по компьютеру). В ней ищем программы и компоненты. Нажимаем на пункт «Включение или отключение компонентов Windows». Там выбираем клиент Telnet, жмем OK и ждем завершения установки компонента.
Там выбираем клиент Telnet, жмем OK и ждем завершения установки компонента.
После установки запустим приложение. Его можно найти в поиске по компьютеру «telnet».
Введите команду telnet 192.168.1.1. Цифры – это IP-адрес вашего роутера. Нажмите ENTER.
Сразу после этого появится запрос логина и пароля. После того, как вы их введёте, вам будет открыт доступ к настройкам роутера.
Команды, используемые для настройки большинства устройств, одинаковы. Получить подробную информацию можно, скачав руководство к вашему роутеру. Некоторые роутеры по команде help выводят полный список доступных команд. Однако эта опция есть не у всех производителей. Например, на роутерах ZyXEL она отсутствует.
Telnet в большинстве случаев позволяет выполнить полноценную настройку роутера из командной строки.
Подключение через console
Этот способ подключения требует наличия на роутере специального порта. Разъем маркируется надписью «Console». Это либо mini USB либо разъём RJ-45. Последний визуально выглядит как LAN-порт.
Последний визуально выглядит как LAN-порт.
К компьютеру роутер подключается специальным консольным кабелем, который обычно идёт в комплекте. Подключение осуществляется через COM‑порт, то есть этот порт должен присутствовать у вас на компьютере.
На большинстве современных компьютеров COM-порт отсутствует. В этом случае можно воспользоваться переходником USB-COM (RS-232).
Стоит отметить, что порт для подключения console редко встречается на бюджетных домашних роутерах. Как правило, им оснащены сетевые профессиональные устройства.
Для этого вида соединения не нужно настраивать сетевые параметры. Достаточно подключить консольный кабель к разъёму на роутере и СОМ-порту на компьютере.
Взаимодействие с роутером осуществляется через стандартную программу HyperTerminal, которая присутствует по умолчанию в старых версиях Windows. Начиная с Windows 7 в стандартный набор программ она не входит, но её можно скачать и установить отдельно.
Вы можете также использовать программу PuTTy.
Узнать номер COM-порта по которому подключился маршрутизатор можно с помощью диспетчера устройств. Его можно найти с помощью поиска по Windows. В нем мы заходим в пункт «Порты (COM и LPT)». Раскрываем этот пункт и ищем свой маршрутизатор и номер порта. Можно, конечно, попытаться подключаться наугад, перебирая номера начиная с 1-го.
Для подключения к роутеру создайте новое подключение и укажите номер СОМ-порта. Если роутер подключен, вы увидите на экране предложение ввести логин и пароль. Работа с роутером осуществляется с помощью команд, вводимых в командную строку программы. С их помощью можно выполнить базовую настройку, изменить параметры, перезагрузить устройство. Подключение console может быть полезно для поиска и устранения проблем, а также для восстановления микропрограммы роутера после сбоя.
Мы рассмотрели три способа входа в настройки роутера. У каждого из них есть свои особенности, преимущества и недостатки. Для большинства пользователей подойдёт вход в веб-интерфейс через браузер.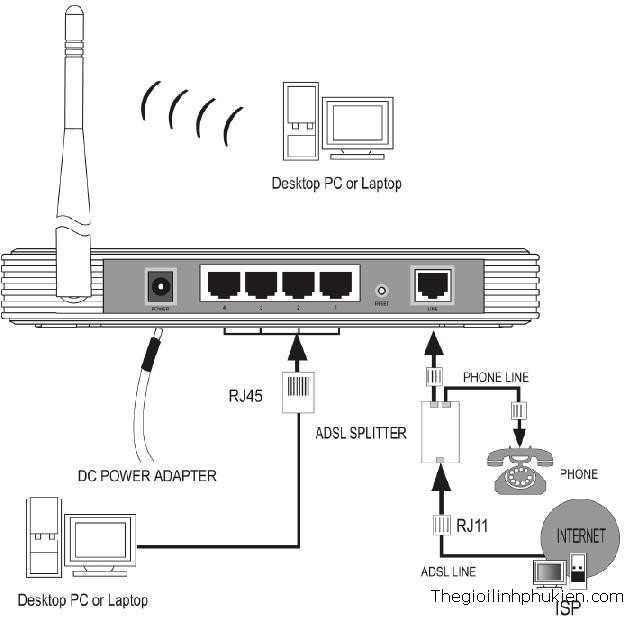 А Telnet и Console – способы для специалистов.
А Telnet и Console – способы для специалистов.
Как подключить WiFi роутер к компьютеру или ноутбуку через сетевой кабель или вай-фай
Роутеры и маршрутизаторы стали неотъемлемой частью нашей жизни. Практически у каждого человека в доме или квартире стоит распределяющее интернет устройство с подключением к компьютеру или смартфону. И это не колдовство: каждый может произвести соединение роутера с компьютером или другим маршрутизатором для дальнейшего распределения трафика по помещению.
Содержание
1 Внешний вид и функционал роутера
2 Где лучше установить Wi-Fi роутер
2.1 Видео: как правильно размещать роутер в комнате
3 Как подключить роутер к компьютеру или ноутбуку через кабель
3.1 Видео: как подключить компьютер к маршрутизатору
4 Как подключить компьютер к роутеру через Wi-Fi
5 Как подключить роутер к другому роутеру
6 Возможные проблемы: что делать, если компьютер не видит маршрутизатор
Внешний вид и функционал роутера
Современные роутеры представляют собой небольшую коробочку с одной или несколькими антеннами для лучшей передачи Wi-Fi-сигнала. Основная масса устройств ничем не примечательна: «сплюснутая» коробочка с некоторым количеством индикаторов, которые свидетельствуют о работе устройства. Несколько портов: один для входящего сигнала, другие для его раздачи.
Основная масса устройств ничем не примечательна: «сплюснутая» коробочка с некоторым количеством индикаторов, которые свидетельствуют о работе устройства. Несколько портов: один для входящего сигнала, другие для его раздачи.
Каждый маршрутизатор имеет входное и раздающие гнезда
Некоторые роутеры имеют увеличенное количество входных и исходящих портов, а также дополнительные разъёмы, в основном типа USB, для подключения сетевого принтера, диска или мини-модема. Однако некоторые устройства представляют собой шедевр дизайнерской мысли, потому что в них не сразу распознаются роутеры. Обилие антенн странной формы делают их похожими, например, на пауков.
В некоторых устройствах не сразу угадываются маршрутизаторы из-за оригинального дизайна
Где лучше установить Wi-Fi роутер
Существует несколько простых правил для правильного положения Wi-Fi роутера. Благодаря этому своду можно получить максимально качественный сигнал при наименьшем вмешательстве в работу устройства.
- Роутер необходимо устанавливать как можно выше относительно пола. Высота определяет качество и дистанцию распределяемого сигнала. Установив роутер на стене, подоконнике или наверху шкафа, вы обеспечите устойчивую передачу трафика.
Считается, что сигнал от роутера лучше, если он размещен максимально высоко в комнате
- Устройство желательно изолировать от воздействия пыли. Достаточно взять небольшую картонную коробку, проделать в ней отверстия для антенн и «укрыть» ею роутер.
Для защиты от пыли необходимо использовать картонную или пластиковую коробку с отверстиями для антенн
- Провода должны хорошо фиксироваться и быть прижатыми к стене или полу. В противном случае есть риск возникновения «аварийной» ситуации: за кабель можно зацепиться при ходьбе, испортить разъем или устройство в целом.
Видео: как правильно размещать роутер в комнате
Как подключить роутер к компьютеру или ноутбуку через кабель
Самый простой тип подключения, с которого и начинается настройка беспроводной сети и прочих установок роутера — это соединение маршрутизатора и компьютера специальным кабелем. Для установки связи необходимо всего лишь вставить соединяющий провод с разъёмами RJ-45 в сетевую карту компьютера и раздающий порт роутера. После этой процедуры подключение будет установлено автоматически и почти мгновенно.
Для установки связи необходимо всего лишь вставить соединяющий провод с разъёмами RJ-45 в сетевую карту компьютера и раздающий порт роутера. После этой процедуры подключение будет установлено автоматически и почти мгновенно.
Для прямого подключения соединяем сетевую карту компьютера с раздающим портом роутера
Главное, что нужно помнить: соединяющий с компьютером кабель должен вставляться в группу распределяющих гнёзд, а не в принимающее. Если это условие не соблюдено, никакого подключения не произойдёт, так как роутер будет считать ПК сервером провайдера и ожидать от него пакетную передачу данных.
Видео: как подключить компьютер к маршрутизатору
Как подключить компьютер к роутеру через Wi-Fi
Лучшим способом подключения компьютера к роутеру будет изначальное соединение устройств через кабель с последующей настройкой маршрутизатора через его админку. Однако, если нет возможности произвести подобную операцию, создать сеть можно и без провода. Для этого осматриваем наклейку на нижней панели роутера. Каждое устройство имеет на ней две записи: одна — это адрес, логин и пароль для входа в админку (Web-интерфейсу управления), другая — название беспроводной сети и пароль к ней.
Однако, если нет возможности произвести подобную операцию, создать сеть можно и без провода. Для этого осматриваем наклейку на нижней панели роутера. Каждое устройство имеет на ней две записи: одна — это адрес, логин и пароль для входа в админку (Web-интерфейсу управления), другая — название беспроводной сети и пароль к ней.
На обратной стороне маршрутизатора указаны параметры сети Wi-Fi и доступ к Web-интерфейсу устройства
После подключения роутера к питанию и сети провайдера открываем кнопку подключений, находим сеть, которую раздаёт маршрутизатор, вводим пароль с наклейки и нажимаем кнопку «Подключиться». Если символы были введены верно, соединение будет установлено в считанные секунды.
Открываем интерфейс подключений, выбираем сеть, вводим её пароль и нажимаем «Далее»
Как подключить роутер к другому роутеру
Для офисных помещений и больших домов существует практика создания сети не из одного роутера, а нескольких. Таким образом, покрываемая площадь и качество сигнала увеличивается многократно, а затраты на протягивание проводов уменьшаются.
Существует два способа, чтобы соединить два роутера в одну сеть: проводной и беспроводной.
С первым всё просто: берём кабель, вставляем его в гнездо раздающего маршрутизатора, а другой его конец помещаем в принимающее гнездо второго роутера. Дополнительные настройки в этом случае не нужны, оба устройства просто выполняют свою работу, принимают и раздают трафик.
Для раздачи интернета между двумя роутерами выводим соединяющий кабель из раздающего порта главного маршрутизатора и вставляем в принимающее гнездо клиентного
Однако для беспроводного соединения необходимо немного покопаться в настройках веб-интерфейса, чтобы получить должный результат. Настройки всех роутеров примерно идентичны, поэтому ниже приведена примерная схема действий.
- В адресную строку браузера вводим адрес админки роутера, что указан на наклейке маршрутизатора, и входим в его настройки.
- Открываем «Настройки», «Беспроводной режим», Wi-Fi.
Через аутентификацию, что указана на коробке маршрутизатора, открываем его настройки
- Меняем фильтр «Режим радио» на установку «Клиент» (WDS) или находим аналогичную по названию вкладку параметров.

В настройках беспроводной сети задаем установку как «Клиент» или WDS
- Указываем название сети, к которой будет подключаться роутер, или находим её через функцию сканирования.
Через сканирование или вручную прописываем название подключаемой сети
- Далее задаём пароль сети, к которой будет подключён роутер, и нажимаем кнопку «Сохранить». После этого ваше устройство будет соединено с главным роутером и будет раздавать интернет по собственной сети.
Прописываем пароль к подключаемой сети и сохраняем установки маршрутизатора
Возможные проблемы: что делать, если компьютер не видит маршрутизатор
Все возможные проблемы с подключениями к роутеру сводятся к двум основным причинам: физическая неисправность кабеля подключения или самого роутера, а также программная неисправность роутера или сетевой карты компьютера.
Проверить физические причины в домашних условиях без специального оборудования и навыков можно лишь одним способом. Необходимо попробовать подключить роутер к другому компьютеру и желательно использовать другой кабель.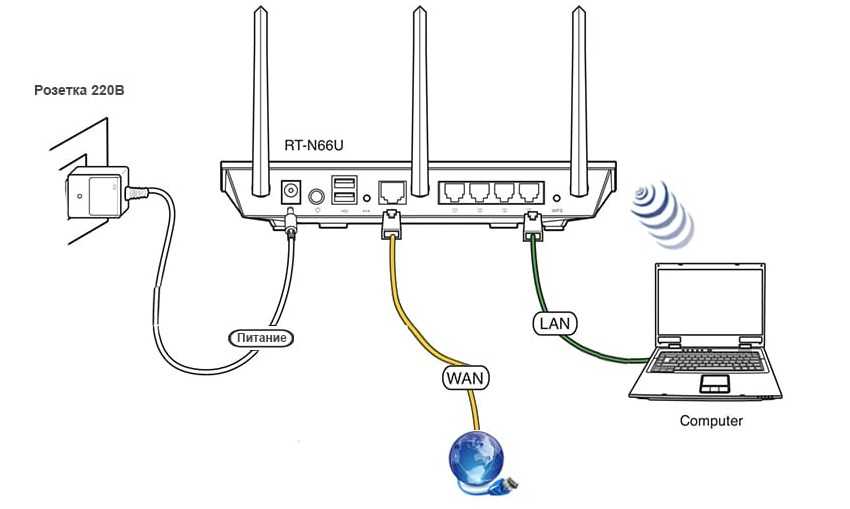 Таким образом можно довольно просто найти первоисточник проблемы, так как всего есть три звена: роутер, кабель (если используется проводное соединение) или сетевая карта компьютера. Если другой компьютер без проблем смог обнаружить сеть и роутер, значит, проблема в драйвере сетевой карты или Wi-Fi адаптере первого ПК. Если же проблема аналогична на двух компьютерах, необходимо обратиться в сервисный центр или к провайдеру для разъяснения причин с неработающим роутером.
Таким образом можно довольно просто найти первоисточник проблемы, так как всего есть три звена: роутер, кабель (если используется проводное соединение) или сетевая карта компьютера. Если другой компьютер без проблем смог обнаружить сеть и роутер, значит, проблема в драйвере сетевой карты или Wi-Fi адаптере первого ПК. Если же проблема аналогична на двух компьютерах, необходимо обратиться в сервисный центр или к провайдеру для разъяснения причин с неработающим роутером.
Но если же во время диагностики было выявлено, что причина именно в компьютере, необходимо сделать три вещи:
- проверить его на наличие вирусов;
- переустановить сетевые драйверы;
- заменить сетевое оборудование или приобрести дополнительные девайсы для приёма сигнала.
Сейчас существует более чем достаточно Wi-Fi адаптеров и внешних сетевых карт, чтобы обходиться без ремонта и внутренней замены данных девайсов.
В случае неполадки с оборудованием можно обойтись без ремонта при помощи дополнительного оборудования
Подключить роутер к принимающему интернет-устройству очень просто.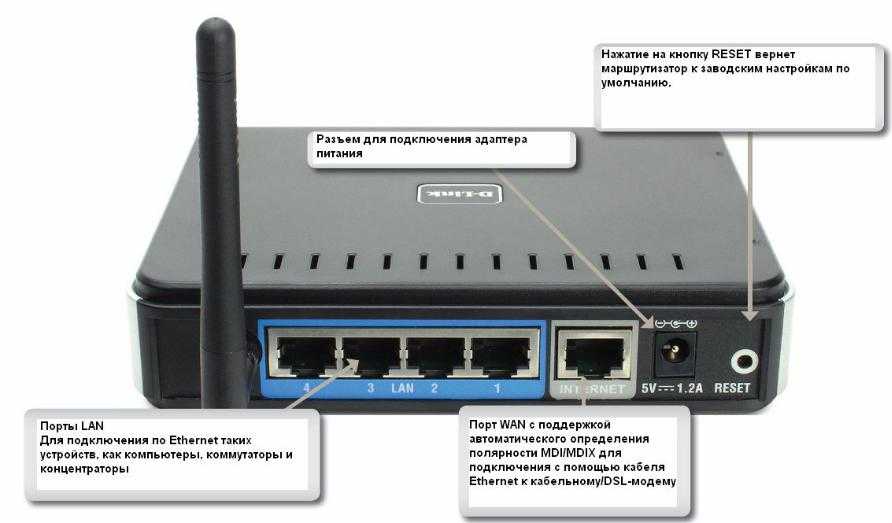 Необходимо лишь воспользоваться одним из возможных методов. В то же время ошибки соединения весьма редки и очень просто решаются.
Необходимо лишь воспользоваться одним из возможных методов. В то же время ошибки соединения весьма редки и очень просто решаются.
- Автор: Алексей Герус
- Распечатать
Здравствуйте! Меня зовут Алексей. Мне 27 лет. По образованию — менеджер и филолог.
Оцените статью:
(2 голоса, среднее: 3 из 5)
Поделитесь с друзьями!
как правильно настроить сеть без специалиста
Область применения компьютерной и мобильной техники расширяется, объемы информации для обмена между устройствами увеличиваются, поэтому пользователям важны удобства для обеспечения этих функций за счет сетевого подключения. Конечно, оно может быть осуществлено посредством соединения устройств проводом. Однако в условиях современности это считается не рациональным решением, поскольку при наличии вай-фай роутера или адаптера можно сделать беспроводное подключение.
Однако в условиях современности это считается не рациональным решением, поскольку при наличии вай-фай роутера или адаптера можно сделать беспроводное подключение.
Как подключить ноутбук и компьютер к роутеру по Wi-Fi
Подключение ноутбука, домашнего компьютера с установленной операционной системой Виндовс, или телевизора к беспроводной сети интернета возможно после установки Wi-Fi, а также при наличии в устройстве встроенного адаптера. Такие конфигурации у всей современной техники. Для моделей прошлых выпусков придется приобретать адаптер отдельно.
Займы
Подбор кредита
Дебетовые карты
Кредитные карты
Счет РКО
Рефинансир
ование
Осаго
Создание сайтов
Источником интернета, раздающим сеть, является роутер. Для корректного соединения нужно найти место, в котором обеспечивается хороший сигнал. Не стоит его размещать:
- возле радиотелефона, микроволновой печи и других приборов, функционирующих на такой же частоте в 2,4 ГГц, как и маршрутизатор;
- возле зеркальных поверхностей;
- вблизи электроприборов;
- у несущей стены.

Дополнительная информация! По умолчанию адаптер сетевого подключения в ноутбуке отключен. Чтобы проверить статус и сменить его, нужно воспользоваться комбинацией клавиш. Они отличается на разных моделях компьютерного устройства. Это может быть одновременное нажатие «Fn+F2», кнопка со значком антенны на клавиатуре или переключатель на корпусе.
Убедившись, что адаптер находится в активном положении, нужно создать точку доступа беспроводной сети. Для этого следует действовать по алгоритму:
- кликнуть на значке подключения правой кнопкой мыши и зайти в раздел «Параметры сети и интернет»;
- перейти в раздел управления сетями и общего доступа;
- создать новое подключение, кликнув на соответствующую ссылку;
- осуществить настройку беспроводной сети.
В процессе настройки сети нужно задать такие параметры, как:
- название подключения, которое будет отображаться в соответствующем списке при обнаружении доступных сетей;
- тип безопасности — способ шифрования;
- ключ безопасности — пароль для входа.

Подключение через WPS
Функция WPS позволяет быстро решить вопрос с тем, как подключиться к вай-фаю, чтобы проверить новую технику или провести диагностику после переустановки системы, камеры или других функций. Сервис актуален в поездке, находясь в поезде или другом транспорте, когда нет времени и возможности разбираться с настроечными нюансами.
При помощи опции можно сэкономить время на проведение настроек беспроводного соединения, поскольку к ним предоставляется свободный доступ. После его получения и проверки, можно настраивать интернет, предварительно открыв страницу браузера и введя в поля формы запроса сведений о стандартном значении IP роутера.
Подключение через WPSПоследние модели смарт телефонов оснащены опцией подключения к доступному беспроводному интернету при помощи кнопки WPS-подключения на роутере. Для этого необходимо в устройстве открыть модуль вай-фай и в разделе дополнительных функций выбрать формат подсоединения к сети, после чего происходит подключение к интернету в упрощенном формате.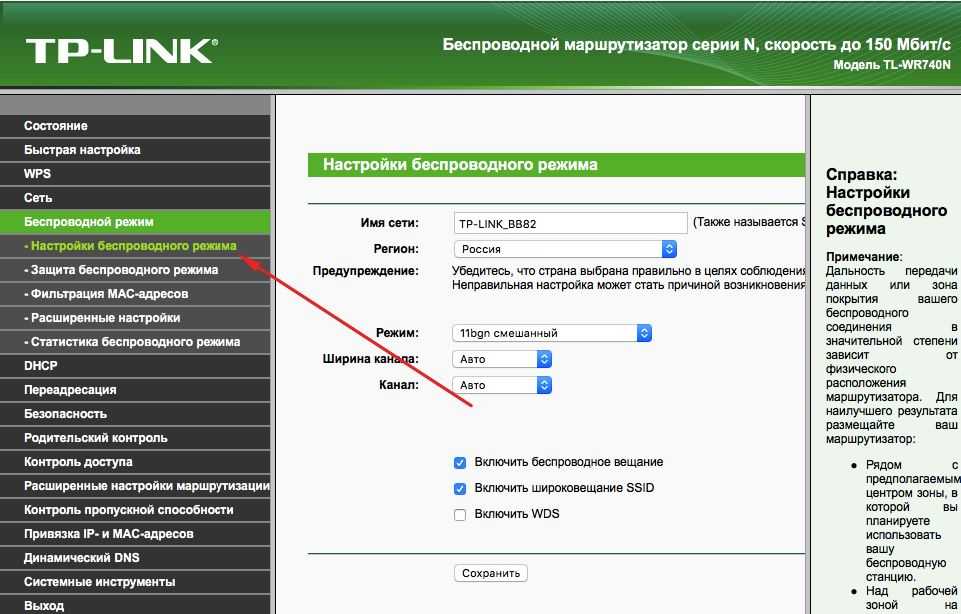
Обратите внимание! Кнопка WPS располагается на корпусе аппарата. Она утоплена в него и на некоторых моделях устройства совместима с опцией сброса настроек до заводских. Поэтому при ее нажатии не стоит удерживать элемент длительное время, поскольку все настройки будут сброшены и придется все оформлять заново.
При запросе пароля для подключения к сети, информацию для ввода нужно взять на нижней части оборудования на размещенной на нем этикетке. На ней отображены сведения о названии устройства, сети, МАС-адресе и данных для входа.
Стандартный вариант подключения
После установки Wi-Fi нужно его подключить по стандартной схеме:
- открыть вкладку со списком доступных сетей;
- выбрать личную сеть и кликнуть на ней;
- ввести пароль в выделенное под него поле;
- нажать на кнопку «далее», после чего произойдет автоматическое подключение.
Если картинка со списком скрыта от пользователя, то подсоединение с текущими настройками невозможно. Чтобы исправить ситуацию нужно обратиться к специалисту или попробовать самостоятельно устранить проблему. Для этого нужно включить доступ, зажав правую кнопку мыши, и активировать подключение, выбрав в открывшемся окне опцию включения.
Чтобы исправить ситуацию нужно обратиться к специалисту или попробовать самостоятельно устранить проблему. Для этого нужно включить доступ, зажав правую кнопку мыши, и активировать подключение, выбрав в открывшемся окне опцию включения.
Если после всех мероприятий интернет отсутствует, нужно проверить, есть ли на ноутбуке необходимые для работы сетевые драйвера. Для этого нужно в разделе «Диспетчер задач» меню Панели управления проверить подразделы, в которых информация о сетевых адаптерах. В ней содержатся сведения об установленных драйверах Wi-Fi. При их отсутствии нужно произвести установку утилиты из дискового программного обеспечения, прилагаемого к ноутбуку при продаже.
Подключение смартфонов и гаджетов к роутеру
Перед тем, как подключиться к вай-фай, нужно учитывать, что диапазон сети, в котором можно выполнить соединение к ней, находится в пределах от нескольких до сотен метров. Точная цифра параметра, характеризующего охват, определяется мощностью сигнала и зависит от модели роутера и предоставляемого пакета услуг интернет-провайдером.
На возможности маршрутизатора также могут влиять погодные условия, если подключение осуществляется вне помещения. Алгоритм действий, необходимый для подключения к беспроводному интернету через Wi-Fi телефонных устройство с разными видами и версиями операционных систем практически идентичен и отличается нюансами, обусловленными их своеобразными функциональными опциями.
Важно! Чтобы подключиться к Wi-Fi заново и не вводить повторно пароли доступа, при первом соединении с сетью нужно активировать опцию запоминания идентификатора входа. Она обеспечит правильное автоматическое подсоединение к беспроводному интернету при включении модуля.
Как подключить устройства с ОС Android
Во всех версиях операционной системы Android подключение вай-фая к телефону проводится по идентичной схеме:
- Переход в раздел настроек.
- Активация опции Wi-Fi нажатием на соответствующий значок.
- Ознакомление со списком доступных сетей и выбор нужного подключения.

- Ввод пароля.
В последних моделях смартфона процедура сокращается до нажатия на экране на иконку вай-фая, выбора сети и получения к ней доступа по стандартной схеме. Альтернативным вариантом является удержание кнопки настроек в быстром меню.
Подключение смартфонаПорядок подключения к вай-фай роутеру гаджетов с ОС iOS
Подключиться к Wi-Fi смартфоном с установленной операционной системой iOS можно через функционал главного меню устройства. Для этого нужно:
- перейти в терминал настроек;
- выбрать соответствующие параметры настроек;
- открыть раздел, позволяющие видеть сети подключения;
- активировать модуль нажатием на ползунок с командой включения на кнопке в подразделе беспроводного подключения Wi-Fi;
- выбрать сеть, к которой планируется подключение из предложенного списка;
- ввести данные для получения доступа.
Можно ли подключиться к чужому Wi-Fi соединению
Обладатели гаджетов и компьютерной техники могут подключиться к вай-фай через адаптер своих устройств, подсоединенных по беспроводной технологии к роутеру. Маршрутизатор в активном состоянии или подключенные устройства могут стать источником интернета для соседей в случае, если он раздается без пароля.
Маршрутизатор в активном состоянии или подключенные устройства могут стать источником интернета для соседей в случае, если он раздается без пароля.
К чужому вай-фаю можно подсоединиться в торговых центрах, в кафе и ресторанах, в которых предоставляется открытый доступ. Если обладатель точки доступа установил на нее пароль, то подсоединиться к ней получится, только если он предоставит данные для входа или если взломать пароль, что считается противозаконным.
Важно! При обнаружении факта чужого подключения к Wi-Fi, нужно убедиться, что раздача интернета защищена паролем. Если он не установлен, то следует закрыть доступ без ввода идентификатора входа, после чего подсоединенные устройства будут автоматически отключены после обновления подключения.
Если обладатель устройства побеспокоился о защите беспроводного подключения через его Wi-Fi, но есть подозрения несанкционированного доступа в интернет постороннего лица, то необходимо зайти в настройки сети и открыть вкладку «DHCP — DHCP Clients List». На ней будет отображаться информация, с какого IP адреса произошло подключение, а также MAC адрес.
На ней будет отображаться информация, с какого IP адреса произошло подключение, а также MAC адрес.
Однако по этим сведениям без проведения сложных мероприятий практически невозможно вычислить, кто именно взломал пароль. Поэтому достаточно его сменить и установить при этом более сложную буквенно-цифровую комбинацию, чтобы ситуация не повторилась.
Разобравшись, как подключить Wi-Fi к Wi-Fi на гаджетах и ноутбуках, можно оценить все преимущества технологии беспроводного доступа. Современная конструкция техники позволяет подсоединиться к интернету от находящегося на удалении от нее роутера. Процедура проводится по определенному алгоритму, отличающемуся для устройств с разными операционными системами.
Последнее обновление — 9 июля 2022 в 09:39
почему это происходит и как исправить проблему
Мобильный интернет, несмотря на заверения провайдеров, доступен далеко не везде, да и деньги хочется сэкономить: мобильный трафик органичен на большинстве тарифов. Поэтому заходя в кафе или ресторан, на вокзал, в зал ожидания аэропорта мы первым делом начинаем искать бесплатный WI-FI. Да и возвращаясь домой стараемся как можно быстрее выключить передачу данных и присоединиться к роутеру, раздающему проводной интернет на несколько устройств. Но иногда привычная схема дает сбой и телефон не подключается к WI-FI без видимых на то причин. Где бы ни случилась такая неприятность, поможем разобраться в причинах коллапса и расскажем, что делать, чтобы вернуться в мир большого интернета на хороших скоростях.
Поэтому заходя в кафе или ресторан, на вокзал, в зал ожидания аэропорта мы первым делом начинаем искать бесплатный WI-FI. Да и возвращаясь домой стараемся как можно быстрее выключить передачу данных и присоединиться к роутеру, раздающему проводной интернет на несколько устройств. Но иногда привычная схема дает сбой и телефон не подключается к WI-FI без видимых на то причин. Где бы ни случилась такая неприятность, поможем разобраться в причинах коллапса и расскажем, что делать, чтобы вернуться в мир большого интернета на хороших скоростях.
Как подключить телефон к общественной сети Wi-Fi
Открытые общественные сети становятся иногда настоящим спасением, когда телефон неожиданно объявляет бойкот мобильному интернету и настойчиво рисует значок EDGE, ставя крест на планах вдоволь порыться в соцсетях, посмотреть кино, почитать новости. В этом случае стоит поискать доступные и бесплатные сети WI-FI. Они есть во всех аэропортах, большинстве ресторанов и кафе, на вокзалах и в парках и даже в метро — не только в Москве. Для того, чтобы подключиться к такой сети достаточно выбрать подходящий вариант в наибольшим количеством «палочек», показывающих силу сигнала. Сети делятся на открытые и защищенные паролем. Во втором случае кодовую фразу можно спросить у персонала, если, конечно, эта сеть предназначена для посетителей.
Для того, чтобы подключиться к такой сети достаточно выбрать подходящий вариант в наибольшим количеством «палочек», показывающих силу сигнала. Сети делятся на открытые и защищенные паролем. Во втором случае кодовую фразу можно спросить у персонала, если, конечно, эта сеть предназначена для посетителей.
Как подключить телефон к домашней сети Wi-Fi
Для того, чтобы телефон дома мог подключаться к беспроводной сети, необходим роутер. В его роли может выступить ноутбук или же компьютер с WI-FI адаптером. Главный совет: не ленитесь поставить качественный пароль на сеть и подключите тип защиты WPA2. Не стоит стремиться быть добрым соседом, это чревато множеством проблем от заканчивающегося трафика до проблем с законом, если к вашей сети подключится нечистый на руку человек.
Настроить подключение достаточно один раз, в дальнейшем телефон будет автоматически находить домашнюю сеть.
Телефон на Андроиде не подключается к Wi-Fi: причины и пути решения
Банально, но все же иногда бывает: проверьте, не выключен ли роутер, горит ли на нем значок WI-FI, все ли кабели плотно стоят в гнездах, не переведен ли телефон в авиарежим. Если все в порядке, проверьте, какая именно проблема с подключением возникает.
Если все в порядке, проверьте, какая именно проблема с подключением возникает.
1. Wi-Fi подключен, но пишет «без доступа к интернет»
Причин несколько.
- Роутер действительно в данный момент не подключен к сети или работает с ошибками. Его нужно перезагрузить — об этом можно попросить персонал, если речь идет о ресторане или кафе. Либо же сделать это самостоятельно: рекомендуем отсоединить шнур питания на 2-3 минуты, заодно проверив, плотно ли входят в свои ячейки интернет и ethernet кабели.
- Вы находитесь слишком далеко от роутера, и он просто «недобивает» до вашего устройства. Попробуйте переместиться. Если же дело происходит дома, поставьте роутер в другое место — возможно, передаче сигнала мешает какая-то преграда.
- Вы не завершили подключение к сети. Во многих общественных сетях обязательным требованием является аутентификация пользователя на специальной странице, которая выходит после того, как вы нажали на кнопку «подключиться». Возможно, вы не дали странице открыться.
 В таком случае найдите сеть в списке доступных, нажмите на ней и выберите пункт «Удалить». Подключитесь заново и дождитесь открытия стартовой страницы, где вам понадобится ввести свой номер телефона и пароль, который на него придет. Если страница не открывается автоматически, зайдите в браузер, установленный на телефон по умолчанию, и попробуйте открыть любую страницу — должно появиться окно для авторизации.
В таком случае найдите сеть в списке доступных, нажмите на ней и выберите пункт «Удалить». Подключитесь заново и дождитесь открытия стартовой страницы, где вам понадобится ввести свой номер телефона и пароль, который на него придет. Если страница не открывается автоматически, зайдите в браузер, установленный на телефон по умолчанию, и попробуйте открыть любую страницу — должно появиться окно для авторизации. - В телефоне неверно установлены дата и время. Проверьте настройки, введите правильные данные.
- Возникли проблемы с IP-адресом. Зайдите в список сетей и кликните на нужную вам долгим нажатием. Выберите пункт «Изменить сеть», затем — «Расширенные настройки». Здесь в параметре настройка IP установите значение «пользовательские» и введите 192.168.1.X (где X>1) (убедитесь, что эти данные вам подходят, посмотрев на этикетку на вашем роутере. Там обязательно будет указан его IP-адрес. Адресом телефона будут те же цифры, за исключением последней — ее выбирайте на свой вкус.
 )
) - Возможно что не смотря на бесплатную сеть, интернет раздается только на определенные администратором IP/ MAC адреса устройств, т.е. без знакомства с администратором подключиться не получится.
- Возможно, соединение блокирует «защитная программа»: фаервол или антивирус. Попробуйте их отключить.
2. Телефон не подключается к Wi-Fi, а компьютер подключен
Это говорит о том, что проблема не в роутере или провайдере, а в самом устройстве. Хотя, может быть забит канал связи и роутер просто не тянет большое количество устройств. Попробуйте выключить интернет на компьютере или ноутбуке и подключиться только с телефона.
Самые простые пути решения проблемы: перезагрузите телефон. Если это не помогло — удалите сеть. Для этого зайдите в список доступных WI-FI, путем долгого нажатия на экран рядом с названием вашей сети, вызовите открывающийся список и нажмите кнопку «удалить эту сеть»(вариант: «забыть сеть»). Вместе с ней удалятся все настройки: запомнившиеся IP-адрес, DNS и другие параметры. Затем снова найдите нужную вам сеть и подключитесь к ней, введя пароль.
Затем снова найдите нужную вам сеть и подключитесь к ней, введя пароль.
Если и это не помогло, найдите в «Настройках» своего телефона пункт «Сбросить настройки мобильного интернета,WI-FI, Bluetooth». Он может располагаться в разделе «Система» или в «Дополнительных функциях». Сбросьте настройки, перезагрузите телефон и снова повторите попытку подключения.
Все напрасно? Скачайте на телефон антивирусное приложение и проверьте его. Вредоносное ПО может намеренно блокировать выход в интернет или ломать доступ из-за определенных настроек.
3. Пишет «сохранено», но подключения нет, ошибка аутентификации
Если вы пытаетесь подключиться к общественной сети в ресторане или аэропорту, например, то объяснение может быть очень простым и обидным для вас: лимит на подключения у роутера просто исчерпан, он не может справиться с количеством атаковавших его устройств, жаждущих попасть в сеть. Такое часто бывает в местах большого скопления народа: на праздниках, концертах. У любого канала есть лимит, и накормить телефоны тысяч ненасытных пользователей бывает тяжело. Либо же установлен старый роутер и телефон просто не поддерживает его настройки. Решить проблему в данном случае сложно, остается подождать или же поискать другую сеть.
Либо же установлен старый роутер и телефон просто не поддерживает его настройки. Решить проблему в данном случае сложно, остается подождать или же поискать другую сеть.
Также общественная сеть может быть защищена паролем и вы его не знаете либо вводите неверно. Попробуйте поговорить с местными служащими, может быть они откроют вам тайну, даже если это не общедоступная для всех клиентов сеть.
Если речь идет о домашней сети, эта ошибка может говорить о зависании роутера. В этом случае его можно реанимировать, просто зажав кнопку ресет или же отключив от питания на пару-тройку минут.
Если ошибка повторяется, зайдите в настройки роутера через компьютер (введя IP — адрес устройства в адресной строке браузера), проверьте, что выбран тип шифрования WPA-2, включен DHCP-сервер. И да, убедитесь, что правильно введен пароль — на роутере и на телефоне. Даже если вам кажется, что вы помните его назубок и в этом-то никаких проблем быть не может. Иногда, в процессе набора может произойти ошибка и вы даже не будете знать, в каком символе: просто смените пароль и снова попытайтесь зайти в сеть.
Проверьте также настройки даты, времени и региона на телефоне и роутере. Их несовпадение может привести к тому, что устройства блокируют друг друга.
4. Пишет «получение ip — адреса, ошибка ip-конфигурации»
Эта проблема, которая возникает не так уж и редко, говорит о том, что ваш роутер никак не может связаться с мобильным устройством. Причем проблема может быть как в маршрутизаторе, так и в телефоне.
В первую очередь, не мудрствуя лукаво, просто перезагружаем роутер: на 2-3 минуты вынимаем сетевой шнур, включаем заново.
Если это не помогло, то вручную прописываем на телефоне IP. Узнать, что писать, несложно: посмотрите на этикетку на роутере, там эта информация есть. Чтобы ввести настройки, зайдите в список сетей, удалите имеющееся подключение. Снова нажмите на подключение, но не вводите пароль, а выберите «расширенные настройки». Кликайте на «настройки IP» и выбирайте подпункт пользовательские.
В поле «Шлюз» впишите адрес роутера (для TP-Link 192.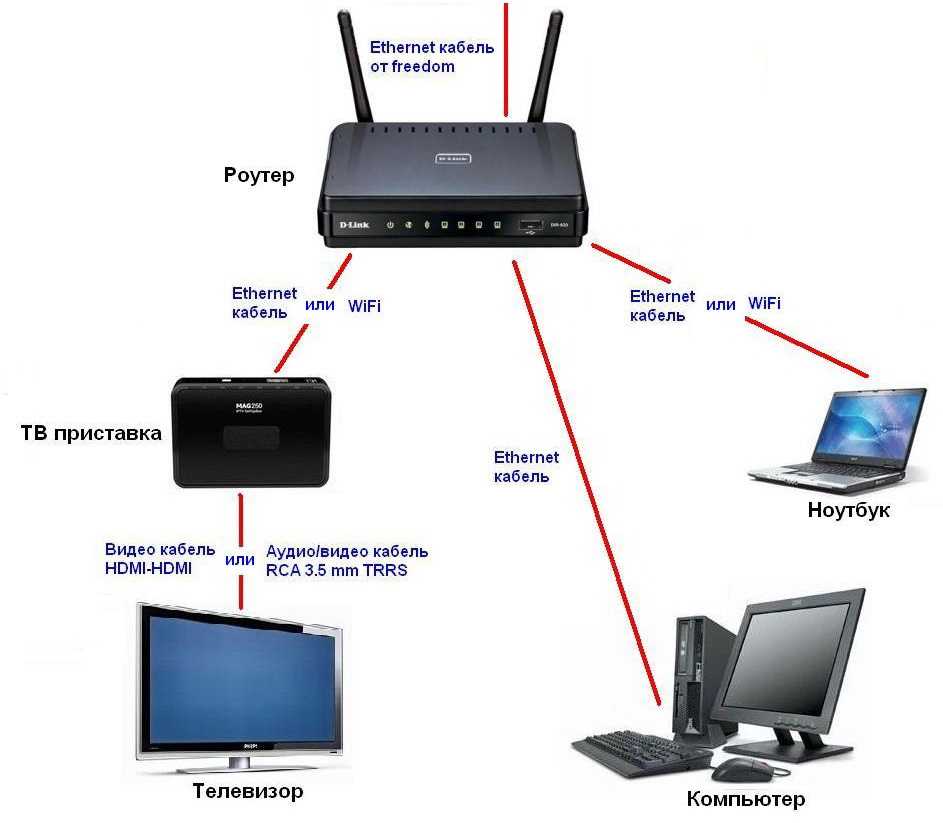 168.1.1). В строке IP- адрес — те же цифры, но последнюю поменяйте на любую от 2 до 999.
168.1.1). В строке IP- адрес — те же цифры, но последнюю поменяйте на любую от 2 до 999.
В качестве DNS многие эксперты рекомендуют ставить адреса от Google 8.8.8.8 или 8.8.4.4. — они подходят для устройств на базе Android, в которых практически все приложения базируются на этой системе.
Затем вписываем пароль и нажимаем «подключить».
Третий метод — это проверить включение DHCP на роутере. Возможно, в процессе обновления или сбоя эти настройки удалились и теперь устройства просто не могут достучаться до маршрутизатора. Для того, чтобы включить режим, нужно зайти в роутер через браузер, вписав в адресной строке IP-адрес устройства. Затем авторизуйтесь и выберите пункт DHCP, он может быть в меню «Дополнительных настроек», подменю «Сеть — LAN» или «Локальная сеть». В этом пункте нужно нажать «Да» в строке «Включить DHCP- сервер.
Если ни один из этих шагов не помогает, а другие устройства легко подключаются к этой сети, проверьте свой телефон на наличие вирусов, сбросьте настройки интернета или же, если ничего не помогло, сделайте сброс телефона до заводских настроек. Будьте внимательны — эта операция удалит всю информацию с вашего телефона, заранее запишите ее на другой носитель или сделайте резервную копию.
Будьте внимательны — эта операция удалит всю информацию с вашего телефона, заранее запишите ее на другой носитель или сделайте резервную копию.
5. Телефон не подключается к WI-FI автоматически
Проверьте, что в «Настройках» телефона включен пункт «Автоматическое подключение к WI-FI. Только не забывайте, что этот постоянный поиск сетей может стоить вам заряда батарейки. Также «Автоподключение» нужно сделать активным непосредственно в настройках самой нужной вам сети.
Вход в маршрутизатор: как получить доступ и изменить настройки
Если вы хотите изменить пароль домашней сети Wi-Fi, имя сети или любой другой параметр, вам необходимо войти в свой маршрутизатор.
А для этого вам нужно знать его IP-адрес. Вы можете найти это с помощью инструмента ipconfig в Windows, который мы объясним ниже. Вы также можете узнать его IP-адрес на своем телефоне, просмотрев информацию о Wi-Fi, что, опять же, мы покажем вам, как это сделать ниже.
Кроме того, вам почти наверняка понадобится пароль администратора маршрутизатора.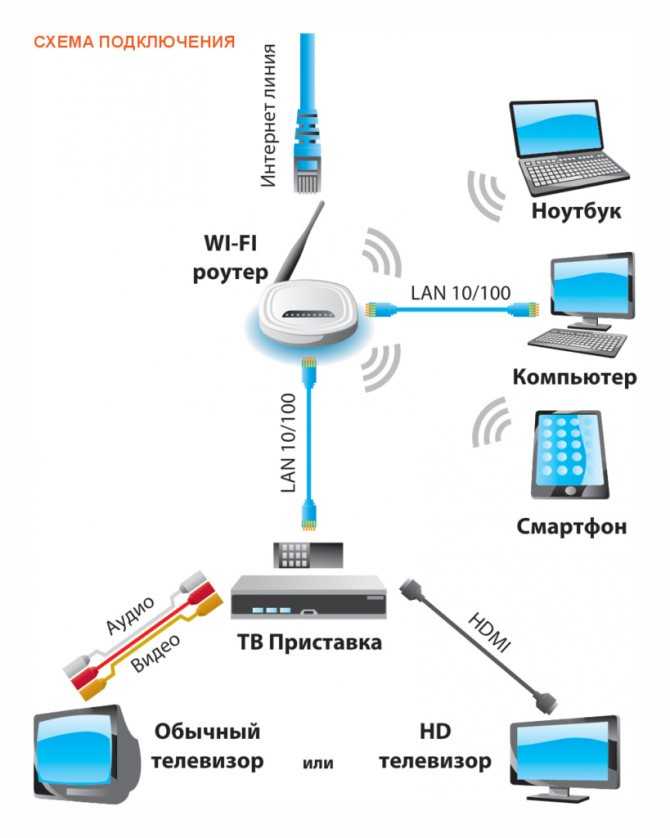 У большинства маршрутизаторов это напечатано на этикетке или даже на съемной карте для удобства.
У большинства маршрутизаторов это напечатано на этикетке или даже на съемной карте для удобства.
Если кто-то уже изменил пароль маршрутизатора по умолчанию, вам нужно будет попросить его об этом или сбросить маршрутизатор до заводских настроек.
Если по какой-либо причине вы не можете получить доступ к маршрутизатору через Wi-Fi, подключите Кабель Ethernet между маршрутизатором и ПК или ноутбуком.
Найдите IP-адрес маршрутизатора в Windows
Сначала откройте командную строку, введя «команда» в поле поиска меню «Пуск» и выбрав «Командная строка».
Или просто нажмите клавишу Windows на клавиатуре одновременно с клавишей «R», введите «cmd» и нажмите Enter.
В открывшемся новом окне введите «ipconfig» и нажмите Enter. Вы увидите список сетевых адаптеров на вашем ПК.
Просмотрите информацию, чтобы найти номер рядом со шлюзом по умолчанию. У вас может быть более одного адаптера, но только один из них должен быть подключен к вашему маршрутизатору, поэтому только один будет иметь строку чисел.
Эти цифры являются IP-адресом вашего маршрутизатора.
Найдите IP-адрес маршрутизатора на Android или iOS
В iOS откройте приложение «Настройки», а затем:
- Нажмите на Wi-Fi
- Убедитесь, что ваш телефон подключен к сети Wi-Fi вашего маршрутизатора
- Нажмите «i» справа от имени сети
- IP-адрес вашего маршрутизатора отображается рядом с «Маршрутизатором».
В Android меню настроек различается от телефона к телефону, но как только вы найдете настройки Wi-Fi:
- Убедитесь, что ваш телефон подключен к сети Wi-Fi вашего маршрутизатора
- Нажмите на имя сети
- Посмотрите для «шлюза», «маршрутизатора» или другой записи в списке.
К сожалению, некоторые телефоны не указывают IP-адрес маршрутизатора, поэтому вам придется использовать другое устройство, чтобы найти его. Опять же, вы можете попробовать найти адрес по умолчанию на наклейках на самом маршрутизаторе или в его руководстве.
Вооружившись IP-адресом маршрутизатора, откройте веб-браузер и введите номер шлюза по умолчанию в адресную строку, затем нажмите Enter. Не добавляйте http:// перед IP-адресом.
Общие IP-адреса маршрутизатора:
- 192.168.0.1
- 192.168.1.254 (домашние концентраторы BT)
- 192.168.1.1
В редких случаях может потребоваться добавить двоеточие и номер порта в конце (например, 192.168.0.1:443), но большинство домашних маршрутизаторов выиграли. Не нужно это.
Теперь вы должны увидеть экран входа в систему для вашего маршрутизатора.
Вероятно, вам будет предложено ввести пароль администратора для внесения любых изменений в настройки маршрутизатора. Это должно быть напечатано на роутере, но если вы изменили его, введите вместо него этот пароль (или, если вы его не знаете, вам придется сбросить все настройки — см. инструкции ниже).
Если у вас нет пароля, вам необходимо восстановить заводские настройки маршрутизатора, следуя инструкциям производителя. (Мы предоставляем общие инструкции ниже.)
(Мы предоставляем общие инструкции ниже.)
Возникли проблемы с доступом к экрану входа в систему? Продолжайте читать…
Советы по устранению неполадок
Если вы не видите экран входа в систему, это может быть связано с тем, что IP-адрес шлюза был введен вручную в настройках вашего сетевого адаптера.
Чтобы проверить, откройте панель управления Windows (не новое приложение «Настройки») и выполните поиск «сеть». Нажмите «Просмотр сетевых подключений» в разделе «Центр управления сетями и общим доступом».
Щелкните правой кнопкой мыши адаптер, который вы используете для подключения к Интернету (обычно беспроводной или Ethernet для ПК), и выберите «Свойства».
Затем прокрутите список вниз, чтобы найти Интернет-протокол версии 4. Щелкните его, а затем нажмите кнопку «Свойства».
Убедитесь, что выбран параметр «Получить IP-адрес автоматически», а также «Получить адрес DNS-сервера автоматически».
Теперь повторите предыдущие шаги, чтобы проверить, устранена ли проблема.
Сброс имени пользователя и пароля маршрутизатора
Если вы забыли имя пользователя и пароль своего маршрутизатора, вам необходимо сбросить его до заводских настроек. Обычно это достигается нажатием кнопки или вставкой скрепки или булавки в отверстие сброса.
Примечание: Прежде чем сделать это, имейте в виду, что вы потеряете все сделанные вами настройки и, возможно, вам придется повторно ввести свое имя пользователя и данные широкополосного доступа, если у вас нет резервной копии. Однако это не является серьезной проблемой, если у вас есть эти детали под рукой.
Обратитесь к руководству, чтобы узнать, как долго нужно удерживать кнопку, чтобы сбросить ее. Маршрутизатор должен быть подключен к сети и включен, чтобы это работало.
После перезагрузки маршрутизатора вы можете выполнить предыдущие шаги для подключения к интерфейсу управления маршрутизатора.
Если причиной доступа к настройкам маршрутизатора была настройка сети Wi-Fi, теперь вы можете это сделать. Стоит сменить имя сети Wi-Fi на что-нибудь запоминающееся, но самое главное установить пароль.
Стоит сменить имя сети Wi-Fi на что-нибудь запоминающееся, но самое главное установить пароль.
Если возможно, выберите безопасность WPA2 или WPA3, а не WEP.
Пока вы это делаете, измените пароль для интерфейса маршрутизатора, чтобы никто другой не мог получить доступ к настройкам вашего маршрутизатора.
Наклейте этикетку на маршрутизатор, чтобы не забыть IP-адрес, пароль Wi-Fi, а также имя пользователя и пароль маршрутизатора.
Если вы по-прежнему не можете подключиться к маршрутизатору, убедитесь, что все программные брандмауэры отключены. Это может быть часть вашего антивируса или программного обеспечения для обеспечения безопасности в Интернете, или автономное приложение, такое как ZoneAlarm.
Временно отключите их, чтобы проверить, не вызывают ли они проблему. Встроенный брандмауэр Windows не должен вызывать проблем.
Проверьте также другое программное обеспечение, такое как приложения для родительского контроля, которые могут препятствовать доступу к определенным веб-сайтам — интерфейс настроек маршрутизатора — это просто веб-сайт.
В вашем веб-браузере также могут быть настройки, которые вызывают проблему, поэтому попробуйте использовать другой браузер, чтобы исключить это как проблему.
Как войти в свой WiFi-маршрутизатор и зачем это нужно
Сердцем любой беспроводной сети является WiFi-маршрутизатор, который сохраняет все необходимые настройки. Итак, если вы хотите что-то изменить, вам нужно знать, как войти в свой маршрутизатор.
Дэвид Морело
14 декабря 2021 г.
Если у вас дома или в офисе есть сеть Wi-Fi, вы можете воспользоваться удобством и гибкостью, которые беспроводное подключение к Интернету предоставляет своим пользователям. Они отлично подходят для полноценного использования мобильных устройств и устраняют ограничения, связанные с поиском проводных сетевых подключений. Домашние сети Wi-Fi являются неотъемлемым компонентом реализации умного дома, обеспечивая связь между устройствами и программным обеспечением для мониторинга или управления.
Почему вы хотите войти в свой WiFi-маршрутизатор?
WiFi-роутер отвечает за обеспечение беспроводного доступа к сети. Это достигается за счет преобразования данных модема, подключенного к Интернету, в радиосигналы. Эти сигналы улавливаются и используются для связи любыми устройствами с поддержкой беспроводной связи в зоне покрытия сети. Без роутера у вас нет сети Wi-Fi.
Это достигается за счет преобразования данных модема, подключенного к Интернету, в радиосигналы. Эти сигналы улавливаются и используются для связи любыми устройствами с поддержкой беспроводной связи в зоне покрытия сети. Без роутера у вас нет сети Wi-Fi.
Людям, которые являются простыми пользователями сети Wi-Fi, не следует входить в маршрутизатор. На самом деле сетевому администратору рекомендуется убедиться, что маршрутизатор недоступен для обычного пользователя. Единственная информация, которая нужна большинству пользователей, связанная с сетью Wi-Fi, — это пароль, необходимый для получения доступа.
С другой стороны, если вы отвечаете за настройку и обслуживание сети Wi-Fi, у вас есть ряд причин захотеть войти в свой маршрутизатор. В случае с миллионами используемых в настоящее время домашних сетей Wi-Fi это часто означает, что ответственное лицо не является профессиональным сетевым администратором. Если вы находитесь в такой ситуации, вы можете не осознавать важность входа в свой маршрутизатор. Вот некоторые из причин, по которым вы можете захотеть получить доступ к этому важному устройству.
Вот некоторые из причин, по которым вы можете захотеть получить доступ к этому важному устройству.
Обновление настроек безопасности
Существует несколько настроек безопасности, связанных с вашей сетью Wi-Fi, администрирование которых осуществляется через маршрутизатор. Неспособность обеспечить безопасность вашей сети делает вашу сеть и пользователей уязвимыми для хаоса, который может быть вызван несанкционированным доступом или заражением вредоносным ПО. Сочетание трех разных настроек обеспечивает безопасную беспроводную сеть, и все они могут быть изменены с маршрутизатора.
Логин маршрутизатора — это пароль, который необходим для доступа к роутеру. Все маршрутизаторы имеют пароль по умолчанию, который следует изменить как можно скорее, чтобы избежать несанкционированного доступа.
Пароль WiFi — Пользователям необходимо ввести этот пароль для доступа к сети. Возможно, он был настроен при установке сети, но со временем может возникнуть множество причин, по которым вы можете захотеть изменить его для обеспечения безопасности и контроля над своими ресурсами.

Режим безопасности . Здесь вы решаете, какой уровень безопасности вы будете использовать для защиты своей сети. Вы всегда должны использовать как минимум уровень WPA2 для обеспечения безопасности сети.
Изменение сетевых настроек
Существует ряд сетевых настроек, которые вы можете изменить.
Имя сети — это имя, которое пользователи увидят при поиске сети для подключения. Вы можете изменить его, чтобы сделать его более очевидным, если в этом районе есть конкурирующие сети Wi-Fi. Вы также можете скрыть SSID, что означает, что имя должно быть известно пользователям для получения доступа.
Канал — Вы можете выбрать канал, который ваша сеть WiFi использует для передачи данных на подключенные устройства. Некоторые маршрутизаторы могут быть настроены на автоматический поиск наиболее подходящего канала. Результат проверки сети может указывать на то, что вам необходимо изменить каналы WiFi для повышения производительности.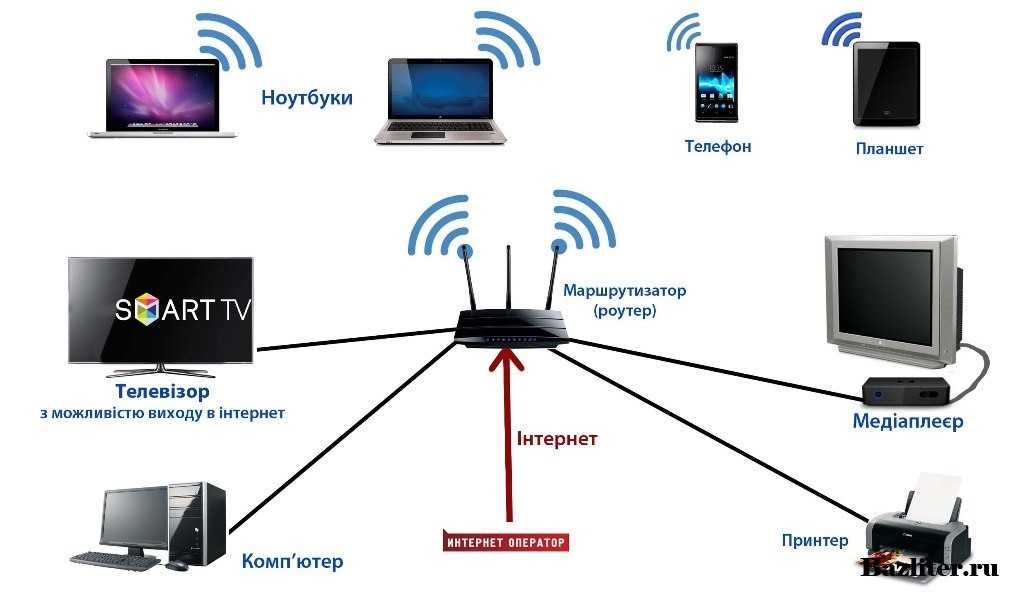
Другие настройки
В зависимости от марки и модели вашего маршрутизатора может существовать множество других настроек и параметров, к которым можно получить доступ через маршрутизатор. Некоторые маршрутизаторы позволяют подключать внешние хранилища для использования в сети или применять родительский контроль для ограничения доступа к определенным устройствам в течение заданных периодов времени. Ознакомьтесь с документацией по вашему конкретному устройству, чтобы узнать, какие возможности оно вам предоставляет.
Как войти в свой WiFi-маршрутизатор
Теперь, когда мы заинтересовали вас входом в ваш WiFi-маршрутизатор, давайте поговорим о том, как вы можете выполнить эту задачу. Независимо от того, какое устройство вы используете, в этом процессе есть сходства, а также некоторые различия, которые мы проиллюстрируем, рассмотрев три разных маршрутизатора. Мы будем говорить об общих маршрутизаторах D-Link, Netgear и Linksys, а не об отдельных моделях, поскольку процесс входа в систему одинаков для продуктов каждого производителя.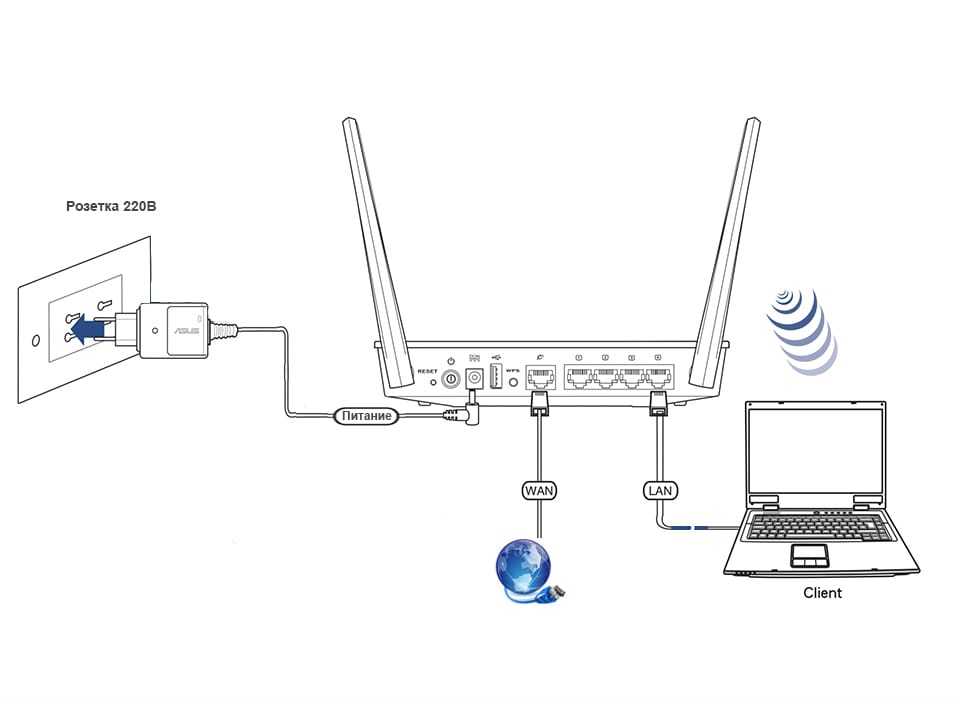
Есть две части информации, которые вам понадобятся независимо от маршрутизатора, к которому вы обращаетесь.
Логин маршрутизатора — это пароль, необходимый для доступа к маршрутизатору. Если вы не изменили пароль по умолчанию и не знаете его, вы можете найти его на таких сайтах, как http://www.routerpasswords.com/ Здесь вы найдете списки идентификаторов и паролей для всех марок и моделей маршрутизаторов.
IP-адрес маршрутизатора — вы вставите этот IP-адрес в свой веб-браузер, чтобы получить доступ к вашему маршрутизатору. Вот как его найти:
macOS — «Системные настройки» > «Сеть» > «Дополнительно» > TCP/IP покажет вам IP-адрес маршрутизатора.
Windows — Запустите командную строку и введите ipconfig. Шлюз по умолчанию указывает IP-адрес вашего маршрутизатора.
Когда у вас есть эти два элемента информации, вы зависите от интерфейса, который производитель предоставил для маршрутизатора. Вот как добраться до маршрутизатора и чего ожидать, когда вы туда доберетесь.
Вот как добраться до маршрутизатора и чего ожидать, когда вы туда доберетесь.
Маршрутизаторы Linksys
1. Запустите веб-браузер и укажите IP-адрес маршрутизатора, который по умолчанию равен 192.168.1.1.
2. Введите пароль маршрутизатора в поле Access Router и нажмите кнопку входа. Пароль по умолчанию: admin .
3. Выберите настройки WiFi, чтобы обновить пароли или каналы передачи.
Маршрутизаторы Netgear
1. Запустите веб-браузер с IP-адреса маршрутизатора или http://www.routerlogin.com.
2. Введите свое имя и пароль. Имя пользователя — admin, пароль по умолчанию — password.
3. Нажмите Войти , чтобы получить доступ к главному экрану маршрутизатора.
Маршрутизаторы D-Link
1. Запустите веб-браузер с IP-адреса маршрутизатора или http://dlinkrouter.local.
2. Введите свое имя и пароль. Имя пользователя admin и пароль по умолчанию также admin .
3. Нажмите Войдите в систему , чтобы получить доступ к пользовательскому интерфейсу маршрутизатора и обновить его настройки.
Процедуры очень похожи, как и для большинства маршрутизаторов, с которыми вы столкнетесь. Ключ имеет адрес и пароль. Но что делать, если пароль был обновлен, а вы его не знаете? Вот что делать.
Что делать, если я не могу войти в свой беспроводной маршрутизатор?
Может наступить момент, когда вам нужно получить доступ к маршрутизатору, чтобы внести важные изменения, а пароль недоступен. Может быть, старый сетевой админ внезапно ушел и забыл его передать. Причина для вас сейчас не имеет значения. Вопрос как теперь попасть в роутер?
Ответ — перезагрузить маршрутизатор. На каждом маршрутизаторе где-то есть кнопка сброса, которая предназначена для использования именно в такой ситуации. Удержание кнопки сброса в течение примерно 10 секунд вернет большинство маршрутизаторов к исходным заводским настройкам. Это означает, что теперь вы можете получить к нему доступ, используя пароль производителя по умолчанию.
Имейте в виду, что все ваши настройки вернутся к значениям по умолчанию. Это может потребовать от вас некоторой работы по перенастройке маршрутизатора. Убедитесь, что вы проверили безопасность, связанную с вашей сетью, если вам когда-нибудь придется прибегнуть к этой тактике, чтобы получить доступ к вашему маршрутизатору. Однократной перенастройки должно быть достаточно, чтобы убедиться, что вы защитили пароль администратора маршрутизатора для будущего использования.
Что такое WiFi-маршрутизатор или беспроводной маршрутизатор?
Что такое WiFi-маршрутизатор или беспроводной маршрутизатор? | Линксис: США Перейти к основному содержанию Перейти к содержимому нижнего колонтитулаВведите ключевое слово или артикул №
0
Вы уверены, что хотите удалить следующий товар из корзины?
Вы уверены, что хотите удалить следующий купон из корзины?
Независимо от того, участвуете ли вы в онлайн-битве в Xbox Live или общаетесь с другом по Skype, ваш Wi-Fi-маршрутизатор является привратником вашего беспроводного соединения. Он использует проводное подключение к Интернету, поступающее от вашего модема, и преобразует его в беспроводной сигнал.
Он использует проводное подключение к Интернету, поступающее от вашего модема, и преобразует его в беспроводной сигнал.
Ваш маршрутизатор устарел?
В большинстве домохозяйств есть беспроводные маршрутизаторы, которым несколько лет. С каждым годом к вашей домашней сети Wi-Fi подключается все больше подключенных устройств, что увеличивает нагрузку на устаревший маршрутизатор. Важно знать, на что обращать внимание при выборе лучшего Wi-Fi-маршрутизатора для дома, потому что, как и большинству людей, вам, вероятно, нужно обновить его. Фактически, вам следует заменять маршрутизатор каждые два года, чтобы оставаться в курсе достижений в области беспроводных технологий.
Одно-, двух- и трехдиапазонные маршрутизаторы Wi-Fi
Wi-Fi проходит через ваш маршрутизатор в радиодиапазонах, которые действуют как невидимые магистрали. Каждая полоса представляет собой отдельную полосу, поэтому данные хранятся на отдельных маршрутах, чтобы избежать заторов. Поскольку одним устройствам требуется больше пропускной способности, чем другим, эффективность вашего маршрутизатора зависит от количества его диапазонов — одно-, двух- или трехдиапазонных. Трехполосная магистраль (или трехдиапазонный маршрутизатор) имеет один канал 2,4 ГГц и два канала 5 ГГц для одновременной поддержки большего числа пользователей — огромный плюс для семей, которые в среднем используют восемь устройств на домохозяйство и активно используют полосу пропускания.
Поскольку одним устройствам требуется больше пропускной способности, чем другим, эффективность вашего маршрутизатора зависит от количества его диапазонов — одно-, двух- или трехдиапазонных. Трехполосная магистраль (или трехдиапазонный маршрутизатор) имеет один канал 2,4 ГГц и два канала 5 ГГц для одновременной поддержки большего числа пользователей — огромный плюс для семей, которые в среднем используют восемь устройств на домохозяйство и активно используют полосу пропускания.
То, как вы используете свой беспроводной маршрутизатор, также помогает определить, какой маршрутизатор вам больше всего подходит. Например, трехдиапазонный маршрутизатор — отличный выбор, если вы любитель потоковой передачи фильмов с несколькими телевизорами, у вас дома есть геймер или вы работаете дома и хотите иметь собственную выделенную группу. С другой стороны, если вы неопытный пользователь Интернета, который в основном отправляет электронные письма или просматривает Facebook, двухдиапазонный маршрутизатор будет работать отлично.
Понимание стандартов WiFi: от Wireless-N (WiFi 4) до нового поколения AC (WiFi 5)
Маршрутизаторы лидируют в развертывании новейших стандартов Wi-Fi, а их клиентские устройства (например, ваш телефон или планшет) обычно начинают внедрять новую технологию через шесть-двенадцать месяцев. По этой причине лучше всего подготовить вашу домашнюю беспроводную сеть к будущему с использованием самых современных стандартов, чтобы убедиться, что она может поддерживать самые популярные продукты, когда они появятся на рынке.
В 1999 году компания Linksys стала пионером в области технологии WiFi, выпустив маршрутизатор WRT54G, но с тех пор стандарты WiFi претерпели сложную эволюцию:
- В 2012 году Wi-Fi значительно улучшился с появлением стандарта 802.11ac или WiFi 5, скорость которого почти в три раза выше, чем у его предшественника, 802.11n.
- Последним стандартом является MU-MIMO (Next-Gen AC), что означает многопользовательский множественный ввод и множественный вывод.
 Это полный рот, но что это значит? Это обновление стандарта 802.11ac улучшает взаимодействие Wi-Fi с несколькими устройствами одновременно. В то время как маршрутизаторы с одним пользователем (или SU-MIMO) передают данные последовательно на одно устройство за раз, маршрутизаторы MU-MIMO передают данные одновременно на несколько устройств.
Это полный рот, но что это значит? Это обновление стандарта 802.11ac улучшает взаимодействие Wi-Fi с несколькими устройствами одновременно. В то время как маршрутизаторы с одним пользователем (или SU-MIMO) передают данные последовательно на одно устройство за раз, маршрутизаторы MU-MIMO передают данные одновременно на несколько устройств.
- Предположим, вы общаетесь в FaceTime, пока ваши дети смотрят фильм на Netflix. С маршрутизатором SU-MIMO 802.11ac вашим устройствам приходится ждать в очереди, пока маршрутизатор передает им данные по одному, оставляя другое без сигнала. Это может быть всего миллисекунда, но этот момент без подключения создает задержку (то, что мы называем буферизацией). С MU-MIMO ваш маршрутизатор передает данные на оба устройства одновременно, создавая беспрепятственный опыт и более счастливых детей.
Особенности, которые следует учитывать при выборе лучшего WiFi-маршрутизатора
Скорость маршрутизатора:
Современные высокопроизводительные устройства требуют скорости, и ее в избытке. Без достаточной скорости ваши HD-фильмы не будут иметь четкого разрешения, а ваши игры будут приостанавливаться из-за буферизации. К счастью, в последние годы лучшие Wi-Fi-маршрутизаторы стали намного быстрее:
Без достаточной скорости ваши HD-фильмы не будут иметь четкого разрешения, а ваши игры будут приостанавливаться из-за буферизации. К счастью, в последние годы лучшие Wi-Fi-маршрутизаторы стали намного быстрее:
- Маршрутизаторы, использующие стандарт 802.11n, выпущенный в 2007 году, передают со скоростью около 450 мегабит в секунду (Мбит/с).
- С внедрением стандарта 802.11ac в 2012 году скорость Wi-Fi была значительно увеличена до 1300 Мбит/с в диапазоне 5 ГГц.
- В 2015 году WiFi снова был ускорен с помощью стандарта MU-MIMO. Эти модели могут развивать скорость до 1,7 Гбит/с или около 1700 Мбит/с.
- Учитывайте количество людей, которые будут одновременно пользоваться вашей беспроводной сетью, принимая решение о том, какая скорость вам больше всего подходит, а также вид деятельности, распространенный в вашей семье. Если у вас есть дом, полный поклонников Netflix и онлайн-геймеров, MU-MIMO, безусловно, то, что вам нужно.
Антенны:
При сравнении маршрутизаторов вы увидите, что у одних моделей антенны выступают из корпуса, а у других нет. Маршрутизаторы с внутренними антеннами выглядят более элегантно на книжном шкафу или столе, но маршрутизаторы с внешними антеннами могут давать более сильные сигналы. Если у вас есть несколько антенн, вы можете отрегулировать их, чтобы обеспечить лучшее покрытие на каждом этаже вашего дома, от подвала до спален наверху.
Маршрутизаторы с внутренними антеннами выглядят более элегантно на книжном шкафу или столе, но маршрутизаторы с внешними антеннами могут давать более сильные сигналы. Если у вас есть несколько антенн, вы можете отрегулировать их, чтобы обеспечить лучшее покрытие на каждом этаже вашего дома, от подвала до спален наверху.
Приложения для управления сетью:
Некоторые маршрутизаторы поддерживают совместимость с мобильными приложениями, что позволяет удаленно проверять настройки домашней сети Wi-Fi. Со своего смартфона или планшета вы можете устанавливать приоритеты Wi-Fi между устройствами, контролировать скорость, ограничивать конфиденциальный контент от детей или получать доступ к домашним камерам безопасности, пока вы на работе.
QoS (или приоритизация мультимедиа):
Качество обслуживания или QoS — это функция современных маршрутизаторов, которая дает вам возможность устанавливать приоритеты для определенных видов трафика WiFi. С таким количеством подключенных устройств в вашем доме, таких как умные розетки, мобильные смартфоны и ноутбуки, ваш беспроводной сигнал может стать тонким. Используя функцию QoS в своем маршрутизаторе, вы можете быть уверены, что маршрутизатор будет выделять соответствующую полосу пропускания вашим любимым устройствам.[1] Например, вы можете установить параметр QoS в панели администратора маршрутизатора, чтобы отдавать приоритет онлайн-играм или потоковому видео. Это означает, что если кто-то загрузит файл, пока вы играете в онлайн-игру, ваша игра не будет тормозить, потому что ей присвоен первый приоритет.
С таким количеством подключенных устройств в вашем доме, таких как умные розетки, мобильные смартфоны и ноутбуки, ваш беспроводной сигнал может стать тонким. Используя функцию QoS в своем маршрутизаторе, вы можете быть уверены, что маршрутизатор будет выделять соответствующую полосу пропускания вашим любимым устройствам.[1] Например, вы можете установить параметр QoS в панели администратора маршрутизатора, чтобы отдавать приоритет онлайн-играм или потоковому видео. Это означает, что если кто-то загрузит файл, пока вы играете в онлайн-игру, ваша игра не будет тормозить, потому что ей присвоен первый приоритет.
Формирование луча:
Формирование луча — это еще одна расширенная функция современных маршрутизаторов, которая может значительно повысить мощность и скорость сигнала. Формирование луча (или пространственная фильтрация) дает маршрутизатору возможность направлять сигнал на определенные устройства в вашем доме вместо того, чтобы покрывать весь дом одним и тем же уровнем сигнала. Маршрутизатор находит местоположение вашего устройства, чтобы определить, куда направить сигнал WiFi.[2] Beamforming увеличивает скорость и силу сигнала Wi-Fi, улучшая общее впечатление от подключения. Не все маршрутизаторы Wi-Fi поддерживают формирование луча, поэтому обязательно ознакомьтесь со спецификациями, чтобы убедиться, что эта функция включена.
Маршрутизатор находит местоположение вашего устройства, чтобы определить, куда направить сигнал WiFi.[2] Beamforming увеличивает скорость и силу сигнала Wi-Fi, улучшая общее впечатление от подключения. Не все маршрутизаторы Wi-Fi поддерживают формирование луча, поэтому обязательно ознакомьтесь со спецификациями, чтобы убедиться, что эта функция включена.
Порты Ethernet:
Wi-Fi-маршрутизаторы не ограничиваются беспроводными соединениями, они также имеют порты Ethernet, которые могут подключать ваш компьютер или другие устройства к домашней сети с помощью кабеля Ethernet. Порт и кабель Ethernet выглядят как обычный телефонный кабель, но с более широкими портами и разъемами.[3] Когда вы хотите использовать порт Ethernet на вашем маршрутизаторе WiFi? Вы можете освободить пропускную способность Wi-Fi для других по-настоящему беспроводных устройств, таких как ноутбук, смартфон или планшет, которые путешествуют с вами с места на место, когда вы перемещаетесь по дому. Подумайте о тех устройствах, которые не являются портативными, как о возможных кандидатах на аппаратное подключение к порту Ethernet. Это может быть ваш настольный ПК, игровая приставка, консоль кабельного телевидения или Smart TV. Для этого просто подключите свое устройство напрямую к маршрутизатору с помощью порта Ethernet и кабеля. Старые маршрутизаторы с Fast Ethernet поддерживают скорость до 100 Мбит/с, но современные маршрутизаторы поддерживают Gigabit Ethernet, который в десять раз быстрее при 1000 Мбит/с.
Подумайте о тех устройствах, которые не являются портативными, как о возможных кандидатах на аппаратное подключение к порту Ethernet. Это может быть ваш настольный ПК, игровая приставка, консоль кабельного телевидения или Smart TV. Для этого просто подключите свое устройство напрямую к маршрутизатору с помощью порта Ethernet и кабеля. Старые маршрутизаторы с Fast Ethernet поддерживают скорость до 100 Мбит/с, но современные маршрутизаторы поддерживают Gigabit Ethernet, который в десять раз быстрее при 1000 Мбит/с.
eSata:
Когда дело доходит до передачи больших объемов данных, потребность в скорости часто превосходит возможности Ethernet. Например, перенос терабайта файлов резервных копий с внешнего диска может занять более двух с половиной часов при скорости 1000 Мбит/с. Вот тут-то и пригодятся внешние диски eSATA. eSATA расшифровывается как External Serial Advanced Technology Attachment, что позволяет внешнему жесткому диску eSATA передавать данные намного быстрее, чем Ethernet или WiFi. [4] Маршрутизаторы, поддерживающие жесткие диски eSATA, позволяют подключать внешнее запоминающее устройство непосредственно к маршрутизатору, делая резервные копии доступными для всех в вашем доме на скорости до 6 Гбит/с — намного быстрее, чем при использовании USB 2.0 или Firewire.
[4] Маршрутизаторы, поддерживающие жесткие диски eSATA, позволяют подключать внешнее запоминающее устройство непосредственно к маршрутизатору, делая резервные копии доступными для всех в вашем доме на скорости до 6 Гбит/с — намного быстрее, чем при использовании USB 2.0 или Firewire.
Размещение беспроводного маршрутизатора
Чтобы ваши устройства получали максимальную отдачу от этих сигналов Wi-Fi, разместите маршрутизатор в центре, на возвышении, например на рабочем столе или полке. По возможности избегайте толстых бетонных стен, металлических предметов и оборудования для отопления, вентиляции и кондиционирования воздуха и старайтесь не загромождать пространство — крупные предметы и другая электроника ограничивают радиус действия маршрутизатора. Если у вас большой дом с большим количеством квадратных футов, где устройства отходят далеко от маршрутизатора, рассмотрите возможность добавления удлинителя WiFi для усиления сигнала на большом расстоянии.
Если вы все еще не получаете желаемую скорость, возможно, виноват ваш интернет-пакет. Нет смысла вкладывать средства в модернизированное домашнее сетевое оборудование Wi-Fi, такое как маршрутизаторы и модемы, если скорость вашего широкополосного доступа не соответствует номиналу.
Нет смысла вкладывать средства в модернизированное домашнее сетевое оборудование Wi-Fi, такое как маршрутизаторы и модемы, если скорость вашего широкополосного доступа не соответствует номиналу.
ДОПОЛНИТЕЛЬНЫЕ ПРОДУКТЫ
Новый
Гидра Про 6
Двухдиапазонный маршрутизатор AX5400 Mesh WiFi 6
Новый
Атлас 6
Двухдиапазонная система Mesh WiFi 6, 1 упаковка
Бестселлер
Гидра Про 6Е
Трехдиапазонный маршрутизатор AXE6600 Mesh WiFi 6E
Бестселлер
Гидра Про 6Е
Трехдиапазонный маршрутизатор AXE6600 Mesh WiFi 6E
Добро пожаловать. Хотите, чтобы вас перенаправили на веб-сайт Linksys DE?
Германия
Сохранить настройки
Вы уверены, что хотите удалить следующий товар из корзины?
Почему мой маршрутизатор не подключается к Интернету?
Интернет стал неотъемлемой частью нашей жизни, и около 75% взрослых американцев имеют доступ в Интернет в своих домах.
Домашний доступ в Интернет — это способ работать на работе, в школе, развлекаться, учиться и оставаться на связи с друзьями.
Неудивительно, что когда Интернет перестает работать, это может ощущаться как огромная катастрофа.
Почему ваш маршрутизатор не подключается к Интернету? Вот как решить эту проблему.
Перезагрузите маршрутизатор
Если вам интересно: почему мой маршрутизатор не подключается к Интернету? Первое, что вам нужно сделать, это попытаться перезагрузить маршрутизатор.
Иногда кажется, что маршрутизаторы просто необходимо время от времени перезагружать, чтобы они продолжали нормально работать. Перезагрузить маршрутизатор можно быстро и легко. Обычно вы просто отсоединяете кабель питания, даете ему пару секунд, а затем снова подключаете.
Если у вас отдельный модем, вы также можете сделать то же самое с источником питания вашего модема. Возможно, на ваших устройствах есть выключатель питания, но все маршрутизаторы можно перезагрузить, отключив их и снова включив.
Убедитесь, что кабели подключены надежно
Иногда решения наших проблем на самом деле очень просты. Прежде чем делать что-то более сложное, убедитесь, что ваши кабели надежно подключены к маршрутизатору. Возможно, домашнее животное или человек в вашем доме случайно пнули или потянули за один из кабелей, что привело к его ослаблению или отсоединению.
Вам необходимо проверить кабель между модемом и настенной розеткой, кабель между модемом и маршрутизатором, силовые кабели к модему и маршрутизаторам, а также кабель Ethernet, подключенный сзади. маршрутизатора.
Даже если кабель выглядит подключенным, он может быть немного ослаблен. Вот почему важно на самом деле проверить физически, а не просто визуально.
Ищите перегрев
Если ваш маршрутизатор кажется очень горячим на ощупь, возможно, он стал жертвой перегрева. Перегрев может привести к повреждению маршрутизаторов или сделать их нестабильными.
Если вам кажется, что ваш маршрутизатор перегревается, убедитесь, что он получает достаточный поток воздуха. Вентиляционные отверстия заблокированы или он живет в жарком месте? Если это так, вам нужно найти для него лучшее место, потому что он может быть поврежден в будущем, если он уже не поврежден от перегрева.
Вентиляционные отверстия заблокированы или он живет в жарком месте? Если это так, вам нужно найти для него лучшее место, потому что он может быть поврежден в будущем, если он уже не поврежден от перегрева.
Переместите маршрутизатор
Почему мой компьютер не подключается к маршрутизатору?
Возможно, что-то блокирует беспроводной сигнал. Такие вещи, как большие металлические предметы, а также такие вещи, как микроволновые печи и беспроводные телефоны, являются распространенными виновниками блокировки беспроводного сигнала.
Пока вы перемещаете маршрутизатор, вам также нужно взглянуть на его антенны. Вы хотите, чтобы он был расположен вертикально, а не горизонтально. Это связано с тем, что вертикальные антенны обеспечивают наибольшую зону покрытия.
Переключение беспроводного канала
Вы живете в многоквартирном доме или другом месте, где поблизости много беспроводных маршрутизаторов? Если это так, возможно, вашему маршрутизатору мешают другие беспроводные маршрутизаторы, передающие сигналы на той же беспроводной частоте.
Ваш беспроводной сигнал можно улучшить, найдя оптимальный беспроводной канал для вашего региона. Возможно, ваш роутер просто работает на слишком перегруженном канале.
Есть несколько приложений, которые помогут вам выяснить, какой канал лучше всего подходит для вашего маршрутизатора в вашем регионе. Как только вы узнаете лучший канал, вы можете изменить канал маршрутизатора.
Сбросить настройки маршрутизатора до заводских настроек по умолчанию
Вы потратили весь день, пытаясь выяснить: как мне исправить, что мой маршрутизатор не подключается к Интернету? Если это так, возможно, пришло время восстановить заводские настройки маршрутизатора по умолчанию.
Если вам кажется, что с конфигурацией вашего маршрутизатора возникла серьезная проблема, это может быть необходимо. В большинстве случаев одно из этих других решений должно работать.
Возможно, в какой-то момент вы изменили некоторые настройки маршрутизатора, которые помешали его правильной работе. Вместо того, чтобы пытаться понять, как изменить их обратно, лучше просто начать сначала и сбросить настройки до заводских.
Вместо того, чтобы пытаться понять, как изменить их обратно, лучше просто начать сначала и сбросить настройки до заводских.
Это дает вам возможность работать с чистого листа.
После того, как вы восстановите настройки маршрутизатора по умолчанию, вам придется заново настроить его. Это включает в себя настройку имени для вашей беспроводной сети и вашего пароля.
Способ перезагрузки маршрутизатора зависит от маршрутизатора. Однако для многих это влечет за собой длительное нажатие кнопки сброса, расположенной на задней панели маршрутизатора.
Еще одна вещь, которую следует учитывать, если ваш Wi-Fi привередлив, — это проблема с вашим интернет-провайдером. Маршрутизатор
Нет подключения к Интернету? Эти хитрости должны помочь
К счастью, обычно существует довольно простое решение вопроса: почему мой компьютер не подключается к маршрутизатору?
Хотя в то время это может показаться разочаровывающим, использование этих различных советов должно быстро вернуть вас в онлайн.
Независимо от того, нужно ли вам переместить маршрутизатор, изменить беспроводной канал или просто начать с нуля с заводскими настройками, вам не придется слишком долго отключаться от сети.
Как настроить домашнюю сеть Wi-Fi
Наше простое пошаговое руководство по подключению
по
Ребекка Ли Армстронг и Кевин Пэрриш
Под редакцией Аарона Гейтса
28 апреля 2022 г. | Share
Руководства по оборудованию, часто задаваемые вопросы, технологии
Настроить Wi-Fi дома или в офисе проще, чем вы думаете. Все, что вам нужно, это подключение к Интернету от интернет-провайдера, модем, беспроводной маршрутизатор и компьютер или смартфон. Давайте пройдемся по шагам настройки вашей сети Wi-Fi.
Меню перехода:
- Часть 1. Подключитесь к Интернету.
- Часть 2. Настройте модем.
- Часть 3.
 Настройте беспроводной маршрутизатор.
Настройте беспроводной маршрутизатор. - Часть 4. Подключите устройства.
Часть 1. Подключение к Интернету
Если у вас еще нет домашнего подключения к Интернету, пришло время подключиться. Вы можете искать и сравнивать поставщиков интернет-услуг (ISP) в вашем регионе с помощью нашего удобного инструмента для проверки почтовых индексов.
Поиск по почтовому индексуМногие провайдеры позволяют зарегистрироваться через Интернет или позвонив представителю службы поддержки клиентов. Одним из преимуществ настройки нового подключения к Интернету является то, что во время установки профессионал может настроить для вас всю домашнюю сеть.
Совет для профессионалов:
Если вам нужно подробное руководство по выбору интернет-плана, ознакомьтесь с нашим руководством по выбору интернет-провайдера. Но в основном вам нужно учитывать доступность, скорость и стоимость.
Часть 2. Настройка модема
Ваш модем является неотъемлемой частью вашей домашней сети. Он переводит интернет-сигнал, поступающий в ваш дом от интернет-провайдера.
Он переводит интернет-сигнал, поступающий в ваш дом от интернет-провайдера.
Совет:
Нужен модем для гигабитного интернета? Ознакомьтесь с нашим руководством по лучшим гигабитным модемам.
Если вы получаете домашнее сетевое оборудование от поставщика услуг Интернета, вы можете увидеть два устройства — модем и беспроводной маршрутизатор — или один комбинированный модем/маршрутизатор, называемый беспроводным шлюзом. Чтобы подключить модем или шлюз к домашнему интернет-соединению, найдите основную интернет-линию.
Кабельный интернет : Ваша основная линия представляет собой коаксиальную розетку или коаксиальный кабель, торчащий из стены.
Интернет DSL : Ваша основная линия похожа на телефонную розетку.
Спутниковый интернет : Ваша основная линия, вероятно, представляет собой коаксиальный кабель или кабель Ethernet.
Оптоволоконный интернет : Если у вас есть оптоволокно прямо к вашему дому, ваша основная линия идет к оптическому сетевому терминалу (ONT). Оттуда сигнал поступает на маршрутизатор по кабелю Ethernet или коаксиальному кабелю.
Оттуда сигнал поступает на маршрутизатор по кабелю Ethernet или коаксиальному кабелю.
После подключения к интернет-источнику проверьте индикаторы состояния модема. Это может занять некоторое время, прежде чем все станет полностью онлайн. Возможно, вам придется позвонить в интернет-службу, чтобы активировать модем (в основном, чтобы убедиться, что сеть распознает модем).
Совет для профессионалов:
Вы можете подключить компьютер напрямую к модему с помощью кабеля Ethernet, чтобы убедиться, что ваш Интернет работает правильно. Но мы не рекомендуем использовать прямое модемное соединение для обычного использования Интернета, потому что другие ваши устройства не могут одновременно подключаться к Интернету без сети Wi-Fi. Вы также обходите критически важные функции безопасности, встроенные в ваш маршрутизатор, при прямом подключении к модему.
Часть 3. Настройка беспроводного маршрутизатора
Беспроводной маршрутизатор управляет вашей домашней сетью. Он создает вашу сеть Wi-Fi, назначает IP-адреса, организует трафик и следит за тем, чтобы все ваши данные попадали туда, куда они должны идти. Вы хотите убедиться, что ваш маршрутизатор поддерживает определенные стандарты Wi-Fi (Wi-Fi 5 или 6), чтобы получить максимальную отдачу от вашего интернет-сервиса. На самом деле при выборе роутера нужно учитывать множество факторов. См. нашу статью о лучших маршрутизаторах, если вам нужна помощь в принятии решения.
Он создает вашу сеть Wi-Fi, назначает IP-адреса, организует трафик и следит за тем, чтобы все ваши данные попадали туда, куда они должны идти. Вы хотите убедиться, что ваш маршрутизатор поддерживает определенные стандарты Wi-Fi (Wi-Fi 5 или 6), чтобы получить максимальную отдачу от вашего интернет-сервиса. На самом деле при выборе роутера нужно учитывать множество факторов. См. нашу статью о лучших маршрутизаторах, если вам нужна помощь в принятии решения.
Шаг 1: Подключите беспроводной маршрутизатор напрямую к модему с помощью кабеля Ethernet и включите его.
Шаг 2: Подождите, пока индикаторы состояния не покажут, что он успешно подключен к Интернету и его сеть Wi-Fi запущена и работает.
Шаг 3: Найдите IP-адрес вашего беспроводного маршрутизатора по умолчанию и войдите в него. Если вы не знаете, как это сделать, обратитесь к нашему руководству о том, как войти в свой маршрутизатор.
Шаг 4: В пользовательском интерфейсе или приложении беспроводного маршрутизатора настройте имя сети Wi-Fi (SSID) и пароль. Если ваш маршрутизатор имеет несколько диапазонов Wi-Fi (обычно 2,4 ГГц и 5 ГГц), сделайте это для каждого из них.
Если ваш маршрутизатор имеет несколько диапазонов Wi-Fi (обычно 2,4 ГГц и 5 ГГц), сделайте это для каждого из них.
Шаг 5: Если ваш беспроводной маршрутизатор предлагает дополнительные функции, такие как планирование, гостевые сети или профили пользователей, настройте их сейчас.
Часть 4. Подключение устройств
Пришло время подключиться к Интернету. У вас есть два варианта подключения ваших интернет-устройств: проводное соединение Ethernet или Wi-Fi.
Как подключиться к Wi-Fi
Доступ к Wi-Fi прост практически на любом устройстве.
iOS 14/iPadOS 14
Шаг 1: Коснитесь Настройки .
Шаг 2: Коснитесь Wi-Fi .
Шаг 3: Нажмите на название сети.
Шаг 4: Введите сетевой пароль.
Android 11 (сток)
Шаг 1: Проведите сверху вниз, чтобы развернуть панель уведомлений, и коснитесь значка шестеренки. Это открывает Панель настроек .
Это открывает Панель настроек .
Шаг 2: Коснитесь Wi-Fi .
Шаг 3: Нажмите на название сети.
Шаг 4: Введите сетевой пароль.
Android 10/11 (Samsung)
Шаг 1: Проведите пальцем сверху вниз, чтобы развернуть панель уведомлений, и коснитесь значка «шестеренка». Откроется панель настроек .
Шаг 2: Коснитесь Соединения .
Шаг 3: Коснитесь Wi-Fi .
Шаг 4: Нажмите на название сети.
Шаг 5: Введите сетевой пароль.
Шаг 6: Нажмите Подключить .
Windows
Шаг 1: Щелкните значок Wi-Fi , отображаемый на панели задач.
Шаг 2: Щелкните имя сети, указанное во всплывающем меню.
Шаг 3: Нажмите на Подключить кнопку .
Шаг 4: Введите сетевой пароль.
Шаг 5: Щелкните поле рядом с Подключаться автоматически , если вы хотите автоматически подключаться.
macOS Big Sur
Шаг 1: Щелкните значок Wi-Fi , отображаемый в строке меню.
Шаг 2: Щелкните имя сети в раскрывающемся меню.
Шаг 3: Введите сетевой пароль.
Шаг 4: Нажмите Присоединиться .
Как подключиться через Ethernet
Проводное подключение подходит для наиболее важных подключений, таких как домашний компьютер или игровая приставка. Просто подключите кабель Ethernet к одному из портов LAN на маршрутизаторе, а другой конец — к такому же порту на вашем устройстве. Если на вашем устройстве нет порта Ethernet, вы можете использовать адаптер. Вот несколько предложений:
- USB-C в Ethernet
- USB-A в Ethernet
Если на маршрутизаторе недостаточно портов Ethernet, добавьте коммутатор Ethernet для расширения сети.
Другие ресурсы домашней сети
- Устранение неполадок с Интернетом
- Почему я могу подключиться только к нескольким интернет-провайдерам?
- Как изменить имя и пароль сети Wi-Fi
- Какие кабели нужны для подключения маршрутизатора к компьютеру?
Автор — Ребекка Ли Армстронг
Ребекка Ли Армстронг более шести лет пишет о технологиях и Интернете, специализируясь на практическом тестировании. Она начала писать обзоры технических продуктов и услуг, получив степень бакалавра искусств в области творческого письма в Университете Эвансвилля, и нашла свою нишу, пишущую о домашних сетях, маршрутизаторах и доступе в Интернет на сайте HighSpeedInternet.com. Ее работа также была отмечена в Top Ten Reviews, MacSources, Windows Central, Android Central, Best Company, TechnoFAQ и iMore.
Подключите беспроводное устройство к вашей сети
К сети Wi-Fi можно подключить сотни устройств, от смартфонов и планшетов до развлекательного оборудования, домашних помощников и многих других интеллектуальных устройств. Прежде чем начать, убедитесь, что индикатор Интернета на модеме горит зеленым. Если нет, вам нужно сначала устранить неполадки с индикаторами модема. Затем вам нужно найти сетевые настройки на модеме и ввести их в свое устройство.
Прежде чем начать, убедитесь, что индикатор Интернета на модеме горит зеленым. Если нет, вам нужно сначала устранить неполадки с индикаторами модема. Затем вам нужно найти сетевые настройки на модеме и ввести их в свое устройство.
Сначала найдите имя и пароль сети Wi-Fi
Найдите наклейку на нижней или боковой стороне модема. Там вы найдете имя сети по умолчанию (SSID) и пароль (ключ/парольную фразу). Если вы ранее установили пользовательское сетевое имя и пароль, вы будете использовать их для подключения своих устройств вместо настроек по умолчанию.
Забыли имя и пароль от WiFi? Если вы ранее настроили вход в сеть Wi-Fi и потеряли или забыли учетные данные, вы можете найти их в настройках модема, если у вас есть имя пользователя и пароль администратора. Если вы не можете получить доступ к своим настройкам, вам может потребоваться сбросить модем до настроек по умолчанию, а затем войти в систему, используя информацию на этикетке.
ВНИМАНИЕ! Не удаляйте и не теряйте наклейку модема, на которой указаны имя пользователя администратора по умолчанию и пароль . Эти предустановленные учетные данные невозможно получить, и без них ваш модем может стать непригодным для использования.
Эти предустановленные учетные данные невозможно получить, и без них ваш модем может стать непригодным для использования.
Затем выберите свою сеть и подключитесь, используя пароль WiFi. в вашем районе.
Общие шаги:
- Найдите меню настроек беспроводной сети вашего устройства и выберите «Включить» или «Вкл.», чтобы включить Wi-Fi.
- Выберите свою сеть (SSID) из списка, затем введите сетевой ключ/кодовую фразу при появлении запроса и выберите «Подключиться» или «Присоединиться».
- Необязательно: обычно вы можете установить флажок «подключаться автоматически» или «запоминать» сеть, если вы хотите, чтобы ваше устройство подключалось к этой сети без необходимости каждый раз вводить свои учетные данные.
- После ввода правильного пароля устройство должно подключиться через мгновение. Если время истекло или вы получили сообщение об ошибке «Не удается подключиться», ознакомьтесь с этими советами по устранению неполадок.

Советы:
- SSID, напечатанный на этикетке модема, — это имя сети, которое появится в списке сетей вашего устройства.
- Ключ/фраза-пароль на этикетке модема — это пароль, который необходимо ввести для подключения устройства к сети.
Чтобы подключить более одного устройства к вашей сети Wi-Fi, просто повторите вышеуказанные шаги для каждого устройства.
Наконец, проверьте статус WiFi на вашем модеме
| Цвет индикатора WiFi | Статус |
|---|---|
| Бесцветный / выкл. | Беспроводная связь ВЫКЛЮЧЕНА |
| мерцающий зеленый | Беспроводная связь включена, данные передаются |
| сплошной зеленый | Беспроводная связь включена, данные не передаются |
| Янтарный | Беспроводная связь временно отключена с помощью функции расписания беспроводной связи, настроенной в настройках модема* |
* Доступно не на всех моделях модемов
Как удалить сеть Wi-Fi с вашего устройства
Опять же, это может незначительно отличаться в зависимости от устройства, но обычно вы можете удалить сохраненную сеть, вернувшись в ту же Сеть Wi-Fi 9Список 0537, к которому вы обращались ранее.
Общие шаги:
- Откройте список активных беспроводных сетей вашего устройства. Убедитесь, что Wi-Fi включен.
- Выберите имя сети (SSID), которую вы хотите удалить.
- Нажмите и удерживайте, чтобы открыть параметры этой сети, затем выберите «Забыть» или «Удалить», чтобы удалить сеть.
Вы можете использовать это, чтобы удалить все сохраненные сети, если ваше устройство пытается подключиться к неправильной сети, или как способ сбросить настройки Wi-Fi, если вы не можете подключиться.
Советы по устранению неполадок
Если у вас возникли проблемы с подключением, попробуйте эти рекомендации:
- Найдите настройки беспроводной сети без наклейки
- Попробуйте использовать кнопку WPS для подключения определенных устройств
- Индикатор WiFi светло-зеленый? Если нет, вам может потребоваться включить беспроводную связь на модеме .
- Изучите основы WiFi по телефону WiFi 101 .




 Этот способ удобен тем, что не требует специальных навыков. Достаточно ввести в адресной строке браузера IP-адрес роутера, указать логин и пароль и вы попадаете в веб-интерфейс устройства.
Этот способ удобен тем, что не требует специальных навыков. Достаточно ввести в адресной строке браузера IP-адрес роутера, указать логин и пароль и вы попадаете в веб-интерфейс устройства.
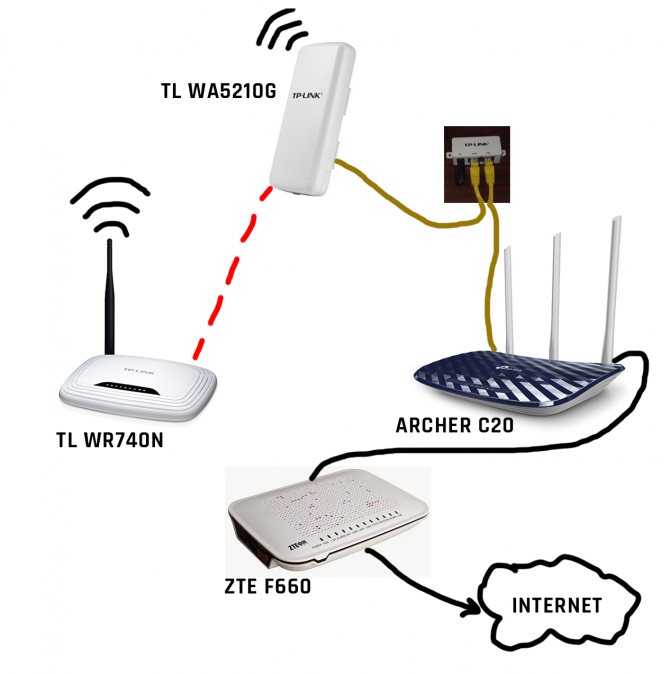
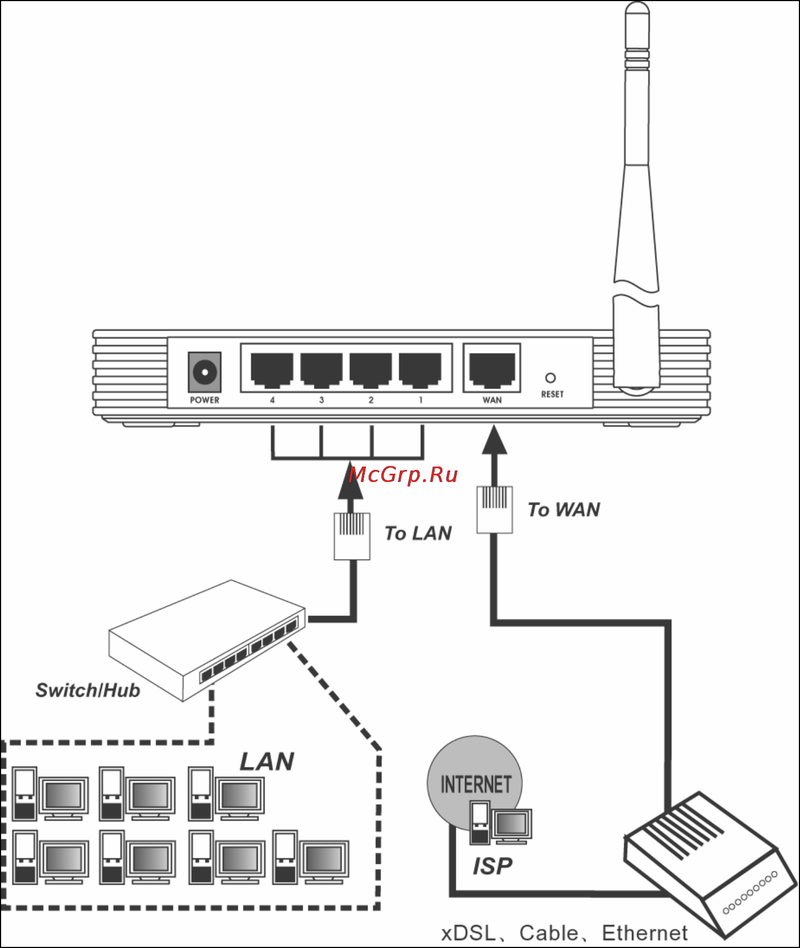

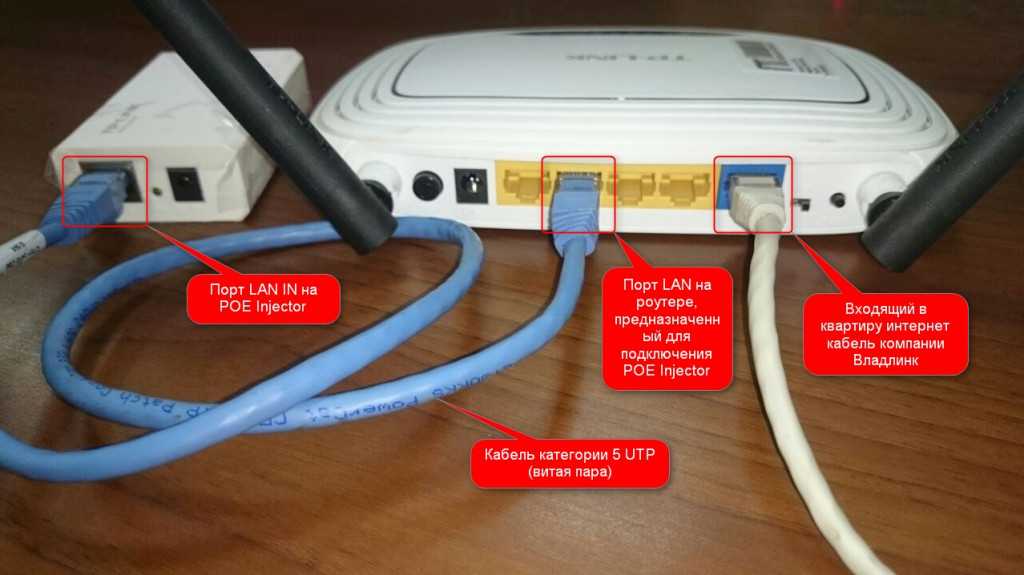
 В таком случае найдите сеть в списке доступных, нажмите на ней и выберите пункт «Удалить». Подключитесь заново и дождитесь открытия стартовой страницы, где вам понадобится ввести свой номер телефона и пароль, который на него придет. Если страница не открывается автоматически, зайдите в браузер, установленный на телефон по умолчанию, и попробуйте открыть любую страницу — должно появиться окно для авторизации.
В таком случае найдите сеть в списке доступных, нажмите на ней и выберите пункт «Удалить». Подключитесь заново и дождитесь открытия стартовой страницы, где вам понадобится ввести свой номер телефона и пароль, который на него придет. Если страница не открывается автоматически, зайдите в браузер, установленный на телефон по умолчанию, и попробуйте открыть любую страницу — должно появиться окно для авторизации. )
)