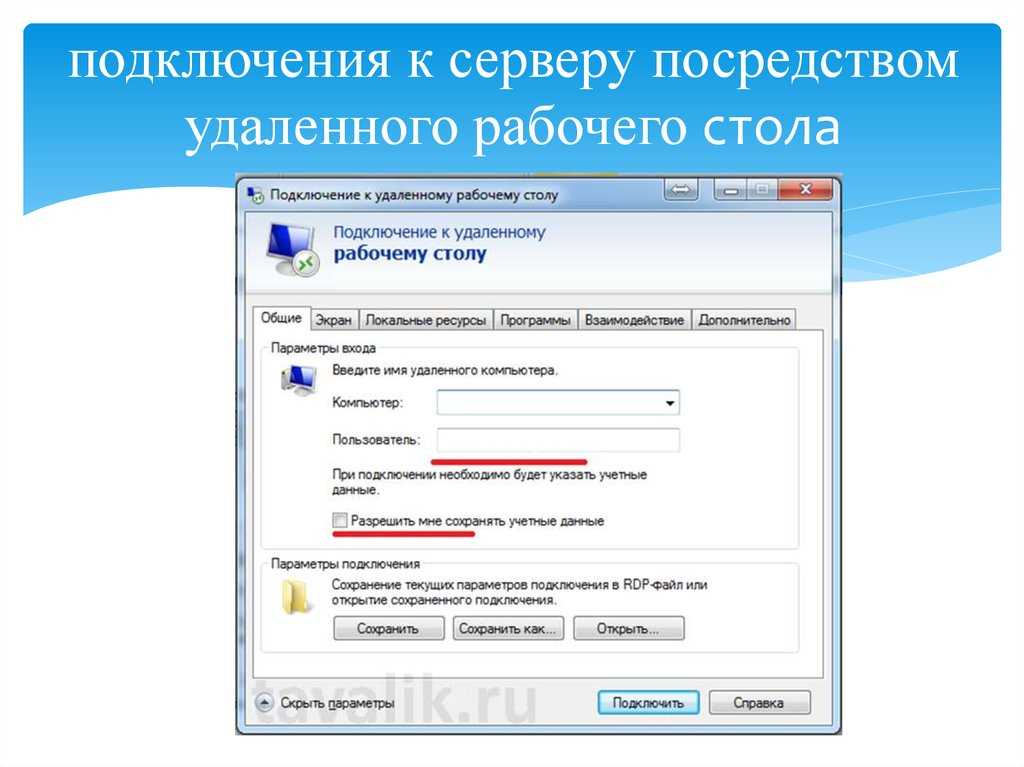мгновенность, эффективность и практичность — TeamViewer
Вы работаете из дома. Вам необходимо постоянно быть на связи в командировках. Или, может быть, вам просто хочется отдохнуть от своего офисного стола. С инструментами удаленного доступа TeamViewer вы можете эффективно работать независимо от того, где находитесь. Какие бы сюрпризы ни готовила жизнь, чтобы воспользоваться вашими файлами и приложениями рабочего стола, достаточно пару раз щелкнуть клавишей мыши.
Программные инструменты для удаленного доступа TeamViewer, поддерживаемые сверхскоростной глобальной сетью, позволяют Вам подключаться к рабочему компьютеру из любого места и в любое время. То есть вы можете удаленно работать с приложениями своего рабочего стола. И пользоваться файлами так же, как если бы вы сидели перед рабочим монитором. Быстро. Легко. Безопасно.
Удаленно подключайтесь к своему рабочему столу. Без медленной VPN-сети или ограничений сетевой безопасности.
«VPN отлично работает в открытых Wi-Fi-сетях», — никто и никогда так не скажет.
Wi-Fi в кафе. Общедоступный Интернет в отеле. Небезопасное подключение к информационной сети в аэропорте. Конечно, VPN-доступ к корпоративным системам у вас есть. Но что это за доступ? Работа с подключением через VPN в общедоступной сети Wi-Fi — это совершенно неэффективное сочетание.
Удаленная работа означает, что вам требуется доступ к файлам на сетевых дисках. И к программам с вашего рабочего стола в офисе. С TeamViewer вы получаете простую, доступную и безопасную альтернативу VPN. Таким образом, вы можете войти в систему, чтобы удаленно подключиться к своему настольному компьютеру откуда угодно.
В TeamViewer используются облачное сетевое сжатие и сквозное шифрование с 256-битными ключами RSA. Без VPN. В любой момент. Даже в общедоступной сети Wi-Fi, в мобильных точках доступа и через медленные соединения. TeamViewer позволяет вам эффективно работать в любом месте.
Загрузите наш информационный документ по безопасности
Непредвиденные ситуации случаются, и с этом ничего нельзя поделать. В системах происходят сбои. Возникают юридические вопросы. При возникновении чрезвычайной ситуации в сфере ИТ никого не волнует, что сейчас выходной, что вы болеете или находитесь в отпуске.
В системах происходят сбои. Возникают юридические вопросы. При возникновении чрезвычайной ситуации в сфере ИТ никого не волнует, что сейчас выходной, что вы болеете или находитесь в отпуске.
С решением для удаленного доступа TeamViewer вы всегда всего в нескольких щелчках клавишей мыши от рабочего компьютера. Вы можете пользоваться сетевыми файлами. И устранить непредвиденные проблемы. Где бы вы ни находились.
Под рукой нет ноутбука? Используйте мобильное приложение TeamViewer для iOS или Android. Просто подключитесь с мобильного устройства к любому удаленному рабочему столу. Получите доступ к своим файлам и настольным приложениям. Печатайте удаленные файлы на домашнем принтере прямо с телефона. Посматривайте содержимое своего удаленного рабочего стола с высоким разрешением и его автоматической адаптацией в соответствии с размером экрана вашего телефона. Межплатформенная поддержка TeamViewer позволяет подключиться к любому устройству с любого устройства.
Узнать больше
Простой инструмент для удаленного доступа
Особенности
Программа, которая облегчает работу, не упуская ни единой мелочи
Хотите попробовать TeamViewer?
Пробуйте наши продукты в работе в течение 7 дней без их оплаты. Мы отправим все, что необходимо для немедленного запуска программы и повышения эффективности работы ваших сотрудников.
Мы отправим все, что необходимо для немедленного запуска программы и повышения эффективности работы ваших сотрудников.
Загрузить TeamViewer
Политика конфиденциальности
Подключение к удаленному рабочему столу Windows 11/10
Опубликовано: 12.07.2018 Обновлено: 30.07.2021 Категория: windows Автор: myWEBpc
Наверняка сталкивались многие с ситуацией, когда нужно починить родителям компьютер. И причины для починки бывают очень смешные, к примеру компьютер забит программами в автозагрузке. И бегать каждый день к бабушке по таким пустякам очень неудобно, чтобы устранить мелочи на ее компьютере. Это хорошо, если ваши близкие и знакомые рядом, но что делать, если вас просит человек, который в недосягаемости от вас? И тут мы разберем, как подключить удаленный рабочий стол в windows 11 и windows 10 через интернет, собственным способом системы, и через стороннюю программу Team Viewer, чтобы была возможность зайти с Android или IOS.
Как подключиться к удаленному рабочему столу Windows 11/10
Microsoft добавила новую функцию «Быстрая помощь» в Windows 11 и Windows 10 для подключения к другому удаленному компьютеру на рабочий стол. Это позволит подключатся через интернет к другому компьютеру без сторонних программ. Правда есть пару моментов. Если вы будете подключаться удаленно, то нужна будет учетная запись Miсrosoft, второму пользователю, необязательно, можно и локальная. Кроме этого, это подключение будет работать только для Windoiws 11 и Windows 10. Вы не сможете подключиться к удаленному столу через Android, IOS или Windows 7.
- Наберите в поиске меню пуска для «быстрая помощь» и запустите приложение.
- Если вы хотите оказать помощь другому человеку по удаленному подключению, то нужно нажать Оказать помощь и передать появившийся код, пользователю, которому нужно оказать помощь. Другой же человек должен нажать Получить помощь и ввести полученный код от первого человека.

Подключение к другому компьютеру через интернет с Team Viewer
Разберем самый простой способ, чтобы подключиться к удаленному рабочему столу, через популярную программу Team Viewer. Вы сможете подключиться к любой версии Windows даже через Android или IOS.
Перейдите на сайт, чтобы скачать программу. Установите Team Viewer к себе на компьютер или телефон, и установите её на удаленный компьютер.
- Это ваш ID и пароль. Может понадобится, если нужно зайти к вам на рабочий стол с другого компа.
- ID партнера. Должны указать данные другого (удаленного) компьютера. Данные удаленного (второго) компа будут написаны там же, где у вас в пункте 1.
Нажмите кнопку Подключиться к партнеру, после чего выдаст следующее окно, где вы будете должны ввести пароль удаленного партнера.
Как подключиться к другому компьютеру по локальной сети
В самой операционной системе от Microsoft, есть функция под названием Remote Desktop Protocol (RDP) или Удаленный Рабочий Стол, которая была разработана именно для того, чтобы предложить пользователям возможность подключаться к другому компьютеру со своего компьютера, и иметь доступ к программам и функциям системы. Вот мы эту функцию подключим и настроим.
Вот мы эту функцию подключим и настроим.
Примечание: Хочу пояснить, что стандартный способ в windows для удаленного доступа на рабочий стол, подключается только, если компьютеры находятся в одной локальной сети, (по сетке).
Быть точнее, способ есть, чтобы подключить RDP через интернет. Для этого нужно пробросить порт маршрутизатора на IP-адрес вашего компьютера, но эти танцы с бубном ни к чему. Получается, что все время будет сбрасываться настройки в зависимости от статического или динамического ип-адреса, и перенастраивать каждый раз очень накладно.
Как войти в настройки удаленного доступа
- Нажмите Поиск рядом с меню пуск, или в других версиях windows пуск и поиск.
- Напишите Панель управления.
- Выберите из предлагаемого Панель управления.
- Система и безопасность.
- В открывшимся окне Система.
- В следующим окне нажмите Настройка удаленного доступа.
Переходим во вкладку Удаленный доступ > ставим галочку Разрешить подключения удаленного помощника к этому компьютеру > ниже выбираем Разрешить удаленные подключения к этому компу и ставим галочку разрешить подключения только с компьютеров, на которых работает удаленный рабочий стол с проверкой подлинности на уровне сети.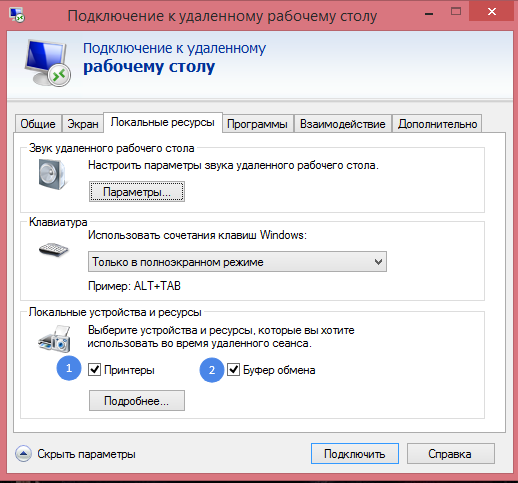
Запускаем саму утилиту. Нажмите Поиск, и напишите подключение…
Теперь вы должны знать IP-адрес, Имя компа, Пароль компьютера к которому хотите подключиться. Хочу заметить, если подключаться не будет, то вам нужно создать пароль на удаленном компе. IP-адреса, Имя компа и много локальной информации, можно просканировать программой advanced ip scanner.
Как подключиться к удаленному рабочему столу в Windows 10 [3 метода]
Использование служб удаленного рабочего стола позволит вам подключиться к любому компьютеру из любой точки мира. Это позволяет вам использовать приложения, установленные на этом удаленном компьютере через Интернет. Получив удаленный доступ к рабочему столу компьютера, вы можете использовать более мощный компьютер во время путешествия или получить доступ к специальному программному обеспечению, установленному на этом компьютере.
Настроить удаленный доступ на компьютере с Windows несложно, поскольку удаленный рабочий стол является встроенной функцией начиная с Windows XP. В этом руководстве мы покажем вам, как безопасно удаленно получить доступ к любому рабочему столу Windows 10. Мы также покажем вам различные способы удаленного доступа к рабочему столу компьютера и объясним, как обеспечить безопасность при использовании программ удаленного доступа.
Варианты удаленного доступа к вашему компьютеру с Windows
Если вы хотите подключиться к удаленному рабочему столу на компьютер с Windows 10 через Интернет, у вас есть три варианта:
Использовать встроенное в Windows приложение удаленного рабочего стола и переадресацию портов на маршрутизаторе. (не считается безопасным).
Используйте сторонний клиент удаленного рабочего стола.
Используйте VPN с выделенным IP-адресом и переадресацией портов.
Для большинства людей использование стороннего клиента удаленного рабочего стола будет самым простым вариантом удаленного доступа к рабочему столу Windows. Это связано с тем, что программное обеспечение для удаленного доступа обеспечивает простой и эффективный способ безопасного доступа к рабочему столу компьютера.
Это связано с тем, что программное обеспечение для удаленного доступа обеспечивает простой и эффективный способ безопасного доступа к рабочему столу компьютера.
Использование VPN для удаленного доступа к вашему компьютеру потребует подписки на службу, обеспечивающую переадресацию портов. Это относительно редкая функция, поэтому вам нужно будет уточнить у своего провайдера, есть ли она у него. VPN также должен предоставлять выделенный статический IP-адрес (динамический адрес со временем будет меняться, и вы не сможете подключиться к домашнему компьютеру).
Другой вариант — подключить компьютер напрямую к Интернету, используя открытый порт на маршрутизаторе. Однако использование удаленного рабочего стола (RDP) таким образом считается крайне небезопасным, поскольку хакер или киберпреступник может получить доступ к незащищенному открытому порту. По этой причине мы не будем объяснять, как использовать этот метод в этом руководстве.
Как включить удаленный рабочий стол в Windows
Из соображений безопасности удаленный рабочий стол (RDP) отключен по умолчанию на всех компьютерах с Windows. Однако вы можете легко включить его для удаленного доступа к рабочему столу вашего компьютера, если хотите.
Однако вы можете легко включить его для удаленного доступа к рабочему столу вашего компьютера, если хотите.
Клиент RDP для доступа к другим рабочим столам Windows включен во все выпуски Windows. Однако серверная часть доступна только в версиях Professional и Enterprise. В результате любой может инициировать подключение к удаленному рабочему столу в Windows, но он может подключиться только к компьютеру под управлением Windows Pro или Enterprise.
Принимая во внимание это ограничение, ниже мы объясним, как настроить ПК для входящих подключений и как удаленно подключиться к этому рабочему столу с помощью ПК с Windows 10. Помните, что по умолчанию удаленный рабочий стол Windows будет работать только в вашей локальной сети. Чтобы получить доступ к удаленному рабочему столу через Интернет, вам потребуется использовать VPN или переадресацию портов на маршрутизаторе.
Часть 1. Настройка хост-компьютера для входящих подключений
На компьютере под управлением Windows 10 Pro или Enterprise выполните следующие действия:
Нажмите кнопку «Пуск» в левом нижнем углу экрана.

Нажмите кнопку Настройки слева.
Щелкните Система.
Теперь выберите Remote Desktop и включите Enable Remote Desktop .
Запишите имя этого ПК, как оно появляется под Как подключиться к этому ПК .
Вам потребуется это имя для подключения к нему позже.
Часть 2. Удаленное подключение к хост-компьютеру
Теперь, когда ваш компьютер настроен на получение входящих RDP-соединений, вы можете использовать любой ПК с Windows в локальной сети для подключения к нему. Для этого просто выполните следующие простые шаги:
В поле поиска на панели задач введите Remote Desktop Connection и затем выберите Remote Desktop Connection 9.0004 .
В приложении «Подключение к удаленному рабочему столу» введите имя ПК (или IP-адрес вашего выделенного IP-адреса, если вы используете VPN), а затем выберите Connect.

Как подключиться к удаленному рабочему столу Windows через Интернет
Как упоминалось ранее, удаленный рабочий стол по умолчанию работает только в локальной сети. Чтобы получить к нему доступ через Интернет, вам нужно будет сделать одно из следующих действий:
Настройте свой собственный VPN-сервер.
Подключите хост-компьютер к Интернету напрямую через открытый порт на маршрутизаторе (наиболее небезопасный метод и не рекомендуется).
Подпишитесь на коммерческую VPN с выделенным статическим IP-адресом и переадресацией портов.
Мы рекомендуем метод 3, так как это самый простой способ получить удаленный доступ к вашему компьютеру с помощью Windows RDP.
Использовать VPN с выделенным IP-адресом и переадресацией портов
Чтобы использовать этот метод, вам сначала необходимо подписаться на VPN, которая предоставляет выделенные IP-адреса и переадресацию портов для обхода брандмауэра NAT VPN.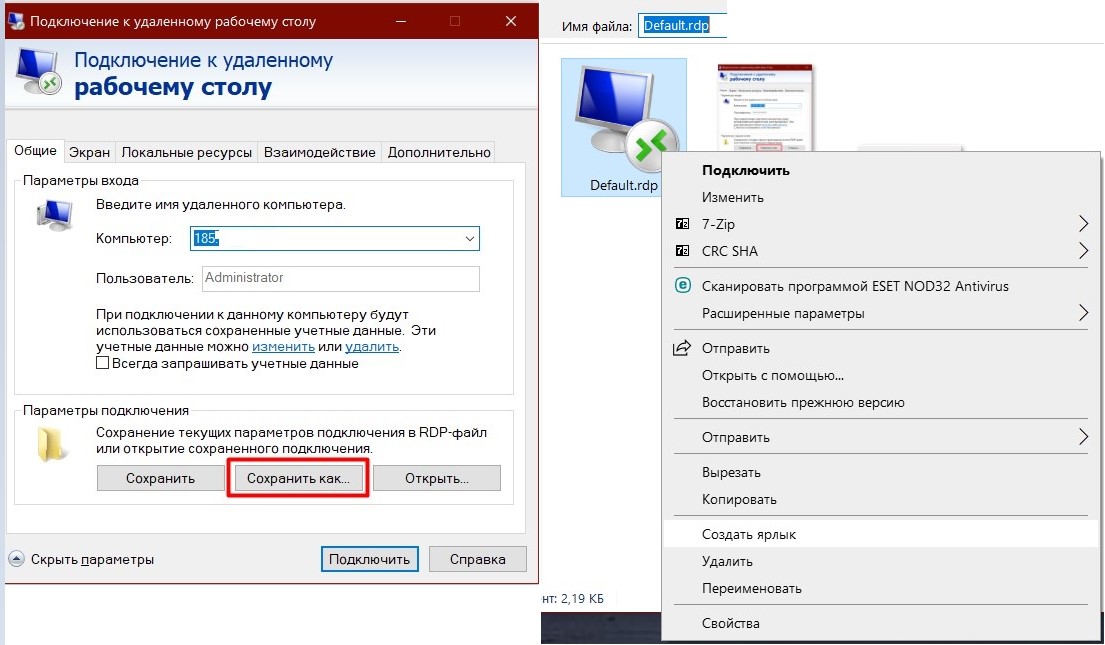 Получив подписку на VPN с этими функциями, выполните следующие действия:
Получив подписку на VPN с этими функциями, выполните следующие действия:
Настройте хост-компьютер (под управлением Windows Pro или Enterprise Edition), используя Часть 1 этого руководства.
Подключите этот компьютер к вашему выделенному IP-адресу. Мы рекомендуем для этого VPNArea, потому что он по умолчанию открывает порт для RDP-соединений на своих выделенных IP-серверах.
Воспользуйтесь частью 2 этого руководства и при запросе «Имя компьютера» введите IP-адрес для выделенного IP-адреса, который вы арендуете у своего провайдера VPN.
Помните, что
VPN-провайдер должен обеспечить переадресацию портов на ваш выделенный IP-адрес, иначе вы не сможете обойти брандмауэр NAT для доступа к удаленному рабочему столу. Очень немногие VPN разрешают это, поэтому проверьте, прежде чем платить за выделенный IP-адрес.
Использовать программное обеспечение удаленного рабочего стола для Windows
Хотя использование выделенного IP-адреса VPN и переадресации портов для подключения к RDP является вариантом для некоторых людей, этот метод не подходит для пользователей Windows Home Edition.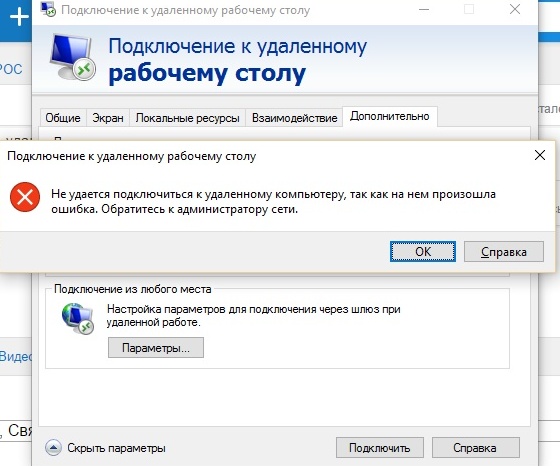 Решение состоит в том, чтобы вместо этого использовать стороннюю программу удаленного рабочего стола.
Решение состоит в том, чтобы вместо этого использовать стороннюю программу удаленного рабочего стола.
Хорошей новостью является то, что использование стороннего программного обеспечения для удаленного подключения к вашему компьютеру на самом деле считается более безопасным, чем использование Windows RDP. Это связано с тем, что RDP не предназначался для доступа к рабочему столу компьютера через Интернет и не был разработан с учетом требований безопасности. В результате нет реальной защиты от атак грубой силы, и известно, что хакеры используют ботов для поиска в сети серверов RDP для использования.
Если вы хотите удаленно подключиться к рабочему столу вашего домашнего компьютера, мы рекомендуем следующие программы:
- GoToMyPC — превосходный инструмент удаленного рабочего стола, который отлично подходит как для домашних, так и для деловых пользователей. Единственным недостатком является то, что это сенсорно дорого.
- Zoho Assist — отличный инструмент для удаленного рабочего стола, который имеет бесплатный уровень и премиум-планы в зависимости от ваших потребностей.
- RemotePC — безопасный облачный инструмент удаленного доступа с надежным шифрованием AES 256.
- AnyDesk — бесплатно для личного некоммерческого использования.
- TeamViewer — бесплатно для личного некоммерческого использования.
- Удаленный рабочий стол Chrome — бесплатно.
Вы можете загрузить любой из этих простых в использовании клиентов удаленного рабочего стола, перейдя по ссылкам выше. Чтобы использовать их, просто установите программное обеспечение на обе свои машины и следуйте инструкциям, предоставляемым службами.
После этого все, что вам нужно сделать, это подключиться к VPN, чтобы зашифровать весь ваш трафик и обеспечить надежную безопасность при удаленном подключении к вашему рабочему столу. Пожалуйста, прочтите раздел ниже для получения дополнительной информации о безопасном использовании программного обеспечения удаленного рабочего стола.
Удаленный рабочий стол на ваш ПК с помощью VPN
Если вы решите использовать один из наших рекомендуемых сторонних клиентов удаленного рабочего стола для удаленного подключения к рабочему столу вашего домашнего компьютера, настоятельно рекомендуется использовать VPN.
При подключении к общедоступной точке доступа Wi-Fi хакер в общедоступной сети Wi-Fi может попытаться перехватить ваши данные. Это может позволить им украсть ваше имя пользователя и пароль удаленного рабочего стола, что означает, что они потенциально могут получить доступ к вашему удаленному рабочему столу.
VPN гарантирует, что все ваши данные надежно зашифрованы, поэтому любые данные, отправляемые по общедоступной сети Wi-Fi с удаленного устройства на домашний ПК, полностью защищены. Это предотвращает перехват ваших данных хакерами и гарантирует, что вы сможете безопасно использовать программу удаленного рабочего стола.
Удаленный рабочий стол Windows: подключение через клиент и браузер
В предыдущих руководствах мы прошли настройку традиционной функции удаленного рабочего стола Windows, включили удаленный доступ через веб-браузер и настроили брандмауэр и маршрутизатор для разрешения подключений. Наконец-то мы можем подключиться!
В этом руководстве мы шаг за шагом рассмотрим, как подключиться к удаленному компьютеру.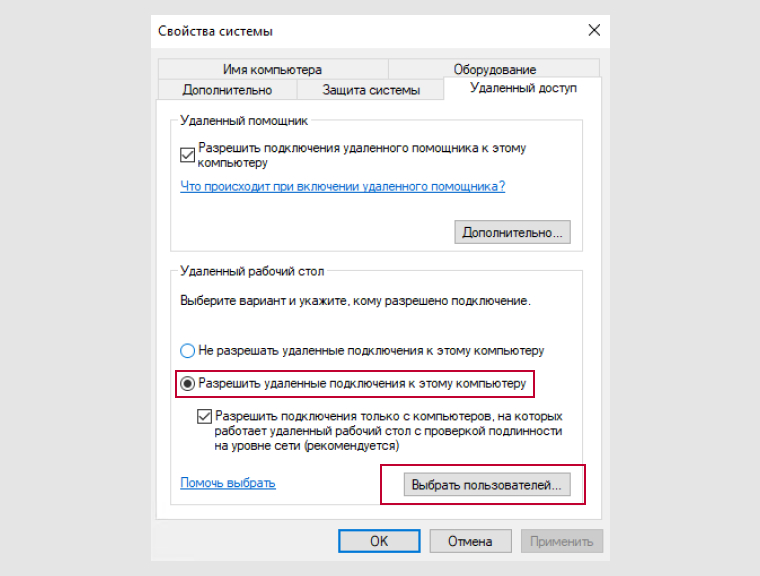 Мы обнаружим различные адреса, которые мы можем ввести в клиентскую программу, чтобы установить удаленное соединение. Кроме того, мы разберемся, как вызвать удаленное подключение через веб-браузер.
Мы обнаружим различные адреса, которые мы можем ввести в клиентскую программу, чтобы установить удаленное соединение. Кроме того, мы разберемся, как вызвать удаленное подключение через веб-браузер.
Подключение к ПК с помощью традиционного клиента
Теперь все готово для удаленного подключения к ПК с другого компьютера в вашей сети или с любого компьютера в Интернете. Во-первых, мы подключимся с помощью традиционной клиентской программы (называемой «Подключение к удаленному рабочему столу»), которая установлена по умолчанию в большинстве версий Windows. На рис. 1 показан пример программы.
Вы можете получить к нему доступ из меню «Пуск»:
Пуск>Все программы>Стандартные>Подключение к удаленному рабочему столу
После загрузки программы вы можете ввести путь к удаленному рабочему столу в поле «Компьютер» и нажать «Подключиться». кнопка. Это так просто. Однако у вас есть несколько различных элементов, которые вы можете использовать в качестве пути, в том числе:
- Имя компьютера: Это значение имени компьютера для компьютера, которое Windows использует для идентификации компьютеров в локальной сети.
 Вы можете использовать это, только если вы находитесь в той же сети, что и компьютер с удаленным рабочим столом; нет, если вы подключаетесь с компьютера за пределами вашего дома или офиса. Вы можете найти это значение на компьютере, щелкнув правой кнопкой мыши значок «Мой компьютер» или «Компьютер» на рабочем столе или в меню «Пуск», выбрав «Свойства», а если в Windows XP, вам нужно щелкнуть вкладку «Имя компьютера».
Вы можете использовать это, только если вы находитесь в той же сети, что и компьютер с удаленным рабочим столом; нет, если вы подключаетесь с компьютера за пределами вашего дома или офиса. Вы можете найти это значение на компьютере, щелкнув правой кнопкой мыши значок «Мой компьютер» или «Компьютер» на рабочем столе или в меню «Пуск», выбрав «Свойства», а если в Windows XP, вам нужно щелкнуть вкладку «Имя компьютера». - Локальный IP-адрес: Этот номер (например, 192.168.1.103) также помогает идентифицировать компьютеры в локальной сети и используется сетевыми компонентами при отправке и получении данных. Как и с именем компьютера; вы можете использовать это только тогда, когда вы находитесь в той же сети. Вы можете найти IP-адрес компьютера, просмотрев сведения о состоянии сетевого подключения в Windows.
- IP-адрес в Интернете: Этот номер представляет собой IP-адрес вашего подключения к Интернету или модема, назначенный вашим поставщиком услуг Интернета (ISP) и используемый для идентификации компьютеров или сетей в Интернете.
 Это номер, который вы хотите использовать при подключении к ПК с удаленным рабочим столом, когда находитесь вдали от дома или офиса. Вы можете найти свой IP-адрес в Интернете на страницах состояния вашего маршрутизатора в разделе «WAN» или «Интернет» или вы можете найти его в Google, чтобы он был обнаружен службой веб-сайта. Предостережение: ваш IP-адрес в Интернете меняется от ежедневного до ежемесячного, если у вас динамический IP-адрес. Этот тип адреса типичен для большинства домашних и даже малых интернет-соединений. Вы можете позвонить своему интернет-провайдеру, чтобы узнать, есть ли у вас динамический IP-адрес или статический адрес.
Это номер, который вы хотите использовать при подключении к ПК с удаленным рабочим столом, когда находитесь вдали от дома или офиса. Вы можете найти свой IP-адрес в Интернете на страницах состояния вашего маршрутизатора в разделе «WAN» или «Интернет» или вы можете найти его в Google, чтобы он был обнаружен службой веб-сайта. Предостережение: ваш IP-адрес в Интернете меняется от ежедневного до ежемесячного, если у вас динамический IP-адрес. Этот тип адреса типичен для большинства домашних и даже малых интернет-соединений. Вы можете позвонить своему интернет-провайдеру, чтобы узнать, есть ли у вас динамический IP-адрес или статический адрес. - Имя домена или хоста: Если у вас динамический IP-адрес (или вы не хотите запоминать статический адрес), лучше всего использовать домен или имя хоста для подключения к ПК с удаленным рабочим столом. Для этого требуется подписаться на службу (несколько бесплатных — DynDNS, FreeDNS.afraid.org и No-IP) и настроить маршрутизатор с данными вашей учетной записи, чтобы имя вашего хоста оставалось обновленным при изменении вашего IP-адреса.

Подключение к ПК с Windows XP через веб-браузер
Если вы следовали инструкциям по настройке веб-доступа к удаленному рабочему столу, теперь вы сможете запустить свой компьютер с помощью веб-браузера. Откройте веб-браузер, введите URL-адрес и нажмите клавишу Enter. URL-адрес состоит из http://ВашIP-адрес:ПортYouChoose/tsweb/.
Вам нужно ввести двоеточие и номер порта только в том случае, если вы изменили порт 80 по умолчанию на что-то другое. Если вы подключаетесь к удаленному рабочему столу с компьютера в локальной сети, вы можете использовать локальный IP-адрес ПК, а не IP-адрес в Интернете. Однако, если вы подключаетесь из другого места, вы должны использовать свой IP-адрес в Интернете. Обратитесь к маркерам в предыдущем разделе, чтобы узнать больше об этих адресах, а также информацию об именах доменов или хостов, которые вы можете использовать вместо IP-адреса при подключении через браузер.
Если вам будет предложено установить элемент управления ActiveX для удаленного рабочего стола, нажмите Да. На странице веб-подключения к удаленному рабочему столу (см. рис. 2) щелкните Подключиться. Поле Сервер заполнять не нужно. Если вы оставите для размера по умолчанию значение «Полноэкранный», он попытается использовать традиционную клиентскую программу, если она установлена. В противном случае вы увидите экран удаленного рабочего стола в своем браузере в указанном вами размере.
На странице веб-подключения к удаленному рабочему столу (см. рис. 2) щелкните Подключиться. Поле Сервер заполнять не нужно. Если вы оставите для размера по умолчанию значение «Полноэкранный», он попытается использовать традиционную клиентскую программу, если она установлена. В противном случае вы увидите экран удаленного рабочего стола в своем браузере в указанном вами размере.
Подведение итогов
Теперь вы сможете удаленно подключаться к своему компьютеру из соседней комнаты или из любой точки земного шара. Если вы столкнулись с проблемами и не можете подключиться с помощью клиентской программы или страница веб-доступа не загружается, дважды проверьте настройки брандмауэра и маршрутизатора.
Мы дадим вам несколько советов по запоминанию:
- Помните, что ваш компьютер должен быть подключен и включен для удаленного подключения к нему. Не забудьте отключить все функции автоматического сна, гибернации или ожидания на вашем ПК.
- Поддерживайте Windows в актуальном состоянии с помощью критических и рекомендуемых обновлений, чтобы убедиться, что вы защищены от последних известных брешей в системе безопасности.







 Вы можете использовать это, только если вы находитесь в той же сети, что и компьютер с удаленным рабочим столом; нет, если вы подключаетесь с компьютера за пределами вашего дома или офиса. Вы можете найти это значение на компьютере, щелкнув правой кнопкой мыши значок «Мой компьютер» или «Компьютер» на рабочем столе или в меню «Пуск», выбрав «Свойства», а если в Windows XP, вам нужно щелкнуть вкладку «Имя компьютера».
Вы можете использовать это, только если вы находитесь в той же сети, что и компьютер с удаленным рабочим столом; нет, если вы подключаетесь с компьютера за пределами вашего дома или офиса. Вы можете найти это значение на компьютере, щелкнув правой кнопкой мыши значок «Мой компьютер» или «Компьютер» на рабочем столе или в меню «Пуск», выбрав «Свойства», а если в Windows XP, вам нужно щелкнуть вкладку «Имя компьютера». Это номер, который вы хотите использовать при подключении к ПК с удаленным рабочим столом, когда находитесь вдали от дома или офиса. Вы можете найти свой IP-адрес в Интернете на страницах состояния вашего маршрутизатора в разделе «WAN» или «Интернет» или вы можете найти его в Google, чтобы он был обнаружен службой веб-сайта. Предостережение: ваш IP-адрес в Интернете меняется от ежедневного до ежемесячного, если у вас динамический IP-адрес. Этот тип адреса типичен для большинства домашних и даже малых интернет-соединений. Вы можете позвонить своему интернет-провайдеру, чтобы узнать, есть ли у вас динамический IP-адрес или статический адрес.
Это номер, который вы хотите использовать при подключении к ПК с удаленным рабочим столом, когда находитесь вдали от дома или офиса. Вы можете найти свой IP-адрес в Интернете на страницах состояния вашего маршрутизатора в разделе «WAN» или «Интернет» или вы можете найти его в Google, чтобы он был обнаружен службой веб-сайта. Предостережение: ваш IP-адрес в Интернете меняется от ежедневного до ежемесячного, если у вас динамический IP-адрес. Этот тип адреса типичен для большинства домашних и даже малых интернет-соединений. Вы можете позвонить своему интернет-провайдеру, чтобы узнать, есть ли у вас динамический IP-адрес или статический адрес.