Подключение телефона к компьютеру через USB-кабель и Wi-Fi
Любой пользователь мобильного телефона рано или поздно сталкивается с необходимостью подключения своего гаджета к компьютеру. Сопряжение этих двух устройств позволяет обмениваться между ними данными. Например, можно скачать со смартфона фото или, наоборот, закачать на него с компьютера музыку или фильмы. На сегодня существует несколько способов подключить телефон к компьютеру – от стандартного проводного соединения (USB-кабель) до беспроводного подключения (Wi-Fi, Bluetooth). Рассмотрим подробно самые простые и надежные варианты.
Подключение через стандартный USB-кабель
Этот способ подойдет для тех случаев, когда требуется скопировать большой объем данных с максимальной скоростью и в предельно сжатые сроки. Соединение производится с помощью обычного USB-кабеля, который часто идет в комплекте с телефоном (его фото приведено ниже).

Подключаем один конец шнура к мобильному устройству, а другой – к компьютеру. Если смартфон подключается впервые, то сначала должна произойти установка драйверов, а уже потом появится возможность управлять устройством. Как правило, программное обеспечение инсталлируется автоматически, и никаких дополнительных действий вручную совершать нет необходимости. В редких случаях драйвера «не встают», и тогда требуется установить их ручным способом. О том, как это сделать, вы можете узнать из статьи «Почему компьютер не видит телефон».
После успешного подключения смартфона к компьютеру (неважно, стационарному или ноутбуку) он отобразится в списке портативных устройств Проводника.

Кликнув по соответствующему значку, можно перейти к содержимому гаджета. Все данные будут представлены в виде папок со стандартной для Windows 7/10 иерархией.
Как удаленно подключится к телефону: пошаговая инструкция
Функция удаленного подключения предусмотрена для связи между мобильными гаджетами и персональными компьютерами. Смартфоны и планшеты хранят большое количество личных данных, безопасность которых можно повысить благодаря дистанционному управлению при помощи компьютера.
Что подразумевают под удаленным доступом
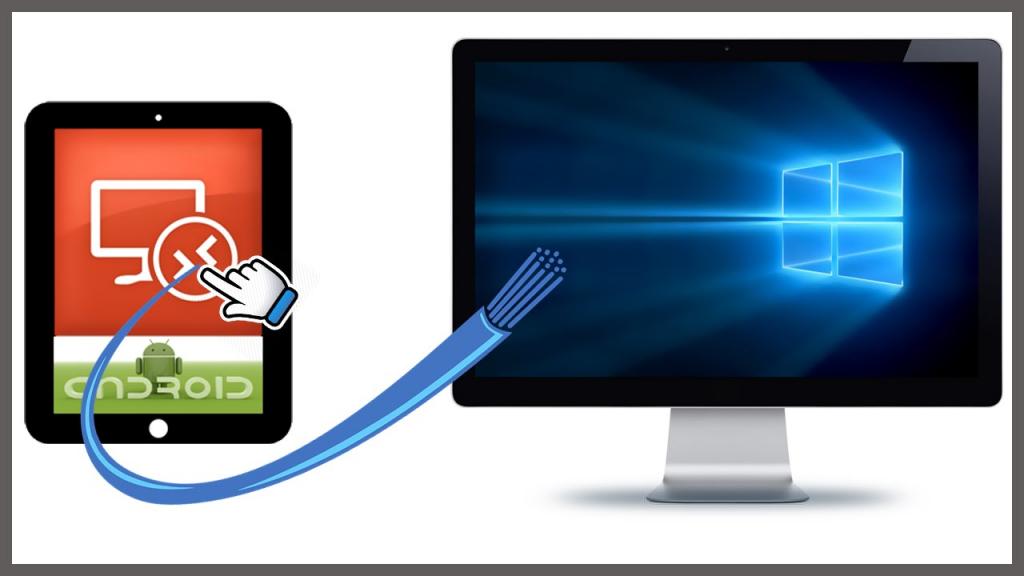
Управление смартфоном сегодня не требует подключения к ПК при помощи кипы проводов — достаточно ограничиться парой-тройкой приложений. Софт дает доступ к данным гаджета — контактам, видео, персональной информации и изображениям. Подключение не сказывается на работоспособности гаджета и не занимает длительное время.
Для чего нужен доступ?
Удаленно подключиться к телефону «Андроид» можно со следующими целями:
- настроить удаленную блокировку информации в случае утери либо кражи гаджета, зафиксировать лицо похитителя при помощи фронтальной камеры;
- перенести с одного устройства на другое любые файлы и данные, не прибегая к USB-проводам;
- определить местоположение телефона и его владельца, использовав в качестве инструмента слежения камеру.
Как удаленно подключится к телефону Android
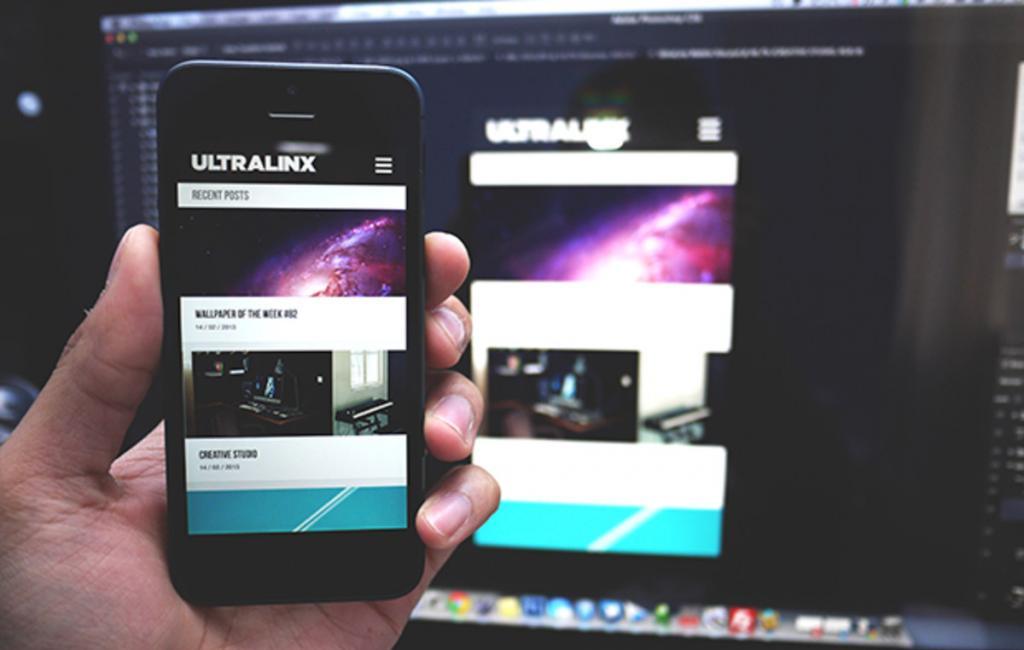
Дистанционно управлять компьютером и гаджетами можно благодаря нескольким приложениям, различающимся функционалом. Как удаленно подключится к телефону? С этой целью можно использовать QR-код либо аккаунт в Google, регистрацию на сайте производителя. Синхронизировать компьютер со смартфоном можно после установки приложения и его настройки.
Доступ через Google
Перед тем как удаленно подключится к телефону, необходимо определить версию операционной системы Android и проверить, поддерживает ли он данную опцию. При отсутствии такой функции система обновляется до последней версии, после чего в настройках разрешается удаленное управление.
Дистанционный доступ к гаджету возможен только при наличии подключения к интернету через мобильную сеть либо Wi-Fi. После входа на сайт и подтверждения пароля от аккаунта Google открывается доступ к нескольким функциям:
- геолокация устройства;
- отключение, блокировка гаджета, удаление данных в случае утери или кражи;
- вызов, срабатывающий даже при отключенном смартфоне.
Сторонний софт
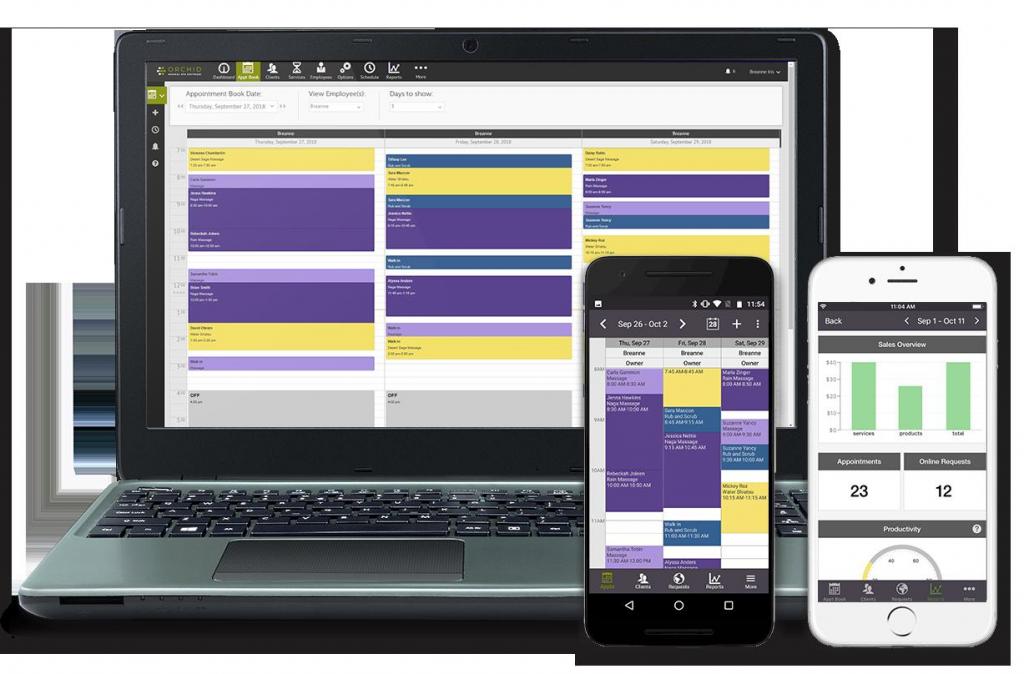
Можно ли удаленно подключиться к телефону? Помимо приложения для дистанционного доступа к гаджетам от Google существует различный сторонний софт:
- TeamViewer QuickSupport. Бесплатное ПО, предоставляющее доступ к мобильным гаджетам с компьютера и наоборот.
- AirDroid. Бесплатный софт, транслирующий изображение с дисплея смартфона на монитор компьютера. Доступны функции управления файлами, но нет возможности запуска приложений напрямую.
- MobileGo. Синхронизирует данные с ПК, работает с данными гаджетов, быстро передает их на компьютер.
- Airmore. Активируется посредством QR-кода, разрешает доступ к написанию сообщений, управлению контактами, просмотру файлов.
Android-устройства
На базе Android разработано несколько мобильных приложений, поддерживающих обратную связь с компьютером и позволяющих работать на нем с гаджета:
- Splashtop 2 Remote Desktop. Перед тем как удаленно подключиться к телефону, необходимо создать в сервисе учетную запись. Рабочий стол компьютера управляется через сенсорный дисплей смартфона.
- TeamViewer. Софт, предоставляющий доступ к компьютеру и позволяющий работать с его картой памяти, данными и прочими файлами. Возможна синхронизация со сторонними компьютерами.
- PocketCloud Remote Desktop. Приложение, работающее в нескольких режимах и отличающееся удобной навигацией.
Синхронизация через встроенные сервисы
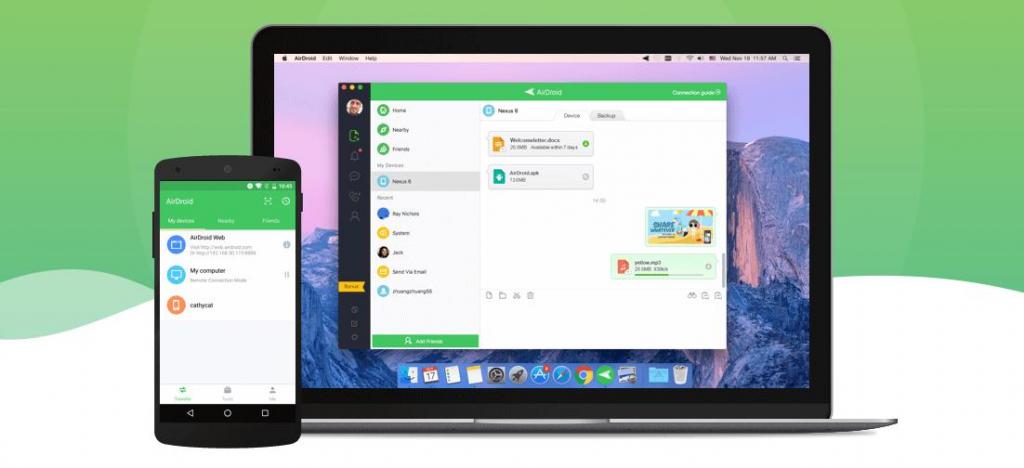
В операционную систему Android интегрированы сервисы, синхронизирующие мобильный гаджет с персональным компьютером. Эффективная удаленная работа с планшетами и смартфонами возможна при помощи сервисов Google. Софт определяет расположение гаджета, позволяет принимать звонки при выключенном телефоне, перезагружать систему, блокировать данные в случае утери или кражи.
До того как удаленно подключится к телефону, необходимо:
- Открыть раздел «Настройки Google».
- Выбрать пункт «Безопасность».
- Активировать подпункт «Удаленный поиск устройств».
- Разрешить доступ к геолокации и определение местоположения.
- Зайти на сервис Google с компьютера.
- Ввести пароль от аккаунта.
Доступ к телефону с компьютера
Получить доступ к мобильным гаджетам с персонального компьютера можно посредством нескольких приложений. Установка и принцип действия такого софта схожи, но в деталях могут различаться функционал и тип подключения. Программы могут распространяться как на бесплатной основе, так и на платной.
Google account
До того, как удаленно подключиться к другому телефону посредством сервиса Google, необходимо активировать учетную запись для последующего ввода логина и пароля с ПК. Синхронизация осуществляется через настройки телефона в несколько этапов:
- настраивается удаленный доступ;
- подтверждается учетная запись;
- синхронизируется последующая работа ПК с телефоном.
Определение геолокации телефона осуществляется даже при отключенном гаджете или использовании другой сим-карты. Передается время и место последней активности устройства. Одна из полезных функций — принудительный звонок даже при отключенном смартфоне. В случае утери или кражи помогают сброс настроек и блокировка всех данных. Преимущества подобного софта — легкость и простота подключения, доступность; недостатки — ограниченный функционал, невозможность работы с данными Android.
Airdroid
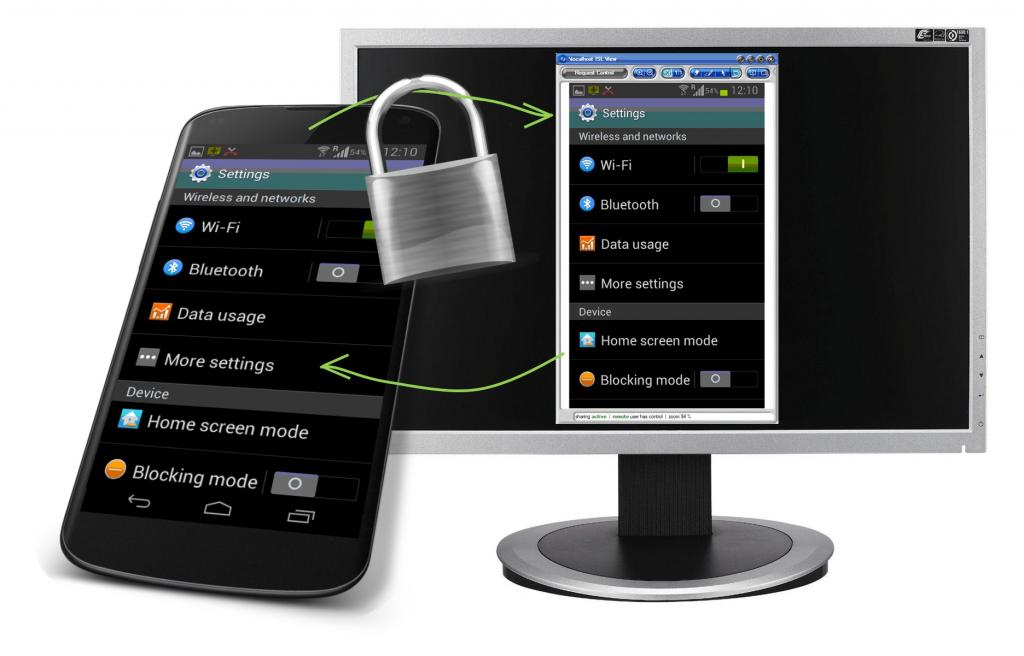
Бесплатное приложение, обеспечивающее удаленный доступ к гаджетам с ОС Android посредством подключения к компьютеру. Сервис может устанавливаться двумя способами: через аккаунт Google и учетную запись на сайте Android либо через QR-код при условии, что мобильное устройство и компьютер подключены к единой Wi-Fi сети. Расширенный функционал софта доступен только после получения рут-прав и дополнительной настройки.
Преимущества программы — быстрая и точная настройка, удобный интерфейс, богатый функционал бесплатной версии. Недостатки — необходимость установки софта с дополнительными настройками и наличие платных функций.
Airmore
Мобильное приложение для тех, кто интересуется, можно ли удаленно подключиться к телефону Android с компьютера. Синхронизация осуществляется через QR-код, не требуя регистрации учетной записи. Среди плюсов программы — бесплатное распространение, ограничение размера копируемых файлов, легкость установки. К сожалению, русскоязычная версия ПО отсутствует.
До того, как незаметно удаленно подключиться к телефону Android, необходимо установить приложение на компьютер через браузер, после чего сканировать графический код с монитора. После из Google Play загружается программа, обладающая неплохим функционалом:
- доступ к сообщениям, контактам и диспетчеру файлов;
- одновременное оповещение на смартфон и компьютер;
- возможность блокировки дисплея, управление камерами;
- геолокация;
- обмен файлами любого размера, создание резервной копии.
MobileGo

Функциональное ПО, разработанное для синхронизации персонального компьютера с мобильными устройствами. Наиболее эффективно при подключении посредством кабеля или через сеть Wi-Fi, что возможно только при сканировании QR-кода. Софт устанавливается на оба устройства, после чего запускается. Некоторые функции требуют предоставления рут-прав.
Сервис MobileGo позволяет:
- копировать данные на ПК;
- работать со звонками и контактами;
- конвертацию и просмотр видео;
- работать с диспетчером управления и установленными на гаджет приложениями;
- работать с оперативной памятью.
TeamViewer QuickSupport
Популярное мобильное приложение для управления девайсами на операционной системе Android, распространяемое бесплатно. Загружается одновременно и на гаджет, и на компьютер, после чего создается учетная запись. Для работы требуется введение идентификационного номера смартфона. Соединение полностью защищено и функционирует во всех ОС.
Возможности приложения:
- работа с софтом, данными, возможность выбора конкретной папки для загрузки данных;
- передача скриншотов дисплея, трансляция с экрана смартфона на монитор;
- отслеживание состояния системы;
- отсутствие ограничений на величину передаваемых файлов.
Управление компьютером с Android-систем
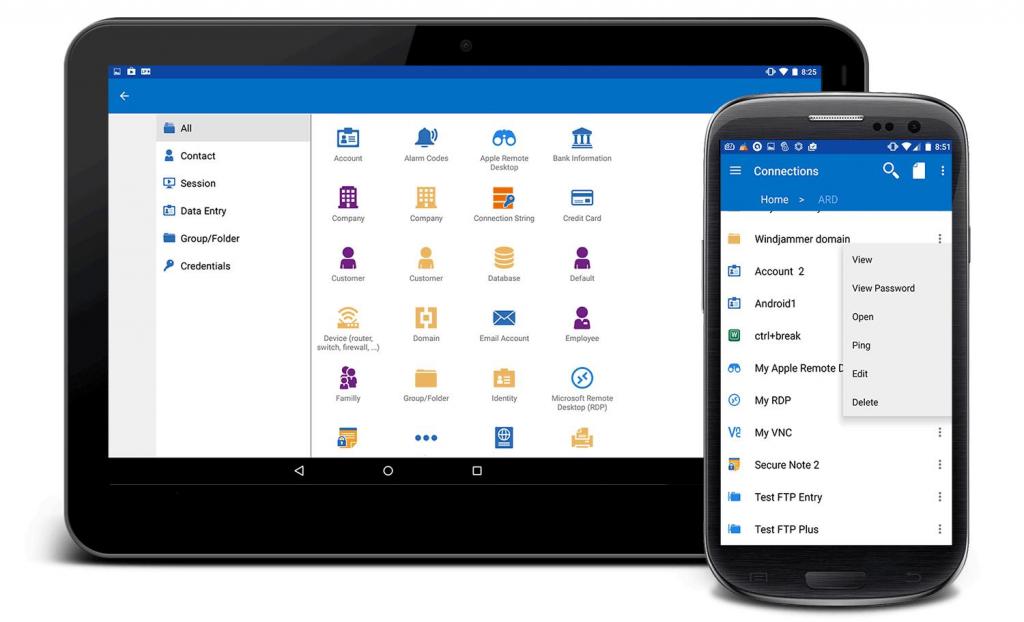
Дистанционный доступ к персональному компьютеру с мобильного гаджета позволяет работать с данными на ПК, управлять программным обеспечением и вести трансляции с рабочего стола на дисплей подключенных устройств. Для начала работы требуется регистрация на сайте разработчика ПО и введение логина и пароля, полученного после активации аккаунта.
PocketCloud Remote Desktop
Софт с двумя версиями — платной и бесплатной. В отличие от других приложений, возможен выбор конкретного способа подключения: через систему VNC, протокол RDP или аккаунт Google. Богатый функционал и легкость управления позволяют работать с программой как новичкам, так и профессионалам. Регулировка транслируемого рабочего стола осуществляется посредством виртуальной клавиатуры и жестов.
Как подключить смартфон к компьютеру: пользователю на заметку
Перед практически любым пользователем смартфона однажды встает задача перенести данные с него на ПК, причем по возможности оперативно. И справиться с этим не сложно — нужно лишь подключить смартфон к ноутбуку. Выполнить соединение можно разными методами. Их мы и приводим в нашей статье.
Советуем почитать: Что делать, если ноутбук не включается: 6 основных ситуаций и выходы из них

Как подключить смартфон к компьютеру через USB
Выбор подходящего подключения смартфона к ПК зависит от той задачи, которую вы перед собой поставили. Например, если речь идет о большом объеме данных, то желательно воспользоваться USB-кабелем. К этому способу стоит прибегнуть и в том случае, если вы планируете использовать смартфон в роли модема или веб-камеры.
Какие же преимущества такого подключения?
- Информация передается быстро.
- Пользователь дальше пользуется гаджетом для разных целей.
- Девайс играет роль веб-камеры в процессе соединения.
- Данный вид подключения открывает доступ к внутренним каталогам мобильного телефона.
Конечно, подключение посредством USB имеет и определенные недостатки. Например, вы оказываетесь “привязаны” к компьютеру. Другими словами, вам придется заранее смириться с ограничением своей свободы.
Но, как подключить телефон к компьютеру через USB? Все просто. Нужно соединить “мобильник” и порт компьютера. Поможет в этом кабель microUSB или USB. На девайсе выберите нужный вам режим. Речь идет про режимы накопителя, веб-камеры или модема.
Как правило, в установке драйверов потребности не возникает. Но бывают и исключения. Например, если в нижней части экрана смартфона “выпрыгнуло” сообщение о том, что происходит присоединение нового устройства. В таком случае проверьте наличие интернета и загрузите необходимые драйвера. После этого устройства должны будут завершить синхронизацию автоматически.
Читайте также: Как сделать скриншот на компьютере и ноутбуке? 10 быстрых способов
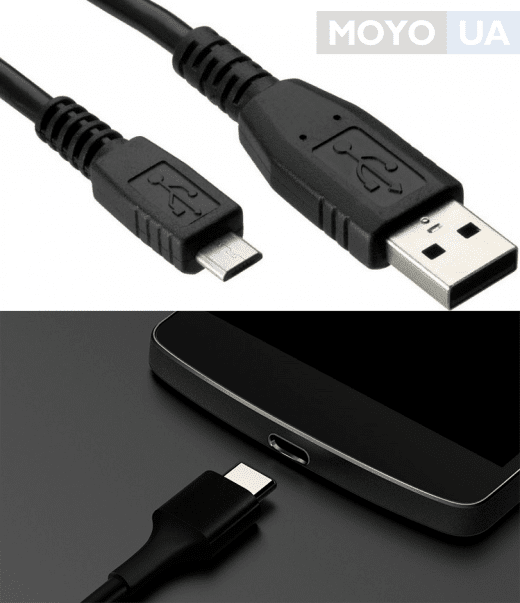
Как соединить смартфон с ПК через беспроводные сети
Беспроводные сети не позволяют передавать данные слишком быстро. Но зато с их помощью можно подключить Андроид к ПК или телефон на другой операционной системе (например, iOS) к ноутбуку на порядок быстрее. Заранее убедитесь, что у вашего компьютера есть либо модуль WiFi, либо Bluetooth. В обратном случае вам придется отправляться на поиски кабеля.
Подключение по Bluetooth
Практически на любом современном ноуте присутствует Bluetooth. Как подключить телефон к ноутбуку в таком случае? Чтобы использовать этот вид соединения, запустите соответствующие модули на обоих девайсах — ПК и телефоне. Затем на компьютере или ноуте запустите поиск устройств, совместимых с ним. Вскоре девайс будет обнаружен, и вы подтвердите соединение. Обратите внимание, что предпочтительней тот вариант, который не предполагает применение ключей доступа.
Актуальная статья: Как запустить Bluetooth на ноутбуке с Windows
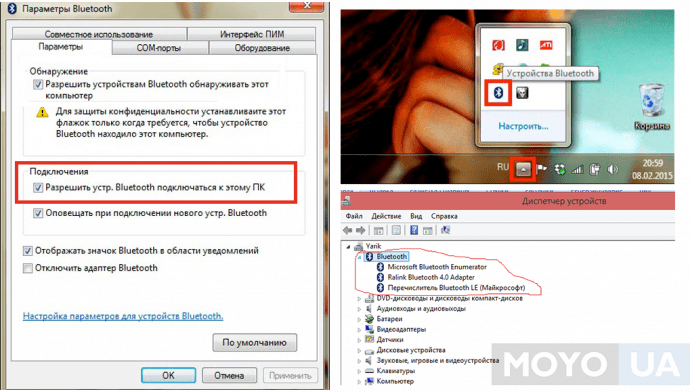
Подключение по WiFi
Подключение телефона к компьютеру через wifi — это самый востребованный вид соединения девайсов. И не удивительно, ведь он занимает мало времени и достаточно удобен для пользователей. Но есть и нюансы. К примеру, вам не обойтись без Wi-Fi-роутера, Wi-Fi адаптера или Wi-Fi-антенны. А еще нужно смириться с тем, что обмен информацией не будет отличаться особой быстротой.
Самое простое решение, как соединить мобильник с ноутбуком посредством Wi-Fi, заключается в использовании специального мобильного приложения. Другими словами, нужна программа для подключения телефона к компьютеру. Подобных приложений существует большое количество, поэтому независимо от вашей операционной системы вы без проблем подберете необходимый вариант. Если у вас Apple, то ваш выбор безусловно iTunes. Для телефонов на Android подойдут Update Service, MyPhoneExplorer и другие решения.
Работают соответствующие приложения по одному принципу. Как правило, после запуска такая программа предлагает пользователю адрес, который нужно перенести в адресную строку на ПК. После этого внутренняя память смартфона откроется на нем в виде папки.
Полезно будет узнать: Как раздавать Wi Fi с ноутбука

Распространенные проблемы при подключении телефона к компьютеру
Насколько бы простой процесс не представляло собой присоединение смартфона к ПК, иногда не избежать и некоторых сложностей.
- В ряде случаев во время соединения с телефоном компьютер незапланированно начинает установку драйверов. В такой ситуации просто подождите, пока установка не будет завершена. Если с этим возникли сложности, то загрузите драйвера вручную. Как правило, располагаются они на официальном сайте, принадлежащем производителю телефона.
- Если синхронизировать не удается, то зайдите в меню разработчика и включите отладку. После этого сложности исчезнут.
- Смартфоны с не распространенными операционными системами иногда не желают соединяться с ПК. Чтобы упростить этот процесс, подсоедините к ноуту выключенный телефон и только после этого включайте его. Компьютер заметит устройство и самостоятельно загрузит драйвера к нему.
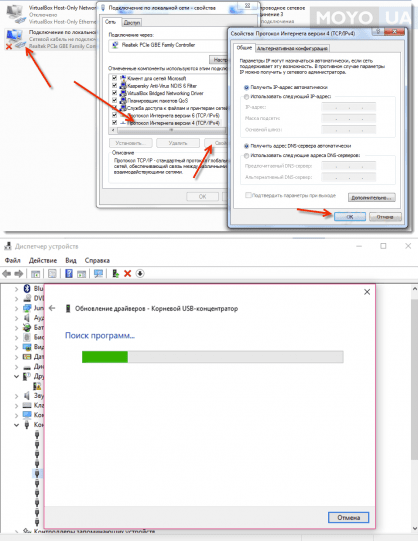
Интересно почитать:
Почему тормозит ноутбук: 7 вариантов ускорения работыКак видим, существует несколько способов совершить подключение смартфона к компьютеру. Каждый из них имеет плюсы и минусы, а потому в разных ситуациях можно прибегать и к разным вариантам. Но нужно помнить про эти решения, чтобы при необходимости выбрать то из них, которое будет соответствовать поставленным задачам. В любом случае, соединение телефона и ПК больше не будет проблемой для вас.
Как удаленно подключиться к компьютеру через интернет в разных ОС
Доброго времени суток, уважаемые читатели моего блога. Знаете ли вы, что находясь на работе, вы без труда можете залезть в свой домашний компьютер с телефона и посмотреть любую информацию.
Сегодня я расскажу, как удаленно подключиться к компьютеру через интернет. Это будет просто, быстро и безопасно. Пугайте своих родных фразами: «Я знаю, что ты делал прошлым летом» в неизвестно откуда открывшемся Ворде, пока они работают на вашем ноутбуке, и получайте доступ к их мобильному телефону.
Как подключиться в Windows 7 и других ОС
Итак, зная имя компьютера, вы без труда можете подключиться к нему через интернет. Откровенно говоря, этот способ мне нравится чуть меньше, чем тот, о котором я расскажу чуть позже.
Он немного сложнее. И тем не менее довольно популярен и обладает своими преимуществами.
Итак, заходим в Панель управления Windows 7. Кликаем по меню «Пуск» и находим тут нужную категорию.

В перечне находим «Система».
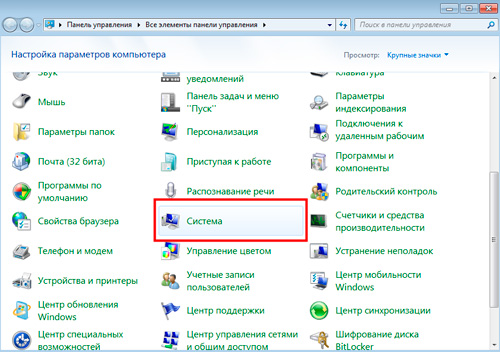
Далее открываем «Настройки удаленного доступа».
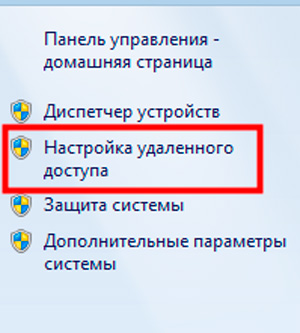
В принципе можно выбрать что угодно: «Дополнительные параметры системы», «Защиту». Главное, попасть в эту вкладку.

Ставим галочку напротив: «Разрешить подключение» и переходим в раздел «Дополнительно», если хотите выбрать пользователей, которым будет разрешено подключение, а также указать срок в течение какого периода оно может действовать. По сути, это не обязательно, но если очень хочется…

Теперь разрешим подключение с любой версией рабочего стола.

Добавим пользователя, которому разрешено вторжение. Как вы видите, без вашего ведома, до него никто не доберется.
Хотя, откровенно говоря, защита не такая уж прочная. Хоть ставьте эти значения, хоть нет. Открывайте доступ или запрещайте.
Это как с дверью. Если к вам хочет залезть профессиональный мошенник или очень настойчивый человек, которому кровь из носа нужно взломать систему, то никакие «защиты» не помогут. Новички не справятся даже с деревянной калиткой на амбарном замке.
Если вы очень боитесь взлома, то рекомендую обратить внимание на второй вариант. Более простой, но на мой взгляд более изощренный.
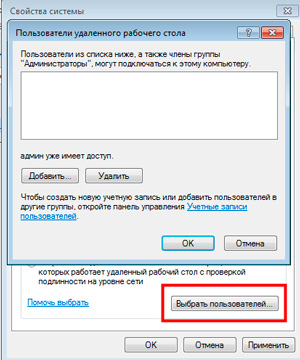
На том конце провода, человеку останется только найти в меню «Пуск» рубрику «Стандартные», а затем и «Удаленное подключение».

В появившемся меню нужно ввести имя компьютера, затем пароль и готово.
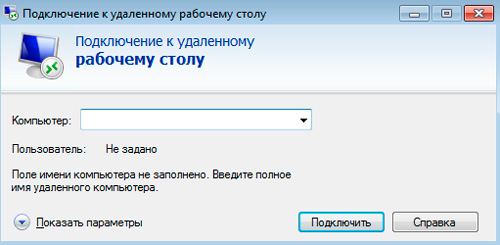
Если что-то осталось не понятным рекомендую посмотреть вот это видео. Оно предназначено для компьютеров, работающих на Windows 8, но, как вы, наверное, уже знаете, с семеркой они почти не имеют расхождений.
Если у вас Windows XP, то посоветую вам вот этот урок. Здесь вам покажут как устанавливается связь с другим компьютером по IP.
Более простой способ подключения с любого устройства
Второй способ мне нравится больше. Он невероятно прост, удобен и бесплатен. Для подключения к другому компьютеру, телефону или планшету вам понадобится скачать и подключить программу TeamViewer.
Его преимущество заключается в том, что доступ к компьютеру осуществляется только при включенной программе, а рабочий стол при этом скидывает обои и заполняется черным цветом. Незаметным появление мошенника не останется.
Простой способ открыть доступ к компьютеру для телефона
Если вы хотите видеть рабочий стол вашего ноутбука на телефоне, то вам в любом случае нужно будет загрузить TeamViewer на компьютер.
Заходим на официальный сайт и качаем.
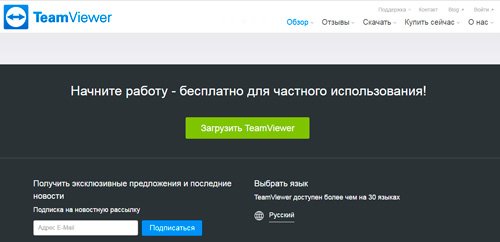
Скачиваете и запускаете утилиту. Обязательно ставьте некоммерческое использование, чтобы не платить.
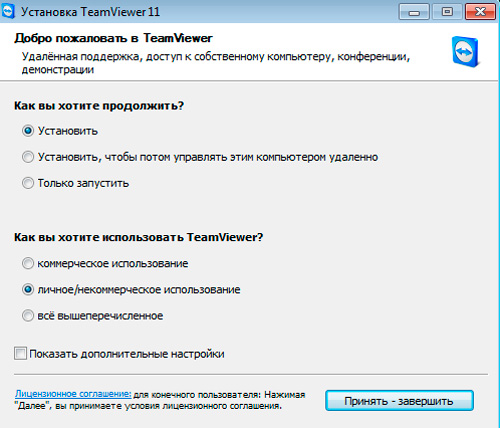
После установки вас ожидает приветственная обучающая страничка.

Слева расположен ваш идентификационный номер и пароль от текущей сессии. Последний постоянно меняется. Это сделано для вашей безопасности. Слева вам нужно будет ввести ID партнера, чтобы подключиться к его рабочему столу. К этому мы с вами еще вернемся.
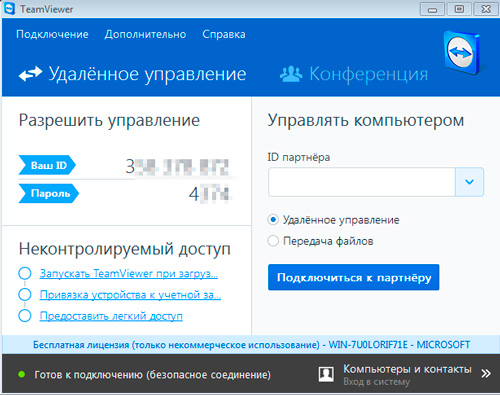
В принципе, если у вас есть два компьютера, с установленной программой, то можно работать уже сейчас. Для этого есть все необходимое.
Однако, прежде всего, я рекомендую загрузить приложение и на телефон, чтобы установить контакт и организовать синхронизацию между этими устройствами.
Подключаемся с телефона или планшета
Если вы зайдете в Google Play, то найдете целую тучу приложений TeamViewer какое из них выбрать?
Если хотите просто иметь доступ к компьютеру с Андроида, то вам понадобится второе в выдаче. В этом случае вам не будет присвоен ID и к телефону или планшету доступ будет закрыт. Если он вам нужен, то для этого придется загрузить еще одно расширение. О нем чуть позже, ведь через него вы не сможете просматривать экран компьютера.

Скачиваете «TeamViewer – удаленный доступ» и устанавливаете.

Вас ждет вот такое окно. Жмете «Продолжить» в правом верхнем углу.

Теперь вводите ID, которое у вас было указано при входе в программу с компьютера. Чтобы его найти вы можете просто открыть приложение заново и посмотреть цифры.

Теперь вводите в появившемся окне пароль.

И снова вас обучают пользоваться расширением.

Готово. Вход выполнен.

Вы можете развернуть экран, чтобы смотреть было удобнее.
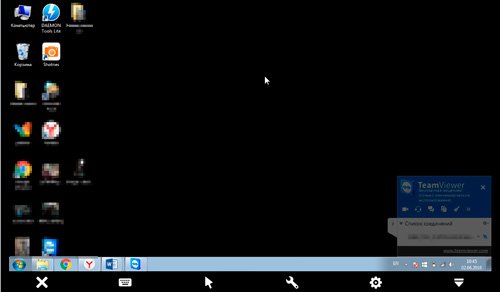
Вы можете управлять всеми функциями компьютера прямо с экрана мобильного устройства.
Создаем личный кабинет и для чего это нужно
Чтобы каждый раз не вводить логины и пароли, вам понадобится личный кабинет. Сейчас покажу как его создавать, а затем перейдем к более интересному и важному вопросу – как просматривать планшет с ноутбука.
Заходите в раздел «Компьютеры» и нажимаете «Регистрация».

Вводите имя, пароль и адрес электронной почты. Убеждаете систему, что вы не робот. Это очень просто.

Ждете когда на почту придет письмо и проходите по ссылке. Можно сделать это с компьютера. Для удобства сразу поменяйте язык на русский.

Теперь вы можете добавлять свои контакты, но погодите, вы еще не знаете ID телефона.
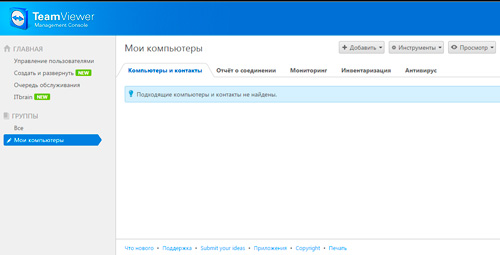
Кстати, очень важный момент, с которым мне пришлось поковыряться очень долго. В приложении при входе в раздел «Компьютеры» вас просят назвать имя и пароль. Помните, вы вводили его при регистрации? Так вот, на самом деле им нужен от вас адрес электронной почты. Пока вы не вставите именно его, никто не откроет для вас дополнительные возможности.
Небольшая, но довольно серьезная ошибка в переводе может стоить нескольких часов упорной работы. Ну а теперь перейдем к одному из главной темы: как просматривать мобильное устройство.
Как получить доступ к телефону с компьютера
Существует несколько приложений. Вы можете заметить разницу в верхней части логотипа. В некоторых случаях будет вставлен значок QS. Это нам и нужно.

В моем случае я не смогу управлять устройством, мне доступен лишь просмотр. Я могу лишь показать куда нажимать и на что обратить внимание. Это называется демонстрационный режим.
Это связано с маркой моего телефона и мощной системой защиты, которую ТимВиверу взломать не удалось. Если доступ к управлению нужен, устанавливайте то приложение, которое создано для вашего устройства и у вас не будет подобных проблем.
Если у вас Samsung, то и версия TeamViewer подойдет для самсунг, аналогичные есть и для Lenovo, HTC, LG, ZTE, Prestigio и многих других.
Есть и просто версия QS, предназначенная для всех. Скачиваем.
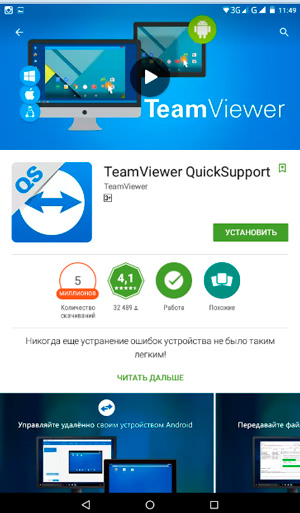
Вот у меня появилось нужное приложение. И при его открытии мне выдали номер.
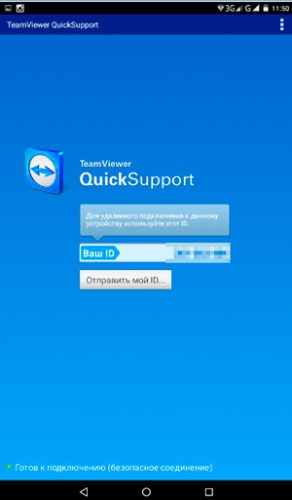
Захожу в программу с ноутбука и вставляю ID справа. Жму «Подключиться к партнеру».
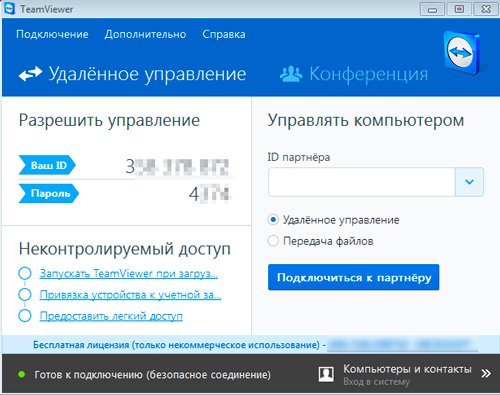
Сверху обширное меню, в котором есть возможность удаленного управления.

В моем случае, никакого управления осуществить не удалось, но и так расширение довольно полезное.
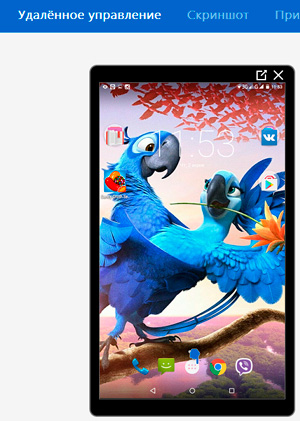
Копирайтерам на заметку. Мне часто нужны скриншоты с телефона для написания статей в блог. И я уже рассказывал, как передавать файлы большого размера через интернет и пользоваться для этого Яндекс Диском. Именно его я раньше использовал для передачи большого количества фотографий, теперь же я начну подключаться к экрану с TeamViewer и делать скриншоты с ноута.
Кстати, говоря про удаленное подключение, я не могу не порекомендовать книгу «Как защитить свой компьютер». На самом деле ее преимущество далеко не в рассказах защите. Мне не нравится ни Panda, ни McAfee. Я обеими руками за NOD32. Скачивайте, не пожалеете.
Однако, здесь много полезной информации о сбоях в операционной системе, аппаратных неисправностях, рассказов о том, как отличить червя от трояна и где мы схватываем вирусы. Вы узнаете что делать, чтобы справиться с конфликтами ресурсов, ускорить работу жесткого диска, отремонтировать материнскую плату, как откатить драйвера и многое другое.

Ну вот и все. Если вам была полезна эта информация – подписывайтесь на рассылку и узнавайте больше о жизни и работе в интернете.
До новых встреч и удачи в ваших начинаниях.
Как подключить телефон к компьютеру
Очень часто пользователям приходится подключать свой телефон к персональному компьютеру. И причин для этого может быть множество. Например, если пользователю хочется обновить прошивку своего смартфона, перенести музыку или другие файлы, а также документы, которые хранятся на телефоне. Существует несколько способов подключения мобильного устройства к компьютеру.


Подключение с помощью USB
Способ, в котором используется USB-кабель — самый распространенный и легкий вариант, так как кабель всегда присутствует в комплекте с приобретаемым смартфоном. Даже если кабель перестал работать, новый можно приобрести в ближайшем магазине за небольшую цену. Еще один из плюсов кабеля в том, что его можно использовать на любых компьютерах (ПК, ноутбуки, нетбуки).
Чтобы воспользоваться таким способом, нужен только сам USB-кабель, телефон и свободный порт на ПК.
- При подключении к компьютеру через USB-кабель сначала устанавливаются драйвера. Когда установка пройдет, в нижнем правом углу ПК появится значок флешки.
- После этого, на экране мобильного устройства появится окно, в котором будет предложен выбор типа подключения. Необходимо нажать «Передача файлов».
- Далее следует перейти в «Мой компьютер» на ПК, среди списка всех накопителей найти и открыть значок своего устройства.
- При этом, откроются два накопителя. Один из них является картой microSD, а другой – это память самого устройства.
- Все содержимое накопителей показывается в виде папок и файлов, которые можно перенести.
Подключение с помощью WI-FI
Многие знают, что подключить телефон к компьютеру можно через беспроводную сеть WI-FI, но для этого требуются специальные программы, которые должны быть установлены как на персональный ПК, так и на сам смартфон.
ES Проводник
Чтобы воспользоваться этой программой, ее нужно установить на свой смартфон и далее следовать по инструкции:
- Открыть программу.
- Открыть настройки.
- Найти вкладку, которая называется «Сеть» и выбрать «Удаленный доступ»
- После этого, на самом компьютере нужно открыть любой браузер.
- Написать в адресной строке набор цифр, которые появились на экране телефона после включенного удаленного доступа. После нужно нажать клавишу «Enter»
- После загрузки страницы появится вся файловая система устройства.
AirDrop
Чтобы синхронизировать работу телефона и компьютера, можно использовать AirDrop. Программа устанавливается на телефон, а доступ на компьютере осуществляется в любом браузере.
- Нужно скачать программу на смартфон.
- Открыть ее и, при желании, зарегистрироваться.
- На экране появится адрес, по которому нужно перейти, чтобы синхронизация осуществилась.
- На ПК необходимо открыть любой браузер и вбить в адресную строку тот адрес, который появился на экране мобильного устройства.
- Подтвердить подключение
- После подтверждения, на компьютере появляется рабочий стол со значками – файлами, которые находятся в телефоне.
При таком способе подключения, владелец смартфона может в полном объеме переносить файлы и документы, а также редактировать звонки, сообщения и список контактов. При этом, все изменения будут происходить и на устройстве.
Подключение через Bluetooth
Некоторые люди, для подключения используют Bluetooth. Такой способ возможен, если на ПК установлен Bluetooth-адаптер.
- На телефоне нужно включить функцию Bluetooth. После этого, на компьютере нужно открыть панель управления. В ней нужно выбрать пункт «Сеть и интернет». Далее нужно выбрать «Добавление беспроводного устройства».
- Когда закончится поиск доступных устройств, на экране нужно выбрать свой телефон и придумать код. Затем, этот код нужно ввести и на смартфоне.
Соединение будет длиться до того времени, пока на одном из устройств не отключится функция Bluetooth.
Все эти способы являются довольно простыми, поэтому каждый человек может попробовать их все, чтобы определиться, какой больше нравится и какой из них более удобный и быстрый.
Оцените статью: Поделитесь с друзьями!Как подключить телефон или планшет к компьютеру

Большинство современных пользователей имеют в наличии не только персональный компьютер, но и мобильные устройства, которые используются как карманные фото и видеокамеры, инструменты для работы с изображениями и документами, а также в качестве музыкальных плееров. Для того чтобы иметь возможность переносить файлы с портативного девайса на ПК, необходимо знать, каким образом соединить эти два устройства. Об этом и поговорим в данной статье.
Как подключить мобильный девайс к ПК
Способов подключения телефона или планшета существует три – проводной, с использованием кабеля USB, и беспроводные – Wi-Fi и Bluetooth. Все они имеют свои достоинства и недостатки. Далее разберем все варианты подробнее.
Способ 1: USB-кабель
Самым простым способом соединения двух устройств является обычный кабель с разъемом micro-USB на одном конце и стандартным USB на другом. Перепутать разъемы невозможно – первый подключается к телефону, а второй к компьютеру. Итак, рассмотрим, как выглядит подключение Андроид к компьютеру через USB.

После подключения ПК должен определить новое устройство, о чем скажет особый сигнал и всплывающая подсказка в панели задач. Девайс появится в папке «Компьютер», и с ним можно будет работать, как с обычным съемным носителем.
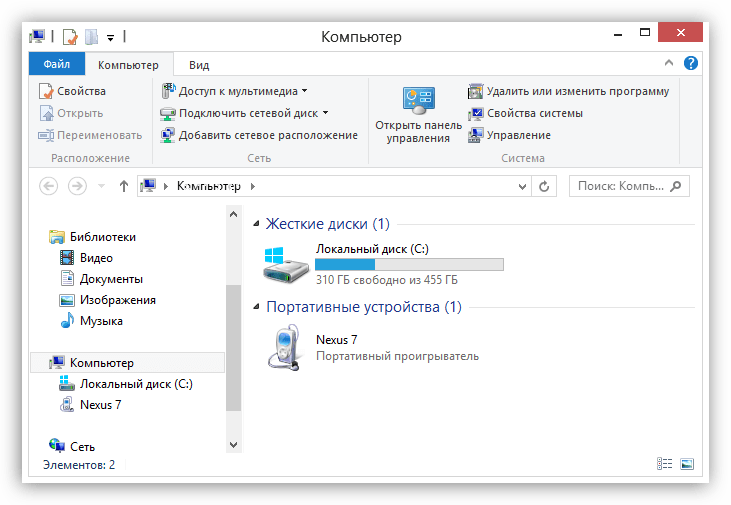
Минус такого соединения – жесткая «привязка» смартфона к ПК. Впрочем, все зависит от длины кабеля. В большинстве случаев он достаточно короткий, что продиктовано возможной потерей соединения и данных при передаче через слишком длинный провод.
Плюсы USB заключаются в повышенной стабильности, что позволяет передавать большие объемы информации, наличии доступа ко встроенной памяти мобильного устройства, а также возможности использования подключенного девайса в качестве веб-камеры или модема.
Для нормальной работы связки устройств обычно не требуется выполнять никаких дополнительных действий в виде установки драйверов. В некоторых случаях на телефоне или планшете необходимо будет принудительно установить соединение,

а также выбрать, в каком качестве он будет использоваться.

После этого можно начинать работу.
Способ 2: Wi-Fi
Для подключения мобильного устройства к ПК с помощью Wi-Fi прежде всего потребуется соответствующий адаптер. На всех ноутбуках он уже присутствует, а вот на десктопных машинах встречается довольно редко и только на топовых материнских платах, тем не менее, в продаже имеются отдельные модули для ПК. Для установки соединения оба устройства должны быть подключены к одной беспроводной сети, что позволит передавать данные, используя локальные IP-адреса.
Минусов подключения по Wi-Fi два: возможность неожиданного обрыва связи, что может быть вызвано рядом причин, а также необходимость установки дополнительного софта. Плюсом является максимальная мобильность и возможность пользоваться устройством (все время, пока установлено соединение) по назначению.
Читайте также:
Решаем проблему с отключением WI-FI на ноутбуке
Решение проблем с точкой доступа WI-FI на ноутбуке
Программ для подключения телефона к ПК несколько и все они подразумевают установку и последующее удаленное управление устройством через браузер. Ниже приведем некоторые примеры.
Способ 3: Bluetooth
Данный способ соединения пригодится в том случае, если отсутствует кабель USB, и нет возможности подключиться к беспроводной сети. Ситуация с Bluetooth адаптерами такая же, как и с Wi-Fi: на компьютере или ноутбуке должен присутствовать соответствующий модуль. Подключение телефона через блютуз осуществляется стандартным способом, описанным в статьях, доступных по ссылкам ниже. После выполнения всех действий девайс появится в папке «Компьютер» и будет готов к работе.
Подробнее:
Подключаем беспроводные наушники к компьютеру
Подключаем беспроводные колонки к ноутбуку
Подключение iOS
В соединении «яблочных» девайсов с компьютером нет ничего особенного. Все способы работают и для них, но для синхронизации требуется установить на ПК последнюю редакцию iTunes, которая в автоматическом режиме инсталлирует необходимые драйвера или обновит существующие.
Подробнее: Как установить iTunes на компьютер
После подключения устройство спросит вас о том, можно ли доверять этому ПК.

Затем откроется окно автозапуска (если он не отключен в настройках Windows) с предложением выбрать вариант использования, после чего можно приступать к передаче файлов или другим операциям.

Заключение
Из всего сказанного выше можно сделать следующий вывод: в подключении телефона или планшета к компьютеру нет ничего сложного. Вы можете выбрать для себя наиболее удобный или единственный приемлемый способ и выполнить необходимые действия по соединению устройств.
 Мы рады, что смогли помочь Вам в решении проблемы.
Мы рады, что смогли помочь Вам в решении проблемы. Опишите, что у вас не получилось.
Наши специалисты постараются ответить максимально быстро.
Опишите, что у вас не получилось.
Наши специалисты постараются ответить максимально быстро.
