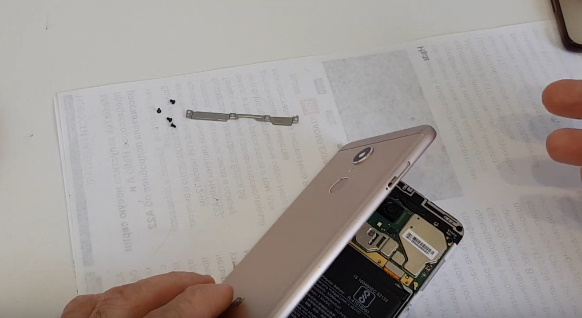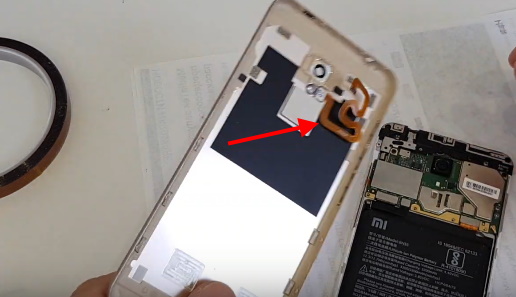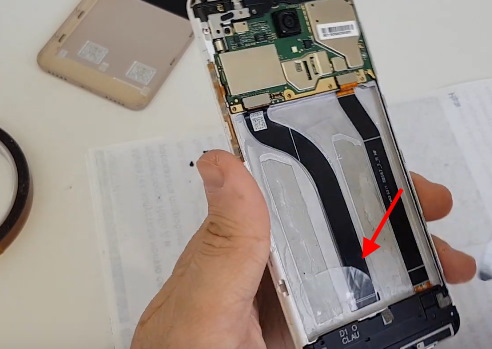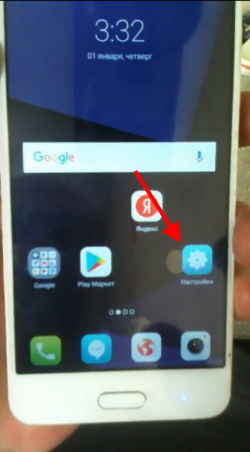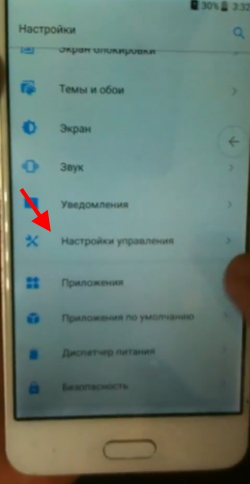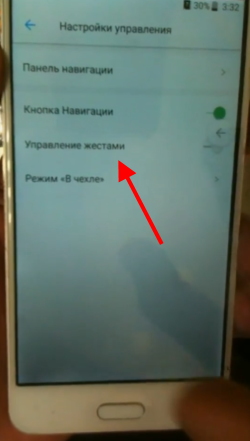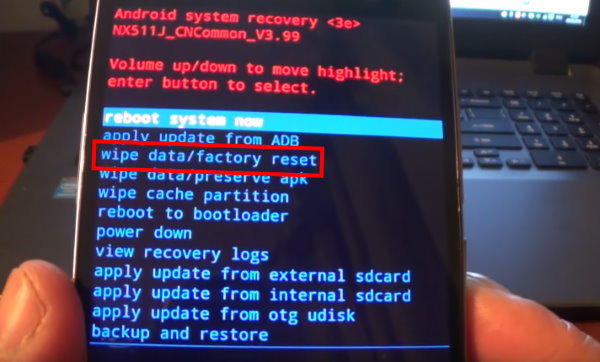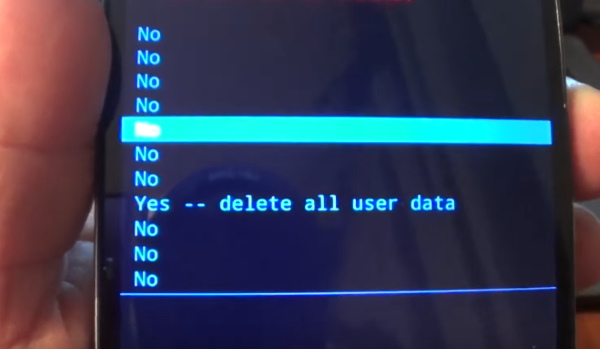как подключить, вывести и транслировать экран
Просматривать видео или изображения со смартфонов удобнее на больших мониторах. Сделать это просто – достаточно транслировать контент с гаджета на дисплей. Ниже рассмотрим методы, как вывести экран телефона на компьютер через USB. Существует несколько вариантов демонстрации содержимого девайса.
Подготовка смартфона
Перенести экран с телефона на ОС Андроид можно несколькими способами. Но перед этим необходимо подготовить устройство.
- Зайдите в настройки и выберите раздел «О телефоне».


- Нажмите 7 раз по версии сборки либо прошивки до появления уведомления о входе в режим разработчика.
- В разделе специальных возможностей выберите пункт для разработчиков.


- Разрешите «Отладку по USB», поставив галочку напротив соответствующего пункта.
- В завершение перезагрузите гаджет.
В некоторых случаях отладка может быть недоступна. Это связано с некачественным или неоригинальным кабелем, который используется для вывода картинки.
Чтобы выводить экран смартфона необходимо использовать специальную утилиту, которая устанавливается в браузере компьютера.
Вывод через браузер
Чтобы управлять телефоном Android с компьютера, когда разбит экран, часто используется браузер. Он заменяет необходимость загрузки сторонних приложений и дает возможность максимально просто начать трансляцию видео.

Обратите внимание! Для работы необходим Google Chrome.
Далее вам нужно настроить браузер
- В Chrome зайдите в магазин приложений → найдите утилиту «Chrome Vysor».


- Нажмите на нее и установите.


- Подключите телефон через кабель.
- Запустите утилиту → нажмите значок поиска гаджетов.
- Далее она сформирует список доступных девайсов.


- Выберите необходимое устройство и подтвердите отладку.
- Сохраните отладку, чтобы в дальнейшем не вводить постоянно пароль.
После этого программа сможет самостоятельно перенести экран гаджета на монитор и дать доступ к нему. Примечательно, что можно выводить изображение, управлять дисплеем и осуществлять другие функции.

Обратите внимание!При запуске утилиты будет предложено пройти обучение и ознакомиться с настройками. Вы можете отказаться от этого, просто пропустив шаг.
Использование приложений
Если нужно синхронизировать экран телефона с компьютером, можно воспользоваться одной из предлагаемых разработчиками программ. В интернете их очень много, каждая из них имеет свой метод работы и подключения.
Совет! Лучше всего пользоваться проверенными приложениями, которые действительно работают. Для этого целесообразно ознакомиться с отзывами других пользователей и качать программы только с официальных сайтов.
Предлагаем несколько программ для трансляции контента на монитор.Apowersoft Phone Manager
Данный инструмент подходит для тех, кто разбил экран телефона и не знает, как подключить к компьютеру свой гаджет. Он не только передает данные, но и восстанавливает содержимое, управляет файлами и многое другое.

Программа осуществляет показ дисплея смартфонов на Android, iOS. Она дает возможность делать скриншоты и записывать ролики со звуком.
Как посмотреть экран смартфона
- Загрузите программу и установите ее.
- Подключите телефон через usb и откройте приложение.
- В левой панели вы увидите экран смартфона в режиме реального времени.


С помощью этой утилиты управление экраном будет легким и простым. Вы можете растягивать его на всю диагональ, делать больше или меньше.
Экран Droid@Screen
Программа помогает осуществлять управление телефоном с разбитым экраном с компьютера. Инструмент легкий в использовании, может свободно закачиваться. Но, вместе с этим, нужно постараться, чтобы правильно его использовать.
- Загрузите на компьютер Android SDK Tool.


- Установите приложение Droid @.


- Установите последнюю версию Java.
- Запустите экран Droid@.


- Далее пропишите в командной строке компьютера адрес adb.exe:
C:\Users\Имя вашей учетной записи\AppData\Local\Android\android-sdk/platform-tools\adb.exe. Нажмите «Enter». - Соедините смартфон с компьютером с помощью шнура.
Чтобы отобразить экран телефона и управлять ним, вам придется запустить две разные утилиты. Также проблема может возникнуть при введении адреса в поисковой строке, так как нетехническим пользователям будет трудно это осуществить.
Приложение является своеобразным зеркалом и не дает больше никаких функций, кроме подключения и отображения экрана.
MyPhoneExplorer
Это универсальное приложение для показа экрана телефона на компьютере. Оно не требует дополнительных знаний для работы и быстро устанавливается.
- Загрузите программу на компьютер и откройте утилиту.


- Выберите тип соединения.


- После подключения в настройках выберите возможность отображения снимка экрана.


С помощью этой программы можно управлять смартфоном и даже выводить клавиатуру. Еще одна ее особенность – использование курсора мышки. Но насколько эффективная эта функция, решать вам.
Вывод с устройства на Windows Phone
Для смартфонов на Windows Phone 8.1 вывести картинку несколько проще. Если вы используете компьютер с Windows 7 или более поздних версий, необходимо выполнить следующие действия:
- На компьютере установите официальная программа «Проектор экрана».
- Телефон подключите с помощью USB.
- Подтвердите разрешение приложению работать со смартфоном.
После этого можно будет подключить экран, чтобы просматривать его содержимое.

Итоги
Чтобы перенести экран смартфона на компьютер, применяются специальные приложения или плагины в браузере. Утилиты помогут быстро настроить трансляцию содержимого и управление ним.
Экран телефона не реагирует на прикосновения
Мобильные устройства рано или поздно выходят из строя. Ситуация неприятная, но часто исправимая. В этой статье мы поговорим о случаях, когда не реагирует сенсор на вашем телефоне и что можно сделать в этом случае. Скорее всего вы уже пытались нажимать разные кнопки, которые есть на экране. И всё оказалось бесполезным — смартфон как не откликался, так и не откликается. О техническом сервисе думать пока рано. Давайте узнаем, как решить проблему.
Телефон включается, но сенсор не реагирует на прикосновения
Такое часто случается, что телефон может работать, но сенсор не реагирует, когда устройство было ударено при каких-то ситуациях. И экран покрылся трещиной. Возможно даже честь экрана практически рассыпалась. Но если мы его включим кнопкой питания на ребре смартфона, экран покажет рабочий стол операционной системы. По прежнему может не быть доступа к управлению курсором на экране. Но внутренняя система не повреждена.
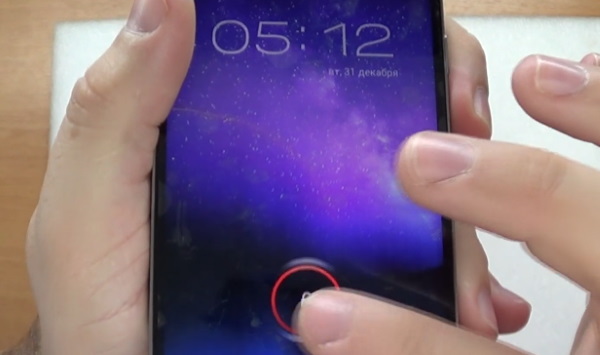
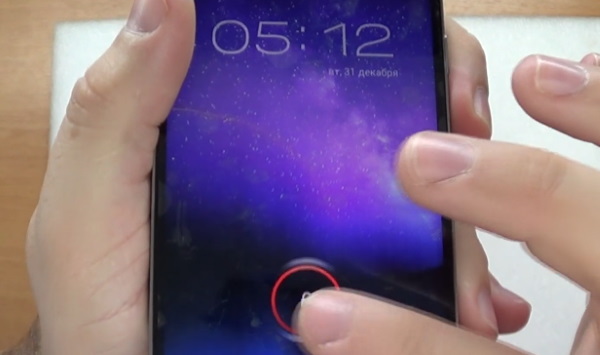 Мобильный телефон с неработающим сенсором
Мобильный телефон с неработающим сенсоромВ таких ситуациях вы явно бессильны, если только сами не умеете заменять экран смартфона. Но вы можете временно управлять мобильным устройством при помощи обычном компьютерной мыши с USB штекером.
USB-мышь для управления сенсорным телефономВы, наверное, уже знаете, что в вашем смартфоне порта с USB нет. Поэтому понадобится переходник OTG.
Кабель OTGСтоит он недорого. И является мостом практически для всех внешних устройств, которые может поддержать система смартфона с поврежденным сенсором.
Например, вы сможете подключать напрямую любую флешку к своему устройству через этот кабель. Это очень удобно, когда речь идёт о передаче файлов между устройствами. Кабель OTG иногда можно найти в комплекте некоторых мобильных устройств. Подключите мышь к этому кабелю. А штекер microUSB — к порту на смартфоне. Включите кнопку питания и используйте мышь для управления.
Читайте также: На планшете не работает сенсор — что делать.
Что делать, если экран работает частично на смартфоне Redmi
В некоторых случаях сенсор на смартфоне может реагировать, но при этом работать нестабильно. Могут проявляться задержки в отклике, остаются в зажатом состоянии виртуальные кнопки и так далее. Эту неисправность мы сейчас попробуем решить, заменив малоэффективную диэлектрическую прокладку. Она находится под аккумулятором смартфонов этих моделей.
Пример будет приведён на модели Redmi 5:
- Выкрутите винты на задней крышке, чтобы её открыть;


- Снимите аккуратно крышку и вытащите шлейф, который тянется от камеры устройства. Его можно вытащить из гнезда на плате телефона;

 Снимайте крышку аккуратно, чтобы не повредить шлейф
Снимайте крышку аккуратно, чтобы не повредить шлейф - Снимите аккумулятор и вытащите диэлектрическую прокладку, которая находится на одном из шлейфов;
Уберите диэлектрическую подложку

- Вытащите аккуратно шлейф из верхнего гнезда, под него в жёлоб наклейте полоски картонного скотча в один слой, чтобы аккумулятор смог влезть на место;

 Картонным скотчем заклейте жёлоб для шлейфа
Картонным скотчем заклейте жёлоб для шлейфа - Теперь поместите назад шлейф, вставьте контакт в ячейку. И соберите полностью устройство, чтобы проверить его работу.
Включите теперь и проверьте, реагирует ли сенсорный экран на вашем смартфоне на прикосновения. Если этим способом не удалось добиться удовлетворительного результата, удалите скотч. Есть ещё один способ устранить зависания и плохой отклик сенсора — перепрошивка системы мобильного устройства. Не нужно самому пытаться перепрошивать смартфон, если вы до этого ни разу этим не занимались. Лучше всего отнести устройство в сервис.
Это может быть полезным: Сенсор на телефоне сам по себе нажимается.
Экран целый, но сенсор не реагирует
Есть ещё несколько советов для владельцев смартфонов, чьи устройства перестали реагировать на нажатие в телефоне. Часто пользователи жалуются, что смартфон не падал, не попадал в воду и не имел каких-то повреждений. А экран хоть и работает, но сенсор не реагирует на нажатие. Попробуйте следующий метод. В некоторых случаях он может помочь решить вашу проблему.
Порядок действий:
- Перезагрузите мобильное устройство;
- Подключите к устройству USB мышь. Как это сделать — описано в разделе выше. Если сенсор частично реагирует на прикосновения, попробуйте открыть настройки;

 Выберите настройки устройства
Выберите настройки устройства - Найдите пункт «Настройки управления»;

 Выберите настройки управления смартфоном
Выберите настройки управления смартфоном - В следующем окне выберите «Управление жестами» и активируйте эту функцию.

 Активируйте пункт «Управление жестами»
Активируйте пункт «Управление жестами»
После чего может потребоваться сделать ещё раз перезагрузку системы. Попробуйте управлять экраном смартфона.
Зависает тачскрин на смартфоне в одном месте
С этой проблемой люди сталкиваются довольно часто. При наборе текста, или цифр в одном определённом месте экран не желает работать в нормальном режиме. Буквы могут нажиматься неправильно. Вместо одно буквы «А», нажимается рядом стоящая «П» и тому подобное. Такие случаи ещё характерны, если вы пользуетесь устройством уже не первый год. Причина может крыться в аккумуляторе смартфона.
Поверхность аккумулятора может быть вздутой. Спустя некоторое время с ними такое происходит. Вздутость не должна определяться явно. Её можно определить, вытащив и положив аккумулятор на ровную поверхность. Надавите на два противоположных угла батареи, чтобы проверить, будет ли определяться выпуклость. Исправный аккумулятор должен лежать на плоской поверхности ровно и не болтаться. А так, как на нём уже есть выпуклости, одной стороной он надавливает на сенсор с внутренней стороны. Из-за чего может быть плохая отзывчивость экрана.
Проверьте также, не попал ли провод, лишний предмет под аккумулятор. Любые лишние или мешающие предметы могут давить на экран изнутри. Сразу же заменить батарею вы не сможете. А на несколько дней можно предпринять небольшую хитрость. Она заключается в неполной установке задней крышки. Навесьте её на верхние крепления. А нижние не придавливайте. Чтобы не ущемлять выпуклый аккумулятор.
Рекомендуем к прочтению: Как отключить графический ключ Андроид.
Сброс телефона до заводских настроек
В каждом цифровом устройстве есть подсистема, которая регулирует загрузку системы, выбирает носители загрузки, а также устанавливает параметры для подключенных устройств. В вашем смартфоне она тоже есть. И ей мы воспользуемся, чтобы восстановить настройки устройства до заводских, если в вашем мобильном телефоне глючит сенсор. А также предыдущие способы не помогли устранить с ним проблемы.
Так как сейчас речь идёт о любой модели телефона, вам нужно будет самостоятельно выполнить все условия, после которых можно входить в меню «Рекавери»:
| Условие: | Пояснение: |
|---|---|
| Для попадания в этот режим на корпусе смартфона нужно нажать две или три кнопки одновременно, и держать их до тех пор, пока не увидите необычное для вашего устройства меню. | Это могут быть кнопка питания зажатая вместе с кнопкой увеличения громкости. И кнопка убавления громкости и питания. С комбинациями вам следует поэкспериментировать. |
| Перед попытками смартфон нужно обязательно выключить. | Запускать меню можно только в то время, когда смартфон не работает. |
| Подключите смартфон с неработающим сенсором по USB к компьютеру и перенесите данные на его память. | Если у вас есть доступ к системным папкам, галерее, сделайте копии важных файлов. |
Только после соблюдения всех условий запустите меню Recovery:
- Когда меню отобразится, выберите в нём пункт «Wipe Data/Factory Reset»;

 Выберите «Wipe Data/Factory Reset»
Выберите «Wipe Data/Factory Reset» - На следующем окне выберите пункт «Delete all user data»;


- Дождитесь, когда завершится процесс восстановления вашего смартфона.
Память мобильного телефона полностью очистится. Возможно, проблема была на программном уровне. А после восстановления системных настроек есть вероятность, что устройство снова будет работать стабильно и без сбоев на экране. Включите телефон и проверьте, реагирует ли сенсор на ваши нажатия. Если после применения описанных в этой статье методов ваше устройство не заработало правильно, рекомендуем обратиться в сервис. Так как скорее всего проблема лежит глубже. И без осмотра устройства компетентными людьми не обойтись.
Что делать, если к вам попал Android со сломанным сенсорным дисплеем / Habr
В один прекрасный день ко мне в руки попал Nexus 4. В наших краях это редкость, поэтому хотелось бы использовать его как основной телефон. К сожалению, тач у него разбит. Одна из болячек всех современных смартфонов. Ну, решено было восстанавливать. Купил тач на ebay. Теперь ждать слоупочту россии месяцок-другой. Захотелось узнать о девайсе побольше, поработать с ним, пока посылка едет. Заодно проверить, всё ли работает. А то, может, камера или динамики тоже покрошились. В данной статье рассмотрим захват управления девайсом, если сломан тач.
Сведения
В ходе испытания будут использованы nexus 4, usb кабель, ubuntu как ось для работы, информация из интернета и мозги.
Первым делом хочется отметить — телефон полностью в стоковом состоянии. Предыдущий владелец сделал полный сброс всех данных. После включения появляется экран Welcome с выбором языка. Управление устройством никак нельзя осуществить без дальнейшего вмешательства.
Напомню, у nexus 4 нету OTG, поэтому мышь подключить к нему нельзя без специального кабеля с внешним питанием. Такого у меня нету, можно заказать на том же ebay, но опять ждать.
Фигачим
Первым делом я поставил CWM.
Устанавливаем программы для работы с андроидами:
sudo apt-get install android-tools-adb
Это и fastboot, и adb.
Поставить рекавери можно через fastboot:
fastboot flash recovery recovery.img
Естественно, выбрана notouch версия. Кстати, я еще разблокировал бутлоадер (команда fastboot oem unlock). Поменял прошивку на последнюю сразу. Уже и не помню, зачем. Для других телефонов нужно искать свои инструкции. У каких-то устройств можно поставить через встроенный рекавери, у каких-то есть специальные программы для прошивки.
Загружаемся в CWM. Ищем пункт mounts and storage и монтируем system (или потом сделать это через adb — mount -o remount,rw /system). Пригодится.
В консоле на компьютере пишем
adb devicesВыдает циферки и recovery. То, что и нужно!
Отлично. В наши задачи входит: скипнуть welcome экран и включить usb отладку.
Для этого скачиваем build.prop в текущую папку
adb pull /system/build.prop ./
Открываем скачанный файл и заменяем строку:
ro.setupwizard.enterprise_mode=1
на
ro.setupwizard.enterprise_mode=0
ro.setupwizard.mode=DISABLED
persist.service.adb.enable=1
persist.service.debuggable=1
persist.sys.usb.config=mtp,adb
Если считаете нужным, можете подправить еще какие другие строки. Я вроде отключал экран блокировки для удобства, но сейчас уже лень искать какая строка отвечает. Если не сложно, уточните в комментах.
Сохраняем и загружаем обратно.
adb push ./build.prop /system/
Пропишем последние строки и в default.prop. На всякий случай.
adb shell
echo "persist.service.adb.enable=1" >> default.prop
echo "persist.service.debuggable=1" >> default.prop
echo "persist.sys.usb.config=mtp,adb" >> default.prop
Попробуем перезагрузиться
Экран сбросился.
Однако adb devices показывает offline.
Убиваем adb командой
adb kill-serverДелаем запрос adb devices
Всё еще offline. Кажется, приплыли. Но нет! Дело в ключах.
Ищем в домашней дирректории папку /.android
Там должен был сгенерироваться файл adbkey.pub. Его нужно закинуть на девайс.
Перезагружаемся в рекавери, монтируем data, выполняем
cd ~/.android
adb push ./adbkey.pub /data/misc/adb/adb_keys
Перезагружаемся снова. Смотрим adb devices — всё есть!
Далее я, например, прописал кнопкам на нампаде команды adb shell input keyevent XX
0 —> «KEYCODE_UNKNOWN»
1 —> «KEYCODE_MENU»
2 —> «KEYCODE_SOFT_RIGHT»
3 —> «KEYCODE_HOME»
4 —> «KEYCODE_BACK»
5 —> «KEYCODE_CALL»
6 —> «KEYCODE_ENDCALL»
7 —> «KEYCODE_0»
8 —> «KEYCODE_1»
9 —> «KEYCODE_2»
10 —> «KEYCODE_3»
11 —> «KEYCODE_4»
12 —> «KEYCODE_5»
13 —> «KEYCODE_6»
14 —> «KEYCODE_7»
15 —> «KEYCODE_8»
16 —> «KEYCODE_9»
17 —> «KEYCODE_STAR»
18 —> «KEYCODE_POUND»
19 —> «KEYCODE_DPAD_UP»
20 —> «KEYCODE_DPAD_DOWN»
21 —> «KEYCODE_DPAD_LEFT»
22 —> «KEYCODE_DPAD_RIGHT»
23 —> «KEYCODE_DPAD_CENTER»
24 —> «KEYCODE_VOLUME_UP»
25 —> «KEYCODE_VOLUME_DOWN»
26 —> «KEYCODE_POWER»
27 —> «KEYCODE_CAMERA»
28 —> «KEYCODE_CLEAR»
29 —> «KEYCODE_A»
30 —> «KEYCODE_B»
31 —> «KEYCODE_C»
32 —> «KEYCODE_D»
33 —> «KEYCODE_E»
34 —> «KEYCODE_F»
35 —> «KEYCODE_G»
36 —> «KEYCODE_H»
37 —> «KEYCODE_I»
38 —> «KEYCODE_J»
39 —> «KEYCODE_K»
40 —> «KEYCODE_L»
41 —> «KEYCODE_M»
42 —> «KEYCODE_N»
43 —> «KEYCODE_O»
44 —> «KEYCODE_P»
45 —> «KEYCODE_Q»
46 —> «KEYCODE_R»
47 —> «KEYCODE_S»
48 —> «KEYCODE_T»
49 —> «KEYCODE_U»
50 —> «KEYCODE_V»
51 —> «KEYCODE_W»
52 —> «KEYCODE_X»
53 —> «KEYCODE_Y»
54 —> «KEYCODE_Z»
55 —> «KEYCODE_COMMA»
56 —> «KEYCODE_PERIOD»
57 —> «KEYCODE_ALT_LEFT»
58 —> «KEYCODE_ALT_RIGHT»
59 —> «KEYCODE_SHIFT_LEFT»
60 —> «KEYCODE_SHIFT_RIGHT»
61 —> «KEYCODE_TAB»
62 —> «KEYCODE_SPACE»
63 —> «KEYCODE_SYM»
64 —> «KEYCODE_EXPLORER»
65 —> «KEYCODE_ENVELOPE»
66 —> «KEYCODE_ENTER»
67 —> «KEYCODE_DEL»
68 —> «KEYCODE_GRAVE»
69 —> «KEYCODE_MINUS»
70 —> «KEYCODE_EQUALS»
71 —> «KEYCODE_LEFT_BRACKET»
72 —> «KEYCODE_RIGHT_BRACKET»
73 —> «KEYCODE_BACKSLASH»
74 —> «KEYCODE_SEMICOLON»
75 —> «KEYCODE_APOSTROPHE»
76 —> «KEYCODE_SLASH»
77 —> «KEYCODE_AT»
78 —> «KEYCODE_NUM»
79 —> «KEYCODE_HEADSETHOOK»
80 —> «KEYCODE_FOCUS»
81 —> «KEYCODE_PLUS»
82 —> «KEYCODE_MENU»
83 —> «KEYCODE_NOTIFICATION»
84 —> «KEYCODE_SEARCH»
85 —> «TAG_LAST_KEYCODE»
Хотя можно просто поставить VNC сервер (нужен рут).
Я поставил через adb
adb install vncfwq_1386321119498.apk
adb shell am start -n com.schumi.vncs/com.schumi.vncs.VNC_serverActivity
С нумпада поставил настройки, включить получилось командой тыка в зону off — adb shell input tap 400 300 (это координаты тыка)
Ну и чтобы не лезть в настройки вайфай
adb forward tcp:5901 tcp:5901
Запускаем vnc клиент, вводим localhost:5901 и делаем всё, что душе угодно.
На этом всё. Прочного вам стекла, уважаемые!
PS: думаю, всё тоже можно сделать с разбитым дисплеем. Нужно только делать скриншоты. Вроде как мануал.
Записки мастера. Как попасть в смартфон без дисплея — android.mobile-review.com
17 сентября 2018
Макс Любин
Вконтакте
Google+
Google постоянно работает над совершенствованием методов защиты персональных данных пользователя в устройствах на базе Android, стараясь сделать так, чтобы никто, кроме владельца, не мог получить доступа к этим самым данным. Одним из инструментов такой безопасности является необходимость вводить данные предыдущего аккаунта Google, если устройство было сброшено до заводских настроек не из меню, а, например, через «recovery». Сегодня я хочу поговорить не о том, насколько в Google преуспели на данном поприще, а скорее о тех ситуациях, когда эта безопасность оказывается помехой самому пользователю и доставляет трудности на пустом месте. Нет, речь пойдет не про обход этой самой блокировки, имеющей сокращенное название FRP, хотя и это технически возможно. Речь пойдет о том, как быть, когда сложно или на первый взгляд невозможно ввести данные своего предыдущего аккаунта.
Такая ситуация может возникнуть у вас, например, когда вы захотите продать свое устройство на базе Android с неисправным дисплеем или тачскрином на запчасти или под восстановление. Особенно актуальной эта ситуация является при повреждении дисплея на аппаратах Samsung серии S актуальных поколений, так как замена дисплейного модуля оказывается сравнимой со стоимостью этой модели на вторичном рынке. А материнская плата, которая у вас осталась, будучи проданной, может компенсировать вам существенную сумму от цены покупки нового смартфона.
В этих случаях у вас есть два варианта – либо попытаться сделать полный сброс, либо продать так как есть.
И в первом, и во втором случае вам в итоге придется говорить покупателю актуальные данные своего Google-аккаунта, чтобы он смог пройти активацию и прописать в устройстве свой аккаунт.
Риск в том, что сторонний человек получит доступ к вашим данным, и сможет ими воспользоваться в корыстных целях. А даже если и не воспользуется, оказавшись порядочным, мало приятного рисковать доступом в свою личную жизнь.
Есть несколько выходов из ситуации. Самый очевидный и простой – не продавать неисправное устройство, а оставить его себе на память. Если этот вариант для вас самый подходящий, дальше можете не читать.
Если же вы намерены сэкономить, продав разбитый смартфон, то тут тоже есть несколько вариантов.
Вариант первый, хитрый
Найти магазин, занимающийся продажей запчастей. Прийти в этот магазин со своим предварительно разобранным неисправным смартфоном и либо сказать как есть, попросив дисплейный модуль, либо сделать вид, что хотите проверить модуль на работоспособность, подключить его к своему аппарату и в процессе загрузки выполнить или закончить сброс, затем извинившись и вернув дисплейный модуль продавцу. В этом случае вы получаете полностью сброшенную системную плату, которую без всяких рисков сможете продать.
Из плюсов – не требуется дополнительных расходов.
Минусы – есть риск не найти дисплей на свою модель либо нарваться на отказ предоставить дисплей для таких целей. Ну и третий риск – повредить пломбы при подключении модуля, и тогда модуль придется купить.
Вариант второй, софтовый
Многие производители в своем арсенале имеют программы-компаньоны, с помощью которых можно произвести обновление программного обеспечения либо синхронизацию данных устройства и компьютера. Некоторые из таких программ позволяют выполнить и полный сброс без использования экрана устройства. Однако этот метод может сработать, а может и не сработать. Тут необходимо проверять отдельно для каждого устройства либо даже модели.
Из плюсов такого метода – не требуется никаких расходов и дополнительного оборудования.
Минусы – необходимость использовать метод научного тыка и негарантированный результат.
Ну и третий вариант – использование периферии
Это один из самых простых вариантов, который, однако, потребует от вас неких финансовых затрат на приобретение периферии.
Не секрет, что большинство современных смартфонов среди прочего поддерживают возможность вывода картинки на внешние устройства, такие как телевизоры и мониторы, как софтово, так и с помощью специального кабеля. Учитывая, что для настройки программного метода нужен дисплей, нам подойдет второй вариант подключения – кабельный.
Для этого необходимо найти информацию о том, какой именно кабель вам нужен для подключения смартфона к монитору, и купить его. Большинство устройств, не имеющих отдельного разъема для подключения монитора, используют для этих целей стандарты MHL либо SlimPort. Найти их в продаже несложно, да и цена не кусается. Особенно если есть время подождать заказа из Китая.
А дальше все просто – подключаем с помощью кабеля наш смартфон к телевизору или монитору и получаем вывод содержимого экрана на монитор или телевизор. Вуаля, и у вас есть возможность провести необходимые манипуляции со смартфоном, так как вместо разбитого дисплея у вас теперь монитор, на котором видно всё, что отображает смартфон.
Заключение
Да, как показывает практика, гораздо актуальнее оказывается информация о том, как обойти блокировку FRP-lock в случае, если после сброса пользователь забыл аккаунт, который прописывал при настройке смартфона. Наиболее актуально это для телефонов наших старших родственников, которые зачастую не понимают, насколько бывает важно помнить адрес учетной записи своего устройства. Но вариант обхода блокировки – это уже правонарушение, а значит, об этом мы говорить не будем и делать этого не будем.
Необходимость продажи устройства на запчасти может возникнуть далеко не у всех, и многие никогда не столкнутся с подобной ситуацией, а если и столкнутся, то не факт, что вообще будут продавать смартфон на запчасти.
Но существует вариант, когда речь о продаже не идет и требуется лишь получить доступ к данным на устройстве, устройство под паролем, а ремонт дисплея оказывается нецелесообразен из-за цены. В этом случае перечисленные методы тоже смогут помочь.
На самом деле, знания не бывают лишними, и знать лучше, чем не знать, если, конечно, это не государственная тайна.
Не работает сенсор на телефоне, что делать? Первая помощь
Современные мобильные устройства невозможно представить без сенсорных экранов. Поэтому решать, что делать если не работает сенсор на телефоне, необходимо только после изучения событий, приведших к поломке. Экран – это главная часть современных смартфонов, без которых они утрачивают весь функционал.

Причины неработоспособности тачскрина
Для того чтобы узнать, почему не работает сенсор на телефоне, потребуется внимательно изучить смартфон. Иногда проблемы в телефоне видны невооруженным глазом, например, если разбит экран, а в некоторых случаях работоспособность может потеряться без причин. Попадание влаги, грубое механическое воздействие и много другое может повлиять на исправность аппарата.
Если же источник кроется в программном сбое, то может наблюдаться ситуация, когда гаджет некорректно реагирует на ваши прикосновения. Возникают такие неполадки зачастую из-за действия самого хозяина, которые по неосторожности или неопытности внес изменения в работу системы.
Типичные неисправности сенсорного экрана

Самой частой причиной, по которой не работает тачскрин, является механическое повреждение. Удары и другие воздействия могут привести к негативным последствиям. Самыми нейтральными будут сколы, серьезнее проблемы появятся при образовании «паутинки», при которой аппарат может продолжать функционировать.
Так как современные смартфоны достаточно хрупкие устройства, то даже после падения с высоты человеческого роста он перестает работать. Если же устройство продолжает функционировать, а урон нанесен в виде образования щелей в корпусе или его деформацией, прекращением работы части экрана, то необходимо в самые короткие сроки обратиться к специалисту для проведения ремонтных работ.
Другой популярной причиной является попадание влаги. Несмотря на то, что аппарат выглядит как монолитное устройство, оно имеет мелкие щели и зазоры, через которые жидкость попадает на основную плату.
Попадание влаги и жидкости в корпус телефона

Попадание влаги в сотовый мобильный приводит к началу процесса окисления контактов и платы. Если же гаджет попал в подобную ситуацию, то не стоит без особой необходимости разбирать смартфон. Первое что необходимо сделать – просушить аппарат. Если сушка не дала результата, то стоит отнести в специализированный ремонтный центр, что особенно касается дорогостоящих моделей, вмешательство во внутреннюю схему которых приводит к необратимым последствиям. Во время ремонта можно воспользоваться дешевой заменой аппарата, который будет принимать звонки и СМС.
Устранение окиси
В некоторых случаях после того как влага попала внутрь гаджета, через определенное время он начнет срабатывать, но плохо или некорректно. В таком случае можно попробовать самостоятельно устранить окись, которая возникла при контакте с жидкостью.
Для этого понадобится инструмент, с помощью которого будет убираться окись (карточка из пластика, отвертка и так далее). Также необходимы: спирт, зубная щетка, ластик и салфетки. Перед разбором смартфона нужно ознакомиться с инструкцией, которую можно найти в интернете.

Процедура чистки должна проходить осторожно, так как любое неловкое движение может привести к дополнительной поломке. Разобранный гаджет нужно сложить на лист или салфетку таким образом, чтобы его легко можно было собрать, как по чертежу. Каждое место нужно протереть спиртом, ластиком и промокнуть сухой салфеткой.
Если же были найдены следы ржавчины, то она устраняется зубной щеткой. Место обрабатывается спиртом, оставшаяся коррозия удаляется ластиком.
Особенно сложно придется в случаях, когда причиной стал сладкий напиток. Воздействие такой смеси имеет шанс вывести гаджет из строя, и без вмешательства специалиста починка будет невозможна.
Испачканный дисплей
Если же произошло загрязнение дисплея без повреждения экрана, то стоит просто тщательно протереть сенсор очистительной жидкостью, после чего убрать оставшуюся влагу сухой тряпочкой. Для сохранения дисплея рекомендуется использовать защитную пленку, которая легко клеится и снимается в случае загрязнения.
Повреждение шлейфа

Повреждение шлейфа девайса — это одна из тех причин поломки, которую невозможно устранить в домашних условиях. Поэтому, если датчик иногда некорректно работает, стоит обратиться к специалисту, который с гарантией сможет восстановить работоспособность устройства.
Программный сбой
При сбое программного обеспечения рекомендуется выполнять следующие действия:
- Перезагрузить смартфон. В некоторых случаях изменившиеся настройки работы ПО не будут применены после перезагрузки системы.
- Воспользоваться встроенной программой для тестирования сенсора. Для этого нужно ввести комбинацию, которая уникальная для аппарата каждого бренда.
- Проверить температуру устройства и поместить аппарат в благоприятные условия.
- Проверить работу карты памяти и SIM-карты.
- Загрузить гаджет в безопасном режиме.
В некоторых случаях проблему можно решить этими простыми способами. Если же попытки не дали никаких плодов, то стоит обращаться к мастерам.

Заключение
При любой повреждении телефона, даже небольшом, лучше обратиться в сервисный центр, так как даже небольшая деформация на корпусе может привести к полному отказу сенсора. Специалисты смогут провести ремонт и предоставить гарантию на некоторый срок.
Видео
Перестали работать сенсорные кнопки на телефоне андроид: почему и что делать
Кнопка включения – одно из самых уязвимых мест практически на любом телефоне. Это не связано с производителями и качеством аппарата, все причины кроются в активном использовании кнопки в течение дня. Кроме того, многие пользователи сталкиваются с механическими повреждениями после удара или падения телефона. Понятно, что кнопка power отвечает за включение и выключение устройства, поэтому важно, чтобы она работала корректно. Однако даже с неработающей кнопкой можно запустить Android. Более того, существует несколько способов, как включить телефон без кнопки питания, о которых мы расскажем в рамках этой статьи.
Спящий режим
Двойное касание по экрану – включение телефона таким способом возможно не у всех производителей, однако такая функция может быть доступна на вашем устройстве.
Зажатие кнопки Home, если она предусмотрена на вашем телефоне. Зажимать Home нужно не менее 10-15 секунд, а на некоторых устройствах может понадобиться около минуты.
Звонок на заблокированное устройство с другого телефона. При этом необходимо поднять трубку и сбросить, в результате чего экран должен быть разблокирован без кнопки.
Регулятор громкости – еще один способ включить аппарат. Для этого достаточно зажать регулятор на увеличение звука или на его уменьшение. Если экран все еще заблокирован, попробуйте зажать регулятор громкости одновременно с кнопкой включения устройства или с кнопкой Home.
Подключение зарядного устройства – один из самых простых методов включения гаджета. На некоторых смартфонах разработчикам предусмотрена активация экрана при подключении зарядного, однако эта функция доступна не всем. Хорошая новость заключается в том, что даже если телефон не включится, он точно не разрядится, а значит, проблему можно будет решить другим способом.
Если во время выполнения любых действий смартфон запускается в режиме Recovery, это говорит о том, что проблема заключается не в механическом повреждении кнопки. В таком случае, в меню Recovery необходимо выбрать пункт «Reboot system now» или просто «Reboot». После этого аппарат перезагрузится, и проблема должна быть решена.
Обратите внимание! Если вам удалось включить телефон одним из описанных способов, на этом решение проблемы не заканчивается. Чтобы в дальнейшем подобных сложностей не возникало, необходимо установить на Android специальную программу, которая заменит кнопку блокировки и активирует экран в случае необходимости.
Программы и приложения
К сожалению, решить проблему неработающей кнопки включения с помощью программы в момент поломки не получится. Однако есть несколько приложений, которые можно установить заранее, например, при первых признаках того, что кнопка барахлит. На данный момент пользователям доступны следующие приложения и программы:
- Power button to Volume button. Уже из названия понятно, что главная задача программы – перенести функцию включения с кнопки запуска на регулятор громкости.
- Gravity Screen – on/off. Приложение повышает чувствительность к перемещению устройства. Если телефон надолго оставить на горизонтальной поверхности, экран автоматически блокируется. Однако стоит поднять или подвинуть устройство, как оно включается.
- Shake Screen on/off. Простое и удобное в использовании приложение, которое умеет включать телефон даже без касания экрана. Достаточно легонько встряхнуть устройство, чтобы дисплей активировался.
- Proximity Actions. Программа, которая позволяет управлять смартфоном с помощью специальных датчиков движения.
Отладка по USB
Пользователям, у которых на телефоне включена данная функция в настройках, доступно включение аппарата с помощью ПК. Для этого необходимо выполнить следующие действия:
- Скачать и установить на компьютер Android Debug Bridge (ADB) – программу, которая предназначена для прошивки сенсорных телефонов.
- Подключить устройство к компьютеру с помощью USB шнура.
- Запустить программу и вписать в строку команду «adb reboot».
Кроме того, приложение позволяет настроить root-права и перепрошить телефон, если это потребуется. Более простая версия программы – ADB Run. С ее помощью тоже можно перезапустить Android, даже если кнопка включения не работает.
Телефон выключен
Если на вашем устройстве не работает кнопка блокировки, а батарея уже успела разрядиться, вернуть телефон «к жизни» будет немного сложнее. Некоторые аппараты включаются автоматически после подключения зарядного устройства. Если этого не произошло, можно попробовать зажать кнопку регулировки на включение и выключение и подержать несколько секунд или минуту.
Второй вариант – подключить телефон к компьютеру через шнур USB и повторить те же действия. Если на устройстве включена отладка по USB, приложение ADB сможет перезагрузить его даже с минимальным зарядом.
Таким образом, существует достаточно способов, как включить телефон, если не работает кнопка. Перепробовали все предложенные варианты, но ни один из них не сработал? Вероятно, вашему устройству нужна консультация профессионального мастера с последующим ремонтом или заменой кнопки включения.
Пожалуйста, оцените статью: 30.08.2019
Сегодня физические кнопки на смартфонах становятся все более редкими «гостями». Практически все основные элементы управления заменены сенсорными аналогами. Однако совсем отказаться от старых-добрых кнопок у производителей пока что не получается. Ну а эти самые кнопки, являясь по сути аналоговыми механизмами, не редко выходят из строя. Но хорошая новость заключается в том, что вернуть кнопке «жизнь» можно и своими силами.

Даже если кнопки перестали работать, всегда есть алтернатива
Проверьте, действительно ли кнопка сломалась
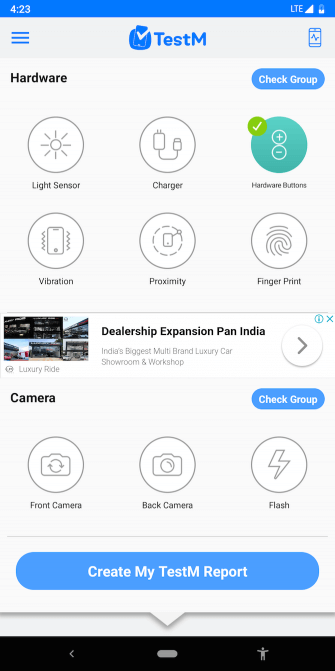
TestM — программа для проверки работоспособности клавиш вашего смартфона
Да, это может прозвучать странно, но случается и так, что программный сбой или неверно установившееся обновление заставляет физические кнопки выходить из строя. То есть, именно с точки зрения механики и отклика проблем не наблюдается. Происходит что-то на программном уровне. В этом случае можно сделать следующее. Во-первых — перезагрузить телефон. Совет банальный, но он может вам помочь. Во-вторых, если кнопка перестала работать после установки приложения или обновления — откатите эти изменения. Ну а в-третьих, воспользуйтесь программой для диагностики. На просторах есть программа под названием TestM. Загрузите ее и следуйте инструкциям на экране. Они довольно простые. Программа продолжит вам протестировать физические кнопки устройства и поможет определить причину поломки.
Скачать: TestM
Очистите кнопку от грязи
Аппаратные клавиши вашего телефона регулярно подвергаются внешнему воздействию. И грязь не исключение. Таким образом, возможно, что зазоры вокруг кнопок накопили грязь, которая может мешать их работе. Также грязь может попасть и под кнопку, но тут уже без специальных знаний мы бы разбирать телефон не советовали. Также возможно попадание под кнопку жира, что в свою очередь тоже вызывает ухудшение работы контактов. В этом случае следует отключить телефон, капнуть на кнопку капельку (но не больше!!!) спирта, перевернуть телефон таким образом, чтобы спирт вытекал з кнопки и подождать 30 минут. Это очистит контакты. Но не в коем случае не пользуйтесь водой или растворами на водной основе. Спирт испаряется довольно быстро, чего нельзя сказать о воде. Если что, мы вас предупреждали.
Воспользуйтесь виртуальными кнопками

Android Accessibility Suite — очень удобное средство для замены физических кнопок на виртуальные
Если кнопки вышли из строя, но устройством вам все-таки нужно воспользоваться, то следует поставить специальные программы, имитирующие действия физических кнопок. Хотя от похода в ближайшую мастерскую это вас все же не спасет. Итак, давайте разберемся, как же эмулировать физические кнопки.
Самый простой способ — установить приложение Android Accessibility Suite. После его установки вы сможете включить меню специальных возможностей, проследовав в «Настройки» — «Специальные возможности». Приложение добавляет виртуальную панель для ряда важных функций, таких как блокировка экрана, громкость, регулировка яркости, многозадачность и многое другое. В Android 9.0 приложение поставляется в комплекте с ОС, а для более ранних версий вам придется скачать его из магазина Google. А вы уже обновились до Android 9.0? Расскажите об этом в нашем чате в Телеграм.
Скачать: Android Accessibility Suite
Эмуляция физических кнопок на Android
Предыдущий способ является универсальным и эмулирует все клавиши, но что, если у вас вышла из строя какая-то конкретная кнопка? Например, кнопка питания. Gravity Screen позволяет вам разблокировать телефон без нее. Gravity Screen — это приложение, которое отслеживает движения вашего телефона и может «разбудить» его, как только вы его поднимете. Приложение также способно блокировать телефон, когда вы кладете его в карман или на стол. А еще можно вывести смартфон из спящего режима при помощи двойного тапа по экрану.
Скачать: Gravity Screen
Пользоваться виртуальной кнопкой для регулировки громкости довольно удобно
Что касается кнопок регулировки громкости, то для их эмуляции можно использовать Assistive Volume Button. Приложение помещает на экран две кнопочки «+» и «-» соответственно. Они предназначены для изменения громкости приложений и мультимедиа, звонка и уведомлений соответственно. Кроме того, у вас есть возможность настроить внешний вид, размер и другие параметры виртуальных кнопок.
Скачать: Assistive Volume Button
1111111111 Рейтинг 0.00 [0 Голоса (ов)]
Добавить комментарий
Если говорить о возможных поводах, почему перестали работать сенсорные кнопки на телефоне андроид, сбой чаще с физической, чем программной стороны. При наличии причин из первого списка, вероятнее всего, придется нести устройство в сервисный центр.
Физические причины:
- Сильный удар по планшету или смартфону, падение с высоты.
- Длительное воздействие влаги. Особенно серьёзные повреждения возникают из-за попадания воды в область между экраном и пленкой или под корпус. Окисляются контакты. После воздействия влаги действовать нужно незамедлительно.
- Резкие перепады температур. Верните устройство в помещение комнатной температуры. Работа сенсора, возможно, улучшится.
- Продавливание экрана. Царапин или трещин нет. Поломка заметна при нажатии – тогда видно блики в поврежденных частях сенсора.
- Замена экрана неподходящей моделью.
- Серьёзные загрязнения. Сотрите грязь, пыль, влагу, следы от пальцев специальными влажными салфетки из магазина электроники или тряпочкой из микрофибры.
- Плохо наклеенная пленка. В местах скопления воздуха под пленкой части экрана перестанут работать. Снимите пленку, по возможности замените на новую.
Программные причины:
- ОС чрезмерно загружена приложениями или какие-то из них работают неправильно.
- Изменения настроек устройства.
- Неполадки Тачскрина возможны, если экран неправильно или плохо распознает прикосновения. Тут поможет калибровка экрана (реально выполнить в домашних условиях).
- Неподходящая или нестабильная версия прошивки.
Почему не работает часть сенсора на андроиде? Скорее всего, отошел или окислился контакт.
Как перезагрузить Андроид, если сенсор не работает
Чаще всего проблема в версии прошивки. Для её решения обновите версию Андроид и, если не поможет, сбросьте настройки. Как это сделать есть в пунктах 2 и 4 инструкции следующего пункта статьи. Почему не работают сенсорные кнопки на телефоне андроид? Иногда проблема в пленке. Если до неё все было хорошо, попробуйте снять. Иногда дело даже в новом защитном стекле, которое тоже можно отсоединить самостоятельно. Пользователи говорят, что нижние сенсорные кнопки, которые перестали работать, после калибровки экрана (3-ий шаг следующей инструкции), снова стали чувствительными.
Распространенные варианты ремонта
Данные действия помогут во многих случаях неисправной работы телефона или планшета под управлением ОС Андроид из-за программного обеспечения, поэтому Вы можете применять эти советы, когда сомневаетесь в исправности работы системы.
- Перезагрузите устройство. Возможно, оно было под сильной программной нагрузкой или произошла незначительная ошибка. Может, просто зависло приложение, а сенсор работает?
- Обновите прошивку. Для этого перейдите по следующим пунктам: «Настройки» – «Об устройстве» – «Обновления системы» – «Проверить сейчас». Чаще всего, проблема решается.
- Сбросьте настройки до заводских. Сохраните все важные данные на карту памяти, компьютер или подобный носитель. Нажмите «Настройки» – «Память» – «Сброс к заводским настройкам» – «Сброс настроек» – «Стереть все». Если нужно, подтверждайте выбор. Подождите несколько минут, и перезагрузка выполнится автоматически
- Что делать, если глючит экран? Если он работает, но медленно, просто очистьте телефон в целом. Удалите лишние файлы и приложения и кэш («Настройки» – «Приложения» – любое приложение из списка – «Очистить кэш»). Для удаления прочего мусора и очистки оперативной памяти используйте CCleaner, Cleaner Master или другое приложение.
Как починить устройство
Вряд ли можно самостоятельно починить телефон. Вам удастся это, когда причина неисправности в программном обеспечении. На этот случай прочтите способы ниже.
Если у Вас остались вопросы — сообщите нам Задать вопрос
- Калибруйте экран. В зависимости от производителя может быть встроена утилита для этого или же придется скачать приложение самому. Есть несколько способов. Для моделей HTC: «Настройки» – «Язык и клавиатура» – «HTC Sense Input». На других смартфонах: «Настройки» – «Дисплей» – «Экран» – «Калибровка экрана». По желанию можно калибровать экран через инженерное меню. Его используют разработчики для тестирования и изменения системных компонентов. Мы не советуем этот способ, так как он может привести к неполадкам и занимает больше времени, чем другие методы. Стороннее приложение для калибровки экрана с Play Market сможет улучшить реакцию дисплея. Например, Touchscreen Calibration или SGS Touchscreen Booster (в нем можно задать параметры вручную).
- Не работают нижние сенсорные кнопки на телефоне андроид что делать?Можно установить приложение для создания программных кнопок с теми же функциями, но в другом месте. Советуем Back Button — оно не требует root-прав.
Обратитесь в сервисный центр. Там более точно определят причину и починят устройство.
Всех приветствую на блоге! Сегодня мы с Мастером Сергеем расскажем что делать, если Ваш телефон не реагирует на кнопки. Да-да, именно на кнопки. Многие мои знакомые до сих пор пользуются кнопочными телефонами, потому что, кроме звонков, им не нужно больше никаких наворотов. Также большим достоинством кнопочных телефонов остается их долгая работа от батареи. Вспомните, раньше мы ходили с такими телефонами без зарядки как минимум дней 5, а кто-то гордился, что не заряжал уже больше недели!
А что сейчас? Зашел в Интернет со смартфона скачать песенку или пообщаться во вконтактике – треть батареи нету. Туда-сюда и на ночь ставим на зарядку свой карманный компьютер. А если приходится весь день висеть на сотовом, то смартфоны часто видим с повербанком – этакий кирпичик для самообороны.
Я не говорю уже про падения смартфона на кафель или асфальт – очень высока вероятность остаться без девайса. А если старая нокия упадет на асфальт, то еще надо посмотреть, где остались царапины – на ней или на асфальте.
В общем, что-то я отвлекся — перейдем к теме нашего собрания. Выделим 4 частые причины неработающих клавиатур на наших стареньких сотовых.
Причина 1 – самая частая – загрязнились контакты кнопок телефона
Часто в ремонт приходят телефоны, у которых клавиатурная подложка окислилась и стала черного цвета, хотя должна иметь блестящие контактные площадки. Такое часто происходит, если телефон побывал в воде или утопили в другой жидкости.
Контакты клавиатуры можно протереть стирательной резинкой и затем спиртом. Чаще всего этот способ помогает и ремонта хватает надолго.
Если контакты кнопок в совсем плачевном состоянии, то легче заменить клавиатуру или отдельные мембраны кнопок, используя доноры.
Посмотрите хорошее видео о том, как заменить клавиатурную подложку сотового телефона своими руками.
Причина 2 – электротехническая — сгорели варисторы клавиатуры телефона
В утопших телефонах также часто встречается частая неисправность в виде выхода из строя варисторов и стабилитронов клавиатуры.
На раритетных и недорогих телефонах для устранения дребезга контактов кнопок устанавливают варисторы – полупроводниковые резисторы, у которых при повышении напряжения уменьшается омическое сопротивление.
Варисторы и стабилитроны защищают телефон от импульсного напряжения и статического заряда. Нагрузочная способность их невелика, поэтому они часто перегреваются и сгорают. В таком случае их приходится менять или выпаивать без замены.
К нашему товарищу по радиолюбительскому делу Мастеру Сергею однажды принесли сотовый телефон Explay Blade, у которого не работала клавиатура по прошествии 4 месяцев после покупки. Владелец решил не нести телефон в сервис по гарантии, попросив отремонтировать его.
Из всех кнопок работали только 2 кнопки – выключение и вызов.
Чтобы разобрать телефон Explay Blade снимаем заднюю крышку и вынимаем аккумулятор и SIM-карты.
Откручиваем винты, снимаем заднюю панель и отсоединяем динамик, камеру и дисплей.
Весь процесс разборки Explay Blade проводится аналогично разборке Explay MU220, показанному на видео ниже.
Разборка телефона Explay
Обратите внимание, что если Вы будете заниматься пайкой платы телефона, то лучше всего снять с платы все пластиковые детали, скотчи и подложку с мембранами кнопок.
Если мембраны и контакты кнопок на Вашем телефоне находятся в хорошем состоянии, то приступаем к замене варисторов. По схеме телефона находим, какие варисторы связаны с неработающими кнопками и их выпаиваем или заменяем на аналогичные. Если телефон не реагирует на кнопки, то выпаивание варисторов это не полный ремонт, но достаточное условие, чтобы кнопки заработали.
Чтобы при пайке не повредить пластиковые детали, накрываем их металлической фольгой, которая отражает и рассеивает тепло по своей поверхности.
Дальше можно орудовать паяльником с тонким жалом, термовоздушной или инфракрасной паяльной станцией.
После снятия сгоревших варисторов и обратной сборки Мастером Сергеем, клавиатура телефона исправно заработала.
Причина 3 – контактная – окислились или отслоились контакты разъема шлейфа клавиатуры
Причинами такой неисправности является, как и в первом пункте, залитие жидкостью или старение контактов. Также из-за микровибраций поверхностный контактный слой разъемов может со временем стираться или загрязняться от попадания пыли. В таком случае помогает чистка контактов стирательной резинкой (если контакты не графитовые) и протирка спиртом.
Если контакты разъема отслоились, то приклеить их на место крайне трудно, поэтому стоит рассмотреть возможность замены шлейфа. В крайнем случае можно пробовать припаять шлейф напрямую к плате, сняв разъем. Иногда приходится на это идти из-за недоступности шлейфов.
Причина 4 – BGAшная – плохая пайка или дефект фильтров и контроллеров клавиатуры телефона
Иногда неисправность клавиатуры телефона может проявляться, как самопроизвольное нажатие, объединение кнопок по нажатию или залипание кнопок. А самая частая неисправность – это когда телефон не реагирует на кнопки.
В более дорогих и брендовых телефонах ставят микросхемы многоканальных ЭМИ-фильтров, которые представляют собой фильтры нижних частот или режекторные фильтры. Ремонтники их часто называют стекляшками, потому что они имеют зеркальную поверхность. По сути внутри этих стекляшек установлены несколько LC-фильтров, которые можно заменить перемычками.
Как раз это и происходит, когда невозможно достать нужную стекляшку. По схеме телефона смотрим распиновку стекляшки и припаиваем перемычки между соответствующими входами и выходами фильтров. Выглядит это примерно как на фото ниже.
Если есть донор или новая микросхема EMI-фильтра, то можно исправить проблему неработающей клавиатуры самостоятельно, как показано на видео.
Мастер Пайки и Мастер Сергей подготовили этот материал для Вас.
Используемые источники:- https://softdroid.net/slomalas-knopka-vklyucheniya-kak-vklyuchit-telefon
- https://androidinsider.ru/polezno-znat/chto-delat-esli-knopki-na-android-smartfone-perestali-rabotat.html
- https://sovety.pp.ua/index.php/ru/stati/android/sistema/3423-ne-rabotayut-nizhnie-sensornye-knopki
- https://phone-insider.com/perestali-rabotat-sensornye-knopki-na-telefone-android.html
- https://masterpaiki.ru/chto-delat-esli-telefon-ne-reagiruet-na-knopki.html
Достучаться до небес смартфона при неработающем таче
Телефон упал, экран треснул. Тач не работает или даже экран вовсе не «горит». Паника — есть риск, что не вся необходимая информация сохранена в бэкапах.
Не всё так плохо. Даже если экран не светится, это не значит, что телефон для нас потерян безвозвратно.
Поскольку я, обычно, не держу 3G-интернет постоянно включенным, меня спасло то, что я использовал Connectivity Manager, который время от времени запускал соединение с Wi-Fi. Об этом будет ниже в части, посвященной мерам предосторожностей.
Внимание! Метод использует софт, содержащий подозрительные компоненты. Ниже будут советы, как уменьшить риски, но если у вас не установлен антивирус или вы не уверены, что справитесь, от метода лучше воздержаться. В любом случае, дальше вы действуете на свой страх и риск.
Если в настройках телефона не выставлена опция USB Debug Mode, то первый метод вам точно не поможет. Если вы не помните, настроен ли USB debugging — просто пробуйте с надеждой на удачу.
Итак, наша цель — достучаться до телефона извне.
Например, через компьютер. Нам понадобится софт для компа и телефона, USB-шнурок для подключения аппарата к компу. Делаем так:
1. Ищем т.н. ADB-драйвера. Например, на 4pda в теме, посвященной вашему аппарату. Устанавливаем. Это — самый сложный этап для неискушенного пользователя.
в теме, посвященной вашему аппарату. Устанавливаем. Это — самый сложный этап для неискушенного пользователя.
2. Заходим с компа на Google Play и устанавливаем на своё устройство MyPhoneExplorer Client . Аппарат сам его скачает и установит. Ясно, что для этого у аппарата должен быть включен доступ к Сети. Сотовый интернет не поможет, если у вас в опциях Google Play предусмотрено обновление только при включенном WiFi. Если Интернет доступен, то установка произойдет в течение 10-15 минут.
. Аппарат сам его скачает и установит. Ясно, что для этого у аппарата должен быть включен доступ к Сети. Сотовый интернет не поможет, если у вас в опциях Google Play предусмотрено обновление только при включенном WiFi. Если Интернет доступен, то установка произойдет в течение 10-15 минут.
3. С www.fjsoft.at качаем управляющую часть
качаем управляющую часть . Пока не устанавливайте!
. Пока не устанавливайте!
4. Инструмент хороший, спасающий. Но с особенностями — содержит подозрительные компоненты. Устанавливаем, внимательно читаем предупреждения системы и антивируса. В моём случае ESET NOD дважды предупреждал о подозрительных компонентах. Выбор был: удалить, полечить, разрешить компоненте отработать. Удалить.
Затем, программа предлагает подключить всякий мусор. Читаем внимательно! Не соглашаемся!
Установили — запускаем.
5. Подключаем телефон по шнурку. Нажимаем F1 (соединиться). Выбираем Андроид, USB кабель.
Программа предупреждает о необходимом режиме работы USB на телефоне и необходимости ADB-драйверов.
Если после этого программа сообщает о невозможности соединиться, то нужно, в первую очередь, убедиться в том, что установленные драйвера подходят. Как? Попробуйте установить другие драйвера.  Если это не поможет, то, скорее всего, на телефоне не включен USB debugging. К сожалению, у меня нет рецепта, что делать в таком случае. Извините.
Если это не поможет, то, скорее всего, на телефоне не включен USB debugging. К сожалению, у меня нет рецепта, что делать в таком случае. Извините.
В случае успеха, программа предлагает вам поименовать телефон.
Дальше, программа пытается выкачать из телефона все данные — контакты, календарь и т.п.
Мне это было не нужно, поскольку эти данные я синхронизировал через google, который чудесно работает. Поэтому я жал кнопку закрытия окна, пока все процессы не прервались.
Если у вас не настроена синхронизация с google, рекомендую по получении контроля над телефоном сделать это встроенными средствами телефона — так будет проще поднять все контакты и календари на новом аппарате.
Вот мы подсодинились. Теперь получаем контроль над телефоном: Extras — Control phone / Load screenshot.
Слева — виртуальный экран телефона. Используйте мышку вместо пальца.
6. Бэкап
Бэкапим и синхронизируем всё, что нам нужно. Всё!
F1 — отсоединиться от телефона.
По окончании процесса можно снести MyPhoneExplorer — а то, мало ли, как он шпионит…
Второй метод, проще, применим, если экран светится и аппарат поддерживает режим OTG (on-the-go) USB.
Cпрашиваем гугл: «Поддерживает ли телефон OTG USB». Вместо телефон вписываем полностью производителя и модель аппарата. Если поддерживает, то, используя кабель микроUSB-USB, подключаем проводную мышь. Она заменит нам палец.  Дальше — бэкапим и синхронизируем всё, что нам нужно.
Дальше — бэкапим и синхронизируем всё, что нам нужно.
Подстилаем соломку
Получив такой опыт, мы становимся умнее.
1. Синхронизируйте с вашим google account всё, что можно через него синхронизировать.
2. Для софта, который не умеет работать с google drive, например, настройте автоматический регулярный бэкап на SD-карту. Софт, который не умеет автоматически бэкапиться хоть куда-нибудь, замените другим, более заботливым.
3. В настройках телефона в Developer options (настройки разработчика) ставим галку на USB debugging.
4. Устанавливаем Connectivity Manager и настраиваем подключение WiFi каждый день в течение рабочего дня на 5 минут (достаточно для синхронизации и установки приложений) каждые 1-2 часа.
и настраиваем подключение WiFi каждый день в течение рабочего дня на 5 минут (достаточно для синхронизации и установки приложений) каждые 1-2 часа.
5. Спокойно топим, топчем и гнём через колено свой смартфон. 
Товарищ посоветовал DropSync
посоветовал DropSync для синхронизации любых файлов на смарте через эккаунт на DropBox
для синхронизации любых файлов на смарте через эккаунт на DropBox .
.