Как подключить смартфон к компьютеру. Обзор приложения Связь с Windows
Когда я в 2012 году переходил с Windows на Мак, даже не подозревал, что через десять лет вернусь обратно. И вот жизнь повернулась так, что в срочном порядке пришлось приобрести ноутбук на операционной системе Windows 11. С учетом того, что долгие годы работы на iMac и использования с ним в связке iPhone и iPad я был избалован идеальной синхронизацией, то пришлось задаться вопросом, каким образом можно связать мой основной смартфон на Андроид с компьютером, чтобы получить доступ ко всем фотографиям, сообщениям и звонкам в одно касание.
Радует, что для этого приложения не требуется проводное подключение.
❗️ПОДПИШИСЬ НА НАШ ЯНДЕКС.ДЗЕН, ЧТОБЫ ЧИТАТЬ ЭКСКЛЮЗИВНЫЕ СТАТЬИ БЕСПЛАТНО
И представьте мое удивление, когда такая программа нашлась. Причем система мне предложила ее сама. Но это все были цветочки. Проводя настройку, я продолжал впечатляться тому, как сильно прокачалась винда за годы моего отсутствия. Давайте посмотрим, как настроить приложение “Связь с Windows” на вашем смартфоне и компьютере и какие возможности предоставляет вам эта программа.
Проводя настройку, я продолжал впечатляться тому, как сильно прокачалась винда за годы моего отсутствия. Давайте посмотрим, как настроить приложение “Связь с Windows” на вашем смартфоне и компьютере и какие возможности предоставляет вам эта программа.
Приложение “Связь с Windows”
Microsoft ярко обозначает свое приложение в магазине.
Если честно, увидеть достаточно дружелюбный интерфейс на новой Windows было для меня сравнимо с переходом на macOS десять лет назад. Полное отсутствие какого-то дискомфорта. Нужны несколько рабочих столов? Пожалуйста. Активировать скроллинг в окне при наведении курсора? Без проблем. Все, к чему я так привык на яблочном компьютере, встретило меня на “окнах”. В этой связи очень захотелось утвердить свой позитивный настрой на взаимодействие с компьютером и установить беспроводную синхронизацию смартфона и ПК. Зайдя в Microsoft Store, система сама предложила мне скачать программу “Связь с Windows”. Мало того, что я удивился такой клиентоориентированности, так еще и поразил рейтинг. Не часто стандартные приложения Microsoft получают 4.5 балла от пользователей.
Мало того, что я удивился такой клиентоориентированности, так еще и поразил рейтинг. Не часто стандартные приложения Microsoft получают 4.5 балла от пользователей.
Решено было однозначно протестировать и вынести свой вердикт. Если вы тоже решили попробовать эту программу, то сделайте следующие действия:
- Загрузите на ваш компьютер приложение “Связь с Windows” из Microsoft Store.
- Скачайте на Андроид смартфон программу “Связь с Windows” из Google Play.
- Запустите приложения на обоих устройствах и нажмите кнопку “Начало работы”.
- Войдите в ваш аккаунт Microsoft на компьютере.
- Поставьте отметку “Приложение “Связь с Windows” готово к работе» и нажмите “Связать с помощью QR-кода”.
- На смартфоне нажмите кнопку “Продолжить” и отсканируйте QR-код на экране ПК.
- Если смартфон запросит ввести пин-код, то введите девятизначный код с экрана компьютера.
- При успешной синхронизации компьютер покажет вам сообщение “Завершите действия на телефоне”.
- Нажмите на смартфоне кнопку “Продолжить” и дайте все разрешения, которые запросит программа.
- После этих действий на экране телефона появится сообщение: “Ваш телефон и компьютер связаны”, а на дисплее ноутбука — “Всё готово!”.
Если выполнять все пошагово и не спешить, то проблем не возникнет.
Если выполнять все пошагово и не спешить, то проблем не возникнет.
Немного притормаживает сканирование, но пара секунд роли не играет.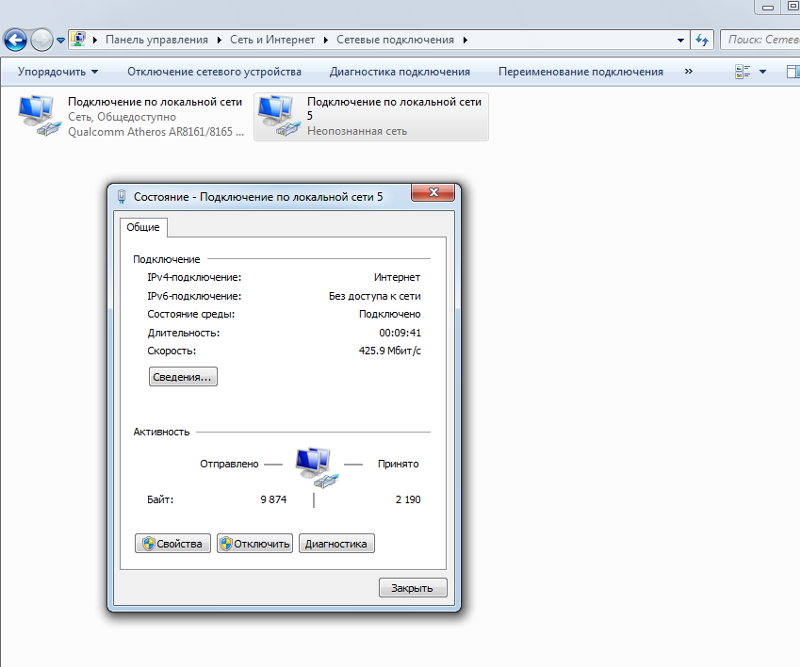
На смартфоне интерфейс тоже предельно понятный.
Самое главное, что после выполнения всех шагов больше никакие действия не потребуются.
Получив этот баннер с первого раза, я очень удивился, что все так просто.
❗️ПОДКЛЮЧАЙСЯ К НАШЕМУ ЧАТУ В ТЕЛЕГРАМЕ, ТАМ СОБРАЛИСЬ ТОЛЬКО ИЗБРАННЫЕ
Теперь можете переходить в приложение и начинать использовать все прелести синхронизации двух устройств. Такой способ сопряжения смартфона и компьютера достаточно быстрый и не вызывает особых трудностей. Самое интересное, что один раз можно было бы списать на случайность, но я проделал все эти шаги дважды чисто из любопытства и никаких проблем не испытал в обоих случаях.
Самое интересное, что один раз можно было бы списать на случайность, но я проделал все эти шаги дважды чисто из любопытства и никаких проблем не испытал в обоих случаях.
Фото на компьютер со смартфона
Можно читать и отправлять СМС-сообщения без каких-либо ограничений.
Какие же возможности предоставляет нам программа “Связь с Windows”. Во-первых это возможность просматривать все фотографии и видео, которые находятся на вашем телефоне. Я решил проверить, как быстро станет видно новую фотографию на компьютере. Заняло это чуть больше секунды после того, как я сделал снимок. Причем она уже была загружена в полном разрешении, и ее без проблем можно было использовать для какой-то работы.
Фотографиями можно делиться прямо из программы.
Во-вторых вам станут доступны все СМС-сообщения из одноименной программы на смартфоне. Вы сможете их не просто читать и просматривать, а еще и создавать новые. Не забывайте, что отправка смсок тарифицируется отдельно. Многим этот момент будет очень удобен, если в стандартной программе хранятся какие-то важные ссылки или вложения.
Многим этот момент будет очень удобен, если в стандартной программе хранятся какие-то важные ссылки или вложения.
Звонки проходят отлично, ноутбук используется как гарнитура для смартфона.
Ну и третье — это возможность принимать и совершать вызовы. Согласитесь, удобно, сидя за компьютером и слушая музыку во время работы, просто увидеть уведомление о звонке и, не отвлекаясь на лишние устройства, просто взять и его принять. Без каких-то телодвижений, без лишних действий. Все абсолютно четко и уверенно работает через компьютер. Я проверил эту возможность на себе и был приятно удивлен качеством и отсутствием каких-то задержек в связи.
❗️ПОДПИСЫВАЙСЯ НА ТЕЛЕГРАМ-КАНАЛ СУНДУК АЛИБАБЫ, ЧТОБЫ ПОКУПАТЬ ТОЛЬКО ЛУЧШИЕ ТОВАРЫ С АЛИЭКСПРЕСС
Но больше всего лично меня поразила возможность открывать ссылки со смартфона сразу на экран компьютера. Представьте, вы переходите на какую-то страницу на смартфоне и хотите вывести ее на экран побольше. Раньше я бы просто скопировал ссылку и отправил ее себе в Телеграм. Потом открыл бы на компьютере — и никаких проблем. Но с этой программой достаточно при выборе приложения для открытия ссылки нажать на иконку “Связь с Windows”, и ссылка сразу же откроется в браузере по умолчанию на вашем ПК. Быстро и без всяких проблем.
Потом открыл бы на компьютере — и никаких проблем. Но с этой программой достаточно при выборе приложения для открытия ссылки нажать на иконку “Связь с Windows”, и ссылка сразу же откроется в браузере по умолчанию на вашем ПК. Быстро и без всяких проблем.
Если выбрать “Связь с Windows”, то ссылка “улетит” сразу на компьютер.
Не сказать, что новые возможности меня шокировали. На Маке было, возможно все тоже самое. Меня шокировал тот факт, что на Windows это теперь тоже работает также безболезненно. После этого я просто уверился в том, что не зря отказался от идеи переплачивать за Макбук. На сегодняшний день я использую “Связь с Windows” ежедневно, и ни разу не было никаких проблем с соединением или отказом в загрузке данных. Получается даже синхронизировать данные при раздаче интернета со смартфона. Если вы как и я искали возможность подключить смартфон к компьютеру, то можете смело скачивать эту программу. Я уверен, что вы не разочаруетесь.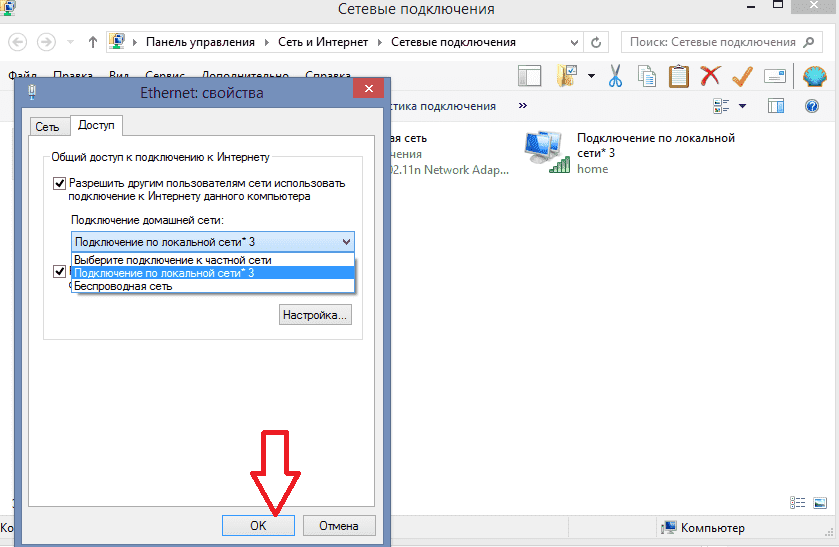
настройка и включение передачи данных
Несмотря на то, что смартфон является самодостаточным устройством, порой его требуется подключать к компьютеру. Делается это, в частности, когда нужно перекинуть данные для их хранения и последующего редактирования на ПК. Сегодня разберемся, как подключить телефон на Андроиде к компьютеру, проанализировав способы проводной и беспроводной синхронизации, а также расскажем об особенностях подключения на разных операционных системах.
СОДЕРЖАНИЕ СТАТЬИ:
Подключение через USB
Компьютеры базируются на разных операционных системах. В большинстве случаев это одна из версий Windows, однако, наряду с ней, на ПК может быть установлена macOS или Linux. Поэтому, когда речь идет даже о таком простом способе подключения, как по USB-кабелю, на поверхности могут оказаться нюансы, которые способны помешать пользователю настроить синхронизацию. Чтобы не столкнуться с подобного рода проблемой, рекомендуется изучить инструкцию для каждой ОС по отдельности.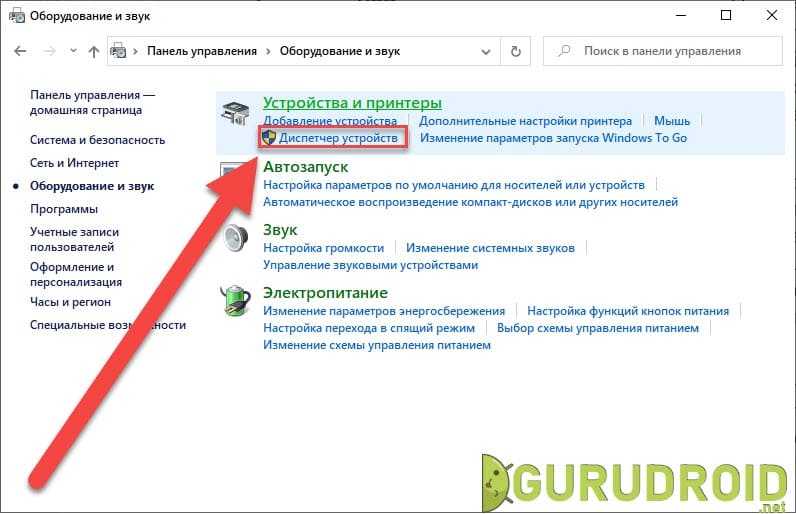
Windows
Вне зависимости от того, какая конфигурация Windows установлена на вашем компьютере, вы сможете без труда подключить к нему телефон. Правда, некоторые пользователи жалуются на то, что их ПК не видит мобильное устройство. Чтобы избежать подобной проблемы, действуйте по инструкции:
- Подключите смартфон к ПК, используя USB-кабель.
- На экране мобильного устройства появится уведомление, где вы должны включить передачу данных.
- Запустите «Проводник» и откройте директорию диска, названную именем вашего гаджета.
Как видите, определяющую роль в подключении телефона к ПК на Windows играет режим работы. Нужно обязательно разрешить передачу файлов, иначе мобильное устройство будет просто заряжаться и не отобразится в списке подключенных гаджетов. Если все сделано верно, то вы сможете выполнять любые манипуляции со своим смартфоном, включая обмен данными.
macOS
А вот на macOS одни лишь параметры подключения не решат проблему. Даже в том случае, если вы активируете передачу данных, ПК не увидит смартфон. Дело в том, что компьютеры Apple не поддерживают работу с Андроид-устройствами. Для распознавания гаджета владельцам ПК на macOS требуется дополнительное ПО вроде AirDroid:
Даже в том случае, если вы активируете передачу данных, ПК не увидит смартфон. Дело в том, что компьютеры Apple не поддерживают работу с Андроид-устройствами. Для распознавания гаджета владельцам ПК на macOS требуется дополнительное ПО вроде AirDroid:
- Скачайте дистрибутив AirDroid с официального сайта и установите софт на компьютер.
- Запустите приложение.
- Подключите телефон к ПК, используя USB-кабель.
- Не забудьте выставить настройки на передачу данных через всплывающее уведомление.
Если все сделано верно, то в окне AirDroid вы увидите имя своего смартфона. Для обмена информацией понадобится завести аккаунт. После создания учетной записи вы сможете передавать файлы с одного устройства на другое.
Linux
Настроить синхронизацию на компьютере Linux также будет сложнее, чем подключить телефон к ноутбуку на Windows. Вам не обойтись без дополнительного софта в лице программы KDE Connect. Ее нужно установить как на компьютер, так и на смартфон. В первом случае для загрузки дистрибутива используйте официальный сайт разработчиков, а во втором – магазин приложений Google Play Маркет.
В первом случае для загрузки дистрибутива используйте официальный сайт разработчиков, а во втором – магазин приложений Google Play Маркет.
После установки необходимого софта останется запустить KDE Connect на обоих устройствах и подключить телефон к Linux-компьютеру. Не забудьте активировать передачу данных. В противном случае даже дополнительная программа не поможет вашему ПК правильно определить мобильное устройство.
Программы для синхронизации смартфона и компьютера через USB
Соединить смартфон с компьютером посредством стороннего софта можно не только в случае с ПК на базе операционной системы Linux или macOS. Также подобную операцию можно выполнить в связке с ПК на Windows. В настоящий момент существует огромное количество программ для сопряжения. Мы же предлагаем использовать одну из следующих утилит:
- MyPhoneExplorer;
- Microsoft Windows Mobile Device Center;
- SyncDroid.
Также не забывайте о приложении AirDroid, которое, в том числе, доступно на компьютерах с операционной системой Windows. Вне зависимости от того, какой софт будет в итоге выбран, подключение будет происходить по следующему сценарию:
Вне зависимости от того, какой софт будет в итоге выбран, подключение будет происходить по следующему сценарию:
- Устанавливаем приложение на оба устройства.
- Подключаем телефон к ПК, используя USB-кабель.
- Запускаем установленную программу и убеждаемся, что смартфон определен верно.
В случае правильного выполнения операции у вас не возникнет сложностей с обменом данными. При возникновении проблем на одном из этапов подключения не поленитесь прочитать инструкцию, размещенную на сайте разработчиков той или иной программы.
Как подключить через Wi-Fi
Можно настроить соединение между устройствами даже без проводов. Правда, при подключении через Wi-Fi скорость передачи данных будет напрямую зависеть от тарифа вашего интернет-провайдера. Для настройки синхронизации вам также понадобится дополнительный софт. Мы предлагаем использовать MyPhoneExplorer, который следует установить как на телефон, так и на ПК. После установки подключите гаджеты к одной сети Wi-Fi и следуйте инструкциям, появляющимся на экране.
Как подключить телефон к компьютеру по Bluetooth
Подключение по беспроводному протоколу Bluetooth отличается еще менее впечатляющей скоростью передачи данных, но все равно имеет право на жизнь:
- Активируйте Блютуз на обоих устройствах.
- На компьютере откройте «Параметры».
- Перейдите в раздел «Устройства», а затем – «Bluetooth».
- Нажмите кнопку «Добавление Блютуз-устройства».
- Выберите тип устройства и дождитесь, пока смартфон появится в списке.
- Тапните по названию гаджета и настройте синхронизацию.
Использовать Bluetooth-соединение рекомендуется только в том случае, если ни один из ранее рассмотренных методов подключения не работает, а вам требуется передать не более пары десятков мегабайт информации.
Возможные проблемы
Чаще всего сложности возникают при настройке проводного подключения. Для устранения неполадок нужно проверить, активирована ли функция передачи данных на смартфоне, и насколько работоспособными являются задействованные порты и кабели. При подключении по Wi-Fi важную роль играет то, к какой сети подключены устройства. Это должна быть одна беспроводная сеть для обоих гаджетов.
При подключении по Wi-Fi важную роль играет то, к какой сети подключены устройства. Это должна быть одна беспроводная сеть для обоих гаджетов.
Вам помогло? Поделитесь с друзьями — помогите и нам!
Твитнуть
Поделиться
Поделиться
Отправить
Класснуть
Линкануть
Вотсапнуть
Запинить
Читайте нас в Яндекс Дзен
Наш Youtube-канал
Канал Telegram
Adblock
detector
Как подключить телефон Android к Windows 11
Windows 11 упрощает подключение телефона Android к Windows 11 с помощью приложения Phone Link. Вот как начать.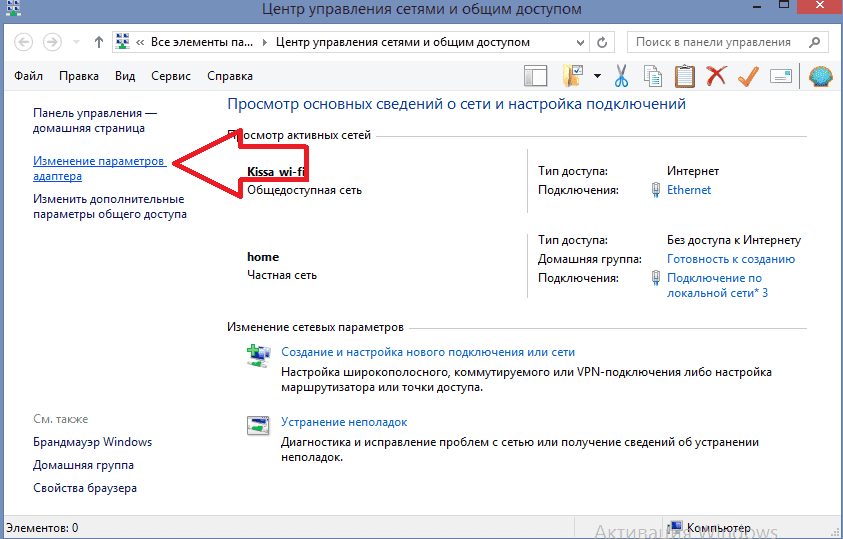
Если вы являетесь пользователем Windows, вы уже некоторое время можете подключать свой телефон Android к ПК с Windows. Приложение «Ваш телефон» позволяет подключать телефон, получать уведомления и запускать приложения между устройствами.
В Windows 11 приложение «Ваш телефон» было переименовано в Phone Link и теперь имеет новый интерфейс и некоторые дополнительные функции. Как только вы подключите свое устройство Android к Windows 11, вы сможете получить доступ к своим приложениям, фотографиям, сообщениям и совершать звонки на свой компьютер со своего телефона.
Если вы хотите подключить свой телефон Android к Windows 11 с помощью Phone Link, вот что вам нужно сделать.
Предварительные условия для Phone Link
Прежде чем начать, установите приложение Link to Windows на свой телефон Android. Он поддерживает Android 7.0 и выше, но если у вас телефон Samsung, он уже должен быть установлен.
Мы используем Samsung A51 со специальной кнопкой для Ссылка на Windows для этой статьи. При смахивании вниз отображается выделенная ссылка на Windows 9.Кнопка 0008 уже есть. Кроме того, убедитесь, что оба устройства находятся поблизости и находятся в одной сети Wi-Fi.
При смахивании вниз отображается выделенная ссылка на Windows 9.Кнопка 0008 уже есть. Кроме того, убедитесь, что оба устройства находятся поблизости и находятся в одной сети Wi-Fi.
Как подключить телефон Android к Windows 11
Установив приложение Link to Windows на свое устройство, вы готовы подключить его к ПК с Windows 11.
Чтобы подключить телефон Android к Windows 11:
- Откройте меню «Пуск» и введите телефонную ссылку .
- Выберите лучших результатов вверху.
- Приложение Phone Link запустится на вашем рабочем столе.
- Затем проведите вниз по экрану телефона и нажмите кнопку Link to Windows или откройте приложение Link to Windows.
- На своем ПК нажмите кнопку Начать в окне Телефонная ссылка .
- Далее вам будет предложено получить приложение Link to Windows (если у вас его еще нет).
 Так как мы это делаем, нажмите У меня уже есть приложение Link to Windows 9Вариант 0008.
Так как мы это делаем, нажмите У меня уже есть приложение Link to Windows 9Вариант 0008. - Теперь вам будет предложено выполнить сопряжение устройств с QR-кодом . Это также дает вам возможность выполнить сопряжение вручную, что генерирует 9-значный код, который вы вводите, когда телефон запрашивает его. В этой статье мы используем 9-значный код.
- Во время процесса вам потребуется войти в свою учетную запись Microsoft. Если у вас несколько учетных записей, обязательно войдите в систему с помощью той, которую вы хотите использовать со своим телефоном. Если вы не подключитесь с использованием той же учетной записи, ваш телефон не будет сопряжен.
- Затем введите 9-значный код со своего ПК в приложение Link to Windows на телефоне.
- После подключения Windows 11 к телефону необходимо настроить разрешения приложений.
- Вы готовы к работе после просмотра раздела «Разрешения приложения» — нажмите Да несколько раз, чтобы сделать это.

- Нажмите Готово на своем телефоне, чтобы завершить процесс.
На этом этапе должна быть настроена телефонная связь, и ваше Android-устройство должно быть подключено к компьютеру.
Приложение Phone Link можно использовать для доступа и запуска приложений, фотографий, сообщений и даже для совершения звонков с телефона. Ниже приведен пример использования приложений Android со смартфона в Windows 11 через приложение Phone Link.
Использование Android в Windows 11
Используя описанные выше шаги, вы можете подключить свой телефон Android к Windows 11 с помощью приложения Phone Link. Это классная функция, как только вы подключитесь, и есть много интересных функций, которые можно использовать. Использование функции телефонной связи — еще одна причина, по которой вы захотите включить динамическую блокировку на своем телефоне, поскольку он находится поблизости.
С другой стороны, пользователи iPhone не могут воспользоваться всеми продуктивными возможностями Phone Link. Это связано с закрытостью операционной системы iOS. Вы можете подключить свой iPhone к Windows, но все, что вы можете сделать, это поделиться веб-страницами. Однако стоит отметить, что вы можете запускать приложения Android в Windows 11.
Это связано с закрытостью операционной системы iOS. Вы можете подключить свой iPhone к Windows, но все, что вы можете сделать, это поделиться веб-страницами. Однако стоит отметить, что вы можете запускать приложения Android в Windows 11.
Говоря об Android, некоторые другие вещи, которые могут представлять интерес, — это отказ от подписки на приложение или проверка этих исправлений, если вы перестанете получать тексты на Android.
Связанные элементы:Android, Hero, Microsoft, Windows 11
Как сделать телефонный звонок с компьютера : HelloTech Как
Содержание
Знаете ли вы, что можете использовать свой компьютер с Windows 10 для совершения и приема телефонных звонков? Все, что вам нужно, это приложение «Ваш телефон» и телефон Android. После настройки вы сможете совершать и принимать звонки, текстовые сообщения и многое другое. Лучше всего то, что вы можете сделать это, даже если у вас нет с собой мобильного телефона. Вот как сделать телефонный звонок с компьютера.
Вот как сделать телефонный звонок с компьютера.
Чтобы позвонить с компьютера, загрузите приложение «Ваш телефон» на ПК и телефон Android. Затем выполните сопряжение телефона и компьютера с помощью учетной записи Microsoft и Bluetooth.
- Установите приложение «Ваш телефон» на ПК с Windows 10. Вы можете загрузить приложение из Microsoft Store.
Примечание. Если у вас более новый компьютер, вам также следует проверить список приложений на вашем компьютере, чтобы убедиться, что они уже были предварительно установлены.
- Откройте приложение «Ваш телефон» на ПК.
- Затем выберите подключение устройства Android и нажмите «Продолжить».
Примечание. Вам необходимо войти в свою учетную запись Microsoft на своем компьютере.
- Затем установите приложение «Ваш телефон» на свой мобильный телефон Android. Вы можете загрузить приложение Your Phone Companion — Link to Windows из магазина Google Play.

Примечание. Убедитесь, что ваш телефон и компьютер подключены к одной и той же сети Wi-Fi.
- Откройте приложение на телефоне и подключите его к компьютеру. Вы можете сделать это, войдя в свою учетную запись Microsoft или отсканировав QR-код. Когда ваши два устройства установят связь, вы получите уведомление на свой мобильный телефон с просьбой принять разрешения и разрешить соединение. Следуйте инструкциям на экране, чтобы завершить процесс.
- Затем убедитесь, что Bluetooth включен на вашем телефоне и ПК. После того, как ваш телефон и ПК будут связаны, вам необходимо включить Bluetooth на вашем телефоне и ПК. Если на вашем телефоне не включен Bluetooth, опустите шторку уведомлений на главном экране мобильного телефона и нажмите и удерживайте значок Bluetooth. Включите Bluetooth, если он выключен.
Чтобы включить Bluetooth на вашем ПК, перейдите в Настройки > Устройства > Bluetooth и другие устройства .
 Затем убедитесь, что ползунок под Bluetooth
Затем убедитесь, что ползунок под Bluetooth - Откройте приложение «Ваш телефон» на ПК.
- Щелкните значок набора номера на левой боковой панели.
- Далее выберите Начать .
- Следуйте инструкциям на экране. Вы получите уведомление на свой телефон и компьютер с запросом на сопряжение устройств. Нажмите «ОК» на телефоне и «Да» на компьютере, чтобы выполнить сопряжение устройств. Если не удается подключить устройства, нажмите Подключиться к Bluetooth вручную и следуйте инструкциям на экране.
Примечание. Убедитесь, что динамики вашего ПК и гарнитура правильно настроены для работы с вызовами.
- Наберите номер, по которому вы хотите позвонить, или выполните поиск в контактах. Используйте цифровую клавиатуру или введите имя в Поиск в поле контактов .



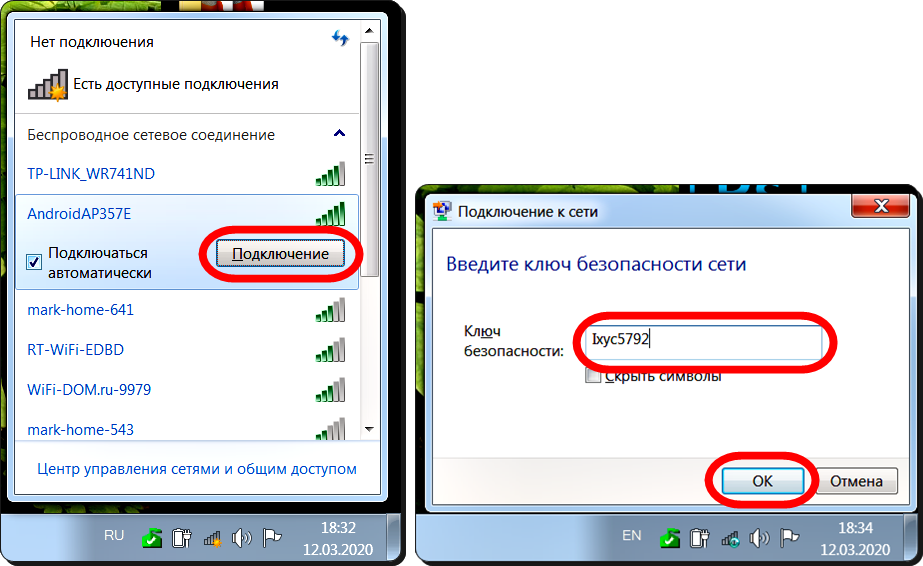 Так как мы это делаем, нажмите У меня уже есть приложение Link to Windows 9Вариант 0008.
Так как мы это делаем, нажмите У меня уже есть приложение Link to Windows 9Вариант 0008.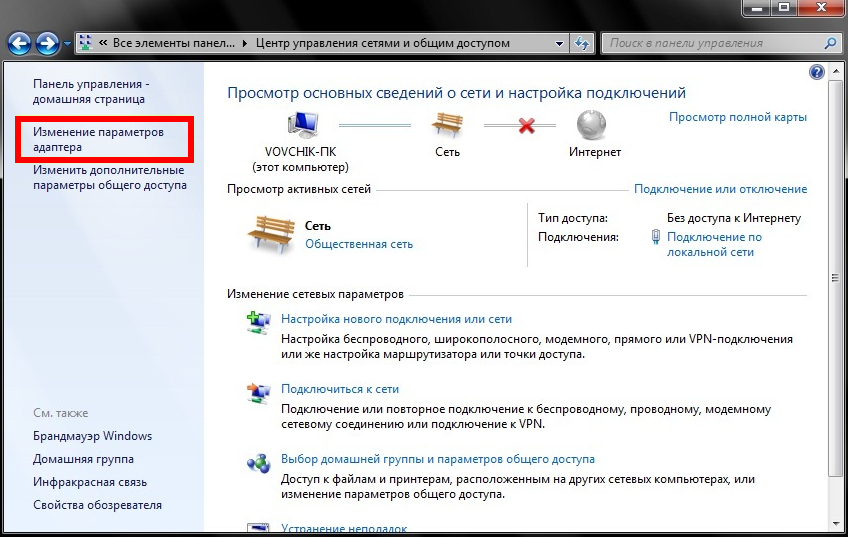

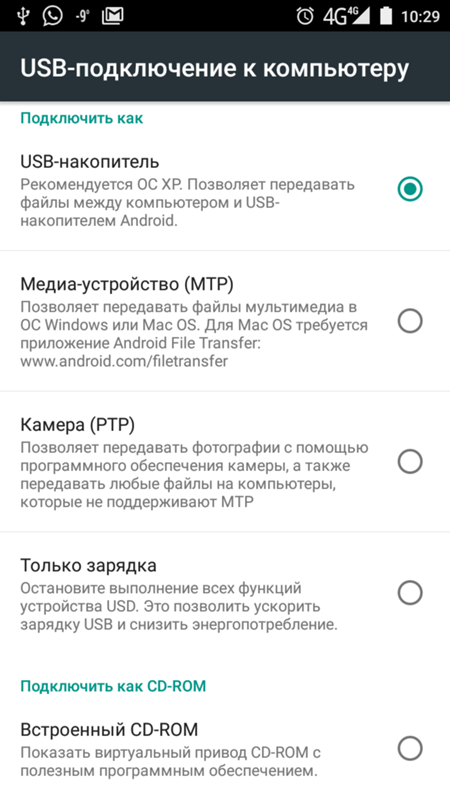 Затем убедитесь, что ползунок под Bluetooth
Затем убедитесь, что ползунок под Bluetooth 