Как подключить Андроид к компьютеру. Приложение Ваш телефон
Содержание этой статьи
Приложение Ваш телефон для Windows позволит, не вставая из-за компьютера, отвечать на звонки, общаться SMS-ками, просматривать фотографии и уведомления с телефона. Это просто бомба!
Возможности приложения Ваш телефон
Ниже на рисунке представлены ОСНОВНЫЕ возможности приложения:
Непосредственно в самом приложении основные функции представлены слева:
Внешний вид приложения в режиме СообщенияКаждая из функций активируется нажатием соответствующей вкладки, которая в компактном режиме будет представлена в виде соответствующих иконок.
При наличии (поступлении) сообщений или уведомлений справа в соответствующей вкладке загорается голубой кружок с указанием количества, который исчезнет при прочтении послания (при входе на соответствующую вкладку).
ДОПОЛНИТЕЛЬНЫЕ возможности представлены в виде кликабельных кнопок:
Функции активируются по нажатию кнопокКак работает приложение
Для работы приложения в полном объеме должны быть выполнены всего 4 условия:
- телефон и компьютер должны работать в одной сети Wi-Fi;
- для звонков они должны быть связаны по блютуз;
- на каждом устройстве установлено соответствующая программа;
- вход на каждом устройстве выполнен под одним аккаунтом Microsoft.

Связывание Андроида и компьютера между собой
Связь телефона и компьютера происходит посредством соответствующих приложений, которые устанавливаются на устройства. Рекомендую начинать работу с телефона.
Предварительная подготовка телефона
Найдите в магазине приложений Google Play на телефоне приложение «Диспетчер вашего телефона – Связь с Windows», скачайте и установите его обычным порядком.
Запустите приложение и далее нажмите кнопку «Связывание телефона с компьютером».
А когда телефон запросит «Готов ли QR-код на вашем компьютере?», отложите его в сторону и перейдите к настройке компьютера.
Предварительная подготовка компьютера
Если Вы постоянно обновляете операционную систему, то приложение Ваш телефон уже установлено и при желании вы найдете его в списке приложений. При необходимости его можно бесплатно скачать с официального сайта.
Для настройки приложения и получения того самого QR-кода зайдите через меню «Пуск» и вкладку «Параметры» в панель управления параметрами.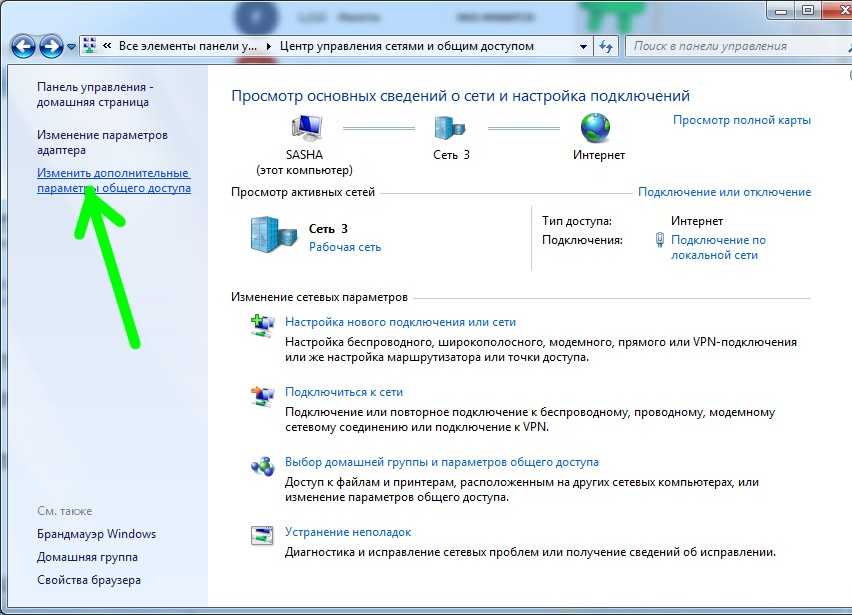 Выберите в ней вкладку «Телефон», а в следующем окне нажмите кнопку «Добавить телефон».
Выберите в ней вкладку «Телефон», а в следующем окне нажмите кнопку «Добавить телефон».
Далее идем по подсказкам, отмечая все чек-боксы, до формирования компьютером QR-кода:
Стыковка приложений на телефоне и компьютере
Оставляем в покое компьютер и снова начинаем работать с телефоном.
Возьмите телефон, нажмите на нем кнопку «Продолжить» и дайте ему разрешение на фото и видеосъёмку. Затем просканируйте телефоном QR-код с экрана компьютера.
После этого по запросу разрешите приложению доступ к контактам, к звонкам, к фото и мультимедиа файлам и к отправке SMS, а также к запуску в фоновом режиме.
Весь процесс действий на телефоне отображается в виде тайминга на экране компьютера, и в какой-то момент на обоих экранах появятся одинаковые картинки:
Далее нажмите на телефоне «Готово», в следующем окне откажитесь или согласитесь на отправку своих данных в Microsoft.
После этого на экране телефона вы увидите довольного молодого человека и снова отложите смартфон в сторону, но недалеко, потому что он будет нужен для последующих настроек.
Теперь нажимаем на компьютере «Продолжить работу», соглашаемся с предложением закрепить значок приложения на панели задач и в итоге попадаем в само приложение. По умолчанию это будет полностью готовый к работе режим работы с сообщениями.
Для ответа на сообщение достаточно кликнуть по нему, а для написания нового – нажать соответствующую кнопку. Во втором случае адресатов придется выбирать через поиск. Но это не напрягает.
Но нам пока сообщения не нужны!
Мы заходим на вкладку «Уведомления» и компьютер запросит разрешение на работу диспетчера вашего телефона. Кликаете на соответствующую кнопку и в смартфона дайте все разрешения, которые он запросит. После этого на экране компьютера вы сразу увидите первое уведомление.
Чуть позже телефон предложит вам закрыть уведомление на компьютере. И, когда Вы их закроете, можно считать настройку законченной. Однако рекомендую нажать на компьютере надпись «Настроить» и все-таки уточнить, сообщения каких приложений телефона вы желаете видеть на компьютере.
По умолчанию отмечены все, кроме Play Market.
Теперь заходим на вкладку «Звонки». И, если в системе уже есть предустановленная связь телефона с компьютером по блютуз, то настройка не потребуется. Разве, что компьютер попросит включить блютуз и дать разрешение Диспетчеру телефона на доступ к списку вызовов.
Ну а, если такой связи нет, то компьютер предложит ее установить и настроить.
Сложного в этом ничего нет. Просто следуйте подсказкам на экранах телефона и компьютера. В итоге и в том, и в другом случае настройки заканчиваются появлением в приложении на компьютере списка последних вызовов.
Вы можете выбирать контакты для звонков из списка вызовов, можете их искать через поиск или набирать в наборном поле.
На вкладке «Фотографии» никаких настроек не потребуется. Вы можете сходу просматривать до 2000 скриншотов и фотографий, сделанных камерой. Для этого в приложении есть простенький слайдер для пролистывания.
Лично мне нравится возможность сразу отправить фотографию для редактирования в Photoshop или в тот же просмотрщик FastStone Image Viewer.
Всё! Теперь у меня действительно всё готово. Телефон и компьютер связаны между собой.
Дополнительные настройки приложения
Дополнительные, я бы сказал, тонкие настройки приложения можно найти на вкладке параметры (слева внизу).
Особенности приложения
Главная особенность приложения Ваш телефон – это отсутствие доступа к телефонной книге и невозможность удаления сообщений или совершенных вызовов.
Сначала меня это очень раздражало, а потом я понял, что в этой удобной связке компьютер-телефон, главным является все-таки телефон, а компьютер – это просто сервисное устройство. И указанные ограничения – это не что иное, как страховка от дурака (от случайных действий, особенно посторонних лиц).
Если что-то осталось непонятным для вас, если хотите сначала посмотреть, что из себя представляет приложение Ваш телефон, то тогда смотрите это видео. В нем я полностью показал процесс установки и настройки приложения. И также в нем есть пара интересных моментов, которые я упустил в этой статье
В нем я полностью показал процесс установки и настройки приложения. И также в нем есть пара интересных моментов, которые я упустил в этой статье
Лично мне приложение Ваш телефон очень нравится. И я им пользуюсь уже второй год, нисколько не жалея о его присутствии на компьютере. Я могу смело забыть достать телефон из куртки по приходу домой или не беспокоиться, что он лежит у меня в соседней комнате, потому что в любом случае я буду всегда на связи.
Надеюсь, что и вы оцените его по существу. Кстати, непременно прочитайте статью, как набирать текст голосом. Это тоже очень крутая возможность соединения возможностей телефона и компьютера.
В общем, читайте, делитесь своими впечатлениями в комментариях. Удачи вам и здоровья!
С уважением, Сергей Почечуев
Как удаленно подключиться к компьютеру при помощи Android устройства
Почти в жизни каждого пользователя компьютера наступает момент, когда ему нужен файл со своего компьютера и ПК рядом нет. К счастью, есть простой способ получить удаленный доступ к вашему ПК напрямую с телефона или планшета
К счастью, есть простой способ получить удаленный доступ к вашему ПК напрямую с телефона или планшета
В сегодняшней статье мы с вами поговорим о нескольких простых вариантов, управления компьютером при помощи смартфона или планшета на базе OC Android (удаленного подключения)
Содержание статьи
- Вариант первый: удаленный рабочий стол Chrome (Windows, Mac, Linux, Android, iPhone)
- Как настроить Chrome Remote Desktop (бета)
- Как настроить удаленный рабочий стол Chrome Remote Desktop на старых версиях браузера Google
- Как подключиться к компьютеру с помощью Chrome Remote Desktop
- Вариант второй: TeamViewer (Windows, Mac, Linux, Android, iPhone)
- Как настроить TeamViewer – пошаговая инструкция
- Как подключиться к компьютеру с помощью TeamViewer
- Как передавать файлы между устройствами с помощью TeamViewer
- В заключении
- Видео: Управление компьютером на расстоянии на Android телефоне
Ах, добрый старый Chrome Remote Desktop. Это был мой личный способ удаленного доступа с тех пор, как он был выпущен несколько лет назад. Он быстрый и простой в использовании, абсолютно безболезненный в настройке и работает практически на любом устройстве, от Windows, Mac и Linux до Android и iOS .
Это был мой личный способ удаленного доступа с тех пор, как он был выпущен несколько лет назад. Он быстрый и простой в использовании, абсолютно безболезненный в настройке и работает практически на любом устройстве, от Windows, Mac и Linux до Android и iOS .
Конечно, у него есть свои предостережения, например, тот факт, что вы должны быть пользователем Chrome. Хотя есть много пользователей Chrome, я понимаю, что есть также довольно много пользователей, которые просто не подключены к браузеру Google, и это нормально — ниже мы поговорим о хорошем варианте для вас, ребята. Но если вы используете Chrome, это, вероятно, самый простой вариант.
Как настроить Chrome Remote Desktop (бета)Первоначальная итерация Chrome Remote Desktop имела место как устанавливаемое приложение Chrome из Chrome Web Store, но, поскольку Google постепенно выводит приложения Chrome в обмен на прогрессивные веб-приложения , мы начнем с того, как настроить Remote Desktop с помощью все новые версии веб-приложений службы.
Примечание. На момент написания статьи Chrome Remote Desktop в Интернете еще находился в стадии бета-тестирования, поэтому он может быть слегка ошибочным. Таким образом, мы пока оставим руководство по настройке приложения Remote Desktop Chrome ниже.
- Для начала зайдите на новый бета-сайт Chrome Remote Desktop . Нажмите на стрелку загрузки в нижнем углу окна «Настроить удаленный доступ».
- Это вызовет диалоговое окно для установки нового расширения для удаленного рабочего стола (не путать со старым приложением для удаленного рабочего стола , что совсем другое). Нажмите кнопку Добавить расширение.
- Загрузка и установка займет несколько секунд, после чего вы введете имя своего компьютера.
- Отсюда выберите свой PIN-код для входа. Сделай это тяжело! Когда вы закончите, нажмите Пуск.
- В Windows должно появиться всплывающее окно с вопросом, можете ли вы позволить этому вносить изменения в ваше устройство. Нажмите «Да», и все готово.

Как я уже говорил ранее, Google в ближайшие месяцы постепенно прекратит выпуск этой версии Remote Desktop (вместе со всеми другими приложениями Chrome), но пока она еще доступна, поэтому мы оставим ее на месте, пока ее нет.
Сначала вам нужно установить приложение Chrome Remote Desktop в браузере. Он доступен в Интернет-магазине Chrome , и установка занимает всего несколько секунд.
После установки вы запустите приложение из меню приложения Chrome — оно должно быть первой ссылкой на панели закладок. Оттуда просто посмотрите на ссылку Chrome Remote Desktop.
При первом запуске вы должны будете разрешить удаленное подключение к компьютеру, установив небольшую утилиту. Процесс очень прост, и Chrome проведет вас через все это.
Когда утилита будет загружена и установлена, Chrome Remote Desktop предложит вам ввести PIN-код. Разумеется, вам будет легко что-то вспомнить, но кому-то еще трудно разобраться! (Итак, не используйте 123456 или что-то еще.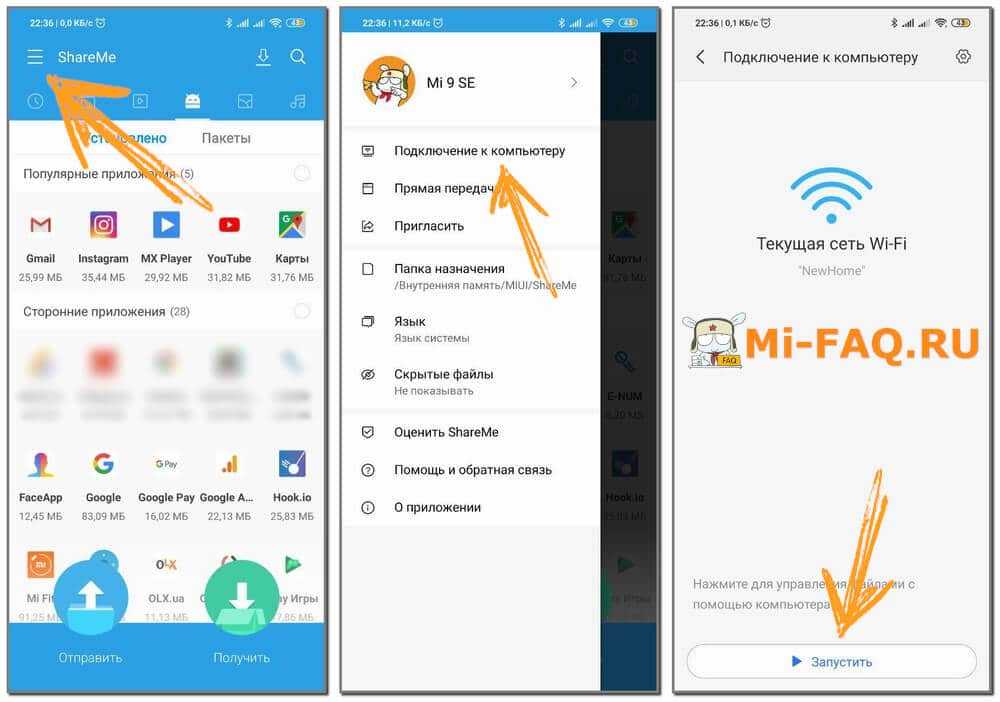 Вы знаете лучше!)
Вы знаете лучше!)
После ввода PIN-кода потребуется несколько секунд, чтобы включить удаленное соединение. Как только он будет завершен, ваш компьютер — как бы его ни звали — появится в списке. На этом снимке экрана вы можете видеть и мой ноутбук, и мой рабочий стол.
Оттуда вы можете легко получить доступ к любому из подключенных компьютеров с любого другого компьютера или мобильного устройства, на котором вы вошли. Единственное, что вы должны иметь в виду, это то, что Chrome Remote Desktop должен быть настроен до того, как он вам понадобится — вы не можете сделать это удаленно!
Как подключиться к компьютеру с помощью Chrome Remote DesktopТеперь, когда все настроено, вам нужно загрузить приложение Chrome Remote Desktop для вашего телефона ( Android или iOS ). Запустите его, чтобы начать — я использую Google Pixel XL здесь, но процесс должен быть в основном одинаковым, независимо от того, какое устройство вы используете.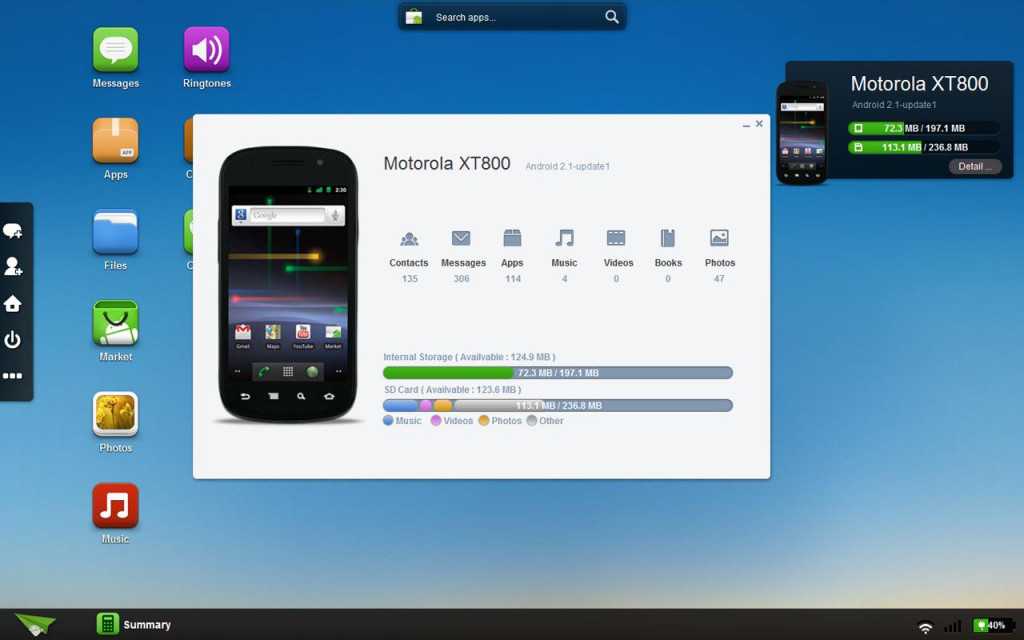
Как только вы запустите приложение, оно должно показать список ваших компьютеров. Нажмите на тот, который вам нужно подключиться.
Он запросит ваш PIN-код здесь, а также предложит возможность всегда разрешать подключения с этого устройства без PIN-кода … что я, честно говоря, не рекомендую делать. Если что-то случится с вашим телефоном, вы не захотите, чтобы все потенциальные неправильные исполнители имели доступ как к вашему телефону, так и к вашему компьютеру.
Соединение будет мгновенным. На этом этапе вы можете легко сделать то, что вам нужно — использовать палец в качестве мыши и нажать, чтобы щелкнуть. Это почти как будто имеет смысл.
Вариант второй: TeamViewer (Windows, Mac, Linux, Android, iPhone)Как я уже говорил ранее, не все используют Chrome. А если вы не используете Chrome, вы не можете использовать Chrome Remote Desktop, не так ли?
Для всех остальных есть TeamViewer . Как и Chrome Remote Desktop, он доступен для всех — Windows, Mac, Android, iOS и т. Д. Это не так сложно настроить и использовать, но я предупреждаю вас, Chrome Remote Desktop намного проще. Сложность TeamViewer означает, что для обеспечения безопасности требуется гораздо больше работы — то, что вам абсолютно необходимо сделать, если вы собираетесь его использовать. Если вы этого не сделаете, вы в основном оставляете дверь в свой дом незапертой, что плохо.
Д. Это не так сложно настроить и использовать, но я предупреждаю вас, Chrome Remote Desktop намного проще. Сложность TeamViewer означает, что для обеспечения безопасности требуется гораздо больше работы — то, что вам абсолютно необходимо сделать, если вы собираетесь его использовать. Если вы этого не сделаете, вы в основном оставляете дверь в свой дом незапертой, что плохо.
Сначала зайдите на веб-сайт TeamViewer и загрузите последнюю версию программы. Это большой зеленый прямоугольник на главном экране, поэтому его трудно пропустить.
Во время установки вам нужно будет выбрать тип установки и вариант использования. TeamViewer бесплатен для личного использования, поэтому, если вы просто делаете это на своем персональном компьютере, используйте эту опцию. Если вы используете его для корпоративного использования, будьте честны здесь.
Установка займет всего несколько минут, и вы будете готовы начать работу.
По умолчанию TeamViewer предоставит вам удаленный идентификатор и PIN-код, но это полезно только в том случае, если вы на самом деле находитесь перед вашим компьютером — идея заключается в том, что вы можете предоставить это кому-то другому, чтобы они могли получить удаленный доступ к вашему компьютеру. Тем не менее, это не принесет много пользы, если вы находитесь вне дома и вам нужен удаленный доступ к вашей собственной системе.
Для этого вам нужно настроить учетную запись TeamViewer и подключить к ней компьютер. Чтобы настроить это, нажмите кнопку «Зарегистрироваться» в небольшом правом окне. Конечно, если у вас уже есть учетная запись TeamViewer, вы можете просто войти в систему.
Как только ваша учетная запись будет настроена и готова к работе, вы также назначите пароль для этого конкретного компьютера. Опять же, сделать что-то легко запоминающимся, но трудно понять. И сейчас самое время настроить эти параметры безопасности .
Как подключиться к компьютеру с помощью TeamViewerЧтобы получить доступ к вашему ПК, установите мобильное приложение TeamViewer на устройстве Android или iOS , а затем запустите его. Нажмите кнопку «Компьютеры» внизу, затем войдите в учетную запись, которую вы только что создали.
Нажмите кнопку «Компьютеры» внизу, затем войдите в учетную запись, которую вы только что создали.
После этого нажмите «Мои компьютеры», чтобы отобразить список всех компьютеров, подключенных к вашей учетной записи TeamViewer.
Нажмите на тот, к которому вы хотите подключиться. Установление удаленного соединения займет минуту, но после этого вы будете готовы к работе.
В нижней части интерфейса (опять же, на телефоне) будет показан быстрый список действий, которые вы можете выполнить: закрыть, клавиатура, действия (например, сочетания клавиш), Windows, настройки TeamViewer и скрыть. Это очень полезные настройки для не только простого нажатия и нажатия, но и для одной области, где TeamViewer имеет преимущество в Chrome Remote Desktop.
Когда вы закончите делать свое дело, просто нажмите кнопку X (или «назад»), чтобы закрыть соединение.
Как передавать файлы между устройствами с помощью TeamViewerНо подождите, это еще не все! Если вы просто пытаетесь получить пару файлов, здесь есть еще один вариант: вы можете использовать систему передачи файлов TeamViewer.
Когда приложение войдет в вашу учетную запись TeamViewer, нажмите на опцию «Файлы» внизу, затем «Удаленные файлы».
После входа нажмите кнопку «Мои компьютеры», затем выберите компьютер, к которому вам нужен доступ.
Отсюда все довольно просто: перейдите по файловой системе и установите флажок рядом с файлами, которые вы хотите перенести. Выбрав файлы, нажмите кнопку «Мои файлы» внизу, а затем маленький значок бумаги вверху, чтобы перенести файлы в нужное место.
Когда вы закончите, просто нажмите кнопку назад, чтобы отключиться. Это действительно все, что нужно сделать.
Существует множество других вариантов удаленного доступа, но это два лучших кроссплатформенных варианта, которые должны работать независимо от того, какой у вас компьютер или телефон.
В заключенииХотя я, по общему признанию, использую Chrome Remote Desktop для всех своих удаленных нужд (которые, как правило, редки), я признаю, что TeamViewer, безусловно, является более мощным вариантом здесь. Опция передачи файлов блестяще выполнена и проста в использовании. Просто убедитесь, что, если вы хотите воспользоваться преимуществами TeamViewer, вы предпримите необходимые шаги для его защиты.
Опция передачи файлов блестяще выполнена и проста в использовании. Просто убедитесь, что, если вы хотите воспользоваться преимуществами TeamViewer, вы предпримите необходимые шаги для его защиты.
Как использовать VNC для удаленного управления ПК со смартфона Android
Главная » Блоги » Как использовать VNC для удаленного управления ПК со смартфона Android
VNC Viewer для Android — отличный способ управлять Windows, Mac, или Linux, прямо с вашего смартфона.
- Богдан Беле
- 22 июля 2021 г.
- 3 минуты чтения
Самое приятное то, что приложение Android VNC не может быть проще в настройке. Вот как это сделать и быстро дистанционно управлять своим компьютером с помощью VNC Connect. Конечно, с помощью VNC Connect вы можете делать еще много очень полезных вещей, о чем вы можете узнать здесь.
Вот как это сделать и быстро дистанционно управлять своим компьютером с помощью VNC Connect. Конечно, с помощью VNC Connect вы можете делать еще много очень полезных вещей, о чем вы можете узнать здесь.
Учебное пособие по VNC Viewer для Android
Вы начали ежедневную поездку на работу. Вы уже в поезде, но идея проекта, над которым вы работаете, о котором вы забыли, только что вернулась к вам. Если бы вы только могли получить доступ к своему домашнему компьютеру и внести эти два изменения… Что ж, вы всегда можете подключиться к своему ПК с помощью VNC Viewer для Android и сразу же внести изменения.
В этом кратком руководстве показано, как настроить VNC Viewer для Android, чтобы вы могли быстро удаленно управлять своим ПК. Конечно, вам нужно будет уже иметь VNC-сервер на ПК. Если вы уже вошли в свою учетную запись, ваш компьютер должен появиться автоматически. Если нет, вам понадобится его IP-адрес. В любом случае, у вас не должно возникнуть проблем с получением этой информации с VNC-сервера.
С учетом сказанного начните с установки приложения Android VNC Viewer из магазина Google Play, здесь. После установки откройте VNC Viewer для Android. Коснитесь кнопку меню в верхней левой части экрана и Войдите , указав данные своей учетной записи RealVNC.
Как только вы это сделаете, машины вашей команды должны появиться на главном экране приложения.
Если машина не отображается, вы всегда можете нажать кнопку + в нижней правой части экрана. Затем вы можете добавить его детали.
Как использовать VNC Viewer для Android
На данный момент все может быть проще. Найдите машину, к которой хотите подключиться, и коснитесь ее. Если вы установили пароль, вам нужно будет ввести его (или ввести учетные данные для машины по умолчанию). Хотя вы можете использовать средство просмотра в портретном режиме, альбомная ориентация может быть лучшей идеей.
Вы можете использовать жесты пальцами — например, двумя пальцами уменьшить масштаб, чтобы увидеть весь экран.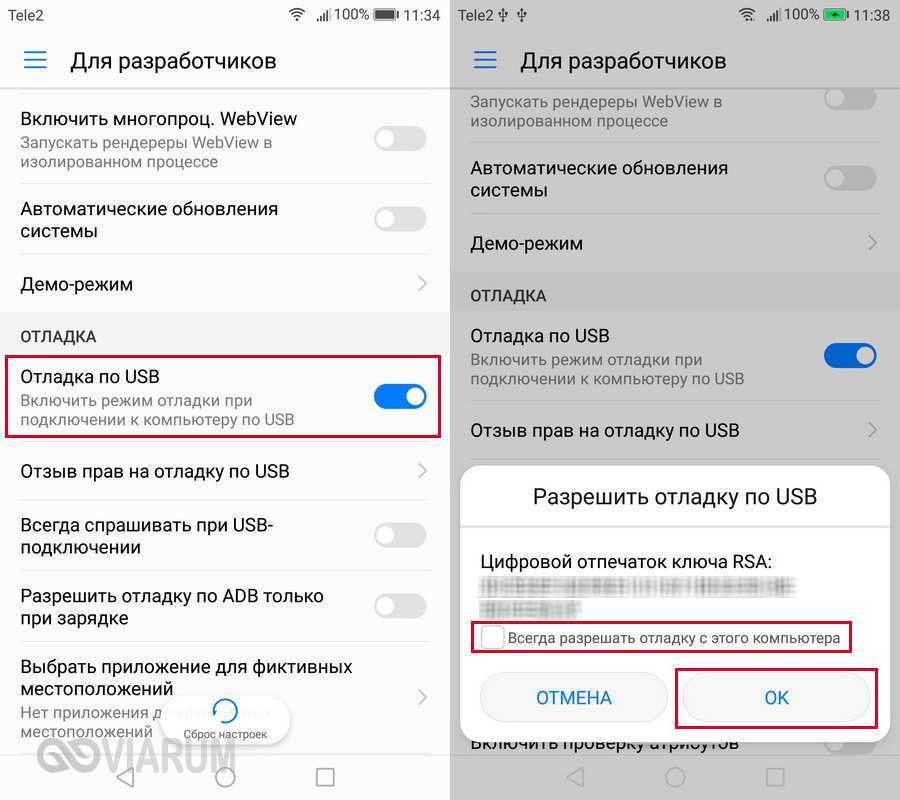 Кроме того, вы можете свободно использовать рассматриваемую машину, как если бы это было устройство с сенсорным экраном. Панель инструментов (которую вы можете закрепить вверху) дает вам доступ к основным функциям. У вас есть кнопка «Справка», объясняющая основные жесты. Также есть доступ к деталям подключения, и вы можете изменить качество изображения, если это необходимо.
Кроме того, вы можете свободно использовать рассматриваемую машину, как если бы это было устройство с сенсорным экраном. Панель инструментов (которую вы можете закрепить вверху) дает вам доступ к основным функциям. У вас есть кнопка «Справка», объясняющая основные жесты. Также есть доступ к деталям подключения, и вы можете изменить качество изображения, если это необходимо.
VNC Viewer для Android — это очень простой способ добраться до вашего компьютера на ходу с минимумом хлопот.
И если вы еще не пробовали VNC Connect, лучшее время, чем настоящее. Мы предлагаем бесплатную 14-дневную пробную версию!
Богдан Беле
Поделиться публикацией
Блоги, которые могут вас заинтересовать:
Как транслировать аудио с ПК на Android
Хотите воспроизводить любимую музыку с ПК на устройстве Android без передачи файлов? Теперь это возможно с помощью инструментов и методов литья, перечисленных в этой статье. Так что теперь вы можете воспроизводить любой звук в любом месте дома, если вы подключены к Wi-Fi. Ознакомьтесь с лучшими инструментами для потоковой передачи аудио с ПК на Android ниже.
Ознакомьтесь с лучшими инструментами для потоковой передачи аудио с ПК на Android ниже.
Скачать
- Потоковая передача экрана ПК и аудио с ПК на Android через ApowerMirror
- Потоковая передача музыки с ПК на Android
- Трансляция аудио с компьютера на Android с помощью Soundwire Если вы ищете лучший инструмент для потоковой передачи аудио с ПК на устройство Android, ApowerMirror — лучший выбор. Этот удивительный инструмент может помочь вам транслировать не только звук, но и экран с вашего ПК на телефон Android. Он предлагает четкую передачу звука без задержек. Кроме того, он также имеет дружественный пользовательский интерфейс, который делает его более простым и удобным в использовании. Вот шаги, которые вам нужно выполнить и использовать.
- Загрузите Apowermirror и установите его на свой ПК и телефон Android.
Скачать
- Подключите свой ПК и телефон Android к одному и тому же Wi-Fi.
- Запустите приложение и на телефоне нажмите кнопку «Зеркало» > «Зеркально отразить компьютер на телефоне», после чего начнется зеркалирование.

- Включите любимую музыку, чтобы слушать ее на своем телефоне Android.
Потоковая передача музыки с ПК на Android
Для более быстрого подключения вы можете использовать прямой процесс, если ваш ПК поддерживает Bluetooth. Если ваш компьютер не поддерживает Bluetooth, просто установите необходимые драйверы или обновите драйвер с помощью Центра обновления Windows в настройках вашего компьютера. Как только Bluetooth вашего компьютера будет готов, вы можете транслировать звук с компьютера на Android, просто следуя процедурам, перечисленным ниже.
- Щелкните значок Windows и перейдите к настройкам.
- Перейдите в «Устройства» > «Bluetooth и другие устройства». Нажмите «Добавить Bluetooth или другое устройство», затем выберите телефон Android для подключения.
- Теперь вы можете воспроизводить аудио с ПК на телефон Android.
Трансляция звука с компьютера на Android с помощью Soundwire
Еще один способ зеркального отображения Audio PC на Android-устройство — использование сервера Soundwire.
 Сервер Soundwire для Windows — это программа, которая позволяет сделать ваш телефон Android внешним динамиком вашего компьютера. Вы можете транслировать и воспроизводить любой звук и музыку с ПК на свой телефон Android без проводов. Выполните следующие шаги, если вы хотите использовать Soundwire для передачи звука с ПК на телефон Android.
Сервер Soundwire для Windows — это программа, которая позволяет сделать ваш телефон Android внешним динамиком вашего компьютера. Вы можете транслировать и воспроизводить любой звук и музыку с ПК на свой телефон Android без проводов. Выполните следующие шаги, если вы хотите использовать Soundwire для передачи звука с ПК на телефон Android.- Установите Soundwire на свой ПК и Android, затем подключите оба устройства к одному и тому же серверу Wi-Fi.
- Откройте приложение на своем ПК, затем скопируйте адрес сервера и вставьте его в приложение Soundwire на своем телефоне Android.
- Ваш телефон Android теперь является внешним динамиком вашего ПК. Теперь вы можете воспроизводить музыку со своего ПК на телефон Android.
Заключение
Это 3 самых простых способа отобразить и транслировать звук с ПК на устройство Android. Каждый из них имеет свои преимущества, поэтому выбирайте тот, который лучше всего соответствует вашим потребностям. Но если вы хотите транслировать не только звук, но и экран вашего компьютера на телефон Android, ApowerMirror — лучший инструмент для вас.

- Загрузите Apowermirror и установите его на свой ПК и телефон Android.




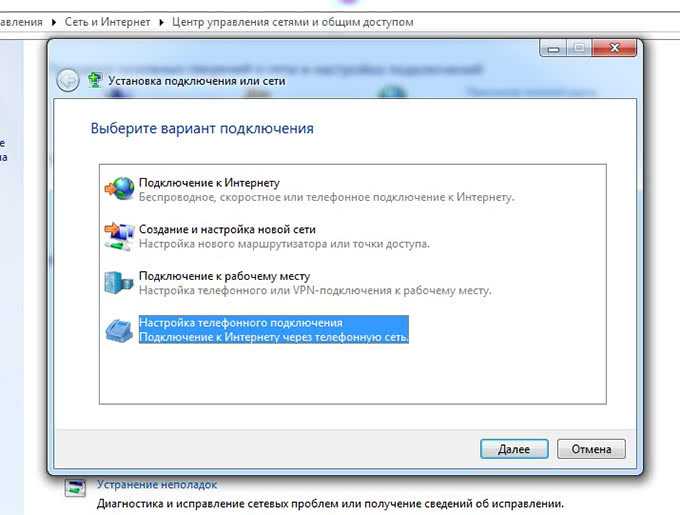
 Сервер Soundwire для Windows — это программа, которая позволяет сделать ваш телефон Android внешним динамиком вашего компьютера. Вы можете транслировать и воспроизводить любой звук и музыку с ПК на свой телефон Android без проводов. Выполните следующие шаги, если вы хотите использовать Soundwire для передачи звука с ПК на телефон Android.
Сервер Soundwire для Windows — это программа, которая позволяет сделать ваш телефон Android внешним динамиком вашего компьютера. Вы можете транслировать и воспроизводить любой звук и музыку с ПК на свой телефон Android без проводов. Выполните следующие шаги, если вы хотите использовать Soundwire для передачи звука с ПК на телефон Android.