Как подключить телефонный интернет к компьютеру
Добрый день, уважаемые пользователи ПК.
Сегодня поговорим о подключении телефонного интернета к компьютеру.
В современных смартфонах есть возможность поделиться мобильным интернетом с окружающими. Для этого нужно активировать «режим модема» или «режим точки доступа» (название может отличаться в зависимости от прошивки телефона).
Все делается достаточно просто, и я для вас подготовил подробные инструкции, но, если у вас возникнут вопросы – пишите в комментарии. Инструкции подходят почти для всех телефонов и тарифов.
Телефон как модем через USB-кабель
Подключиться к Интернету через телефон, подсоединенный к компьютеру через USB-кабель, пожалуй, проще всего. Этот способ удобен тем, что не требует настроек и не нуждается в мерах защиты от взлома и доступа посторонних, как беспроводная связь. Подключение устанавливается за считанные секунды и работает практически бесперебойно, конечно, при условии хорошего сигнала сотовой связи и качественного USB-кабеля.
Порядок действий:
- Зайдите в приложение «Настройки» (в старых версиях Android — «Параметры»), откройте раздел беспроводных сетей, перейдите в дополнительные параметры беспроводных сетей (в моем примере они скрываются за кнопкой «Еще»).
- Включите «Мобильные данные», то есть приконнектите телефон к сети 3G/4G-интернета. Либо сделайте это другим способом — нажатием кнопки в шторке и т. д. На разных Андроид-смартфонах это и последующие действия выполняются немного по-разному, но суть примерно одна.
- Находясь в дополнительных параметрах беспроводных сетей, откройте раздел «Режим модема». Передвиньте ползунок «USB-модем» в положение «Включено».
- Настройка завершена, связь установлена. Теперь ваш компьютер подключен к глобальной сети через USB-кабель и сеть мобильного оператора.
Подключение интернета через iPhone и iPad
- Кликаем на раздел «Настройки» в яблочном мобильнике.
- «Режим модема».
- Переводим бегунок «Режим модема» во включенное состояние.

- Далее у вас есть два варианта:
- «Включить Wi-Fi» – раздача будет по беспроводной сети.
- «Только Bluetooth и USB» – для подключения по «ЮСБ» просто подключаем кабель. Если вы хотите подключиться через «Голубой зуб», то нужно при данном выборе подключиться по Bluetooth к компьютеру.
- Если вы раздаете интернет по вай-фай, то ниже вы увидите пароль для подключения.
- Вы его также можете изменить, нажав по данному пункту.
Используем Bluetooth
Если на телефоне не работает Wi-Fi модуль или отсутствует под рукой USB шнур, то можно раздать с него интернет на ПК по Bluetooth каналу. Этот способ подходит для временного подключения, потому что с медленным интернетом не очень приятно работать.
Настраиваем телеофн:
- Необходимо включит передачу данных на смартфоне.
- Затем открыть настройки телефона, после чего выбрать там строчку «Модем и точка доступа» или «Еще…».
- Далее нужно последовательно нажать строку «Режим модема» → «Bluetooth-модем» и активировать эту функцию.
 Для этого нужно просто поставить галочку.
Для этого нужно просто поставить галочку. - Потом нужно включить «Обнаружение» гаджета или «Тайм-аут видимости» (лучше всего выбрать без тайм-аута) на аппарате. Это позволит другим устройствам находить его для сопряжения.
Настраиваем компьютер:
Для нормальной работы Bluetooth модуля необходимо установить соответствующий драйвер на ПК. Чаще всего производители комплектуют их дисками с драйверами и другим полезным ПО. Может также подойти и встроенный в операционную систему драйвер. На крайний случай его можно скачать с официального сайта производителя ПК или Bluetooth платы.
После инсталляции необходимого ПО нужно выполнить сопряжение ПК с телефоном.
Для этого требуется:
- Нажать иконку синего зуба в панели уведомления.
- Выбрать там пункт «Добавить устройство».
- Затем в появившемся небольшом окошке выбрать нужный гаджет.
- Далее на ПК и телефоне появится окно с кодом сопряжения, его нужно сверить, после чего нажать «Далее».
 Это позволяет исключить несанкционированное подключение других устройств. После этого телефон будет отображаться в списке подключенных устройств для быстрого подключения.
Это позволяет исключить несанкционированное подключение других устройств. После этого телефон будет отображаться в списке подключенных устройств для быстрого подключения. - Для соединения с гаджетом нужно найти его в списке подключенных устройств, нажать на его иконку правой кнопкой мыши и в предложенном меню выбирать «Подключиться через» → «Точка доступа». Затем на дисплее должно появится сообщение об успешном подключении и в области уведомлений значок сети станет активным.
Если запрос на сопряжение будет идти с телефона, то дополнительно на компьютере нужно включить «Обнаружение». Для этого нажимаем в трее иконку «Bluetooth», после чего выбираем пункт «Открыть параметры». Далее ставим галочку напротив опции «Разрешить устройствам видеть этот ПК».
Плюсы:
- наличие модуля практически на всех телефонах.
- телефон не нужно держать постоянно возле компьютера.
Недостатки:
- низкая скорость передачи данных;
- небольшой радиус действия.

Внимание! Если на ПК установлен Bluetooth старых версий скорость передачи данных будет маленькой, хотя для простого серфинга ее может хватить. Например, для общения в мессенджерах, просматривания сайтов, работы с почтой и т.д. Для скачивания больших файлов желательно использовать другой тип соединения.
Как подключить ноутбук к интернету через телефон
Бывают ситуации, когда с ноутбука или стационарного компьютера не возможности подключиться к интернету, а сделать это нужно. К примеру, это может понадобиться при путешествиях или в университете. Можно купить отдельно 3G/4G USB модем, но не всегда нужный магазин находится рядом, да и не всегда хочется тратить лишние деньги. В данном случае можно в качестве роутера использовать мобильный телефон.
Содержание
- Зачем подключать ноутбук к интернету через телефон
- Как подключить ноутбук к интернету через телефон на Андроиде
- На IOS
- Подключаем ноутбук к интернету через смартфон на Windows Fhone
- Используем другие программы и приложения для подключения интернета
- Как настроить ноутбук для мобильного интернета
- Что делать, если не получилось
Зачем подключать ноутбук к интернету через телефон
Подключить ноутбук через телефон к интернету может понадобиться в тех случаях, когда рядом нет доступной сети вай-фай, а требуется срочно узнать какую-то информацию.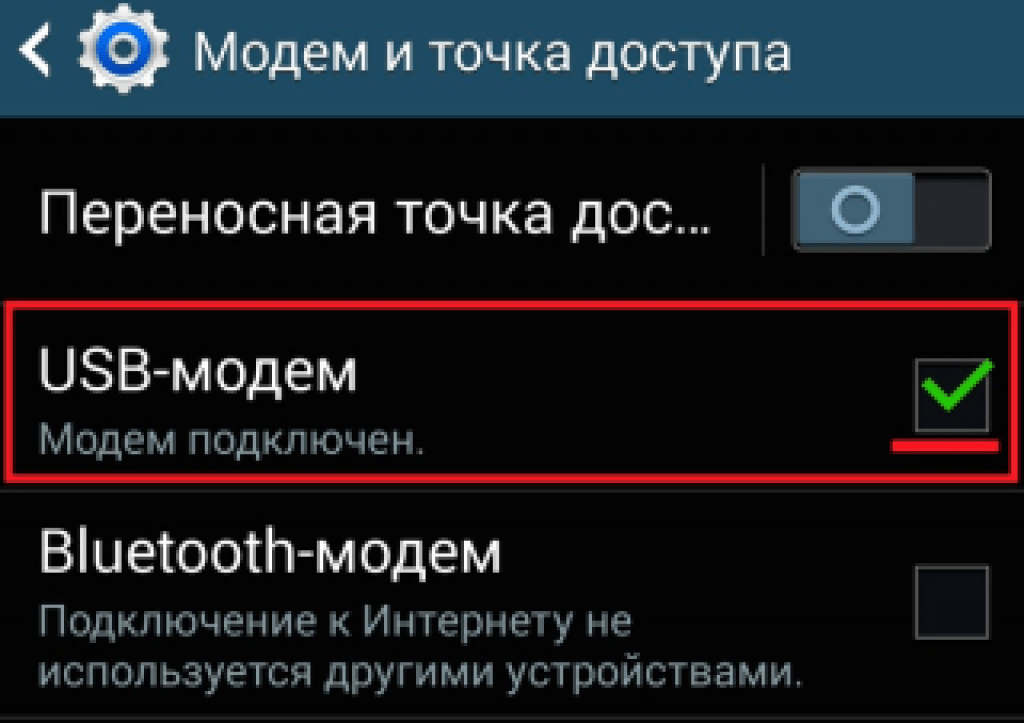 Тут мобильное устройство выступает своеобразным модемом. Чаще всего необходимость такого подключения возникает в загородных поездках, в университете или школе, в том случае, если местная сеть скрыта паролем. Выйти в сеть с ноутбука через телефон может понадобиться и дома, если по какой-то причине интернет недоступен.
Тут мобильное устройство выступает своеобразным модемом. Чаще всего необходимость такого подключения возникает в загородных поездках, в университете или школе, в том случае, если местная сеть скрыта паролем. Выйти в сеть с ноутбука через телефон может понадобиться и дома, если по какой-то причине интернет недоступен.
Как подключить ноутбук к интернету через телефон на Андроиде
Андроид – это самая популярная операционная система в мире, разработанная компанией Google. Эта операционка сейчас весьма активно используется на смартфонах, планшетах, ноутбуках и умных часах.
Мобильная точка доступа Wi-Fi
При помощи любого смартфона на ОС Андроид Можно быстро настроить точку доступа вай-фай. Делают это в такой последовательности.
- Открывают Настройки и заходят в раздел Подключения.

- Находят раздел Мобильная точка доступа и модем.
- Просматривают три варианта подключения.
- Активируют Мобильную точку доступа и заходят в настройки этого раздела.
- Тут можно изменить название точки доступа и задать свой пароль.
- Смотрят все доступные точки доступа на ноутбуке и выбирают название нужной.
- Подключаются к ней, предварительно указав пароль.
- Выбирают расположение сети, к примеру, можно выбрать сеть Общественная.
- После этого закрывают все окошки.
Всё, подключение ноутбука к смартфону выполнено, и можно полноценно пользоваться мобильным интернетом на компьютере.
Стоит учитывать, что скорость мобильного интернета при раздаче со смартфона ниже, чем при подключении вай-фай, поэтому некоторые страницы могут долго загружаться.
Через USB-модем
Если на компьютере не работает вай-фай модуль или нужно подключиться интернет к стационарному компьютеру, можно использовать для подключения USB кабель.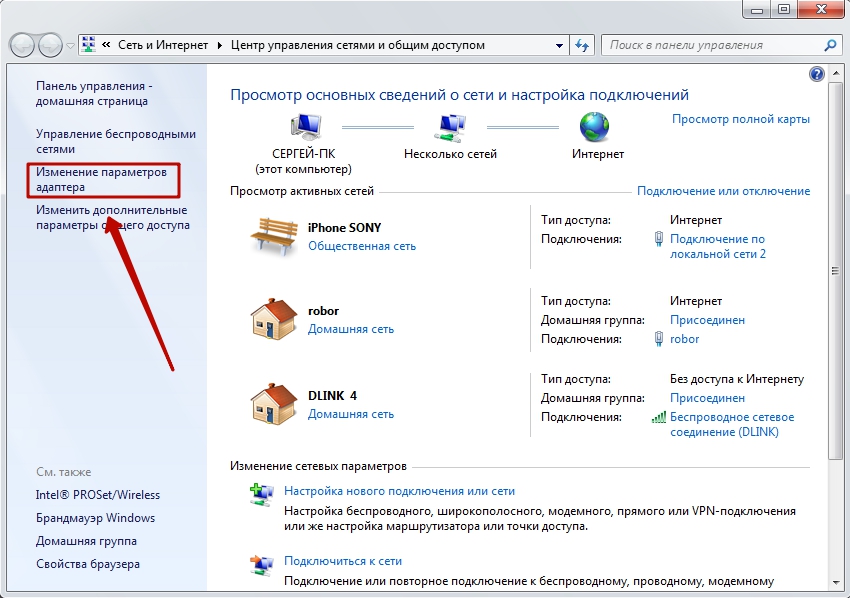 В этом случае можно не только раздавать интернет, но и одновременно зарядить свой смартфон.
В этом случае можно не только раздавать интернет, но и одновременно зарядить свой смартфон.
- Подключаем USB кабель к смартфону и компьютеру, и активируют режим USB модема.
- Ожидают несколько минут, пока на компьютер установятся драйвера. Обычно это происходит в автоматическом режиме.
- Выбирают расположение сети, можно выбрать Общественную.
На этом подключение окончено, и можно пользоваться интернетом. Предварительно рекомендуется закрыть все окна настроек.
Через Bluetooth
Есть ещё один способ подключения ноутбука к интернету через смартфон. В этом случае используется Bluetooth модем. Данный вариант удобный в том случае, когда под рукой нет специального кабеля для подключения мобильного телефона к компьютеру. Недостаток в том, что скорость передачи данных небольшая, но в этом случае заметно снижается расход заряда аккумуляторной батареи, что позволяет пользоваться интернетом продолжительное время.
Чтобы активировать такое соединение, необходимо предварительно включить Bluetooth на телефоне и потом разрешить видимость для иных устройств.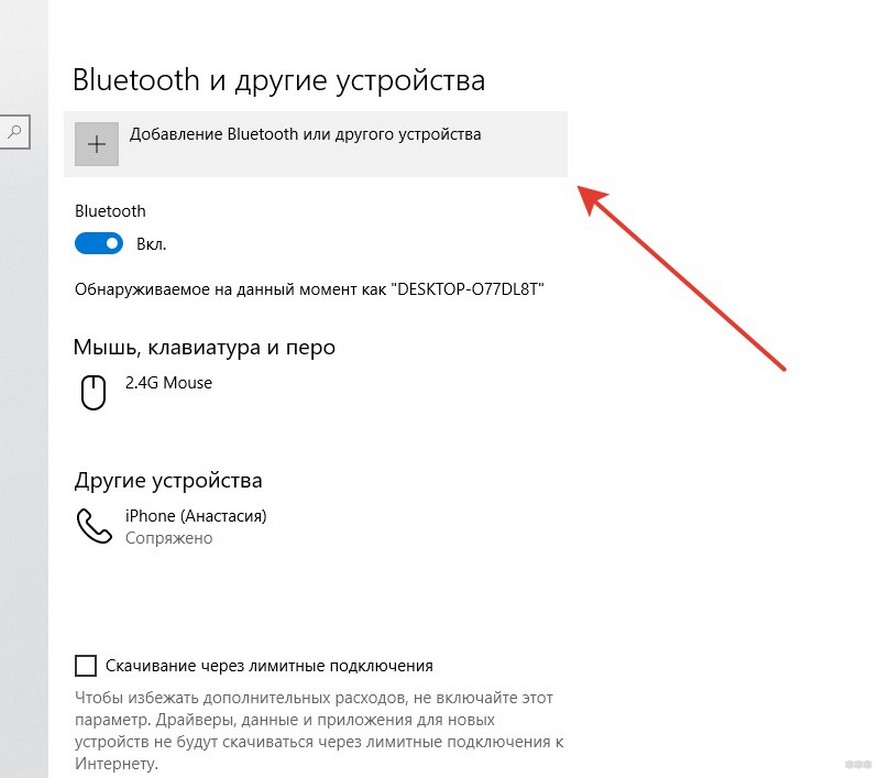 После этого в настройках нужно активировать режим Bluetooth-модема. Далее на ноутбуке следует запустить поиск всех устройство в зоне видимости. В списке нужно выбрать название смартфона, который работает как модем.
После этого в настройках нужно активировать режим Bluetooth-модема. Далее на ноутбуке следует запустить поиск всех устройство в зоне видимости. В списке нужно выбрать название смартфона, который работает как модем.
Чтобы провести сопряжение двух устройств, необходимо ввести код подтверждения, который появится на экране компьютера, на смартфоне. После этого начинается автоматическая установка драйверов на компьютере. При этом в списке беспроводных подключений появляется новая сеть, доступная к подключению.
Не стоит забывать, что в данном случае скорость передачи данных очень низкая. Приблизительно в 10 раз меньше, чем при использовании мобиьника в роли роутера.
На IOS
В смартфонах на ОС iOS есть функция «Режим модема» (точки доступа), которая позволяет раздавать интернет с яблочных устройств на компьютеры или другие мобильные телефоны. Подключение можно выполнить несколькими способами, это не занимает много времени.
Мобильная точка доступа Wi-Fi
Для начала следует проверить, включена ли в настройках передача данных.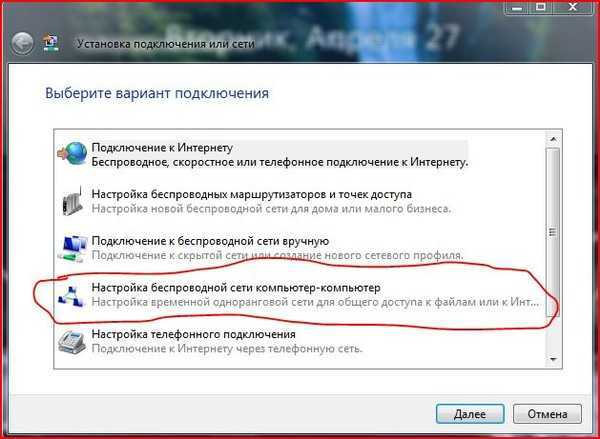 Обычно у активных пользователей мобильным интернетом эта настройка всегда в активном положении.
Обычно у активных пользователей мобильным интернетом эта настройка всегда в активном положении.
Если всё подключено, то далее следует зайти в настройки и перейти в раздел Режим модема, тут активируем нужную функцию. Далее нужно задать пароль для подключения других устройств. Всё, после этого Айфон начинает работать в режиме модема. Нужно подключиться к телефону с устройства, с которого необходимо выйти в интернет.
Через Bluetooth
Чтобы раздавать интернет через Bluetooth, следует связать Айфон с другим устройством. Для этого на мобильнике нажимают на пункт «Создать пару», тут требуется ввести код, который высвечивается на компьютере. Только после этого произойдёт сопряжение двух устройств.
Раздача по USB-кабелю
Чтобы выполнить такое подключение, необходимо приготовить USB-кабелю. В этом случае используется стандартный кабель, который идёт в комплекте к яблочному устройству и используется, в том числе, и для зарядки смартфона. После того, как система спросит, какое соединение будет использоваться, нужно выбрать пункт «Только USB».
Затем операционная система автоматически идентифицирует новое устройство. В списке всех сетевых служб нужно выбрать свой Айфон. Проблема может быть только в том случае, если гаджет не распознаётся системой. В других случаях проблем быть не должно.
Подключаем ноутбук к интернету через смартфон на Windows Fhone
Если на смартфоне стоит операционка Windows 10 Mobile, то настраивают только точку доступа и вводят пароль к ней. Быстрее всего это можно сделать через так называемую шторку. Именно тут можно найти раздел Мобильный хот-спот. Шторка открывается после того, как по экрану смартфона проводят сверху вниз.
Если длительно тапнуть по открывшимся настройкам, появляется плитка настрое доступа. Бывает что такая плитка небольшого размера, в данном случае нужно искать пункт Развернуть. Если быстро тапнуть по плитке настроек, то просто включается или выключается точка доступа. Для настройки требуется длительное нажатие.
Есть и более длинный путь к настройкам точки доступа. В этом случае действуют так:
В этом случае действуют так:
- Открывают Настройки, тут выбирают раздел Сеть и беспроводная сеть;
- Далее кликают на пункт Мобильный хот-спот;
- После этого открываются настройки точки доступа. В самом верху есть кнопка включения и выключения опции, ниже находится информация о названии сети и пароле. В самом низу можно увидеть кнопку редактиврования данных.
Выбирают пункт редактирования и изменяют настройки на своё усмотрение. После этого их обязательно следует сохранить. В дальнейшем нет необходимости заново настраивать точу доступа, её следует просто включить.
Чтобы предотвратить несанкционированное подключение к сети, рекомендуется задать сложный пароль, в котором есть буквы разного регистра и цифры. Во многих случаях система просит пароль не менее 8 символов.
Используем другие программы и приложения для подключения интернета
Стоит помнить, что при раздаче интернета с телефона на компьютер мобильник подвергается большой нагрузке, за счёт чего аккумулятор быстро разряжается.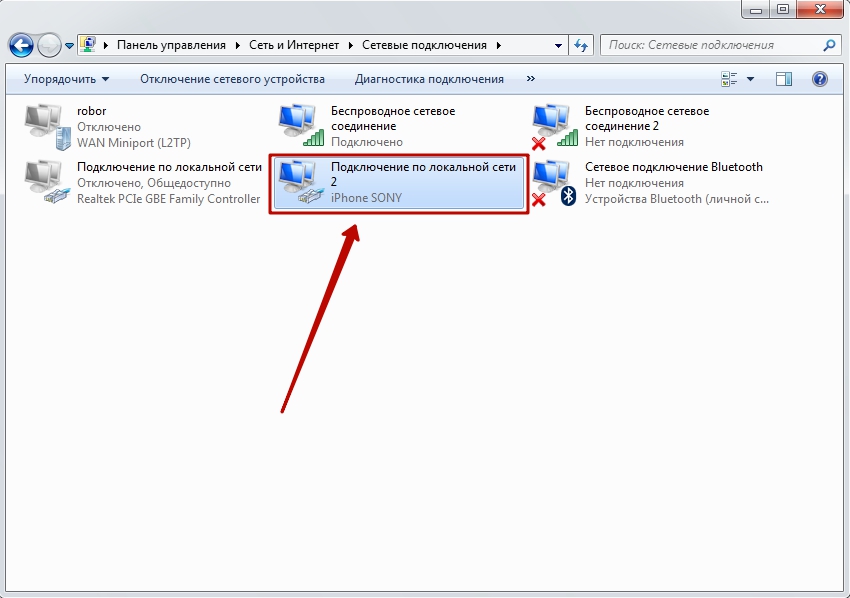 Если смартфон для раздачи интернета планируется использовать часто, то с него рекомендуется удалить лишние программы – Инстаграмм, ВКонтакте, Одноклассники, а также игры, которые много весят.
Если смартфон для раздачи интернета планируется использовать часто, то с него рекомендуется удалить лишние программы – Инстаграмм, ВКонтакте, Одноклассники, а также игры, которые много весят.
Проще всего раздавать интернет со смартфона на ОС Андроид посредством специальных программ. В этом случае достаточно просто зайти в программу и активировать подключение.
- Osmino Wi-Fi. Это лучшая программа, созданная для раздачи вай-фай на компьютер. С помощью этого софта можно быстро раздать трафик на другие устройства. Это приложение можно найти в Плей маркете и скачать совершенно бесплатно. В настройках можно изменить название сети и задать уникальный пароль.
- Wi-Fi Hotspot. Это приложение работает аналогично первой программе. Скачать его можно в Плей маркете бесплатно. После установки программы на экране появляется активный ярлычок. Чтобы начать раздавать трафик, достаточно один раз кликнуть на него. После активации ярлычок меняет свой цвет. Если вай-фай раздаётся, то индикатор зелёный, а если выключен, то красный.
 Для удобства ярлычок можно разместить в любой части экрана.
Для удобства ярлычок можно разместить в любой части экрана.
- Wi-Fi Hotspot. Это приложение работает аналогично первой программе. Скачать его можно в Плей маркете бесплатно. После установки программы на экране появляется активный ярлычок. Чтобы начать раздавать трафик, достаточно один раз кликнуть на него. После активации ярлычок меняет свой цвет. Если вай-фай раздаётся, то индикатор зелёный, а если выключен, то красный.
Эти программы совместимы даже со старыми версиями ОС Андроид. Их можно найти в Плей маркете и протестировать. Если они по какой-то причине не подходят их всегда можно удалить.
Необходимо помнить, что чем меньше загружена память мобильного устройства, тем быстрее происходит раздача интернета.
Как настроить ноутбук для мобильного интернета
Предварительно настроить ноутбук несложно. Для начала следует нажать на раздел Поиск и тут выбрать панель управления. Далее требуется сделать всего несколько шагов:
- Открывают вкладку Сети и Интернет;
- Далее раздел Управление сетями и общим доступом;
- На экране появляются подсказки, благодаря которым можно создать новое подключение.
После этого на ноутбуке или стационарном компьютере можно заходить в интернет, используя в качестве роутера смартфон.
Что делать, если не получилось
В некоторых случаях при попытках раздать интернет со смартфона на компьютер возникают проблемы. Они могут быть разного плана, но чаще всего решаются самостоятельно всего за несколько минут.
Они могут быть разного плана, но чаще всего решаются самостоятельно всего за несколько минут.
| Проблема | Решение |
| Нет соединения между компьютером и смартфоном, хотя видно, что трафик вырос. | Надо в настройках брандмауэра отключить, а потом повторно включить соответствующую опцию. После этого должна произойти синхронизация двух устройств. |
| Интернет на персональном компьютере или ноутбуке появился, а затем снова пропал. | Рекомендуется отключить и заново включить точку доступа. |
| Низкая скорость передачи данных. Долго скачиваются файлы или не открываются вообще. | Следует на смартфон закрыть все ненужные приложения. Если мобильное устройство часто используется в качестве роутера, то с него лучше удалить программы, мессенджеры и социальные сети, которые занимают память. Чем больший объём памяти на телефоне занят, тем медленнее интернет |
| Компьютер не видит смартфон. | В настройках нужно разрешить доступ. |



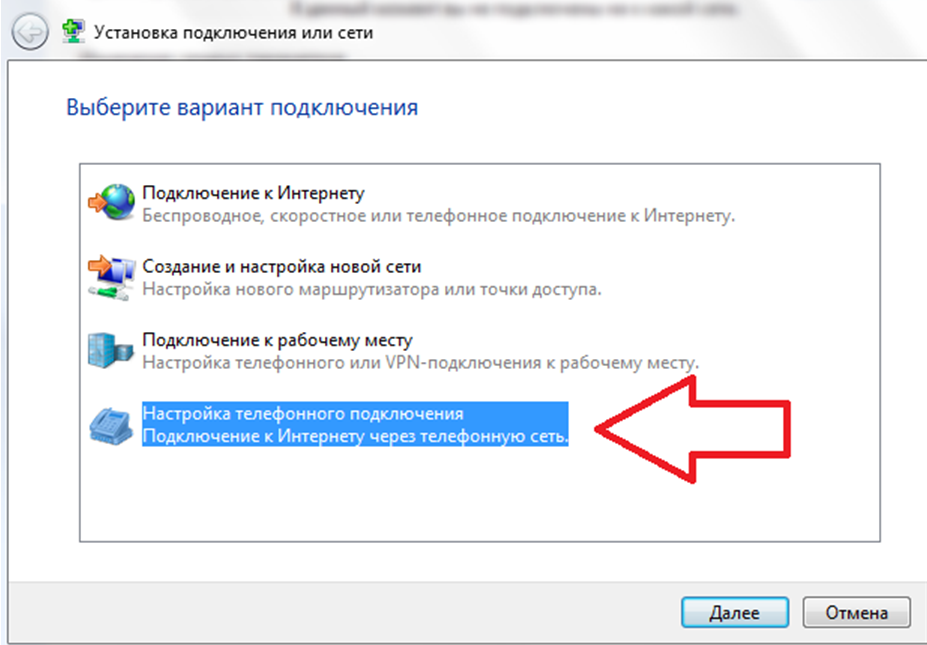 Для этого нужно просто поставить галочку.
Для этого нужно просто поставить галочку.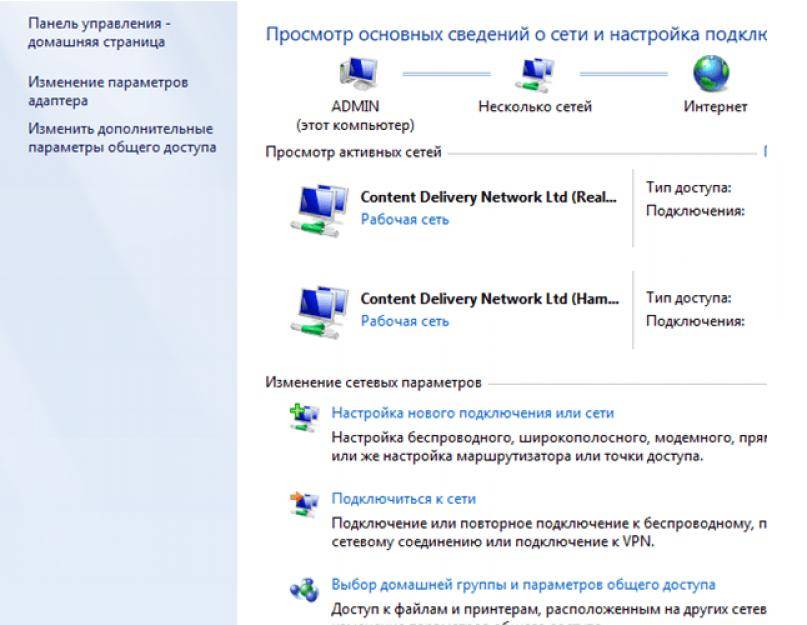 Это позволяет исключить несанкционированное подключение других устройств. После этого телефон будет отображаться в списке подключенных устройств для быстрого подключения.
Это позволяет исключить несанкционированное подключение других устройств. После этого телефон будет отображаться в списке подключенных устройств для быстрого подключения.

 Для удобства ярлычок можно разместить в любой части экрана.
Для удобства ярлычок можно разместить в любой части экрана.