настройка мобильного телефона через компьютер
Современные мобильные телефоны используются не только для совершения звонков. С их помощью можно работать, учиться, проводить свободное время. Для всего этого требуется доступ во Всемирную паутину. Как подключить Интернет на смартфоне «Андроид», зависит от варианта доступа к Сети. Можно подключиться через Wi-Fi, мобильный интернет или персональный компьютер. Принципы настройки для телефонов на базе «Андроид» одинаковы.
Содержание
- Подключение смартфона «Андроид» к Интернету
- Через оператора сотовой связи
- Через компьютер или ноутбук с использование USB-кабеля
- Через Wi-Fi-роутер
- С применением технологии WPS
- Преимущества и недостатки использования вышеперечисленных способов подключения к интернету
- Скорость передачи данных
- Стоимость использования интернета
- Качество интернета
- Пошаговая инструкция по настройке мобильного интернета
- Через оператора сотовой связи
- Через компьютер или ноутбук с использование кабеля
- Через роутер
- Сброс предыдущих настроек для настройки нового подключения
- Возможные ошибки и пути их устранения
- Заключение
Подключение смартфона «Андроид» к Интернету
Выполнить подключение к Интернету несложно. Важно установить корректные параметры. Также при первой установке сим-карты в телефон провайдер предлагает автоматические настройки, которые облегчают дальнейшую установку.
Важно установить корректные параметры. Также при первой установке сим-карты в телефон провайдер предлагает автоматические настройки, которые облегчают дальнейшую установку.
Через оператора сотовой связи
Любой оператор мобильной связи предлагает пользователю установить автоматические настройки. Они приходят в виде СМС-уведомлений. Владельцу смартфона нужно сохранить предложенные настройки, активировать Интернет и проверить работоспособность. При правильных параметрах и положительном балансе на телефоне можно приступать к поиску информации во Всемирной паутине.
Важно! В большинстве современных смартфонов уже установлены настройки Интернета. Чтобы подключиться к Сети, достаточно поставить симку.
Если автонастройки не пришли, нужно обратиться к поставщику услуг. Для этого надо позвонить по номерам:
- «МТС» — 0876.
- «Мегафон» – отправить СМС с цифрой 1 на 5049.
- «Билайн» – позвонить на номер 06503.

- «Теле2» – 679.
Пользователю придут настройки, которые следует сохранить.
Через компьютер или ноутбук с использование USB-кабеля
Раздается Интернет по другим устройствам с помощью компьютера. Пользователю потребуются:
- Сам компьютер с ОС Win.
- Смартфон на «Андроид».
- USB-кабель.
- Программа Android Reverse Treading.
При подключении смартфона к ПК и установке настроек пользователь получит доступ к Мировой паутине.
Через Wi-Fi-роутер
Для подключения к Wi-Fi не требуется делать дополнительные настройки. Достаточно включиться (активировать модуль вай фай на смартфоне), выбрать нужную Сеть и ввести от нее пароль.
Справка. После первого входа телефон запомнит точку доступа и вновь включаться и вводить данные уже не придется.
С применением технологии WPS
Технология WPS позволяет подключиться к Сети без ввода пароля. Надо убедиться, что домашний роутер имеет такую возможность. У него должна быть кнопка с надписью «WPS», ее включают после того, как будут установлены настройки на смартфоне. Как включить интернет на «Андроиде» через WPS:
У него должна быть кнопка с надписью «WPS», ее включают после того, как будут установлены настройки на смартфоне. Как включить интернет на «Андроиде» через WPS:
- включить модуль вай фай;
- перейти в настройки Wi-Fi — «Дополнительные функции»;
- нажать кнопку «WPS»;
- после этого начнется считывание ответного сигнала с модема, на котором нажимают кнопку WPS.
При успешном выполнении смартфон подключается к Сети.
Преимущества и недостатки использования вышеперечисленных способов подключения к интернету
Как использовать интернет от компьютера в телефоне через юсб
Интернет на телефоне делает жизнь пользователя комфортнее. Человек всегда остается на связи, находит необходимую и развлекательную информацию. Каждый из способов подключения имеет свои преимущества и недостатки.
Скорость передачи данных
При покупке смартфона надо обратить внимание на его характеристики. От них зависит скорость мобильной Сети. В параметрах указываются стандарты связи. К ним относятся следующие (по возрастанию скорости):
К ним относятся следующие (по возрастанию скорости):
- GPRS.
- EDGE.
- 3G.
- LTE.
- LTE-advance.
Также следует учитывать, в какой местности будет использоваться телефон. Не каждый оператор предоставляет 4G-оборудование во всех городах. В небольших населенных пунктах используется Сеть не быстрее 3G.
Вай фай также применяет разные стандарты. Самым используемым является 802.11n, но в последние годы все популярнее стали модемы с поддержкой 802.11ac, которая обеспечивает более высокую скорость.
Стоимость использования интернета
Цена зависит от тарифа, предлагаемого провайдером услуг. Мобильные операторы обеспечивают как безлимитным доступом, так и по оплате за использованный трафик.
Стоимость при подключении через домашний роутер также отличается. В общественных местах (парках, кафе, отелях) можно подключиться к общественной сети бесплатно.
Качество интернета
Стабильность Сети зависит от нагрузки, мощности, качества радиомодулей и других параметров.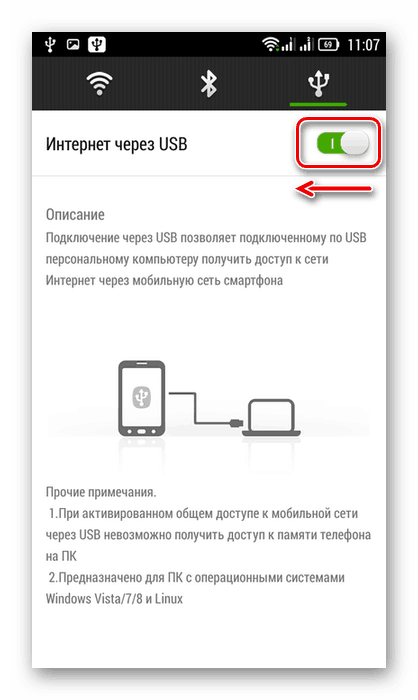 Большое влияние оказывает и городская застройка. Интернет на улице будет работать быстрее, чем, например, в помещении с толстыми стенами.
Большое влияние оказывает и городская застройка. Интернет на улице будет работать быстрее, чем, например, в помещении с толстыми стенами.
Пошаговая инструкция по настройке мобильного интернета
Настройка Интернета на телефоне: как подключить на кнопочном
Для получения доступа нужно выполнить ряд настроек на телефоне. Как настроить интернет на «Андроиде», зависит от модели смартфона, но общий принцип одинаков.
Через оператора сотовой связи
Кроме установки автонастроек подключить мобильник доступно вручную. Это сложнее, но такой способ потребуется, если конкретной модели телефона нет в базе оператора.
Как подключить смартфон к Интернету:
- Войти в «Настройки» — «Иные сети» (название иногда отличается).
- Кликнуть «Мобильные сети».
- Выбрать APN.
- Открыть «Тип аутентификации» и выбрать PAP.
- В «Тип APN» указать default,supl.
- В «Имя» ввести любое название (например, по имени провайдера услуг).
- В APN ввести адрес оператора («МТС» — internet.
 mts.ru, «Билайн» — internet.beeline.ru и т.д.).
mts.ru, «Билайн» — internet.beeline.ru и т.д.). - Задать имя пользователя и пароль оператора (для «МТС» – mts/mts, «Билайн» – beeline/beeline).
После этого следует сохранить настройки, выйти, далее использовать Сеть.
Через компьютер или ноутбук с использование кабеля
В первую очередь нужно подключить телефон к компьютеру через USB. В настройках требуется разрешить доступ: в сетевых настройках нужно щелкнуть по подключению правой кнопкой и выбрать «Свойства». В «Доступ» требуется галочка около пункта «Разрешить другим пользователям Сети использовать подключение».
Затем включается программа Android Tool.exe. В окне нажимается Refresh и выбирается один из доступных Select DNS. После следует нажать Connect. По завершении успешного выполнения процедуры на телефоне появится Интернет.
Справка. Устанавливать на телефон «Самсунг» программу не требуется.
Через роутер
Настраивать телефон для вай фай сети не надо. Следует ввести пароль от точки доступа. Для этого перейти в «Настройки» и раздел «WiFi». Его нужно активировать. После будут найдены все доступные сети, среди которых нужно найти свою. При нажатии на нее появится окошко, в котором вводится пароль. После станет возможным пользоваться Интернетом.
Сброс предыдущих настроек для настройки нового подключения
Сбросить сетевые настройки можно в разделе «Архивация и сброс». В пункте «Сброс параметров сети» требуется нажать «Сброс настроек». Теперь все параметры будут удалены, что позволит заново настраивать соединение.
Возможные ошибки и пути их устранения
Как настроить подключение к мобильному интернету МТС: автонастройка на смартфоне
Некоторые ошибки, которые совершают пользователи, не дают присоединиться к Сети. Рекомендации, как восстановить Интернет на телефоне «Андроид»:
- Нет мобильного интернета на Android при подключении через Wi-Fi.
 Следует проверить правильность ввода пароля и выбранную Сеть.
Следует проверить правильность ввода пароля и выбранную Сеть. - Отсутствует Интернет при подключении через оператора связи. Требуется проверить введенные настройки. Можно перезагрузить устройство. Если Сеть не появилась, нужно связаться с оператором и уточнить причину отсутствия доступа.
- Нет Сети при проводном подключении через компьютер. Нужно проверить, что USB-устройство ПК распознал корректно. Если ноутбук «не видит» телефон, надо отключить от провода и снова подключить смартфон. Помогает и смена DNS. Также следует убедиться, что права пользователя предоставлены компьютеру.
При подключении к общедоступным сетям потребуется введение номера телефона. Это выполняется в браузере после подсоединения к Сети. По окончании сеанса нужно сделать выход из общественной Сети.
Заключение
Все современные mobile-телефоны имеют доступ к Сети. Чтобы подключать смартфон к Интернету, нужно воспользоваться услугами оператора связи, по Wi-Fi или через компьютер. Для этого выполнить ряд несложных настроек для включения, после которых использовать телефон для поиска информации.
Для этого выполнить ряд несложных настроек для включения, после которых использовать телефон для поиска информации.
Подгорнов Илья ВладимировичВсё статьи нашего сайта проходят аудит технического консультанта. Если у Вас остались вопросы, Вы всегда их можете задать на его странице.
Исправить ошибку «Невозможно подключиться к Интернету» в Android
Вы получаете сообщение об ошибке Интернет может быть недоступен на вашем телефоне Android? Не можете выйти в интернет на телефоне? Если вы столкнулись с такими проблемами, прочитайте эту статью, чтобы узнать, как решить проблемы с Интернетом на вашем устройстве Android.
Интернет больше не роскошь; Это необходимость. Мы стали зависимыми от Интернета в нашей повседневной жизни. Особенно в городских обществах невозможно вести бизнес без Интернета. Мы привыкли оставаться на связи с миром через Интернет. Наши телефоны всегда подключены к Wi-Fi или, по крайней мере, у них включены мобильные данные. Таким образом, он становится огромным усилителем, когда по какой-то причине мы не можем подключиться к Интернету.
Мы привыкли оставаться на связи с миром через Интернет. Наши телефоны всегда подключены к Wi-Fi или, по крайней мере, у них включены мобильные данные. Таким образом, он становится огромным усилителем, когда по какой-то причине мы не можем подключиться к Интернету.
Это может быть плохое соединение или проблема с Wi-Fi, но если проблема связана с самим телефоном, это вызывает серьезное беспокойство. Мы разочарованы, несмотря на стабильное интернет-соединение, наш Android-смартфон не смог подключиться к нему. Это становится ясно, когда все вокруг могут подключиться и использовать Wi-Fi, а вы — нет. Вы будете удивлены, узнав, что эта проблема возникает на устройствах Android довольно часто. В этой статье мы поможем вам решить эту проблему, если вы оказались в такой ситуации.
Причины появления ошибки «Интернет может быть недоступен»
Устройства Android могут быть очень популярными и простыми в использовании, но в них также есть некоторые ошибки и сбои. Не исключено, что ваш телефон время от времени выходит из строя.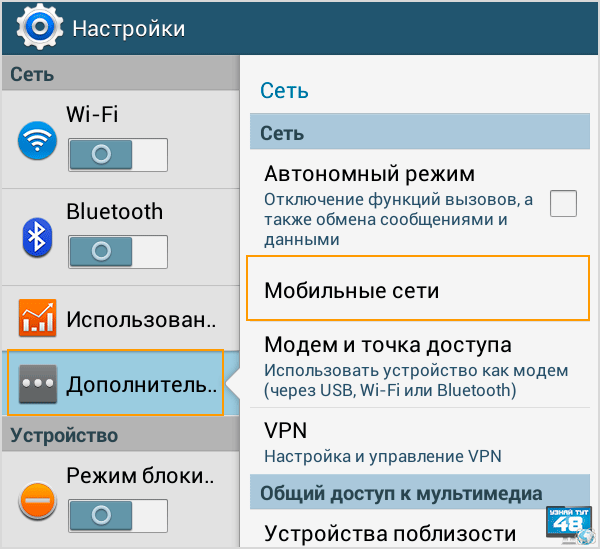 Одна из частых проблем, возникающих на Android, — это ошибка «Интернет может быть недоступен».
Одна из частых проблем, возникающих на Android, — это ошибка «Интернет может быть недоступен».
- DHCP — DHCP Это режим подключения, при котором телефон автоматически определяет определенные настройки и автоматически подключается к Интернету. Однако возможно, что возникла проблема с DHCP, и телефон не может автоматически подключиться к Интернету. Это может быть причиной того, что вы столкнулись с ошибкой «Интернет может быть недоступен».
- DNS — Настройки DNS Отвечает за установление соединения с любым веб-сайтом. Возможно, некоторые веб-сайты блокируют настройки DNS, используемые на вашем телефоне. Это также может привести к ошибке, упомянутой выше.
- Обновление Android Если ожидается серьезное обновление системы, оно может помешать подключению устройства к сети. Рекомендуется устанавливать обновления, когда устройство запрашивает их.
- Вмешательство в некоторые приложения Одной из возможных причин проблем с подключением к Интернету может быть вмешательство некоторых сторонних приложений.
 Приложения, установленные из неизвестных источников, могут иметь злонамеренный характер и могут повлиять на способность вашего телефона подключаться к Интернету.
Приложения, установленные из неизвестных источников, могут иметь злонамеренный характер и могут повлиять на способность вашего телефона подключаться к Интернету. - неправильная конфигурация — Если ваш телефон подключен к маршрутизатору Wi-Fi, он получает настройки DNS и IP-адрес от маршрутизатора. Однако в конфигурации по умолчанию, которая является режимом DHCP, IP-адрес должен время от времени меняться и не остается статическим. Это может привести к блокировке маршрутизатора Wi-Fi на вашем устройстве, поскольку он не может распознать измененный IP-адрес, и исходная конфигурация станет недействительной. Вы можете решить эту проблему, изменив определенные параметры конфигурации DNS и IP.
Исправить ошибку «Интернет может быть недоступен» на Android
Поскольку теперь у нас есть четкое представление о проблеме и ее причинах, больше нет необходимости ждать решений. В этом разделе мы предоставим пошаговое руководство по различным методам, которые вы можете применить для решения проблемы.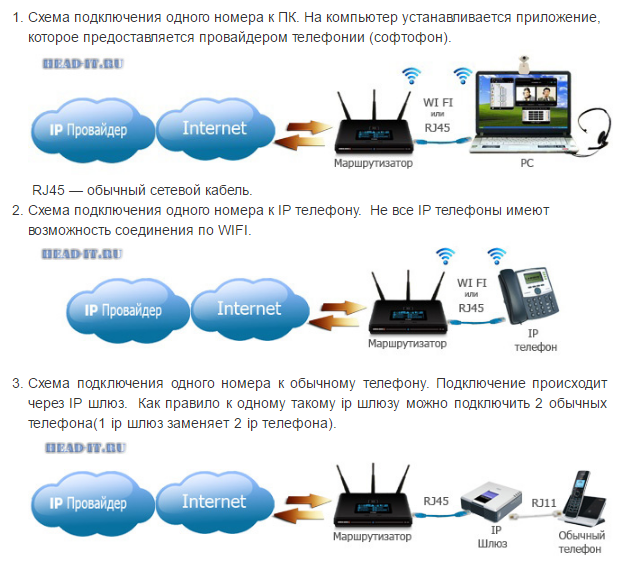 Итак, приступим.
Итак, приступим.
1. Перезагрузите телефон.
Это самое простое, что вы можете сделать. Это может показаться очень общим и двусмысленным, но это действительно работает. Как и большинство электронных устройств, ваши сотовые телефоны решают множество проблем, когда вы их выключаете и снова включаете. Перезагрузка телефона позволит Android исправить любую ошибку, которая может быть причиной проблемы. Просто нажмите и удерживайте кнопку питания, пока не появится меню питания, и нажмите «Параметры». Перезагрузить . После перезагрузки телефона проверьте, сохраняется ли проблема.
2. Переключение между WiFi и сотовыми данными
Если у вас нет доступа к Интернету при подключении к сети Wi-Fi, попробуйте переключиться на сотовую сеть. Если вы уже используете сотовые данные своего мобильного телефона, попробуйте подключиться к сети Wi-Fi. Проверьте, можете ли вы подключиться к Интернету, используя любой из вариантов. Если да, то проблема связана с Wi-Fi или со стороны поставщика сетевых услуг. Вы можете продолжать использовать тот вариант, который работает в данный момент, и подождать, пока другой вариант будет исправлен. Вы можете переключиться, просто потянув вниз меню быстрого доступа с панели уведомлений, включив сотовые данные и выключив Wi-Fi, или наоборот.
Вы можете продолжать использовать тот вариант, который работает в данный момент, и подождать, пока другой вариант будет исправлен. Вы можете переключиться, просто потянув вниз меню быстрого доступа с панели уведомлений, включив сотовые данные и выключив Wi-Fi, или наоборот.
3. Изменить режим DHCP
Как упоминалось выше, DHCP автоматически настраивает параметры, позволяющие вашему устройству подключаться к сети Wi-Fi. Если по какой-то причине автоматическая настройка не работает должным образом, вы можете исправить это вручную, выполнив следующие простые действия.
1. Перейти к настройки вашего устройства.
2. Теперь введите опцию Беспроводные сети и сети.
3. Щелкните вкладку Wi-Fi.
4. Теперь нажмите и удерживайте имя Вай фай к которому вы подключены, пока не увидите всплывающее окно.
5. Теперь нажмите Модификация сети.
6. После того, как вы выберете Показать расширенную опцию, вы найдете две вкладки — Один для настройки прокси и один для настроек IP.
После того, как вы выберете Показать расширенную опцию, вы найдете две вкладки — Один для настройки прокси и один для настроек IP.
7. Щелкните на IP. Настройки и установите его на статический.
8. Теперь вы увидите возможность изменить настройки DNS. Входить «8.8.8.8» в столбце DNS 1 и «8.8.4.4» в столбце DNS 2.
9. После этого сохраните изменения, нажав кнопку «Сохранить».
10. Теперь попробуйте подключиться к сети Wi-Fi и посмотрите, есть ли у вас доступ в Интернет.
4. Обновите операционную систему.
Иногда, когда обновление ОС ожидает обновления, предыдущая версия может немного глючить. Незавершенное обновление может быть причиной того, что Интернет не работает. Всегда рекомендуется обновлять программное обеспечение. Это связано с тем, что с каждым новым обновлением компания выпускает множество исправлений и исправляет существующие ошибки, чтобы предотвратить возникновение таких проблем. Поэтому мы настоятельно рекомендуем вам обновить операционную систему до последней версии.
Поэтому мы настоятельно рекомендуем вам обновить операционную систему до последней версии.
1. Перейти к настройки вашего телефона.
2. Нажмите Системный вариант.
3. Теперь нажмите обновить программное обеспечение.
4. Вы найдете возможность проверить наличие обновлений программного обеспечения. Нажмите здесь.
5. Теперь, если вы обнаружите, что доступно обновление программного обеспечения, нажмите на опцию обновления.
6. Подождите некоторое время, пока обновление загрузится и установится. После этого вам, возможно, придется перезагрузить телефон. После перезагрузки телефона попробуйте подключиться к сети Wi-Fi и посмотрите, сможете ли вы исправить ошибку «Интернет может быть недоступен» на Android.
5. Забудьте о Wi-Fi и подключитесь снова.
Иногда вы не можете подключиться к Интернету, даже если вы подключены к сети Wi-Fi, или вы не можете подключиться к сохраненной сети Wi-Fi. Лучшее, что вы можете сделать в этом случае, — это забыть конкретную сеть Wi-Fi, что означает удаление такой информации, как сохраненный пароль. Вы можете забыть только одну или все сохраненные сети Wi-Fi, если не можете подключиться ни к одной из них. Однако убедитесь, что у вас есть учетные данные для входа, прежде чем вы забудете о Wi-Fi.
Лучшее, что вы можете сделать в этом случае, — это забыть конкретную сеть Wi-Fi, что означает удаление такой информации, как сохраненный пароль. Вы можете забыть только одну или все сохраненные сети Wi-Fi, если не можете подключиться ни к одной из них. Однако убедитесь, что у вас есть учетные данные для входа, прежде чем вы забудете о Wi-Fi.
1. Открыть настройки на вашем телефоне.
2. Щелкните на Беспроводные сети и сети.
3. Теперь нажмите Вариант Wi-Fi.
4. Чтобы забыть конкретную сеть Wi-Fi, просто нажмите и удерживайте, пока не появится всплывающее окно.
5. Теперь просто нажмите Забудьте о сети.
6. Затем повторите Введите пароль и нажмите вариант контакта.
6. Сбросьте настройки сети Android.
Следующий вариант в списке решений — сбросить настройки сети на вашем Android-устройстве. Это эффективное решение, которое очищает все настройки и сохраненные сети, а также перенастраивает сеть Wi-Fi вашего устройства. Сделать это:
Сделать это:
1. Перейти к настройки вашего телефона.
2. Теперь нажмите Вкладка «Система».
3. Щелкните на кнопка сброса.
4. Теперь выберите Сброс. настройка сети.
5. Теперь вы получите предупреждение о том, что нужно сбросить. Нажмите на опцию «Сбросить настройки сети».
6. Теперь попробуйте снова подключиться к Wi-Fi и посмотрите, смогли ли вы исправить ошибку «Недоступный Интернет, возможно, недоступен» на Android.
7. Запустите устройство в безопасном режиме.
Как упоминалось выше, проблема может возникнуть из-за некоторых сторонних приложений. Единственный способ узнать наверняка — это перезагрузить устройство в безопасном режиме. В безопасном режиме будут работать только системные приложения. Если вы можете подключиться к Интернету в безопасном режиме и Интернет недоступен, то ошибка не появляется, это означает, что проблема вызвана каким-то приложением. Вам необходимо удалить все приложения, которые вы недавно установили из неизвестного источника, и это должно решить проблему. Также важно отметить, что процедура перезапуска в безопасном режиме различается для разных телефонов. Вы можете найти в Интернете, как запустить устройство в безопасном режиме, или попробовать следующие шаги, чтобы выполнить эту процедуру:
Вам необходимо удалить все приложения, которые вы недавно установили из неизвестного источника, и это должно решить проблему. Также важно отметить, что процедура перезапуска в безопасном режиме различается для разных телефонов. Вы можете найти в Интернете, как запустить устройство в безопасном режиме, или попробовать следующие шаги, чтобы выполнить эту процедуру:
1. Выключите телефон иВключите его снова с помощью кнопки питания.
2. Во время работы Перезагрузить , долгое нажатие Обе кнопки громкости одновременно.
3. Продолжайте в том же духе Шагайте, пока телефон не включится.
4. После завершения перезагрузки вы увидите уведомление о безопасном режиме в верхней части экрана.
5. Попробуйте подключиться к Интернету сейчас и убедитесь, что он работает правильно. Если да, то вам пора найти сломанное приложение и удалить его.
Я надеюсь, что приведенные выше шаги были полезны, и вы смогли исправить ошибку Интернет может быть недоступен на Android, но если у вас все еще есть какие-либо вопросы относительно этого руководства, не стесняйтесь задавать их в разделе комментариев.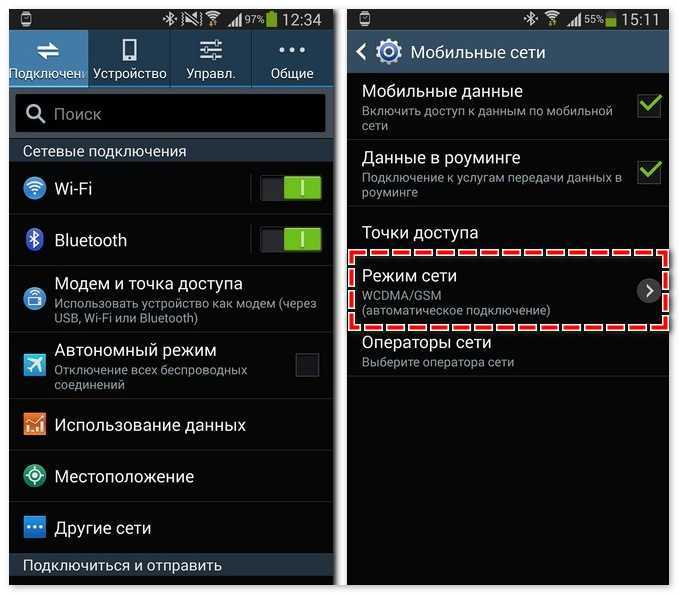
Эмулятор Android не может получить доступ к Интернету
Эмулятор Android используется для имитации устройств Android на любом компьютере. Это оказывается удобным для тестирования приложения на различных устройствах и уровнях Android API без необходимости использования каждого физического устройства. Он также предлагает следующие преимущества:
- Гибкость : Эмулятор предоставляет предопределенные конфигурации для различных телефонов Android, планшетов, Wear OS и устройств Android TV. Он может имитировать различные устройства и уровни Android API.
- Высокая точность : Эмулятор предоставляет почти все возможности настоящего Android-устройства. Он может имитировать входящие телефонные звонки и текстовые сообщения, указывать местоположение устройства, моделировать различные скорости сети, моделировать вращение и другие аппаратные датчики, получать доступ к Google Play Store и многое другое.
- Скорость : Тестирование приложения на эмуляторе в некотором смысле быстрее и проще, чем на физическом устройстве.
 Например, передача данных на эмулятор происходит быстрее, чем через USB-кабель на реальное устройство.
Например, передача данных на эмулятор происходит быстрее, чем через USB-кабель на реальное устройство.
В большинстве случаев эмулятор — лучший выбор для тестирования.
Что мы узнаем из этой статьи?
В настоящее время почти все приложения для Android требуют доступа в Интернет. Проблема возникает, когда эмулятор не может получить доступ к Интернету, а разработчик не хочет запускать приложение на своем физическом устройстве. В этой статье мы изучим несколько решений этой проблемы. Постановка проблемы может выглядеть следующим образом, как показано в видео ниже:
https://media.geeksforgeeks.org/wp-content/uploads/2022081
02/Problem.mp4
Решения
Способ 1:
Прежде всего, попробуйте холодную загрузку 90 04 эмулятора 4. Холодная загрузка относится к общему процессу запуска аппаратных компонентов компьютера, ноутбука или сервера до момента запуска его операционной системы и всех запускаемых приложений и служб. Холодная перезагрузка также известна как жесткая перезагрузка, холодный пуск или тупиковый пуск. Этот трюк работает в большинстве случаев. Кнопка «Холодная загрузка» находится под кнопкой раскрывающегося списка в разделе «Диспетчер устройств» Android Studio, как показано ниже:
Холодная перезагрузка также известна как жесткая перезагрузка, холодный пуск или тупиковый пуск. Этот трюк работает в большинстве случаев. Кнопка «Холодная загрузка» находится под кнопкой раскрывающегося списка в разделе «Диспетчер устройств» Android Studio, как показано ниже:
Расположение кнопки «Холодная загрузка»
После завершения «холодной» загрузки перезапустите нужное приложение и проверьте, не возникла ли проблема. решен или нет. Если да, поздравляем! В противном случае, проверьте следующие два метода.
Способ 2:
Проверьте, добавлено ли разрешение для доступа в Интернет в файле Manifest.XML или нет. Добавьте следующее разрешение, если оно не добавлено.
Перезапустите приложение после проверки разрешения. Если проблема не устранена, воспользуйтесь третьим способом.
Способ 3:
Попробуйте изменить DNS-адрес вашей сети на DNS Google, т.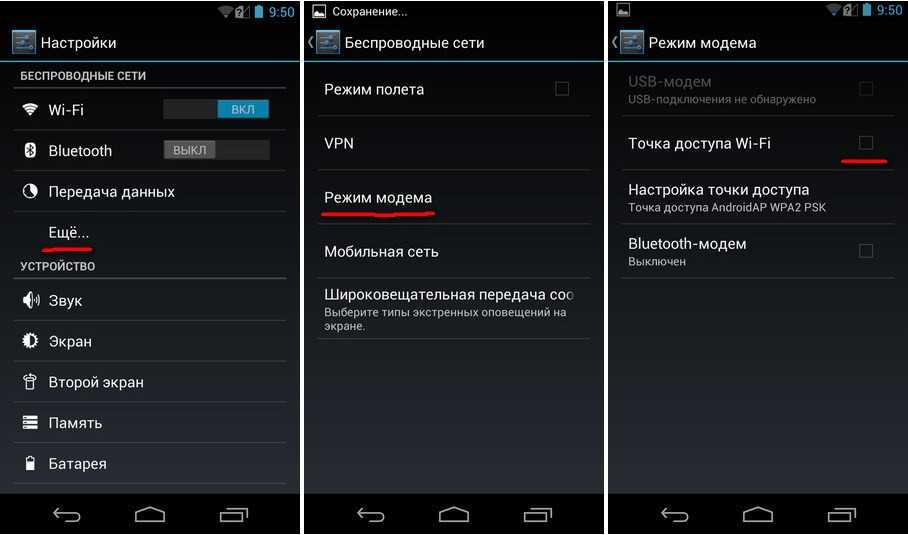 е. 8.8.8.8 или любой другой DNS по вашему выбору. Он меняет оператора «коммутатора» DNS с интернет-провайдера пользователя на Google Public DNS 9.0004 . В большинстве случаев протокол динамической конфигурации хоста (DHCP) автоматически настраивает систему на использование IP-адресов серверов доменных имен вашего интернет-провайдера. Чтобы использовать Google Public DNS, необходимо явно изменить настройки DNS в операционной системе или устройстве, чтобы использовать IP-адреса Google Public DNS. Процедура изменения настроек DNS зависит от операционной системы и версии (Windows, Mac, Linux или Chrome OS) или устройства (компьютер, телефон или маршрутизатор). В зависимости от вашей системы у вас также может быть возможность включить новую функцию, ориентированную на конфиденциальность, которая называется DNS-over-TLS. Эта функция обеспечивает конфиденциальность и безопасность DNS-сообщений, отправляемых между вашим устройством и DNS-серверами Google.
е. 8.8.8.8 или любой другой DNS по вашему выбору. Он меняет оператора «коммутатора» DNS с интернет-провайдера пользователя на Google Public DNS 9.0004 . В большинстве случаев протокол динамической конфигурации хоста (DHCP) автоматически настраивает систему на использование IP-адресов серверов доменных имен вашего интернет-провайдера. Чтобы использовать Google Public DNS, необходимо явно изменить настройки DNS в операционной системе или устройстве, чтобы использовать IP-адреса Google Public DNS. Процедура изменения настроек DNS зависит от операционной системы и версии (Windows, Mac, Linux или Chrome OS) или устройства (компьютер, телефон или маршрутизатор). В зависимости от вашей системы у вас также может быть возможность включить новую функцию, ориентированную на конфиденциальность, которая называется DNS-over-TLS. Эта функция обеспечивает конфиденциальность и безопасность DNS-сообщений, отправляемых между вашим устройством и DNS-серверами Google.
Важно: Прежде чем начать
Прежде чем изменить настройки DNS для использования Google Public DNS, обязательно запишите текущие адреса серверов или настройки на листе бумаги . Очень важно сохранить эти номера для целей резервного копирования на случай, если вам понадобится вернуться к ним в любое время.
Очень важно сохранить эти номера для целей резервного копирования на случай, если вам понадобится вернуться к ним в любое время.
IP-адреса Google Public DNS:
- IP-адреса Google Public DNS (IPv4): 8.8.8.8 и 8.8.4.4
- Адреса Google Public DNS IPv6 следующие: 2001: 4860: 4860 :: 8888 и 2001: 4860: 4860 :: 8844
- Перейдите в Панель управления.
- Щелкните Сеть и Интернет > Центр управления сетями и общим доступом > Изменить параметры адаптера.

- Выберите соединение, для которого вы хотите настроить Google Public DNS. Например: Чтобы изменить настройки подключения Ethernet, щелкните правой кнопкой мыши интерфейс Ethernet и выберите «Свойства». Чтобы изменить настройки беспроводного подключения, щелкните правой кнопкой мыши интерфейс Wi-Fi и выберите «Свойства». Если вас попросят ввести пароль администратора или подтверждение, введите пароль или предоставьте подтверждение.
- Выберите вкладку Сеть. В разделе «Это подключение использует следующие элементы» выберите «Протокол Интернета версии 4 (TCP/IPv4)» или «Протокол Интернета версии 6 (TCP/IPv6)», а затем нажмите «Свойства».
- Щелкните Дополнительно и выберите вкладку DNS. Если там указаны какие-либо IP-адреса DNS-серверов, запишите их для дальнейшего использования и удалите их из этого окна. Нажмите «ОК».
- Выберите Использовать следующие адреса DNS-серверов. Если в списке «Предпочитаемый DNS-сервер» или «Альтернативный DNS-сервер» указаны какие-либо IP-адреса, запишите их для дальнейшего использования.

- Замените эти адреса IP-адресами DNS-серверов Google:
- Для IPv4: 8.8.8.8 и/или 8.8.4.4.
- Для IPv6: 2001:4860:4860::8888 и/или 2001:4860:4860::8844.
- Только для IPv6: вы можете использовать Google Public DNS64 вместо адресов IPv6 в предыдущем пункте.
- Проверьте, правильно ли работает ваша установка.
- В браузере введите URL-адрес имени хоста (например, http://www.
 google.com/). Если он разрешается правильно, закройте браузер, снова загрузите страницу и обновите ее несколько раз, чтобы убедиться, что результат не из кэшированной веб-страницы.
google.com/). Если он разрешается правильно, закройте браузер, снова загрузите страницу и обновите ее несколько раз, чтобы убедиться, что результат не из кэшированной веб-страницы. - Если вы используете Google Public DNS64 в системе только для IPv6, повторите вышеуказанный тест с URL-адресом имени хоста только для IPv4 (например, http://ipv4.google.com/). Если все эти тесты работают, все работает правильно. Если нет, перейдите к следующему шагу.
- В браузере введите фиксированный IP-адрес. Вы можете использовать http://216.218.228.119/ (который указывает на веб-сайт test-ipv6.com) в качестве URL-адреса.
- Если вы используете Google Public DNS64 в системе, поддерживающей только IPv6, вместо этого используйте http://[64:ff9b::d8da:e477]/ в качестве URL-адреса. Если этот тест не работает, у вас нет доступа к шлюзу NAT64 с зарезервированным префиксом 64:ff9b::/96 и вы не можете использовать Google Public DNS64.
- Если вы используете систему только для IPv6 без Google Public DNS64, используйте http://[2001:470:1:18::119]/ в качестве URL-адреса.

- Если это работает правильно, перезагрузите страницу во вновь открытом браузере, чтобы убедиться, что страница загружается с нуля. Если эти тесты работают (но шаг 1 терпит неудачу), то это проблема с вашей конфигурацией DNS; проверьте шаги, описанные выше, чтобы убедиться, что вы все настроили правильно. Если эти тесты не работают, перейдите к следующему шагу.
- Откатите сделанные вами изменения DNS и снова запустите тесты. Если тесты по-прежнему не работают, значит проблема в настройках вашей сети; обратитесь за помощью к своему интернет-провайдеру или сетевому администратору.
- Персонал
- Студенты
- ИТ-администраторы
- Персонал SLMS
- Исследователи
- Вы должны знать и соблюдать Регламент вычислительной техники UCL
- Вы должны знать и соблюдать Политику приемлемого использования JANET
- ваш идентификатор пользователя и пароль UCL – указаны на лицевой стороне вашего регистрационного бланка, и к необходимо добавить с @ucl.
 ac.uk для подключения к eduroam (например, ucxxzano @ ucl.ac.uk)
ac.uk для подключения к eduroam (например, ucxxzano @ ucl.ac.uk) - Телефон или планшет под управлением Google Android 7 (Nougat) и выше
- На главном экране перейдите в меню приложений (рис.1)Рис.1 — значок меню приложений
- Найдите и коснитесь Настройки (Рис.2) — возможно, вам придется провести несколько экранов вправо, чтобы найти его Fi Рис.3 — Значок Wi-Fi
- Откроется экран Wi-Fi со списком доступных сетей (Рис.4) Выберите eduroam Рис.4 — значок eduroam
- Вам будет предложено войти в систему к беспроводной сети.
 Введите следующие данные в меню настроек (Рис.5):
Введите следующие данные в меню настроек (Рис.5):Метод EAP : PEAP
Рис.5 — Настройки сети eduroam
Аутентификация фазы 2 : MSCHAPV2
Сертификат ЦС : Использовать системные сертификаты (если этот параметр недоступен, попробуйте метод 1 или обратитесь в ИТ-службу)
Домен : ucl.ac .uk
Идентификационные данные: Ваш идентификатор пользователя UCL с добавленным @ucl.ac.uk для подключения к eduroam (например, ucxxzano @ ucl.ac.uk)
Анонимный идентификатор: анонимный @ ucl.ac.uk
Пароль: ваш пароль UCL - Теперь вы должны быть подключены к сети eduroam (Рис.6)Рис.6 — eduroam подключен в списке сетей
- Нажмите клавишу Home под экраном, чтобы выйти из настроек и вернуться в главный экран
9000 2
9000 2
9000 2
9000 20: явные значения для всех восьми полей адресов IPv6 и не могут принимать сокращенный синтаксис адреса :: IPv6. Для таких устройств введите:
2001:4860:4860:0:0:0:0:8888 или 2001:4860:4860:0:0:0:0:8844
Расширьте 0 записей до 0000, если требуются четыре шестнадцатеричных цифры . Вы можете использовать любой адрес в качестве основного или дополнительного DNS-сервера.
Важно: Для наиболее надежной службы DNS настройте как минимум два адреса DNS .
Не указывайте один и тот же адрес в качестве основного и дополнительного.
Измените настройки DNS-серверов:
Многие системы позволяют указать несколько DNS-серверов для связи с ними в порядке приоритета. В следующих инструкциях мы приводим шаги, чтобы указать только общедоступные DNS-серверы Google в качестве основного и дополнительного серверов, чтобы убедиться, что ваша установка правильно использует общедоступный DNS Google во всех случаях.
Примечание : В зависимости от настройки вашей сети вам могут потребоваться права администратора/привилегированного пользователя для изменения этих настроек.
Windows
Настройки DNS задаются в окне свойств TCP/IP для выбранного сетевого подключения.
Пример: изменение настроек DNS-сервера в Windows 10.
Повторите процедуру для дополнительных сетевых подключений, которые вы хотите изменить.
Примечание . В базовой ОС нет поддержки DNS-over-TLS. Для использования DNS-over-TLS необходимо настроить преобразователь прокси-сервера, который поддерживает DNS-over-TLS. Из-за сложности настройки мы не будем ее здесь описывать.
Проверьте новые настройки
Чтобы проверить работу преобразователя Google DNS:
Вернуться к старым настройкам DNS
Если вы ранее не настраивали какие-либо настроенные DNS-серверы, чтобы вернуться к старым настройкам, в окне, в котором вы указали IP-адреса Google, выберите параметр для включения автоматическое получение адресов DNS-серверов и/или удаление IP-адресов Google. Это вернет ваши настройки к использованию серверов вашего интернет-провайдера по умолчанию. Если вам нужно вручную указать какие-либо адреса, используйте описанные выше процедуры для указания старых IP-адресов. Перезагрузите систему, если это необходимо.
Если вам нужно вручную указать какие-либо адреса, используйте описанные выше процедуры для указания старых IP-адресов. Перезагрузите систему, если это необходимо.
Вывод:
https://media.geeksforgeeks.org/wp-content/uploads/202208148/Output.mp4
Подключение к eduroam Wi-Fi с Android | Отдел информационных служб
В этом руководстве объясняется, как подключиться к сервису eduroam Wi-Fi для сотрудников и студентов UCL с помощью устройства Android.
Это руководство предназначено для…
Перед тем, как начать…
Инструкции
Метод 1
Самый простой и безопасный способ подключения к eduroam — использование помощника по настройке eduroam.
Инструкции см. в разделе Подключение к eduroam с помощью eduroam CAT (помощник по настройке).
Метод 2
Обратите внимание: устройства Android различаются, и процесс может немного отличаться на вашем устройстве.
Дополнительные руководства
Дополнительные инструкции см. в разделе Устранение неполадок Wi-Fi и известные проблемы.


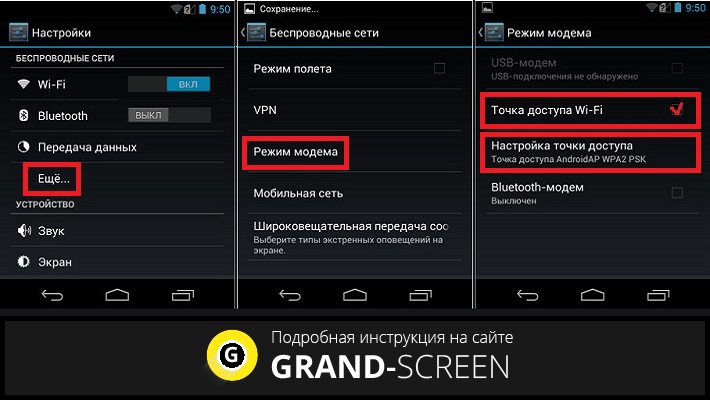
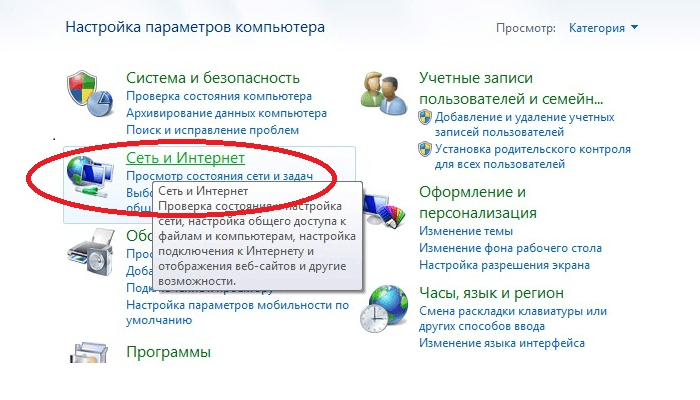 mts.ru, «Билайн» — internet.beeline.ru и т.д.).
mts.ru, «Билайн» — internet.beeline.ru и т.д.). Следует проверить правильность ввода пароля и выбранную Сеть.
Следует проверить правильность ввода пароля и выбранную Сеть.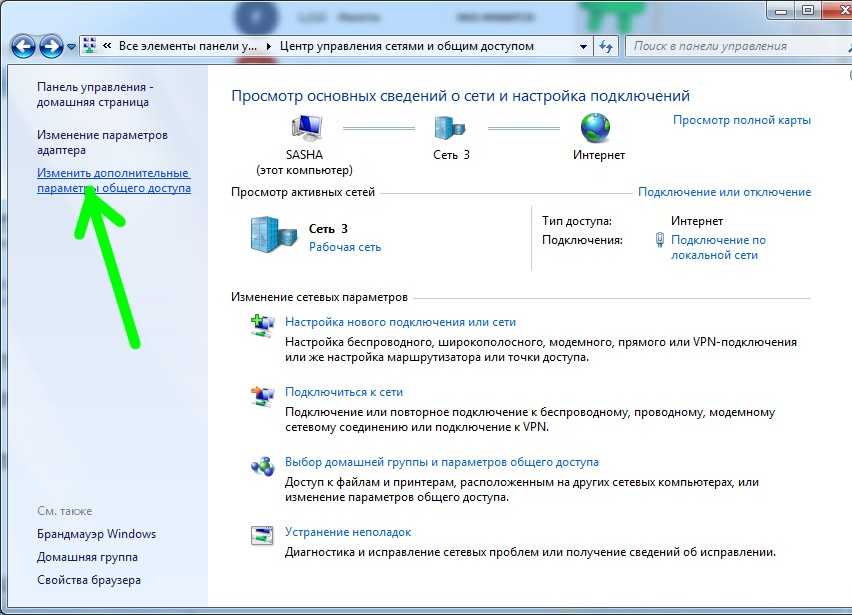 Приложения, установленные из неизвестных источников, могут иметь злонамеренный характер и могут повлиять на способность вашего телефона подключаться к Интернету.
Приложения, установленные из неизвестных источников, могут иметь злонамеренный характер и могут повлиять на способность вашего телефона подключаться к Интернету.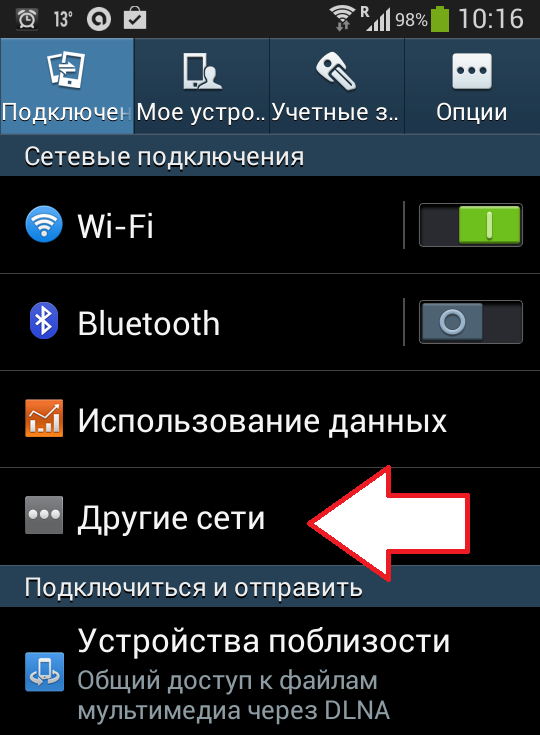 Например, передача данных на эмулятор происходит быстрее, чем через USB-кабель на реальное устройство.
Например, передача данных на эмулятор происходит быстрее, чем через USB-кабель на реальное устройство.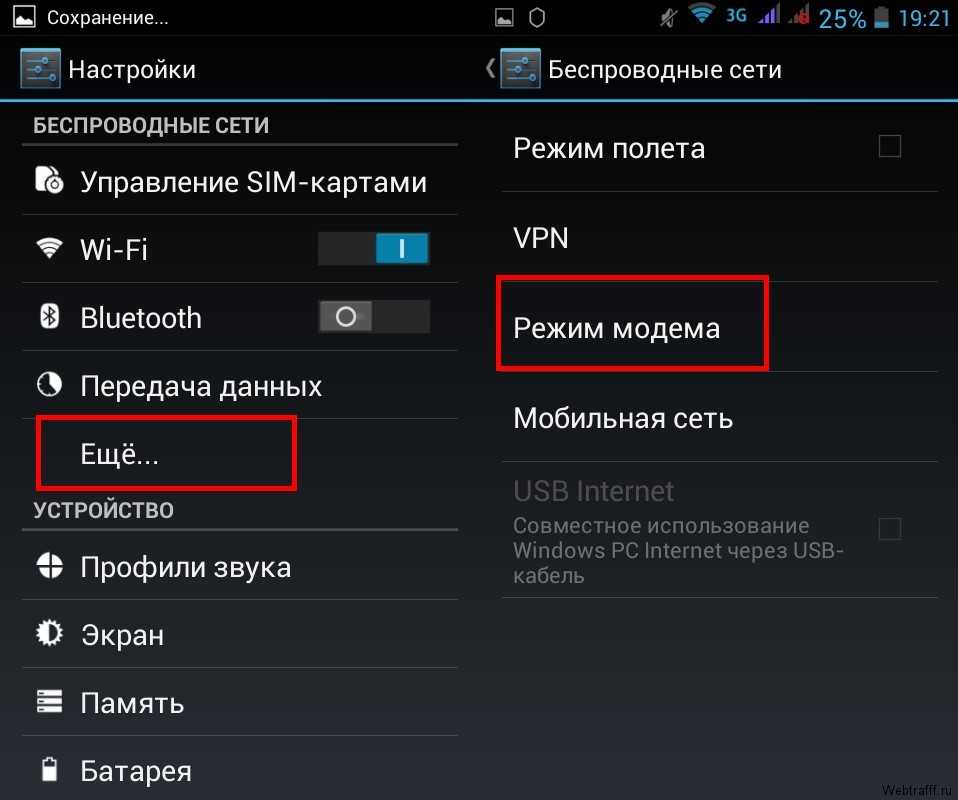 Не указывайте один и тот же адрес в качестве основного и дополнительного.
Не указывайте один и тот же адрес в качестве основного и дополнительного.
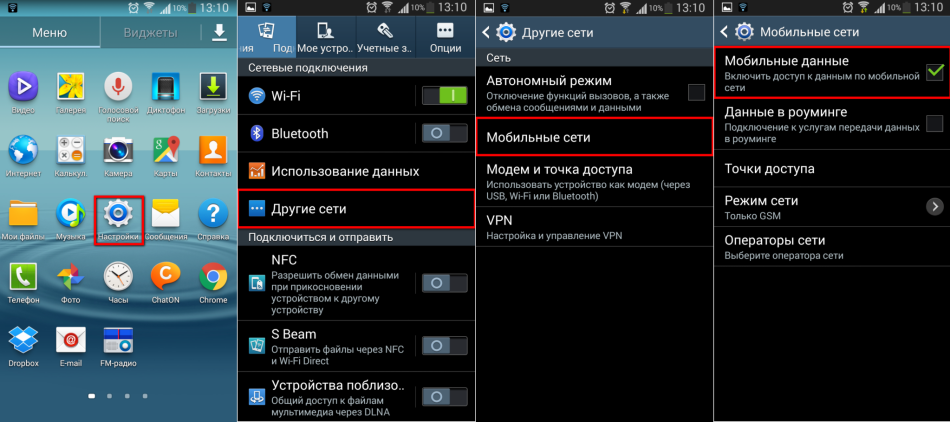
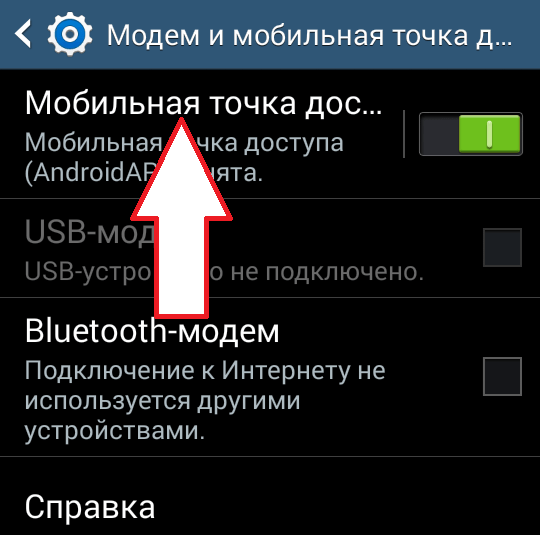 google.com/). Если он разрешается правильно, закройте браузер, снова загрузите страницу и обновите ее несколько раз, чтобы убедиться, что результат не из кэшированной веб-страницы.
google.com/). Если он разрешается правильно, закройте браузер, снова загрузите страницу и обновите ее несколько раз, чтобы убедиться, что результат не из кэшированной веб-страницы.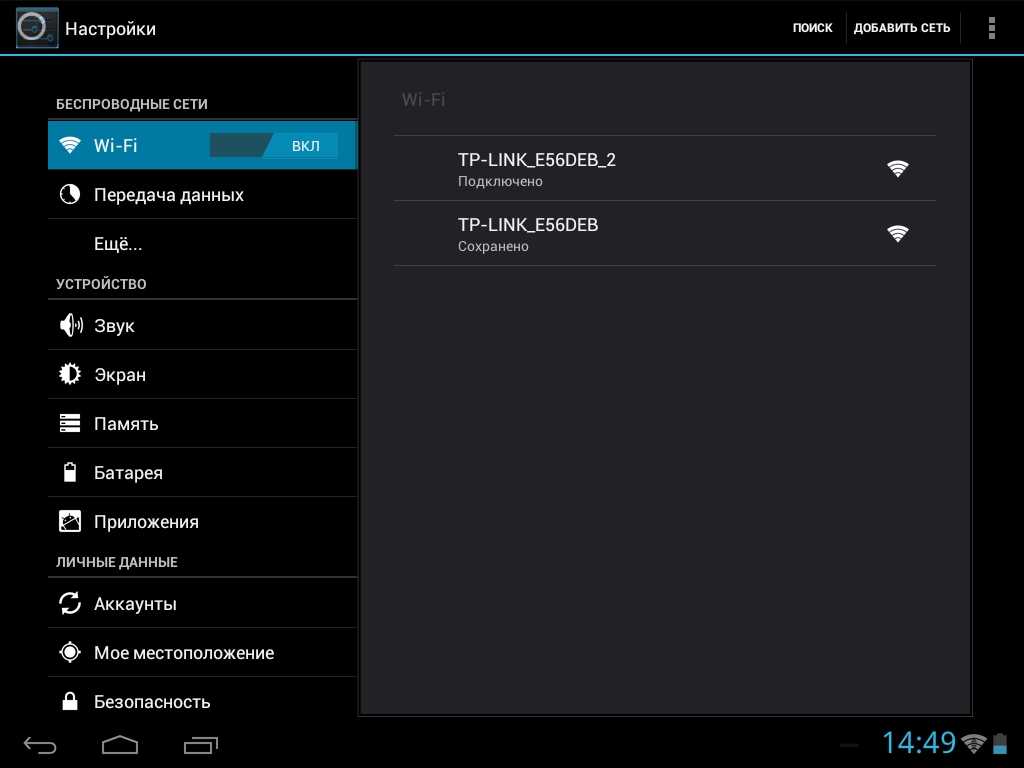
 ac.uk для подключения к eduroam (например, ucxxzano @ ucl.ac.uk)
ac.uk для подключения к eduroam (например, ucxxzano @ ucl.ac.uk) Введите следующие данные в меню настроек (Рис.5):
Введите следующие данные в меню настроек (Рис.5):