Как подключить Android-смартфон к Wi-Fi сети?
Your browser does not support JavaScript. Please turn it on for the best experience.
Поддержка
- Загрузки
- Часто задаваемые вопросы (FAQ)
- Форум технической поддержки
- Связаться со службой технической поддержки
- Симуляторы TP-Link
- Списки совместимых устройств
Где купить?
- Магазины
- Системные интеграторы
- Субдистрибьюторы
- Дистрибьюторы
- Проектные дистрибьюторы
Сообщество Россия / Русский
TP-Link, Reliably Smart
TP-Link, Reliably Smart
Search
Дата последнего обновления: 07-28-2017 07:17:02 AM 39030
Как подключить Android-смартфон к Wi—Fi сети?
Для подключения вашего смартфона на базе ОС Android следуйте инструкции ниже:
Шаг 1. На рабочем столе или в меню телефона откройте Настройки.
На рабочем столе или в меню телефона откройте Настройки.
Убедитесь, что у вас включён Wi-Fi.
Шаг 2. Откройте раздел Wi—Fi и в списке выберите вашу сеть. Если вы подключаетесь впервые, то смартфон запросит у вас пароль от сети. Введите его и нажмите кнопку Подключить.
Шаг 3. Если пароль был введен верно, смартфон успешно подключится к сети и рядом с сетью отобразит надпись Подключено. Так же в шторке уведомлений отобразится значок Wi—Fi сети.
Был ли этот FAQ полезен?
Ваш отзыв поможет нам улучшить работу сайта.
Что вам не понравилось в этой статье?
- Недоволен продуктом
- Слишком сложно
- Неверный заголовок
- Не относится к моей проблеме
- Слишком туманное объяснение
- Другое
Как мы можем это улучшить?
Спасибо
Спасибо за обращение
Нажмите здесь, чтобы связаться с технической поддержкой TP-Link.
Как подключить стационарный телефон к WiFi-роутеру
Автор Кирилл Соколов На чтение 7 мин. Просмотров 4.6k. Опубликовано
Если вы хотите узнать , как подключить стационарный телефон к Wi-Fi роутеру или как это сделать, то вы сразу ищете решение. Подключить телефон к стационарной линии очень просто, если у вас есть голосовая связь через Интернет (VoIP) Vice.
Со временем все переходит от аналогового к цифровому миру. Сейчас интернет больше не роскошь, как 10-15 лет назад, он стал необходимостью. И в этой ситуации отсутствие интернета означает, что вы отрезаны от всего мира. В любом случае, давайте перейдем к процессу, но перед этим важно знать, что такое услуга VoIP.
Ознакомьтесь с предложениями домашнего широкополосного доступа в Великобритании
Содержание
- Услуга передачи голоса через Интернет (VoIP)
- Как подключить стационарный телефон к WiFi-роутеру
- Что вам следует знать, прежде чем продолжить Упомянутые методы?
- В случае проблемы
- Вопрос: можно ли подключить телефон к маршрутизатору?
- Можно ли подключить телефон к маршрутизатору?
- Как мне подключить мою телефонную линию к моему маршрутизатору?
- Как подключить телефон к кабельному модему?
- Как подключить стационарный телефон к модему?
Когда вы звоните по телефону, он передает ваш звонок по телефонным линиям, поскольку эта технология устарела, это всем известно. Но с помощью VoIP, когда вы звоните, он соединяет вас через Интернет, а не по телефонным линиям. Нет никакой разницы в опыте, поскольку VoIP предоставляет все услуги, которые может предоставить ваш обычный телефон. Вы можете получать больше, чем просто голосовые вызовы с помощью VoIP, так как он также обладает потенциалом для видеоконференций.
Но с помощью VoIP, когда вы звоните, он соединяет вас через Интернет, а не по телефонным линиям. Нет никакой разницы в опыте, поскольку VoIP предоставляет все услуги, которые может предоставить ваш обычный телефон. Вы можете получать больше, чем просто голосовые вызовы с помощью VoIP, так как он также обладает потенциалом для видеоконференций.
Чтобы установить соединение, вам не понадобится технический или инженер от вашего провайдера, поскольку это довольно легко и просто, и в кратчайшие сроки ваша установка будет готова к работе.
Механизм включения Принцип работы этой системы прост: голосовые сигналы, передаваемые с вашего стационарного телефона, при подключении поступают на маршрутизатор и преобразуются в цифровые сигналы. Затем эти сигналы пройдут через Интернет и соединят вас с другой стороной. Для подключения стационарного телефона к маршрутизатору требуется DSL или любой высокоскоростной Интернет, выполнив следующие простые действия:
- Прежде всего, выключите и отсоедините модем перед подключением.
 или отсоединив любой кабель на задней панели модема.
или отсоединив любой кабель на задней панели модема.
- Теперь вам понадобится кабель Ethernet. Найдите порт на задней панели вашего стационарного телефона для маршрутизатора Wi-Fi, куда вам нужно вставить кабель Ethernet. Теперь подключите другой конец Ethernet к соответствующему порту на задней панели модема или DSL.
- Теперь возьмите другой кабель Ethernet и подключите его к порту LAN, который находится на задней панели стационарного телефона, к маршрутизатору Wi-Fi. А другой конец должен быть подключен к порту Ethernet вашего ПК или ноутбука.
- Теперь проведите кабель от аналогового домашнего телефона к задней панели стационарного телефона к маршрутизатору Wi-Fi. Затем подключите его к маршрутизатору и порту телефонного адаптера, который обычно находится сзади и иногда обозначается как «телефон 1».
Вот и все. Теперь ваш стационарный телефон настроен, подключен к Wi-Fi и готов к использованию..
- Теперь включите модем и настольный компьютер или ноутбук (что бы вы ни подключали) и подождите, пока индикаторы не начнут мигать в обычном режиме, как и раньше.

- Подождите и дайте компьютеру и модему стабилизироваться.
- Затем поверните Подключите стационарный телефон к маршрутизатору Wi-Fi и оставьте его до тех пор, пока на маршруте не загорится мигающий зеленый индикатор.
- Теперь у вас есть настраиваем соединение и остается только тестирование системы. Для этого просто снимите трубку и посмотрите, слышен ли вы гудок. Вы также можете сделать пробный звонок.
ПРИМЕЧАНИЕ. Нет необходимости включать компьютер каждый раз, когда вы звоните.
Более того, если у вас есть стационарный телефон, подключенный к маршрутизатору Wi-Fi, который работает как модем, а также высокоскоростное подключение к Интернету, вы можете выполнить следующие простые шаги.
- Будьте осторожны с электрическими устройствами и обязательно выключите их, прежде чем делать что-либо, например, подключать провода. Поэтому прежде всего отключите стационарный телефон от маршрутизатора Wi-Fi.

- Найдите порт с пометкой «вход» на задней панели стационарного телефона для подключения к маршрутизатору Wi-Fi. К нему вы подключите свой стационарный телефон.
- Теперь возьмите телефонный кабель и подключите его один конец к телефону, а другой соответствующий конец – к порту, обозначенному как «Телефон».
- Убедившись, что все соединения правильно подключены, включите стационарный телефон и подключите его к маршрутизатору Wi-Fi. Проверьте световые индикаторы, и если они горят зеленым и горят постоянно, значит у вас есть работающая система, готовая к работе.
- Для тестирования позвоните по телефону и убедитесь, что соединение в порядке. Вы также можете определить это по тональному сигналу, который вы сможете прослушать, если все работает нормально.
Самая важная вещь, которую вы всегда должны помнить, – это тип вашего интернет-соединения и его средняя скорость.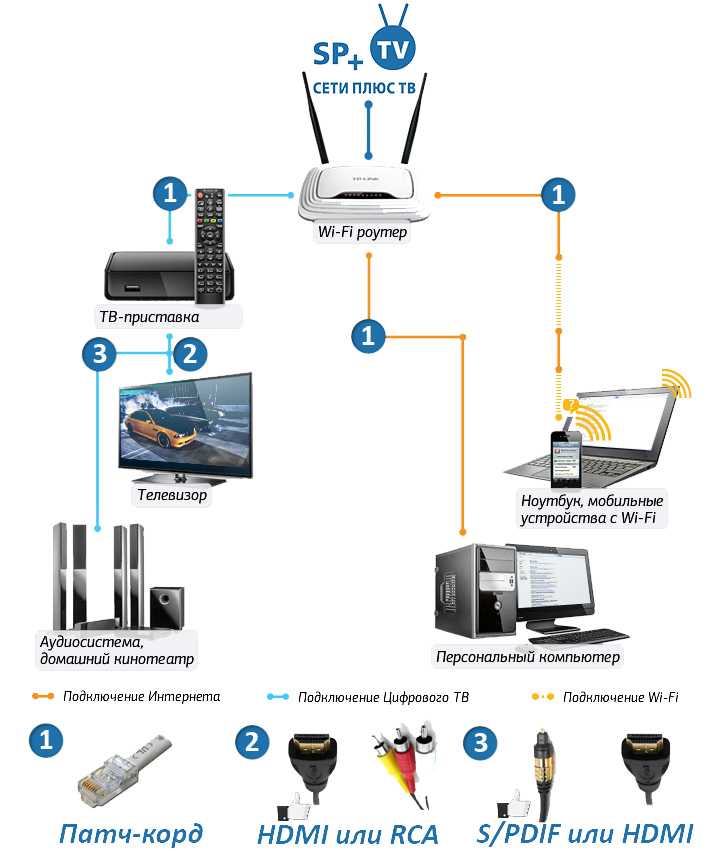 Честно говоря, скорость интернет-соединения зависит от вашего провайдера широкополосного доступа, расстояния от вышки сотовой связи и того, какой у вас интернет-пакет.
Честно говоря, скорость интернет-соединения зависит от вашего провайдера широкополосного доступа, расстояния от вышки сотовой связи и того, какой у вас интернет-пакет.
Если у вас возникнут какие-либо проблемы с подключением или вы не можете позвонить , первое, что вам нужно сделать, это проверить все ваши провода и кабельные соединения. Если вы не слышите гудок, проверьте соединение еще раз, потому что эти типы проблем могут возникнуть из-за плохого соединения проводов.
Если последнее не решает вашу проблему, проверьте находится ли телефонный блок, который вы используете, в надлежащем рабочем состоянии или нет. И в случае, если вы не можете найти порты, упомянутые на задней панели стационарного телефона, для подключения к маршрутизатору или модему Wi-Fi, к сожалению, вы не сможете подключить свой стационарный телефон к маршрутизатору Wi-Fi.
Однако, если есть какая-либо проблема, для которой вы не можете найти решение, мы рекомендуем вам всегда звонить тому, кто является экспертом в этой области и может проанализировать и устранить проблему.
Содержание показать
1 голос за кадром Интернет-сервис (VoIP)
2 Как подключить стационарный телефон к WiFi-роутеру
3 Что нужно знать, прежде чем приступить к этим вышеупомянутым методам?
3.1 В случае возникновения проблемы
Вопрос: можно ли подключить телефон к маршрутизатору?
Ваш телефон – это устройство, которое вы можете подключить к своему маршрутизатор, отправляющий ваш голосовой сигнал с вашего телефона в цифровой сигнал, который передается через Интернет.
Вы можете подключить маршрутизатор к телефону всего за несколько минут.
Можно ли подключить телефон к маршрутизатору?
Комбинации маршрутизатор/модем
Подключите модем к телефонной розетке с помощью стандартного телефонного кабеля. Беспроводной маршрутизатор уже подключен к устройству и должен немедленно начать передачу беспроводных сигналов. Эти маршрутизаторы включают порты Ethernet для жесткого подключения вашего настольного компьютера, если это необходимо.
Как мне подключить мою телефонную линию к моему маршрутизатору?
Как подключить беспроводной маршрутизатор?
- Вставьте прилагаемый фильтр DSL в телефонную розетку в стене.
- Затем подключите телефонная линия от фильтра к задней панели маршрутизатора и еще одна линия от фильтра к телефону.
- Наконец, подключите шнур питания от маршрутизатора к розетке.
- Теперь ваш маршрутизатор настроен на предоставление вам службы Windstream.
Как подключить телефон к кабельному модему?
Чтобы подключить телефонную линию:
- Подключите один конец телефонного кабеля к порту Tel1 (Voice) на задней панели модема.
- Подключите другой конец телефонного кабеля к телефону.
- Позвоните в службу поддержки клиентов Comcast XFINITY по телефону 1-800-XFINITY (1-800-934-6489) или 1- 855-OK-BEGIN и попросите их зарегистрировать телефонные линии.
Подключить модем к настенной телефонной розетке – соединение Ethernet
- Подключите телефонный разветвитель к розетке.

- Вставьте один конец телефонного кабеля в порт DSL на задней панели модема.
- Подключите другой конец к одной стороне разветвителя.
- Подключите кабель телефона к фильтру.
Фотография в статье автора «Командование морской истории и наследия – Navy.mil» https://www.history.navy.mil/research/library/online-reading-room/title-list-alphabetically/p/pearl-harbor- почему-как.html
Как подключить Android-устройство к сети Wi-Fi или WPS-маршрутизатору Amazon
Полезно знать, как подключить телефон Android к сети Wi-Fi и маршрутизатору WPS. Вот как.Подключение к сети Wi-Fi
После того, как вы активируете функцию Wi-Fi на своем телефоне или планшете Android, он автоматически подключается к любой известной сети Wi-Fi, т. е. к той, к которой вы подключались ранее и для которой все еще действует пароль. Если нет, вы можете найти доступную сеть. Следуй этим шагам:- Посетите экран Wi-Fi в приложении «Настройки».

- Выберите беспроводную сеть из списка. Доступные сети Wi-Fi отображаются на экране, как показано на рисунке. Если в списке нет беспроводных сетей, вам не повезло с беспроводным доступом из вашего текущего местоположения.
- При появлении запроса введите сетевой пароль.
Установите флажок «Показать пароль», чтобы видеть, что вы вводите; некоторые из этих сетевых паролей могут быть длинными.
- Нажмите кнопку ПОДКЛЮЧИТЬ. Сеть немедленно подключается. Если нет, попробуйте ввести пароль еще раз.
- Если будет предложено запомнить сеть, сделайте это. Некоторые устройства Android могут спросить, хотите ли вы в будущем автоматически подключаться к той же сети Wi-Fi. Выберите этот вариант.
Поиск беспроводной сети
Когда ваш Android подключен к беспроводной сети, в верхней части сенсорного экрана появляется значок состояния Wi-Fi Connected, который выглядит как крошечный вентилятор (см.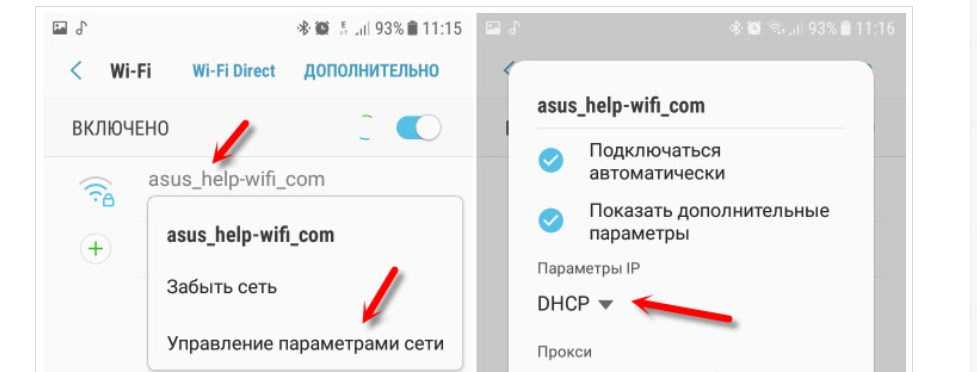 рисунок выше). Этот значок указывает на то, что функция Wi-Fi включена, а устройство подключено и взаимодействует с сетью Wi-Fi.
рисунок выше). Этот значок указывает на то, что функция Wi-Fi включена, а устройство подключено и взаимодействует с сетью Wi-Fi.
Подключение к маршрутизатору WPS
Многие маршрутизаторы Wi-Fi поддерживают защищенную настройку Wi-Fi (WPS). Это простая и безопасная система сетевой авторизации. Если беспроводной маршрутизатор поддерживает WPS, выполните следующие действия, чтобы быстро подключить телефон или планшет к сети:- Посетите экран Wi-Fi в приложении «Настройки».
- Нажмите кнопку подключения WPS на маршрутизаторе. Кнопка либо помечена как WPS, либо использует значок WPS, показанный здесь.
- На устройстве Android выберите «Настройки Wi-Fi». Этот элемент находится внизу списка доступных сетей на экране Wi-Fi. Если нет, нажмите «Переполнение действия» и выберите «Дополнительно».
- Выберите WPS Push Button или WPS Pin Entry, в зависимости от того, как маршрутизатор выполняет свою функцию WPS.
 Если вы не видите эти элементы, разверните категорию «Дополнительно».
Для маршрутизатора с кнопкой WPS нажмите кнопку WPS на маршрутизаторе.
Для маршрутизатора с PIN-кодом WPS найдите PIN-код на сенсорном экране устройства. Введите этот номер на маршрутизаторе Wi-Fi.
Если вы не видите эти элементы, разверните категорию «Дополнительно».
Для маршрутизатора с кнопкой WPS нажмите кнопку WPS на маршрутизаторе.
Для маршрутизатора с PIN-кодом WPS найдите PIN-код на сенсорном экране устройства. Введите этот номер на маршрутизаторе Wi-Fi.
Об этой статье
Эту статью можно найти в категории:
- Android,
Удаленное подключение к домашней сети Wi-Fi: 3 способа сделать это
Предупреждение: этот пост может содержать партнерские ссылки, то есть мы получить небольшую комиссию, если вы сделаете покупку по нашим ссылкам бесплатно для вас.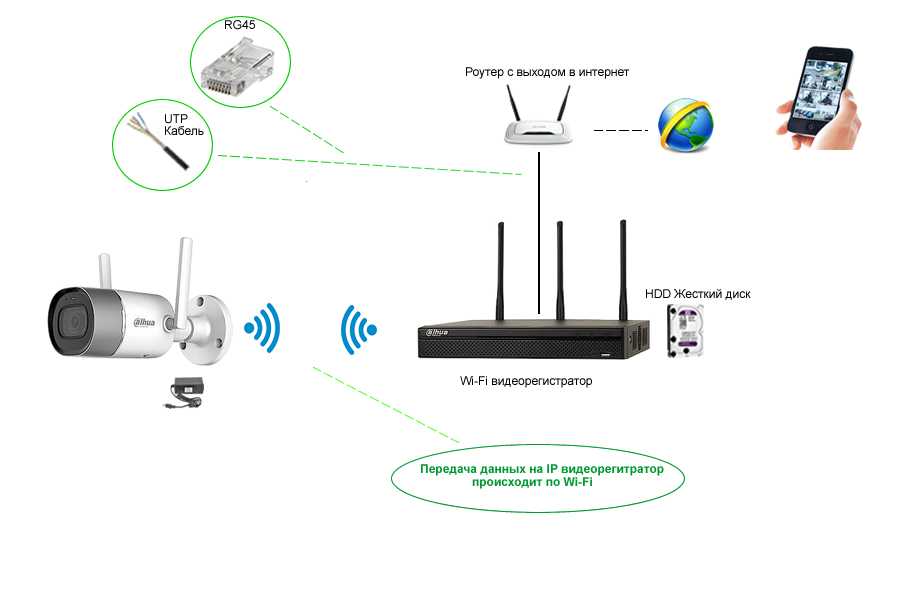 Для получения дополнительной информации посетите нашу страницу отказа от ответственности.
Для получения дополнительной информации посетите нашу страницу отказа от ответственности.
Возможность удаленного подключения к домашней сети Wi-Fi позволяет вам получать доступ к этим умным гаджетам и устройствам из любого места. Итак, что такое удаленное подключение и как удаленно подключиться к домашнему Wi-Fi?
Удаленное подключение к устройству с помощью беспроводных средств и взаимодействие с ним — это то, что мы называем удаленным подключением. Можно удаленно подключиться к домашнему Wi-Fi, если ваше устройство включено и у вас и вашего устройства есть доступ к Интернету.
Удаленное подключение к домашнему Wi-Fi становится важным, когда вы путешествуете в другом месте и не будете дома по крайней мере несколько дней. В этой статье мы обсудим все, что вам нужно знать об удаленном домашнем Wi-Fi-подключении, начиная с того, как это работает, и заканчивая тем, как это сделать самостоятельно.
Содержание
Можно ли пользоваться телефоном при отключении. ..
..
Пожалуйста, включите JavaScript
Удаленное подключение к домашней сети Wi-FiМаршрутизаторы Wi-Fi очень универсальны. Хотя основное назначение Wi-Fi-маршрутизаторов — предоставить вам доступ в Интернет, они также могут управлять всеми интеллектуальными устройствами и бытовой техникой в вашем доме.
С помощью вашего маршрутизатора Wi-Fi можно превратить ваш дом в интерактивную экосистему подключенных устройств, которые работают у вас под рукой.
Вы можете подумать, что потеряете связь со своей экосистемой интеллектуальных устройств, находясь вдали от дома. Но это неправда.
Вы можете взаимодействовать и контролировать практически все свои умные устройства, удаленно подключившись к домашнему Wi-Fi, даже когда вас нет дома.
Всеми вашими умными домашними устройствами можно управлять из любого места, используя домашнюю сеть Wi-Fi и Интернет.
Даже когда вы не дома, вы можете просто зайти в браузер и ввести myhome.homefpt.net:8080. Это предоставит вам доступ к веб-интерфейсу вашего маршрутизатора, и вы сможете удаленно управлять своей домашней сетью.
Это предоставит вам доступ к веб-интерфейсу вашего маршрутизатора, и вы сможете удаленно управлять своей домашней сетью.
Удаленный доступ не только поможет вам подключиться к вашему умному дому, но и позволит контролировать устройства, подключенные к вашей сети. Вы можете узнать, сколько устройств подключено к вашей сети, какие это устройства и к какому содержимому они обращаются через вашу сеть.
Это поможет вам обнаружить любые неизвестные устройства, отключающиеся от вашего Интернета, следить за тем, что смотрят ваши дети, и даже гарантировать, что устройства, которые вы не хотите получать доступ к вашей сети, не будут подключены к ней.
Таким образом, возможность удаленного подключения к домашнему Wi-Fi откроет для вас совершенно новый набор функций, настроек и мер предосторожности, и я настоятельно рекомендую вам попробовать!
Что такое удаленный обмен?
Удаленное совместное использование — это возможность предоставить кому-либо авторизацию для доступа и управления любым устройством из удаленного места. Удаленный доступ позволяет пользователям контролировать и управлять своими устройствами, даже если они находятся далеко от них.
Удаленный доступ позволяет пользователям контролировать и управлять своими устройствами, даже если они находятся далеко от них.
Люди могут использовать удаленный доступ для управления своими интеллектуальными устройствами и мониторинга домашней безопасности и действий всех устройств, подключенных к их домашней сети.
Компании и агентства также использовали удаленный доступ для найма людей со всего мира без физического офиса.
Опять же, поставщики технической поддержки также используют удаленный доступ для доступа к компьютерам своих клиентов для решения любых проблем, которые могут у них возникнуть. Это очень распространено, особенно среди технологических и программных компаний.
Как работает удаленный обмен
Для удаленного обмена требуется стабильное подключение к Интернету. И как только стабильное соединение будет обеспечено, для его работы потребуется сочетание аппаратного и программного обеспечения.
В наши дни удаленный доступ обычно достигается с помощью защищенного программного обеспечения, такого как VPN (виртуальная частная сеть), и подключения устройств через провода, сеть Wi-Fi или даже через подключение к Интернету.
VPN с удаленным доступом соединяют предполагаемых пользователей с частными сетями. С помощью VPN удаленного доступа каждый пользователь, имеющий VPN-клиент, способный подключаться к VPN-серверу частной сети, сможет получить удаленный доступ.
Когда вы подключаетесь к VPN-клиенту, программа расшифровывает ваш трафик и отправляет его через Интернет. Затем шлюз на другом конце расшифрует данные и отправит их на нужные устройства в сети.
Чтобы использовать эту службу, на вашем компьютере должно быть установлено программное обеспечение, которое позволяет ему взаимодействовать с системой или ресурсом, размещенным службой удаленного доступа организации.
После того, как ваш компьютер подключится к удаленному хосту, он может отображать всплывающее окно на целевом устройстве. Вы также можете использовать удаленное подключение для удаленного подключения к компьютеру и устройствам.
В удаленных сетях используется прикладное программное обеспечение, иногда встроенное в сам компьютер, что позволяет отображать приложения как на экране удаленного пользователя, так и на экране домашнего компьютера.
Типы удаленного доступа
В настоящее время широкополосные сети используются для обеспечения удаленного доступа. Ниже перечислены некоторые из различных типов широкополосных сетей:
Сеть передачи данных
Сеть передачи данных или сотовая сеть — это сеть, к которой можно получить доступ через мобильные телефоны, используя беспроводную сеть. К этой сети можно получить доступ из любого места, учитывая наличие соединения.
DSL (цифровая абонентская линия)
С помощью модемной технологии эта сеть обеспечивает высокоскоростное сетевое соединение по телефонным линиям. Однако недостатком этой технологии является то, что она работает только в ограниченном диапазоне и вообще не работает в местах, где нет инфраструктуры DSL.
Кабельный широкополосный доступ
Он часто делит свою сеть с некоторыми пользователями и поэтому может замедляться в часы пик. Однако это очень дешево.
Спутниковое соединение
Доступно там, где использование наземных сетевых систем невозможно. Информация проходит через спутник в этой сети, и ее радиус действия не ограничен.
Информация проходит через спутник в этой сети, и ее радиус действия не ограничен.
Волоконно-оптический широкополосный доступ
Здесь информация проходит через крошечные трубки из стекловолокна в виде света. Это соединение быстрое, как свет, и может использоваться по всему миру благодаря системам волоконно-оптических магистралей, построенных под водой.
Теперь, когда вы узнали, что такое удаленный доступ и как он работает, пришло время понять, как получить удаленный доступ и удаленно подключиться к домашней сети Wi-Fi.
3 способа удаленного подключения к домашней сети Wi-Fi
Я понимаю, что удаленный доступ может показаться сложным и утомительным процессом, но вот несколько простых способов подключения к домашней сети Wi-Fi. -Fi удаленно:
Воспользуйтесь преимуществами Windows
Последние версии Windows, начиная с Windows Vista и 7, предоставляют инструменты, позволяющие легко настроить удаленный доступ. Параметр «Утилита удаленного рабочего стола» в Windows — это инструмент, который вам нужен для настройки удаленного доступа. Хотя настройка может занять некоторое время:
Хотя настройка может занять некоторое время:
- Во-первых, вам нужно добавить пользователей в группу «удаленный рабочий стол» .
- Затем вам нужно перенаправить порт через брандмауэр вашего маршрутизатора в целевую систему.
- Следующим шагом является ввод IP-адреса маршрутизатора.
- Наконец, подключитесь к локальной системе с помощью удаленного рабочего стола на нужном устройстве.
Это простой способ настройки удаленного доступа. Если вы пользователь Windows, то рассмотрите этот вариант. Это будет не очень удобно для пользователей Apple, так как процесс настройки удаленного доступа отличается для компьютеров Mac и iPhone.
NAS
Некоторым людям нравится хранить все свои файлы в одном месте. Если вы один из тех людей, которые хранят все свои файлы на одном конкретном устройстве хранения, но имеют доступ к ним через несколько устройств на разных платформах, то вы можете рассмотреть возможность использования сети NAS.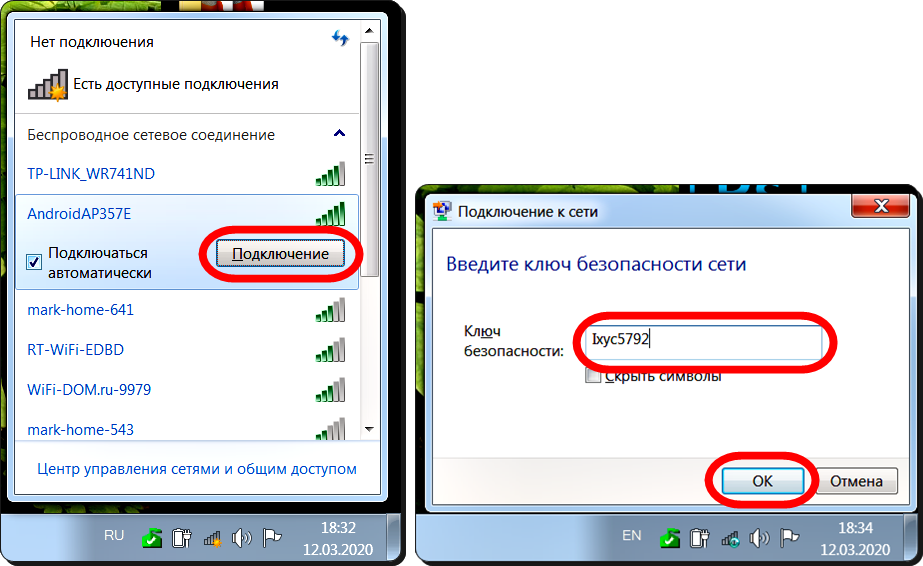
Блок NAS имеет встроенный файловый веб-сервер. Это позволит вам иметь доступ ко всему вашему контенту с любого устройства с помощью вашего веб-браузера. Традиционные пользователи доступа к раскаянию также могут рассмотреть встроенный FTP-сервер DNS-325.
Это хороший вариант, который позволяет вам загружать, скачивать и даже изменять все файлы в вашей экосистеме по вашему желанию и из любого места и с любого устройства, которое вы предпочитаете.
Используйте стороннее программное обеспечение
Уже не новость, что можно подключить все ваши смарт-устройства к компьютеру и управлять ими на расстоянии. Но этот процесс стал намного проще благодаря приложениям, которые в настоящее время легко доступны для загрузки.
Рекомендуется покупать смарт-устройства той же компании, поскольку у них обычно есть приложение для сопряжения с их электроникой, которое позволит вам подключаться к их устройствам и управлять ими без необходимости создавать виртуальную частную сеть. самим собой.
самим собой.
Одно из лучших приложений для удаленного доступа называется Hamachi. Это приложение упрощает доступ к вашим файлам, устройствам и даже вашей сетевой системе, даже если вы находитесь на другом конце света.
Опять же, Hamachi также упрощает использование расширенных приложений, таких как UltraVNC, которые позволят вам невероятно эффективно получать доступ к вашим удаленным устройствам.
Хотя эта функция похожа на программу удаленного рабочего стола Windows, с ее помощью легче передавать файлы, а также имеется очень полезная поддержка чата. И поскольку это приложение бесплатное, вы можете попробовать его.
Возьмем Amazon Alexa в качестве примера удаленного доступа. Он будет сопряжен с вашим телевизором, компьютером и даже умным холодильником, и вы сможете управлять всем этим с помощью Alexa.
Опять экосистема Apple и Siri. Используя iPhone, вы можете с легкостью передавать файлы между всеми вашими устройствами Apple.
Ваши наушники, компьютер, часы, колонки и даже ваша кредитная карта безупречно работают в этой экосистеме, и вам разрешен удаленный доступ к таким приложениям, как iMessage, со всех подключенных устройств.


 или отсоединив любой кабель на задней панели модема.
или отсоединив любой кабель на задней панели модема.
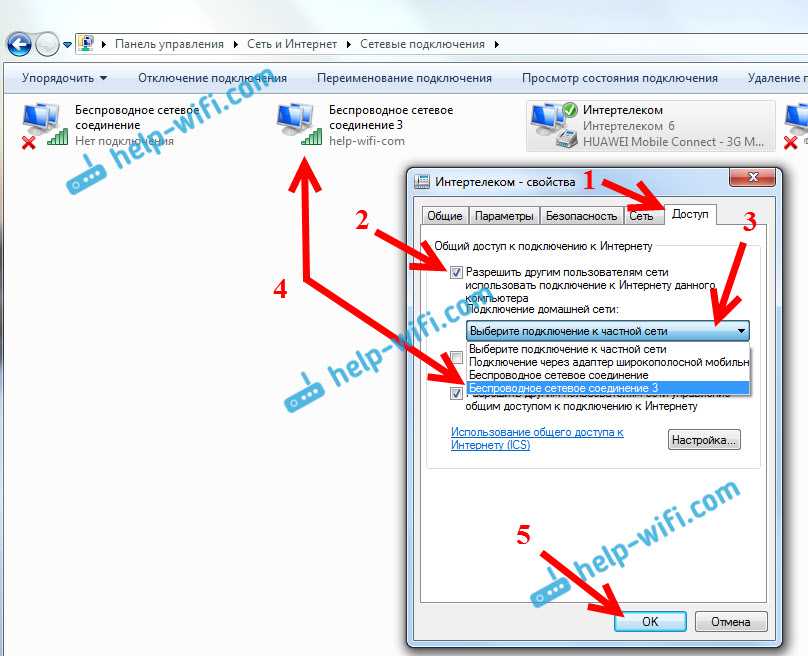


 Если вы не видите эти элементы, разверните категорию «Дополнительно».
Для маршрутизатора с кнопкой WPS нажмите кнопку WPS на маршрутизаторе.
Для маршрутизатора с PIN-кодом WPS найдите PIN-код на сенсорном экране устройства. Введите этот номер на маршрутизаторе Wi-Fi.
Если вы не видите эти элементы, разверните категорию «Дополнительно».
Для маршрутизатора с кнопкой WPS нажмите кнопку WPS на маршрутизаторе.
Для маршрутизатора с PIN-кодом WPS найдите PIN-код на сенсорном экране устройства. Введите этот номер на маршрутизаторе Wi-Fi.