как подключить жесткий диск ноутбука к ноутбуку, и не только…
Практика показывает, что вероятность возникновения необходимости подключить жесткий диск одного из компьютерных устройств к ноутбуку или же реализация противоположного сценария реконнекта непомерно велика. Прецедентом этому может быть вдруг или закономерно проявившаяся «цифровая беда»… Описанные в статье способы призваны помочь «ломающему голову пользователю» в решении часто встречающегося затруднения, как подключить жесткий диск ноутбука к ноутбуку. Безусловно, ценный материал, состоящий, из исключительно действенных рекомендаций, затронет все варианты интерфейс-взаимодействия различных по типу накопителей информации с целью получения полного доступа к находящимся на них данным.
Рознь в едином предназначении винчестера: угроза для здоровой психики
Ух, как все запутано! Стационарные компьютеры оснащаются одним видом накопителей, ноутбуки и обособленный тип вычислительных девайсов с приставкой NET — другим. Однако все эти устройства обладают единой универсальной способностью — хранением и обработкой информации. А значит, «интерфейс-различия» при решении вопроса, как подключить жесткий диск из компьютера к ноутбуку», можно обойти. А также избежать часто возникающего (у «жертвы технологических обстоятельств») состояния легкого замешательства, когда на жестком диске вышедшего из строя ПК находятся крайне необходимые данные, которые нужны «прямо сейчас». Расслабьтесь, уважаемый читатель, — выход есть! Переведите дыхание… и даже не в единичном варианте!
Давайте детально разберемся в такой ситуации: есть рабочий ноутбук, к которому надо подключить HDD от ПК.

- Прежде всего нужно приобрести специальный переходник SATA-eSATA, при выборе которого необходимо руководствоваться техническими характеристиками устройства-приемника. В нашем случае это наличие «благоприятного» eSATA-разъема у лэптопа.
- Большинство современных портативных конфигураций располагает данным интерфейсом. Что в конечном итоге и станет своеобразным ответом на вопрос, как подключить жесткий диск к компьютеру или ноутбуку.
Если ваш ноутбук обладает таким видом интерфейса, то дальнейший процесс инициализации проходит практически мгновенно. Операционная система буквально сразу определит подключенное устройство, как внешний накопитель. Причем скорость работы при организации такого рода процесса синхронизации невероятно высокая, до 6 Гбит/сек. Согласитесь, при таких параметрах можно достаточно комфортно взаимодействовать с данными любого (в разумных пределах) объема.
Руководство для IDE-винчестеров: универсальный USB-порт
Как подключить жесткий диск к компьютеру (ноутбуку), если накопитель имеет несколько устаревший интерфейс, а лэптоп располагает лишь универсальным USB-разъемом? Бесспорно, достаточно «сложный симбиоз». Тем не менее, как было сказано ранее, выход есть!

- Все разрешается с помощью специального адаптера, который подключается к ноутбуку с помощью USB-шнура.
- Входной IDE-разъем устройства позволяет присоединить жесткий диск ПК, а отдельно выведенный кабель задействуется как питающий концевик.
Как правило, такие приспособления часто являются универсально применяемыми гаджетами. Так как зачастую предусматривают два вида подключения — SATA-USB и IDE-USB — с помощью одного адаптера-контроллера.
«Братское взаимопонимание»: два шнура решают все!
У вас не возникнет вопроса, как подключить жесткий диск ноутбука к ноутбуку, если ваш лэптоп обладает ранее упомянутым последовательным интерфейсом, а ваш «реконнект»-арсенал располагает адаптером eSATA to SATA (7+15 pin). В противном случае вам стоит нанести визит в ближайший магазин электроники и купить недорогостоящий «карман» для внешнего HDD.
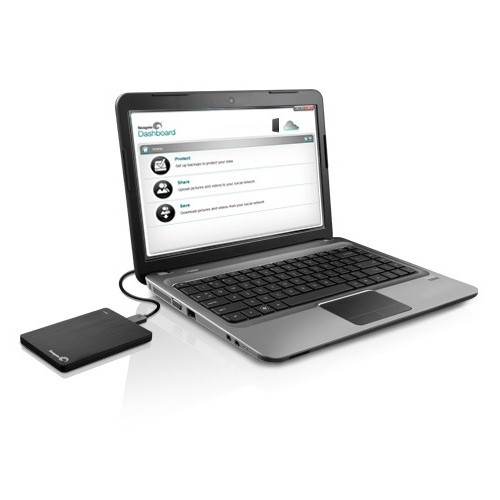
Данный вариант наиболее приемлем для оптимального решения озвученного затруднения. Поскольку обладатель такого HDD-контейнера вполне может использовать приобретенный девайс (в будущем) по предназначению — в качестве дополнительного внешнего накопителя информации.
Кстати «HDD-карман» может подключаться не только по eSATA интерфейсу, но и по универсально используемому USB-порту. Что невероятно облегчит ситуацию, когда понадобится присоединить 2,5 ̎-накопитель портативного компьютера к стационарному ПК. Усматриваете выгоду от такого приобретения?
Кульминационный финал: экстремальный подъем информации методом «тыка»
При решении вопроса, как подключить жесткий диск ноутбука к ноутбуку, если ситуация требует оперативного доступа к данным на внешнем винчестере и при условии, когда нет необходимого переходника, но есть флешка и доступ к унтернет:
- Скачайте Live USB-дистрибутив.
- После того как вы создадите загрузочный Flash-накопитель, выключите и обесточьте ноутбук.
- Демонтируйте аккумулятор девайса.
- На задней части лэптопа найдите текстовое обозначение HDD, что является своеобразным ориентиром, который указывает расположение установленного жесткого диска ноутбука.
- Открутите защитную крышку и осторожно вытащите HDD.
- В освобожденное место установите винчестер, на котором хранится необходимая вам (срочно!) информация.
- После того как вы загрузитесь с флешки — можно ознакомиться с «секретными данными».

Именно таким образом можно получить практический ответ, как подключить жесткий диск ноутбука к ноутбуку. Основные приемы получения доступа к хранящейся на внешнем HDD информации были рассмотрены полностью. Удачи вам и всего доброго!
как подключить жесткий диск ноутбука к ноутбуку, и не только
Как показывает практика, довольно часто появляется необходимость подключения жесткого диска компьютерного устройства к ноутбуку. Причиной такой потребности может служить «цифровая беда», которая внезапно возникла. В данной статье описаны способы решения такой проблемы, которые помогут подключить жесткий диск ноутбука к ноутбуку.
Это достаточно полезная информация на сегодняшний день. Она состоит из действенных рекомендаций. В статье затронуты варианты интерфейс-взаимодействия накопителей информации, различающихся между собой по типу. Целью всего задуманного является получение полного доступа к данным, которые хранятся на жестком диске.
Разница в общем предназначении винчестера
Стационарные компьютеры оснащены одним типом накопителей, ноутбуки − другим. Оба эти устройства имеют универсальную способность. Они хранят и обрабатывают информацию. Таким образом, различия в интерфейсе при решении задачи, как подключить жесткий диск одного аппарата к другому, можно не затрагивать. Как правило, у большинства пользователей возникает шоковое состояние, когда у них не получается найти доступ к информации, хранящейся на жестком диске, если тот вышел из строя. Но не стоит так сильно переживать. Выход из данной ситуации обязательно найдется. Тем более, существует несколько способов для этого. Именно их и стоит рассмотреть подробнее.
Подключение жесткого диска к ноутбуку
Стоит детально разобраться в следующей ситуации. К примеру, существует рабочий ноутбук, который требует подключения HDD от персонального компьютера. Сначала необходимо обзавестись специальным переходником SATA-eSATA. В процессе выбора требуется руководствоваться техническими характеристиками ноутбука. В данном случае необходим «благоприятный» eSATA-разъем у лэптопа. Многие современные портативные конфигураций предусматривают подобный интерфейс. В этом и состоит ответ на вопрос: как осуществить подключение жесткого носителя.
При наличии такого вида интерфейса, процесс инициализации не вызывает трудностей. Он выполняется практически моментально. Операционная система способна сразу определить, что было подключено устройство в качестве внешнего накопителя. При этом скорость работы при осуществлении данного процесса синхронизации достаточно высокая. Она составляет до 6 Гбит/сек. Учитывая такие параметры можно с легкостью и комфортом взаимодействовать с информацией любого объема. Конечно, в пределах разумного.
Руководство для IDE-винчестеров
Как правильно подключить жесткий диск к ноутбуку в случае немного устаревшего интерфейса, если лэптоп имеет универсальный USB-разъем? Данный вопрос, несомненно, вызовет сложности, особенно у неопытного пользователя, заставив его серьезно призадуматься. Однако выход такой проблемы все же существует. Решение заключается в использовании специального адаптера, подключенного к ноутбуку при помощи USB-кабель.
Благодаря входному IDE-разъему устройства, существует возможность подсоединить жесткий диск персонального компьютера. Кабель, который выведен отдельно, используется в качестве питающего концевика. Обычно данные приспособления представляют собой гаджеты, которые применяются универсально. Поэтому часто предусматривается два типа подключения — SATA-USB и IDE-USB, используя при этом один адаптер-контроллер.
«Братское взаимопонимание» двух шнуров
Как уже говорилось выше, проблем с подключением жесткого диска ноутбука к ноутбуку не возникнет, если лэптоп имеет упомянутый последовательный интерфейсо. В то же время, «реконнект»-арсенал должен располагать адаптером eSATA to SATA. Если же это не отвечает действительности, следует посетить ближайший магазин электроники, чтобы приобрести доступный «карман» для внешнего HDD. Такой вариант является самым оптимальным для идеального решения проблемы.
Владелец данного HDD-контейнера способен с легкостью использовать приобретенный девайс по прямому назначению в виде дополнительного внешнего накопителя данных. Стоит отметить, что HDD-карман можно подключить не только по eSATA интерфейсу, но и по универсально применяемому USB-порту. Это значительно облегчает задачу, если необходимо подсоединить 2,5 ̎-накопитель портативного компьютера к стационарному персональному устройству. Выгода от такого приобретения очевидна.
Таким образом, для решения вопроса, как подключить жесткий носитель ноутбука к ноутбуку, когда ситуация вынуждает использовать оперативный доступ к информации на внешнем винчестере, а также при условии отсутствии требуемого переходника и наличия флешки и доступа к интернету, следует скачать Live USB-дистрибутив. Когда будет создан загрузочный Flash-накопитель, необходимо выключить и обесточить устройство. Затем нужно демонтировать аккумулятор ноутбука. Задняя часть лэптопа содержит текстовое обозначение HDD.
Это выступает в качестве так называемого ориентира, указывающего на размещение установленного жесткого носителя ноутбука. Необходимо открутить защитную крышку и аккуратно вытащить HDD. Следует проявить максимальную осторожность. На это место, которое теперь стало свободным, нужно установить винчестер, который хранит требуемые данные. Когда загрузка с флешки завершится, стоит ознакомиться с «секретной информацией».
В принципе, данные действия не представляют ничего сложного. Выполнив их, можно решить проблему подключения жесткого диска ноутбука к ноутбуку. Главные способы получения доступа к информации, хранящейся на внешнем HDD, подробно рассмотрены в статье. Они смогут пригодиться каждому пользователю, который столкнется с необходимостью подключение жесткого диска одного ноутбука к другому устройству. Выполнить такие процедуры сможет не только человек с образованием программиста, но и обыкновенный любитель компьютеров, не имеющий ничего общество с программированием.
Как подключить второй жесткий диск к ноутбуку? Ответ от iCover.ru
Ответ:
Можно выделить четыре способа подключения второго жесткого диска к ноутбуку. 1. Самый простой вариант, когда в ноутбуке предусмотрено второе посадочное место под винчестер. К сожалению, встречается такой вариант очень редко — буквально у нескольких моделей. В случае если ваш ноутбук обладает такой возможностью, узнать об этом можно из инструкции — и подключение второго диска не составит труда.2. Существуют специальные переходники, предназначенные для подключения винчестера к ноутбуку, например: SATA-IDE, SATA-USB, IDE-USB.

Их можно использовать для подключения 3,5” (или 2,5″) винчестера от ПК к ноутбуку — чаще всего через интерфейс USB. Однако из-за универсальности такого решения такой переходник нельзя назвать очень удобным — например питание для HDD следует подключать отдельным проводом.
3. Третий способ — использование специального кармана-контейнера, который соединяет винчестер с ноутбуком через USB-порт.

Достаточно вставить жесткий диск в этот контейнер (конечно же, важно, чтобы размеры и разъемы кармана и винчестера совпадали) и подключить его к USB-порту ноутбука. Винчестер опознается операционной системой как съемный накопитель, после чего вы сможете приступить к работе с ним. Существуют версии контейнеров как для винчестеров 2,5”, так и для 3,5” жестких дисков.
4. Вы можете просто использовать отдельный внешний винчестер, осуществив подключение через USB 2.0 или высокоскоростной USB 3.0 или Thunderbolt. Дополнительным преимуществом станет внешняя оболочка внешнего диска — она может быть ударопрочной или брызгозащищенной, что позволит использовать второй жесткий диск без опасений. Кроме того существуют защищенные версии внешних дисков — с аппаратной парольной защитой.
Есть альтернативный способ подключения второго жесткого диска вместо встроенного DVD-привода, однако лишь немногие ноутбуки поддерживают его. В этом случае понадобится разобрать ноутбук, извлечь DVD-привод и заменить его на адаптер со необходимым шлейфом SATA. Чаще всего такой модификации подвергаются ноутбуки MacBook 2008-2012 годов выпуска. Поскольку в ноутбуках всё реже можно встретить встроенный DVD-ROM, этот способ теряет свою актуальность.

Для ноутбуков MacBook оснащенных проприетарными SSD-дисками существуют специальные адаптеры для подключения второго винчестера.
Как подключить жесткий диск от ноутбука к компьютеру

 Представим такую ситуацию: вы хранили на своём любимом ноутбуке все важные документы, фотографии, записи и прочие файлы, при этом все объекты находились только на жёстком диске – на облачные сервисы вы их не «заливали». Однажды устройство вдруг перестало реагировать на кнопку включения. Казалось бы, можно отдать устройство в сервис и подождать несколько дней, однако вам срочно нужен документ, который хранится на HDD. Справиться с проблемой в подобной ситуации поможет обычный стационарный ПК и пара отвёрток – нужно подключить жёсткий диск от ноутбука к компьютеру.
Представим такую ситуацию: вы хранили на своём любимом ноутбуке все важные документы, фотографии, записи и прочие файлы, при этом все объекты находились только на жёстком диске – на облачные сервисы вы их не «заливали». Однажды устройство вдруг перестало реагировать на кнопку включения. Казалось бы, можно отдать устройство в сервис и подождать несколько дней, однако вам срочно нужен документ, который хранится на HDD. Справиться с проблемой в подобной ситуации поможет обычный стационарный ПК и пара отвёрток – нужно подключить жёсткий диск от ноутбука к компьютеру.Типы накопителей
Для начала кратко рассмотрим, какие типы накопителей встречаются в ноутбуках, поскольку от этого будет напрямую зависеть способ подключения.


SATA
Наиболее распространённый интерфейс, который оснащён двумя разъёмами – 7-контактным для обмена данными и 15-контактным для подключения электропитания. Интерфейс SATA универсален – он применяется как в материнских платах для стационарных ПК, так и в ноутбуках.


IDE
Устаревший интерфейс, который можно увидеть только на ПК 10-летней давности. Такие диски оснащены 40-пиновым разъёмом для шлейфа обмена информацией и 4-контактным портом для питания.


Подключение такого ноутбучного HDD к ПК придётся выполнять при помощи переходника (если «материнка» на ПК не поддерживает работу с IDE).
mSata
В таком формате выпускают современные небольшие SSD, встречающиеся на последних моделях лэптопов. Подключать к компьютеру придётся через переходник.


M.2
Ещё один стандарт для твердотельных накопителей, который используется в тонких ноутбуках для экономии места. SSD такого формата могут содержать разъёмы трёх типов – отличие между ними заключается в расположении выреза:
- Тип B – вырез около левого борта. Подключается только к соответствующему слоту.
- Тип M – вырез около правого борта. Поддерживается только слотом M.
- Тип B&M – содержит оба выреза. Может быть подключен к любому из перечисленных ранее слотов.


Если вам повезло и плата стационарного ПК оснащена портом M.2, то подключение можно выполнить напрямую.
Подключаем диск с аналогичным интерфейсом
Если лэптоп оснащён жёстким диском SATA, и при этом плата стационарного ПК также поддерживает такой интерфейс, то у вас не возникнет никаких проблем с подключением – нужно лишь подготовить специальный SATA-шлейф.


Одним концом SATA-провод подключается к разъёму на накопителе, а вторым – к соответствующему выходу на материнской плате.


Мнение эксперта
Дарья Ступникова
Специалист по WEB-программированию и компьютерным системам. Редактор PHP/HTML/CSS сайта os-helper.ru. Спросить у ДарьиДополнительно нужно подключить к жёсткому диску питание от блока питания – если блок не оснащён нужным проводом, придётся докупить переходник Molex-SATA.
Чтобы подключить IDE к соответствующему порту на «материнке», вам придётся докупить или найти широкий шлейф, содержащий 40 контактов, а также кабель питания типа Molex и IDE-адаптер 3,5-2,5.


Чтобы ПК начал запускаться с ноутбучного HDD, устройство нужно перевести в режим «Slave». Для этого необходимо переключить перемычку на контактах. Данные о её расположении можно найти на диске.
С SSD типов M.2 и mSATA всё намного проще – достаточно просто вставить их в отведённый слот на материнской плате.


Подключаем диск с другим интерфейсом
Если материнская плата компьютера не поддерживает тот интерфейс, которым оснащён накопитель, то вам придётся докупать один из следующим переходников:
- IDE-SATA – для подключения старых IDE-дисков к современному SATA-разъёму.
- SATA-USB – для подключения SATA к компьютеру через USB. Наиболее простой метод, благодаря которому не придётся вскрывать системный блок.
- mSATA-USB или2-USB.
- IDE-USB и т. п.


Самый простой способ подключения связан с применением переходника с интерфейса устройства на USB – при его использовании вам нужно будет лишь разобрать ноутбук и достать накопитель.
Видеоинструкция
В этом видео подробно рассмотрено, как разобрать ноутбук, извлечь из него жёсткий диск и подключить накопитель к стационарному компьютеру.
Заключение
Скорее всего, ваш ноутбук оснащён жёстким диском формата SATA, поскольку IDE уже очень давно ушёл в прошлое. Это означает, что никаких проблем с подключением не возникнет – вы либо сможете сделать это напрямую, либо реализуете задумку через недорогой переходник.


