Инструкция: как подключить жесткий диск от ноутбука к компьютеру
Рассказываем, как извлечь из ноутбука HDD-диск и подключить его к стационарному компьютеру.
Есть сразу два способа подключить жесткий диск к другому компьютеру. Можно установить его в самом системном блоке и подключить непосредственно к материнской плате через специальный шлейф. А можно воспользоваться специальным переходником и подключить HDD как внешний диск через USB или Thunderbolt порты.
К тому же, если ноутбук находится в рабочем состоянии, то не придется разбирать ни один из компьютеров. Но об этом в самом конце.
Достаем диск из ноутбука
Что ж, сначала разберем ноутбук и достанем диск, который надо подключить к другому компьютеру.
В зависимости от модели порядок действий может отличаться. Не во всех лэптопах одинаковое количество болтов. Не везде HDD-накопитель располагается в одном и том же месте. Дальнейшие инструкции носят скорее ознакомительный характер и не показывают, как работать с конкретной моделью компьютера.
- Для начала выключаем лэптоп и ждем, пока всего его компоненты не «успокоятся».
- Затем аккуратно переворачиваем компьютер днищем вверх.
- Теперь нужно отыскать крышку, под которой прячется жесткий диск. В большинстве современных моделей снимается не все днище ноутбука, а только часть с заменяемыми компонентами.
- В любом случае придется ее открутить, подобрав подходящие болты.
Вот так выглядит крышка, скрывающая только заменяемые комплектующие
- Сняв крышку, ищем под ней жесткий диск. Обычно это довольно массивная пластина с микросхемой в верхней части и магнитным механизмом внутри.
Как-то так устроены внутренности компьютера
- Диск наверняка держится в корпусе с помощью крепежных болтов или специальных защелок. В первом случае надо осмотреть периметр вокруг HDD-накопителя и выкрутить все болты. Во втором — просто потянуть защелки.
- Затем надо аккуратно потянуть диск в сторону от интерфейса подключения, чтобы извлечь его, ничего не повредив.

Смотрите, чтобы не повредился и не погнулся коннектор
Собственно, этого знать достаточно. Вряд ли вы встретите какой-то вычурный ноутбук, с разборкой которого не получится справиться.
Подключаем HDD к компьютеру
Второй этап — подключение. Теперь нужно решить, как мы будем подключать жесткий диск к компьютеру. Есть два варианта. Можно сделать HDD-накопитель частью системного блока, а можно подключить по кабелю как дополнительное устройство. Все зависит от того, с какой целью вы планируете использовать жесткий диск: как дополнительную постоянную память или как дополнительное хранилище для коллекции фотографий или архива документов.
Напрямую к материнской плате
Чтобы подключить накопитель к компьютеру, действуем по следующему сценарию:
- Отключаем питание компьютера, нажав на красную кнопку на тыльной стороне системного блока.
Кнопка отключения питания
- Выкручиваем болты в стенке системного блока.
- Сдвигаем крышку вбок, чтобы получить доступ к «внутренностям» компьютера.

Обычно комплектующие скрывает крышка сбоку
- Затем берем жесткий диск и вставляем его в секцию под накопители рядом с уже установленным «винчестером».
Важно понимать, что зачастую в ноутбуки устанавливают более компактные HDD-диски, нежели в настольные устройства. Поэтому, возможно, что придется приобрести дополнительный чехол-переходник, чтобы накопитель подошел по размеру. Также не забывайте, что существует два разных интерфейса подключения: SATA и IDE. Они несовместимы друг с другом, поэтому нужно выбирать переходник и шлейф, работающий с тем вариантом коннектора, который используется в вашем HDD.
Вот как может выглядеть коннектор в компьютере
- Подключаем диск или переходник шлейфом к материнской плате.
- Затем закрепляем жесткий диск болтами сбоку, которые и удерживают накопители в корпусе.
Через переходник
Ну и второй вариант — подключение через переходник. Сначала придется обзавестись специальным чехлом. Чехол надо выбирать, отталкиваясь от типа используемого диска. Надо выбрать подходящий размер и тип подключения. Скорее всего, размер диска составит 3,5 дюйма, а тип подключения — SATA.
Чехол надо выбирать, отталкиваясь от типа используемого диска. Надо выбрать подходящий размер и тип подключения. Скорее всего, размер диска составит 3,5 дюйма, а тип подключения — SATA.
Важно учесть еще и обратную сторону соединения. Обычно переходники для HDD подключаются к компьютеру с помощью USB-A-портов. Если в вашем системном блоке есть разъем FireWire или USB-C, то можете использовать один из них.
- Купив подходящий переходник, вставляем его в чехол.
Вот как может выглядеть переходник
- Затем подключаем кабель от чехла к USB-порту.
Вот как все будет выглядеть в подключенном виде
Бывают еще и такие переходники
Переносим данные с ноутбука на компьютер без отключения HDD
Вышеописанные методы могут показаться чересчур радикальными в том случае, если вам просто нужно перенести данные с ноутбука на настольный компьютер. Если лэптоп находится в рабочем состоянии, то можно попытаться перенести данные по сети, используя какой-нибудь облачный сервер или мессенджер, способный передавать файлы.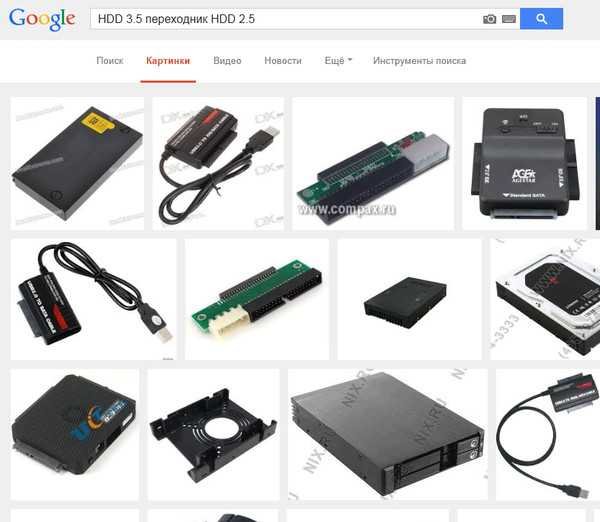 Ну или задействовать специализированный провод Smart PC. Это специальный кабель-переходник, который превращает одно из подключенных устройств в некое подобие USB-флешки. Для этого:
Ну или задействовать специализированный провод Smart PC. Это специальный кабель-переходник, который превращает одно из подключенных устройств в некое подобие USB-флешки. Для этого:
- Подключаем один конец переходник к системному блоку.
- Второй — в ноутбук.
- Переходник сам предложит установить драйвер для взаимодействия между двумя операционными системами.
- Жесткие диски обоих устройств появятся в обеих системах.
После этого можно в обе стороны переносить неограниченное количество файлов. При этом не нужно использовать никакие дополнительные программы. Просто открываем компьютер как папку и переносим в него любой файл.
Post Views: 2 911
Можно ли подключить жесткий диск к ноутбуку?
Жесткий диск представляет из себя хранилище информации компьютера. В нём записываются байты информации и не пропадают даже при отключении питания, чего не скажешь об ОЗУ. Наличие HDD (жесткого диска) обязательно для использования любого ПК, но проблема в том, что в ноутбуке нет явных разъёмов для его подключения, поэтому мы заглянем в скрытую его часть.
Прежде всего, вам следует узнать, какой HDD у вас есть (если вы хотите подключить уже существующий), так как они тоже различаются по форм фактору и размеру. В стационарных компьютерах используется 3.5 винчестеры, которые имеют высоту 25мм, а в ноутбуках применяются 2.5 диски высотой 9.5мм или, в более старых моделях, 12.5мм.
Соответственно, чтобы узнать можно ли подключить жесткий диск к ноутбуку стандартным способом, то есть с заменой основного HDD, вам нужно узнать какой винчестер у вас есть, а исходя из этого уже будут строится и необходимые действия.
Изначально мы рассмотрим, как подключить диск к ноутбуку с его заменой, затем другую ситуацию как подключить второй жесткий диск к ноутбуку с разными интерфейсами.
Замена HDD на ноутбуке
Если в стационарном устройстве для того, чтобы снять винчестер нужно открутить крышку, снять шлейфы подключения и в местах крепления открутить шурупы, то здесь ситуация немного другая. Далее рассмотрим простую замену HDD, при условии, что у вас 2. 5 жесткий диск.
5 жесткий диск.
- Переверните ноутбук и вы увидите большую пластмассовую крышку на болтиках, иногда их несколько, тогда снимайте каждую до нахождения диска, обычно под последней частью;
- Выкрутите винтики, держащие устройство, иногда вместо них используются специальные пазы;
- Потяните диск назад, взявшись за сторону, где подключаются контакты;
- Приподняв вверх вы сможете достать HDD;
- Аналогичным образом производится установка другого винчестера.
Читайте также: Почему компьютер не видит жесткий диск?
Рассмотрена элементарная ситуация, подразумевающая замену идентичных устройств, как же подключить 3.5 SATA HDD к ноутбуку или установить дополнительные устройства.
Как подключить SATA жесткий диск к ноутбуку?
Здесь будут рассмотрены ситуации с разными типами устройств. Для начала рассмотрим вариант подключения жестких дисков SATA при помощи переходника. Такой метод позволит вам подключить винчестер к ноутбуку через USB разъём, что весьма удобно, но немного замедляет скорость отклика системы при работе в нём.
Обязательно убедитесь, что у вас SATA интерфейс, так как в старых моделях использовался IDE.
Для выполнения такой процедуры вам нужно приобрести переходник с SATA на USB, его можно найти везде по доступной цене. Также как и в подключении SATA используется 2 разъёма: один – передача данных или управление, другой питание, который меньше в длину — это информационный поток, точно также и с переходником. Смотрите фото.
От переходника следует 2 провода, один отвечает за питание, вам нужно его подключить в сеть, другой имеет USB выход, его следует подсоединить к ноутбуку, лучше к USB 3.0. Таким образом, не зависимо от размера, у вас будет импровизированный внешний HDD.
Существует ещё другой способ подключения, который подразумевает использование бокса. Эта коробочка оснащена встроенным переходником SATA или IDE на USB, полностью превращая внутренний диск в внешний. Преимуществом использования метода будет защита от внешних повреждений устройства. Также этот бокс можно использовать (если SATA 2. 5) для подключения второго внутреннего диска.
5) для подключения второго внутреннего диска.
Для подключения второго внутреннего диска придется пожертвовать дисководом, а его заменить на карман для SSD или HDD. Все равно в 2016 году использование CD-ROM не актуально для большинства случаев. Такой карман не требует больших усилий в подключении: требуется вынуть дисковод, а на его место вставить непосредственно карман. Подключение CD-ROM и HDD не отличается, поэтому переходники не нужны. Конечно, придется немного разобрать ноутбук. Такой карман стоит от 200-300грн.
Читайте также: a disk read error occurred Windows 7, что делать?
Что делать, если жесткий диск не отображается?
Случается неприятная ситуация и после подключения, при том правильного, HDD все равно не отображается или не работает. Манипуляции для решения неисправности производятся в системе. Нужно немного приложить усилий, чтобы устранить сбой, так как Windows должна самостоятельно устанавливать винчестер.
Читайте также: Как клонировать жесткий диск?
Если бокс, переходник или винчестер не стандартны, то вам может потребоваться вручную установить драйвера.
- Нажмите Пуск и ПКМ «Компьютер», затем «Свойства»;
- Теперь клик по ссылке «Диспетчер устройств»;
- В разделе «Дисковые устройства» должен находиться пункт с названием вашего диска и на нём не должно быть значка желтого восклицательного знака.
Если всё в порядке, тогда следуйте далее, если же нет такого пункта или он отмечен проблемным, тогда дело в драйвере. Можете нажать правой кнопкой и выбрать «Обновить драйверы…», если не поможет, тогда на сайте производителя вы сможете их найти. Проблем с установкой возникнуть не должно.
Иной случай, когда для диска не определяется буква, тогда вам следует:
- Перейдите в «Панель управления» из Пуск;
- Клик по плитке «Администрирование»;
- Теперь выберите «Управление компьютером»;
Читайте также: Unknown Device — что это и как исправить?
- В левом меню найдите «Управление дисками»;
- У вас должен быть виден второй HDD, для отображения ему изначально следует поменять букву.
 Делается это через правый клик;
Делается это через правый клик; - Если не помогло, отформатируйте его нажав ПКМ и соответствующий пункт. Файловая система должна совпадать, обычно NTFS или FAT32.
На этом всё, мы смогли подключить жесткий диск в разных условиях и настроить его для дальнейшего использования.
Если у Вас остались вопросы по теме «Как подключить жесткий диск к ноутбуку?», то можете задать их в комментариях
Оцените материал
Рейтинг статьи 4 / 5. Голосов: 4
Пока нет голосов! Будьте первым, кто оценит этот пост.
Как подключить жесткий диск ноутбука к ПК (2022 г.) – PC Webopaedia
Как подключить жесткий диск ноутбука к ПК (2022 г.)
Жесткий диск ноутбука является одним из его основных компонентов; он хранит все цифровые данные вашего ноутбука, включая файлы, связанные с ОС, системные и пользовательские файлы и многое другое. Жесткие диски напрямую подключаются к материнской плате через кабель Advanced Technology Attachment (ATA), параллельный ATA или кабель интерфейса малых компьютерных систем (SCSI), а также другие кабельные соединения. Жесткие диски также называются жесткие диски или жесткие диски .
Жесткие диски напрямую подключаются к материнской плате через кабель Advanced Technology Attachment (ATA), параллельный ATA или кабель интерфейса малых компьютерных систем (SCSI), а также другие кабельные соединения. Жесткие диски также называются жесткие диски или жесткие диски .
Однако вы можете подумать о перепрофилировании жесткого диска вашего ноутбука, особенно когда другие его основные части устаревают и выходят из строя. В этом руководстве мы рассмотрим способы подключения жесткого диска ноутбука к настольному компьютеру . Читайте дальше, чтобы узнать больше.
Содержание
Как подключить жесткий диск ноутбука к настольному компьютеру
Жесткие диски, которые можно найти в большинстве ноутбуков, можно разделить на три типа: Интегрированная электроника привода (IDE) , Серийный адаптер для передовых технологий (SATA) , и твердотельный накопитель (SSD) . Жесткие диски SATA обычно используются в большинстве старых и новых моделей ноутбуков. Тем не менее, твердотельные накопители являются отличным обновлением и используются в новых и флагманских ноутбуках.
Жесткие диски SATA обычно используются в большинстве старых и новых моделей ноутбуков. Тем не менее, твердотельные накопители являются отличным обновлением и используются в новых и флагманских ноутбуках.
Итак, если вы решили открыть внутренности своего ноутбука, скорее всего, вы найдете жесткий диск SATA или SSD. Но вот вопрос, можно ли ноутбуку винчестер работает на десктопе? Вот несколько способов подключения жесткого диска вашего ноутбука к настольному компьютеру.
Метод №1: подключение жесткого диска напрямую к материнской плате ПК
Вы можете попробовать этот метод, если у вас есть настольная установка, которая поддерживает два жестких диска внутри корпуса. Кроме того, жесткие диски ноутбуков обычно на меньше, чем жесткие диски настольных компьютеров. Поэтому вам понадобится монтажный кронштейн , который надежно поддерживает его, чтобы он не соскользнул со своего места.
Важно : Держите магниты подальше от жесткого диска ноутбука, чтобы избежать повреждения и потери данных.
Чтобы подключить жесткий диск ноутбука напрямую к материнской плате ПК, выполните следующие действия:
Шаг 1. Извлечение жесткого диска ноутбука съемный аккумулятор,
отсоедините его от ноутбука.Примечание : Если аккумулятор вашего ноутбука встроен внутри, вам потребуется сначала снимите его перед снятием других компонентов.
- Несколько раз нажмите кнопку питания , чтобы все внутренние компоненты ноутбука полностью разрядились.
- Затем удалите все винты , удерживающие заднюю панель ноутбука на месте. Поскольку большинство ноутбуков имеют очень маленькие винты , вы можете использовать ювелирную отвертку для их удаления.
- После извлечения дисковода CD/DVD и клавиатуры ноутбука теперь будет четко видно, где находится 9Жесткий диск 0007 — обычно он находится в нижнем левом углу
 Снимите его, сдвинув наружу.
Снимите его, сдвинув наружу.
Шаг 2. Подключение жесткого диска к настольному компьютеру
- Для подключения жесткого диска к материнской плате вам потребуется адаптер или разъем , совместимый с вашим жестким диском. Если у вас есть жесткий диск SATA, вы можете приобрести разъем SATA в Интернете или в магазине техники.
- Выключите компьютер и отсоедините его от любого источника питания .
- Откройте его и найдите материнскую плату ; он должен иметь запасные разъемы SATA .
- Подключите разъем SATA к жесткому диску и вставьте его в один из разъемов .
- Затем закрепите жесткий диск на надежном кронштейне, чтобы он оставался на месте.
- Соберите компьютер и загрузите его до BIOS ; проверьте подключенный жесткий диск и убедитесь, что он работает.

Способ №2: подключение жесткого диска к ПК через USB
Если USB-порты вашего ПК находятся в хорошем состоянии, удобнее подключить жесткий диск через USB-соединение . Таким образом, вам не нужно будет открывать корпус вашего ПК и подключать жесткий диск самостоятельно. Кроме того, вы можете выбирать между различными методами, которые легко сделать.
Через адаптеры
Один из способов подключения жесткого диска к рабочему столу — через USB-адаптеры . Это идеально, если USB-порты вашего ПК работают под управлением USB 3.0 , поскольку он может быстро передавать данные с жесткого диска на компьютер. Тем не менее, большинство адаптеров по-прежнему потребляют энергию, поэтому вам необходимо подключить их к источнику питания перед использованием.
Через корпус для жестких дисков
Корпуса для жестких дисков или дисковые контейнеры — это корпуса, в которых размещается и питается жесткий диск.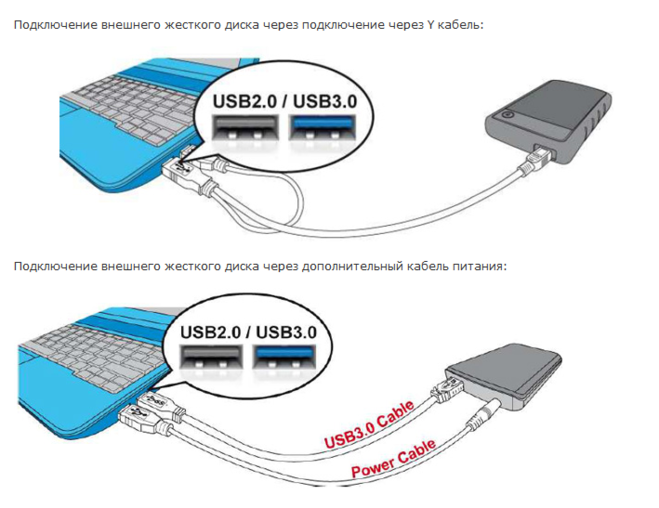 Он содержит необходимый интерфейс и компоненты для подключения к компьютеру. Корпуса также могут быть соединены через USB и широко доступны в большинстве компьютерных магазинов.
Он содержит необходимый интерфейс и компоненты для подключения к компьютеру. Корпуса также могут быть соединены через USB и широко доступны в большинстве компьютерных магазинов.
Через док-станцию
Другой способ подключения жесткого диска ноутбука к ПК — через док-станцию . Это модернизированная версия корпуса дисковода , в которой можно разместить до двух жестких дисков . Однако вам необходимо убедиться, что отсеки для дисков док-станции совместимы с вашим жестким диском.
Заключительные мысли
Жесткие диски — одна из самых важных частей вашего ноутбука. Он хранит различные данные и может хранить их несколько лет. Тем не менее, вы можете подумать о перепрофилировании жесткого диска вашего ноутбука, поскольку другие его компоненты устаревают.
Надеюсь, это руководство поможет вам подключить жесткий диск ноутбука без потери данных.
Как подключить жесткий диск ноутбука к настольному компьютеру
Жесткие диски (HDD или жесткий диск, HD) на ноутбуках и настольных компьютерах имеют одинаковую технологическую конструкцию. Оба используют вращающиеся пластины с магнитным покрытием для сохранения данных. Единственная разница заключается в их размере. Размер HD-ноутбуков меньше. Таким образом, вы можете легко подключить жесткий диск вашего ноутбука к настольному компьютеру и восстановить все сохраненные данные. Существует два способа подключения HD напрямую к настольному компьютеру или через разъем USB.
Оба используют вращающиеся пластины с магнитным покрытием для сохранения данных. Единственная разница заключается в их размере. Размер HD-ноутбуков меньше. Таким образом, вы можете легко подключить жесткий диск вашего ноутбука к настольному компьютеру и восстановить все сохраненные данные. Существует два способа подключения HD напрямую к настольному компьютеру или через разъем USB.
Ниже мы обсудили эти два метода самым простым способом. Давайте рассмотрим детали, чтобы вы могли закончить эту вещь и сделать.
Содержание
- 2 простых способа подключения жесткого диска ноутбука к настольному компьютеру
- Способ № 1: подключение жесткого диска напрямую
- Способ № 2: используйте разъем USB
- Резюме
- Часто задаваемые вопросы
2 простых способа подключения жесткого диска ноутбука к настольному компьютеру
Два приведенных ниже метода помогут вам подключить жесткий диск ноутбука к настольному компьютеру. Это было бы полезно для вас, если вы хотите копировать или создавать резервные копии файлов большого размера.
Это было бы полезно для вас, если вы хотите копировать или создавать резервные копии файлов большого размера.
Способ №1: подключение жесткого диска напрямую
Как упоминалось в предыдущей части этой статьи, размер — это единственная разница между ноутбуком и настольным HD. В ноутбуках используются 2,5-дюймовые жесткие диски размером примерно 4,0 x 2,75 x 0,4 дюйма (Г x Ш x В). С другой стороны, в настольных компьютерах используются 3,5-дюймовые диски; это около 5,7 х 4,0 х 1,0 дюйма (Д х Ш х В).
Из-за своего размера жесткий диск ноутбука не может поместиться в настольную систему, поскольку он меньше, чем аналог настольного компьютера. Однако вы по-прежнему можете подключить диск ноутбука к настольному компьютеру напрямую, выполнив следующие действия:
- Приобретите монтажный кронштейн для 2,5-дюймового жесткого диска или проверьте, есть ли монтажный кронштейн на вашем настольном компьютере. Кронштейн позволит диску ноутбука поместиться внутри вашего настольного компьютера.

- Осторожно Вставить диск вашего ноутбука в скобу.
- Подсоедините кабель SATA материнской платы настольного компьютера к жесткому диску.
- Подключите кабель питания к приводу.
- Теперь пришло время включить ваш настольный компьютер. Ваш недавно установленный жесткий диск будет отображаться как , отображаемый как в операционной системе компьютера, когда он откроется.
- Проверьте диск в BIOS, если вы не можете найти его в список дисков .
Способ № 2. Использование USB-разъема
Подключить жесткий диск ноутбука к настольному компьютеру очень просто через USB-разъем . Способ удобен тем, что вам не нужно будет разбирать или распаковывать настольный компьютер. Вам нужны только специальные разъемы или адаптеры дисков:
- Адаптер для дисковода — это один из наиболее эффективных способов подключения ноутбука HD к настольному компьютеру с помощью USB-разъема.
 Адаптеры дисков обычно продаются в местных компьютерных магазинах и поставляются с кабелем SATA и разъемом питания.
Адаптеры дисков обычно продаются в местных компьютерных магазинах и поставляются с кабелем SATA и разъемом питания.
Будьте внимательны при выборе адаптеров дисков. Они доступны с различными типами USB, такими как USB-C и USB 3.0. Убедитесь, что вы выбрали правильный для вашей настольной системы. - Съемный футляр — Вы также можете подключить жесткий диск ноутбука к рабочему столу с помощью съемного футляра. Кейс поставляется с полным набором разъемов питания, кабелем SATA и чехлом для HD. Вам нужно только поместить накопитель внутрь корпуса и подключить его к рабочему столу через портов USB . Корпус хорошо защищает ваш жесткий диск от любых физических повреждений .
Доступны съемные футляры различных размеров. Вы должны выбрать правильный для ваших нужд — тот, который подходит для 2,5-дюймового жесткого диска. - Док-станция – это также простой и эффективный способ подключения USB-разъема.






 Делается это через правый клик;
Делается это через правый клик; Снимите его, сдвинув наружу.
Снимите его, сдвинув наружу.

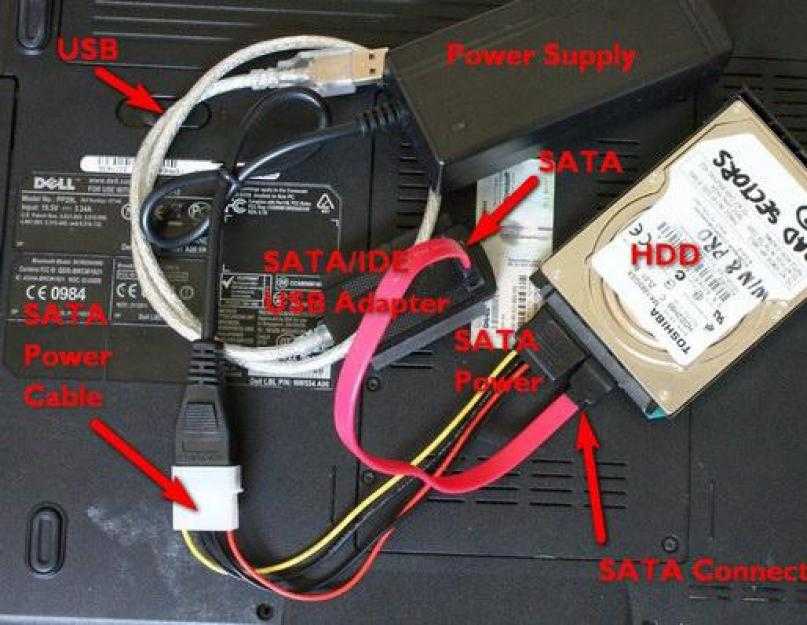 Адаптеры дисков обычно продаются в местных компьютерных магазинах и поставляются с кабелем SATA и разъемом питания.
Адаптеры дисков обычно продаются в местных компьютерных магазинах и поставляются с кабелем SATA и разъемом питания. 