без проводов и через кабель
Сейчас многие научились сами настраивать сетевое оборудование. Это действительно нужно знать, ведь у каждого дома есть маршрутизатор. Поэтому давайте начнем с малого, с чего всегда начинается настройка. Как подключить роутер к ноутбуку (или ПК)? Суть задачи – правильная настройка выхода в Интернет и точки доступа. Инструкция будет понятна даже для чайников!
Здесь стоит отметить. На самом деле лэптоп подключается к маршрутизатору, а не наоборот. Роутер является самостоятельным устройством, которое дает раздачу сигнала.
Способы подключения
Существует только два способа, позволяющие настроить подключение к сети:
- Беспроводное соединение. Удобное решение, так как подключить ноутбук к роутеру через Wi-Fi можно без использования патч-корда (кабеля для соединения двух устройства). Тем более, что в большинстве моделей компьютеров имеется установленный модуль связи.
- С использованием кабеля. Этот также рабочий вариант, поскольку на ноутбуке может не работать Wi-Fi, роутер может не раздавать интернет, или другие проблемы.
В более новых лэптопах порт для подключения сетевого провода отсутствует и придется пользоваться переходником.
Оба способа подключения описаны в следующем видео:
Подключение без применения провода
Здесь небольшое отступление – раздача Интернета через кабель или без него возможна, независимо от производителя оборудования. Однако, речь идет о стандартных моделях, а не мобильных. Главное, чтобы сетевое устройство поддерживало подключение через Wi-Fi.
Процесс соединения несложный. Если после подключения Интернет не работает, скорее всего проблема в настройках. Самая частая причина – не был установлен драйвер, поддерживающий работу передатчика Wi-Fi, или же он банально выключен.
Итак, как подключаются маршрутизатор и ноутбук? В качестве примера будет использоваться операционная система Windows 10:
- На рабочем столе нужно нажать значок подключения, расположенный в правом нижнем углу (системный трей).
- Нужно выбрать имя своей Вай-Фай сети и нажать пункт «Подключиться».
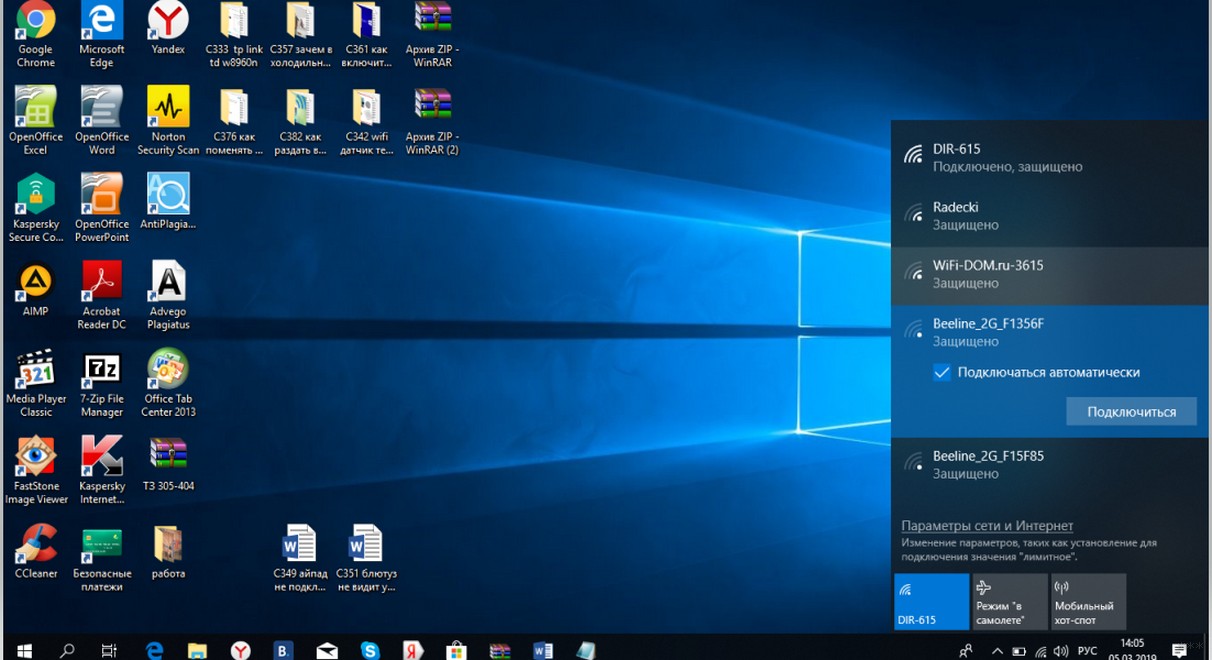
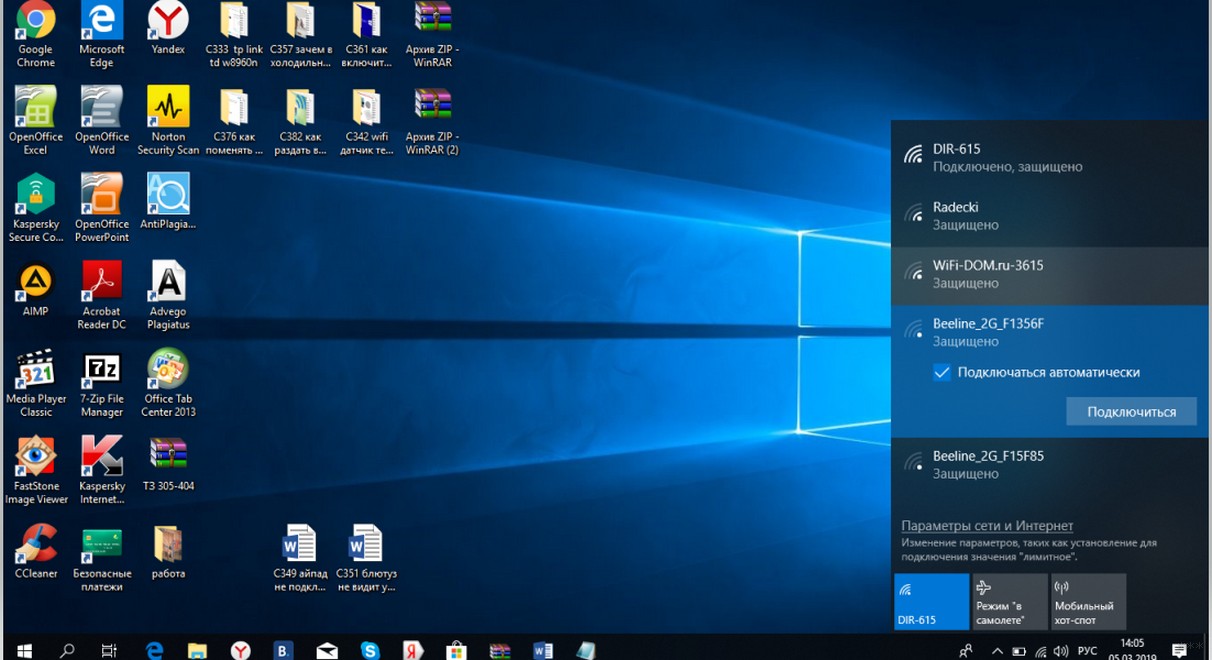
- При наличии защиты необходимо ввести пароль. Если он ни разу не менялся (настройка нового роутера), стоит посмотреть на наклейку на самом маршрутизаторе снизу. Производители часто называют его PIN или Password. Он состоит из восьми знаков.
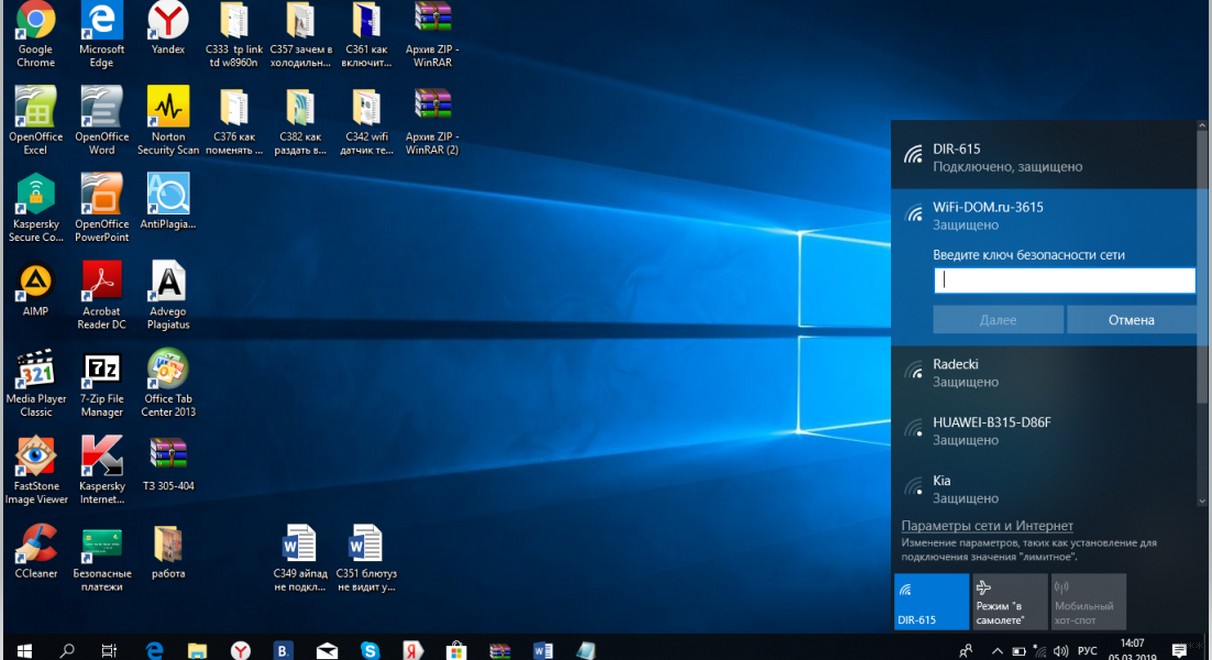
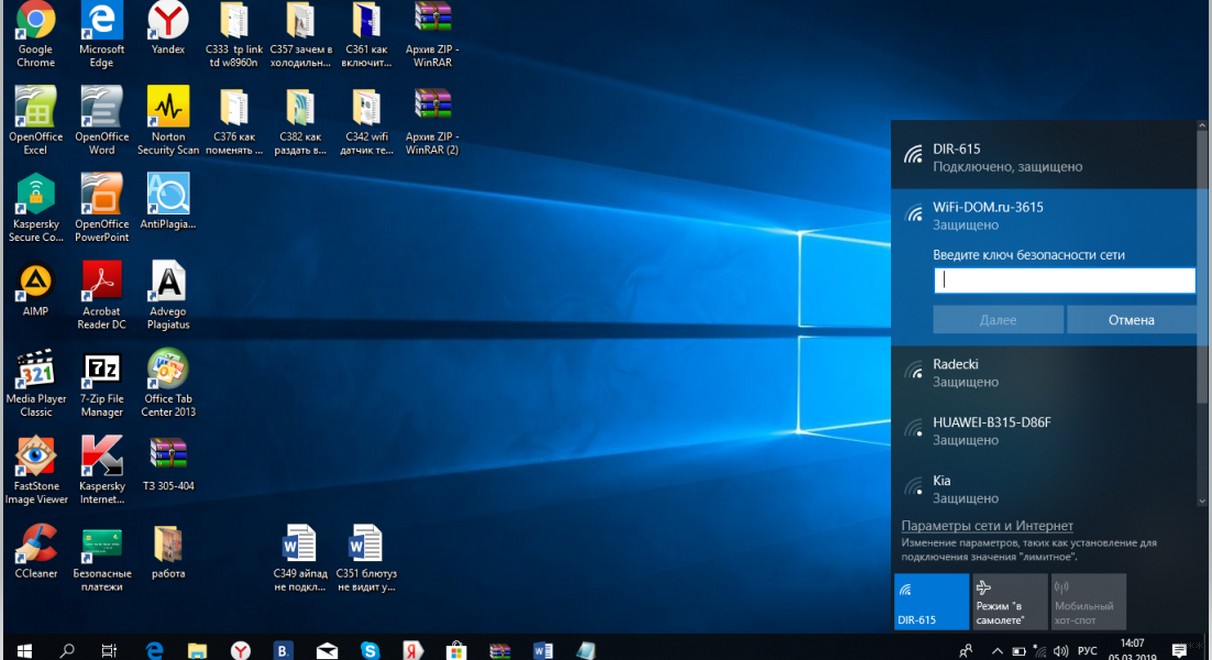
- Остается набрать код доступа и нажать «Подключиться». Если комбинация введена правильно, подключение ноутбука к роутеру удалось и можно свободно пользоваться услугами интернет-провайдера.
Подключение с использованием патч-корда
В этом случае все существенно проще. Теоретически, как только подсоединить провода маршрутизатора к лэптопу, доступ к Сети должен появиться моментально. Главное, чтобы роутер в этот момент давал раздачу Интернета.
Если роутер только устанавливается и к нему нужно подключиться, чтобы прописать настройки, доступ может отсутствовать. Это стандартная ситуация, поскольку для перехода на панель управления не нужен работающий Интернет. Достаточно лишь перейти в админ-панель (обычно 192.168.0.1 или 192.168.1.1) и ввести данные для авторизации.
Шнур (патч-корд) можно приобрести в магазинах, изготовить самостоятельно, а также воспользоваться тем, который обычно идет в комплекте с маршрутизатором. Подсоединяем оба края кабеля в порт Ethernet (LAN) роутера и сетевую карту ноутбука. При отсутствии разъема на компьютере потребуется переходник, который продается в торговых точках.
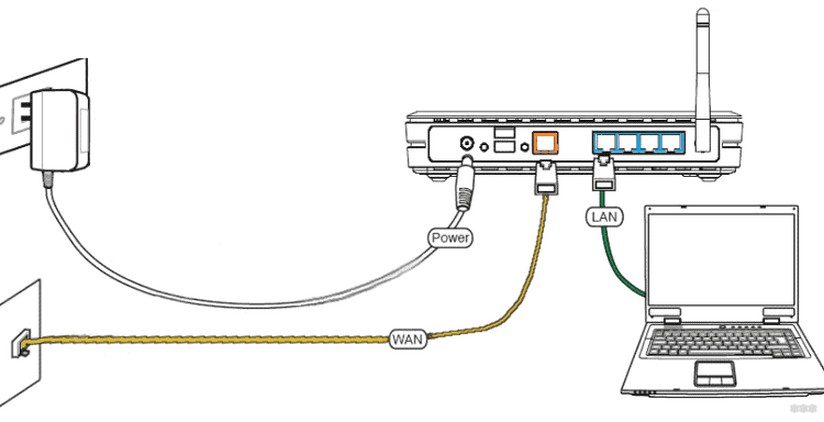
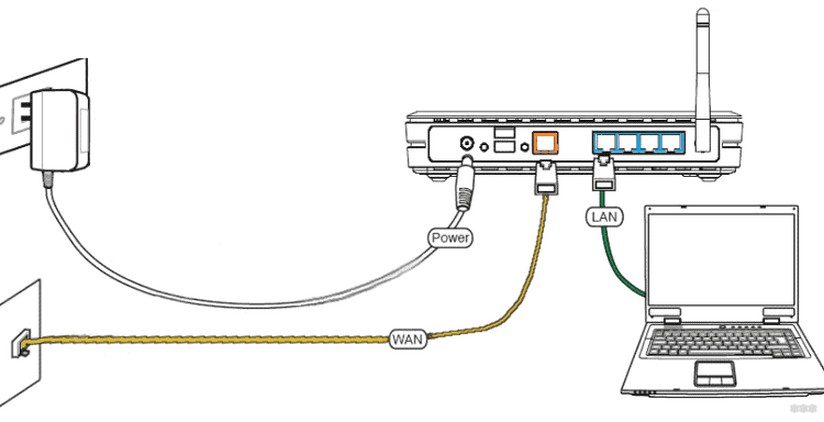
Как только оба края кабеля будут подключены, интернет должен заработать. Если не работает, причина чаще всего в шнуре, точнее в его разъемах. Они должны при подключении издавать характерный щелчок.
Ошибки при подключении
Не во всех случаях, когда соединяются роутер и ноутбук, появляется доступ к сети. Причины могут быть следующие:
- На компьютере не работают беспроводные сети. Другими словами, адаптер Wi-Fi не распознается системой. В этом случае поможет установка драйвера.
- Бывают случаи, когда сеть распознается и лэптоп к ней подключился, а Интернет не работает. На значке сети появляется красная отметка (крестик). Тогда потребуется включить службу автонастройки WLAN. В Windows 10 нужно нажать правой кнопкой мыши на значок «Мой компьютер», выбрать пункт «Управление» и найти в предложенном списке «Службы». В открывшемся окне останется найти нужную службу и изменить ее статус на «Выполняется», а тип запуска на «Автоматически».
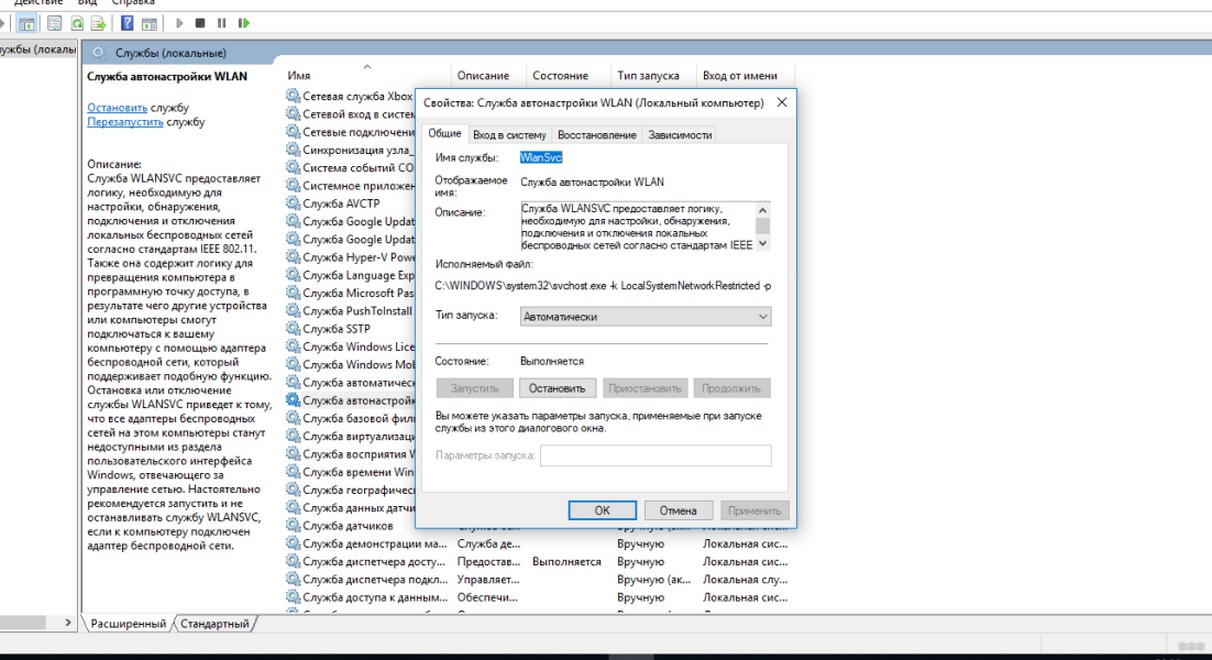
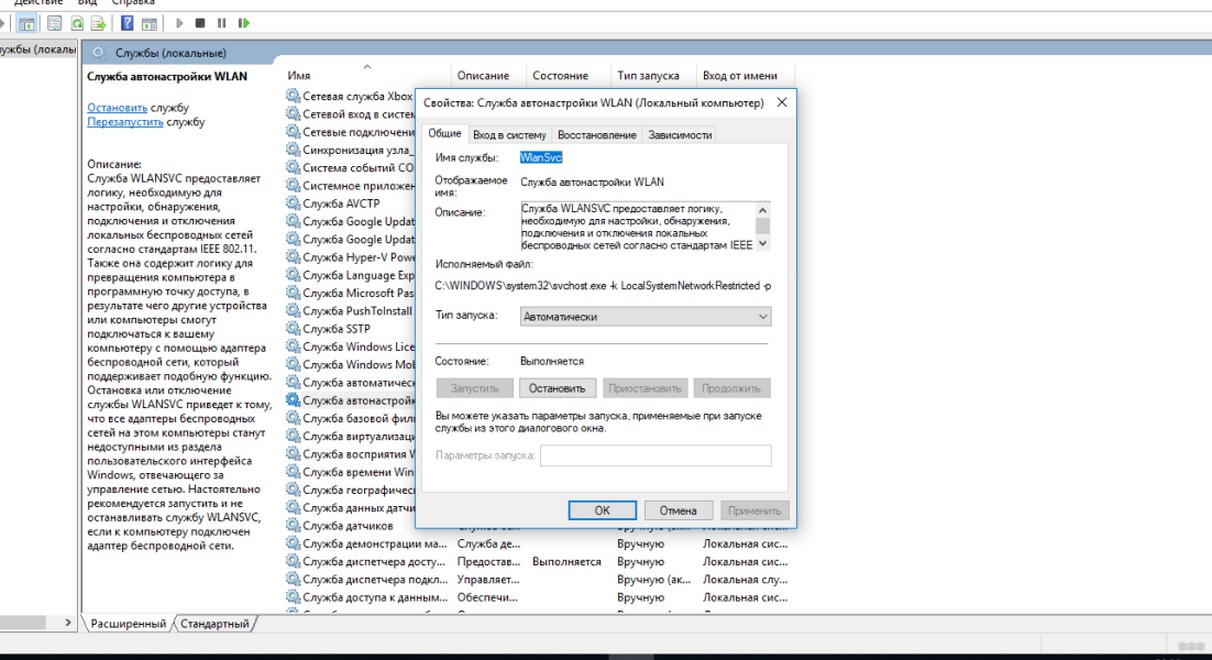
- Ноутбук не видит нужную сеть. Здесь потребуется открыть настройки роутера через веб-браузер – в адресной строке перейти по адресу 192.168.0.1 (или написанному на наклейке устройства), ввести логин и пароль (admin/admin). Далее следует найти категорию настроек WLAN и выбрать другой канал.
- Часто бывает, когда статус сети подписан «Без доступа к интернету» или «Ограниченное подключение». Решений проблемы несколько – перезагрузка роутера, проверка кабеля на целостность, отключение антивируса, смена настроек провайдера.
- В Windows часто может появиться сообщение «DNS-сервер не отвечает». Помимо перезагрузки устройств, стоит проверить работу службы DNS. На рабочем столе стоит нажать на клавиатуре комбинацию Win+R и в открывшейся форме вписать services.msc. В появившемся окне нужно нажать на службу DNS правой кнопкой и открыть ее свойства. Тип запуска при необходимости надо поставить как «Автоматически». Если кнопку «Запустить» можно нажать, это следует сделать.
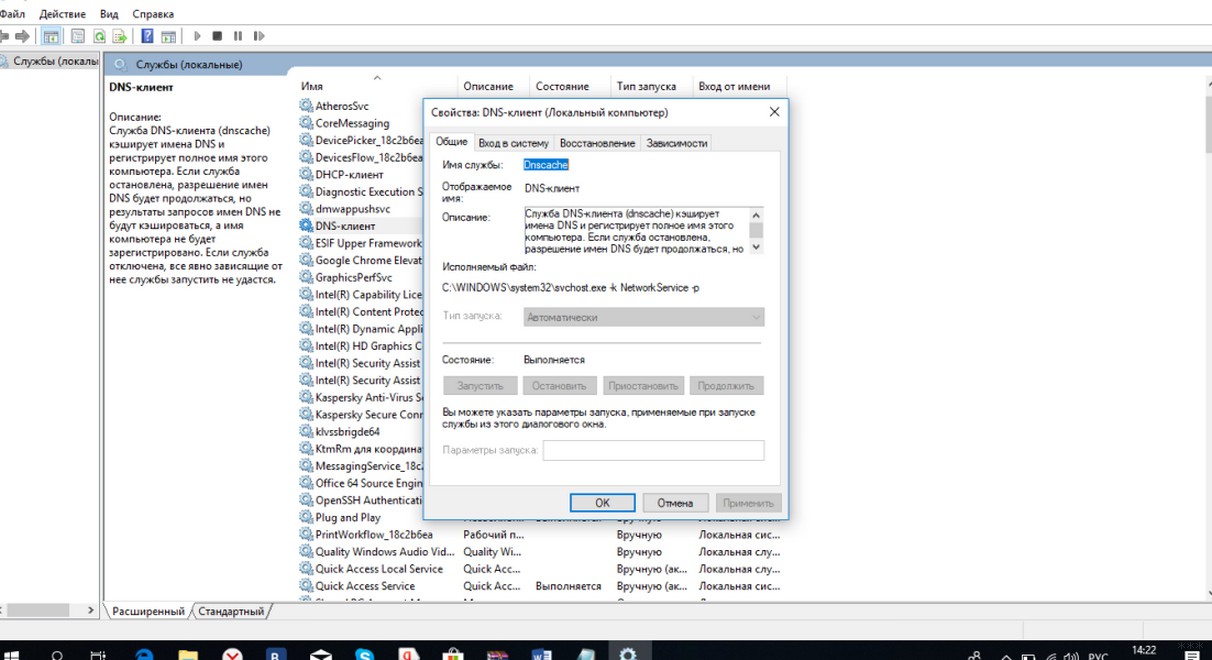
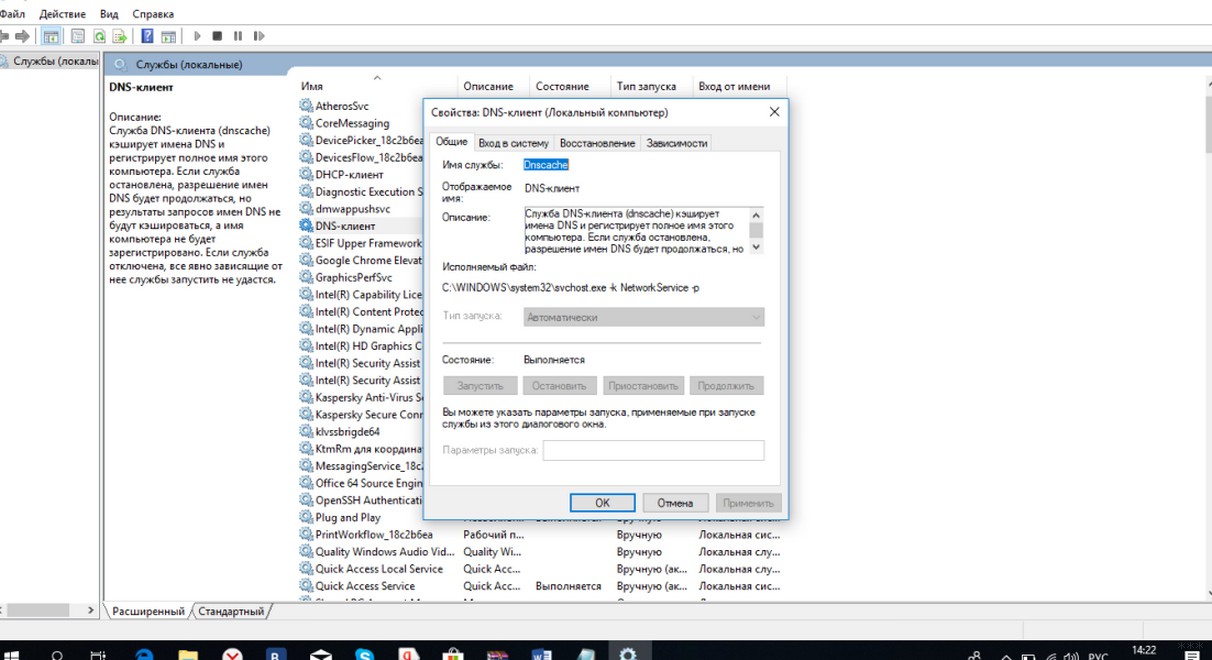
- Если же в браузере не открываются страницы при нормальном подключении, это связано с проблемами на стороне провайдера. Однако, не лишним будет перезагрузить роутер или ноутбук, и Вай-Фай подключение должно восстановиться.
Этими способами можно соединить любой ПК или ноутбук с маршрутизатором. Учтите, что для беспроводного подключения нужно, чтобы компьютер был оснащен Wi-Fi адаптером.
Если есть вопросы, или что-то не получилось, напишите нам! Также всегда подскажем по настройкам любого роутера! Всем пока!
инструкция подключения пошагово в картинках
В данной статье будет рассматриваться совместная работа маршрутизатора и ноутбука – как подключить роутер к ноутбуку, настройка проводной Ethernet и беспроводной Wi-Fi связи, некоторые проблемы и их решения, при которых не получается подключиться.
Прежде всего отметим, что принципиальных отличий по данному вопросу между ноутбуком и персональным компьютером нет, данную статью можно использовать также и для PC.
Для наглядности будет рассматриваться маршрутизатор PT-Link TL-WR340G, ноутбук значения не имеет, главное – наличие свободного LAN порта и рабочего Wi-Fi модуля (если модуля нет, то необходимо отдельно приобрести Wi-Fi адаптер).
Комплектация маршрутизатора
Как уже упоминулось выше – подключить маршрутизатор к ноутбуку можно двумя способами, одним из которых является проводной. Разумеется, нужен сетевой провод, и это понимает производитель, и чтобы избавить пользователя от дополнительных походов в магазин за проводами, все необходимое вкладывает в стандартную комплектацию роутера.

Комплектация маршрутизатора
Как видим, сетевой провод патч-корд уже входит в комплектацию.
Для беспроводного подключения ничего дополнительного не требуется, только рабочие Wi-Fi модули.
Подключение роутера к ноутбуку
Далее рассмотрим непосредственное подключение роутера к ноутбуку. Сначала рассмотрим проводное подключение. В данной процедуре ничего сложного нет – берем в руки маршрутизатор и внимательно смотрим заднюю панель.

Задняя панель роутера
Видим пять Ethernet портов. Четыре из них окрашены в желтый цвет – это LAN порты, предназначенные для подключения компьютеров локальной сети, коим и является наш ноутбук. Синий порт называется WAN порт, он служит для подключения к линии провайдера, в нашем случае к нему подключаться нельзя (ничего не сгорит, но и толку не будет).
Далее внимательно рассматриваем заднею и боковые грани ноутбука. Необходимо также найти порт сетевой карты.

Сетевая карта ноутбука
Далее берем витую пару из комплектации (сетевой провод), один конец подключаем к ноутбуку в сетевую карту, второй конец к любому из LAN портов. Включаем ноутбук и маршрутизатор. Все, проводное подключение закончено.
Беспроводное Wi-Fi несколько отличается от проводного. Первым делом активируем Wi-Fi модуль на ноутбуке (в зависимости от модели и производителя активация Wi-Fi отличается, смотрим в инструкции по эксплуатации.). Также включаем маршрутизатор.
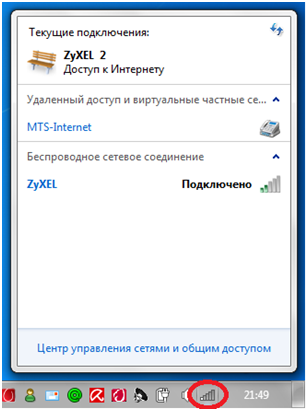
Обнаруженные беспроводные сети
После загрузки ноутбука и роутера нажимаем значок Wi-Fi в системном трее, чтобы раскрыть весь список обнаруженных беспроводных сетей. В списке должен присутствовать и наш PT-Link TL-WR340G. Два раза кликаем мышкой по названию сети, вводим пароль и все, мы подключены.
Если же роутера нет в списке, то ноутбук не видит роутер, и причин тому может быть несколько:
Не работает беспроводной вай фай модуль на ноутбуке. Найдите в инструкции по эксплуатации к ноутбуку раздел, посвященный Wi-Fi, и внимательно изучите признаки активации модуля (горение индикаторного светодиода, значок в трее, и т.п.). Если Wi-Fi работает, то очень вероятно обнаружение других сетей, что лишний раз доказывает работоспособность Wi-Fi на ноутбуке. Значит причины в маршрутизаторе;
Проверяем, работает ли Wi-Fi модуль на роутере. Первым делом смотрим индикаторные светодиоды на передней панели.
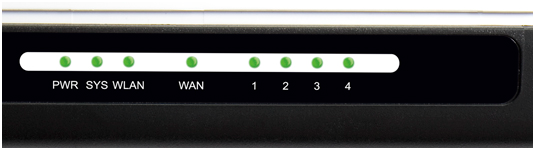
Передняя панель роутера
Индикатор WLAN должен либо гореть, либо мигать. Если он не горит, значит Wi-Fi роутера отключен. Некоторые производители снабжают свои модели внешней кнопкой включения Wi-Fi, но если такой не имеется, то необходимо подключиться проводным подключением и включить вай фай в настройках (об этом далее будет подробнее).
Скрыта Wi-Fi сеть. То есть имя сети отображаться в списке не будет, и чтобы к ней подключиться, необходимо имя ввести вручную. Как это сделать – рассмотрим в следующей главе.
Настройка маршрутизатора
Вход в меню роутера
Чтобы произвести настройку маршрутизатора, необходимо подключить его к ноутбуку (любым из обоих способов), и на компьютере открыть любой веб браузер. Далее в адресной строке браузер вводим имя маршрутизатора (оно либо указано в этикетке под днищем роутера, либо смотрим в инструкции).

Этикетка под днищем роутера
После ввода сетевого адреса нажимаем «Enter», и роутер потребует ввести имя/пароль для авторизации пользователя.
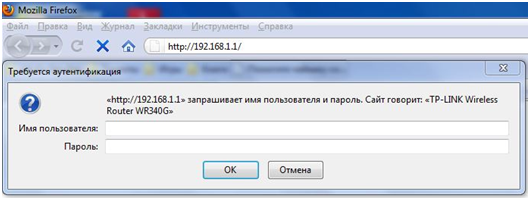
Ввод имени пользователя/пароля
Имя/пароль также указаны под днищем, либо в инструкции.
Если после этих действий выдается ошибка, то сбрасываем настройки, нажав и удерживая кнопку «Reset» на задней панели роутера в течение 15 секунд.
Внимание! При это все настройки будут сброшены и восстановлены заводские!
Все, подключение роутера к ноутбуку и вход в настройки выполнен, далее производим настройку проводной и беспроводной сети.
Настройка Wi-Fi роутера
Для настройки беспроводного Wi-Fi переходим в меню «Wireless», далее подменю «Wireless Setting».
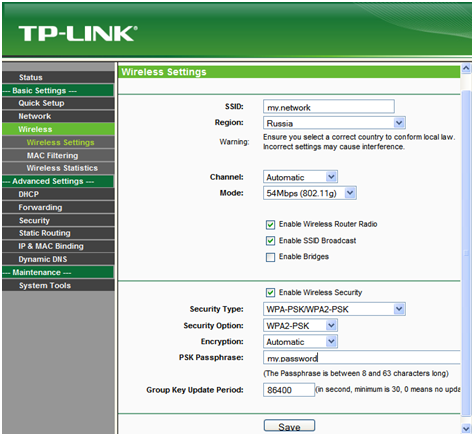
Настройка Wi-Fi роутера
В поле «SSID» вводим имя вай фай сети, которое будет отображаться в системном трее. Именно его мы искали в списке обнаруженных сетей. Далее в поле «Region» выбираем страну проживания, пункты «Channel» и «Mode» оставляем как есть.
Далее смотрим пункт «Enable SSID Broadcast» – именно эта галочка и отвечает за видимость нашей беспроводной сети. Если галочка стоит, то сеть видна, и она будет в списке. Если галочка снята, то роутер на раздает сигнал обнаружения сети, и подключится к ней можно только введя имя вручную.
Далее в поле «Enable Wireless Security» ставим галочку (это защита сети), и в поле «PSK Password» вводим пароль, необходимый для подключения к Wi-Fi.
После всех настроек жмем кнопку «Save», чтобы все изменения сохранились и вступили в силу.
Настройка LAN роутера
Далее настроим проводную локальную сеть. Переходим в подменю «Network», подменю «LAN».
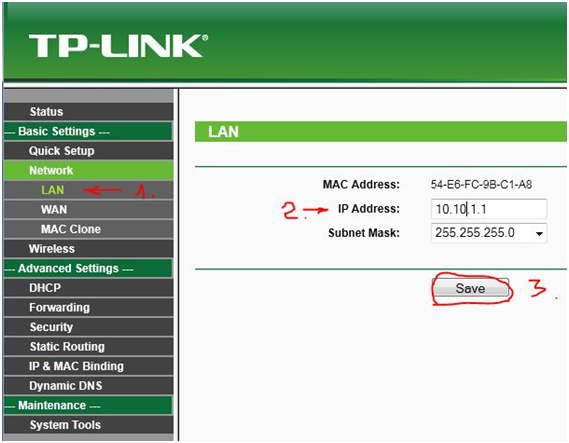
Настройка LAN роутера
Настройка проводной сети минимальная – установка сетевого IP адреса роутера и настройка маски подсети.
Дополнительно о подключении маршрутизатора к ноутбуку можно ознакомиться по видео уроку:
с проводом и без, настройка маршрутизатора, сетевой интернет
У начинающих пользователей компьютеров и другой подобной техники часто возникает вопрос, как подключить роутер к ноутбуку самостоятельно и можно ли это сделать правильно своими силами. Разумеется, это возможно, причём как во время настройки маршрутизатора, так и после, когда уже всё готово. Тогда появится интернет и будет можно при необходимости зайти в опции роутера для их дальнейшей корректировки.

Основные методы подключения
Существует два главных способа, как подсоединить роутер к ноутбуку. И у первого, и у второго есть свои недостатки и преимущества, поэтому каждый пользователь выбирает тот, который ему больше нравится.

- Беспроводной (известен как WiFi или Вай-Фай). Это самый удобный метод соединения, поскольку во всех современных лэптопах есть внутренний Wi-Fi модуль, который ловит раздаваемый роутером сигнал. Поэтому большинство пользователей предпочитают подключаться к интернету как раз «по воздуху».
- Кабельный. Это запасной способ, который может пригодиться в разных нестандартных ситуациях. Например, если сломался Wi-Fi на ноутбуке или какие-то неполадки с роутером приводят к низкой скорости или плохому качеству беспроводного соединения. Тогда можно присоединить роутер к ноутбуку посредством сетевого кабеля. Правда, на самых последних моделях ноутбуков уже нет стандартного LAN-порта, но в комплекте обычно всё равно есть переходник.
Неважно, какой модели маршрутизатор, суть процесса подключения и основные вехи подключения во всех случаях одинаковые. Исключение составляют мобильные маршрутизаторы или старые модемы, у которых нет беспроводного подсоединения, но это особые случаи и их следует рассматривать отдельно. Чаще всего у обычного пользователя есть стандартный роутер, который может раздавать интернет как через кабель, так и по Wi-Fi.
Как подключить роутер беспроводным методом
Это совсем не сложно, чаще всего главная проблема заключается в том, что на ноутбуке не настроен Wi-Fi. Скорее всего, дело в том, что не был установлен драйвер, то есть специальная руководящая программа, необходимая для правильной работы модуля Wi-Fi, или был отключён адаптер.

Чтобы подключиться к беспроводной сети, нужно нажать на соответствующую иконку, которая находится справа на панели уведомлений. Достаточно выбрать свою сеть и нажать «Подключиться». В случае, если сеть защищена, необходимо ввести пароль. Если настраивается новый маршрутизатор и пароль ещё не менялся, то правильный код можно узнать на наклейке, которая находится на обратной стороне роутера. Он может быть подписан как PIN или Password. Достаточно ввести его и подключиться. На этом всё, роутер соединён с компьютером и будет раздавать интернет.
Если пользователь работал в нескольких беспроводных сетях и доступ к ним сохраняется, то может возникнуть необходимость выбрать приоритетное подключение. Для этого в списке всех доступных соединений нужно выбрать старые Wi-Fi сети, во вкладке «Подключение» снять галочку с пункта «Подключаться автоматически» и сохранить изменения.
После этого то же самое нужно сделать с новой сетью, только наоборот, подтвердить автоматическое подключение к ней. Именно к этому соединению и будет первым делом подключаться ноутбук.
Как подключить маршрутизатор с помощью кабеля
Этот метод подключения даже проще, чем без провода. Он считается самым стабильным и надёжным. Проблемы возникают, только если кабель был вставлен не до конца или попросту повреждён. Чаще всего интернет на ноутбуке появляется сразу же после присоединения сетевого кабеля, так как всё настраивается автоматически. Разумеется, так будет только в том случае, если роутер был правильно откалиброван и в свою очередь подключён к интернету.
Специальный кабель обычно идёт в наборе с маршрутизатором, также его часто вкладывают в коробки с компьютерами и ноутбуками. Пользоваться им просто: один конец кабеля вставляется в LAN-порт роутера (он может быть подписан как «Домашняя сеть»), а другой конец в аналогичный порт ноутбука. Если такого порта нет, используется специальный переходник от USB к LAN, который можно купить в любом магазине компьютерной техники.

Если возникают какие-либо проблемы с этим методом, в первую очередь нужно обратить внимание именно на шнур. Он может быть повреждён в каком-либо месте, и тогда его следует заменить. Также частой проблемой являются разъёмы, причём даже не их поломка, а недостаточно глубокое их подсоединение.
Если всё делается правильно, должен быть слышен характерный щелчок, а световой индикатор загорится соответствующим светом.
Ошибки при подсоединении
Вроде бы всё просто, но не всегда доступ к сети появляется сразу после того, как удаётся подключить роутер через ноутбук, иногда возникают те или иные специфические проблемы. Причин может быть несколько, поэтому имеет смысл рассмотреть их подробно.

Во-первых, компьютер вообще не ловит никаких беспроводных сетей. Скорее всего, это означает, что Wi-Fi адаптер не включён или система его не видит. Чтобы избавиться от этой ошибки, нужно установить соответствующий драйвер. Его можно найти, например, на компакт-диске, который обычно прилагается к маршрутизатору или скачать из интернета на другом компьютере, у которого уже есть подключение ко всемирной сети.
Во-вторых, может быть и такое, что ноутбук распознал сеть и подключился к ней, а интернета всё равно нет, как не было. Обычно это выражается так, что значок сети начинается светиться красным крестиком. Значит, нужно включить автонастройку соединения. Её можно найти среди сервисов пункта «Управление», который открывается по нажатию правой кнопки мыши на значке «Мой компьютер». Нужно просто изменить статус сервиса на автоматическое выполнение.
Далее, если ноутбук не обнаруживает конкретную сеть, придётся поработать с опциями роутера. Для этого в адресной строке браузера нужно прописать стандартный адрес 192.168.0.1 (или другой, написанный на наклейке с обратной стороны устройства) и ввести логин и пароль (по умолчанию и то, и другое — admin). После этого в настройках надо выбрать категорию WLAN и найти необходимый канал.
Если в статусе сети прописано, что нет доступа к интернету или подключение ограничено, однозначного решения у этой проблемы нет. Можно попробовать несколько вариантов:
- перезагрузить маршрутизатор;
- проверить неповреждённость кабеля;
- выключить антивирус;
- изменить провайдерские настройки.

Ошибка «DNS-сервер не отвечает» лечится перезагрузкой устройства и проверкой работы сервиса DNS. По клавиатурной комбинации Win+R открывается форма «Выполнить», в ней нужно прописать строчку services. msc. Появляется окно, в котором правой кнопкой мыши выбирается сервис DNS и открываются его свойства. Дальше нужно будет поменять тип запуска на автоматический и включить службу заново.
Если всё нормально, подключение состоялось, но страницы в браузере не обновляются, то проблемы связаны с самим провайдером, по какой-то внутренней причине соединение с ним отсутствует. Однако часто помогает простая перезагрузка роутера или ноутбука, Wi-Fi часто восстанавливается после этого.
Таковы основные методы и правила подключения роутера к ноутбуку, а также самые распространённые ошибки, появляющиеся в процессе.
С помощью этих советов любой персональный компьютер или лэптоп может быть присоединён к маршрутизатору, который будет раздавать интернет и откроет доступ во всемирную сеть. Если же что-то остаётся непонятным, пользователю рекомендуется обратиться к провайдеру за дальнейшими разъяснениями и пошаговым руководством.
Поделиться в соц. сетях:
пошаговая инструкция — журнал «Рутвет»
Оглавление:
- Как подключить роутер к ноутбуку: пошаговая инструкция
- Как подключить роутер Asus
- Скорая помощь – что делать, если нет сигнала?
Желание освободить квартиру от ненужных кабелей и лишних проводов, снабдив при этом компьютер, ноутбук, планшет и телефон стабильно высоким интернет-сигналом, ставит перед пользователями проблему, как подключить роутер своими руками, не прибегая к дорогим услугам мастера.
Как подключить роутер к ноутбуку: пошаговая инструкция
Установка маршрутизатора позволяет обеспечить интернетом неограниченное число девайсов, но, перед тем как подключить роутер к ноутбуку, нужно выбрать место его расположения. Желательно, чтобы это была центральная часть жилища для бесперебойного сигнала.
Возможно, вам будет интересно:
Сам процесс подсоединения можно разбить на следующие шаги:
- обжатие сетевого кабеля и витой пары, установка коннекторов;
- подключение интернет-шнура в соответствующий разъем на корпусе роутера, как правило, это WAP-гнездо голубого цвета, но иногда оно обозначено как Internet;
- соединение ноутбука и маршрутизатора между собой при помощи сетевого кабеля, размещаемого в порте Ethernet (LAN) роутера и аналогичном гнезде ПК;
- включение устройства в сеть.
Далее, зайдя в «Центр управления сетями», нужно попасть в модменю «Изменение параметров адаптера» и в «Свойствах» локальной сети найти «Протокол Интернета версии 4 (TCP/IPv4)», после чего выбрать «Свойства» пункта и указать тип получения IP-адреса: автоматически или согласно значениям, указанных в договоре с провайдером.
Обычно после этих действий роутер начинает работать в автоматическом режиме сразу после запуска ноутбука благодаря универсальным заводским настройками устройства.
Как подключить роутер Asus
Иногда требуется выполнить настройку маршрутизатора. Перед тем как подключить роутер Asus и настроить сеть Wi-Fi, нужно загрузить и установить пакет драйверов под ваше устройство, после чего отстроить прибор:
- Войдите в меню роутера. Для этого в адресной строке любого браузера введите. Узнать IP-адрес маршрутизатора можно в его техническом паспорте или на корпусной этикетке.
- В открывшемся окне введите пару логин-пароль, они прописаны в договоре на предоставление услуг, заключенном с провайдером, но могут быть сообщены вам администратором технического отдела. Это адрес сетевого узла, которым идентифицируется ноутбук в сети, посредством его контролируются все ваши домашние сети.
- Чтобы настроить беспроводной интернет-канал, нужно в разделе «Wi-Fi» (Wireless setup) выбрать пункт Manual wireless connection setup. Далее указать основные настройки: маску, шлюз и DNS-сервер. Маска подсети определяется автоматически, но ее значение также можно посмотреть в договоре, а шлюз – это сам роутер. DNS-серверы (предпочитаемый и альтернативный) также прописаны в договоре с провайдером.
- В поле SSID необходимо вписать имя вай-фай сети, под которым она будет отображаться на всех устройствах.
- Канал, по которому будет проходить передача сигнала, предлагается по умолчанию. А вот при выборе параметров и стандартов глобальной сети рекомендуется предпочесть смешанный тип соединения.
- В блок, предлагающий указать максимальное количество допустимых к беспроводной сети девайсов, можно вписать любое количество клиентов или указать «0», т.е. без ограничения.
Любая сеть Wi-Fi должна быть защищена паролем, поэтому в настройках безопасности пропишите сложную комбинацию, состоящую из цифр и букв, по которой будет осуществляться доступ в вашу сеть. А также выберите тип защиты WPA2-PSK – он максимально обезопасит соединение от злоумышленников.
Остальные настройки следует оставить «по умолчанию».
Скорая помощь – что делать, если нет сигнала?
Если вы все делали по инструкции, но вожделенная сеть таки не появилась, проверьте правильность расположения проводов в портах роутера и настройки маршрутизатора в карте сетевых подключений. Перезапустите устройство. Если повторная перенастройка не помогла, то есть смысл ознакомиться с видео, как подключить роутер. Ролик поэтапно показывает весь процесс подключения.
Часто бывает так, что программы-антивирусники, нелицензионное ПО или провайдер мешают роутеру нормально работать. В редких случаях, когда более качественное устройство соседей заглушает ваш сигнал, попробуйте поставить прибор в противоположном конце квартиры.
И помните, что даже при отсутствии опыта маршрутизатор можно подключить самостоятельно, если найти полчаса свободного времени и четко следовать плану.
А Вы пробовали самостоятельно настроить роутер? Расскажите, что у Вас получилось, в комментариях.
Как Подключить Роутер к Компьютеру или Ноутбуку по Кабелю?
В этой небольшой пошаговой инструкции “для чайников” я покажу, как подключить роутер к компьютеру с помощью сетевого кабеля. Если речь идёт о ноутбуке, у которого нет сетевого разъема, то сделать это не получится – у него обязательно должен быть Ethernet-порт, либо сделать подключение через WiFi. Настроить же маршрутизатор можно также как через веб-интерфейс, так и с использованием утилиты на CD. Разберем все возможные варианты. Я буду иметь в виду подключение роутеров TP-Link TL-WR740N и TL-WR741ND, но это руководство подходит для любой модели. Нет смысла делать отдельное руководство по каждой в отдельности, так как подключаются к компьютеру и интернету и настраиваются они абсолютно одинаково, разница лишь в несущественных нюансах, зависящих от их технических характеристик.
Подключение роутера к компьютеру по сетевому кабелю
Итак, первый вариант подключить маршрутизатор к компьютеру – с помощью сетевого кабеля, который лежит в коробке в комплекте у любого устройства данного типа. Обычно у стационарного ПК нет беспроводного модуля, поэтому целесобразно соединять его именно проводом.
При этом нужно строго соблюдать назначение портов – то есть разъемов, расположенных на задней части корпуса руотера.
- WAN – используется для подключения в него кабеля от интернет провайдера
- LAN – для патчкорда от компьютера
То есть, мы вынимаем интернет-провод, который ранее был вставлен в компьютер и подключаем его в порт роутера, который помечен как WAN и часто имеет цвет, отличающийся от других. О том, что делать, если провод не определяется в маршрутизаторе, читайте отдельно.
Далее вставляем Ethernet-кабель одним концом в сетевой разъем ПК – туда, куда раньше шел провод от провайдера, который вам завели в квартиру при подключении интернета. Он расположен на задней панели корпуса компьютера. На ноутбуке его нужно искать сзади или сбоку

Другой конец подсоединяем к любому из нескольких портов LAN на роутере.

Установка маршрутизатора TP-Link через ПК
Далее нужно сделать соответствующие установки на компьютере, чтобы он подключался к роутеру. Для этого на Windows идем по “маршруту”
“Пуск – Панель Управления – Сеть и Интернет – Центр управления сетями и общим доступом – Управление сетевыми подключениями – Изменения параметров адаптера”. Здесь видим “Подключение по локальной сети”. Кликаем по нему правой кнопкой мыши, заходим в “Свойства” и открываем “Протокол интернета версии 4“.
Если тут что-то написано, то аккуратно переписываем себе на бумагу, после чего выставляем галочки на “Получить IP адрес” и “Получить DNS-сервера” – АВТОМАТИЧЕСКИ

Сохраняем все параметры.
Как подключить роутер TP-Link к ноутбуку по WiFi?
Зачастую, подключить роутер к ноутбуку по кабелю не получается, так как у последнего отсутсвует соответствующий разъем на корпусе. Но это не проблема, так как у всех современных маршрутизаторов TP-Link есть возможность сделать это по WiFi. Как только вы его включите в сеть, она начнет раздавать беспроводную сеть с именем типа “TP-LINK_XXX”, которая открыта для коннекта.
Рекомендую перед подключением выполнить сброс роутера ТП-Линк, чтобы все настройки вернулись к заданным по умолчанию. Делается это кнопкой “Ресет”.
Но для начала нужно также, как и в первом случае, зайти в “Изменение параметров адаптера”, только на этот раз выбрать для редактирования “Беспроводное сетевое соединение”

И так же выставляем флажки на “автомат”.
После этого подключаемся к этой беспроводной сети TP-Link. В более новых модификациях бывает, что она все же защищена паролем (PIN) – если это так, то найти его можно на наклейке на корпусе.
Как подключить роутер ТП-Линк на ноутбуке без диска?
Самый простой вариант дальнейших действий – это открыть браузер и ввести ip адрес, по которому расположена админка маршрутизатора. У TP-Link в большинстве случаев это 192.168.0.1, но в некоторых моделях бывает и 192.168.1.1 – уточнить это можно на наклейке, которая находится внизу устройства. Там же размещены и логин с паролем для входа.

После того, как попали в панель управления, достаточно запустить мастер быстро настройки и пошагово пройти весь процесс подключения интернета:
- выбрать тип подключения
- ввести данные для авторизации
- настроить wifi сеть


Более подробно про установку роутера Tp-Link без диска через браузер на компьютере или ноутбуке можно прочитать в статье про настройку TP-Link и подключение Archer С20.
Установка и подключение компьютера к роутеру с помощью CD
К любому беспроводному маршрутизатору TP-Link в коробку кладется лицензионный диск с программой-установщиком, с помощью которой можно подключиться к интернету и настроить раздачу wifi. По большому счету, он не нужен, так как задать все необходимые конфигурации легко в админке через обычный браузер, в чем мы уже убедились. Однако, раз такая возможность существует, почему бы не разобраться, как ее использовать?
Подключать TP-Link к интернету через специальную утилиту, которая прилагается на установочном диске, имеет смысл в том случае, если вам не нужно каких-то тонких изысков в параметрах сети. Гораздо проще и удобнее воспользоваться пошаговой инструкцией, которая подскажет вам, что делать. Для этого надо вставить CD в привод компьютера и установить программу установки (Setup Wizard).
Поскольку она универсальная для разных моделей, для начала понадобится выбрать модель TP-Link TL-WR740N или TL-WR741ND из списка

Далее выбираем язык

и следуем подробным инструкциям.
- Соединяем роутер с компьютером при помощи патчкорда – одним концом в сетевой порт ПК, другим – в разъем LAN маршрутизатора. Обычно он выделен желтым цветом
- Соединяем роутер с кабелем интернета, который вставляем в разъем WAN – он маркируется синим
- Включаем роутер в электросеть
- Проверяем работу световых индикаторов на корпусе
- Ждем пока роутер соединится с компьютером
Далее нужно выбирать тип соединения. Какой именно подходит вам, нужно узнать из договора провайдера.

Настройка wifi
Далее задаем название для домашней беспроводной сети, которое будет отображаться в списке подключений на компьютерах и гаджетах. Не оставляйте стандартное в целях безопасности.

После этого выбираем тип шифрования и задаем свой придуманный логин и пароль для соединения. Самый надежный на сегодняшний день – WPA2/PSK, выбирайте его.

Если все прошло удачно, то об этом вас известит последнее окно:

Как видите, в этом нет ничего сложного подключить роутер к компьютеру по сетевому кабелю или ноутбуку по wifi – сделать это может любой новичок!
Лучшие предложения
Александр / автор статьи
Специалист по беспроводным сетям, компьютерной технике и системам видеонаблюдения. Выпускник образовательного центра при МГТУ им. Баумана в Москве. Автор видеокурса «Все секреты Wi-Fi»
Задать вопрос
Как подключить ноутбук к Интернету через WiFi сеть роутера


Эта инструкция предназначена для самых-самых новичков, которые ещё только-только осваивают персональный компьютер. Купив современный ноутбук или нетбук, владелец хочет бороздить Интернет через WiFi и не мучиться с проводами, благо что Вай-Фай маршрутизатор дома имеется и к нему уже подключены планшет или телефон.
Если с проводным соединением Ethernet всё ясно — вставил кабель в сетевую и работай, то в случае с беспроводной сетью процедура немного сложнее. Но заметьте — лишь немного. Если Вы сумеете один раз подключить ноутбук к Интернету через сеть WiFi роутера, то дальше уже будете делать это без проблем, так как это процесс совсем несложный. Давайте рассмотрим его подробнее.
Начинаем с того, что проверяем включен ли беспроводной адаптер, ведь по умолчанию на многих моделях ноутбуков, нетбуков и ультрабуков он частенько бывает отключен. Для включения обычно используется функциональная кнопка на клавиатуре. Обозначается она значком в виде антенны. Если она совмещена с клавишами F2, F5, F12 и т.п., то в этом случае для включения адаптера надо нажать её совместно с клавишей, обозначенной как «Fn».
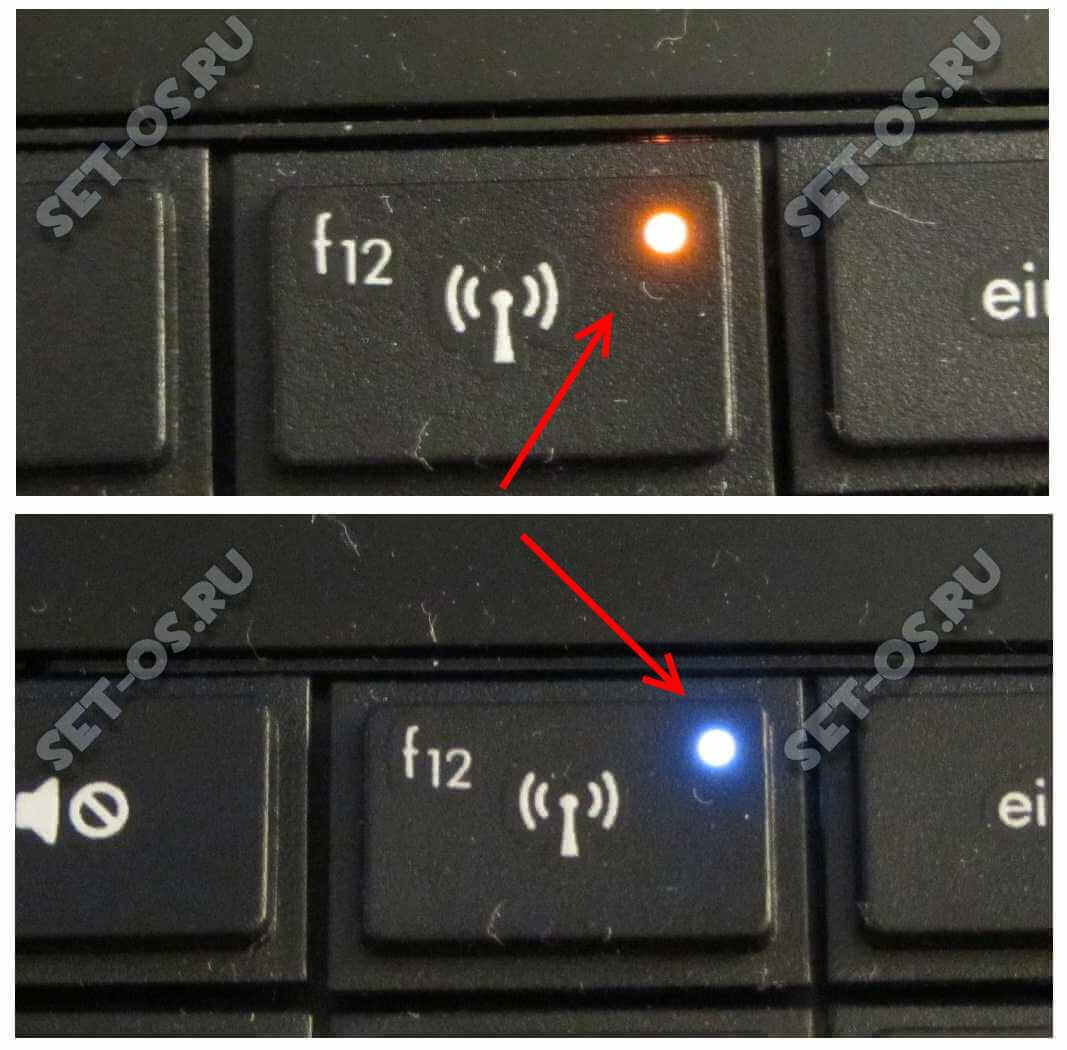
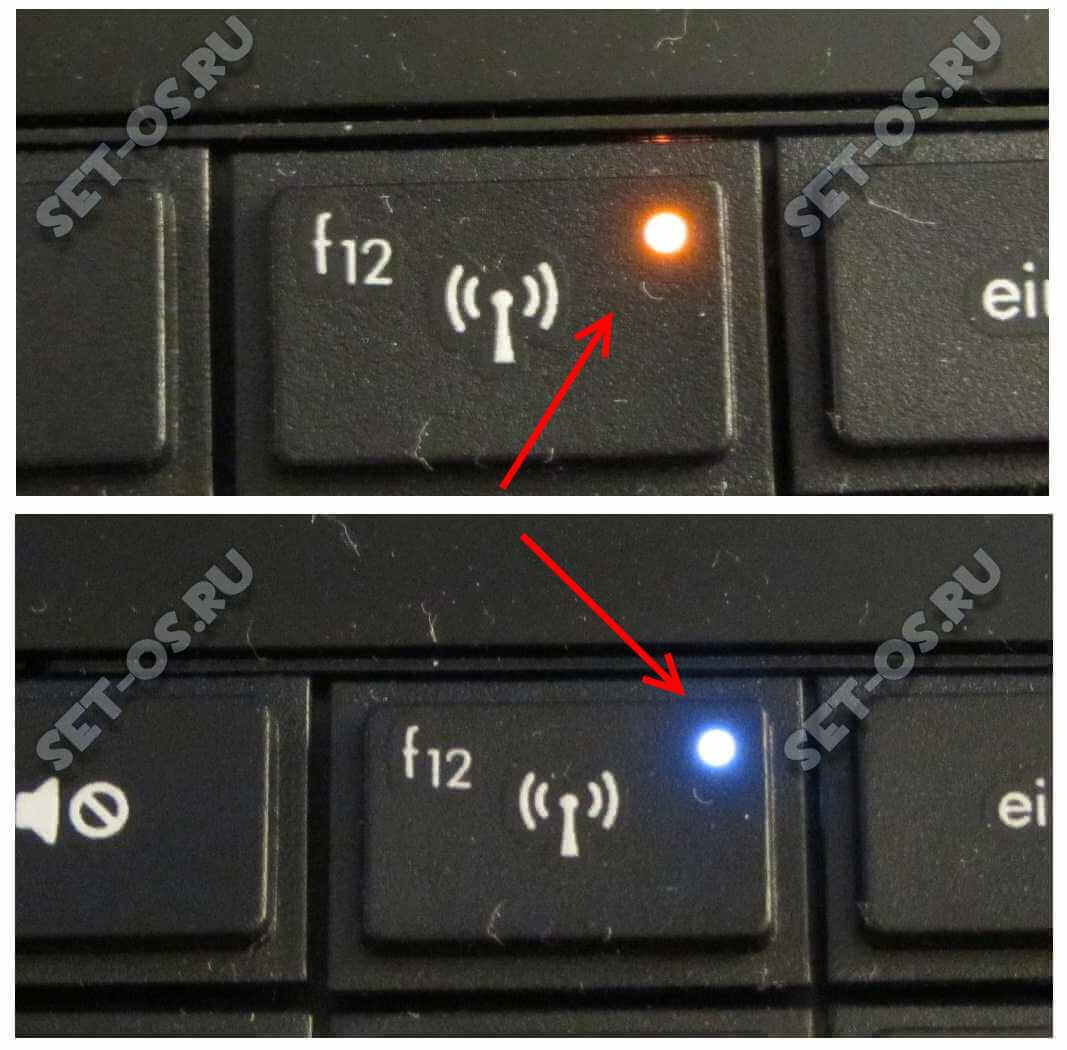
После этого должен загореться индикатор работы беспроводного модуля, либо, если он уже горел, цвет его должен смениться с красного на синий или зелёный.
В Windows 10 это можно сделать и на программном уровне. Для этого найдите на панели задач значок Вай-Фай. Если адаптер выключен, то на пиктограмме будет красный крестик.
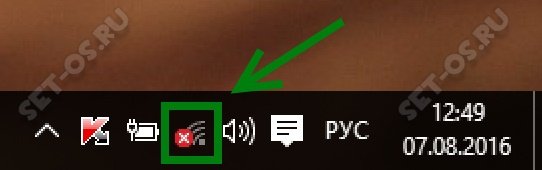
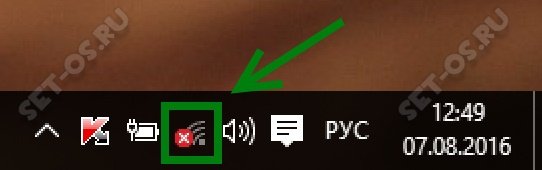
Кликаем на значок и получаем вот такое меню, на котором будет одна или несколько кнопочек:


Кликаем на ту, что подписана, как Wi-Fi. Она должна быть серого цвета и после того, как вы нажмёте кнопку — её цвет измениться на синий, зелёный или оранжевый, в зависимости от используемой цветовой схемы рабочего стола. Красный крестик на значке должен исчезнуть, сменившись звёздочкой:
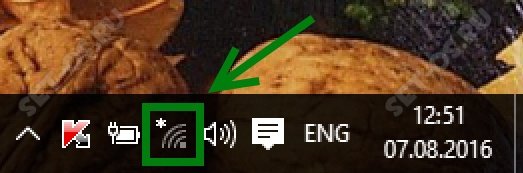
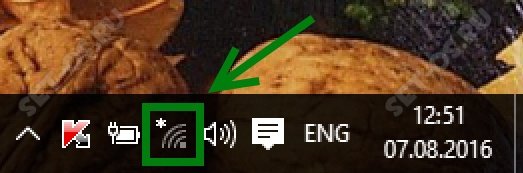
Отлично! Кликаем мышкой на пиктограмму и получаем список доступных для подключения ноутбука WiFi-сетей.
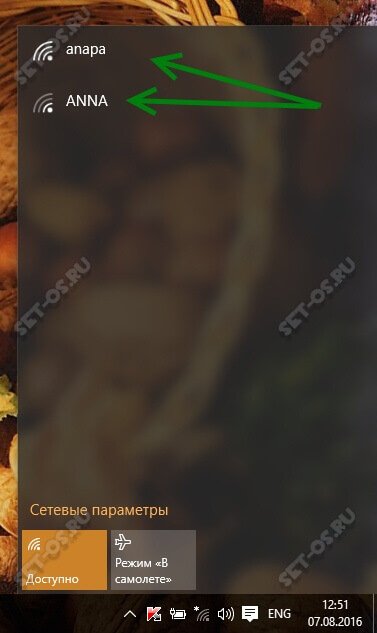
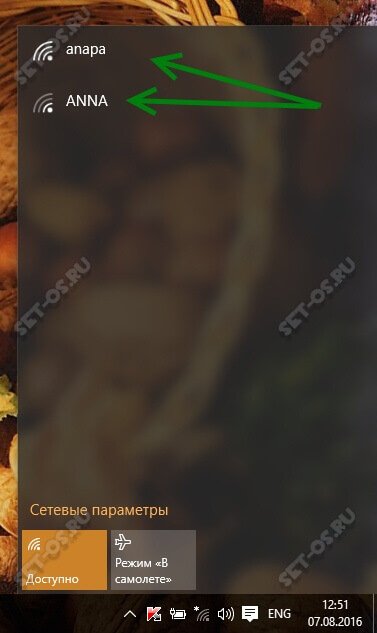
Выбираем ту из них, к которой хотим подключиться.
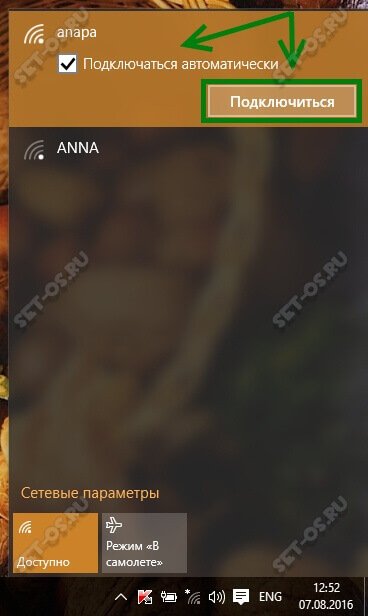
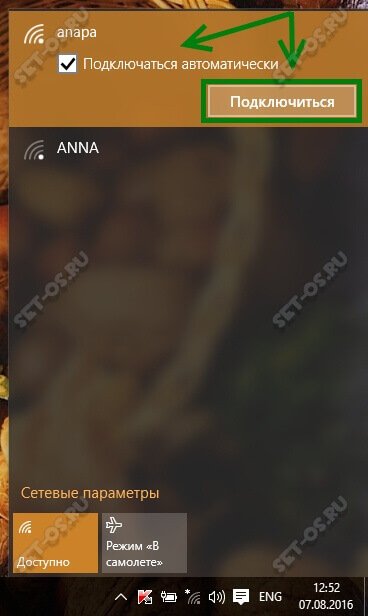
Если Вы будете работать в ней на своём ноутбуке постоянно, то обязательно поставьте галочку «Подключаться автоматически». Нажимаем кнопку «Подключиться».
Если сеть защищена паролем, то операционная система Windows 10 запросит ввод пароля на WiFi:
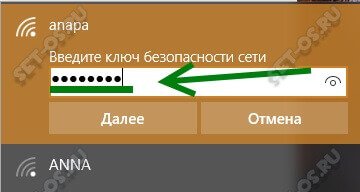
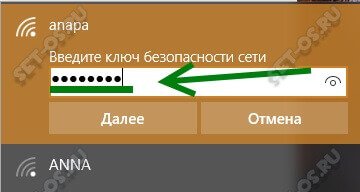
Вводим его и нажимаем на «Далее». Если ключ был введёт верно, то после него проверки Вы получите вот такое сообщение:
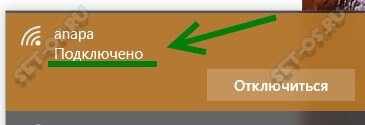
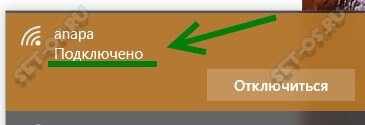
Теперь можно запускать веб-браузер и работать в Интернете через сеть своего WiFi роутера.
Примечание:
— В тех случаях, когда пройти процедуру аутентификации не получается — уточните пароль в настройках своего устройства доступа.
— Если процесс долго висит с сообщением «Получение IP-адреса», а потом соединение разрывается, то чаще всего это означает, что на маршрутизаторе отключен DHCP-сервер и IP-адрес надо прописывать самостоятельно вручную.
Как отключиться от Вай-Фай:
Если Вы хотите отсоединиться от одной беспроводной сети чтобы подключиться к другой — просто кликните по значку WiFi в системном лотке, рядом с часами:
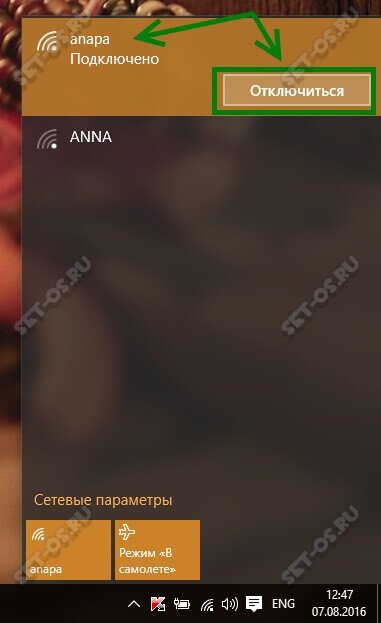
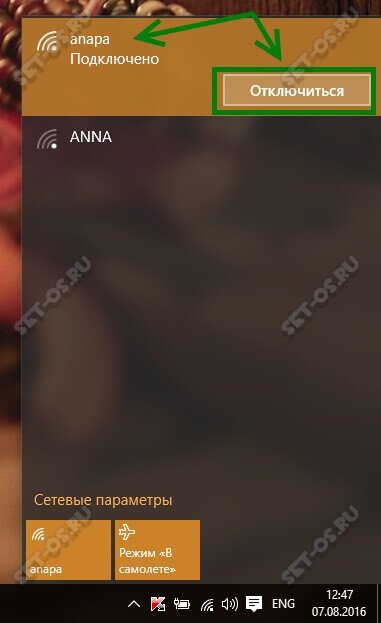
В появившемся списке сетей выберите ту, под которой стоит подпись «Подключено» и кликните по ней левой кнопкой мыши. Появится кнопка «Отключиться». Надо просто нажать на неё и ноутбук отключится он неё.
Для того, чтобы компьютер с Windows 10 вообще больше никогда не подключался к этой сети Вай-Фай — надо её забыть. Для этого заходим в параметры системы и выбираем раздел «Сеть и Интернет». В подразделе Wi-Fi находим пункт «Управление параметрами сети»:
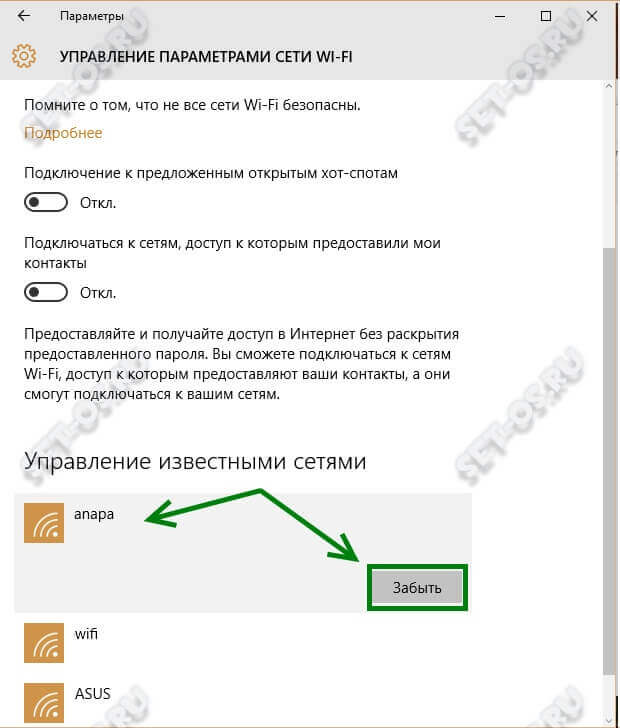
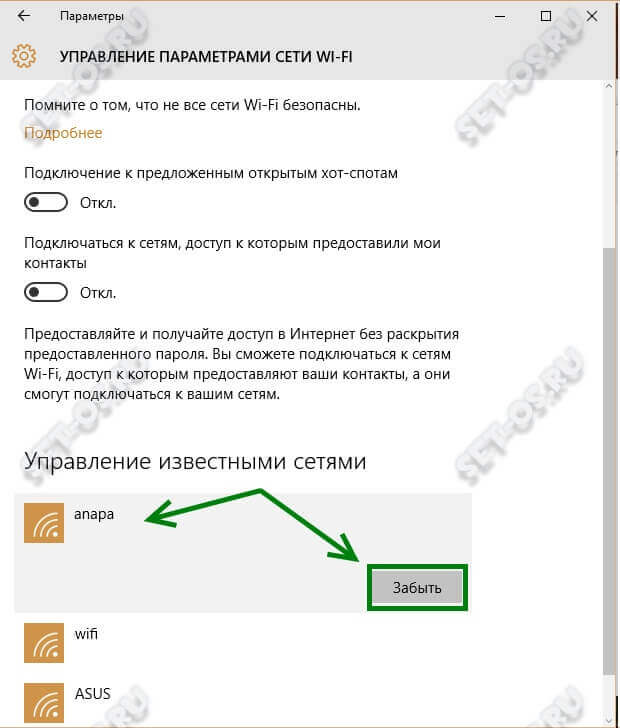
Открывшееся окно надо прокрутить вниз до подраздела «Управление известными сетями». Находим там нужную и кликаем сначала на неё, а затем — на появившуюся кнопку «Забыть».
Как подключить роутер без компьютера и ноутбука: настройка Wifi, пошаговая инструкция
Проведение настройки в той ситуации, когда для этого применяется персональный компьютер, не представляет особых сложностей. Однако иногда может случиться так, что маршрутизатор подключить надо, но рядом не имеется компьютера или ноутбука. В этом случае также возможно провести подключение, но это нужно сделать в соответствии с определёнными правилами. В статье будет рассказано, как подключить роутер без компьютера и ноутбука.
Можно ли подключить и настроить роутер без подключения к компьютеру
Произвести настройку маршрутизатора для подсоединения интернета можно не только с помощью компьютера или ноутбука, но и при помощи использования мобильного телефона или планшета. Единственным условием является то, что в квартиру должен быть подведён провод, через который можно получить доступ к всемирной сети.

Настройка роутера без компьютера. С планшета или смартфона
При настройке доступа к интернету с мобильного устройства надо принять во внимание, что на нём могут использоваться различные операционные системы. Наиболее распространённым вариантов является использование Android или iOS. Роутер, который применяется, может относиться к различным моделям. Наиболее популярной является TP-Link. Широко используются Zyxel, D-LINK, Upvel и другие.
Важно! У каждой из моделей маршрутизаторов предусмотрен свой интерфейс управления. Они отличаются по внешнему виду, однако общие принципы установки исходных параметров одинаковы во всех случаях.
Можно ли подключить вай фай без компьютера — да, можно, и это не является более сложной процедурой, чем на ПК.
Пошаговая инструкция
Для того, чтобы настроить беспроводную сеть, необходимо предпринять следующие шаги.
Первый шаг. Включение роутера
Перед тем, как начать процедуру установки исходных параметров, рекомендуется произвести сброс. В результате будет произведено удаление текущих параметров и установка заводских данных. Это особенно важно, если маршрутизатор не был куплен непосредственно перед этим, а уже работал в другом месте определённое время. При этом, естественно, в нём были установлены определенные параметры, которые в новой ситуации могут не подойти.
Даже при покупке в магазине нельзя полностью исключить возможное использование маршрутизатора.
Если надо к устройству прикрутить «рожки» антенны, то сейчас это необходимо сделать. Чтобы роутер находился в рабочем состоянии, он должен быть подключён к сети электропитания. В маршрутизаторе для того, чтобы подсоединять устройства, предусмотрен один WAN-слот и четыре LAN-слота. Первый из них предназначен для того, чтобы подключать сетевой кабель от провайдера. После подключения электропитания и кабеля от провайдера на роутере должны будут гореть индикаторы. Если этого не происходит, то, возможно, требуется нажать кнопку включения устройства.
Важно! Для дальнейшей работы надо приготовить мобильное устройство, на котором будет выполняться работа.
Второй шаг. Настройка маршрутизатора при помощи планшета
Думая, как настроить роутер без интернета, необходимо учитывать, что процесс настройки не требует такого доступа. Однако после того, как все необходимые параметры будут установлены, связь без доступа к провайдеру не станет работать.
На этом этапе требуется подключиться на планшете к маршрутизатору через WiFi. При установленных заводских параметрах подключиться к беспроводному каналу связи можно без каких-либо сложностей.
Для этого в интерфейсе вызывают меню и выбирают значок беспроводной связи, который по внешнему виду напоминает перевёрнутую пирамидку. В списке доступных сетей нужно выбрать сеть своего маршрутизатора и подсоединить к ней мобильное устройство.
Важно! Рекомендуется убедиться, что подсоединение было проведено к нужной сети. Для этого достаточно на время вынуть вилку из розетки. При этом сеть должна пропасть и снова появиться.
Настройки роутера через браузер на мобильном телефоне
При использовании мобильного телефона настройка роутера по WiFi без кабеля происходит аналогичным образом. Для этого нужно зайти в настройки и перейти в раздел, который относится к WiFi. Когда на экране появится список доступных сетей, необходимо будет выбрать свою.
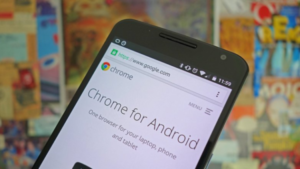
Для того, чтобы настраивать роутер, необходимо запустить на мобильном устройстве любой браузер — например, Android Chrome.
В адресной строке нужно написать IP-адрес маршрутизатора. Он может быть непосредственно указан на устройстве. Для одной из моделей он, например, равен 192.168.1.1. Если войти по ссылке, можно будет увидеть экран доступа к настройкам. Теперь надо ввести логин и пароль.
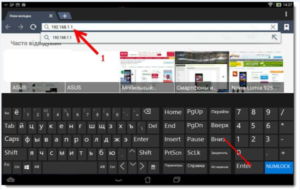
Они обычно также указаны на корпусе. Для маршрутизатора TP-Link в качестве логина и пароля нужно ввести «admin». Впоследствии, если будет такое желание, есть возможность устанавливать свои параметры для входа.
Важно! Если логин и пароль были введены правильно, то после этого откроется окно настроек.
Можно ли настроить роутер без интернета — да, при этом нужно ввести все необходимые параметры.
Третий шаг. Установка настроечных параметров для интернета
Для того, чтобы обеспечить бесперебойную связь с провайдером интернета, необходимо правильно настроить маршрутизатор.
Далее будет рассказано, как подключить вай фай роутер без компьютера.
В этом случае в нём необходимо указать данные интернет-соединения в соответствии с полученными от него инструкциями. Чтобы подключаться, надо будет указать следующее:
- тип интернет-адреса: статический или динамический;
- вариант подключения: PPPoE, PPTP, или L2TP;
- необходимо ввести параметры подключения.
Важно! Нужно выяснить, осуществляется при поставке услуг связи с интернетом привязка к MAC-адресу устройства. Если это так, то нужно обеспечить, чтобы провайдер для этой цели использовал адрес маршрутизатора.
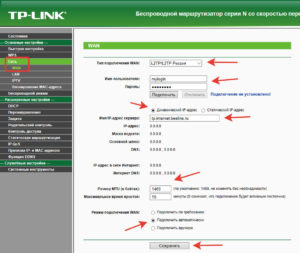
При настройке роутера TP Link без компьютера указанные параметры вводят в разделе «Network-WAN». В строке «WAN_Connection_Type» нужно выбрать применяемую технологию соединения. Далее вводят параметры подключения к интернету: логин, пароль, IP-код (если применяется статистический адрес). Когда применяется динамический, в последней строке нет необходимости что-либо указывать.
Важно! После ввода нужно ещё раз тщательно проверить введённые данные. Если всё сделано правильно, то нужно нажать на кнопку «Сохранить».
Теперь связь с провайдером интернета установлена, причём роутер был без подключения к компьютеру.
Четвёртый шаг. Настройка Wi-Fi соединения
После того, как получен доступ к всемирной сети, необходимо наладить WiFi между маршрутизатором и мобильным устройством. Для этого необходимо перейти к вкладке «Wireless». Сейчас производится указание параметров собственной вай фай сети.
Необходимо придумать её название и ввести в поле «Wireless_Network_Name». Оно будет отражено в списках доступных сетей на мобильных устройствах, которые будут находиться в зоне доступа.
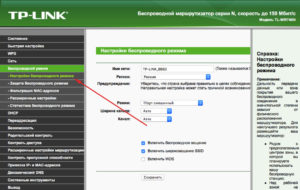
В графе «Region» нужно будет указать страну проживания.
После того, как данные введены и проверены, их необходимо сохранить.
Пятый шаг. Установка пароля на беспроводную сеть
Для того, чтобы ограничить доступ к создаваемой беспроводной сети, необходимо установить на неё пароль. Для этого заходят в раздел «Wireless», а затем в подраздел «Wireless_Security».
Нужно выбрать «WPA/WPA-2» – «Personal (Recommended)» из предоставленного списка.
В «PSK_Password» указывают пароль для доступа. Его необходимо придумать так, чтобы он не был слишком простым. Он должен состоять из латинских букв и цифр и не может быть короче 8 символов. Рекомендуется его записать, чтобы не забыть.
Важно! После проверки правильности ввода, необходимо сохранить введённую информацию.
Шестой шаг. Изменение пароля
При необходимости поменять пароль входа в настройки, надо зайти в раздел «System_Tools» – «Password», ввести старые логин и пароль, а затем в соответствующую графу новые. Причём в этом случае пароль нужно ввести дважды.
Для завершения настройки нужно произвести перезагрузку. Для этого заходят в «System_Tools» — «Reboot» и нажимают кнопку для перезагрузки.
Теперь вступили в силу новые логин и пароль.
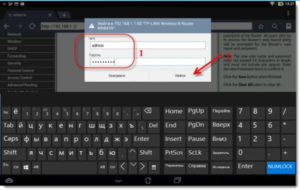
Настройка маршрутизатора без компьютера не представляет большой сложности, если все действия выполнять аккуратно и последовательно. После настройки роутера можно подключаться к беспроводной сети и работать онлайн.
 Подгорнов Илья ВладимировичВсё статьи нашего сайта проходят аудит технического консультанта. Если у Вас остались вопросы, Вы всегда их можете задать на его странице.
Подгорнов Илья ВладимировичВсё статьи нашего сайта проходят аудит технического консультанта. Если у Вас остались вопросы, Вы всегда их можете задать на его странице.Похожие статьи

