Как подключить к планшету внешний жесткий диск?
Современные устройства, такие как планшеты, показывают изображение в Full HD качестве, в таком же качестве могут и записывать информацию. Плюс к этому есть возможность играть в мощные, детализированные игры, прослушивать музыку, которая сейчас доступна во множестве различных жанров. Но есть один момент. Для этих всех целей необходимо много памяти. Где же ее взять. Один из лучших вариантов — подключить к планшету внешний жесткий диск. Им может стать карта памяти, флэшка или наружный HDD. Если с картой памяти вопросов не возникает, то, что нужно сделать чтобы подключить внешний HDD?
Подавляющая масса производителей оснащают планшеты разъемами под слот карты памяти. Зачастую — это micro SD карта. Да и память, находящаяся на борту самих устройств, продолжает увеличиваться с каждым годом. Сейчас уже есть в свободной продаже планшеты с внутренней памятью (SSD) объемом 64 и даже 120 Гб. Хотя до сих пор есть фирмы, которые не предусматривают в своих устройствах слоты под micro SD, к таким фирмам относятся некоторые устройства Nexus, Apple с планшетами IPad и др. Здесь пользователь довольствуется памятью, которую установил на планшет производитель.
Здесь пользователь довольствуется памятью, которую установил на планшет производитель.
Не имеет значения, можно или нет подключить карту памяти к планшету, будут возникать моменты в жизни, когда памяти все равно будет мало. И таких ситуаций может быть масса: уезжая в отпуск, хотелось бы взять с собой любимые фильмы; идя в гости, нужно взять с собой фото с отдыха, а время на то чтобы скинуть их на планшет, уже нет и др. Поэтому возникает вопрос — можно ли увеличить память планшета за счет внешнего накопителя?
Конечно, можно. И с этой задачей справится даже начинающий пользователь. Достичь цели можно несколькими способами, обсудим их дальше, а сейчас посмотрим, что нужно для этого.
Подключение флэшки, HDD диска к планшету на любой прошивке
Для этого понадобится сам планшет, который хотим подключить к внешнему накопителю, USB-OTG переходник (шнурок).
Способ 1. Если планшет без поддержки OTG, что конечно редкость
Берем обычный micro USB-USB шнур, подсоединяем один край к внешнему диску, а другой к планшету и ждем примерно одну-две минуты. Ждем, пока не появится уведомление, говорящее о том, что гаджет готовит запоминающее устройство к работе. Если ничего не происходит, пробуем следующий вариант.
Ждем, пока не появится уведомление, говорящее о том, что гаджет готовит запоминающее устройство к работе. Если ничего не происходит, пробуем следующий вариант.
Способ 2. Понадобится micro USB-OTG кабель или переходник
Micro USB-OTG является специальным шнуром, благодаря которому к планшету можно подсоединять для работы различные устройства извне, такие как принтер, радио- и проводную мышку, проводную клавиатуру, игровые джойстики, флэшки и, конечно, HDD. Купить его имеет смысл, если первый способ не заработал или если есть потребность подключить одно из вышеназванных устройств.
Такие OTG бывают двух видов:
- Наиболее часто встречающийся: кабель напоминающий обычный USB удлинитель, но отличается он распайкой контактов.
- Переходник, напоминающий флэшку, с тем отличием, что на торце имеется слот обычного USB входа со специально распаянными контактами под OTG стандарт.
Особенности подключения внешнего жесткого диска
При покупки внешнего HDD стоит помнить, что нет смысла брать диск с высоким числом оборотов или очень большой по объему, так как для таких дисков потребуется дополнительное питание, что может привести к быстрой разрядке планшета.
Для некоторых устройств имеет значение в какой файловой системе записана информация на внешнем устройстве NTFS или FAT32. В связи с тем, что планшеты работают с форматом FAT32, некоторые устройства не захотят читать информацию в файловой системе NTFS с флэшки или HDD диска. Если информация записана в формате FAT32, тогда дополнительных настроек в устройстве производить не нужно, после подключения диск будет отображаться как дополнительное запоминающее устройство.
Если подключение произошло и планшет видит внешнее устройство, но не видит файлов, находящихся в нем, в таком случае, на устройство необходимо установить приложение, которое будет позволять видеть прежде нечитаемый формат без проблем.
И здесь также есть важный момент: имеет планшет ROOT права или нет.
Если ROOT прав нет и в ближайшем времени не будет, стоит рассмотреть вариант с приобретением платного софта. Платные приложения позволят без взлома планшета пользоваться всеми прелестями внешнего накопителя. Одна из таких программ, которая есть на Google Маркет это Nexus Media Importer.
Одна из таких программ, которая есть на Google Маркет это Nexus Media Importer.
Ну а если ROOT права уже есть на планшете, тогда в Маркете скачиваем любой бесплатный файл менеджер, такой как, Total Commander или ES проводник. После чего можно пользоваться всеми файлами на внешнем устройстве.
Как подключить внешний жесткий диск к планшету Андроид и Apple
На планшетном компьютере любого бренда (Huawei, Samsung, Lenovo, Sony, iPad, Surface и т.д.) и операционной системы (Android, iOs, Windows) может возникнуть ситуация, когда понадобится подключение жесткого диска.
Это может быть обусловлено тем, что внутренняя память устройства заполнилась, и вместо того, чтобы покупать SD-карту, намного дешевле использовать уже имеющийся дома внешний винчестер.
Также внешний хард приходится очень кстати, когда нужно сделать точку восстановления данных. Ну и такой накопитель можно использовать просто как место хранения данных, которые можно воспроизвести в любой момент.
Некоторые пользователи хранят таким образом любимые фильмы, пересматривая их через подключение жесткого диска к планшету Андроид или других операционных систем.
Исходя из вышеописанного следует знать, как подключить внешний жесткий диск к планшету и делать это правильно. Само подключение происходит довольно просто вне зависимости от выбранного способа, но в этой теме есть несколько важных деталей, связанных с неполадками и ошибками в работе, поэтому важно о них знать.
Способы подключения жесткого диска к планшету
Существует несколько способов для того, как подключить жесткий диск к планшету. Выбор метода зависит от модели планшетного компьютера и от того, сработал ли предыдущий вариант. Я рекомендую проверять эффективность каждого способа в том порядке, в котором варианты перечислены далее.
Через кабель USB-microUSB
Самый простой способ для того, чтобы подключить жесткий диск для планшета — использование стандартного кабеля USB-microUSB. На одном конце у такого провода расположен обычный вход USB, а на другом вход microUSB.
Большая часть со стандартным USB вставляется в разъем на жестком диске, а другая часть в порт для зарядки планшетника.
Такое соединение редко когда устанавливается моментально, поэтому нужно подождать 2-3 минуты. Если аппарат видит подсоединенный внешний накопитель данных, то на экране отобразится соответствующее уведомление с предложением открыть файловый менеджер для просмотра содержимого на диске. Если никакой реакции нет, следует попробовать следующий способ подсоединения.
Через переходник microUSB-OTG
Самый популярный и рабочий метод подключения — через USB-OTG кабель или переходник. На одном конце такого шнура или адаптера находится стандартный microUSB для подключения в планшетный компьютер, а на другом конце расположен интерфейс OTG, который является входом под стандартный разъем USB.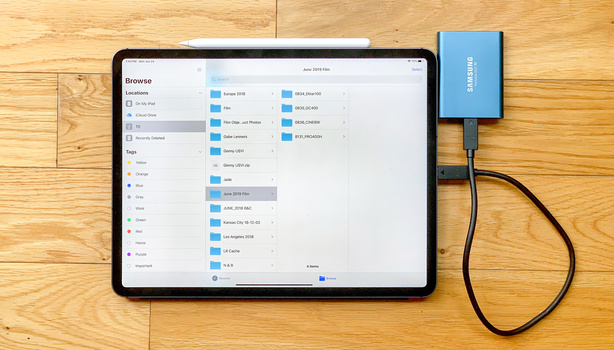
Таким образом можно подключить внешний жесткий диск через OTG-USB, вставив ЮСБ провод с харда в порт ОТГ, и подключив микроЮСБ в мобильное устройство.
Внешний накопитель отобразится на девайсе спустя 2-3 минуты, поэтому в том, чтобы планшет его видел, нет ничего сложного. Помимо внешнего накопителя данных подобный переходник или кабель можно использовать для подсоединения всевозможной внешней периферии, будь то мышка, клавиатура, принтер, геймпад или флешка.
Через приложения
Прибегать к программным решениям рекомендуется только тогда, когда гаджет не распознает подключенное устройство даже через рабочий OTG-переходник.
Существует несколько приложений, после установки которых планшетный компьютер сможет определять подсоединенный к нему винчестер, позволяя работать с ним и просматривать данные на нем.
Среди подобного программного обеспечения можно выделить 2 варианта:
- USB media explorer.
Программа для любого мобильного устройства под управлением операционной системы Android с версии 4. 4 и выше. Работа приложения заключается в том, что оно сканирует подключенный переходником ОТГ-ЮСБ внешний жесткий диск, транслируя его содержимое на сам аппарат. Работает очень удобно и без нареканий. Media explorer стоит всего 3.99 долларов США и устанавливается через Play Market.
4 и выше. Работа приложения заключается в том, что оно сканирует подключенный переходником ОТГ-ЮСБ внешний жесткий диск, транслируя его содержимое на сам аппарат. Работает очень удобно и без нареканий. Media explorer стоит всего 3.99 долларов США и устанавливается через Play Market. - StickMount.
Способ подсоединения через приложение работает в большинстве случаев. Если не помог и он, то нужно приступать к поиску неполадки и устранять ее причину.
Почему планшет не видит жесткий диск
Самая частая причина, по которой планшетный компьютер не видит внешний жесткий диск — нехватка энергии для питания внешнего устройства. Дело в том, что стандартные харды не имеют своего питания и получают электроэнергию непосредственно от устройства или техники, к которому винчестер подключен.
Дело в том, что стандартные харды не имеют своего питания и получают электроэнергию непосредственно от устройства или техники, к которому винчестер подключен.
Так как устройство жесткого диска представляет собой несколько физических пластин с кластерами данных, которые считываются через головку записи и чтения, то этот процесс довольно энергозатратный и предназначен скорее для напряжения блоков питания в компьютерах, а не в мобильных аппаратах. Но это вовсе не значит, что если ваш планшет не смог обеспечить питанием один жесткий диск, то так будет со всеми.
Дело в том, что потребляемая энергия именно в накопителе данных типа винчестера, зависит от скорости чтения, указанной в характеристиках.
Чем выше скорость чтения и записи, тем больше энергии тратится. Поэтому для использования на планшетниках лучше приобретать стандартные харды без ускоренной функции чтения и записи.
Помимо этого, проблема может заключаться в том, что девайс просто не поддерживает объем памяти подключенного накопителя. Поддерживаемый объем памяти внешнего устройства указан в характеристиках планшета, и как правило это не более 128 Гб.
Поддерживаемый объем памяти внешнего устройства указан в характеристиках планшета, и как правило это не более 128 Гб.
Другие возможные проблемы
Также проблема может заключаться в разных файловых системах. Почти все планшеты имеют тип файловой системы FAT32, в то время как харды бывают как FAT32, так и NTFS.
Ну и если есть выбор, то лучше приобрести SSD накопитель. Твердотельный накопитель потребляет значительно меньше энергии и работает намного быстрее HDD. Купив его можно забыть о проблеме, связанной с тем, как подключить внешний жесткий диск к планшету.
Подключите внешний твердотельный накопитель к телефону Android
Если вы один из немногих счастливчиков, у которых есть внешний твердотельный накопитель и телефон Android, вам может быть интересно, как их подключить. Хотя это не так просто, как подключить флэш-накопитель USB, можно подключить внешний твердотельный накопитель к телефону Android с помощью подходящего адаптера. Вот что вам нужно знать.
У вас есть внешний SSD, который вы хотите подключить к телефону Android? К счастью, есть несколько способов сделать это! Один из способов — использовать кабель OTG (On-The-Go).
Это позволит вам подключить SSD напрямую к телефону. Убедитесь, что ваш телефон поддерживает OTG, прежде чем пытаться использовать этот метод. Другой способ — использовать адаптер USB OTG.
Эти адаптеры обычно имеют порт micro USB на одном конце и стандартный порт USB на другом. Это позволит вам подключить SSD к телефону с помощью стандартного USB-кабеля. После того, как вы подключили свой SSD, вы можете получить к нему доступ, как и к любому другому устройству хранения данных на вашем устройстве Android.
Это означает, что вы можете копировать файлы туда и обратно, устанавливать приложения и многое другое! Просто имейте в виду, что не все приложения будут работать с внешними устройствами хранения, поэтому вам может потребоваться переместить их обратно во внутреннюю память, если они доставят вам проблемы.
Содержание
Можно ли подключить внешний жесткий диск к телефону Android?
Да, к телефону Android можно подключить внешний жесткий диск. Есть несколько разных способов сделать это, в зависимости от того, какой у вас тип внешнего жесткого диска и какой тип подключения поддерживает ваш телефон. Если у вас есть Android-телефон, совместимый с USB OTG, вы можете просто подключить внешний жесткий диск к телефону с помощью кабеля USB OTG.
Это позволит вам получить доступ к содержимому внешнего жесткого диска так же, как и к любым другим файлам на вашем телефоне. Если ваш внешний жесткий диск не совместим с USB OTG или если ваш телефон не поддерживает USB OTG, вы все равно можете подключить два устройства с помощью адаптера или док-станции. Эти устройства обычно поставляются с собственным источником питания, поэтому обязательно проверьте его перед покупкой.
После того, как все будет настроено, вы сможете получить доступ к содержимому вашего внешнего жесткого диска с вашего телефона Android, как и к любому другому файлу.
Как подключить твердотельный накопитель Sandisk к моему Android?
Если вы хотите подключить твердотельный накопитель Sandisk к устройству Android, вам потребуется несколько вещей: кабель OTG и адаптер USB 3.0. С учетом сказанного, вот шаги: 1. Подключите кабель OTG к устройству Android.
2. Подключите адаптер USB 3.0 к кабелю OTG. 3. Вставьте твердотельный накопитель Sandisk в адаптер USB 3.0. 4. Теперь ваше Android-устройство должно распознавать SSD!
Могу ли я использовать SSD на телефоне?
Если вы планируете использовать SSD на своем телефоне, вам следует знать несколько вещей. Во-первых, твердотельные накопители намного быстрее традиционных жестких дисков, поэтому ваш телефон загружается и запускает приложения намного быстрее. Кроме того, твердотельные накопители потребляют меньше энергии, чем жесткие диски, поэтому батарея будет работать дольше.
Наконец, твердотельные накопители более долговечны, чем жесткие диски, и могут выдерживать более сильные удары и вибрацию. Имейте в виду, что не все телефоны поддерживают SSD. В настоящее время только несколько телефонов Android предлагают эту опцию.
Имейте в виду, что не все телефоны поддерживают SSD. В настоящее время только несколько телефонов Android предлагают эту опцию.
Если вы заинтересованы в использовании твердотельного накопителя на своем телефоне, обязательно сначала обратитесь к производителю, чтобы узнать, поддерживается ли он.
Можно ли подключить твердотельный накопитель Samsung к телефону?
Да, к телефону можно подключить твердотельный накопитель Samsung. Есть несколько разных способов сделать это, в зависимости от операционной системы вашего телефона и типа вашего SSD. Если у вас есть телефон Android, вы можете подключить к нему твердотельный накопитель Samsung с помощью кабеля OTG (On-The-Go).
Это позволит вам получить доступ к файлам на вашем SSD прямо с вашего телефона. Вам понадобится кабель OTG, совместимый с портом вашего телефона (обычно micro USB или USB Type-C). Если у вас есть правильный кабель, просто подключите один конец к телефону, а другой конец к твердотельному накопителю.
После этого ваш телефон должен распознать SSD и разрешить вам доступ к его содержимому. Если у вас есть iPhone, вы все равно можете подключить твердотельный накопитель Samsung к телефону с помощью адаптера. Доступны адаптеры, которые позволят вам подключить карту micro SD (которая используется в большинстве твердотельных накопителей Samsung) непосредственно к порту Lightning вашего iPhone.
После подключения вы сможете получить доступ к файлам на вашем SSD, как и к любому другому файлу, хранящемуся на вашем iPhone. Также доступны некоторые приложения, которые позволят вам беспроводным образом подключить твердотельный накопитель Samsung к телефону. Эти приложения обычно используют технологию Wi-Fi или Bluetooth, чтобы легко передавать файлы между устройствами без физического соединения их друг с другом.
Как подключить внешний жесткий диск к телефону Android
Большинство телефонов Android не имеют полноразмерного USB-порта, поэтому для подключения внешнего жесткого диска вам понадобится адаптер. Эти адаптеры обычно поставляются с двумя USB-портами, что удобно, потому что вы также можете заряжать свой телефон, пока используете жесткий диск.
Если у вас есть подходящий адаптер, просто подключите его к телефону, а затем подключите внешний жесткий диск.
Эти адаптеры обычно поставляются с двумя USB-портами, что удобно, потому что вы также можете заряжать свой телефон, пока используете жесткий диск.
Если у вас есть подходящий адаптер, просто подключите его к телефону, а затем подключите внешний жесткий диск.
Ваш телефон, скорее всего, предложит вам выбрать, что делать с новым запоминающим устройством. Выберите «Открыть в файлах» или аналогичную опцию для доступа к вашим файлам. Теперь вы можете просматривать и использовать внешний жесткий диск, как и любой другой файл на вашем телефоне Android!
Имейте в виду, что некоторые приложения могут не иметь доступа к файлам на внешнем устройстве хранения, поэтому для достижения наилучших результатов вам может потребоваться хранить определенные типы данных (например, музыку или видео) во внутренней памяти.
Внешний твердотельный накопитель для мобильных телефонов
Если вы ищете внешнее хранилище для своего мобильного телефона, возможно, вы рассматриваете твердотельный накопитель. Вот что вам нужно знать об использовании SSD с вашим мобильным телефоном.
Мобильные телефоны все чаще становятся нашими устройствами для хранения файлов и доступа к ним.
Вот что вам нужно знать об использовании SSD с вашим мобильным телефоном.
Мобильные телефоны все чаще становятся нашими устройствами для хранения файлов и доступа к ним.
С появлением облачных сервисов стало проще, чем когда-либо, синхронизировать наши файлы на всех наших устройствах. Однако бывают случаи, когда нам нужно локальное хранилище, будь то для автономного доступа или просто потому, что у нас слишком много файлов, чтобы хранить их в облаке. Вот где внешний SSD может пригодиться.
SSD — это твердотельный накопитель, представляющий собой тип хранилища, в котором не используются вращающиеся диски, как в традиционном жестком диске. Это означает, что он более прочен и устойчив к ударам и вибрации, что делает его идеальным для портативных устройств, таких как ноутбуки и мобильные телефоны. Кроме того, твердотельные накопители, как правило, намного быстрее жестких дисков, поэтому вы заметите повышение производительности при доступе к своим файлам.
Есть несколько вещей, о которых следует помнить, если вы планируете использовать SSD с мобильным телефоном. Во-первых, убедитесь, что на вашем телефоне есть порт USB 3.0; это необходимо для получения полной скорости от SSD. Во-вторых, помните, что твердотельные накопители дороже традиционных жестких дисков; тем не менее, они, как правило, стоят вложений из-за их повышенной долговечности и производительности.
Во-первых, убедитесь, что на вашем телефоне есть порт USB 3.0; это необходимо для получения полной скорости от SSD. Во-вторых, помните, что твердотельные накопители дороже традиционных жестких дисков; тем не менее, они, как правило, стоят вложений из-за их повышенной долговечности и производительности.
Как подключить внешний жесткий диск к мобильному телефону
Большинство современных телефонов и планшетов оснащены портом micro USB, который упрощает подключение внешнего жесткого диска. Все, что вам нужно, — это кабель micro USB — USB, и вы сможете подключить жесткий диск к телефону или планшету так же, как к любому другому компьютеру.
После подключения жесткого диска вам нужно открыть файловый менеджер на телефоне или планшете.
Это будет зависеть от того, какое устройство вы используете, но большинство устройств имеют встроенный файловый менеджер. Найдя файловый менеджер, перейдите в папку, в которой установлен ваш внешний жесткий диск. Отсюда вы можете просматривать и получать доступ ко всем файлам на жестком диске так же, как на компьютере.
Отсюда вы можете просматривать и получать доступ ко всем файлам на жестком диске так же, как на компьютере.
Имейте в виду, что не все телефоны и планшеты поддерживают внешние жесткие диски. Некоторые устройства поддерживают только флешки, поэтому перед покупкой обязательно проверьте совместимость. Кроме того, не все внешние жесткие диски будут работать со всеми телефонами и планшетами — для правильной работы некоторых из них требуется собственный адаптер питания.
Как подключить внешний жесткий диск к планшету Android
Большинство людей знают, что внешний жесткий диск можно подключить к компьютеру. Но знаете ли вы, что вы также можете подключить внешний жесткий диск к планшету Android? На самом деле это довольно легко сделать, и это может стать отличным способом увеличить объем памяти вашего планшета.
Вот как это сделать:
1. Начните с подключения внешнего жесткого диска к компьютеру. Затем с помощью USB-кабеля подключите жесткий диск к планшету Android.
2. После подключения жесткого диска откройте на планшете приложение «Мой компьютер». Вы должны увидеть внешний жесткий диск в списке «Устройства со съемным хранилищем». 3. Нажмите на значок внешнего жесткого диска, затем выберите «Открыть папку».
Это даст вам доступ ко всем файлам, хранящимся на диске. 4. Чтобы скопировать файлы с планшета на внешний жесткий диск, просто перетащите их в соответствующую папку. Чтобы скопировать файлы с внешнего жесткого диска на планшет, просто выполните этот процесс в обратном порядке.
Вот и все! Подключение внешнего жесткого диска к планшету Android — отличный способ увеличить его емкость без необходимости вкладывать средства в новое устройство.
Заключение
Вы можете подключить внешний SSD к телефону Android с помощью кабеля USB OTG. Это позволит вам использовать дополнительное пространство на SSD для хранения файлов, установки приложений или резервного копирования ваших данных. Прежде чем продолжить, убедитесь, что ваш телефон поддерживает USB OTG.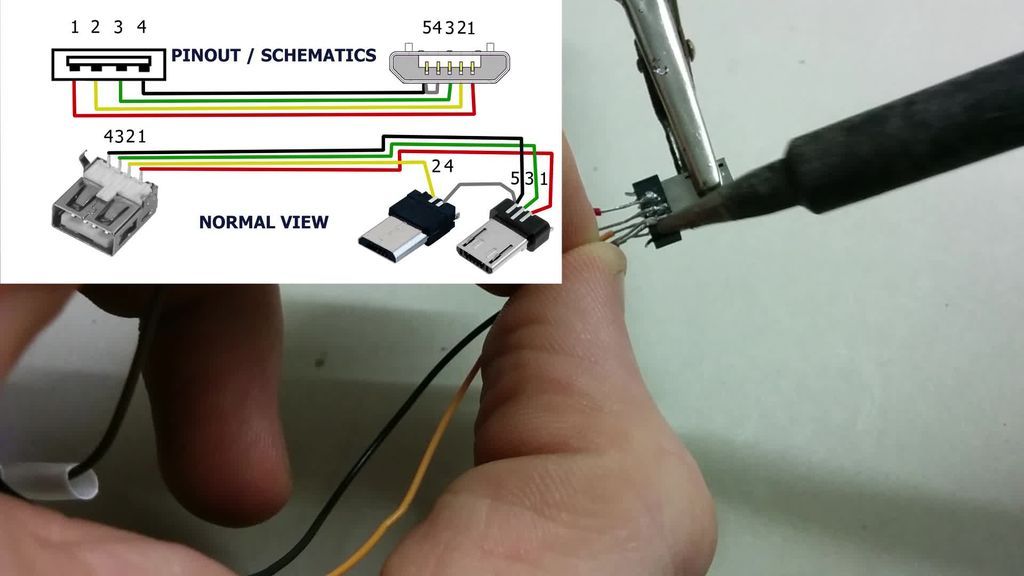
Как перенести файлы с телефонов Android на внешний жесткий диск
«Я хотел бы удаленно и вручную (или автоматически) создавать резервные копии файлов на моей SD-карте Android, копируя их непосредственно на жесткий диск моего компьютера или внешний жесткий диск без использования облачного онлайн-хранилища, такого как Dropbox. Можно ли это сделать, повернув мой ПК на FTP-сервер, или покупка внешнего жесткого диска, который подключается к Интернету, или каким-либо другим способом? Ждем вашего ответа».
Хотите перенести файлы с телефона на жесткий диск, но не знаете как? В этом руководстве показано, как перенести фотографии с телефона Android на внешний жесткий диск четырьмя способами. Давайте исследовать.
Часть 1. Как перенести фотографии с телефона Android на внешний жесткий диск с помощью Coolmuster Android Assistant
Часть 2. Как сделать резервную копию телефона Android на внешний жесткий диск с помощью Coolmuster Android Backup Manager
Часть 3. Как перенести фотографии с Samsung на внешний жесткий диск через USB-кабель
Как перенести фотографии с Samsung на внешний жесткий диск через USB-кабель
Часть 4. Как перенести файлы с Android на внешний жесткий диск без компьютера с помощью адаптера OTG
Часть 1. Как перенести фотографии с телефона Android на внешний жесткий диск с помощью Coolmuster Android Assistant
Лучший способ перенести изображения с Android на внешний жесткий диск — использовать профессиональную программу передачи данных Android под названием Coolmuster Android Assistant. Посвященный области переноса данных почти десять лет, Coolmuster Android Assistant может безопасно передавать и управлять контактами, фотографиями, видео, SMS и другими данными на компьютере без потери качества данных.
Кроме того, он также создает резервные копии и восстанавливает все файлы Android одним щелчком мыши. Самым большим преимуществом этого программного обеспечения является то, что оно не использует сеть во время передачи, что позволяет сэкономить много сотовых данных при переносе фотографий на внешний жесткий диск.
Основные возможности Coolmuster Android Assistant:
* Перенос музыки, фотографий, видео, контактов, журналов вызовов, электронных книг и контактов с любого телефона/планшета Android на внешний жесткий диск напрямую.
* Перенос данных между компьютером и устройством Android.
* Один щелчок для резервного копирования и восстановления контактов, фотографий, музыки и других файлов на компьютере.
* Пакетное управление данными Android на компьютере: добавление, удаление и редактирование контактов, установка и удаление приложений, отправка и ответ на SMS, экспорт контактов в Outlook, импорт контактов Outlook в Android и т. д.
* Позволяет просматривать все данные и выборочно передавать нужные файлы.
* Простота в использовании, экономия времени и отсутствие потребления сети.
* Широкая совместимость с телефонами и планшетами Samsung, Sony, LG, Huawei, Google и другими Android, такими как Samsung Galaxy S21/S21+/S21 Ultra/S20/S20+/S20 Ultra, Huawei Mate 40/Mate 40 Pro/Mate 40 Pro+/Mate 40E/P40/P40 Pro/P40 Pro+ и т. д.
д.
Как выборочно перенести фотографии с планшета на внешний жесткий диск?
1. Установите и откройте Coolmuster Android Assistant.
Запустите приложение после его установки на свой компьютер и войдите в модуль Android Assistant в начальном интерфейсе.
2. Подключите телефон и внешний жесткий диск к компьютеру.
С помощью USB-кабеля подключите устройство Android к ПК и вставьте внешний жесткий диск в USB-разъем компьютера. Убедитесь, что вы включили отладку по USB на вашем телефоне. Затем программа начнет обнаруживать ваши устройства. После этого он покажет следующий интерфейс.
3. Перенесите файлы с телефона на жесткий диск.
Выберите Фото в левом окне, просмотрите миниатюры и отметьте те, которые хотите передать. Затем нажмите кнопку Экспорт в верхнем меню и выберите внешний жесткий диск в качестве места назначения во всплывающем окне для хранения фотографий.
Дальнейшее чтение:
Как передавать текстовые сообщения с Android на компьютер (Windows/Mac)
Как отправить массовый текст без группового сообщения на Android
Часть 2. Как сделать резервную копию телефона Android на внешний жесткий диск с помощью Coolmuster Android Backup Manager
Coolmuster Android Backup Manager — мощная специализированная программа для резервного копирования и восстановления Данные андроида. С помощью этого программного обеспечения вы можете создавать резервные копии фотографий, контактов и т. д. с вашего устройства Android на ПК и восстанавливать файлы резервных копий на другое устройство Android одним щелчком мыши, что особенно удобно при переходе на новый телефон.
Операция довольно проста. Подключив ваше Android-устройство и внешний жесткий диск к компьютеру, вы можете свободно добавлять файлы на внешний жесткий диск.
Ниже приведены основные моменты этой программы:
* Резервное копирование и восстановление данных Android на компьютере в один клик.
* Перенос файлов с телефона Android на внешний жесткий диск напрямую.
* Поддержка нескольких файлов, таких как контакты, фотографии, приложения, документы, видео, сообщения, журналы вызовов, музыка и т. д.
* Подключение через USB и Wi-Fi.
* Сохраняются оригинальные данные качества и формата без каких-либо повреждений.
* Хорошо работает практически со всеми моделями Android, включая Samsung, HTC, Huawei, LG, Sony, Motorola и др.
Как перенести файлы с Samsung на внешний жесткий диск в один клик?
1. Загрузите Coolmuster Android Backup Manager на свой компьютер.
После загрузки этой программы на ПК установите и запустите ее. Позже нажмите Android Backup & Restore на интерфейсе.
2. Подключите устройство Samsung и внешний жесткий диск к компьютеру.
Следуйте инструкциям по подключению устройств. После подключения вы увидите основной интерфейс ниже.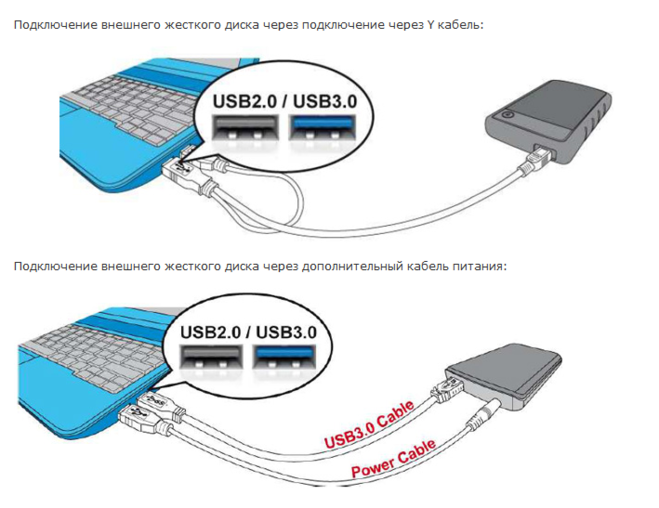
3. Перенесите фотографии с Samsung на внешний жесткий диск.
Выберите опцию Backup в интерфейсе > отметьте Фото из таблицы > коснитесь Браузер , чтобы выбрать внешний жесткий диск в качестве хранилища резервной копии > нажмите кнопку Резервное копирование .
Вам может понравиться:
Как сделать резервную копию телефона Android перед сбросом настроек? (7 методов)
Резервное копирование Android на SD-карту: резервное копирование телефона/планшета Android на SD-карту
Часть 3. Как перенести фотографии с Samsung на внешний жесткий диск через USB-кабель
на внешний жесткий диск с помощью USB-кабеля на компьютере. Обратите внимание, что этот способ поддерживает только незащищенные фотографии или фотографии без DRM.
Как перенести фотографии с Samsung Galaxy S7 на внешний жесткий диск компьютера?
1. Разблокируйте устройство Samsung и подключите его к компьютеру с помощью USB-кабеля. Затем потяните вниз панель уведомлений , коснитесь Зарядка этого устройства через USB > Передача файлов . Когда компьютер распознает ваш телефон, он будет отображаться как USB-накопитель.
Разблокируйте устройство Samsung и подключите его к компьютеру с помощью USB-кабеля. Затем потяните вниз панель уведомлений , коснитесь Зарядка этого устройства через USB > Передача файлов . Когда компьютер распознает ваш телефон, он будет отображаться как USB-накопитель.
2. Подключите внешний жесткий диск к компьютеру. После этого дважды щелкните Мой компьютер / Этот ПК > откройте внешний жесткий диск и ваше устройство Samsung в двух окнах.
3. Найдите папку DCIM на устройстве Samsung и выберите изображения, которые хотите передать.
4. Скопируйте выбранные фотографии на телефон Samsung и вставьте их на внешний жесткий диск.
Часть 4. Как перенести файлы с Android на внешний жесткий диск без компьютера с помощью адаптера OTG
Если ваше устройство Android поддерживает OTG или On-The-Go, вы можете подключить телефон к внешнему жесткому диску с помощью ОТГ переходник. Затем напрямую перемещайте файлы между телефоном и внешним жестким диском.
Затем напрямую перемещайте файлы между телефоном и внешним жестким диском.
Посмотрим, как это работает.
1. Используйте адаптер OTG для подключения телефона Android к внешнему жесткому диску. Убедитесь, что один конец подключен к вашему телефону, а другой — к внешнему жесткому диску.
2. Включите отладку по USB на вашем устройстве Android. Затем откройте диспетчер файлов на устройстве Android, перейдите в папку DCIM > Camera > выберите нужные фотографии > нажмите кнопку Копировать ниже.
3. Вернитесь в диспетчер файлов, откройте внешний жесткий диск и вставьте фотографии в папку на нем.
Напоследок
Перенос фотографий с телефона Android на внешний жесткий диск не является сложной задачей, если вы будете следовать нашим инструкциям шаг за шагом. Я понимаю, что многие люди хотят найти способ, который напрямую соединяет телефон и внешний жесткий диск. Если это так, вы можете использовать адаптер OTG, чтобы сделать это.


 4 и выше. Работа приложения заключается в том, что оно сканирует подключенный переходником ОТГ-ЮСБ внешний жесткий диск, транслируя его содержимое на сам аппарат. Работает очень удобно и без нареканий. Media explorer стоит всего 3.99 долларов США и устанавливается через Play Market.
4 и выше. Работа приложения заключается в том, что оно сканирует подключенный переходником ОТГ-ЮСБ внешний жесткий диск, транслируя его содержимое на сам аппарат. Работает очень удобно и без нареканий. Media explorer стоит всего 3.99 долларов США и устанавливается через Play Market.