Как подключить проводной интернет, если есть wifi роутер?
Содержание
- 1 Как подключить проводной интернет от роутера?
- 2 Как подключить кабельный интернет через роутер: настройка маршрутизатора
- 3 Есть проводной интернет, как подключить wifi?
В одной из предыдущих статей мы рассмотрели весьма актуальный вопрос как подключить wifi роутер, если в доме есть проводной интернет. Здесь же представим ситуацию противоположную: как подключить проводной интернет, если есть wifi роутер.
Как подключить проводной интернет от роутера?
И прежде всего, рассмотрим, как правильно установить и подключить wi fi роутер. Размещение роутера зависит от того, как часто вы планируете его использовать: если вам нужна просто Wi Fi точка доступа (т.е. вы не будете к ней ничего подключать через LAN), то желательно закрепить роутер где-то наверху посередине квартиры.
Если же вы собираетесь подключить проводной интернет от роутера к компьютеру или ноутбуку, то придется тянуть сетевой кабель в комнату, где установлен компьютер.
Теперь рассмотрим непосредственно подключение Wi Fi роутера. В рамках данного примера используется маршрутизатор фирмы TP-Link.
Итак, чтобы подключить интернет (проводной) через роутер поверните к себе прибор стороной, где находятся порты LAN.
На данном роутере расположено пять LAN разъемов: четыре порта желтого цвета и один синий разъем. Желтые порты необходимы для подключения аппаратуры (такой как компьютеры, NAS серверы и т.д.), а порт синего цвета нужен для подключения проводного интернета – он так и называется «Internet» или «WAN».
Возьмите кабель провайдера и подключите его к синему порту WAN: при этом должна загореться лампочка на передней панели wifi роутера.
Это означает, что проводной интернет от провайдера успешно подается на маршрутизатор.
Желательно проверить настройки сети на компьютере – если будет в дальнейшем использоваться LAN подключение к роутеру. Для этого нужно зайти в меню «Пуск» перейти на вкладку «Панель управления» и кликнуть по значку «Центр управления сетями и доступом»
Откроется окно, где в левом верхнем углу будет вкладка «Изменение параметров адаптера»: кликните по ней, выберите ваше LAN подключение и зайдите в свойства этого подключения.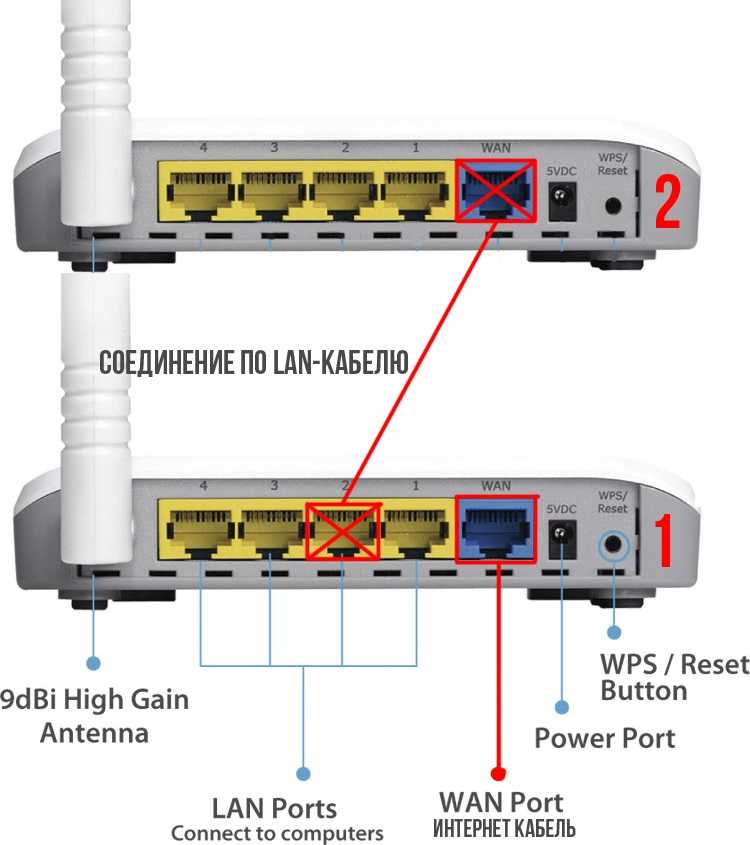
В следующем окне вам следует найти в списке настроек вкладку «Протокол интернета версии 4 (TCP/IPv4)», зайти туда и удостовериться, что стоят галочки на вкладке «Получить IP адрес автоматически»
Теперь перейдем к настройке wifi роутера для подключения проводного интернета.
Как подключить кабельный интернет через роутер: настройка маршрутизатора
Запустите интернет-браузер и в адресной строке введите IP адрес вашего маршрутизатора (в зависимости от модели IP адреса могут разниться, но основном это 192.168.0.1, реже 192.168.1.1).
Если все сделано правильно, то появится окно авторизации.
Теперь нужно ввести логин и пароль для входа в настройки маршрутизатора (в стандартных комплектациях это слово «admin», которое вводиться в оба поля).
После авторизации, вы увидите панель управления вашим wifi роутером (в зависимости от модели роутера внешний вид может несколько отличаться).
Перейдите на вкладку «Быстрые настройки» и кликните кнопку «Далее»
Перед вами несколько вариантов подключения к интернету:
Ознакомимся с этим пунктом подробнее:
- – Автоопределение – как следует из названия, данное подключение автоматически настраивает ваш маршрутизатор и часто используется при отсутствии настроек от провайдера.

- – PPPoE – при выборе данного пункта откроется дополнительное окно, где вам следует ввести пароль и логин, предоставленные вашим поставщиком интернета.
– L2TP/Россия/L2TP –как и для PPPoE подключения вам потребуется заполнить поля авторизации, а также ввести имя сервера или его IP
– PPTP/Россия/PPTP – практически идентичный предыдущему вариант подключения, за исключением указания типа IP адреса
- – Динамический IP адрес – при каждом подключении к интернету клиент получае новый ip адрес из заданного провайдером диапазона.
- – Статический IP адрес – постоянный адрес, используемый для соединения с интернетом.
Есть проводной интернет, как подключить wifi?
Теперь необходимо настроить Wi Fi соединение. Для этого перейдите на следующую вкладку и в поле «Беспроводной режим» установите маркер на «Включить».
В поле «Имя беспроводной сети» введите имя, которое вам больше нравится, установите галочку в поле «WPA, Personal WPA2» (это выбор защиты вашего Wi-Fi подключения) и введите пароль для подключения устройств к беспроводной сети.
После чего нажмите на кнопку «Далее», сохраните настройки, перезагрузите устройство и ваше подключение настроено.
- Автор: Эжени
- Распечатать
Оцените статью:
(20 голосов, среднее: 4 из 5)
Поделитесь с друзьями!
в квартиру или частный дом, к компьютеру или ноутбуку — «Где лучше»
Проводной интернет обеспечивает стабильное соединение, высокую скорость передачи данных. Для его подключения требуется недорогое компактное оборудование, которое во многих случаях не требует замены даже при переходе от одного провайдера к другому. Тарифов много. Почти все они безлимитные, но различаются по скорости входящего и исходящего соединений.
Подключиться к проводному интернету можно как с помощью домашнего телефона, так и без него. Качество соединения и скорость работы одинакова в обоих вариантах. Различаться будет только количество необходимого оборудования. Если у вас есть медная телефонная линия, для настройки интернета понадобится модем, который соединит провод с компьютером или маршрутизатором. Без телефона кабель можно подключить напрямую, модем не понадобится.
Качество соединения и скорость работы одинакова в обоих вариантах. Различаться будет только количество необходимого оборудования. Если у вас есть медная телефонная линия, для настройки интернета понадобится модем, который соединит провод с компьютером или маршрутизатором. Без телефона кабель можно подключить напрямую, модем не понадобится.
Крупные операторы связи вместо медных кабелей используют оптоволоконные. Оптика позволяет увеличить скорость передачи данных по сравнению с медью в десятки раз, также она снижает помехи на линии, защищает сеть от перегрузок. С помощью оптоволокна можно подключить дома как высокоскоростной проводной интернет, так и телефон и цифровое телевидение. Все телекоммуникационные услуги проводятся в квартиру через один кабель.
Как провести проводной интернет в квартиру
Узнайте, кто обеспечивает услуги связи в вашем доме
Для начала нужно определиться с провайдером. Для этого узнайте, какие операторы связи обслуживают ваш дом. Сделать это можно с помощью сервиса подбора провайдеров. Введите свой адрес и ознакомьтесь с доступными операторами и их тарифами.
Сделать это можно с помощью сервиса подбора провайдеров. Введите свой адрес и ознакомьтесь с доступными операторами и их тарифами.
Определитесь с целью использования интернета
От цели будет зависеть, насколько быстрое соединение вам нужно. Так, если вы собираетесь только читать новости и смотреть сериалы онлайн, вам вряд ли понадобится скорость более 100 Мбит/с. Если вы планируете использовать технологию «умный дом» или цифровое ТВ и телефон, скорости в 100 Мбит/с не хватит для нормальной работы всех устройств. Тогда стоит выбрать подключение через оптоволокно.
Выберите провайдера и тариф
Если вы знаете цель подключения, у вас есть список требований. Посмотрите условия всех поставщиков услуг связи в доме, отберите из них тех, кто подходит по требованиям и стоимости тарифов. Дальше вы можете найти компании в рейтинге провайдеров на нашем сайте и почитать отзывы там или найти их в интернете самостоятельно. Если есть возможность, поговорите с действующими абонентами в своем доме, узнайте о недостатках провайдеров.
После этого свяжитесь с операторами. Задайте вопросы, узнайте срок подключения, минимальную скорость исходящего и входящего соединений, предоставляется ли оборудование для подключения провайдером и сколько оно стоит. После общения с представителями компаний вам будет проще сделать выбор в пользу одной из них.
Также вы можете заказать консультацию нашего оператора. Он расскажет о том, как лучше подключить проводной интернет в вашем случае, с каким провайдером будет выгоднее сотрудничать. Консультация бесплатна.
Как установить оборудование для проводного интернета
Следующий шаг после определения провайдера и тарифа – составление заявки на подключение. В заявке нужно указать контакты, по которым для обсуждения деталей с вами свяжется представитель компании. Оставить заявку можно через нашу платформу. Выберите провайдера и тариф, отправьте форму с контактами.
После согласования времени к вам приедут специалисты, которые протянут провод из подъезда в квартиру.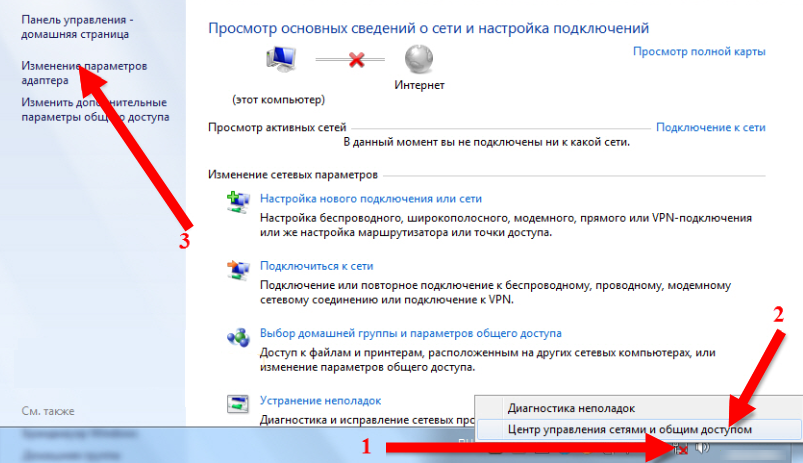
При протягивании оптоволоконного кабеля специальный роутер разместят на стене рядом с дверью. Оптический кабель очень хрупкий, поэтому обычно его стараются закрепить рядом с точкой входа кабеля в квартиру. Для роутера потребуется розетка. Если розетки на этой стене нет, ее придется установить или вести провод до ближайшей розетки. Далее через роутер специалист настроит Wi-Fi, а при необходимости – цифровое ТВ и телефон.
Как провести проводной интернет в частный дом
Это несложно при наличии телефонной линии или если вы живете в крупном коттеджном поселке. Обычно провайдеры проводят линии в поселения, а дальше разводят по домам. Единственная проблема для абонентов – ограниченный выбор операторов связи.
Проблемы возникают в частных домах небольших населенных пунктов.
Как подключить проводной интернет в частный дом, если нет возможности протянуть оптоволокно или сделать доступ через телефон? К сожалению, никак. Лучше обратиться к альтернативным способам подключения – через спутник, точку доступа Wi-Fi, радиоточку.
Как правильно подключить проводной домашний интернет к компьютеру
Подключить проводной интернет можно как к компу, так и к ноутбуку напрямую, но при условии, что вы провели медный кабель. Телефонную линию или оптоволокно подсоединить сразу к устройству не получится.
Далее нужно настроить сеть. Сделать это можно в панели управления, в разделе «Сеть и Интернет». Откройте «Центр управления сетями», а затем в «Настройке нового подключения» найдите опцию «Подключение к сети».
Как называется штекер проводного интернета
Не все современные компьютеры имеют разъем для подключения кабеля напрямую. Убедитесь, что в вашем компьютере есть разъем для штекера типа RJ-45. Порт, в который вставляется штекер обычно отмечается пометкой «LAN».
Если такого разъема нет, придется искать переходник или настраивать Wi-Fi.
Как сделать проводной интернет беспроводным
Используйте роутер Wi-Fi, чтобы создать беспроводную сеть для всех домашних компьютеров и смартфонов. Для этого вам понадобится маршрутизатор, к которому будет подключен провод. Будьте внимательны при выборе маршрутизатора – от его пропускной способности зависит скорость интернета. Даже если провайдер предоставляет 100 Мбит/с, в реальности скорость может быть значительно ниже из-за количества подключенных абонентов, помех и слабого роутера.
Подключение Wi-Fi можно выполнить с любого устройства – с компьютера или смартфона. В настройках устройства в разделе подключения найдите название своего роутера. После выбора сети, в браузере откроется окно настроек. Там нужно будет ввести пароль и логин абонента, установить код безопасности и придумать название сети. Далее для подключения других устройств понадобится только пароль.
При необходимости вы можете как перейти с беспроводного интернета на проводной, так и переключить его обратно. Все, что для этого нужно – отсоединить кабель от роутера и подключить его напрямую к компьютеру.
Что делать, если нет проводного интернета: подключение беспроводного соединения
Наличие возможности всегда быть на связи и выходить в онлайн для современного человека — потребность практически первой необходимости. Первым типом подключения стал интернет стационарный. По объективным причинам он не всегда выгоден и доступен и уже уходит в прошлое — появляются более продвинутые технологии. В статье можно узнать о том, что делать, если нет проводного интернета, и обо всех сопутствующих нюансах.
В статье можно узнать о том, что делать, если нет проводного интернета, и обо всех сопутствующих нюансах.
Что делать, если невозможно провести проводной интернет
Проводные сети актуальны только для стационарных компьютеров. К тому же не всегда есть возможность протянуть электрический шнур в определенной местности, поэтому встает задача, как провести интернет без кабеля. На помощь приходят развивающиеся беспроводные методики.
Займы
Подбор кредита
Дебетовые карты
Кредитные карты
Счет РКО
Рефинансир
ование
Осаго
Ипотека
Вклады
Инвестиции
Особенности подключения беспроводного
Преимущества беспроводной передачи информации:
- Один маршрутизатор способен предоставить веб-доступ сразу нескольким приборам: компьютер, телефон, телевизор, планшет.
- Мобильность — возможность подключать интернет в любой месте помещения в рамках радиуса действия линии.

- Широкая представленность технических средств разных фирм и наличие независимых интернет-провайдеров с большим выбором услуг.
- Ценовая доступность технологии.
- Безопасность: система предполагает пароли, внутреннее шифрование и фильтрацию адресов.
- Простота использования в домашних или рабочих условиях. Для выхода в глобальную паутину достаточно знать сетевое имя и защитный код.
Полезно знать! Несмотря на удобство применения в квартире беспроводной сети, интернет с кабелем работает более стабильно и надежно.
Какие существуют технологии беспроводного подключения к интернету
В зависимости от георасположения, а также задач и финансовых возможностей клиента ему подбирается определенный тип веб-подключения.
Описание наиболее популярных и их сравнение между собой
Интернет дома без проводов может быть представлен следующими вариантами:
- Мобильный оператор: Йота, МТС и др. В данное время возможно подключение высокоскоростной 4G-связи.

- Выделенная частная линия для личного использования. Позволяет подсоединить несколько приборов через раздающий источник, но интернет работает только в ограниченной области.
- Спутниковое подключение с широкой зоной покрытия. Для него приобретается специальная тарелка.
Что потребуется для подключения беспроводной связи
Беспроводные технологии не нуждаются в подсоединении провода непосредственно к гаджету, но это не значит, что для их работы не требуются никакие внешние приборы и программы.
Перечень оборудования и программ
Что нужно для подключения интернета по Wi-Fi:
- Внешний адаптер — модем. Он создает локальную сеть и открывает для пользователя доступ к веб-ресурсам. Роутеры могут различаться по стандартам и частоте работы, количеству портов и другим важным характеристикам, которые влияют на качество связи.
- Электронный прибор, с которого будет осуществляться выход в интернет.
 Это необязательно ПК, однако в устройстве должна быть встроена функция Wi-Fi.
Это необязательно ПК, однако в устройстве должна быть встроена функция Wi-Fi. - Сетевые драйвера на гаджете, совместимые с маршрутизатором. Периодически программки для сетевого оборудования нужно обновлять, если возникают проблемы с беспроводной передачей. Реже требуется переустановка системного обеспечения.
- Провайдер интернет-услуги с выбранным тарифным планом.
Как сделать Wi-Fi дома, если нет проводного интернета
Как установить интернет дома — этапы:
- Выбрать провайдера и заключить с ним договор на предоставление услуг. Например, Ростелеком, Омские кабельные сети, Мегафон, Билайн и др.
- Приобрести оборудование и вызвать на дом мастера для его установки.
- Определиться с тарифом: желаемая скорость, количество подключаемых к Wi-Fi устройств. Можно выбрать дополнительный пакет возможностей, включающий, например, смарт-тв.
- Уточнить индивидуальные данные: личный кабинет, также логин и пароль, название сети.
Как подключиться к беспроводному интернету после настройки локальной линии, на примере Windows 10:
- Включить роутер: все индикаторы должны подсвечиваться зеленым цветом и стабильно гореть.

- Открыть ноутбук. Найти на рабочем стола символ Wi-Fi, нажать на него левой кнопкой мыши.
- Выбрать актуальное подключение.
- Вписать пароль. Логин обычно уже указан.
- Проверить состояние сети. Если у значка интернета появится надпись «Есть доступ», можно открывать браузер и веб-страницы.
Важно! Обычно подсоединение проходит достаточно просто, однако для частных случаев есть специальные инструкции, например, как подключить моноблок к вай-фаю без провода.
Безопасность собственного сетевого оборудования
Выделенные линии могут предназначаться для публичного пользование (открытые) или для частного (закрытые). Во втором варианте клиент для входа в глобальную паутину должен не только находиться в зоне действия сети, но и знать, как подключить беспроводной интернет, то есть иметь рабочий логин и код.
Паролем обеспечивается защита личного устройства. Обычно для первого входа в интернет провайдером даются стандартные данные, например, Admin, User и др. Чтобы обеспечить себе максимальную безопасность, владелец линии может их изменить в любой момент следующим способом:
Чтобы обеспечить себе максимальную безопасность, владелец линии может их изменить в любой момент следующим способом:
- Открыть любой браузер. Написать в верхней строчке адрес 192.168.0.1.
- Открывается веб-интерфейс, где в левой колонке представлено меню.
- Найти пункт Системные инструменты, далее — Пароль.
- В появившемся окне указать старые логин и пароль, придумать новые.
- Сохранить. Перезапустить интернет.
На сегодняшний день беспроводные технологии получили значительное развитие, поэтому чаще всего нет серьезных сложностей в вопросе, как сделать вай-фай дома если нет проводного интернета. Наиболее важными моментами является приобретение маршрутизатора для обеспечения связи и заключение договора с поставщиком интернет-услуги.
Настройка роутера с телефона» src=»https://www.youtube.com/embed/Gpo9F9h2OPI?feature=oembed&wmode=opaque» frameborder=»0″ allow=»accelerometer; autoplay; clipboard-write; encrypted-media; gyroscope; picture-in-picture» allowfullscreen=»»>Последнее обновление — 10 июля 2022 в 14:07
Как переключить ноутбук с вайфая на проводной интернет виндовс 7
Содержание
- Как подключить ноутбук к интернету через кабель
- Все плюсы проводного интернета
- Как подключить интернет кабель к ноутбуку или компьютеру
- Вариант No 1: Соединяем компьютер с роутером
- Вариант No 2: Подключение напрямую, от провайдера к ноутбуку
- Настройка статического и динамического подключения
- Как настроить статическое подключение
- Как создать динамическое подключение
- Как выполнить настройку PPPOE соединение
- Что делать, если интернет не работает
- Заключение
- Твой Сетевичок
- Все о локальных сетях и сетевом оборудовании
- Как подключить проводной интернет через wifi роутер?
- Как подключить проводной интернет от роутера?
- Как подключить кабельный интернет через роутер: настройка маршрутизатора
- Есть проводной интернет, как подключить wifi?
- Как подключить компьютер к Интернету через роутер по кабелю
- Зачем использовать кабель
- Подготовка
- Как подключить кабельный интернет к компьютеру
- Как провести Интернет через кабель к новому компьютеру
- Подключение Интернета без роутера
- Почему может не работать Интернет после подключения
- Заключение
- Видео по теме
- Как правильно подключить проводной интернет к ноутбуку
- Процедура подключения
- Предварительные мероприятия
- Процедура настройки
- Виндовс ХР
- Виндовс 8
- Как подключить интернет от роутера к компьютеру (ноутбуку) по сетевому кабелю?
- Подключение к роутеру с помощью сетевого кабеля (LAN)
- Без доступа к интернету при подключении по кабелю
- Что делать, если компьютер не реагирует на подключение сетевого кабеля?
- Видео
Как подключить ноутбук к интернету через кабель
Далеко не каждый пользователь всемирной сети знает, как можно подключить ноутбук к интернету через кабель. Многим намного проще один раз заплатить за настройку роутера и пользоваться беспроводным интернетом. Но случаются такие ситуации, когда роутер сломался или вышел из строя WiFi модуль на ноутбуке. В таких случаях приходится хотя бы временно подсоединить к ноутбуку сетевой кабель и настроить работу всемирной паутины. Как это сделать мы вам покажем, пошагово все действия, которые необходимо будет выполнить.
Многим намного проще один раз заплатить за настройку роутера и пользоваться беспроводным интернетом. Но случаются такие ситуации, когда роутер сломался или вышел из строя WiFi модуль на ноутбуке. В таких случаях приходится хотя бы временно подсоединить к ноутбуку сетевой кабель и настроить работу всемирной паутины. Как это сделать мы вам покажем, пошагово все действия, которые необходимо будет выполнить.
Все плюсы проводного интернета
Как бы кто не говорил, а без кабельного интернета никуда. Любой провайдер при подсоединении нового абонента в первую очередь заводит кабель в квартиру. А потом уже по желанию клиента настраивает Wi Fi роутер, чтобы был беспроводной доступ во всемирную сеть. Беспроводной интернет, конечно же, очень практичный и бесспорно очень востребованный. Но в проводном соединении также есть свои преимущества и сейчас мы о них расскажем.
Как подключить интернет кабель к ноутбуку или компьютеру
Для того чтобы подключить сетевой провод к компу, особых знаний не нужно. Справиться с этой задачей, может любой.
Справиться с этой задачей, может любой.
Вариант No 1: Соединяем компьютер с роутером
У вас в квартире стоит роутер настроенный и подключенный к провайдеру. И вы не знаете, как подключить кабель от него к ноутбуку? Тогда смотрите ниже, как это сделать.
Вариант No 2: Подключение напрямую, от провайдера к ноутбуку
Если у вас нет маршрутизатора в доме, тогда выполняем прямое соединение. Витая пара подключается сразу к ноутбуку. Возьмите приходящий от провайдера интернет кабель и воткните в сетевую карту ПК. Если решите для красоты поставить интернет розетку в квартире тогда читайте нашу статью: как быстро и легко подключить интернет розетку самостоятельно.
Дальше необходимо выяснить какой тип подключение у вашего провайдера (Статический IP или Динамический IP, PPPoE, PPTP, L2TP) и приступать к настройке.
Теперь вы знаете, как можно подключить кабель интернета к ноутбуку. Далее в статье смотрите самый популярный тип подключения к Интернет-провайдеру.
Далее в статье смотрите самый популярный тип подключения к Интернет-провайдеру.
Существует два варианта настроек сетевой карты: динамическое, либо же статическое.
Статическое подключение – при таком соединении ваш провайдер предоставит вам фиксированные настройки. То есть, ваш IP-адрес никогда меняться не будет, он обычно прописывается в договоре. Во всемирной паутине IP (внешний) также будет постоянно один и тот же.
Динамическое подключение – это противоположность статическому подключению. При этом способе IP адрес постоянно будет меняться после каждого переподключения к провайдеру. Например: выключили роутер и включили, все IP-адрес измениться.
Как настроить статическое подключение
Для создания данного соединения нужно сделать определенные шаги.
На этом все, статическое соединение вы настроили.
Как создать динамическое подключение
Готово, настройка выполнена.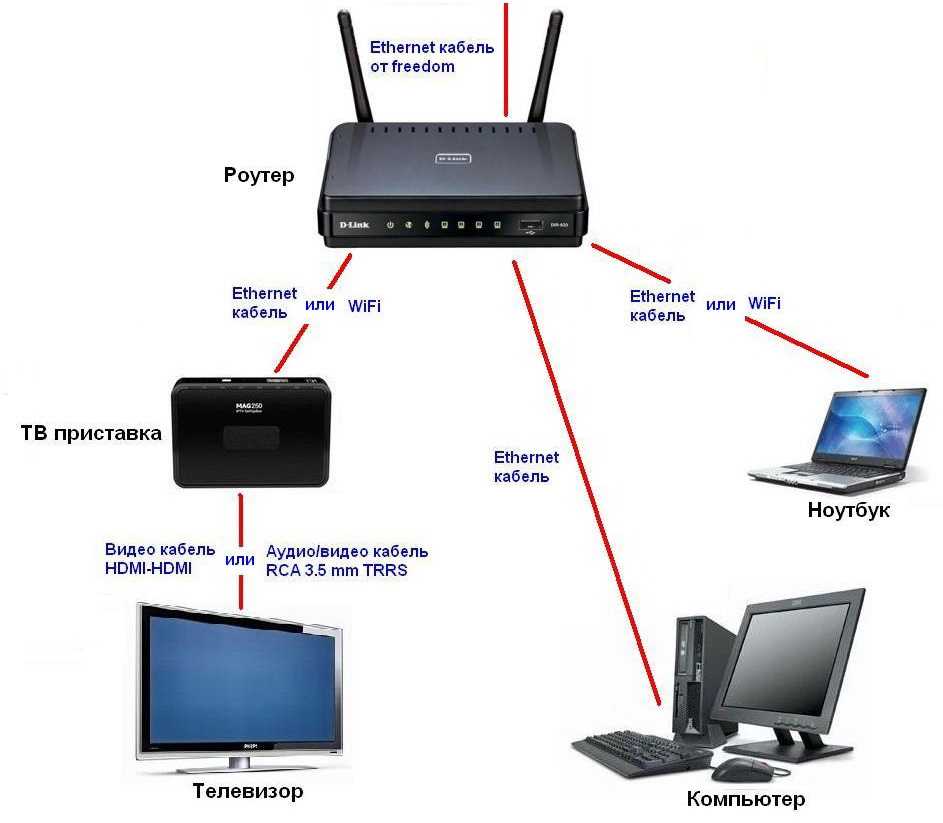
Как выполнить настройку PPPOE соединение
Тип подключения PPPOE в странах СНГ наиболее распространенное. Большое количество Интернет-провайдеров для предоставления услуги, используют именно этот тип передачи. Так как он легко настраивается и имеет высокую степень защиты передаваемой информации.
Если ваш провайдер использует VPN, ADSL, L2TP для предоставления интернета, тогда смотрите детальную инструкцию настройки в нашей предыдущей статье: как настроить проводной интернет на компьютере.
Что делать, если интернет не работает
Данный вопрос мы уже обсуждали в одной из наших статей. Поэтому повторно описывать все варианты поломок и их устранения мы не будет. Пользователи у которых после подключения и настройки всемирная сеть не заработала, могут посмотреть статью: причины, почему не работает интернет на компьютере и их устранения.
Заключение
В статье мы показали, как подключить интернет кабель к вашему ноутбуку и ввести настройки, полученные от провайдера. Как вы видите, сложного ничего нет, достаточно выполнять поочередно все шаги, приведенные в статье и у вас все получиться. При возникновении вопросов пишите ниже, в разделе комментарии.
Источник
Твой Сетевичок
Все о локальных сетях и сетевом оборудовании
Как подключить проводной интернет через wifi роутер?
В одной из предыдущих статей мы рассмотрели весьма актуальный вопрос как подключить wifi роутер, если в доме есть проводной интернет. Здесь же представим ситуацию противоположную: как подключить проводной интернет, если есть wifi роутер.
Как подключить проводной интернет от роутера?
И прежде всего, рассмотрим, как правильно установить и подключить wi fi роутер. Размещение роутера зависит от того, как часто вы планируете его использовать: если вам нужна просто Wi Fi точка доступа (т. е. вы не будете к ней ничего подключать через LAN), то желательно закрепить роутер где-то наверху посередине квартиры.
е. вы не будете к ней ничего подключать через LAN), то желательно закрепить роутер где-то наверху посередине квартиры.
Если же вы собираетесь подключить проводной интернет от роутера к компьютеру или ноутбуку, то придется тянуть сетевой кабель в комнату, где установлен компьютер.
Теперь рассмотрим непосредственно подключение Wi Fi роутера. В рамках данного примера используется маршрутизатор фирмы TP-Link.
Итак, чтобы подключить интернет (проводной) через роутер поверните к себе прибор стороной, где находятся порты LAN.
Возьмите кабель провайдера и подключите его к синему порту WAN: при этом должна загореться лампочка на передней панели wifi роутера.
Это означает, что проводной интернет от провайдера успешно подается на маршрутизатор.
Желательно проверить настройки сети на компьютере — если будет в дальнейшем использоваться LAN подключение к роутеру. Для этого нужно зайти в меню «Пуск» перейти на вкладку «Панель управления» и кликнуть по значку «Центр управления сетями и доступом»
Откроется окно, где в левом верхнем углу будет вкладка «Изменение параметров адаптера»: кликните по ней, выберите ваше LAN подключение и зайдите в свойства этого подключения.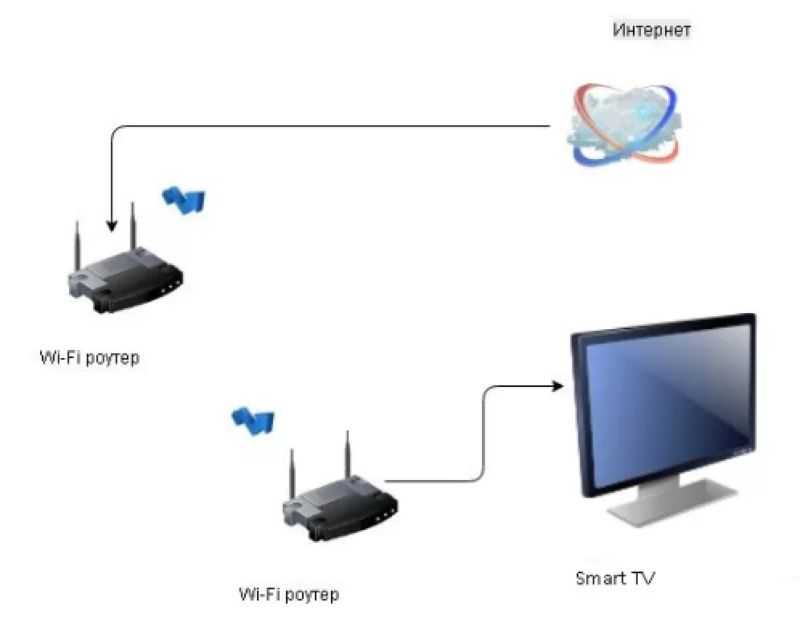
В следующем окне вам следует найти в списке настроек вкладку «Протокол интернета версии 4 (TCP/IPv4)», зайти туда и удостовериться, что стоят галочки на вкладке «Получить IP адрес автоматически»
Теперь перейдем к настройке wifi роутера для подключения проводного интернета.
Как подключить кабельный интернет через роутер: настройка маршрутизатора
Запустите интернет-браузер и в адресной строке введите IP адрес вашего маршрутизатора (в зависимости от модели IP адреса могут разниться, но основном это 192.168.0.1, реже 192.168.1.1).
Если все сделано правильно, то появится окно авторизации.
Теперь нужно ввести логин и пароль для входа в настройки маршрутизатора (в стандартных комплектациях это слово «admin», которое вводиться в оба поля).
После авторизации, вы увидите панель управления вашим wifi роутером (в зависимости от модели роутера внешний вид может несколько отличаться).
Перейдите на вкладку «Быстрые настройки» и кликните кнопку «Далее»
Перед вами несколько вариантов подключения к интернету:
Ознакомимся с этим пунктом подробнее:
— L2TP/Россия/L2TP –как и для PPPoE подключения вам потребуется заполнить поля авторизации, а также ввести имя сервера или его IP
— PPTP/Россия/PPTP – практически идентичный предыдущему вариант подключения, за исключением указания типа IP адреса
Есть проводной интернет, как подключить wifi?
Теперь необходимо настроить Wi Fi соединение. Для этого перейдите на следующую вкладку и в поле «Беспроводной режим» установите маркер на «Включить».
Для этого перейдите на следующую вкладку и в поле «Беспроводной режим» установите маркер на «Включить».
В поле «Имя беспроводной сети» введите имя, которое вам больше нравится, установите галочку в поле «WPA, Personal WPA2» (это выбор защиты вашего Wi-Fi подключения) и введите пароль для подключения устройств к беспроводной сети.
После чего нажмите на кнопку «Далее», сохраните настройки, перезагрузите устройство и ваше подключение настроено.
Источник
Как подключить компьютер к Интернету через роутер по кабелю
Часто появляется много проблем, когда необходимо подключить компьютер к Интернету через роутер или маршрутизатор. Чтобы связь была лучше, следует использовать сетевой кабель. При этом нелишне иметь в виду, что могут возникнуть ошибки, которые приведут к обрыву доступа пользователя к сети. Ниже указано, как подключить компьютер к Интернету быстро через роутер по кабелю и без проблем.
Зачем использовать кабель
Необходимость в создании проводного подключения к роутеру может быть обусловлена:
Скорости может не хватать при обработке видеороликов во время нахождения в Интернете или передачи файлов из хранилища компьютера.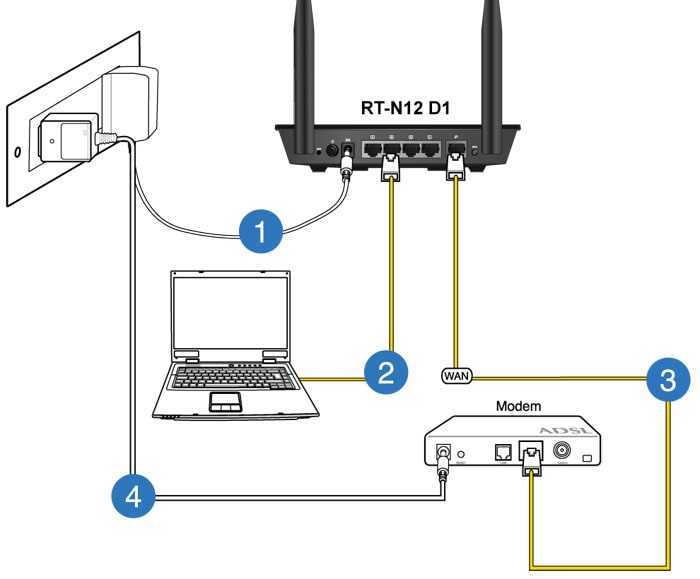 Сеть может быть перегружена системой онлайн-видеонаблюдения. Если компьютер находится далеко от роутера или к Интернету постоянно подключаются пользователи, то организация подключения ноутбука или стационарного устройства через кабель будет оптимальным решением.
Сеть может быть перегружена системой онлайн-видеонаблюдения. Если компьютер находится далеко от роутера или к Интернету постоянно подключаются пользователи, то организация подключения ноутбука или стационарного устройства через кабель будет оптимальным решением.
Подготовка
Перед тем, как подключить компьютер к Интернету через роутер по кабелю, понадобятся следующие вещи:
Стоит указать, что в большинстве современных компьютерах уже встроены карты, как и в ноутбуках, но, если процедуру предстоит проделать со старым образцом, то потребуется купить новую карту.
Лучше всего взять шнур cat5e, который обжат с двух сторон. Обычно он идет в комплекте с маршрутизатором, в длину он больше 1,5 метров. Кабель подойдет, если роутер будет находиться у ПК. В другой ситуации понадобится рассчитать предварительно требуемую протяженность проводника и купить новый шнур.
Если сетевой шнур идет вместе с маршрутизатором, то может быть полезной инструкция к проводнику. Действовать необходимо в соответствии с ней.
Как подключить кабельный интернет к компьютеру
Для осуществления этой процедуры, необходимо взять роутер с одним не занимаемым разъемом для кабеля, шнуром в комплекте и ПК. Потом взять кабель и одним концом подсоединить его к LAN-разъему желтого цвета, сзади маршрутизатора. Не имеет значения порядок подключения кабеля. Другой конец проводника требуется подсоединить к такому же разъему на ПК.
Осталось проверить появление индикатора к подключению разъема проводника к компьютеру. Если это случилось, дисплей устройства покажет соответствующую информацию. На панели с уведомлениями внизу справа покажется соединение без ошибок.
Как провести Интернет через кабель к новому компьютеру
В ситуации онлайн-подключения к компьютерному устройству алгоритм будет другой. Потребуется создать и настроить подсоединение. Вначале необходимо вставить кабель в компьютерную карту. Потом сделать соответствующие шаги:
Чтобы настроить связь на Windows 7, необходимо выполнить соответствующие шаги:
В меню потребуется заполнить некоторые поля с логином и паролем для входа. Разработчик указал эти сведения в договоре оказания услуг. Как правило, они стандартны. В одном и другом поле нужно вставить слово admin. При правильно выполненных манипуляциях, внизу монитора компьютера будет виден символ созданного подключения.
Разработчик указал эти сведения в договоре оказания услуг. Как правило, они стандартны. В одном и другом поле нужно вставить слово admin. При правильно выполненных манипуляциях, внизу монитора компьютера будет виден символ созданного подключения.
Для этого следует взять скрепку и кликнуть по кнопке Reset включенного маршрутизатора. Лучше кнопку подержать пару секунд, так как на некоторых маршрутизаторах установлена защита от внезапных нажатий, и система выключается в течение 5–15 секунд при непрерывном нажатии. Во время сброса настроек название сети и пароль для входа будут приведены к заводским.
Подключение Интернета без роутера
Для обеспечения прямого провайдерного соединения с сетевой пользовательской картой потребуется подсоединить кабель прямо к порту Ethernet. Он находится сзади компьютерной панели. Требуется настроить новое соединение. В случае с Windows 10 необходимо выполнить следующую последовательность действий:
Почему может не работать Интернет после подключения
Первопричины, по которым может не получиться проводное подключение, разные. Поэтому, чтобы устранить любую из них, понадобится выполнить ряд определенных действий:
Поэтому, чтобы устранить любую из них, понадобится выполнить ряд определенных действий:
В случае с отсутствием подключения к сети требуется подробное объяснение и пошаговое руководство. Итак, если «горит» восклицательный знак у сетевого значка интернета, значит, доступа к сети нет. В таком случае требуется выполнить следующие действия:
Если эти действия не помогли, то можно проверить настройки роутера. Для этого необходимо зайти в интерфейс провайдера, ввести логин и пароль, войти в соответствующую вкладку.
Если после подключения на сетевом значке «горит» красный крест, это значит, что требуется проверить кабельное состояние, плотную вставку кабеля к LAN-порту и проверить включение сетевого адаптера. В первом случае, внешне кабель может иметь целую структуру, но из-за сильных перегибов медные жилы внутри могут быть перебитыми. Поэтому проводник стоит заменить. Во втором случае, из-за того, что могут быть видны небольшие отклонения во время изготовления разъемов портов, не всегда кабель вставляется в порт. Идеально при подсоединении слышать щелчок и видеть загоревшийся светодиод. В случае брака, соединения не будет. В третьем случае, чтобы проверить сетевой адаптер, необходимо зайти в сетевое подключение и с помощью правой кнопки мышки открыть вкладку. Далее нажать на значок «Включить».
Идеально при подсоединении слышать щелчок и видеть загоревшийся светодиод. В случае брака, соединения не будет. В третьем случае, чтобы проверить сетевой адаптер, необходимо зайти в сетевое подключение и с помощью правой кнопки мышки открыть вкладку. Далее нажать на значок «Включить».
Через диспетчер устройств, который можно открыть командой в поисковике devmgmt.msc, необходимо найти вкладку «Сетевые адаптеры» и попробовать нажать на «Отключить устройство», выбрав соответствующий маршрутизатор.
Заключение
В итоге, сделать подключение компьютера к Интернету через роутер по кабелю несложно. Достаточно действовать в соответствии с приведенной выше инструкцией. При необходимости следует устранять возникающие проблемы с техподдержкой провайдера.
Видео по теме
Источник
Как правильно подключить проводной интернет к ноутбуку
В настоящее время уже сложно найти владельца ноутбука, не подключенного к интернету. Несмотря на все большее развитие и распространение связи посредством Вай-фай соединения, доступ к интернету через кабель привлекает своими неоспоримыми преимуществами, т. к. является более надежным и в тоже время самым низкозатратным. Ниже представлены подробные руководства о том, как правильно подключить стабильный проводной интернет к своему ноутбуку, а также как настроить его для последующей работы.
Несмотря на все большее развитие и распространение связи посредством Вай-фай соединения, доступ к интернету через кабель привлекает своими неоспоримыми преимуществами, т. к. является более надежным и в тоже время самым низкозатратным. Ниже представлены подробные руководства о том, как правильно подключить стабильный проводной интернет к своему ноутбуку, а также как настроить его для последующей работы.
Процедура подключения
Всего имеется 2 типа подключения:
Процесс настроек после подключения через сетевой кабель немного различается в зависимости от версии Виндовс, функционирующей в ПК. Но сама процедура очень простая, т. к. требуется только вставить шнур от провайдера в гнездо сетевой карты лэптопа. Во всех ноутбуках на боковой панели корпуса существует разъем.
В разъем требуется установить провод, идущий от раздающего прибора, установленного в доме.
Предварительные мероприятия
Но если у пользователя возник вопрос, как подключить интернет к ноутбуку, то сначала требуется определиться с выбором провайдера. Для этого рекомендуется проанализировать следующие условия:
Для этого рекомендуется проанализировать следующие условия:
Далее, чтобы произвести подключение к проводному интернету, необходимо сформировать заявку на официальном ресурсе выбранного провайдера либо по телефону. Также при возможности рекомендуется просто лично посетить близрасположенный офис поставщика услуг связи для составления договора.
Процедура настройки
Просто подсоединить ПК к кабелю недостаточно, т. к. необходимо еще настроить интернет. Сначала пошагово весь процесс настройки рассмотрим на примере ноутбука с установленной Виндовс 7.
Необходимо выполнить следующие последовательные действия:
Виндовс ХР
В случае, когда пользователь решает задачу о том, как подключить ноутбук к интернету, на котором установлена старая добрая Виндовс ХР, то следует сделать лишь несколько шагов:
Виндовс 8
Необходимо выполнить следующие последовательные действия:
Примечание: после введения параметров, иногда для корректной работы требуется выполнить перезапуск лэптопа.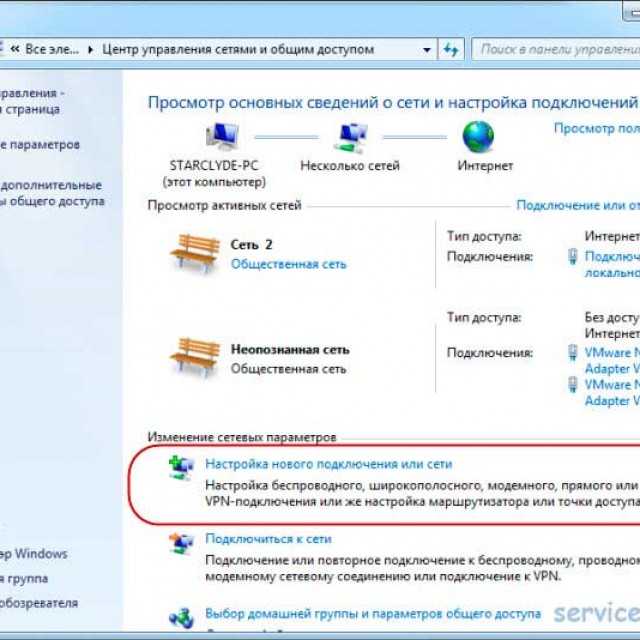
Источник
Как подключить интернет от роутера к компьютеру (ноутбуку) по сетевому кабелю?
На тему подключения к интернету по беспроводной сети написано уже много статей. Инструкции по подключению, решению разных проблем, ошибок и т. д. А в этой статье мы рассмотрим подключение роутеар к компьютеру с помощью сетевого кабеля, который как правило идет в комплекте с роутером. С подключением по кабелю все намного проще, чем с Wi-Fi. Но не смотря на это, иногда возникают вопросы с подключением к роутеру с помощью сетевого кабеля (LAN).
В основном, конечно же с помощью кабеля к интернету подключают стационарные компьютеры, в которых нет встроенного Wi-Fi приемника. А если купить для компьютера специальный Wi-Fi адаптер, то и здесь можно отказаться от проводов. Я всегда советую подключать роутер по кабелю для его настройки, ну и кончено же обновления прошивки. Разные бывают случаи, может Wi-Fi не работает на ноутбуке, а к интернету подключится нужно, или скорость по беспроводной сети низка, здесь нам пригодится сетевой кабель.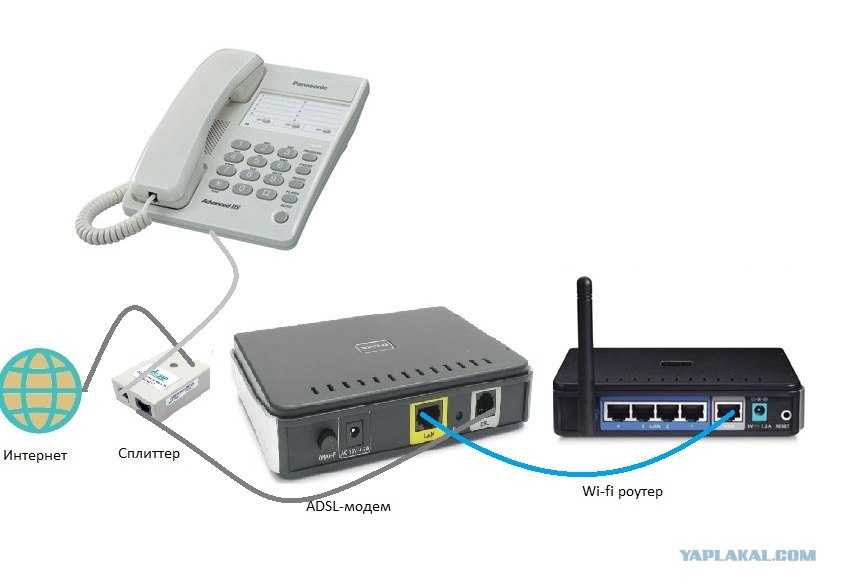 По кабелю подключение всегда работает стабильнее, чем по воздуху.
По кабелю подключение всегда работает стабильнее, чем по воздуху.
Как правило, к роутеру можно подключить 4 устройства по сетевому кабелю. Именно 4 LAN разъема вы скорее всего найдете на своем маршрутизаторе. В отдельных случаях, LAN разъем может быть 1, или 8. Не важно, какая версия Windows установлена на вашем компьютер. Инструкция подойдет для Windows 7, Windows 8, и Windows 10. В Windows XP подключается все точно так же, но настройки IP будут немного отличаться.
Подключение к роутеру с помощью сетевого кабеля (LAN)
Если вы к роутеру подключаете ноутбук, то там делаем все точно так же. Один конец кабеля к роутеру, а второй в сетевую карту ноутбука:
Если к роутеру подключен интернет, и он уже настроен, то скорее всего значок подключения будет таким:
Это значит что все хорошо, и интернет уже работает.
Если интернет от этого роутера на других устройствах работает нормально, а на компьютере который мы подключили без доступа к интернету, то нужно проверить настройки IP и DNS для подключения по локальной сети.
Без доступа к интернету при подключении по кабелю
Нажмите правой кнопкой мыши на значок подключения и выберите Центр управления сетями и общим доступом. В новом окне выберите Изменение параметров адаптера.
Дальше, нажмите правой кнопкой на адаптер Подключение по локальной сети, или Ethernet, и выберите Свойства.
И выставляем все как на скриншоте ниже. Нужно выставить автоматическое получение IP и DNS адресов.
После этого перезагрузите компьютер, все должно заработать.
Что делать, если компьютер не реагирует на подключение сетевого кабеля?
В таком случае, попробуйте сделать следующее:
Как показывает практика, по кабелю все работает сразу после подключения. Без каких-либо проблем и настроек. Если у вас не получилось соединить свой компьютер с роутером, то описывайте проблему в комментариях. Обязательно отвечу, и помогу советом.
Источник
Видео
Нет доступных подключений в Windows 7. Пропал Wi Fi, сеть с красным крестиком
Как настроить Wi-Fi для OC Windows 7 | Инструкции от МТС
Настройка и подключение вай фай (wifi) в Windows 7
Сетевой кабель не подключен. Что делать, если он подключен но не работает
Windows 7. Подключение к Интернету
Не работает интернет или Wi-Fi после переустановки Windows
Как настроить интернет в Windows 10?
Как настроить проводную сетевую карту на Windows 7?
Как подключить интернет кабель к компьютеру или ноутбуку!
Не работает Wi-Fi на ноутбуке
Что лучше вайфай или проводной интернет. WIFI или проводной интернет
Конечно, Wi-Fi гораздо удобней, чем проводной кабельный интернет. Но проводной интернет, все еще обладает преимуществами — большее быстродействие, меньшие задержки и отсутствие проблем с беспроводными помехами.
Кабель Ethernet (проводной интернет) невозможно подключить к смартфону (конечно есть пара возможностей подключить кабельный интернет через переходники, но это крайне неудобно и обычные пользователи не всегда смогут настроить такое проводное подключение). Но это имеет значение
при работе с настольными компьютерами, ноутбуками, игровыми
приставками, телевизорами и прочими устройствами. Если у вас нет желания вникать во все особенности отличия Wi-Fi от проводного интернета, рекомендуем обратится на сайт www.combelga.net , их специалисты подключат вам качественный интернет проводным подключением или Wi-Fi, а также проконсультируют какой интернет вам выбрать.
Но это имеет значение
при работе с настольными компьютерами, ноутбуками, игровыми
приставками, телевизорами и прочими устройствами. Если у вас нет желания вникать во все особенности отличия Wi-Fi от проводного интернета, рекомендуем обратится на сайт www.combelga.net , их специалисты подключат вам качественный интернет проводным подключением или Wi-Fi, а также проконсультируют какой интернет вам выбрать.
Насколько быстрее проводное подключение?
Ethernet быстрее Wi-Fi, и с этим ничего не поделать. Однако реальная разница меньше, чем можно подумать. Wi-Fi существенно ускорился за последние несколько лет благодаря новым стандартам — 802.11ac и 802.11n, обеспечивающими предельные скорости 866.7 Мб/с и 150 Мб/с, соответственно. Указанная предельная скорость делится между всеми устройствами в сети, и, вероятно, вы к ним даже не приблизитесь. Но Wi-Fi стал гораздо быстрей, чем ранее.
Хотя проводное соединение Ethernet теоретически может обеспечивать до 10 Гб/с
при наличии кабеля 6 категории. Конкретная максимальная скорость кабеля
Ethernet зависит от его типа, а также от сетевой карты которая принимает сигнал. Общеупотребительный кабель категории 5e
поддерживает скорость до 1 Гб/с.
Конкретная максимальная скорость кабеля
Ethernet зависит от его типа, а также от сетевой карты которая принимает сигнал. Общеупотребительный кабель категории 5e
поддерживает скорость до 1 Гб/с.
Но настоящей проблемой является интернет-соединение — это самая медленная часть системы. Скорей всего, интернет-подключение вовсе не превосходит скорость соединения Wi-Fi, поэтому один переход на Ethernet не повысит скорость.
Скорости локальных соединений между устройствами в сети имеют значение.
Например, если нужна максимально быстрая передача файлов между
компьютерами и прочими устройствами в пределах локальной сети квартиры,
стоит использовать Ethernet вместо Wi-Fi с кабелями категории 6, а не
5e и довольно дорогие сетевые карты. С этим не связано интернет-соединение, так что все зависит от того,
какую максимальную скорость способно обеспечить оборудование локальной
сети. Но это следует учитывать лишь при необходимости систематической
быстрой передачи больших объемов данных между компьютерами.
Произведите две проверки скорости интернет-соединения – одну для Wi-Fi и одну для Ethernet. Разница не будет заметна. Если вас интересует локальная передача файлов, попробуйте передать крупный файл между двумя компьютерами, когда они соединены через Ethernet, когда через Wi-Fi. В данном случае различие будет заметно.
Насколько меньше задержка Ethernet (пинг)?
Качество соединения зависит не только от полосы пропускания. Задержка также важна. Сетевые игроки именуют ее «пингом». Если вы заинтересованы в максимальном сокращении задержки — скажем, если требуется мгновенная реакция в сетевой игре — лучше предпочесть проводное подключение Ethernet. Для потокового видео разница в задержке несущественна.
Итак, в случае Wi-Fi имеет место более длительная задержка, когда сигналы перемещаются туда-обратно между устройством Wi-Fi и беспроводным маршрутизатором. При проводном соединении Ethernet задержка (пинг) короче.
Команда ping поможет проверить это. Пропингуйте IP адрес маршрутизатора
при подключении по Wi-Fi и при подключении через Ethernet.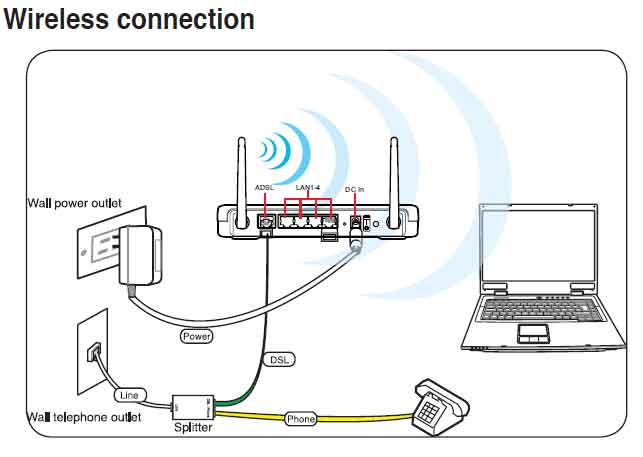 Сравнение
результатов покажет, какую задержку привносит Wi-Fi. Сделать это можно вызвав командную строку — CMD и прописав там к примеру, ping ya.ru -l 1024 -n 1024.
Сравнение
результатов покажет, какую задержку привносит Wi-Fi. Сделать это можно вызвав командную строку — CMD и прописав там к примеру, ping ya.ru -l 1024 -n 1024.
Радиопомехи в беспроводном подключении.
Wi-Fi подвергается более сильному воздействию помех, чем проводное подключение. Кабели Ethernet тоже подвержены искажению сигнала, но его проще избежать. Правильно настроив сеть, можно работать, не беспокоясь о случайных искажениях сигнала.
В случае Wi-Fi помех намного больше. Сети соседей, прочие устройства в полосе частот Wi-Fi и предметы на пути способны вызвать проблемы. Если вы перемещаетесь, то в некоторых местах сигнал будет сильней, чем в остальных. Оттого точное значение задержки зависит от величины помех, которые трудно измерить.
Когда стоит использовать проводное подключение (Ethernet )?
Wi-Fi полезен, так как дает возможность на ходу подключаться к интернету
со смартфона, планшета или ноутбука. К тому же, Wi-Fi позволяет
подсоединять устройства к сети без прокладки кабеля Ethernet. Удобство –
подлинная причина использования Wi-Fi. Если устройство придется
перемещать или нет желания прокладывать кабель, Wi-Fi – правильный
выбор.
Удобство –
подлинная причина использования Wi-Fi. Если устройство придется
перемещать или нет желания прокладывать кабель, Wi-Fi – правильный
выбор.
Но если у вас есть компьютер, сервер или игровая приставка, находящиеся в одном и том же месте, то лучше прибегнуть к Ethernet. При условии, что устройство без труда подключается при помощи кабеля Ethernet, соединение получится куда более надежным.
Но вовсе не гарантированно, что Ethernet намного лучше, и большинство людей устроит Wi-Fi, так как не придется возиться с кабелями Ethernet. Тестирование скоростей и задержек соединения вышеописанными методами поможет вам принять взвешенное решение.
Напишите в комментариях, какое у вас подключение и какие у него плюсы и минусы.
Отвечая на вопрос, какой интернет лучше подключить для дома, надо сразу сказать, что вопрос звучит некорректно.
Правильно будет спросить, какой вид интернет-соединения предпочтительнее. А так же: какому провайдеру отдать предпочтение.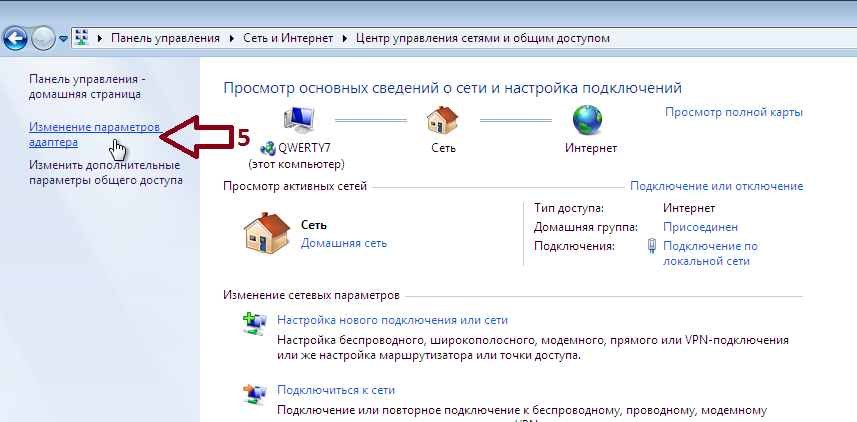
На вопрос «Какое соединение лучше?», можно ответить однозначно: «У которого наивысшая скорость передачи данных в интернете».
Наша же задача, подобрать провайдера, который предоставляет услугу, совмещающую оба этих показателя.
Рассмотрим технологи, позволяющие подключаться к интернету.
ADSL — подключение
Наибольшей популярностью в России пользуются ADSL-технологии, позволяющие подключаться к интернету через телефон.
Такой вид соединения позволяет использовать одну линию и для посещения интернета, и для телефонных разговоров.
Но надо купить ADSL-модем, подключиться к телефонной сети.
Разделение телефона и компьютера производится при помощи сплиттера. Такое соединение позволило разработать безлимитные тарифы. Соединение ADSL-технологии обеспечивает скорость интернета до 8 Мбит/с.
Подключение к интернету при помощи оптоволоконного кабеля
Данный способ не предусматривает подключение телефона, поскольку интернет подается по специальному кабелю непосредственно к компьютеру.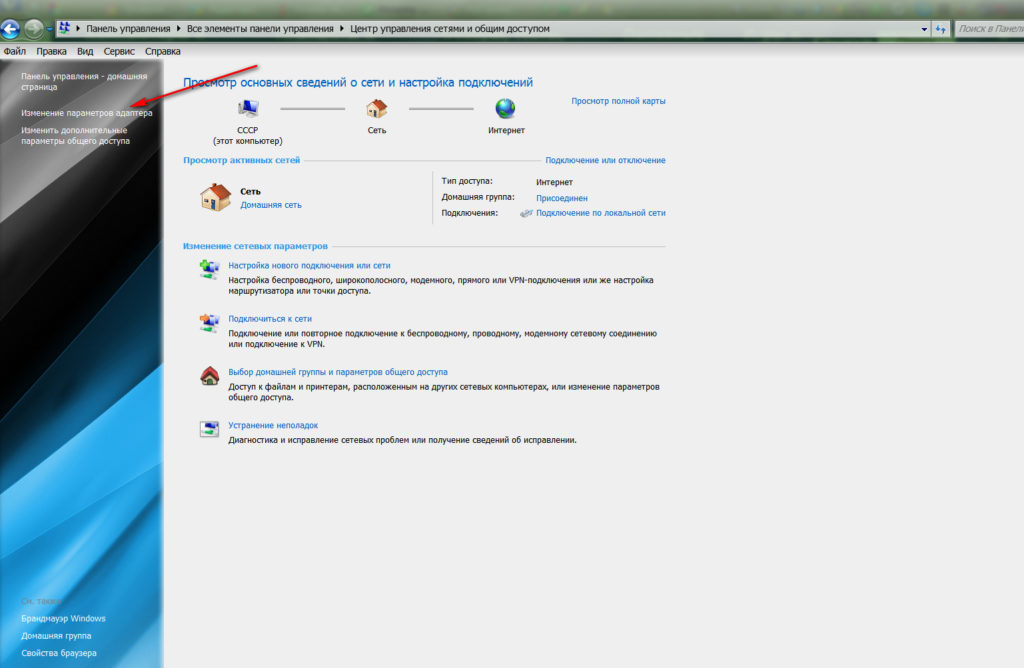 Применение оптоволокна позволило достичь наибольшей скорости соединения, одновременно значительно снизить стоимость услуг.
Применение оптоволокна позволило достичь наибольшей скорости соединения, одновременно значительно снизить стоимость услуг.
Подключение через Wi-Fi
Пользоваться Wi-Fi соединением может обладатель мобильного устройства, в котором установлен модем, принимающий сигналы из роутора Wi-Fi. Сам , планшет или компьютер не имеют непосредственно соединительных проводов, но радиус действия данной связи не превышает 100 м.
Технология WIMAX
WIMAX технология обеспечивает беспроводное подключение к интернету в пределах большого города. При этом радиус зоны действия сигнала WIMAX может составлять до 25 км. При данном соединении не применяются провода.
Скорость передачи и приема информации достигает 1Гбит/с. Такой вид подключения пользуется особой популярность в больших городах.
Подключение к интернету при помощи 3G-подключения
Главное препятствие в его распространении, ограничение на объем передаваемой информации. А вот для непродолжительного посещения интернета данный вид соединения подходит практически на территории всей России, везде, где существует сотовая связь.
Какой интернет лучше подключить для дома, наши ыводы:
- предпочтительнее выбрать подключение с помощью оптоволоконного кабеля, установитьWi-Fi ;
- проводной интернет является самым дешевым, надежным и достаточно скоростным видом соединения;
- выбирая провайдера, тщательно знакомьтесь с предлагаемыми тарифами, какую скорость предлагают. Предпочтение отдавайте безлимитному, скоростному тарифу.
Сейчас просто мода на беспроводной интернет (проще WIFI), оно и понятно все современные гаджеты от телефонов до планшетов (также некоторые модели телевизоров), поддерживают беспроводное соединение, да и на обычный «стационарник» (стационарный компьютер), также можно купить WIFI сетевую плату – но стоит ли? Давайте сегодня подумаем, что лучше для компьютера — WIFI или обычное проводное соединение…
Конечно в реалиях современного мира, WIFI в квартире просто необходим, как скажем антенный кабель. Это стало уже настолько «обыденно», что многие не представляют без этого своей жизни. Но лучше ли этот интернет обычного? Давайте рассмотрим с точки зрения подключения к стационарным устройствам, сейчас их два – компьютер или телевизор.
Но лучше ли этот интернет обычного? Давайте рассмотрим с точки зрения подключения к стационарным устройствам, сейчас их два – компьютер или телевизор.
Не смотря на свою «легкость доступности» и настроек (не нужно никуда тянуть провода), этот тип соединения остается все же не таким стабильным, как хочется.
На его скорость и «стабильность» могут влиять различные электромагнитные помехи, коих в квартире предостаточно – микроволновка, индукционные плиты и т.д. Также большими помехами являются и квартирные перегородки, особенно если они у вас сделаны из кирпича или бетона. Если роутер у вас «слабый», то уже в соседней комнате вы не будете принимать сильного сигнала, а это «порежет» скорость ровно вдвое, а то и больше.
Как правило, роутеры сажаются на обычный проводной интернет, которой заводят вам в квартиру. Так вот, даже если линия у вас выдерживает скорость — скажем до 1 Gb/s, то это не факт что WIFI будет работать именно с такой скоростью. Все дело в том, что многие «бюджетные» модели работают на скоростях до 150 Mb/s, что довольно ощутимо понижает скорость передачи данных.
Все дело в том, что многие «бюджетные» модели работают на скоростях до 150 Mb/s, что довольно ощутимо понижает скорость передачи данных.
Многие бояться WIFI, и говорят что он небезопасен для здоровья, в этом есть доля правды — .
Если брать WIFI для офиса, то нужно понимать что он должен быть хорошо защищен! Пароли и другие методы защиты. Если линия открыта, то любой желающий может попасть в вашу внутреннюю сеть и пользоваться ей по своему усмотрению.
Конечно, технология WIFI развивается стремительно, и уже через пару лет она будет иметь гораздо больше плюсов. Но сегодня это не та, желаемая стабильность.
Начнем с того что — в любом устройстве сейчас есть разъем для подключения проводного интернета. Я не говорю, про мобильные устройства. И причем это соединение может работать на максимальных сейчас скоростях в 1 Gb/s. Главное правильно .
Это соединение стабильное, прочное и на него не влияют внешние факторы квартиры или офиса. Подключиться к нему практически не возможно (если только физически не залезть в сетевое соединение).
Единственный минус, это провода – кучи проводов повсюду! Однако если их правильно спрятать – они не будут мешать! А в месте выхода из стены .
Сравнивать скорость работы и стабильность просто глупо – конечно выиграет проводной интернет! Он по всем параметрам будет работать лучше.
Для телевизоровИногда мне приходят вопросы, о том — что же лучше использовать для СМАРТ телевизора, все же WIFI или провод?
Ребята, тут все индивидуально, и смотря чем вы пользуетесь на вашем «СМАРТЕ». Если просто смотрите фильмы через YOUTUBE или еще какие-то онлайн кинотеатры, то вам и WIFI будет достаточно. А вот если активно смотрите телевидение через интернет или часто общаетесь по SKYPE, большая нагрузка на сеть — лично я вам советую подключать обычный проводной интернет к телевизору. Работает быстрее и стабильнее изображение не будет «сыпаться», разговоры не будут зависать. Запомните провод есть провод!
В заключении хочется сказать – будущее однозначно за WIFI, из-за его легкости и доступности, но пока стабильность, безопасность и скорость за проводным интернетом. Это я вам как IT специалист говорю. А сейчас можно совмещать беспроводной и проводной интернет, ведь многие роутеры имеют сзади несколько разъемов для обычного подключения, что делает его простым «свичом» (устройством для раздачи проводного соединения).
Это я вам как IT специалист говорю. А сейчас можно совмещать беспроводной и проводной интернет, ведь многие роутеры имеют сзади несколько разъемов для обычного подключения, что делает его простым «свичом» (устройством для раздачи проводного соединения).
НА этом все, читайте наш строительный сайт.
разбираемся, как и сколько стоит провести сеть в частный дом
В частных домах и тем более на дачах редко бывает централизованный интернет по проводам.
Андрей Ненастьев
живет в частном доме
Профиль автора
Провайдеры говорят, что им невыгодно тянуть кабели: расстояния слишком большие.
Тем не менее есть несколько способов наладить нормальный доступ в сеть. Расскажу о них подробнее, а также о своем опыте использования усилителя 4G-сигнала.
Способы подключения интернета
Кабель. Кабельный интернет теоретически доступен, если дом находится рядом с городом или в его черте. Но если в многоэтажке подключение обычно бесплатное, то в частном доме, возможно, потребуют внести так называемый инсталляционный платеж.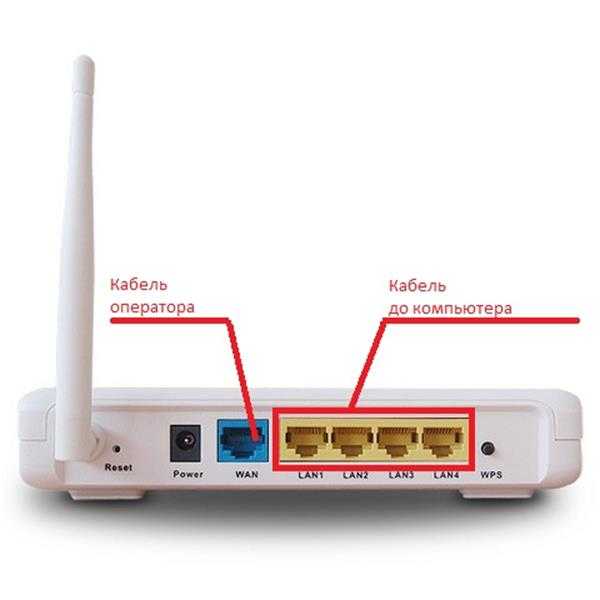
Инсталляционный платеж — это плата за строительство сети связи. Часть расходов несет провайдер, а часть он перекладывает на будущих пользователей. На эти деньги ставят опоры, тянут кабель, подключают дома. Как правило, операторы просят 4000—5000 Р с одного дома.
Процедура выглядит так:
- Соседи пишут заявление, что они хотят подключить проводной интернет и готовы оплатить инсталляционный платеж. Операторам в регионах интересны проекты от 20 домов, поэтому в заявлении должно быть минимум 20 подписей.
- Заявление направляют провайдеру.
- Провайдер составляет смету — рассчитывает расходы на строительство сети, смотрит количество заявок, определяет окончательный размер инсталляционного платежа. Чем больше заявок, тем меньше этот платеж на один дом. Также затраты зависят, например, от взаимоотношений провайдера с электросетевой организацией. Оптоволокно часто прокладывают по электрическим опорам — электрики берут за это деньги с оператора связи.
 Чем больше плата электрикам, тем большие расходы закладывают в строительство сети. Если провайдеру нужно ставить свои опоры, затраты будут еще больше.
Чем больше плата электрикам, тем большие расходы закладывают в строительство сети. Если провайдеру нужно ставить свои опоры, затраты будут еще больше. - Соседи заключают договор с провайдером.
- Провайдер приступает к работам.
/web-village/
Как подключить интернет в селе
Теоретически протянуть кабельный интернет можно и бесплатно, если поселок, где находится дом, попадет в какую-либо федеральную программу вроде «Устранения цифрового неравенства». Такими программами занимается только «Ростелеком» — обращаться надо туда.
Спутниковый интернет ловит везде — даже там, где нет сигнала сотовой сети и проводных телефонов: связь обеспечивают спутники.
Единственное ограничение — антенну, которая смотрит в небо, не должны заслонять деревья или какие-либо конструкции.
Помимо антенны-тарелки потребуется конвертер и ресивер. Конвертер ставится напротив спутниковой тарелки на кронштейне. Он нужен, чтобы преобразовать сигнал. Ресивер — это приемник сигнала, его еще называют DVB-картой. Он может подключаться к компьютеру по USB или быть в виде платы, которая вставляется в системный блок.
Ресивер — это приемник сигнала, его еще называют DVB-картой. Он может подключаться к компьютеру по USB или быть в виде платы, которая вставляется в системный блок.
У спутникового интернета не так много провайдеров. В России наиболее известны такие:
- KiteNet;
- Eutelsat Networks — «Триколор»;
- Ka-Sat — «Альтегроскай», «Радуга-интернет»;
- SenSat — «Ростелеком».
Настройка спутникового интернета очень сложная и требует квалификации: нужно выставлять долготу, широту, вводить данные антенны, искать спутники, регистрировать оборудование и одновременно крутить антенну, чтобы найти наилучшее положение для приема сигнала. Для настройки используется специальный софт.
Интерфейс программы Fast Sat Finder для настройки спутникового интернетаГлавный минус спутникового интернета — дороговизна и отсутствие безлимитного подключения для физлиц. Так, пакет в 5—10 Гб на скорости 10 Мбит/с будет стоить около 2000 Р в месяц. 50 Гб трафика со скоростью до 40 Мбит/с обойдутся в 5000 Р. Поэтому спутниковый интернет используют там, где нет никакой связи и невозможно усилить сигнал мобильной сети.
Так, пакет в 5—10 Гб на скорости 10 Мбит/с будет стоить около 2000 Р в месяц. 50 Гб трафика со скоростью до 40 Мбит/с обойдутся в 5000 Р. Поэтому спутниковый интернет используют там, где нет никакой связи и невозможно усилить сигнал мобильной сети.
Тарифы «Триколора»
Тарифы «Радуги-интернет»
Минимальные расходы на спутниковый интернет — 18 000 Р
| Комплект оборудования | 10 000 Р |
| Настройка (услуги мастера) | 6 000 Р |
| Ежемесячная абонентская плата | 2 000 Р |
Комплект оборудования
10 000 Р
Настройка (услуги мастера)
6 000 Р
Ежемесячная абонентская плата
2 000 Р
3G/4G-интернет. Если в доме ловит мобильный телефон, значит, интернет можно подключить по сотовой сети. Главный вопрос — какая будет скорость.
Чтобы быстро это понять, смотрят на две вещи в телефоне:
- Уровень сигнала сотовой сети — чем больше палочек, которые обозначают качество приема, тем лучше.

- Протокол обмена данными. Если рядом с индикатором уровня сигнала есть надпись «3G» или «LTE», то все в порядке. Если указана одна буква: «Е» или «G», то на высокую скорость без дополнительных усилий рассчитывать не придется.
/mobile-roaming/
Как я пользуюсь мобильным интернетом в роуминге
Буквы рядом с индикатором уровня сигнала помогут понять качество связи в доме. Источник: «ИТ-советы, секреты» на «Яндекс-дзене»Еще пользуются сервисами для проверки скорости интернета. Пожалуй, самый популярный — Speedtest. Но при плохой связи будет тяжело открыть даже его сайт, чтобы проверить скорость.
Быстро раздать интернет через сотовую сеть на разные устройства можно при помощи смартфона. Для этого нужно включить точку доступа вайфай и сделать смартфон мини-роутером.
Как только настроите точку доступа, к сотовой сети через смартфон смогут подключаться любые устройства. Работа точки доступа требует много энергии, аккумулятор смартфона будет стремительно разряжаться — лучше сразу подключить его к зарядке.
/bad-operator/
Как мобильные операторы портят нам жизнь: 3 примера
Точка доступа в смартфоне — временное решение. Для организации постоянной связи покупают 3G/4G-модем.
А это 4G-модем от «Йоты». В модеме стоит симкарта — можно выбрать подходящий тариф. Модем можно использовать только на ноутбуке или вставить в вайфай-роутер и раздавать на несколько устройствWiMax — это технология беспроводной связи, которая разрабатывалась как альтернатива DSL-модемам, работающим через телефонную сеть. Формально в России WiMax относится к фиксированной телефонии.
В отличие от вайфая, связь по WiMax возможна на дальние расстояния — до 80 км. При этом WiMax дает скорость до 75 Мбит/с.
Технология WiMax применяется, чтобы построить сети в пределах одного или группы населенных пунктов. Конечные точки такой сети подключены к обычному проводному интернету.
WiMax изначально не предназначался для широкого распространения. Это скорее технология для связи магистральных интернет-сетей на участках, где пока невозможно проложить оптоволокно. По данным операторов связи на 2017 год, в России к WiMax подключено не более 100 тысяч абонентов.
Это скорее технология для связи магистральных интернет-сетей на участках, где пока невозможно проложить оптоволокно. По данным операторов связи на 2017 год, в России к WiMax подключено не более 100 тысяч абонентов.
Провайдеры прекратили развитие этой сети, но в некоторых населенных пунктах WiMax еще работает.
Купить оборудование для сети WiMax будет непросто. Это предложения на «Яндекс-маркете»Что выбрать. Лучшие показатели по скорости и надежности — у проводного интернета. Если соседи согласны скинуться на строительство оптоволоконной линии и провайдер предварительно тоже выразил заинтересованность, это лучший вариант для частного дома.
Когда проводов нет и не будет, пробуют подключение по сотовой сети. Если сигнал плохой или его нет совсем, применяют усилители.
Если усилить сотовый сигнал не получается, остается только дорогостоящий спутниковый интернет.
Способ подключения часто выбирают методом тыка. Оборудование для интернета относится к технически сложным товарам и не подлежит возврату без объяснения причин. Но на практике в магазинах дают возможность вернуть устройства, если ничего не заработало. Об этом лучше договориться с продавцом или директором заранее.
Но на практике в магазинах дают возможность вернуть устройства, если ничего не заработало. Об этом лучше договориться с продавцом или директором заранее.
Перечень технически сложных товаров
Как грамотно потратить и сэкономить
Рассказываем в нашей рассылке дважды в неделю. Подпишитесь, чтобы совладать с бюджетом
Как провести интернет в частный дом
Выбор провайдера и тарифа и заключение договора. После того как вы определитесь со способом подключения интернета, надо выбрать провайдера или мобильного оператора и тариф.
Тарифы сильно отличаются по регионам. Предложения, которые действуют, например, в Москве, могут не действовать для других городов. Поэтому выбирайте тариф, который подходит лично вам, в зависимости от нужного количества трафика и бюджета.
Тарифы «Йоты»
С провайдером или оператором необходимо заключить договор на обслуживание.
Выбор вайфай-роутера и другого оборудования. В доме или на даче независимо от способа подключения к интернету организуют вайфай-сеть.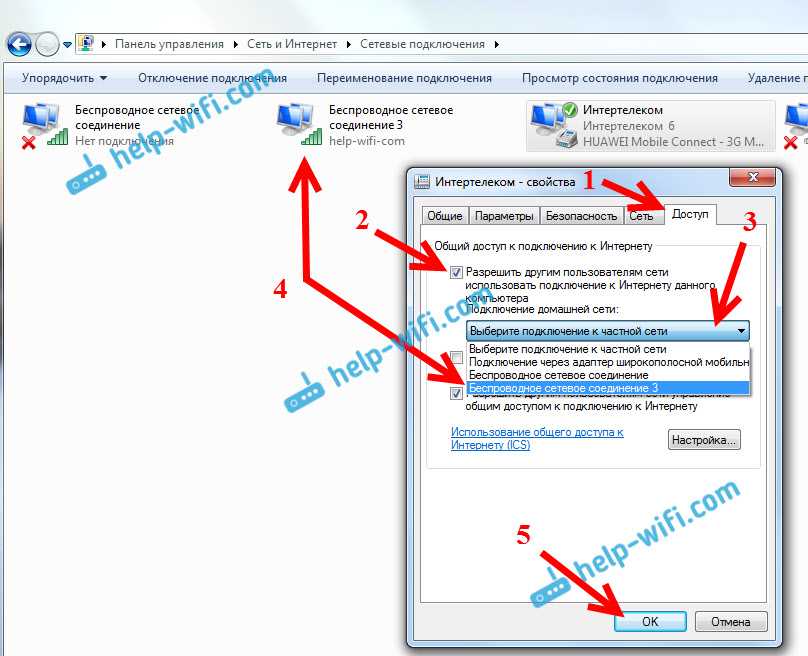 Для этого покупают роутер. Его ключевая характеристика — зона охвата, то есть как далеко будет работать вайфай.
Для этого покупают роутер. Его ключевая характеристика — зона охвата, то есть как далеко будет работать вайфай.
/router/
Как защитить домашний роутер от хакеров и соседей
На дешевых моделях роутеров стоит одна или две антенны с коэффициентом усиления в два изотропных децибел (dBi). Это слабые модели для квартир. В частном доме нужны роутеры с антеннами на 5 dBi и больше. Антенн должно быть не менее четырех.
Антенны легко снимаются с корпуса роутера — их можно менять и покупать отдельно. Но удобнее сразу купить роутер с хорошими антеннами, чтобы вайфай был не только в доме, но и на участке.
Провайдеры навязывают фирменные роутеры, которые, например, работают только с оборудованием МТС или «Билайна». Такие роутеры стоят значительно дешевле, но если нужно будет сменить оператора, роутер придется тоже менять.
Если зоны охвата вайфая не хватает, ставят репитеры, или повторители. Это усилители сигнала.
Хороший роутер для частного дома обойдется не менее чем в 3000 Р.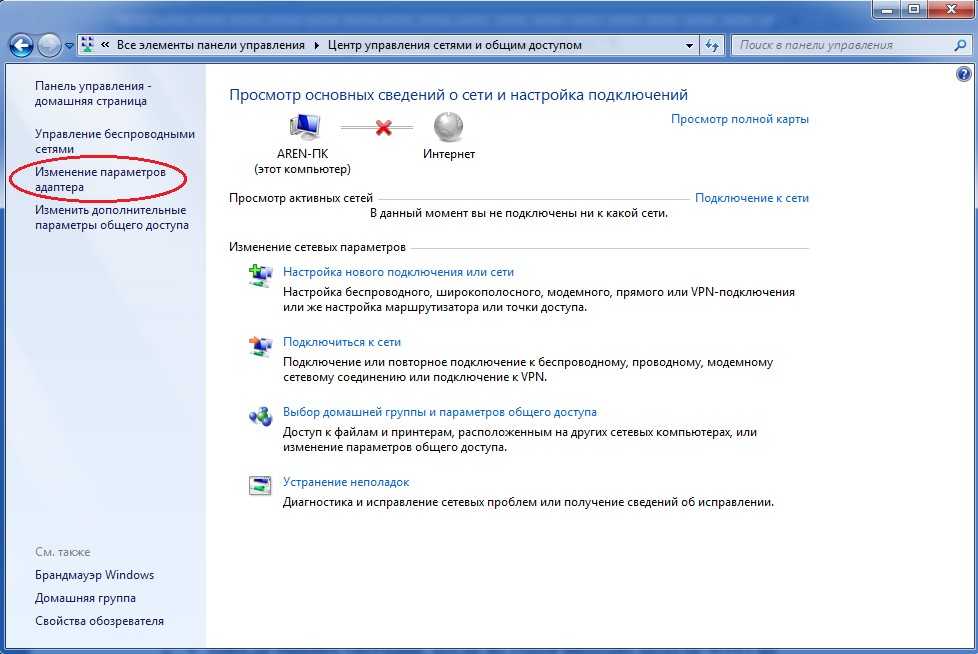 Пример установки роутера на стене. Источник: маркетплейс «Беру» Репитер для усиления вайфая подключается к розетке напрямую и почти не нуждается в настройке. Источник: интернет-магазин электроники «Топ-маркет»
Пример установки роутера на стене. Источник: маркетплейс «Беру» Репитер для усиления вайфая подключается к розетке напрямую и почти не нуждается в настройке. Источник: интернет-магазин электроники «Топ-маркет»К роутеру можно подключить устройства и сетевым кабелем. Это нужно, например, если в доме есть стационарные компьютеры.
Когда такой компьютер недалеко от роутера, протянуть кабель несложно. Но если компьютер далеко, или чтобы совсем избавиться от проводов, покупают вайфай-адаптер. Он втыкается в гнездо USB и позволяет на обычном компьютере подключаться к вайфаю, как на ноутбуке.
Вайфай-адаптеры маленькие, дешевые и простые в установке.Проверка зоны действия вайфай-сети. Точно определить зону охвата вайфая до установки роутера невозможно. На это влияет множество факторов: материал стен, место расположения роутера, наличие помех от другой электроники.
После установки роутера охват вайфай-сети проверяют обычным смартфоном. С ним ходят по дому и участку и смотрят, на сколько хватает сигнала.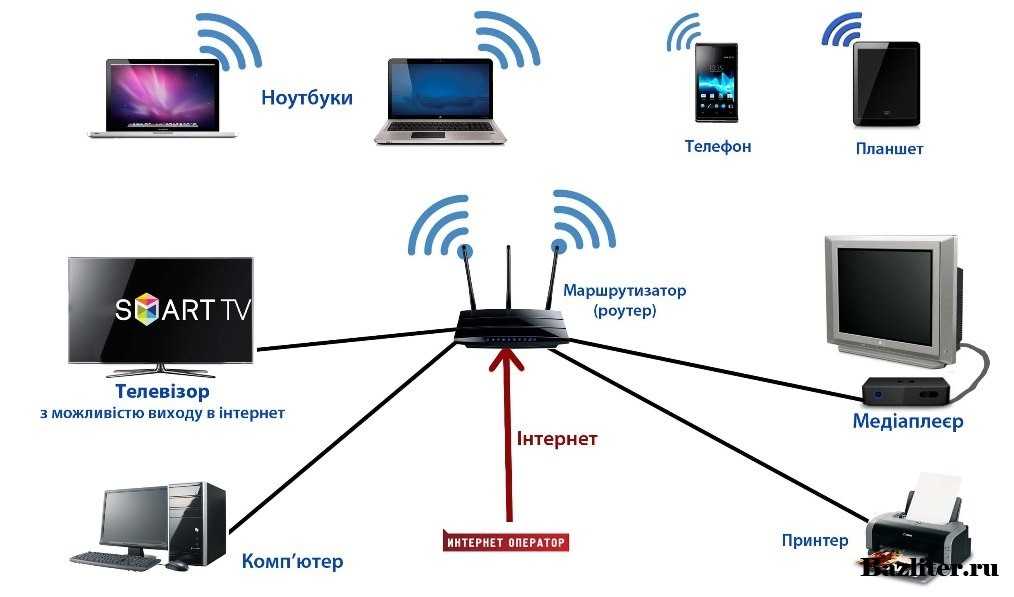
В частном доме иногда есть «умные» устройства, которым для работы тоже нужен вайфай. Такие устройства могут стоять и в нежилых помещениях: например, в подвале может быть датчик температуры и влажности, в котельной — датчик протечки. Помещения иногда отделены кирпичной стеной — нужно проверить, ловят ли приборы вайфай, и насколько хорош сигнал.
/list/smarthome-pt2/
Собираем умный дом: 11 проверенных устройств от «Сяоми»
Если где-то сигнала не хватает, ставят репитеры или меняют расположение роутера — переносят его туда, где нужен сигнал посильнее.
Измерение скорости. Измерить скорость интернета можно при помощи онлайн-сервисов типа «Спидтеста», который я упоминал выше.
Помимо скорости в Мбит/с такие сервисы покажут «пинги» — ping — время отклика случайно выбранного сервера на запрос. Чем ниже пинг, тем лучше качество связи.
К коротким пингам чувствителен, например, спутниковый интернет: скорость может быть нормальной, но пинги из-за потерь сигнала — длинными.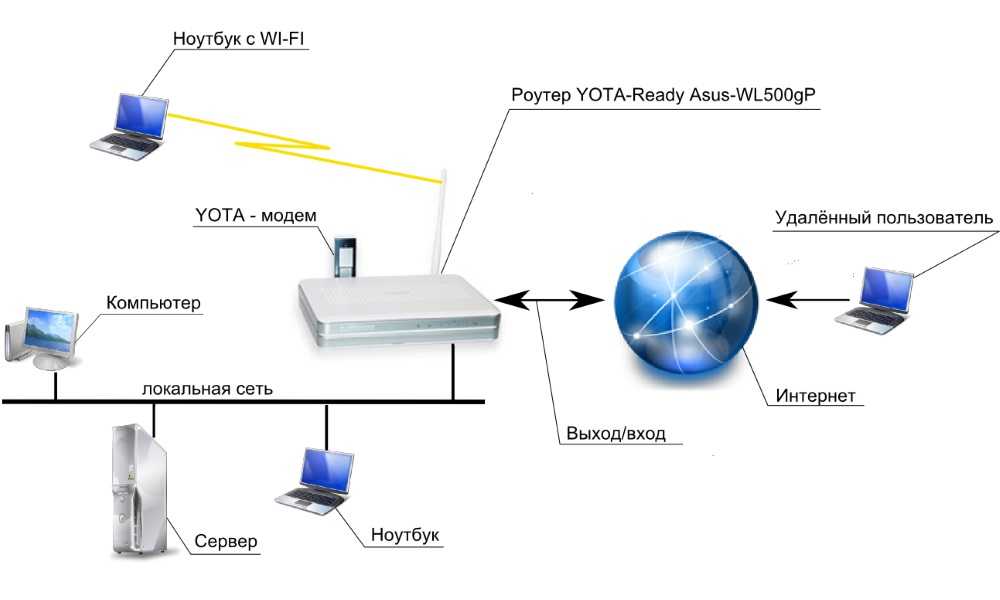 В итоге интернет работает плохо.
В итоге интернет работает плохо.
Как я настроил быстрый интернет в частном доме через усилитель 4G
В моем доме не было проводного интернета, и первое время мы пользовались обычным 4G-модемом, который вставили в роутер. Качество связи было ужасным: в лучшие дни оно доходило до 1—2 Мбит/с, а по вечерам падало до 200—400 Кбит/с.
Когда дочь смотрела мультики, я не мог работать на своем компьютере. А мультики зависали без всякой посторонней нагрузки. Скачивание больших файлов было настоящим мучением.
/dom/
Я переехал из хрущевки в частный дом
Колдовство с сотовой связью. Я перепробовал всех имеющихся в городе операторов мобильного интернета, но ничего не добился. Часть симок просто не работала: сеть оказывалась недоступной, так как базовая станция находилась слишком далеко. Другие операторы давали такую же низкую скорость. Телефон стабильно показывал букву «E» — работу по древнему протоколу EDGE.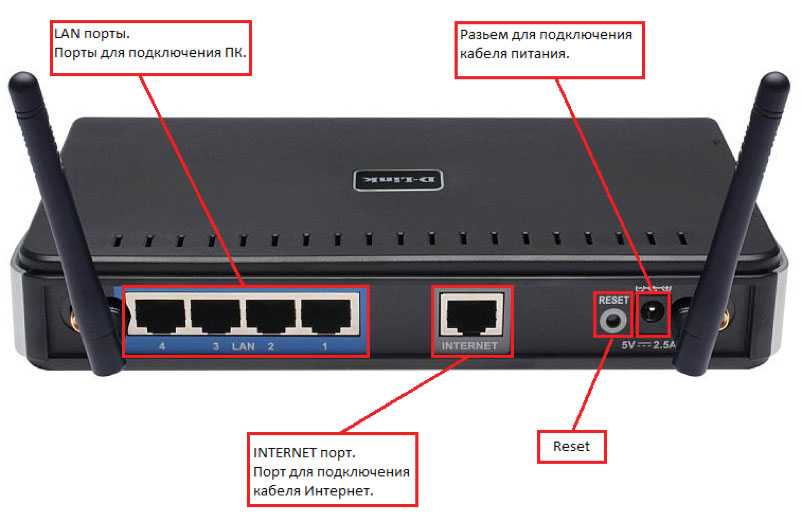
После общения со службами поддержки провайдеров я сделал вывод, что все оборудование всех операторов находится на одной и той же точке — это труба ближайшей котельной. Я заподозрил, что нет отдельных станций МТС, «Мегафона» и «Билайна», а речь идет об одной и той же перегруженной станции, и ее операторы делят друг с другом.
Тогда я схитрил и в настройках модема выставил принудительную регистрацию в сети 3G вместо 4G. В полосе частот 3G сейчас свободнее, так как большинство устройств автоматически регистрируются в 4G. Эта манипуляция позволила мне увеличить скорость еще на 1—2 Мбит/с. Но вечером это не замечалось.
Выбор и монтаж антенны. Я решил попробовать усилить сигнал и купил панельную антенну «Антэкс» Petra 9. Усиление такой антенны составляет 9 дБ — это немного, но базовая станция на трубе котельной находится всего в 1,5 км от моего дома — большое усиление было не нужно.
4G-модем я достал из роутера и через специальные разъемы на ребре корпуса подключил к антенне.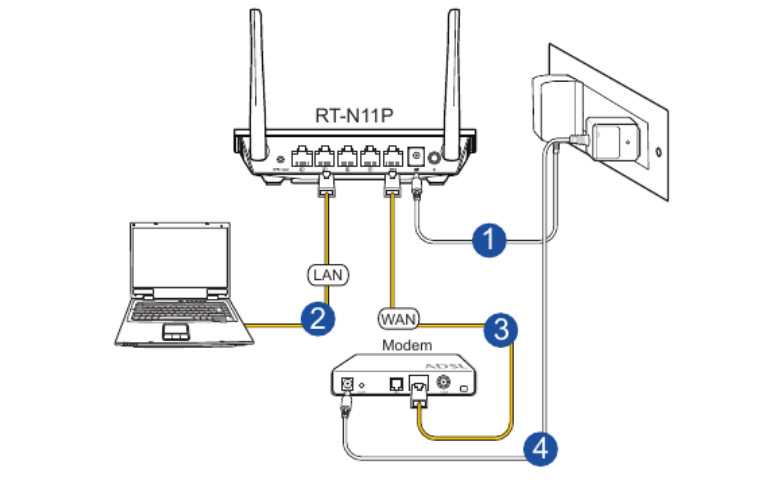 Модем я вставил внутрь антенны, там было обычное USB-гнездо.
Модем я вставил внутрь антенны, там было обычное USB-гнездо.
Затем я закрепил антенну на фасад, просверлил дырку под кабель и завел его внутрь. Один конец кабеля уже был прикреплен к антенне, а второй я вставил в роутер вместо модема.
До усилителя программа 4G-модема показывала 1—2 деления уровня сигнала, после установки антенны — все пять. Но это никак не сказалось на скорости интернета. Он все так же еле шевелился.
Установка панельного усилителя заняла у меня меньше часаМучения с провайдерами. Я снова начал пробовать симки разных операторов. Каждая обходилась мне в 500—600 Р, некоторые удавалось сдать и вернуть деньги, но чаще мне отказывали: говорили, что первоначальная плата не возвращается. Я перепробовал четырех операторов — без толку. Я снова писал в службы техподдержки, а мне все так же отвечали, что станция перегружена.
Тогда я решил попробовать симку оператора, от которого раньше отказывался из-за плохого уровня сигнала.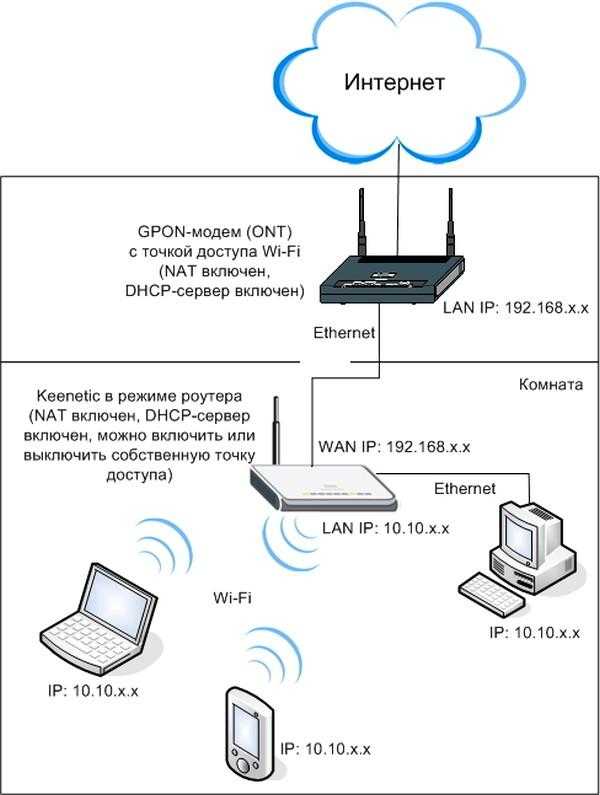 С усилителем я смог найти его сеть с уровнем в пять делений из пяти. Скорость выросла до 35 Мбит/с.
С усилителем я смог найти его сеть с уровнем в пять делений из пяти. Скорость выросла до 35 Мбит/с.
/perenos-nomera/
Как поменять оператора связи и сохранить номер
Что получилось. Иногда вечером скорость падает до 10 Мбит/с, но меня это уже не очень беспокоит. Даже такой скорости хватает, чтобы одновременно смотреть два-три фильма на разных устройствах.
У моего оператора есть безлимитный тариф, он обошелся мне в 600 Р в месяц. Я пользуюсь интернетом уже около полугода, и пока никаких проблем со скоростью больше не возникало.
Я написал пост во «Вконтакте» о том, как все организовал. Потом мне неделю звонили соседи по поселку с вопросами где, что и как купить. Я всех бесплатно проконсультировал.
Подключение интернета через 4G-усилитель обошлось мне в 6600 Р
| Антенна-усилитель | 4000 Р |
| Ненужные симкарты, за которые не удалось вернуть деньги, 3 шт. | 1500 Р |
| Симкарта, которая осталась для постоянного использования | 600 Р |
| Кронштейн для крепления на фасад | 500 Р |
| Проклятия в адрес операторов | Бесценны |
Антенна-усилитель
4000 Р
Ненужные симкарты, за которые не удалось вернуть деньги, 3 шт.
1500 Р
Симкарта, которая осталась для постоянного использования
600 Р
Кронштейн для крепления на фасад
500 Р
Проклятия в адрес операторов
Бесценны
Как преобразовать WiFi в Ethernet? [Wireless to Wired]
У вас есть устройство, которое вы хотите подключить к WiFi, но оно поддерживает только кабель Ethernet, то есть проводное соединение. Что ж, эту боль в печенье можно легко исправить.
Если вы знаете, как преобразовать соединение WIFI в соединение Ethernet, вы легко сможете воспользоваться преимуществами проводного соединения, даже если у вас дома или в офисе есть беспроводное соединение.
В этой статье вы узнаете о Wi-Fi в локальной сети, а также обо всех знаниях и информации, которые вам нужно знать в этом роде.
Содержание
- Как преобразовать WIFI в Ethernet?
- 1) Беспроводной мост
- Что такое беспроводной мост?
- Опция режима беспроводного моста
- Преимущества сетевого моста
- 2) С помощью прошивки
- a) Загрузка программного обеспечения
- b) Установка программного обеспечения
- c) Изменение режима беспроводной связи для переключения с Wi-Fi1 на Ethernet 90
- 3) Приемник Wi-Fi с выходом Ethernet от Powerline Networking
- Ключ управления сетью
- Преимущества Powerline Networking
- 4) Используйте беспроводной адаптер USB!
- Как преобразовать Ethernet в WIFI?
- а) Подключиться к WiFi
- б) Изменение порядка приоритета
- Порядок приоритета MAC-адресов
- Как превратить ноутбук в точку доступа WiFi?
- Как поделиться интернет-соединением вашего компьютера через WiFi?
- Что такое общий доступ к подключению к Интернету (ICS)?
- Способ совместного использования WiFi с ноутбука
- Что такое кабельный разветвитель Ethernet?
- Как к нему подключиться?
- Ethernet Cable Vs.
 WiFi
WiFi- 1) Скорость и передача данных
- 2) Латентность
- 3) Вмешательство
- 4).
- Для этого вам понадобится мостовое устройство. Его работа будет заключаться в том, чтобы принимать сигнал WIFI и выводить сигнал Ethernet. Некоторые маршрутизаторы также могут делать то же самое.
- Другой способ сделать это — получить прошивку, которая будет гибкой на вашем оборудовании и позволит вам добиться этого.
- Другой способ — использовать USB-адаптер WIFI.
- В этом случае также может быть весьма полезна станция WIFI, задачей которой будет преобразование WIFI в Ethernet.
- Вы также можете использовать сеть Powerline. Сеть Powerline включает в себя проводную сеть, состоящую из скрытых проводов.
Эта технология моста в основном используется для расширения зоны действия домашней сети.
Запомни одну вещь. Преобразуйте беспроводное соединение в Ethernet, только если у вас надежное беспроводное соединение.

Если сигналы WIFI слабые, то в данном случае они бесполезны.
1) Беспроводной мост
Что такое беспроводной мост?
Адаптер беспроводного моста — это устройство, которое улавливает сигналы WiFi и преобразует их в соединение Ethernet. Таким образом, вы можете подключить к сети только Ethernet-устройства.
Изготавливается путем соединения двух точек доступа вместе. При этом один становится точкой доступа, а другой — клиентом.
Соединяет два или более сегмента локальной сети, образуя единую сеть. Многие интеллектуальные устройства можно подключить только с помощью проводного соединения. Например, DVD-плеер, телевизор и т. д.
Если ваш интернет-модем находится рядом с этими устройствами, то проблем нет, но если это не так, то подключение этих устройств к беспроводной сети может стать большой проблемой.
Мост работает как клиент, авторизуюсь в настройках роутера и подключаюсь к интернету. Затем он передает это соединение устройству.

- Работает в режиме беспроводного клиента.
- Разница в настройке подсетей.
- В клиентском режиме права администратора на роутере не особо нужны, а вот с беспроводным мостом их желательно иметь.
- Мостовое соединение точки доступа можно включить в настройках конфигурации.
- Если в качестве параметра конфигурации заданы MAC-адреса, то точки доступа могут легко обнаруживать друг друга по этому адресу.
Опция режима беспроводного моста
Для мостового соединения поддерживаются стандарты 802.11n, 802.11g и 802.11a/b/g.
- Откройте веб-браузер и введите IP-адрес вашего маршрутизатора.
- Войдите в настройки маршрутизатора.
- Есть опция режима беспроводного моста.
- Позволяет преобразовать WiFi в Ethernet. Но это поддерживается только в более дорогих маршрутизаторах.
Преимущества сетевого моста
Что касается компьютерных сетей, мостом можно назвать то, что несет ответственность за соединение двух сетей вместе.

Устройство беспроводного моста работает на втором уровне, то есть на уровне канала передачи данных.
Используются для межсетевого взаимодействия.
Беспроводной мост Ethernet — это аппаратное обеспечение, с помощью которого WIFI-клиенты могут легко подключаться к Ethernet-соединению.
Некоторые преимущества моста:
a) Нет необходимости в драйверах
С помощью коммутаторов второго уровня (моста) вы можете легко преобразовать устройство, подключенное к сети Ethernet, в беспроводную сеть. В этом процессе драйверы не нужны.
b) Сокращение затрат на прокладку кабелей
Простые конфигурации позволяют сократить прокладку кабелей.
c) Предотвращение потери полосы пропускания
Он управляет входящим трафиком, а затем останавливает дополнительный поток данных между сегментами сети.
Таким образом предотвращается потеря полосы пропускания, что повышает производительность сети.
Вы можете думать об этом как о дорожной полиции, которая контролирует поток данных и запрещает ненужный трафик.

Потери полосы пропускания снижают производительность сети. Это связано с тем, что это приводит к ненужным задержкам в сети.
Таким образом, мост работает как монитор пропускной способности и увеличивает пропускную способность, отбрасывая ненужные данные.d) Связывает разнородные сегменты сети
Сетевые мосты также могут соединять различные сегменты сети.
Сегменты LAN можно легко подключить к WLAN.
e) Длина сети
Мост соединяет отдельные сегменты локальной сети.
Таким образом увеличивается длина сети.
Таким образом, нет необходимости объединять локальную сеть с помощью маршрутизатора или создания IP-подсетей.
Для этого процесса не требуется аппаратное оборудование.
2) С помощью встроенного ПО
Вы можете подключить устройство только для Ethernet к WiFi, установив бесплатное встроенное ПО под названием DD-WRT.
DD-WRT устанавливается для повышения производительности вашего маршрутизатора за счет предоставления ему дополнительных возможностей.

a) Загрузите программное обеспечение
Во-первых, вам нужно зайти на веб-сайт DD-WRT, чтобы узнать, поддерживает ли ваша модель маршрутизатора прошивку или нет. Предположим, что это так, тогда загрузите последнюю версию DD-WRT.
Если ваш маршрутизатор не может установить прошивку DD-WRT, вы также можете приобрести подержанный маршрутизатор, такой как Linksys WRT54G.
b) Установка программного обеспечения
Перед установкой необходимо выполнить аппаратный сброс маршрутизатора.
Затем в веб-браузере введите и перейдите к 192.168.1.1
Если панель управления не открывается, перейдя на 192.168.1.1, найдите IP-адрес вашего маршрутизатора в Интернете.
c) Изменение режима беспроводной связи для переключения с Wi-Fi на Ethernet
- На данный момент вы вошли в панель управления маршрутизатора. Из опции «беспроводная связь» перейдите к основным настройкам.
- Чтобы подключить проводное устройство к Интернету, выберите опцию «Клиентский мост» в раскрывающемся списке беспроводных режимов.

- Таким образом, маршрутизатор сможет подключиться к устройству только для Ethernet и будет подключаться по беспроводной сети к другому маршрутизатору или модему.
- Установите те же настройки для SSID, режима сети и беспроводного канала, что и для основного маршрутизатора.
3) Приемник Wi-Fi с выходом Ethernet от Powerline Networking
С помощью адаптеров Powerline вы можете использовать электропроводку в домашних стенах для прокладки кабелей Ethernet.
Такие адаптеры преобразуют WiFi в локальную сеть, т. е. подключают только устройства Ethernet к домашней сети. Таким образом, он также используется для расширения диапазона сети.
Помните, что эффективность сети Powerline также зависит от качества электропроводки в вашем доме.
Шаги для подключения адаптера Powerline:
- Получите два адаптера Powerline.
- Вставьте один из них в электрическую розетку вашего дома, расположенную ближе к маршрутизатору.

- И подключите второй к электрической розетке ближе к вашему Ethernet-устройству.
- Теперь подключите эти адаптеры через Ethernet к маршрутизатору и вашему устройству. Подключите первый к маршрутизатору через Ethernet, а второй к устройству через Ethernet.
Ключ управления сетью
Поскольку для сетей электропередач используется основной кабель, в окрестностях домов, где он используется, могут возникать угрозы безопасности.
Чтобы решить эту проблему, используется ключ, называемый ключом администратора сети.
Собственно Powerline-адаптер формирует сеть на основе этого ключа. Он шифрует сетевые данные и делает их безопасными. Когда вы покупаете адаптеры Powerline в паре, вы получаете их с общим NMK (ключом управления сетью).
Обычно Powerline-адаптеры устанавливают соединение автоматически, но если этого не происходит, то можно инициировать сопряжение вручную.
- Для этого переведите один адаптер в режим приема.
 Затем этот адаптер будет слушать другой и пытаться соединиться с ним.
Затем этот адаптер будет слушать другой и пытаться соединиться с ним. - Затем выполните ту же процедуру с другим адаптером. Эти два адаптера найдут друг друга и соединятся с помощью общего ключа.
- Некоторые производители продают переходник с обычным NMK. Таким образом, их добавление в сеть становится проще, поскольку у них уже есть один и тот же NMK. Но рекомендуется изменить этот NMK со стандартного, чтобы избежать угроз безопасности.
- Так же, если снять адаптеры с основного, они все равно запомнят ключ.
Преимущества сети Powerline
- Вам не нужно прокладывать дополнительную проводку.
- Проводка в основном скрыта в сетях Powerline.
- С ним можно иметь дальнюю сеть.
- Также на соединение не влияют препятствия.
Рекомендуем прочитать: Советы по работе в сети [Инфографика]
4) Используйте беспроводной USB-адаптер!
Обычно это устройство размером с USB, которое подключается к компьютеру.
 Его также называют донгл.
Его также называют донгл.Это самый простой способ подключения Ethernet-устройства к WiFi.
Беспроводные адаптеры довольно просты в установке и использовании. Они преобразуют WiFi в Ethernet без каких-либо проблем и за гораздо меньшее время.
- Для этого купите беспроводной USB-адаптер и подключите его к USB-разъему вашего устройства. Далее подключитесь к своей сети.
- Этот метод можно использовать только на тех устройствах, которые оснащены портом USB.
Как преобразовать Ethernet в WIFI?
Вы можете перейти от Ethernet к WiFi с помощью методов, описанных ниже.
Это можно сделать либо изменив настройки приоритета сетевого адаптера, либо отключив сетевой кабель.
a) Подключение к WiFi
Сначала подключитесь к сети с помощью кабеля Ethernet, подключенного к ноутбуку. Таким образом, ваша сеть запомнит эту сеть WiFi.
b) Изменение приоритета
- Из меню откройте настройки
- Вам потребуется административный доступ, чтобы продолжить процесс.

- Перейти к сети и Интернету из настроек.
- В разделе «изменить сеть» нажмите «Изменить параметры адаптера».
- Если вы не найдете эту опцию, нажмите на опцию «Статус» в левом окне.
- Щелкните правой кнопкой мыши адаптер Wi-Fi.
- Нажмите на свойства, и вы увидите всплывающее меню.
- Выберите «интернет-протокол версии 4» из списка.
- Затем нажмите кнопку свойств в этом всплывающем меню.
- Вы увидите еще одно окно.
- Перейти к дополнительным параметрам правой кнопкой этого нового всплывающего меню.
- Снимите флажок с автоматической метрики в этом новом всплывающем окне.
- Затем в поле метрики интерфейса введите 1. Таким образом, Wi-Fi будет установлен в качестве подключения к Интернету по умолчанию.
- Нажмите OK. Это закроет расширенное окно просмотра TCP/IP.
- Нажмите OK еще раз, и окно версии интернет-протокола будет закрыто.
- Теперь нажмите OK, чтобы закрыть окна свойств WiFi.

- Поскольку вы установили для сетевого адаптера WiFi значение 1, с этого момента ваш компьютер не будет подключаться к подключенному Ethernet, а вместо этого будет подключаться к WiFi.
MAC Priority Order
- Нажмите на логотип Apple.
- Перейти к системным настройкам
- Затем нажмите на сеть.
- Нажмите на шестеренку в левом нижнем углу окна.
- Нажмите на установленный сервисный заказ.
- Чтобы выбрать WiFi оттуда, перетащите параметр WiFi в верхнюю позицию списка.
- Нажмите OK
- Затем нажмите «Применить», чтобы сохранить изменения.
Как превратить ноутбук в точку доступа Wi-Fi?
Вы подключаете кабель Ethernet к компьютеру и позволяете другим устройствам пользоваться Wi-Fi, включив точку доступа на своем устройстве.
Таким образом, ваш ноутбук будет работать как точка доступа Wi-Fi, и вы сможете использовать его для подключения других устройств к Интернету.

- Пользователи Windows 10 могут сделать это всего несколькими щелчками мыши.
- Вы можете сделать это, если у вас установлены обновления на Windows 10.
- Пользователи macOS могут сделать это с помощью функции общего доступа к Интернету или встроенных инструментов
- Для пользователей Windows 7 и 8 в этом отношении весьма полезна программа, известная как виртуальный маршрутизатор.
Чтобы включить точку доступа:
- Открыть настройки
- Затем перейдите в сеть и Интернет.
- Оттуда появилась опция мобильной точки доступа.
Как поделиться подключением к Интернету вашего компьютера через WiFi?
Что ж, это считается идеальным решением для совместного использования WIFI вашего компьютера с другими устройствами через кабель Ethernet.
Вы также можете использовать этот метод для подключения радиостанций WIFI, X-Box и PS3.
В этом методе мы будем использовать функциональность ICS.

Что такое общий доступ к подключению к Интернету (ICS)?
Это служба Windows, которая позволяет компьютеру, на котором включено подключение к Интернету, делиться своим Интернетом с другими устройствами через подключение Ethernet.
ПК, использующий соединение, работает как шлюз.
Это означает, что интернет-трафик на другие ПК проходит через этот компьютер, который использует его соединение.
Способ раздачи WiFi с ноутбука
Я объясню это с помощью настроек Windows 7.
Основной метод практически одинаков для всех версий Windows.
- На значке Windows введите и выполните поиск «просмотр сетевых подключений».
- Появятся окна, показывающие беспроводное соединение, к которому вы подключены.
- Щелкните правой кнопкой мыши беспроводное подключение к Интернету в открывшемся окне.
- Выберите свойства.
- Перейти на вкладку общего доступа.
- Затем установите первый флажок, который позволяет другим сетям подключаться через ваше интернет-соединение.

- Затем в раскрывающемся списке под ним выберите LAN.
- Нажмите OK, и вы закончите с настройками
Что такое кабельный разветвитель Ethernet?
Если вы хотите, чтобы два или более ПК одновременно использовали Интернет, вы можете использовать этот разветвитель, так как он может легко разделить одно интернет-соединение.
Вы также можете использовать его для создания дополнительных соединений для других компьютеров в сети. Сплиттеры улучшают сеть, и их довольно легко использовать. Этот сплиттер не является концентратором или коммутатором. Это простое устройство, которое соединяет пару кабелей Ethernet.
Это устройство принимает соединение с двух портов Ethernet, а затем отправляет оба соединения по одному кабелю. Таким образом соединяются порты. Они изолированы, в отличие от коммутаторов и концентраторов.
Экономит кабель, поскольку создает две полосы движения из одного кабеля.
Разветвители используются парами.

Если вы купите всего один разветвитель, то он вам не подойдет.
Это связано с тем, что трафик, входящий и исходящий из кабелей, должен быть объединен перед входом и разделением на другом конце.
Как к нему подключиться?
- Вставьте один конец этого разветвителя в порт Ethernet устройства, которое обеспечивает подключение к Интернету.
- Затем вставьте кабели от устройства, к которому вы собираетесь подключиться, в разветвитель.
- Протестируйте соединение, чтобы проверить, подключены ли устройства к сетевым ресурсам или нет.
Ethernet-кабель и WIFI
Итак, вы путаетесь между ними. Какой выбрать, а какой оставить без внимания.
- Оба варианта имеют свои преимущества.
- Оба дают гибкость.
- Хотя сейчас люди предпочитают Wi-Fi, когда речь идет о скорости, лучше всего работает Ethernet.
- Вы можете использовать WIFI на своем мобильном телефоне, планшете или ноутбуке, но бьюсь об заклад, вы бы предпочли использовать соединение Ethernet на ПК.

Читать : Почему у меня медленный интернет и как это исправить?
1) Скорость и передача данных
Скорость соединения Ethernet зависит от типа используемого кабеля.
Если вы хотите передавать файлы в пределах одного и того же помещения, например, в пределах одного дома или класса, то вы бы предпочли соединение Ethernet через WIFI. Это потому, что он обеспечивает потрясающую производительность в этом отношении.
Если вы все еще не знаете, какой из них выбрать, попробуйте выполнить ту же задачу как с WIFI, так и с Ethernet, а затем проверьте скорость.
Тот, кто самый быстрый, тот, с которым вам следует идти.
Также прочитайте Какая скорость Интернета мне нужна?
2) Задержка
Задержка также является важным фактором и полностью снижается при использовании соединения Ethernet.
Чтобы проверить задержку, используйте команду ping при подключении к WIFI и Ethernet-соединению, после чего вы сможете увидеть результаты самостоятельно.

3) Помехи
С WIFI вы можете вмешаться.
Сигналы могут меняться от места к месту. Они могут быть хороши в одной позиции, но даже хуже в любой другой. Вам нужно будет использовать сканер каналов WiFi, чтобы найти лучший канал и подключиться к нему.
В то время как с другим это не так.
4) Безопасность
Безопасность также является важным фактором. Многие люди предпочитают WIFI, но позвольте мне сказать вам, что вы в большей степени защищены и безопасны при использовании соединения Ethernet.
Это связано с тем, что безопасность соединения WIFI низка по сравнению с проводным соединением.
Любой, кто разбирается во взломе, может помешать вашему соединению, в то время как в соединении Ethernet только те, у кого есть возможность подключиться к маршрутизатору.
Заключение
К настоящему моменту я почти уверен, что вы хорошо знаете, как преобразовать WIFI в Ethernet, адаптер беспроводной сети в Ethernet, мосты, порты и другие связанные термины такого рода.

Все они сделали общение более доступным, предоставив наилучшие способы связи.
Рекомендуем прочитать Узнайте о подключении к Интернету через WiFi
Как подключить гаджеты, поддерживающие только Ethernet, к домашней сети
Существует множество альтернатив Wi-Fi для домашнего кинотеатра, включая адаптеры Powerline, адаптер MoCa и беспроводные мосты. Amazon.comВозможность подключения к Интернету и сети становится ключевой функцией все большего количества продуктов для домашних развлечений — от телевизоров до проигрывателей Blu-ray и аудиокомпонентов. Но многие из этих продуктов поставляются с большой оговоркой: они не включают встроенную поддержку беспроводной сети или Wi-Fi.
Этот список только проводных продуктов включает такие основные устройства, как TiVo, Slingbox, большинство проигрывателей Blu-ray начального уровня, многие телевизоры с поддержкой Интернета и версии Xbox 360 до 2010 года.
 Даже более дорогие продукты, такие как AV ресиверы (включая в остальном превосходный Denon AVR-1912) не обязательно имеют встроенную беспроводную связь. Для многих из них производители предлагают проприетарные USB-ключи, которые могут стоить более 60 долларов. Другие вообще не предлагают надстройку Wi-Fi.
Даже более дорогие продукты, такие как AV ресиверы (включая в остальном превосходный Denon AVR-1912) не обязательно имеют встроенную беспроводную связь. Для многих из них производители предлагают проприетарные USB-ключи, которые могут стоить более 60 долларов. Другие вообще не предлагают надстройку Wi-Fi.Если в праздничные дни вы обнаружите устройство без Wi-Fi, к счастью, есть несколько надежных обходных путей, позволяющих подключить гаджет к сети, не протягивая кабель через гостиную. Более того, первые два варианта потенциально могут обеспечить более стабильную (более похожую на Ethernet) производительность сети, и вы можете обнаружить, что подключаете свои гаджеты Wi-Fi с помощью настоящего кабеля только для повышения стабильности.
Адаптеры Powerline
Адаптеры Powerline Netgear Amazon.com Адаптеры Power-lineсуществуют уже некоторое время, но они всегда недооценивались.
 Идея проста: вместо того, чтобы прокладывать отдельные кабели Ethernet, линия электропередачи использует существующую систему электропроводки, уже проложенную в стенах, для организации сети. Просто подключите адаптеры к розеткам, подключите один адаптер непосредственно к маршрутизатору, а другой — к устройству, которое вы хотите подключить к сети, и все готово. Некоторые модели, такие как SlingLink Turbo Ethernet Bridge, предлагают четыре порта на «целевом» адаптере, поэтому вы можете подключить несколько устройств только с Ethernet в своей гостиной.
Идея проста: вместо того, чтобы прокладывать отдельные кабели Ethernet, линия электропередачи использует существующую систему электропроводки, уже проложенную в стенах, для организации сети. Просто подключите адаптеры к розеткам, подключите один адаптер непосредственно к маршрутизатору, а другой — к устройству, которое вы хотите подключить к сети, и все готово. Некоторые модели, такие как SlingLink Turbo Ethernet Bridge, предлагают четыре порта на «целевом» адаптере, поэтому вы можете подключить несколько устройств только с Ethernet в своей гостиной.Недостатком является то, что адаптеры для подключения к сети несколько дороги (вам нужно купить как минимум два, чтобы выполнить подключение), они занимают всю розетку и их нельзя подключить к удлинителю. Их производительность также зависит от качества вашей электропроводки, поэтому они не будут работать идеально в каждом сценарии (особенно в старых домах). При этом мы обнаружили, что сеть Powerline является лучшей альтернативой Wi-Fi для домашних кинотеатров.

Ethernet по коаксиальному кабелю (MoCA)
Адаптер Netgear MoCa Amazon.comЕсли линия электропередач используется недостаточно, MoCA практически неизвестен. Это очень плохо, так как это еще одна отличная альтернатива Wi-Fi, особенно если у вас не работает линия электропередач. Идея аналогична адаптерам для линий электропередач, за исключением того, что MoCA использует коаксиальные кабели, которые вы, возможно, уже проложили для кабельного или спутникового телевидения. Хотя у нас лично было меньше опыта использования адаптеров MoCA, отзывы пользователей Amazon о Netgear MCAB1001 в подавляющем большинстве положительные, и это относительно недорого.
Беспроводной мост
Беспроводная точка доступа Asus Amazon.comБеспроводной мост может быть лучшей альтернативой, если гаджет находится в районе вашего дома, который уже покрыт сетью Wi-Fi.
 Адаптер беспроводного моста , такой как Asus WL330GE, просто «ловит» сигнал Wi-Fi и преобразует его в Ethernet, позволяя подключать эти только Ethernet-устройства без длинного кабеля. Просто обратите внимание, что эти продукты часто включают в себя некоторые сложные процедуры настройки (такие как установка программного обеспечения на соседний компьютер или доступ к экрану настройки через веб-браузер), которые склоняются к набору навыков опытного пользователя. (Также примечательно: Apple AirPort Express также можно настроить в режиме моста.)
Адаптер беспроводного моста , такой как Asus WL330GE, просто «ловит» сигнал Wi-Fi и преобразует его в Ethernet, позволяя подключать эти только Ethernet-устройства без длинного кабеля. Просто обратите внимание, что эти продукты часто включают в себя некоторые сложные процедуры настройки (такие как установка программного обеспечения на соседний компьютер или доступ к экрану настройки через веб-браузер), которые склоняются к набору навыков опытного пользователя. (Также примечательно: Apple AirPort Express также можно настроить в режиме моста.)Если у вас еще не настроена сеть Wi-Fi, вы можете использовать автономный комплект беспроводного моста , такой как Asus WL-300wE_M, чтобы установить беспроводное соединение от маршрутизатора к устройству, поддерживающему только Ethernet. Устройства этого класса включают в себя два приемопередатчика Ethernet-Wireless, но, поскольку они используют проприетарное беспроводное соединение, они обычно работают по принципу plug-and-play, практически не требуя настройки.

Есть даже несколько устройств домашнего кинотеатра, которые сами действуют как беспроводные мосты, как компоненты Мультирумная музыкальная система Sonos . Подключите один компонент Sonos к существующему соединению Ethernet (скажем, в спальне), и этот сетевой поток может быть передан по беспроводной сети на продукты, подключенные к разъемам Ethernet дополнительного устройства Sonos (например, ZonePlayer 90 или ZonePlayer S5 в гостиной). номер). Это отличный обходной путь, который сводит к минимуму беспорядок в настройке вашего домашнего кинотеатра, а также предоставляет несколько отличных вариантов потокового аудио.
Недостатки адаптеров беспроводного моста аналогичны недостаткам Wi-Fi. Сила сигнала уменьшается с расстоянием и физическими препятствиями, и беспроводные сети никогда не кажутся такими стабильными, как проводные. Кстати, некоторые редакторы CNET также столкнулись с некоторыми проблемами при настройке беспроводных мостов, хотя у меня не было ничего, кроме успеха, используя комплект беспроводного моста Asus WL-330gE_M.

Примечание редактора : эта статья была первоначально опубликована 2 июня 2011 г.
Добавление беспроводной сети к существующей проводной сети с помощью беспроводной точки доступа (WAP) ) — это сетевое устройство, позволяющее беспроводным устройствам подключаться к проводной сети. Добавление WAP в существующую проводную сеть полезно для тех устройств, которые поддерживают только беспроводное соединение. Это похоже на создание другой сети только для беспроводных устройств, но при этом быть частью вашей существующей проводной сети, как показано на диаграмме ниже.
На приведенной выше схеме сети в левой части показана существующая проводная сеть. Он состоит из четырех проводных компьютеров, подключенных к коммутатору, который подключен к маршрутизатору. В правой части беспроводной сети показаны два беспроводных компьютера, подключенных к WAP.
Цель этой статьи — показать вам, как добавить беспроводную сеть к существующей проводной сети с помощью беспроводной точки доступа.

Применимые устройства
- Серия WAP100
- Серия WAP300
- Серия WAP500
Версия ПО
- 1.0.6.5 — WAP121, WAP321
- 1.0.2.8 — WAP131, WAP351
- 1.0.1.7 — WAP150, WAP361
- 1.3.0.3 — WAP371
- 1.2.1.3 — WAP551, WAP561
- 1.0.0.17 — WAP571, WAP571E
Добавление беспроводной сети к существующей проводной сети
Настройка беспроводной сети
Примечание: Изображения могут различаться в зависимости от конкретной модели вашей точки доступа. Изображения, использованные в этой статье, взяты с WAP361.
Шаг 1. Подключите точку доступа к маршрутизатору или коммутатору с помощью прилагаемого кабеля Ethernet.
Примечание: Если ваша точка доступа не поддерживает функцию Power over Ethernet (PoE), подключите адаптер переменного тока к точке доступа и вставьте его в розетку.
Шаг 2. Подключите беспроводный компьютер к беспроводной сети, которую транслирует WAP.

Примечание: Идентификатор набора служб (SSID) по умолчанию или имя беспроводной сети точки доступа Cisco — ciscosb.
Шаг 3. На беспроводном компьютере получите доступ к веб-утилите точки доступа, запустив веб-браузер и введя IP-адрес точки доступа в адресной строке.
Примечание: Если вы не знаете IP-адрес своей точки доступа, вы можете использовать средство обнаружения Cisco FindIT или средство управления сетью Cisco FindIT, если эти приложения установлены в вашей сети. Эти приложения помогут вам проверить IP-адреса и другую информацию о точке доступа и других устройствах Cisco в вашей сети. Чтобы узнать больше, нажмите сюда.
Примечание: На изображении выше в качестве примера IP-адреса используется 192.168.1.245. Это IP-адрес по умолчанию для точек доступа Cisco.
Шаг 4. В окне аутентификации введите имя пользователя и пароль WAP в поля Имя пользователя и Пароль соответственно.
Примечание: Вы можете настроить до пяти пользователей на каждую точку доступа, которую собираетесь добавить в сеть.
 Эти пользователи авторизованы для доступа к веб-утилите через свои ключи аутентификации, но только один из этих пользователей может иметь уровень привилегий Чтение/Запись. Кроме того, вы можете создать разные имя пользователя и пароль для каждого пользователя. Чтобы узнать, как это сделать, нажмите здесь.
Эти пользователи авторизованы для доступа к веб-утилите через свои ключи аутентификации, но только один из этих пользователей может иметь уровень привилегий Чтение/Запись. Кроме того, вы можете создать разные имя пользователя и пароль для каждого пользователя. Чтобы узнать, как это сделать, нажмите здесь.Примечание: Имя пользователя и пароль пользователя по умолчанию для точек доступа Cisco — cisco/cisco.
Шаг 5. Щелкните Войти .
Шаг 6. В области навигации выберите LAN > Настройка IPv4 .
Примечание: Если вы используете WAP121, WAP321, WAP371, WAP551 или WAP561, выберите LAN > VLAN и IPv4-адрес .
Примечание: Если вместо этого вы хотите использовать адресацию IPv6, щелкните здесь для получения инструкций.
Шаг 7. Щелкните переключатель, чтобы выбрать тип подключения.
- DHCP — точка доступа получает свой IP-адрес от сервера протокола динамической конфигурации хоста (DHCP) в сети.

- Статический IP-адрес — вы будете тем, кто вручную назначит IPv4-адрес для точки доступа.
Примечание: В этом примере выбран DHCP. Это значение по умолчанию. Если вы выполнили этот шаг, перейдите к шагу 12.
Шаг 8. (Необязательно) Если вы выбрали Статический IP-адрес на предыдущем шаге, введите статический IP-адрес, который вы хотите назначить точке доступа, в поле Статический IP-адрес . Убедитесь, что назначенный вами IP-адрес находится в том же диапазоне, что и ваша сеть.
Примечание: В этом примере используется IP-адрес 192.168.1.112.
Шаг 9. (Необязательно) Введите маску подсети в поле Маска подсети .
Примечание: В этом примере используется 255.255.255.0.
Шаг 10. Введите IP-адрес маршрутизатора в поле Шлюз по умолчанию .
Примечание: В этом примере в качестве шлюза по умолчанию используется 192.168.1.1.
Шаг 11.
 В области «Серверы доменных имен (DNS)» переключатель «Вручную» будет автоматически выбран после того, как для параметра «Тип подключения» установлено значение «Статический IP». В соответствующие поля можно ввести до двух DNS-адресов.
В области «Серверы доменных имен (DNS)» переключатель «Вручную» будет автоматически выбран после того, как для параметра «Тип подключения» установлено значение «Статический IP». В соответствующие поля можно ввести до двух DNS-адресов.Примечание: В этом примере используется адрес 192.168.1.1.
Шаг 12. Нажмите Сохранить .
Настройка параметров беспроводной сети
Шаг 1. Выберите Wireless > Networks .
Шаг 2. (Необязательно) Если вы используете двухдиапазонную точку доступа, щелкните переключатель, чтобы выбрать радиоинтерфейс, который вы хотите настроить.
- Radio 1 (2,4 ГГц) — для беспроводных клиентов, работающих на частоте 2,4 ГГц.
- Radio 2 (5 ГГц) — для беспроводных клиентов, работающих на частоте 5 ГГц.
Примечание: В этом примере выбрано Радио 1 (2,4 ГГц).
Шаг 3. В области Виртуальные точки доступа (SSID) установите флажок рядом с виртуальной точкой доступа (VAP) по умолчанию и нажмите кнопку Изменить под ней.

Примечание: Вы можете добавить или создать несколько виртуальных точек доступа на своей беспроводной точке доступа в зависимости от точной модели вашего устройства, нажав кнопку «Добавить». Для WAP361 можно создать семь дополнительных VAP.
Шаг 4. В разделе Имя SSID создайте новое имя для вашей беспроводной сети в соответствующем поле.
Примечание: В этом примере используется WireNet.
Шаг 5. (Необязательно) В разделе «Рассылка SSID» установите или снимите флажок в зависимости от ваших предпочтений. Установка флажка позволит вашей беспроводной сети транслировать свой SSID или быть видимой для всех беспроводных устройств в пределах ее диапазона. Снятие флажка скроет его от всех беспроводных устройств.
Примечание: В этом примере проверяется широковещательная рассылка SSID.
Шаг 6. В разделе «Безопасность» щелкните раскрывающееся меню, чтобы выбрать тип безопасности, который вы хотите настроить в беспроводной сети.
 Возможные варианты:
Возможные варианты:- Нет. Этот параметр активирует защиту и позволяет всем беспроводным устройствам подключаться к вашей беспроводной сети без запроса пароля или аутентификации.
- WPA Personal — Wi-Fi Protected Access (WPA) — это протокол безопасности, разработанный для улучшения функций безопасности Wired Equivalent Privacy (WEP). WPA использует более высокие 256-битные ключи и улучшает шифрование данных и аутентификацию пользователей. Этот режим безопасности позволяет использовать либо алгоритм Temporal Key Integrity Protocol (TKIP), либо новейший алгоритм Advanced Encryption Security (AES) более высокого уровня, если устройство новее и поддерживает его с WPA. Оба варианта, однако, реализуют более строгие стандарты безопасности.
- WPA Enterprise — в режиме предприятия защищенный доступ Wi-Fi (WPA) используется с проверкой подлинности сервера службы удаленной аутентификации пользователей (RADIUS).
Примечание : В этом примере выбран WPA Personal.
 После этого будет видно окно сведений о безопасности.
После этого будет видно окно сведений о безопасности.Шаг 7. Выберите типы клиентских станций, которые вы хотите поддерживать, установив флажки в области Версии WPA.
- WPA-TKIP — этот параметр позволит беспроводным клиентам, которые поддерживают только исходный протокол безопасности WPA и TKIP, иметь возможность подключаться к сети.
- WPA2-AES — эта версия WPA обеспечивает наилучшую безопасность в соответствии со стандартом IEEE 802.11i. В соответствии с последним требованием Wi-Fi Alliance точка доступа должна постоянно поддерживать этот режим.
Примечание: Если в сети несколько клиентов, установите оба флажка. Этот параметр позволяет клиентским станциям WPA и WPA2 связываться и аутентифицироваться, но он использует более надежный WPA2 для клиентов, которые его поддерживают. Эта конфигурация WPA обеспечивает большую совместимость вместо некоторой безопасности.
Шаг 8. В поле Key введите пароль длиной от 8 до 63 символов.
 У каждого беспроводного устройства, которое попытается подключиться к этой беспроводной сети, будет запрошен этот ключ аутентификации.
У каждого беспроводного устройства, которое попытается подключиться к этой беспроводной сети, будет запрошен этот ключ аутентификации.Шаг 9. (Необязательно) Установите флажок Показать ключ как обычный текст, чтобы отобразить созданный пароль.
Примечание: В области индикатора прочности ключа отображаются цветные столбцы в зависимости от силы созданного вами ключа. В этом примере Str0ngPassw0rd! используется в качестве ключа аутентификации.
Шаг 10. В поле Broadcast Key Refresh Rate введите значение от 0 до 86400 секунд. Это интервал, с которым обновляется широковещательный (групповой) ключ для клиентов, связанных с этой VAP.
Примечание: В этом примере используется 300 секунд. Это значение по умолчанию.
Шаг 11. (Необязательно) В разделе «Фильтр MAC-адресов» щелкните раскрывающийся список, чтобы отключить фильтр MAC-адресов или указать, ограничены ли станции, которые могут получить доступ к этой VAP, настроенным глобальным списком MAC-адресов.
 Возможные варианты:
Возможные варианты:- Отключено — фильтрация MAC-адресов не используется.
- Локальный — использует список проверки подлинности MAC-адресов, который вы настраиваете на странице «Фильтрация MAC-адресов».
- RADIUS — использует список проверки подлинности MAC на внешнем сервере RADIUS.
Примечание: Чтобы узнать, как настроить фильтрацию MAC-адресов, нажмите здесь.
Примечание: В этом примере выбрано значение Local.
Шаг 12. (Необязательно) Установите или снимите флажок в поле «Изоляция канала», чтобы включить или отключить его в зависимости от ваших предпочтений. Когда эта функция включена, точка доступа блокирует связь между беспроводными клиентами одной и той же точки доступа. WAP по-прежнему разрешает трафик данных между своими беспроводными клиентами и проводными устройствами в сети, по каналу Wireless Distribution System (WDS) и с другими беспроводными клиентами, связанными с другой VAP, но не между беспроводными клиентами.
 Если этот параметр отключен, беспроводные клиенты могут нормально взаимодействовать друг с другом, отправляя трафик через WAP.
Если этот параметр отключен, беспроводные клиенты могут нормально взаимодействовать друг с другом, отправляя трафик через WAP.Примечание: В этом примере изоляция канала отключена. Это значение по умолчанию.
Шаг 13. (Необязательно) Установите или снимите флажок в поле Band Steer, чтобы включить или отключить его в зависимости от ваших предпочтений. Эта функция предназначена только для двухдиапазонных точек доступа. Включение управления диапазоном эффективно использует диапазон 5 ГГц, направляя двухдиапазонных поддерживаемых клиентов из диапазона 2,4 ГГц в диапазон 5 ГГц, когда оба радиомодуля включены.
Примечание: В этом примере Band Steer включен.
Шаг 14. Нажмите Сохранить .
Теперь вы должны были успешно добавить беспроводную сеть к существующей проводной сети с помощью беспроводной точки доступа, как показано на схеме ниже.
Как расширить домашнюю сеть
Большинство людей хотят иметь доступ в Интернет из любой комнаты дома/офиса и, возможно, даже из сада или дачи.

Хотя большинство людей захотят расширенный беспроводной (Wi-Fi) доступ мы также рассмотрим, как расширить как проводной , так и беспроводной доступ .
Если мы начнем с базовой домашней сети, состоящей из одной точки беспроводного доступа (WAP), которая является частью беспроводного маршрутизатора, как описано в построении домашней сети и показано ниже:
Домашний маршрутизатор является концентратором сети, как он соединяет вашу домашнюю сеть с Интернетом.
Эта базовая конфигурация может быть расширена для обеспечения как проводного, так и беспроводного доступа с использованием различных методов, как показано на схеме сети ниже:
Расширение доступа Wi-FiПеред тем, как приступить к расширению сети, рекомендуется попытаться получить лучший сигнал путем перемещения маршрутизатора/точки беспроводного доступа, если это возможно.
Если предположить, что существующая точка доступа WAP (Wireless Access Point) покрывает зону 1, но не зону 2, и наша задача состоит в том, чтобы расширить сеть Wi-Fi до зоны 2.

Чтобы расширить зону покрытия Wi-Fi до зоны 2, мы потребуется вторая WAP (беспроводная точка доступа) , и эта вторая точка доступа должна будет подключиться к WAP в области 1.
Существует три способа соединения точек беспроводного доступа (WAP). Вот они:
- Используйте точку доступа, подключенную к концентратору в сети 1 с помощью кабеля Ethernet.
- Используйте точку доступа WAP, подключенную к концентратору в сети 1 с помощью адаптеров Homeplug.
- Подключитесь к Wi-Fi с помощью расширителя диапазона Wi-Fi или повторителя.
Использование беспроводного ретранслятора или усилителя сигнала
Вероятно, это самый быстрый и простой метод, который, согласно недавнему опросу, используется более чем в 20% семей в США.
Это также самый медленный и подверженный ошибкам метод.
Примечание Вы услышите термины повторитель, расширитель диапазона и усилитель, но обычно они описывают одно и то же.

Беспроводной повторитель принимает беспроводной сигнал и затем ретранслирует его.
Это означает, что повторитель должен находиться в зоне действия исходного беспроводного сигнала.
Это также обычно означает, что пропускная способность уменьшается вдвое. Однако некоторые ретрансляторы используют разные диапазоны, т.е. они могут использовать 5Ghz band для подключения к WAP и 2.5Ghz band для подключения к устройствам.
Повторитель создает вторую беспроводную сеть, которая обычно имеет другой SSID , чем исходная сеть.
Поскольку беспроводные устройства в сети 2 должны пройти через два беспроводных перехода, этот метод подключения намного медленнее, чем использование удлинительного кабеля Ethernet или адаптеров домашней розетки.
Расширение проводной сети
Для расширения проводной сети вам понадобится коммутатор Ethernet.
Вы используете порт на домашнем маршрутизаторе для подключения к удаленному коммутатору, используя:
- Длинный кабель UTP
- Адаптеры Homeplug.

Это показано на схеме основной сети выше.
Общие сведения
Использование кабеля Ethernet
Вы можете приобрести соединительные кабели UTP различной длины, что означает, что вам не нужно создавать собственные кабели.
Обратите внимание, что максимальное расстояние кабеля между сетевыми устройствами составляет 100 м.
Однако вам нужно будет проложить кабель между комнатами, что обычно требует сверления отверстий и т. д.
Хотя это очень недорогой метод, обычно он не самый простой. Однако он обеспечивает самое быстрое и надежное соединение.
См. Как подключить домашнюю сеть
Использование адаптеров Homeplug
Адаптеры Homeplug являются более гибким вариантом, чем прямая проводка, поскольку они могут легко добавить сетевое подключение в любую комнату, где есть розетка.
Они работают, используя домашнюю электропроводку для передачи сигнала Ethernet между комнатами.
Адаптеры Homeplug можно использовать для расширения как проводной, так и беспроводной сети .

Обычно они работают парами, но в сети можно использовать более двух. Они подключаются к сетевой розетке и обычно обеспечивают соединение Ethernet на каждом конце.
Вы просто подключаете кабели Ethernet к адаптерам на каждом конце.
Они также могут поставляться со встроенными точками беспроводного доступа , поэтому вам не нужны дополнительные точки беспроводного доступа для расширения беспроводной сети.
Адаптеры Homeplug со встроенными беспроводными точками доступа, как правило, немного дороже, чем стандартные адаптеры Ethernet, но очень удобны. Ref – Руководство по сети Powerline
Сетевые SSID (имя сети)
Независимо от того, как вы расширяете сеть, вы, скорее всего, получите две или более беспроводных сетей.
Вы можете настроить эти сети на использование одного и того же широковещательного SSID , чтобы они выглядели как одна сеть, но это может вызвать проблемы с некоторыми устройствами.

В своей сети я использую разные SSID, но один и тот же пароль.
Ref-
- Часто задаваемые вопросы ASUS – Почему имя беспроводной сети (SSID) усилителя сигнала отличается от имени моего маршрутизатора Wi-Fi?
- Что произойдет, если мой сосед установит для своего Wi-Fi SSID такой же, как у меня?
На приведенном ниже снимке экрана показана моя домашняя сеть с несколькими точками доступа и сетевыми идентификаторами.
Расширение портов Ethernet
Если у вас не хватает портов Ethernet в каком-либо месте, вы можете использовать второй коммутатор Ethernet, подключенный к другому коммутатору Ethernet, как показано на схеме ниже.
Примечание: Неважно, какой порт вы используете.Удлинительный кабель Ethernet
Вы можете удлинить кабель Ethernet с помощью соединителя Ethernet, как показано ниже.
Вы также можете приобрести кабель с розеткой, как показано ниже.

Категория соединительного кабеля (5,6,7) должна соответствовать или лучше, чем существующая кабельная розетка, чтобы соответствовать вашему кабелю.
Расширение с помощью повторителя Ethernet
Максимальное расстояние кабеля между сетевыми устройствами в сети Ethernet составляет 100 м .
Однако это может быть увеличено примерно до 300 м с помощью повторителя/удлинителя Ethernet. Большинство из доступных сегодня представляют собой повторители PoE.
С помощью устройств PoE вы можете подключать удаленные устройства, такие как IP-камеры, без необходимости установки отдельного источника питания. См. PoE для начинающих
Ячеистые сети Wi-Fi
Это также относительно новые системы, предназначенные для обеспечения доступа Wi-Fi в больших домах.
Они состоят из 2 или более узлов Wi-Fi, которые работают вместе, чтобы предложить единую сеть Wi-Fi (один и тот же SSID).
См. Домашние ячеистые системы Wi-Fi — краткий обзор
Полезные устройства
Беспроводные электрические розетки — это новинка на рынке, они функционируют как беспроводные повторители.

Они удобны тем, что не потребляют электрическую розетку. Вот изображение британской розетки.
Общие вопросы и ответы
В-Можно ли использовать старый маршрутизатор Wi-Fi для расширения сети?
A- Да, но он должен работать исключительно как точка доступа. В этой статье PCworld описывается, как это сделать.
Лично я не в восторге от этого, так как настройка запутанная, легко ошибиться и возможна не на всех маршрутизаторах. Точки доступа Wi-Fi дешевы, проще приобрести новую точку доступа.
В. Могу ли я расширить свою домашнюю сеть с помощью другого маршрутизатора?
A- Да, но маршрутизатор — неправильный выбор для домашней сети, если только вам не нужны две отдельные сети. Сетевой коммутатор — лучший выбор и самый простой. Использование маршрутизатора потребует настройки, которая потребует очень хороших знаний в области сетей и, в частности, подсетей.
 См. 2 маршрутизатора в домашней сети
См. 2 маршрутизатора в домашней сетиПрактические примеры
Мне часто задают вопросы на странице вопросов Стиву, и я подумал, что было бы полезно включить вопросы и ответы здесь, поскольку они могут быть применимы к вашей ситуации. Я удалил имена, чтобы защитить личность.
Пример 1. Плохой Wi-Fi
Вопрос- Привет, Стив! Я только что переехал в старый дом в сельской местности. Из-за очень слабого WIFI по наземной линии и плохого покрытия сигнала маршрутизатора в доме (толстые стены и т. д.) предыдущий владелец установил маршрутизатор на базе EE SIMM, подключенный CAT5 к EnGenius EAP150, установленному на потолке. По-видимому, это улучшило ситуацию (скорость загрузки 15 МБ/с и 3,3 МБ/с для загрузки при приближении к EAP), но сигнал идет не очень далеко, а обрывы соединений и отсутствие соединения — частая проблема. Использование Netflix и пары мобильных телефонов, кажется, очень легко приводит к потере сигнала, я думаю, это проблема емкости? Можете ли вы сделать какие-либо предложения о том, как решить эти проблемы, пожалуйста? E.
 G. Могу ли я использовать усилители сигнала дома, чтобы усилить сигнал EAP? Нужно ли мне лучшее устройство WAP/EAP? Есть ли другие альтернативы?
G. Могу ли я использовать усилители сигнала дома, чтобы усилить сигнал EAP? Нужно ли мне лучшее устройство WAP/EAP? Есть ли другие альтернативы?Ответ – Я бы попробовал использовать домашние адаптеры, которые можно приобрести с точками доступа Wi-Fi. Возьмите пару и поместите одну рядом с маршрутизатором, а другую домашнюю розетку Wi-Fi перемещайте по комнатам, чтобы убедиться, что она работает, поскольку потенциально могут возникнуть проблемы с проводкой. Если это работает нормально, вы всегда можете добавить дополнительные адаптеры.
Ответить – Большое спасибо за ваше предложение. Я купил несколько сетевых адаптеров TP-Link, и они работают очень хорошо.
Связанные руководства и полезные ресурсы:
- Wi_fi и беспроводные сети для начинающих
- Настройка сети Power Line Homeplug
- Питание через Ethernet (POE)
- wifi-усилитель-ретранслятор-расширитель- в чем разница
Пожалуйста, дайте мне знать, если вы нашли это полезным
[Всего: 37 Среднее значение: 3,5]
Подключение в жилье | Служба корпоративных информационных технологий
Подключение к университетскому общежитию
University Housing предлагает своим жильцам беспроводные и проводные услуги в каждом здании.

В этих инструкциях описывается, как резиденты могут получать эти услуги в университете. Жилье в Университете Джорджии.
- Беспроводные соединения
- Проводные (Ethernet) соединения
- Устройства, запрещенные в университетских корпусах
- Smart TV или подключение игровой приставки
- Получите максимум от беспроводной связи в общежитиях
- Подать заявку на поддержку жилищной сети
Беспроводные подключения
Чтобы подключить мобильное устройство или компьютер к беспроводной сети, выберите на своих устройствах беспроводную сеть PAWS-Secure.
Чтобы подключиться к PAWS-Secure, перейдите в «Настройки» на своем устройстве и выберите беспроводные сети. Выберите PAWS-Secure и введите свой MyID и пароль.

Вы можете найти полные инструкции по подключению беспроводных сетей кампуса, включая PAWS-Secure, eduroam и гостевой Wi-Fi, см. наше руководство по подключению к Интернету.
Персональные беспроводные маршрутизаторы и беспроводные принтеры мешают работе PAWS-Secure, что создает проблемы с подключением для всех вокруг вас. Люди, использующие персональные маршрутизаторы или беспроводные принтеры, будут попросил удалить его из сети.
Беспроводная сеть не поддерживает устройства умного дома, такие как Amazon Echo, Google Дом, Apple HomePod или лампочки Hue.
Проводные соединения
Все общежития имеют соединения Ethernet; примеры типов Ethernet порты в комнатах изображены здесь.
Для подключения к проводной сети необходимо использовать собственный кабель Ethernet.
 Вы можете
найти их в большинстве магазинов, которые продают электронику. Мы рекомендуем кабель CAT 5 или CAT 6.
Вы можете
найти их в большинстве магазинов, которые продают электронику. Мы рекомендуем кабель CAT 5 или CAT 6.Как подключиться к проводной сети
Примечание. Жители Russell Hall должны активировать свои порты перед подключением. Активировать порт, подать заявку в ЕИТС. После того, как порт был активирован, вы можете подключить свои устройства для получения доступа к Интернету. оказание услуг.
1) Подключите кабель Ethernet к порту и устройству.
2) Откройте веб-браузер на своем устройстве и зарегистрируйте его на портале регистрации устройств, чтобы получить доступ в Интернет.
Дополнительную информацию можно найти в нашем Руководстве по подключению к Интернету.
Устройства, запрещенные в университетских корпусах
Некоторые устройства могут создавать значительные помехи для беспроводных сетей UGA и снижать производительность беспроводной связи для вас и ваших соседей.

Для лучшей производительности беспроводной сети не используйте запрещенные устройства, включая, но не ограничиваясь по номеру:
- Беспроводные сетевые устройства, включая персональные беспроводные маршрутизаторы
- Точки доступа для мобильных телефонов
- Беспроводные принтеры
- Устройства для умного дома
Если будет обнаружено, что вы используете какое-либо из этих устройств в университетском общежитии, вы вас попросят удалить его из сети UGA.
Подключение Smart TV или игровой приставки
Прежде чем вы сможете использовать Smart TV или игровую приставку в своей комнате или подключить свой ноутбук к проводному соединению вам потребуется зарегистрировать свое устройство в проводной сети UGA. Для регистрации устройства необходимо подключиться через Ethernet-кабель CAT 5 или CAT 6.

Чтобы зарегистрировать игровую консоль или другое устройство без веб-браузера, посетите сайт службы поддержки EITS для получения инструкций.
Пошаговая настройка
- Подключите устройство к Интернету и откройте веб-браузер. Если ваше устройство не есть веб-браузер, перейдите к шагу 3.
- В веб-браузере вы должны быть автоматически перенаправлены на страницу регистрации в сети UGA. Если это так, примите условия и начните процесс регистрации, предоставив свой UGA. Мой ID. Если это не так, в строке веб-браузера введите drp.uga.edu и следуйте инструкциям по регистрации устройства.
- Если на вашем устройстве нет веб-браузера или вы не можете зарегистрироваться на drp.uga.edu, обратитесь за помощью в службу поддержки EITS по телефону 706-542-3106.
ГлавнаяСеть и телефоныИнформация о сетиПодключение в жилом помещении
Можно ли одновременно использовать Wi-Fi и Ethernet?
Если у вас проблемы с низкой скоростью интернета, вы, возможно, задавались вопросом, может ли одновременное использование Ethernet и Wi-Fi улучшить скорость соединения на вашем ноутбуке или компьютере.
 Wi-Fi и Ethernet сами по себе являются эффективными способами подключения к Интернету на вашем компьютере, но можете ли вы использовать их одновременно?
Wi-Fi и Ethernet сами по себе являются эффективными способами подключения к Интернету на вашем компьютере, но можете ли вы использовать их одновременно?На вашем компьютере можно одновременно использовать Wi-Fi и Ethernet, однако соединение не будет быстрее, чем при использовании одного типа соединения. Это связано с тем, что данные поступают из одного и того же источника, с одного и того же маршрутизатора. Таким образом, скорость интернета ограничена максимальной скоростью маршрутизатора.
Wi-Fi и Ethernet обеспечат доступ к Интернету, и понимание того, как они работают и какие ограничения скорости помогут вам решить, следует ли вам использовать Wi-Fi, Ethernet-соединение или и то, и другое вместе, чтобы получить самый быстрый доступ к Интернету. Интернет. Получите лучшую скорость интернета, быстро!
Как использовать Wi-Fi и Ethernet одновременно
Одновременное использование Wi-Fi и Ethernet возможно на настольном компьютере, ноутбуке с подключением к сети Ethernet и встроенным модулем Wi-Fi, или ноутбук с добавленным к нему подключением к сети Ethernet (наше руководство о том, как это сделать).
 В зависимости от операционной системы (macOS, Windows, Linux или Chrome OS) вам потребуется настроить параметры для подключения как к Wi-Fi, так и к Ethernet-соединению с маршрутизатора.
В зависимости от операционной системы (macOS, Windows, Linux или Chrome OS) вам потребуется настроить параметры для подключения как к Wi-Fi, так и к Ethernet-соединению с маршрутизатора.Соединение Ethernet можно установить, подключив кабель Ethernet от маршрутизатора к компьютеру. После того, как вы установили соединение Ethernet, вам нужно будет включить одновременное соединение Wi-Fi. По умолчанию ваш компьютер, скорее всего, будет одновременно получать доступ только к одному соединению.
Чтобы использовать оба соединения одновременно, вам придется настроить специальные параметры, чтобы фактически загружать данные из обоих соединений одновременно. Настройка вашего компьютера для одновременного использования соединений Ethernet и Wi-Fi может оказаться проблематичной, поскольку соединения могут пытаться обмениваться данными друг с другом, что в конечном итоге замедлит ваше интернет-соединение. В этом случае попытка ускорить интернет-соединение только замедлила его!
Почему использование Wi-Fi и Ethernet не ускорит ваш Интернет
Одновременное использование Wi-Fi и Ethernet не ускорит ваш интернет.
 Причина в том, что скорость интернета ограничена скоростью передачи данных используемого вами маршрутизатора, скоростью восходящего соединения или, в некоторых случаях, даже плохой погодой, как мы объясняли ранее. Думайте о своих маршрутизаторах как о садовом шланге и кране, если вы включите его полностью, скорость потока воды будет максимальной, скажем, она наполняет галлонное ведро за 1 минуту.
Причина в том, что скорость интернета ограничена скоростью передачи данных используемого вами маршрутизатора, скоростью восходящего соединения или, в некоторых случаях, даже плохой погодой, как мы объясняли ранее. Думайте о своих маршрутизаторах как о садовом шланге и кране, если вы включите его полностью, скорость потока воды будет максимальной, скажем, она наполняет галлонное ведро за 1 минуту.Теперь представьте, что вы подсоединяете тройник к концу шланга, чтобы отвести поток в 2 разных направления, а затем снова открываете кран на полную мощность. Если у вас есть оба конца тройника на шланге, входящем в галлонное ведро, он не наполнит его быстрее, чем за 1 минуту. Это связано с тем, что ваш кран, устройство, расположенное выше по течению, теперь подает поток воды в оба отверстия в тройнике.
Он не может подавать воду быстрее только потому, что к нему присоединен тройник. Он по-прежнему ограничен скоростью восходящего потока крана (которая совпадает со скоростью восходящего соединения вашего маршрутизатора)! Ваш маршрутизатор является узким местом вашей скорости интернета, подключение к нему двумя разными способами — Wi-Fi и Ethernet — никак не увеличит скорость интернета.
 На самом деле, это, вероятно, замедлит скорость интернета!
На самом деле, это, вероятно, замедлит скорость интернета!Как совместное подключение Wi-Fi и Ethernet замедляет работу Интернета?
Одновременное подключение к Wi-Fi и Ethernet может снизить скорость вашего интернета, поскольку пакеты данных, отправляемые маршрутизатором, могут быть перепутаны, дублированы и/или получены на вашем компьютере в неправильном порядке. Ваш компьютер не сможет правильно обрабатывать информацию, а интернет будет работать медленнее.
Другими словами, использование одного соединения, Ethernet или Wi-Fi, — лучший способ оптимизировать скорость вашего интернета. Если у вас старый ноутбук со старым чипом Wi-Fi и/или старым маршрутизатором, возможно, вы не сможете отправлять или получать данные с маршрутизатора на полной скорости сети.
Вы можете получить более быстрое подключение к Интернету, подключив кабель Ethernet, однако это не так, потому что он использует и Wi-Fi, и Ethernet. Скорость Интернета теперь выше только потому, что данные могут передаваться быстрее через соединение Ethernet, чем через соединение Wi-Fi, а не потому, что компьютер использует оба соединения.

Некоторое программное обеспечение может технически сочетать Wi-Fi и Ethernet Интернет
Существует специальное программное обеспечение от Speedify, которое позволяет вашему компьютеру одновременно подключаться к Wi-Fi и Ethernet. Однако это работает только в том случае, если Ethernet и Wi-Fi являются полностью отдельными маршрутизаторами и сетями. Подключение к тот же маршрутизатор и та же сеть с Wi-Fi и Ethernet не позволят вам получить доступ к Интернету на более высокой скорости. Помните, что маршрутизатор является узким местом в восходящем направлении.
Использование этого специального программного обеспечения или подобного ему для одновременного подключения к Wi-Fi и Ethernet с различными маршрутизаторами и различными сетями может увеличить скорость вашего интернета. Однако этот тип программного обеспечения работает как VPN — весь ваш интернет-трафик должен проходить через него, поэтому скорость интернета может снизиться.




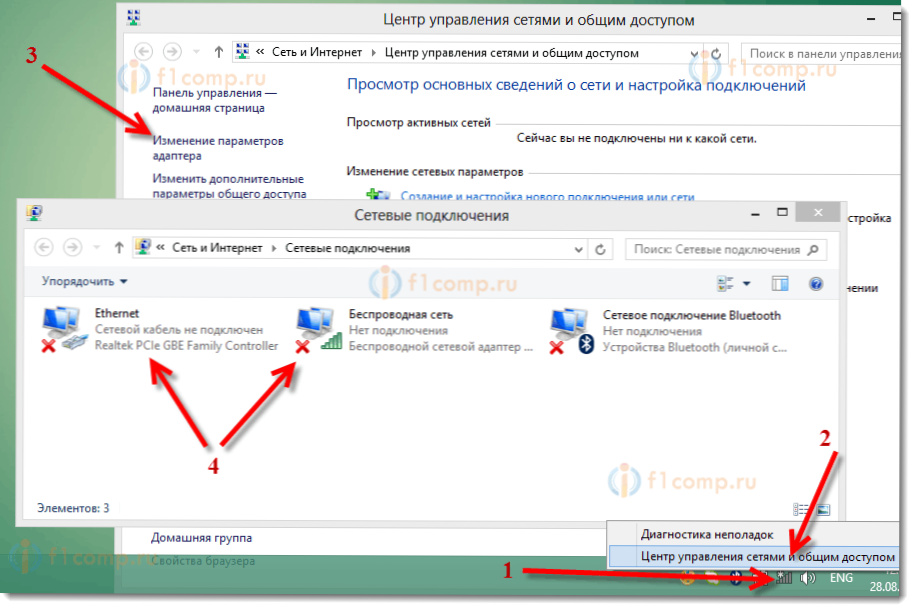
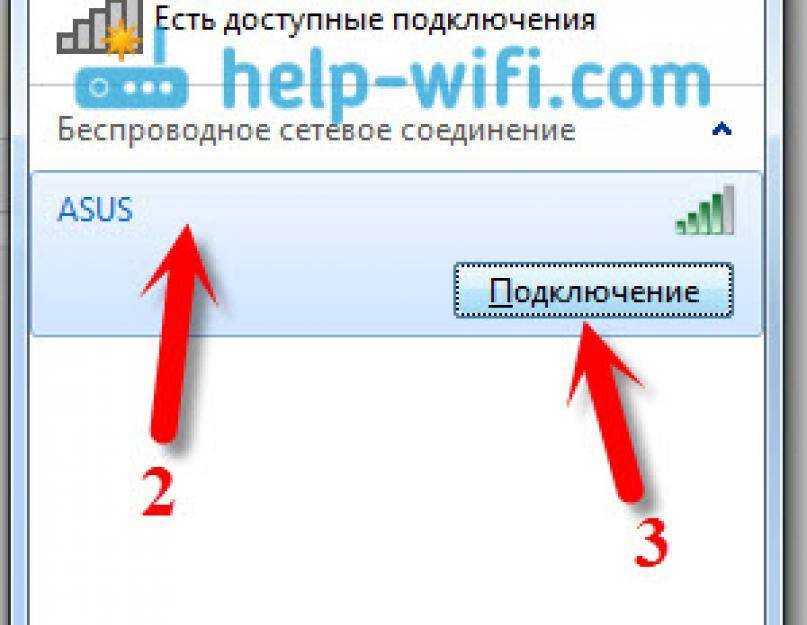
 Это необязательно ПК, однако в устройстве должна быть встроена функция Wi-Fi.
Это необязательно ПК, однако в устройстве должна быть встроена функция Wi-Fi.
 Чем больше плата электрикам, тем большие расходы закладывают в строительство сети. Если провайдеру нужно ставить свои опоры, затраты будут еще больше.
Чем больше плата электрикам, тем большие расходы закладывают в строительство сети. Если провайдеру нужно ставить свои опоры, затраты будут еще больше.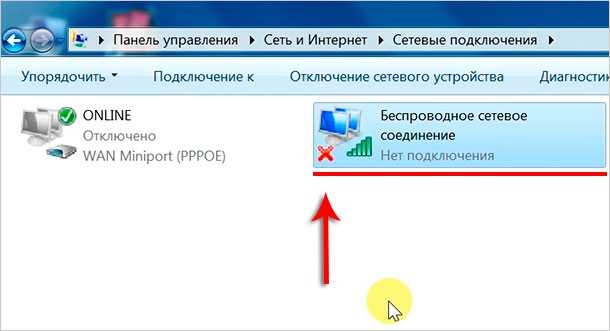
 WiFi
WiFi




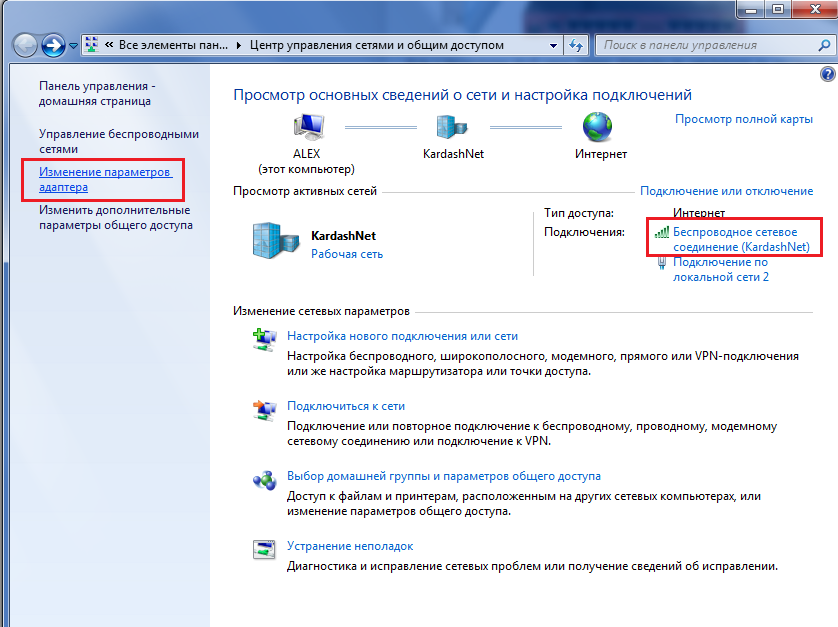

 Затем этот адаптер будет слушать другой и пытаться соединиться с ним.
Затем этот адаптер будет слушать другой и пытаться соединиться с ним. Его также называют донгл.
Его также называют донгл.
