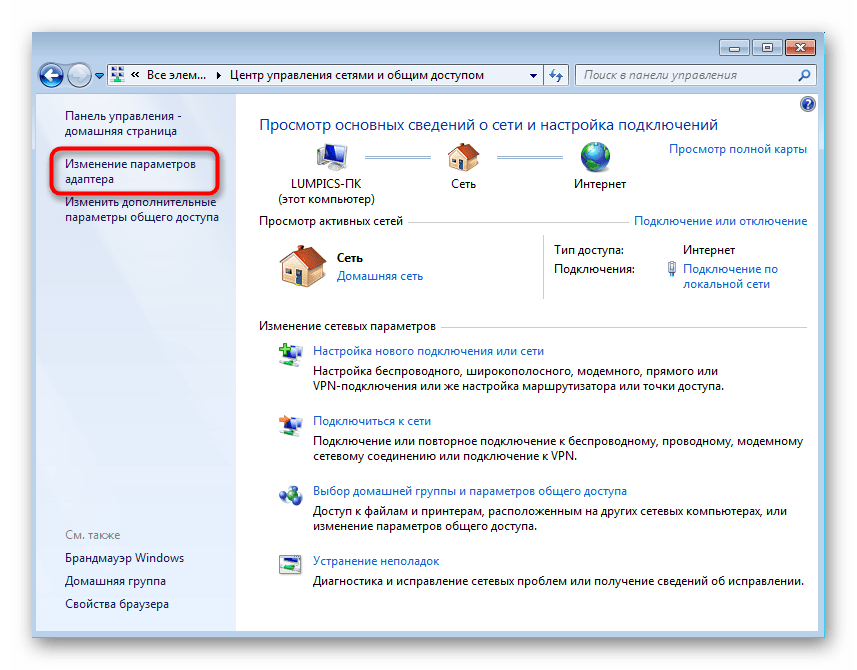через USB и Wi-Fi, подключение к iTunes
В подключении яблочного смартфона к компьютеру с операционной системой Windows или MacOS нет ничего сложного. В рамках данной статьи я укажу два способа, как подключить айфон к компьютеру: через USB и по WI-FI.
Инструкция подключения
Чтобы соединить между собой яблочный смартфон и компьютер понадобится специальная программа — iTunes. Скачать ее можно с официального сайта Apple.
Подключение по USB
Для подключения вам понадобится USB переходник. Он идет в комплекте, вместе с адаптером зарядки для iPhone. Подключить по USB можно любую модель (например 4S, 5S, 6S, 6 Plus, 7S). Также перед подключением установите Itunes. Он понадобится для идентификации модели телефона, а также подбора и установки нужных драйверов для подключения.
Подключите кабель к смартфону и к порту USB на компьютере. После инициализации зайдите в «Мой компьютер», там добавится новое устройство — ваш смартфон. Вы можете открыть его как флешку.
Также станут доступны функции iTunes:
- Синхронизация файлов и персональной информации.
- Создание резервных копий (бэкапов).
- Восстановление и обновление прошивки.
- Загрузка фильмов, музыки и другого контента на свой гаджет.
Подключение через Wi-Fi
Подключить компьютер и iPhone можно через Wi-Fi. Для этого нужно, чтобы смартфон и компьютер были подключены к Wi-Fi сети от одного роутера.
Важно! Если у вас системный блок подключен к интернету через LAN-кабель от роутера, вы не сможете настроить беспроводное подключение. Для подключения системного блока к сети понадобится Wi-Fi коннектор.
Чтобы настроить беспроводное подключение:
- Подключите iPhone по USB для первоначальной настройки.
- Зайдите в iTunes, нажмите на значок смартфона и в разделе параметры выставите галочку напротив «Синхронизировать с этим iPhone по Wi-Fi».

- Отключите смартфон от USB и подключите его Wi-Fi сети.
- Подключите к этой же сети и ваш компьютер (ноутбук).
- Откройте iTunes на компьютере. Функции для работы со смартфоном будут доступны.
В основном, беспроводная синхронизация пользуется большей популярностью у пользователей. Соединение по USB нужно только для первоначальной настройки или же для прошивки / восстановления телефона.
Совет! Есть возможность подключить два смартфона между собой напрямую. Для этого существует функция OTG и специальный переходник.подключение к сети Интернет через iPhone
Зачастую бывают такие ситуации, что «прыгает» или «заканчивается» Интернет, но в тот момент он очень нужен. Выход очень простой — использовать iPhone в режиме модема по USB (как 3G или LTE модем), Wi-Fi (как мобильную точку доступа) или по Блютузу.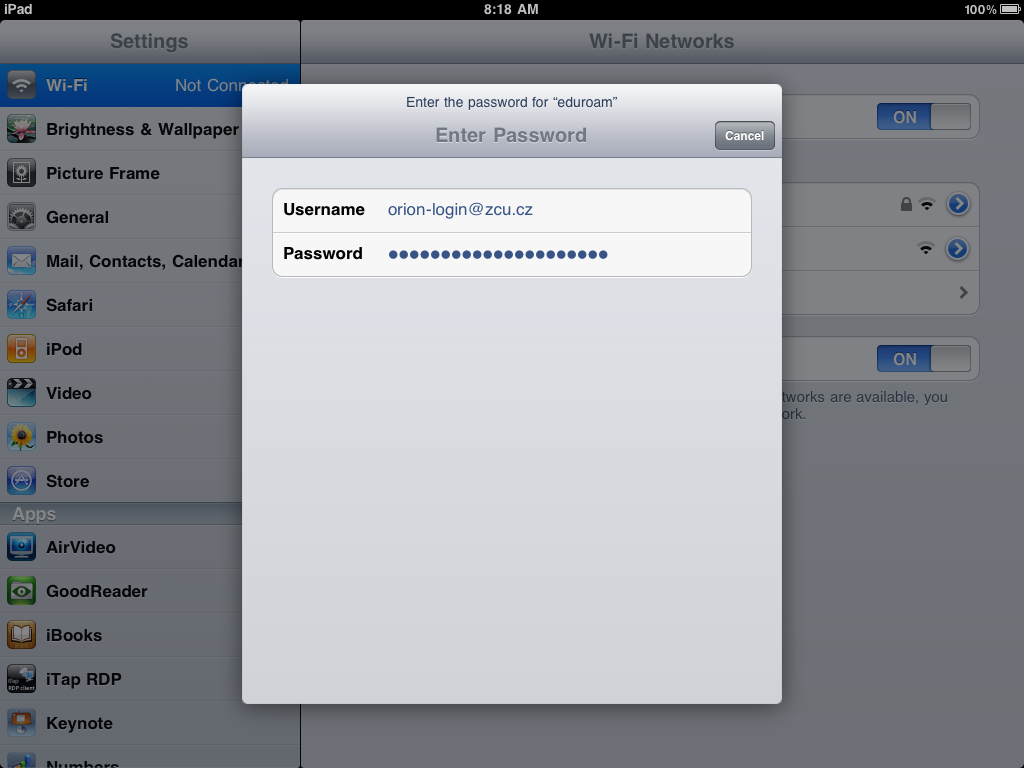 В этой статье подробно рассказывается о включении режима модема на iPhone и использования его в Windows 10 для доступа в сеть Интернет.
В этой статье подробно рассказывается о включении режима модема на iPhone и использования его в Windows 10 для доступа в сеть Интернет.
Как подключить режим модема на iPhone
Чтобы включить режим модема на iPhone, нужно зайти в «Настройки» — «Сотовая связь» и проверить актуальность включения передачи данных по сотовой сети (раздел «Сотовые данные»). Стоит учитывать, что если передача отключена, то в настройках, представленных ниже, режим модема не будет виден.
Далее необходимо кликнуть по пункту настроек «Режим модема» (он находится в меню параметров сотовой связи, а также на главном экране настроек iPhone) и его включить.
Если при включении режима модема будут отключены Wi-Fi и Bluetooth, то их рекомендуется включить для использования телефона как в качестве модема через USB, так и по Bluetooth. Если вы будете использовать iPhone, как точку доступа, то нужно указать свой пароль для сети Wi-Fi, раздаваемой данным мобильным устройством.
Использование iPhone в качестве модема в Windows 10
На сегодня Windows 10 более популярна, чем OS X, поэтому ее и устанавливают, в основном, на ноутбуки и стационарные ПК.:max_bytes(150000):strip_icc()/002-connect-ipad-to-wifi-steps-1999815-0488caf02ce64bdb8e1dfbb03d2fecaa.jpg) В нашем примере по подключении режима модема будет рассказано, как для этого задействовать Виндовс 10 и iPhone 6.
В нашем примере по подключении режима модема будет рассказано, как для этого задействовать Виндовс 10 и iPhone 6.
3G или LTE модем (подключение по USB)
Чтобы использовать iPhone в режиме модема через USB кабель в Windows 10, нужно обязательно установить Apple iTunes, иначе все попытки подключиться к Интернету будут тщетными. Его можно скачать на официальном сайте производителя.
Если режим модема на iPhone подключен и работает, дальше его нужно соединить с компьютером через USB (используйте только «родной» провод от зарядного устройства). Запомните, что при появлении запроса (при первом подключении) на экране смартфона о доверии к данному ПК нужно ответить согласием (в противном случае режим модема не будет работать).
Далее в сетевых подключениях должно появится новое подключение по локальной сети «Apple Mobile Device Ethernet» и на компьютере появится Интернет. Чтобы ознакомиться с состоянием соединения, надо нажать правой кнопкой мышки на значок соединения в панели задач справа внизу и открыть пункт «Центр управления сетями и общим доступом». Потом с левой стороны нужно выбрать «Изменение параметров адаптера», где высветится список всех подключений.
Потом с левой стороны нужно выбрать «Изменение параметров адаптера», где высветится список всех подключений.
Раздача сети Wi-Fi с iPhone
При подключении режима модема на iPhone можно также включить Wi-Fi и использовать эту сеть как точку доступа или в качестве «роутера». Необходимо лишь подключиться к беспроводной сети с именем администратора iPhone и паролем (указан на телефоне в настройках режима модема).
Обычно, проблем с подключением не возникает и Интернет сразу работает на лэптопе или стационарном компьютере. Однако, стоит учитывать, что возможных сбоев не будет, если он и с другими сетями Wi-Fi работает нормально.
Режим модема iPhone по Bluetooth
Также можно использовать свой андроид в качестве модема по Bluetooth, но для начала требуется добавить устройство в Windows 10. Важно учитывать, что Блютуз нужно включить как на телефоне, так и на компьютерном устройстве. Его можно добавить по-разному:
- Нажать правой кнопкой мыши по значку Bluetooth (область уведомлений) и открыть пункт «Добавление устройства Bluetooth».

- Также можно через панель управления — зайти в «Устройства и принтеры» и кликнуть вверху «Добавление устройства».
- В ОС Windows 10 заходим в «Параметры» и поочередно в «Устройства» и «Bluetooth» — устройство будет найдено автоматически.
После того, как компьютер найдет ваш iPhone, нужно кликнуть по значку с ним и выбрать «Связать», или «Далее».
На смартфоне появится запрос на создание пары, нажмите «Создать пару». А на ПК — запрос о сходстве секретного кода с кодом на телефоне. Нажимаем «Да».
После всех манипуляций, нужно войти в сетевые подключения Windows 10 (Win+R — ncpa.cpl — Enter) и выбрать Bluetooth. Далее кликнуть на «Просмотр сетевых устройств Bluetooth», и когда откроется окошко, где будет отображен ваш андроид, нажать по нему правой стороной мышки и найти «Подключаться через» — «Точка доступа». С этого момента сеть Интернет заработает на компьютере или портативном ПК.
Однако, если режим модема iPhone убрался из настроек, то обязательно требуется проверить включение передачи данных в телефоне и не потерялась ли мобильная сеть.
Подключение iPhone к компьютеру с Windows
Есть много причин, почему вы можете захотеть подключить ваш iPhone к компьютеру с Windows 10. Возможно, вы захотите перенести музыку с одного устройства на другое, добавить видео на свой iPhone для просмотра во время поездок или даже создать резервную копию всего важного на вашем iPhone. Каковы бы ни были ваши причины, вот как подключить iPhone к ПК с Windows 10, как по кабелю, так и по Wi-Fi.
Шаг 1. Загрузите и установите iTunes
Чтобы подключить iPhone к ПК с Windows 10, вам нужно использовать приложение iTunes. Это единственный способ передачи и синхронизации таких вещей, как музыка или видео, между двумя устройствами.
Начните с открытия Магазина Microsoft на ПК с Windows 10 и найдите iTunes. Кроме того, вы также можете нажать или нажать на эту ссылку: iTunes в Microsoft Store. Нажмите или коснитесь Установить и подождите, пока iTunes загрузится и установится на ваш компьютер с Windows 10.
После установки откройте iTunes. Поскольку вы уже просматриваете Microsoft Store, вы можете просто нажать кнопку «Запуск». В противном случае вы можете закрыть Магазин и использовать другой метод для открытия iTunes, например, нажав или нажав на ярлык в меню «Пуск». При первом открытии iTunes вы должны принять его лицензионное соглашение, поэтому нажмите или нажмите «Согласен».
Поскольку вы уже просматриваете Microsoft Store, вы можете просто нажать кнопку «Запуск». В противном случае вы можете закрыть Магазин и использовать другой метод для открытия iTunes, например, нажав или нажав на ярлык в меню «Пуск». При первом открытии iTunes вы должны принять его лицензионное соглашение, поэтому нажмите или нажмите «Согласен».
iTunes открывается на вашем компьютере. Теперь пришло время подключить ваш iPhone к ПК с Windows.
Шаг 2. Подключите iPhone к ПК с Windows 10 с помощью кабеля Lightning.
При первом подключении iPhone к компьютеру под управлением Windows 10 необходимо использовать кабель Lightning (или более раннюю модель). Однако впоследствии вы также можете подключить их с помощью Wi-Fi, без использования кабелей.
Подключите кабель Lightning к вашему iPhone и вашему компьютеру с Windows 10.
На вашем iPhone вы должны увидеть сообщение «Доверяйте этому компьютеру?», ответьте да, нажав на соответствующую кнопку.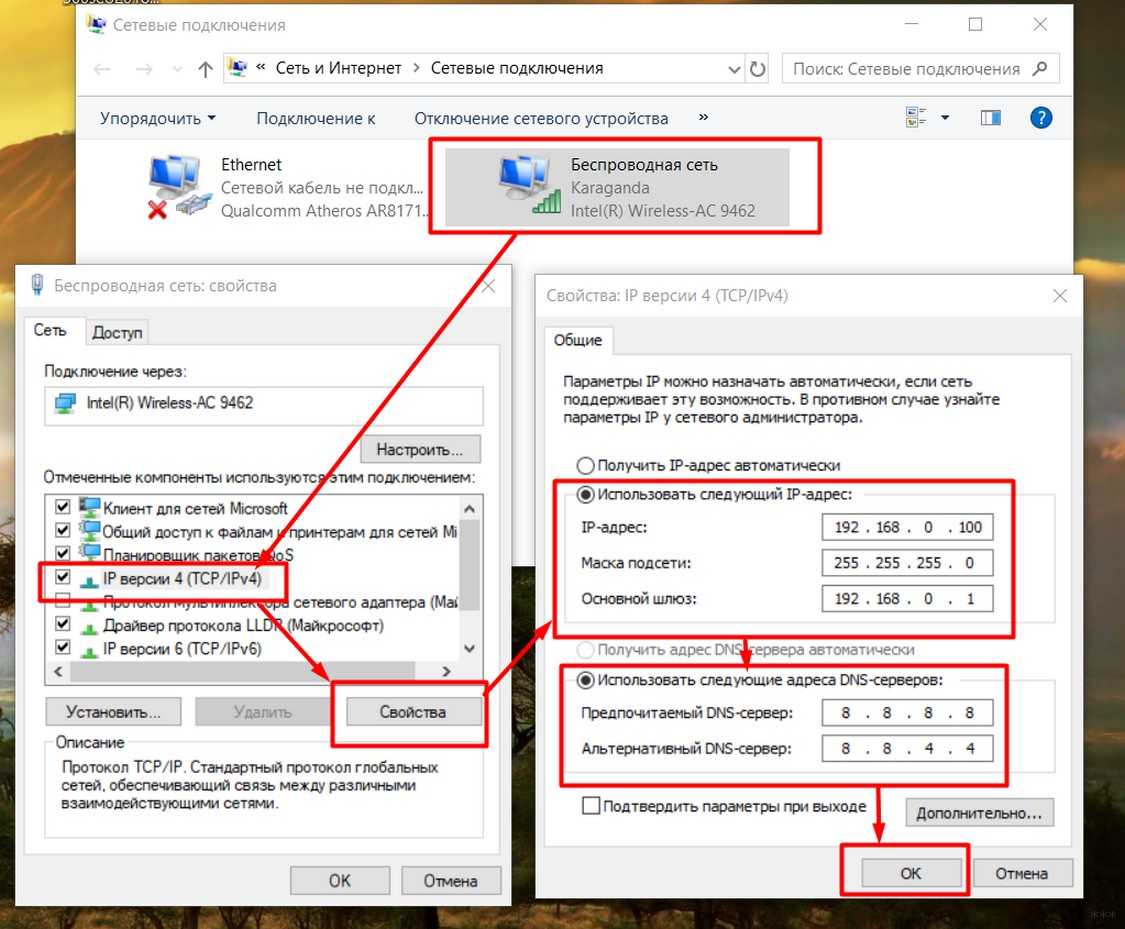
Затем ваш iPhone попросит вас ввести свой PIN-код. Введите его, чтобы продолжить.
В то же время приложение iTunes на вашем ПК с Windows 10 спросит вас, «[…] хотите ли вы, чтобы этот компьютер имел доступ к информации на [вашем] iPhone» . Подтвердите это действие, нажав кнопку «Продолжить».
Вот и все: теперь ваш iPhone подключен к ПК с Windows 10.
Зачем вам может пригодиться подключение iPhone к ПК с Windows 10?
Прежде всего, потому что вы можете видеть, открывать и синхронизировать файлы, найденные на вашем iPhone. В приложении iTunes на вашем ПК выберите папки, которые вы хотите видеть, в левой части окна.
Вы также можете получить доступ к более сложным функциям на вашем iPhone, включая параметры резервного копирования и дополнительные настройки. Для этого в приложении iTunes для Windows 10 щелкните или коснитесь значка iPhone в левой верхней части. Посмотри внимательно, потому что икона маленькая.
Помимо прочего, приложение iTunes позволяет как обновить iPhone до последней версии iOS, так и восстановить его, если что-то пойдет не так. Это также позволяет вам выбирать, выполнять ли автоматическое резервное копирование вашего iPhone на iCloud или на компьютер с Windows 10, а также позволяет создавать резервные копии вручную в любое время.
Это также позволяет вам выбирать, выполнять ли автоматическое резервное копирование вашего iPhone на iCloud или на компьютер с Windows 10, а также позволяет создавать резервные копии вручную в любое время.
Кроме того, вы получаете несколько опций для управления такими вещами, как настройки видео и песен или параметры доступности. Тем не менее, один вариант, который многие люди хотят использовать, это тот, который позволяет вашему iPhone синхронизироваться с вашим ПК с Windows 10 по Wi-Fi. Давай рассмотрим это.
Как подключить iPhone к ПК с Windows 10, используя Wi-Fi
Если вы уже успешно подключили iPhone к компьютеру с помощью кабеля, вы также можете настроить их так, чтобы они синхронизировались по Wi-Fi, без использования кабелей.
Для этого оставьте iPhone подключенным к компьютеру и в настройках iTunes включите параметр «Синхронизировать с этим iPhone по Wi-Fi».
Затем нажмите или коснитесь Применить или Готово в правом нижнем углу окна, чтобы сохранить настройки.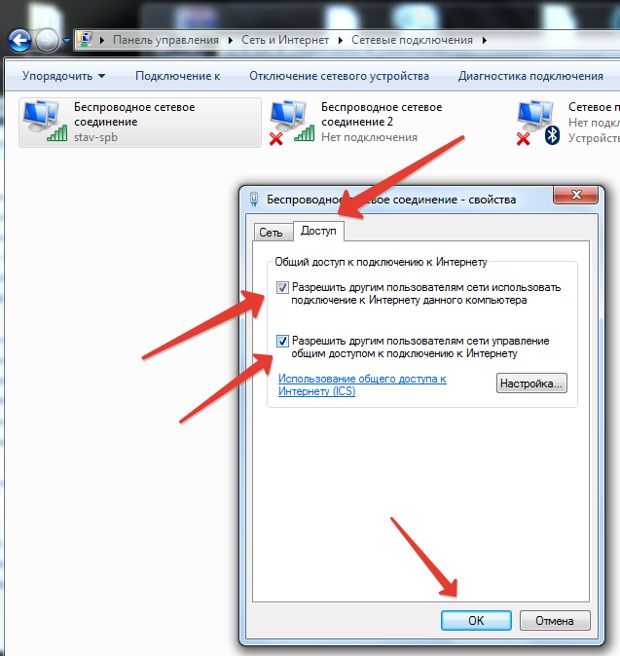
Вы подключили свой iPhone к ПК с Windows 10?
Как вы уже видели, довольно легко подключить ваш iPhone к ПК с Windows 10. Все, что вам нужно, это приложение iTunes и кабель. После этого вы можете даже отпустить кабель и подключить два устройства через Wi-Fi. Прежде чем закрыть этот урок, дайте нам знать, все ли у вас хорошо сработало. Кроме того, если у вас возникли проблемы, не стесняйтесь поделиться ими в комментарии.
Режим модема на iPhone и iPad. Как раздать интернет с iPhone по Wi-Fi, USB и Bluetooth
Не редко бывает ситуация, когда нужно раздать интернет со своего iPhone, или iPad. И такая возможность есть. Называется это режим модема, он позволяет раздавать интернет по Wi-Fi, USB кабелю, и по Bluetooth. Запустив режим модема, наш iPhone, или iPad превращается в точку доступа, выполняет функции Wi-Fi роутера.
Работает это следующим образом: включаем мобильную сеть на iPhone (если нужно, то выбираем 3G, или LTE), затем включаем режим модема, и телефон начинает транслировать Wi-Fi сеть, к которой можно подключать другие устройства, и они будут получать интернет от iPhone. Так же, можно раздать подключение по Bluetooth (не очень популярный способ), или по кабелю (удобно для стационарных компьютеров, на которых нет Wi-Fi приемника).
Все настраивается очень просто. Я проверил все три способа, и сейчас подробно покажу вам, как запустить раздачу интернета с iPhone. Я проверял все на iPhone 6. Но, этот способ подойдет для всех моделей iPhone: 5, 5S, 6S и т. д. Точно так же, режим модема будет работать на iPad, если у вас версия 4G, и вставлена СИМ-карта.
Обратите внимание, что устройства, которые подключатся к созданной вами сети, будут использовать мобильный интернет. Поэтому, если у вас не безлимитный тариф, трафик может очень быстро закончится. Или будет сниматься дополнительная плата, в зависимости от вашего тарифного плана.
Ну и когда Айфон раздает всем интернет, у него конечно же очень быстро садится батарейка. Поэтому, лучше поставить его на зарядку.
Самый популярный способ, это конечно же создание точки доступа Wi-Fi. Когда можно раздать интернет, и подключить разные устройства по Wi-Fi сети. Другие телефоны, планшеты, ноутбуки и т. д. Поэтому, этот способ мы рассмотрим в первую очередь.
Особенности
Чтобы все работало отлично:
- убедитесь, что у вас есть пакет с гигабайтами или на балансе достаточно средств для подключения к интернету;
- Айфон видит стабильную 3G или 4G LTE связь;
- порт компьютера определяет подключаемые в него устройства;
- используется оригинальный lightning;
- на компьютере должна быть обязательно установлена программа iTunes последней версии.
Если все условия выполняются, приступайте к настройке.
Инструкция по подключению iPhone к компьютеру через USB как модем
В случае проводного подключения к персональному компьютеру используется телефонный шнур, который также применяется для зарядки девайса. Это удобно, поскольку не требует применения множества проводов различной направленности.
Это удобно, поскольку не требует применения множества проводов различной направленности.
Инструкция для Windows
Поскольку операционная система Windows в отечественных условиях более распространена в отличие от остальных, то первым делом необходимо рассмотреть подключение именно к устройству на ней. Интерфейс операционной системы «Виндовс» практически не менялся с седьмой серии, поэтому лучше рассмотреть пример с Windows 10. Айфон в рассматриваемой ситуации работает при помощи iOs 9. Она является наиболее оптимальной, поскольку в более старых и новых версиях практически ничего кардинально не менялось.
Инструкция
Как раздать интернет с Айфона по USB, рассказывается в следующем видео:
Для включения режима модема:
- Зайдите в «Настройки».
- Откройте раздел «Сотовая связь».
- Перейдите далее в «Режим модема».
- Активируйте эту функцию. Можете ознакомиться с действиями, нужными для соединения устройства в качестве модема.
Чтобы подключить Айфон в режиме модема через USB, подсоедините его через Lightning к ПК и выберите утвердительный ответ на вопрос «Доверять этому компьютеру»? Далее компьютер проведет настройку сетевого адаптера, обнаружит новую сеть и подключится к ней. Также через новую локальную сеть ПК получит доступ в интернет.
Если этого не произошло автоматически, в сетевых настройках выберите свой iPhone и подсоединитесь к нему вручную.
Если на вашем Айфоне не включается режим модема, вам сюда.
Настройка мобильного соединения
С сотовым подключением к сети Интернет обычно проблем не возникает, подключение и использование довольно простое, потому что базовые СИМ-карты продаются со всеми установленными настройками. Требуется только установить карточку в смартфон и начать пользоваться всеми привилегиями доступа к глобальной сети. Но бывает такое, что возможность передавать информацию по мобильному соединению теряется. В таких случаях может потребоваться самостоятельная настройка и включение сети. Также представленные настройки понадобятся в случае, если планируется использовать iPhone в качестве модема.
Важно! Благодаря программе «Айтюнс», которая устанавливается на ПК или ноутбук, можно выполнять большое количество различных действий совместно.
Настройки для активации соединения с сотовой сетью проводятся в два этапа, сначала подключается доступ, а потом устанавливаются и вводятся необходимые данные для каждого из операторов. Первый этап состоит из следующих действий:
- Для начала необходимо определиться с тем, активирована ли передача информации по сети. Проводится это в настройках гаджета. Чтобы проверить, нужно провести такую комбинацию: «Сотовая связь» — «Настройки».
- После этого нужно проверить активацию двух ползунков под названиями «Включить 3G» и «Сотовые данные». Они должны быть подключенными и гореть зеленым цветом.
- Если ползунок вкладки «Сотовые данные» находится в неактивном состоянии, то есть возможность соединения только по Wi-Fi. Пункт о включении 3G также рекомендуется активировать, иначе устройство будет принимать и передавать информацию только по старому стандарту EDGE. Он имеет очень низкую скорость (до 470 Килобит в секунду).
Обратите внимание! Подключение стандарта 4G проводится аналогичным образом, только от пользователя требуется выбрать вместо 3G подключение к LTE или 4G.
После того как все перечисленные шаги и настройки закончены, необходимо приступить ко второму этапу работ. В этом случае нужно уточнить и установить правильность ввода всех данных для сотового соединения. Выполнить это рекомендуется следующим образом:
- Заново зайти в раздел «Сотовая связь». Внизу раздела требуется найти дополнительный раздел под названием «Сотовая сеть передачи данных» и выбрать его для входа.
- В этом разделе появится блок «Сотовые данные», в котором есть три строки с наименованиями: APN, имя пользователя, пароль.
Обратите внимание! Для каждого из отечественных операторов требуется вносить различные данные. Их можно отыскать на официальном сайте, позвонить на горячую линию или внести данные, перечисленные ниже.
Для мобильного оператора «Мегафон»:
- APN: internet;
- Имя пользователя: gdata;
- Пароль: gdata.
Соединение с Интернет от МТС требует введения следующих комбинаций:
- APN: internet.mts.ru;
- Имя пользователя: mts;
- Пароль: mts.
Пользователям «Билайна» необходимо внести следующие комбинации:
- APN: internet.beeline.ru;
- Имя пользователя: beeline;
- Пароль: beeline.
Для пользователей, подключенных к Tele2:
- APN: internet.tele2.ru;
- Имя пользователя: ничего не вводить;
- Пароль: ничего не вводить.
Оператор Yota требует введение таких данных:
- APN: internet.yota;
- Имя пользователя: не вводить ничего;
- Пароль: оставить пустым.
Небольшая требует ввода:
- APN: inet.ycc.ru;
- Имя пользователя: motiv;
- Пароль: motiv.
Национальный оператор связи «Ростелеком», данные:
- APN: internet.etk.ru;
- Имя пользователя: оставить пустым;
- Пароль: оставить пустым.
Есть возможность упростить и так несложную процедуру и не вводить данных в смартфон лично. В таком случае нужно только позвонить на горячую линию мобильного оператора и запросить отправку настроек. Через определенное время пользователь получит СМС-сообщение со всей необходимой информацией. После этого вносить ничего не понадобится, достаточно открыть сообщение, и все настройки сохранятся автоматически.
Важно! Следует помнить о необходимости перезагрузки смартфона всякий раз после внесения данных. Соединение активируется только после включения.
Ограничения
Когда смартфон подключен к ПК через USB-порт:
- Разряжается быстрее обычного, но при подключении по USB заряд аккумулятора остается на прежнем уровне, а в моменты «простоя» он постепенно заряжается.
- GSM модуль активен, поэтому SMS и звонки вы принимать сможете.
- При входящем или исходящем звонке интернет прерывается. Восстанавливается по окончании разговора.
- Вход в глобальную сеть с Айфона также будет доступен.
- Тарификация трафика у мобильных операторов считается по количеству полученных и отправленных пакетов.
- Если у вас не безлимит, проверять состояние трафика можно в настройках сетевого адаптера, открыв параметр «Состояние».
В Windows 10 есть функция установки лимита используемого трафика. Она поможет не уйти в минус и вовремя остановить подачу трафика.
Как раздать интернет по Wi-Fi с iPhone 6
Заходим в настройки, и переходим на вкладку «Сотовая связь» (если мобильный интернет у вас включен, то можете сразу выбрать «Режим модема»). Включаем «Сотовые данные», если нужно, выбираем 3G, LTE, и нажимаем на пункт «Режим модема».
Дальше все очень просто. Активируем режим модема. Если у вас выключен Wi-Fi, то телефон предложит его включить. Можете согласится, в зависимости от того, как вы хотите раздать интернет. Все, наш iPhone, или тот же iPad раздает интернет по Wi-Fi сети, и по кабелю. Даже не знаю, нужна ли кому-то эта функция, но по Bluetooth так же можно подключится к интернету через iPhone.
В окне с настройками режима модема, будет указан пароль. По умолчанию, он немного сложный. Сложный пароль, это хорошо, но вряд ли нужен такой сложный пароль на точке доступа, которая запущена на iPhone. Поэтому, нажав на него, пароль можно сменить. Это уже по желанию.
Все что нам нужно, это подключится к Wi-Fi сети, которую раздает Айфон, и пользоваться интернетом. Подключать можно ноутбуки, смартфоны, планшеты (Android), и другую технику. Я, например, подключил ноутбук на Windows 10.
Просто вводим пароль, который задан в настройках модема на Айфоне, и все готово.
Лимит трафика
Используя iPhone как модем, подключенный по USB к ПК или ноутбуку с Windows 7 или 10, выставите ограничитель трафика таким способом:
- Нажмите в Windows 10 комбинацию клавиш Win+Iи откройте «Сеть и Интернет».
- Кликните раздел «Etnernet» и сеть, к которой сейчас подключены.
- Активируйте ползунок «Задать как лимитированное подключение» и перейдите к установке лимита.
- Нажмите «Установить лимит».
- Выберите нужные параметры и жмите «Сохранить».
- Windows сообщит о некоторых службах, которые следует отключить при лимитированном использовании трафика.
Система оповестит о скором окончании трафика и заблокирует доступ при израсходовании всего пакета.
Как подключиться к точке доступа в iOS и Android
Если вы уже раздали интернет, то вашему коллеге нужно лишь активировать у себя Wi-Fi, в списке найти название вашей точки доступа (будет что-то типа «Ваня iPhone»), и подключиться, указав пароль, который вы ранее задали.
У вас же на экране появится синяя полоска, которая будет сигнализировать о подключении нового устройства к точке доступа. Если этой полоски нет, значит, никто к вам присоединиться так и не смог. Что самое приятное – использовать эту сеть смогут как пользователи с iOS, так и с Android. Причем вы можете раздавать и на планшеты, и на компьютеры, и на любые другие устройства. Это очень удобная фишка, которая позволит оставаться в сети всегда!
Возможности iModem
- Использование iPhone (и iPhone 3G) как EDGE, GPRS, WI-FI модем для персонального компьютера.
- Для связи с компьютером необходим только USB-кабель, который входит в комплект iPhone
- Скорость передачи данных до 5 Mbit/s при подключении через WI-FI
- Автоматическая установка программы на телефон
- Не нужно разбираться в настройках телефона
- Автоматически восстанавливает соединение при обрыве связи
- Возможность “туннелирования” подключений и трафика
- Возможность оценить простоту работы программы в пробной версии
Как отключить точку доступа в iPhone
В случае, если вам необходимо отключить раздачу интернета на вашем устройстве, сделать это можно несколькими способами:
- Также зайти в «Настройки», перейти в раздел модема и отключить его;
- Отключить Wi-Fi, в результате чего режим автоматически будет деактивирован и раздача прекратится;
- Включить режим «В самолете», в результате чего все беспроводные и сотовые сети будут выключены, однако при желании можно активировать Wi-Fi, но это полезно только тем, кто будет выступать в роли подключающегося.
Также в iOS есть дополнительный параметр, который может ограничивать подключение. Просто сделайте свайп вверх, чтобы вызвать центр управления и нажмите на иконке интернета. Появится дополнительное меню, в котором будут пункты:
- Обнаружение невозможно;
- Видимость для других устройств.
Одним нажатием клавиши вы сможете менять данные режимы, чтобы ограничить подключения к вашей точке доступа.
Другие проблемы
Обычно после установки сим-карты сотовый оператор автоматически присылает в виде смс-сообщения параметры доступа к сети. Без них расшаривать интернет и даже зайти в него со смартфона невозможно. Как сделать точку доступа на смартфоне вручную?
После того, как оператор прислал параметры MMS и интернета, нужно просто нажать кнопку «установить конфигурацию» или нечто подобное.
Бывает такое, что конфигурация не прогрузилась в айфоне. В таком случае нужно будет прописать доступ самостоятельно.
Как активировать функционал при нормальной работе устройства?
Если обновление на IOS 8 и более поздние версии прошивки для вас прошло гладко и правильно, то включить iphone точка доступа вы сможете с помощью простейшей инструкции. Не сложнее, чем понять, как подключить айфон к компьютеру:
- Настройки
- Wi-fi
- Включаем функцию, чтобы смартфон работал, как модем
- Устанавливаем защиту, чтобы убедиться, что айфон не раздает трафик кому попало
Обычно активация не доставляет пользователю никаких проблем, но иногда случают форс-мажоры. Почему не работает модем и куда пропал режим модема?
Как раздать интернет с iPhone или iPad по Wi-Fi, USB, Bluetooth
В iOS есть замечательная функция «Режим модема» (точки доступа), которая позволяет раздать интернет с iPhone или iPad на любые устройства — другие смартфоны, ноутбуки или стационарный компьютер. С помощью функции расшарить интернет можно через Wi-Fi или посредством USB-кабеля и Bluetooth.Как включить «Режим модема» на iPhone или iPad
Прежде всего необходимо проверить, включены ли у вас 3G и «передача данных» в настройках телефона. Как правило, у заядлого пользователя мобильного интернета они постоянно находятся в активированном состоянии.Проверив, запускаем приложение «Настройки», переходим в раздел «Режим модема» и активируем функцию. После этого следует задать пароль для подключения.
Теперь девайс работает в «Режиме модема» и нам просто нужно подключиться к нему с устройства, с которого необходимо выйти в интернет.
Как раздать интернет с iPhone через Wi-Fi
Как уже было упомянуто, выполнить подключение можно через Wi-Fi, Bluetooth или USB-кабель. Для раздачи интернета с iPhone или iPad через Wi-Fi на другое устройство необходимо в его настройках отыскать имя раздающего Интернет iOS-девайса. Затем указать пароль при запросе.Как раздать интернет с iPhone через Bluetooth
Для раздачи интернета через Bluetooth связать свой iPhone или iPad с другим устройством. На своем iOS-девайсе нажать «Создать пару», чтобы ввести код, высветившийся на стороннем устройстве. После этого подключение к iPhone или iPad будет выполнено.Раздача интернета с iPhone, iPad по USB-кабелю
Для выполнения такого способа раздачи интернета, необходимо подключить iPhone, iPad к компьютеру по USB-кабелю. При этом система может поинтересоваться, какое соединение будем использовать. Выбираем «Только USB».Затем операционная система сама определить новое устройство, которое можно будет выбрать в сетевых службах и подключиться к сети интернет. Далее в списке сетевых служб на ПК выберите свой iPhone, iPad.
Проблемы могут возникнуть в том случае, если, при подключении через кабель, ваш iOS-гаджет не всегда определяется системой. В остальном трудностей возникнуть не должно.
Как настроить 3G/LTE интернет на iPhone, iPad. Настройки APN сотовых операторов
Напоследок пару слов о том, как настроить интернет на iOS.Для начала должна быть подключена соответствующая услуга у вашего оператора – мобильный интернет.
Следуем по пути Настройки > Сотовая связь
Тут необходимо включить:
- Сотовые данные
- 3G/LTE
Иногда может потребоваться ввести настройки APN вашего оператора, если они еще не заполнены автоматически. Для этого идем в Настройки > Сотовая связь > Сотовая сеть передачи данных
Мегафон:
- APN: internet
- Имя пользователя: [оставляем пустым]
- Пароль: [оставляем пустым]
- APN: internet.beeline.ru
- Имя пользователя: beeline
- Пароль: beeline
- APN: internet.mts.ru
- Имя пользователя: mts
- Пароль: mts
Если вы не нашли ответа на свой вопрос или у вас что-то не получилось, а в комментаряих ниже нет подходящего решения, задайте вопрос через нашу форму помощи. Это быстро, просто, удобно и не требует регистрации. Ответы на свой и другие вопросы вы найдете в данном разделе.
К слову, следите за новостями app-s.ru через нашу группу Вконтакте или в Telegram. У нас чертовски интересная лента новостей.
Порядок вывода комментариев: По умолчаниюСначала новыеСначала старые
Как подключить компьютер к интернету через айфон
USB
Теперь посмотрим, как с Айфона раздать интернет на ноутбук через кабель USB. Этот способ подойдёт и для подключения к сети компьютеров без модулей Wi-Fi и Bluetooth. Скорость интернета будет ниже, чем при раздаче через Wi-Fi, но соединение работает, и это главное. Единственное условие — на компьютере должен быть установлен iTunes со всеми компонентами. Запускать его не нужно, но без этого программного обеспечения система не обнаружит подключенный через USB iPhone.
- Включите на iPhone передачу мобильных данных.
- Запустите режим модема.
- Подключите телефон к ноутбуку/ПК.
После установления соединения в системе появится подключение по локальной сети с доступом в интернет.
Запустите браузер, чтобы убедиться в том, что сайты загружаются. Чтобы разорвать соединение, отключите телефон от компьютера или выключите на нём режим модема.
Соединение посредством беспроводной сети Wi-Fi
Как упоминалось ранее, синхронизировать айфон и ПК можно с помощью беспроводной связи при наличии подключения к интернетной сети. Кабель для этого не нужен. Нам понадобится другое устройство — роутер, передающий беспроводной интернет для обоих устройств. Синхронизировать таким образом можно айфон 4S и версии выше.
Как синхронизировать айфон 5 при помощи вай фая? Главным правилом будет подсоединить общий интернет для разных устройств. При этом скорость передачи данных должна быть очень высокой по сравнению с первым способом.
Важным отличием является то, что вам не нужно ожидать окончания процесса передачи файлов, и вы сможете вместе с айфоном покинуть место, где радиус действия сети или блютус заканчивается.
Порядок действий при данном виде подключения очень простой. Включаем интернет роутер, заводим оба устройства в радиус его действия. Включаем айфон и настраиваем в нем интернет по вай фай. В «Настройках» айфона выберем функцию «Основные», а затем «Синхронизация iTunes по WI-FI» и нажмем команду «Синхронизиповать сейчас».
Аналогичные действия совершаем с ПК: включаем и соединяем с сетью Wi-Fi. На компьютере находим последнюю обновленную версию программы iTunes и запускаем процесс синхронизации данных между двумя устройствами в сети. Если же мы в другой раз захотим воспроизвести сей процесс, ПК запомнит как зайти и будет соединяться с айфоном автоматически, если программа iTunes будет включена.
Не забудьте при этом соединиться при помощи USB с iPhone, чтобы разрешить, поставив птичку в настройке приложения iTunes, данный вид синхронизации через Wi-Fi. Теперь про кабель можно забыть.
Привет! А ведь действительно – как быть? Бежать за новым телефоном? Выкинуть компьютер? Варианты конечно интересные и почти наверняка действенные, но уж чересчур затратные:) Да и не стоит так горячиться, ведь проблему с подключением iPhone к компьютеру, практически всегда можно решить не прибегая к кардинальным мерам.
Для начала необходимо определить, в чем собственно заключается «загвоздка». Какое из устройств дает сбой? Сделать это просто — берем гаджет и идем к соседу (другу, на работу и т.д.) короче находим другой ПК или ноутбук. Пробуем синхронизироваться с ним, если здесь все получается, то…
Работа с iTunes
Вообще программа должна воспроизвестись автоматически, но если этого не произошло, открываем iTunes в ручную. Подключаем USB кабель (он входит в комплект iPhone) и подключаем к USB разьему. Затем из предложенных системой устройств необходимо выбрать iPhone. Далее мы указываем необходимые для синхронизации файлы и нажимаем “Применить”. Таким образом запуская синхронизацию выбранных папок.
При синхронизации устройств, без использования программы iTunes, возможно перемещение лишь видео и аудио файлов ранее хранящихся и скачанных файлов на компьютере. Программа iTunes расширяет возможности действий с файлами при перемещении их с ПК на айфон, айпад или айпод.
Итак, теперь Вы знаете, как подключить iPhone к компьютеру, после чего становится доступной работа с такими файлами: видео, аудио, календари, закладки, информация (контакты и др.), почтовые аккаунты (только с компьютера на iPhone), настройки веб-браузера и т.д. Перемещение файлов при синхронизации устройств программой iPhone по Wi-Fi, возможно если ваш айфон не старше iPhone 4.
Как раздать интернет через USB-кабель с айфона или айпада
Раздать интернет на компьютер с айфона можно при отсутствии на аппарате адаптера вай-фай. Для успешного проведения процесса необходимо установить на него последнюю версию программы iTunes. Перед началом настройки нужно зайти на официальную страницу поставщика, скачать программу-установщик и установить его на персональный компьютер.
Дальнейшие манипуляции проходят по стандартным правилам:
- Нужно перейти в настройки гаджета и открыть подраздел «режим модема».
- Провести его активизацию.
- После появления сообщения о подключении «вай-фай» и «Bluetooth» от него отказываются.
- Выбирают «только проводное подключение».
- Персональный компьютер и устройство соединяют проводом.
- На экране появится полоска синего цвета, на ней указана информация о количестве подключений.
- Может возникнуть дополнительное окно, интересующееся о степени доверия к гаджету – в этом случае его нужно обязательно подтвердить.
При точном выполнении всех действий в сетевых подключениях появится новое соединение, предназначенное для отдачи интернета через устройство на компьютер. Если на нем установлена распространенная операционная система, то войти в список сетевых подключений можно через нажатие комбинации клавиш Windows-R и выполнения команды «ncpa.cpl».
Настройка сетевого адаптера
Важно! При наличии соединения и его рабочем состоянии проверяют работоспособность интернета
Подключение через Bluetoioth
Затем создать пару. На экране телефона и компьютера появится секретный код, если он совпадает необходимо подтвердить, тогда устройства соединятся по Bluetooth.
После того как пара успешно создано, вам необходимо подключится к интернету через точку доступа Iphone. Для этого заходим в меню «устройства и принтеры» на компьютере, находим там нужный нам Iphone, нажимаем правой клавишей мыши и подключаемся.
На телефоне появится надпись «Режим модема», что говорит о правильном подключении. Для проведения этих операций может потребоваться актуальная версия iTunes, если ваша версия устарела, то нужно ее переустановить. Во время раздачи интернета телефон остается на связи и имеет возможность принимать SMS сообщения и входные звонки. При разговоре интернет соединение прерывается и автоматически восстанавливается после его окончания.
Но при этом нужно помнить две вещи: работая в режиме модема, устройство гораздо быстрее разряжается, поэтому после окончания работы нужно выключать функцию «Режим модема», и вы раздаёте свой мобильный трафик, не перестарайтесь, если у вас не безлимитный интернет, конечно. Тарификация осуществляется по скачанному и переданному объему информации, что быстро приведет ваш баланс в нулевое состояние.
Приятного пользования.
Модем для компьютера из телефона на Android
Как подключить и настроить
ШАГ 1
И так, для примера я взял ПК (вы можете взять и ноутбук) к которому не подключено никаких сетевых кабелей – т.е. нет доступных подключений, см. на статус значка сети (установлена Windows 10).
Не подключено – нет доступных подключений
ШАГ 2
Подключаем к USB-порту компьютера телефон (проверяем, чтобы были включены оба устройства).
Подключение телефона к USB порту ПК
ШАГ 3
Далее появится уведомление в нижней части окна ОС Windows 10 о том, что подключено новое устройство (по крайней мере уже не плохо — значит, что USB-порт работает и ОС телефон “увидела”).
Нажмите, чтобы выбрать, что делать с устройством
Обычно, при подключении на телефоне всплывает окно с просьбой указать: устройство будет только заряжаться, или можно дать разрешение на работу с файлами.
Крайне рекомендую выбрать вариант “передача файлов” (на некоторых устройствах из-за этого не раздается интернет).
передача файлов — дано разрешение
ШАГ 4
После перейдите в настройки телефона, откройте раздел “беспроводные сети / режим модема” и включите режим “USB-модем”. См. пример ниже.
Беспроводные сети – USB-модем
ШАГ 5
Сразу после этого Windows автоматически “должна увидеть” новое сетевое подключение! При этом, значок сети в трее (рядом с часами) станет активным и его статус сменится на “Подключено”.
Появилась новая сеть – подключено!
Собственно, осталось только проверить как работает подключение (в моем случае – странички начали грузиться моментально… ).
Браузер грузит странички – ура!
Кстати, если вдруг браузер не загружает странички – попробуйте проверить работу сети иначе, например, запустив Skype или торренты. Просто иногда возникает проблема, что интернет работает, а браузер не показывает веб-странички (кстати, у меня на блоге уже было решение этой проблемы).
ШАГ 1
Во-первых, проверьте, работает ли интернет на самом телефоне (возможно, что причиной стал какой-нибудь временный сбой у оператора, или вы в не зоны действия сети…).
Во-вторых, уточните, а не блокирует ли ваш оператор раздачу доступа к интернету через USB / Wi-Fi (на сегодняшний день такие ограничения встречаются всё реже, но на некоторых тарифах еще присутствуют ).
Примечание: т.е. может быть так, что ваш тариф позволяет безлимитно пользоваться интернетом с телефона, но не позволяет его расшаривать на др. устройства.
Особенности тарифа!
ШАГ 2
Посмотрите настройки телефона: видит ли он подключенный ПК (см. пример ниже).
Проверьте статус подключения
Также в настройках проверьте, нет ли ограничений трафика (Android имеет встроенную функцию блокировки, которая активируется автоматически при достижении установленного лимита). Обычно, эта функция в разделе со статистикой трафика.
Не включена ли экономия трафика
ШАГ 3
Попробуйте в ОС Windows 10 произвести сброс настроек сети. Для этого достаточно открыть параметры системы (сочетание Win+i), перейти в раздел “Сеть и интернет / Состояние” и прокрутить страничку вниз… там будет заветная ссылка.
Сброс сети в Windows 10
ШАГ 4
Если все вышеперечисленное не помогло, порекомендую также сменить DNS. Делается это просто…
1) Сначала нужно открыть все сетевые подключения на ПК/ноутбуке. Для этого нажмите Win+R, в окно “Выполнить” введите команду ncpa.cpl, и нажмите OK.
ncpa.cpl — просмотр всех сетевых подключений
2) Далее откройте свойства (нажав ПКМ по нему) активного подключения (оно обычно цветное и без красных крестиков). Чтобы точно узнать его название — можете откл. телефон, и вновь его подключить.
Настройте DNS
3) После нужно открыть свойства “IP версии 4” и вручную указать DNS-сервера: 8.8.8.8, 8.8.4.4 (это быстрые и надежные DNS от Google, но можно выбрать и другие).
Использовать следующие DNS адреса
ШАГ 5
В некоторых случаях доступ к интернету может быть заблокирован антивирусами и брандмауэрами. Если у вас установлены сторонние продукты – отключите их на время диагностики и поиска причин проблемы.
Отключение антивируса Avast на 1 час
Для запуска мастера диагностики – в Windows 10 достаточно кликнуть правой кнопкой мышки по иконке значка сети в трее. После он автоматически проверит и справит большинство типовых проблем, которые возникают на этапе настройки соединения…
Диагностика неполадок сети
Кстати, диагностику можно запустить и др. путем: сначала открыть параметры ОС (Win+i), перейти в раздел “обновление и безопасность / устранение неполадок / подключение к Интернету”.
Устранение неполадок – параметры Windows 10
по теме – приветствуются!
У меня на сим пока всё, удачи!
RSS
(как читать Rss)
Настройка мобильного соединения
С сотовым подключением к сети Интернет обычно проблем не возникает, подключение и использование довольно простое, потому что базовые СИМ-карты продаются со всеми установленными настройками. Требуется только установить карточку в смартфон и начать пользоваться всеми привилегиями доступа к глобальной сети. Но бывает такое, что возможность передавать информацию по мобильному соединению теряется. В таких случаях может потребоваться самостоятельная настройка и включение сети. Также представленные настройки понадобятся в случае, если планируется использовать iPhone в качестве модема.
Важно! Благодаря программе «Айтюнс», которая устанавливается на ПК или ноутбук, можно выполнять большое количество различных действий совместно. Настройки для активации соединения с сотовой сетью проводятся в два этапа, сначала подключается доступ, а потом устанавливаются и вводятся необходимые данные для каждого из операторов
Первый этап состоит из следующих действий:
Настройки для активации соединения с сотовой сетью проводятся в два этапа, сначала подключается доступ, а потом устанавливаются и вводятся необходимые данные для каждого из операторов. Первый этап состоит из следующих действий:
- Для начала необходимо определиться с тем, активирована ли передача информации по сети. Проводится это в настройках гаджета. Чтобы проверить, нужно провести такую комбинацию: «Сотовая связь» — «Настройки».
- После этого нужно проверить активацию двух ползунков под названиями «Включить 3G» и «Сотовые данные». Они должны быть подключенными и гореть зеленым цветом.
- Если ползунок вкладки «Сотовые данные» находится в неактивном состоянии, то есть возможность соединения только по Wi-Fi. Пункт о включении 3G также рекомендуется активировать, иначе устройство будет принимать и передавать информацию только по старому стандарту EDGE. Он имеет очень низкую скорость (до 470 Килобит в секунду).
Обратите внимание! Подключение стандарта 4G проводится аналогичным образом, только от пользователя требуется выбрать вместо 3G подключение к LTE или 4G. После того как все перечисленные шаги и настройки закончены, необходимо приступить ко второму этапу работ
В этом случае нужно уточнить и установить правильность ввода всех данных для сотового соединения. Выполнить это рекомендуется следующим образом:
После того как все перечисленные шаги и настройки закончены, необходимо приступить ко второму этапу работ. В этом случае нужно уточнить и установить правильность ввода всех данных для сотового соединения. Выполнить это рекомендуется следующим образом:
- Заново зайти в раздел «Сотовая связь». Внизу раздела требуется найти дополнительный раздел под названием «Сотовая сеть передачи данных» и выбрать его для входа.
- В этом разделе появится блок «Сотовые данные», в котором есть три строки с наименованиями: APN, имя пользователя, пароль.
Обратите внимание! Для каждого из отечественных операторов требуется вносить различные данные. Их можно отыскать на официальном сайте, позвонить на горячую линию или внести данные, перечисленные ниже
Для мобильного оператора «Мегафон»:
</ol>
- APN: internet;
- Имя пользователя: gdata;
- Пароль: gdata.
Соединение с Интернет от МТС требует введения следующих комбинаций:
- APN: internet.mts.ru;
- Имя пользователя: mts;
- Пароль: mts.
Пользователям «Билайна» необходимо внести следующие комбинации:
- APN: internet.beeline.ru;
- Имя пользователя: beeline;
- Пароль: beeline.
Для пользователей, подключенных к Tele2:
- APN: internet.tele2.ru;
- Имя пользователя: ничего не вводить;
- Пароль: ничего не вводить.
Оператор Yota требует введение таких данных:
- APN: internet.yota;
- Имя пользователя: не вводить ничего;
- Пароль: оставить пустым.
Небольшая компания «МОТИВ» требует ввода:
- APN: inet.ycc.ru;
- Имя пользователя: motiv;
- Пароль: motiv.
Национальный оператор связи «Ростелеком», данные:
- APN: internet.etk.ru;
- Имя пользователя: оставить пустым;
- Пароль: оставить пустым.
Есть возможность упростить и так несложную процедуру и не вводить данных в смартфон лично. В таком случае нужно только позвонить на горячую линию мобильного оператора и запросить отправку настроек. Через определенное время пользователь получит СМС-сообщение со всей необходимой информацией. После этого вносить ничего не понадобится, достаточно открыть сообщение, и все настройки сохранятся автоматически.
Важно! Следует помнить о необходимости перезагрузки смартфона всякий раз после внесения данных. Соединение активируется только после включения
Какой метод лучше для раздачи интернета на Айфоне?
Из всех методов USB является самым быстрым, но неудобным, требующим, чтобы ваш iPhone был физически подключен к компьютеру. Тем не менее это очень просто настроить.
Используя Speedtest.net и проводя некоторые базовые тесты, мы увидели скорость 3,7 Мбит/с, 4,3 раза быстрее, с временем пинга в 60 мс.
Bluetooth более безопасен, чем Wi-Fi, но самый медленный из трех, также требующий настройки, хотя, как только это будет сделано, вам больше не придется беспокоиться об этом.
Мы видели скорость около 0,8 Мбит/с и 60 мс пинг.
Wi-Fi будет самым популярным способом подключения, но небезопасен, если вы не используете сложный пароль, поэтому убедитесь, что вы его вообще установили, иначе ваш трафик может быстро исчерпаться. Также очень легко подключиться к нему, нужно только ввести пароль один раз и почти так же быстро, как USB.
В целом, скорость для нашей точки доступа Wi-Fi составила 3,7 Мбит / с, 2,7 Мбит / с и 30 мс.
С учетом сказанного, если вы не хотите привязать свой телефон к компьютеру с помощью USB-кабеля (что дает вам дополнительное преимущество для зарядки аккумулятора), Wi-Fi, безусловно, является явным выбором для подключения через режим модема. Существует мало причин выбирать Bluetooth из-за его медленной скорости, если, конечно, это ваш единственный выбор – например, если ваш адаптер Wi-Fi сломался, и вы не можете найти USB-кабель.
Как подключить планшет к интернету через смартфон
Чтобы подключить планшет к интернету, используя смартфон как проводной модем или беспроводной роутер, нужно включить на смартфоне режим модема. Для устройств на базе ОС Android доступны различные режимы работы смартфона в качестве точки доступа к интернету: USB-модем, bluetooth-модем, точка доступа Wi-Fi. Смартфоны на базе iOS могут предоставить своим владельцам только режим беспроводного доступа.
Настройка режима модема на устройствах с ОС Android
Для активации функции модема на смартфоне с ОС Android нужно выполнить следующие действия:
Выберите в меню настроек телефона раздел «Беспроводные сети», а в нём — строку «Ещё…».
В открывшейся вкладке выберите вариант «Режим модема».
На открывшемся экране установите желаемый режим. Смартфон может служить USB-модемом, точкой доступа Wi-Fi либо использоваться как bluetooth-модем.
Тестирования скорости интернета при использовании смартфона в качестве модема показали, что лучший результат даёт режим «Точка доступа Wi-Fi».
Активация режима модема на устройствах с iOS
Для активации режима модема на смартфонах iPhone необходимо войти в настройки устройства, выбрать строку «Режим модема» и в открывшемся окне установить тумблер напротив слов «Режим модема» в положение «Включён». На странице отобразится название сети и пароль для доступа к ней. Эти данные можно использовать для подключения планшета к интернету, который раздаётся через смартфон.
В режиме модема смартфон самостоятельно генерирует пароль для доступа к интернету, который нужно будет ввести при входе в сеть с планшета
После активации на смартфоне режима модема нужно подключить к нему планшет. Действия по подключению планшета к беспроводной сети и к USB-модему описаны выше.
Автор советует помнить, что названия пунктов меню и расположение этих пунктов могут меняться в зависимости от используемой на устройстве версии программного обеспечения. Но, несмотря на это, автору всегда удавалось выполнить правильную последовательность действий при настройке доступа к интернету с мобильных устройств, руководствуясь имеющимися инструкциями и просто здравым смыслом и логикой. В крайнем случае можно почитать документацию для конкретного устройства или обратиться за помощью к знакомым, коллегам или родственникам.
Видео: как подключить планшет к интернету через телефон
Подключение к интернету на современных мобильных устройствах может быть выполнено разными способами. Все они достаточно просты, нужно только предварительно прочитать инструкцию. Но если в процессе соединения с сетью у вас возникают трудности, то не стесняйтесь обращаться за помощью к подрастающему поколению, к коллегам на работе или к специалистам сервисной службы интернет-провайдера.
Как включить раздачу интернета на Айфоне?
Существует несколько способов раздать Wi-Fi другим устройствам при помощи Айфона.
Способ 1: режим модема по USB
Первый способ подойдет только для ноутбука или компьютера, так как требует подключения через USB-провод. Чтобы раздать Wi-Fi, необходимо связать ПК и телефон шнуром, а затем настроить точку доступа.
- Делается это в «Настройках».
- Открываем соответствующее приложение, кликаем по вкладке «Сотовая связь».
- Далее переходим в «Параметры данных» и «Сотовая сеть передачи данных».
- Листаем страницу в самый низ и смотрим «Настройки режима модема».
- Проверяем, чтобы имелся хоть какой-то APN. Обычно он выдается автоматически (в зависимости от оператора). Имя пользователя и пароль не играют никакой роли, можно эти поля оставить пустыми.
- После этих действий включаем «Сотовые данные» и видим, что пункт «Режим модема» стал активным.
- Заходим в него и настраиваем пароль для своей точки доступа.
При подключении через провод он не понадобится, но лучше все равно поставить, мало ли когда-то шнура не окажется под рукой, и придется подключаться «по воздуху». В этом же пункте можно узнать и имя точки. После этого остается только соединить устройства через USB и пользоваться интернетом.
Способ 2: режим модема по Wi-Fi
Второй способ – раздача интернета по Wi-Fi. Он не требует наличия провода и может использоваться как для раздачи интернета на другие гаджеты, так и на ПК.
Для раздачи потребуется выполнить настройку точки доступа таким же образом, как указано в предыдущей инструкции. Далее, активировать режим модема.
На устройстве, которое нужно подключить к интернету, включаем Wi-Fi, находим сеть с установленным вами именем, вводим пароль (если был установлен) и используем интернет.
Способ 3: раздаем интернет через Bluetooth
Наименее распространенный способ, который используется в основном для раздачи на ноутбук – через Bluetooth.
Между телефоном и ноутбуком создается пара. После этого в настройках блютуза ноутбука выбирается привязанный Айфон в качестве точки доступа.
Заходим в «Настройки Bluetooth» (на ноутбуке или iPhone). Выбираем iPhone или ноутбук из списка найденных устройств.
- Жмем на найденный ноутбук для подключения, подтверждаем на ноутбуке, что хотим создать пару.
- После того как между телефоном и ноутбуком создана пара, необходимо включить «Режим модема» и активировать раздачу Wi-Fi.
Дополнительно, если до этого устройство не было использовано для раздачи, то необходимо будет провести настройку точки доступа, по инструкции в соответствии с первым способом.
Как iPhone использовать в качестве модема
ИнструкцииК сожалению не повсюду можно найти открытую точку доступа с интернетом, чтобы подключить свой компьютер. В этой статье мы расскажем как с помощью нескольких шагов превратить свой iPhone в точку доступа Wi-Fi
В данной функции есть куча применений:
- Раздать интернет друзьям у которых нет доступа в интернет;
- Подключить к созданной Wi-Fi точку свой iPad, чтобы удобно попользоваться интернетом;
- Подключить свой MacBook и любой другой компьютер, когда вы в дороге и вам потребовалось срочно выполнить задачу из ноутбука.
Что преимущественно в точке доступа на iPhone — её легко и просто настроить. Приступаем к настройке.
Выполняем шаг за шагом
- Проверьте, чтобы передача по сотовой связи была включена — «Настройки» → «Сотовая связь» → «Сотовые данные», включите опцию;
- Переходим в «Настройки» → «Режим модема»;
- Перетаскиваем ползунок «Режим модема» в активное положение. Если в это время выключен Bluetooth, то вы увидите запрос на его включение. Вам также вам следует включить Bluetooth на компьютере, который будет подключён к точке доступа.
- Вам будет доступно изменение пароля Wi-Fi точки доступа. Придумайте и впишите пароль;
- Готово. Теперь можете с компьютера или другого мобильного устройства просканировать наличие точек доступа.
USB модем
Чтобы подключить ваш iPhone как модем к компьютеру через кабель, нужно выполнить следующие шаги:
- Соедините смартфон с компьютером через кабель;
- На компьютере (Windoows) откройте «Диспетчер устройств» и убедитесь что для вашего iPhone удалось установить драйвер.
Примечание! Дабы избежать проблем с подключением, рекомендуем обновить iTunes до последней версии.
Предыдущий пост Следующий пост☄️ Читайте также по теме
Как подключить iPhone к компьютеру по беспроводной сети
Воспользуйтесь преимуществами синхронизации Wi-Fi в iTunes, чтобы подключить iPhone к компьютеру по беспроводной сети. Настроив синхронизацию Wi-Fi, вы можете передавать музыку, видео, приложения, фотографии, книги, подкасты и многое другое без USB-кабеля, когда ваш iPhone и компьютер совместно используют беспроводную сеть. В качестве альтернативы, если общая сеть Wi-Fi недоступна, воспользуйтесь функцией сопряжения Bluetooth для подключения вашего ПК и iPhone. С помощью сопряжения Bluetooth вы можете выполнять некоторые менее сложные беспроводные задачи, такие как использование iPhone в качестве пульта дистанционного управления для компьютера с Windows 7.
Подключение к iTunes через Wi-Fi
Шаг 1
Запустите iTunes на своем компьютере.
Шаг 2
Подключите iPhone к компьютеру с помощью кабеля USB, который идет в комплекте с телефоном.
Step 3
Щелкните имя вашего iPhone под заголовком «Устройства» в iTunes. По умолчанию большинство iPhone будут называться «iPhone».
Шаг 4
Щелкните вкладку «Сводка» в главном окне iTunes.
Step 5
Установите флажок «Синхронизировать с этим iPhone по Wi-Fi.”
Step 6
Щелкните значок« Извлечь », расположенный рядом с вашим iPhone под заголовком« Устройства ». Отключите iPhone от компьютера и закройте iTunes.
Шаг 7
Снова запустите iTunes. Теперь ваш iPhone появится под заголовком «Устройства», и вам не придется подключать его к компьютеру с помощью USB-кабеля.
Bluetooth-соединение
Шаг 1
Нажмите значок «Настройки» на главном экране iPhone.
Шаг 2
Нажмите «Общие» в меню настроек.
Шаг 3
Коснитесь «Bluetooth», а затем коснитесь переключателя Bluetooth, чтобы переключить его с «Выкл.» На «Вкл.».
Step 4
Нажмите кнопку «Пуск» на своем ПК и введите «Bluetooth» в поле поиска.
Шаг 5
Щелкните «Добавить устройство Bluetooth» в результатах поиска.
Step 6
Щелкните свой iPhone во всплывающем окне и нажмите «Далее».
Step 7
Щелкните «Create a Pairing Code for Me» и запишите код, отображаемый на вашем экране.На этом этапе на вашем iPhone появится диалоговое окно с предложением ввести код сопряжения. Введите код в соответствующее поле и нажмите кнопку «Сопряжение», чтобы подключить iPhone к ПК через Bluetooth.
Если вам не предоставляется возможность нажать «Создать для меня код сопряжения», ваш компьютер автоматически сгенерирует код сопряжения. Когда это происходит, на вашем iPhone появляется push-уведомление. Нажмите «Да», чтобы подтвердить получение push-уведомления на вашем iPhone, а затем нажмите «Далее» на своем компьютере.Нажмите «Сопряжение» на вашем iPhone, чтобы завершить сопряжение по Bluetooth.
Как использовать iPhone в качестве точки доступа Wi-Fi: Руководство по привязке к Интернету
Большинство ноутбуков и планшетов не имеют сотовой связи и полагаются на Wi-Fi для подключения к Интернету. Если вам нужно соединение, когда вы находитесь вне дома, вы можете найти какой-нибудь бесплатный общедоступный Wi-Fi, но это всегда риск — в сети может скрываться хакер, который ждет, чтобы украсть конфиденциальную информацию. Мы рекомендуем вам использовать свой iPhone в качестве портативной точки доступа Wi-Fi и просто подключить планшет, ноутбук или другой телефон к iPhone и позволить другому устройству использовать свое интернет-соединение.
Это называется модем или совместное использование Интернета, и хотя большинство операторов связи изначально взимали дополнительную плату за использование этой функциональности, большинство операторов мобильной связи теперь разрешают это бесплатно. (Но если вы не видите Personal Hotspot в настройках вашего iPhone, поговорите со своим оператором, чтобы узнать, почему. Возможно, ваш тариф не поддерживает модем.) Создание точки доступа Wi-Fi во многом похоже на использование мобильного телефона. Маршрутизатор Wi-Fi, но без дополнительного оборудования.
После того, как вы включили личную точку доступа на своем iPhone, любое устройство с Wi-Fi может подключаться к Интернету через подключение для передачи данных вашего iPhone.Обратите внимание, что другое устройство будет вести себя так, как если бы оно было подключено к домашнему широкополосному каналу, и может загружать обновления приложений, выполнять резервное копирование и другие вещи, которые могут быстро сжечь ваши данные, поэтому следите за этим, когда делитесь своим подключением, и следите за использование ваших данных.
Как включить точку доступа Wi-Fi на iPhone
- На iPhone откройте приложение «Настройки» и нажмите «Личная точка доступа».
- Переключите ползунок, чтобы включить его, если он еще не включен.
- Вам может быть предложено включить Bluetooth и Wi-Fi, если они выключены, но более поздние версии iOS не предупреждают вас. Фактически, в iOS 13 включение Wi-Fi отключит точку доступа и отключит все устройства, использующие ее.
- Нажмите «Пароль Wi-Fi» и введите пароль. Это будет пароль, который вы вводите после нажатия имени точки доступа в списке сетей Wi-Fi на другом устройстве.
- Запишите имя точки доступа, чтобы вы могли предоставить другим как имя сети Wi-Fi, так и пароль, когда они захотят выйти в Интернет, используя ваше соединение.
Почему моей личной точки доступа нет в списке сетей Wi-Fi?
Если вы не видите точку доступа вашего телефона на другом устройстве, убедитесь, что личная точка доступа доступна для обнаружения. Для этого откройте Центр управления, проведя вниз от верхнего края экрана (вверх снизу на старых iPhone).
Нажмите и удерживайте или «глубоко» нажмите в верхнем левом углу, чтобы отобразить ярлык Personal Hotspot. Скорее всего, он будет выделен серым цветом и будет отображаться «Выкл.» Или «Не обнаруживается». Просто коснитесь его и подождите, пока он не станет зеленым, а описание изменится на «Обнаруживаемый».Теперь точка доступа должна появиться в списке сетей Wi-Fi на других ваших устройствах.
С этого момента это так же просто, как подключение к точке доступа Wi-Fi, как и к любой другой сети Wi-Fi на планшете, ноутбуке или другом подключенном к Интернету гаджете, а когда вы закончите, просто выключите личную точку доступа. для экономии заряда батареи.
Если у вас телефон Android, вот как настроить общий доступ в Интернет на Android.
Как по беспроводной сети поделиться своим паролем Wi-Fi на iPhone или Android
Какой самый быстрый способ поделиться паролем Wi-Fi с друзьями и семьей? Вы можете записать это и передать им на листе бумаги, но это не очень безопасно.А настроить гостевую сеть Wi-Fi может быть сложно. К счастью, есть способы быстро поделиться этими учетными данными без ущерба для вашей сети. Вот как это сделать на iPhone, iPad, Mac, устройстве Android и ПК с Windows.
Обмен паролями между iPhone, iPad и Mac
изображение: Apple
Apple упрощает этот процесс, если у всех есть iPhone, iPad или Mac и все настроено правильно. Чтобы поделиться своим паролем Wi-Fi, на обоих устройствах должны быть включены Wi-Fi и Bluetooth, и они должны быть подписаны в iCloud с соответствующими идентификаторами Apple ID.Каждому из вас также необходимо сохранить адрес электронной почты другого в контактах.
После выполнения всех этих требований переместите два устройства в зону действия Bluetooth и Wi-Fi и убедитесь, что устройство совместного доступа разблокировано и подключено к сети. Попросите устройство без Интернета выбрать сеть для совместного использования, и на экране устройства для совместного использования должно появиться сообщение. Нажмите «Поделиться паролем», чтобы предоставить другому устройству доступ к сети Wi-Fi.
Поделиться паролями от Android
УстройстваAndroid обмениваются паролями Wi-Fi через создание QR-кода, поэтому устройства Apple также могут получать учетные данные таким образом.Чтобы отправить и получить пароль, ваше устройство Android должно работать под управлением Android 10 или более поздней версии. Убедитесь, что вы подключены к сети, к которой хотите предоставить общий доступ, затем откройте «Настройки »> «Подключения»> «Wi-Fi » или аналогичный на своем телефоне.
Выбранная сеть также должна иметь значок шестеренки рядом с именем сети. Коснитесь шестеренки, затем выберите значок QR-кода внизу экрана. Будет сгенерирован уникальный QR-код, который затем можно будет сохранить на свой телефон или поделиться с контактом.
Сетевое соединение становится общедоступным, когда другой человек открывает камеру своего телефона и сканирует QR-код. Все, что им нужно сделать, это нажать на всплывающее сообщение на экране, чтобы открыть настройки Wi-Fi и подключиться к сети.
Вам нужен интернет? На данный момент большинство смартфонов имеют встроенные сканеры QR-кода, но вы также можете перейти на страницу настроек Wi-Fi. Здесь вы найдете крошечный значок QR-кода в верхней части страницы, который позволит вам сканировать коды после нажатия.
Генератор QR-кодов
Для устройств, которые не могут создать QR-код или использовать метод совместного использования Wi-Fi от Apple, используйте бесплатный генератор QR-кода, чтобы поделиться паролем. Вы можете найти множество инструментов с помощью быстрого поиска в Google; просто убедитесь, что он поддерживает информацию о Wi-Fi. Для этой демонстрации я использую генератор QR-кода, но QiFi.org специализируется именно на кодах Wi-Fi, а у Qrafter есть бесплатное приложение для iOS.
Рекомендовано нашими редакторами
Все, что вам нужно сделать, это выбрать настройку Wi-Fi (если существует более одного режима), затем ввести SSID (имя сети) и пароль.Вам также может потребоваться ввести тип безопасности, поэтому проверьте настройки Wi-Fi на своем устройстве, если вы этого еще не знаете. После того, как вся информация введена, нажмите «Создать», чтобы создать код.
На этом этапе QR-код может использоваться любым устройством со встроенным сканером или мобильным приложением. Загрузите код в виде изображения и отправьте его нуждающимся или просто попросите их отсканировать код с экрана. Генератор QR-кода даже позволяет встроить код или настроить его внешний вид, изменив его форму, добавив цвет или даже вставив логотип.Это упрощает распечатку и предоставление доступа гостям.
Использование генератора QR-кода — отличный вариант для совместного использования Wi-Fi с iPhone на Android или с ПК с Windows, поскольку Microsoft отключила совместное использование сети с контактами в Wi-Fi Sense.
Нравится то, что вы читаете?
Подпишитесь на информационный бюллетень Tips & Tricks , чтобы получать советы экспертов по максимально эффективному использованию ваших технологий.
Этот информационный бюллетень может содержать рекламу, предложения или партнерские ссылки.Подписка на информационный бюллетень означает ваше согласие с нашими Условиями использования и Политикой конфиденциальности. Вы можете отказаться от подписки на информационные бюллетени в любое время.
iPhone Подключение к Интернету с помощью сети ПК с Windows через USB-кабель
Обратите внимание, что это было протестировано только на определенных комбинациях, таких как это (Windows 7 с iOS 8), это (Windows 7 с iOS 7), это и это (Windows 7 с iOS 9.3.2 (iphone 6s)). Windows 7 кажется возможной ОС Windows, которая может работать. Недавно я тестировал его на Windows 8 и iOS 9.К сожалению, это не сработало. Похоже, iOS или Windows изменили свой способ настройки сети. Итак, если вы используете более новые ОС, может быть проще настроить точку доступа Ad-hoc Wi-Fi на вашем ПК для совместного использования интернет-соединения вашего ПК с вашим iPhone.
Обычно и просто заставить ПК использовать iPhone GPRS, 3G или 4G подключение к Интернету через USB-кабель. Сейчас, во время весеннего праздника в деревне, я столкнулся с проблемой: я хочу, чтобы мой iPhone использовал подключение к Интернету на компьютере.
На руки роутера нет, а у меня только iPhone и USB-кабель. Компьютер старый с установленной Windows XP.
Наконец, я придумал способ подключить iPhone к Интернету через USB-кабель iPhone к Интернет-соединению ПК.
iPhone <--USB--> ПК <----> Интернет Как поделиться Интернетом ПК с iPhone через USB-кабель
Этот метод протестирован на iPhone 6 с iOS 8.1.3 и Windows 7 / Windows XP.
Шаг 1, отключите адаптер для подключения к Интернету в Windows.
Шаг 2: подключите iPhone к ПК с помощью кабеля USB.
Шаг 3, в настройках iPhone «Персональная точка доступа» включите общий доступ к Интернету «Только USB».
Появится новый адаптер в Windows (здесь «Подключение по локальной сети 2»).
Шаг 4, в свойстве адаптера для Интернета в Windows включите «Общий доступ к подключению к Интернету».
В «Настройках» выберите нужные услуги.
Шаг 5, повторно включите адаптер для Интернета в Windows.
Теперь зайдите в службу «Кто я» на своем iPhone и проверьте, принадлежит ли ваш IP-адрес Интернет-провайдеру для вашего ПК.
Почему и как это работает
Это всего лишь мое предположение, поскольку и Windows, и iOS являются закрытыми системами. Для облегчения понимания я назвал адаптеры следующим образом.
iPhone tun0 <--USB--> tun1 ПК eth0 <----> Интернет После шага 1 таблица маршрутизации Windows очищается.После шагов 2 и 3 создаются и tun0, и tun1, и сетевые пакеты пересылаются между собой.
iPhone tun0 <--USB--> tun1 ПК Шаг 4 гарантирует, что сетевые пакеты могут быть перенаправлены с tun1 на eth0 с помощью Windows. Повторно включив eth0 на шаге 5, настройте таблицу маршрутизации по мере необходимости.
tun1 = PC => eth0 Окончательный путь для маршрутизации пакетов будет следующим.
tun0 -> tun1 -> eth0 -> Интернет Как подключить iPhone к компьютеру без USB
Большинство людей ищут способы подключить iPhone к компьютеру без USB по следующим причинам.Во-первых, они случайно потеряли согласованный USB-кабель. Во-вторых, у них нет кабеля. В-третьих, им как-то надоел USB и они больше не хотят его использовать. Независимо от того, какой фактор подталкивает вас к поиску альтернативного пути, мы надеемся, что это руководство поможет вам, представив простой и удобный способ.
Использование AirMore для беспроводного подключения iPhone к компьютеру
AirMore — бесплатное приложение, которое можно использовать как на устройствах Android, так и на iOS. Его основная функция — позволить вам получить доступ к вашему iPhone 5 или iPhone 6 из браузера компьютера.Размер этого крошечного инструмента составляет всего 7,44 МБ, с его помощью вы можете свободно управлять всеми данными своего телефона в Интернете и легко передавать файлы между мобильными устройствами и ПК. Ниже приведено подробное руководство о том, как подключить iPhone к ПК без кабеля.
Загрузите и установите
Найдите «AirMore» в App Store и установите его на свой iPhone. Вы также можете нажать кнопку ниже, чтобы перейти на сайт загрузки.
Посетите веб-сайт AirMore
AirMore — это веб-приложение. А в сети AirMore вы можете получить доступ к данным своего телефона и управлять ими.Просто введите «web.airmore.com» в свой браузер и выполните поиск, чтобы посетить. Существует также прямой путь для перехода на эту веб-страницу на веб-сайте продукта.
Подключите iPhone к ПК
- Откройте это приложение на своем iPhone. Вы можете сканировать QR-код или щелкнуть аватар в радаре, чтобы подключиться.
- Если вы хотите использовать QR-код, нажмите на телефоне кнопку «Сканировать для подключения». Направьте QR-код, показанный в сети AirMore, в поле сканирования.
- Предположим, что вы предпочитаете подключиться в Radar, нажмите «Принять» на своем iPhone, как только появится окно, для успешного подключения.
Совет: В настоящее время требуется, чтобы ваш iPhone и компьютер были подключены к одному и тому же Wi-Fi с доступом в Интернет.
Как видите, выполнив эти три простых шага, вы можете мгновенно подключить iPhone к компьютеру по беспроводной сети. Единственное требование — это наличие стабильной сетевой среды Wi-Fi. После подключения вы можете без труда пользоваться всеми его функциями. Например, вы можете передавать медиафайлы между iPhone и ПК или бесплатно воспроизводить музыку / видео.
Рейтинг: 4.3 / 5 (на основе оценок: 92) Спасибо за вашу оценку!
Как подключить iPhone к ПК?
Существует заблуждение, что iPhone можно подключить только к Mac, и вы не можете синхронизировать данные с iPhone на другой ПК . Тем не менее, на самом деле, вы можете подключить устройство Apple к устройствам не Apple . Благодаря современным технологиям есть разные способы передачи данных с iPhone на ноутбук / ПК сторонних производителей и наоборот.Итак, если вы хотите подключить свой iPhone к ПК для передачи файлов, создания резервной копии или импорта изображений, не смотрите дальше.
Как подключить iPhone к ПК?
Сегодня мы обсудим три различных способа подключения iPhone к ПК. Вы можете выбрать любой из этих методов в зависимости от типов контента, который вы хотите передать или получить к нему доступ.
Итак, приступим!
Метод 1. Использование USB-кабеля
Как и любой другой мобильный телефон, вы также можете напрямую подключить iPhone к ПК с помощью кабеля USB.Это один из самых простых способов подключить iPhone к компьютеру. Тем не менее, как бы он ни был удобен, он ограничивает функциональность. Например, вы можете перемещать только изображения и видео с помощью этого метода. Если вы хотите перенести другие файлы (например, музыку) с iPhone на компьютер, этот метод не сработает. Таким образом, это самое простое, но не самое оптимальное решение.
Чтобы подключить iPhone к ПК с помощью кабеля USB, выполните следующие действия:
Шаг 1. Подключите iPhone к ПК
Используйте кабель Lightning-USB для подключения iPhone к ПК.Если вы подумываете о покупке USB-кабеля, просто выберите его из Syncwire Lightning Cable. Менее чем за 10 долларов вы можете получить сертифицированный MFi кабель для зарядки, который синхронизирует данные на 20% быстрее, чем несертифицированные кабели.
Вставьте конец кабеля USB в порт USB на процессоре или ноутбуке. Другой конец вставьте в порт зарядки вашего iPhone.
Шаг 2. Доверяйте устройству
После подключения iPhone к ПК появляется сообщение « Trust This Computer?». ”появится на экране вашего iPhone.Разблокируйте свой iPhone и нажмите « Trust », чтобы доверять устройству.
Шаг 3. Просмотр данных
Другой запрос спросит, что делать с устройством. Нажмите « Открыть устройство для просмотра файлов » и перейдите к « Внутреннее хранилище ». Здесь вы найдете разные папки, содержащие данные, имеющиеся во внутренней памяти вашего iPhone. Например, папка « DCIM » будет содержать все изображения в подпапках, таких как миниатюры, « 100 Apple » и т. Д.
Вы можете копировать и вставлять файлы с компьютера, чтобы перемещать данные между вашим iPhone и ПК.
Метод 2: Использование iTunes
iTunes — это рекомендуемый Apple способ подключения iPhone к ПК. Он позволяет синхронизировать данные, перемещать файлы, а также создавать резервные копии и восстанавливать данные. iTunes позволяет синхронизировать видео, фотографии, видео, мелодии звонка и многое другое.
Вот как вы можете подключить iPhone к ПК с помощью iTunes по беспроводной сети или через USB.
● Подключите iPhone к iTunes через USB-кабель:
Шаг 1. Подключите iPhone к ПК
Подключите iPhone к компьютеру с помощью кабеля USB.Используйте кабель Syncwire lightning to USB.
Шаг 2 — Запуск iTunes
Если на вашем рабочем столе установлен iTunes, он запустится автоматически после подключения iPhone к ПК.
Шаг 3 — Синхронизация данных
Теперь вы можете использовать свой iPhone с iTunes для добавления / удаления музыкальных файлов, создания резервных копий или синхронизации данных. Чтобы синхронизировать данные, перейдите на вкладку « Device » в iTunes. Здесь вы можете выбрать музыку, телешоу, фильмы, фотографии или информацию, чтобы синхронизировать данные с вашего ПК на iPhone.С другой стороны, выберите «Сводка»> «Создать резервную копию сейчас », чтобы синхронизировать данные с вашего iPhone на ПК.
● Беспроводное подключение iPhone к iTunes
Включите опцию беспроводной синхронизации данных между iPhone и ПК. Для этого перейдите в «Устройство »> «Сводка»> «Синхронизировать с этим iPhone через Wi-Fi» в iTunes.
Теперь следуйте этим шагам всякий раз, когда вы хотите подключить свой iPhone к iTunes по беспроводной сети.
Шаг 1. Подключите устройства к Wi-Fi
На вашем компьютере должна быть установлена последняя версия iTunes.Подключите свой компьютер и iPhone к одной сети Wi-Fi.
Шаг 2 — Запустите iTunes
После запуска iTunes и подключения iPhone к зарядному устройству. Данные начнут синхронизироваться автоматически.
Шаг 3. Отключите устройства
После завершения синхронизации отключите устройства или выключите сеть Wi-Fi.
Метод 3. Использование Wi-Fi
Чтобы подключить iPhone к ПК через соединение Wi-Fi, сначала включите опцию беспроводного соединения.
1. Подключите iPhone к ПК с помощью кабеля USB;
2. Откройте iTunes, если он не запускается автоматически;
3. Щелкните значок iPhone в верхнем левом углу окна;
4. Теперь перейдите в меню « Options » и нажмите « Sync with this iPhone over WiFi »;
5. Нажмите Применить и дождитесь, пока ваш iPhone вступит в силу.
Теперь выполните следующие действия, чтобы подключить iPhone к компьютеру через соединение Wi-Fi.
Шаг 1. Зайдите в настройки
Откройте на главном экране приложение « Настройки » вашего iPhone и перейдите к « WiFi ».
Шаг 2 — Подключитесь к Wi-Fi
Подключитесь к сети Wi-Fi. Убедитесь, что ваш компьютер и iPhone подключены к одной и той же сети Wi-Fi.
Если вы забыли пароль WiFi, вот полное руководство по поиску пароля WiFi и отображению его на вашем iPhone.
Шаг 3. Перейдите в iTunes WiFi Sync
Как только ваш iPhone будет подключен к Wi-Fi, перейдите в «Настройки» > «Основные»> «iTunes WiFi Sync ».Теперь нажмите на свой компьютер для синхронизации.
Шаг 4. Дождитесь синхронизации
Убедитесь, что на вашем компьютере открыт iTunes. Как только вы нажмете « Sync Now », ваш iPhone будет синхронизироваться с вашим ПК с помощью Wi-Fi.
Шаг 5 — Отключите устройства
Чтобы отключить устройства, отключите соединение Wi-Fi или закройте iTunes на рабочем столе.
Заключение
Есть много причин, по которым вы можете захотеть подключить свой iPhone к ПК. Вы можете синхронизировать свой телефон с ПК, получать доступ к фотографиям из iCloud, увеличивать объем хранилища, передавать файлы с iPhone на Android и т. Д.Несмотря на цель, существует множество различных способов подключить iPhone к ПК . Выберите наиболее оптимальное решение , которое подходит вам и предлагает простоту, удобство и гибкость.
посетите наш блог. По другим вопросам, связанным с различными функциями iPhone.
Статьи по теме:
Как подключить iPhone к Xbox 360?
3 вещи, которые вы должны знать о безопасности вашего iPhone
Как подключить iPhone к гитаре?
Как поделиться своим паролем Wi-Fi: Android, iPhone, Mac или Windows
Хороший хост всегда предоставляет доступ к Wi-Fi посетителям, но объяснение, к какой сети присоединиться и пароль (если вы его даже помните) может становиться утомительным.Может быть, вы, , думаете, что вы его помните, но он просто не работает, и вы настаиваете, что ваш гость, должно быть, неправильно его набирает. Затем до вас доходит, что вы повторяли свой пароль электронной почты. Эй, это может случиться с кем угодно.
Есть гораздо более простой способ предоставить вашим гостям возможность подключения к Wi-Fi. Если ваш маршрутизатор предлагает возможность создания гостевой сети, что мы рекомендуем, потому что это помогает вам поддерживать более безопасную сеть Wi-Fi, то это пароль, который вы должны дать им. В любом случае, вот как быстро и легко предоставить доступ к Wi-Fi на разных устройствах.
Как поделиться своим Wi-Fi на iPhone, iPad или Mac
Предоставлено Simon HillОбмен паролями Wi-Fi между устройствами Apple очень прост, но ваш посетитель должен быть указан в ваших Контактах и наоборот. Войдя в списки контактов друг друга, убедитесь, что на iPhone установлена iOS 11 или новее, Mac — на macOS High Sierra или новее, а iPad — на iPadOS. Вот как поделиться:
- Включите Wi-Fi и Bluetooth на обоих устройствах, убедитесь, что личная точка доступа отключена, и убедитесь, что их устройство разблокировано и находится поблизости.
- Ваше устройство должно быть подключено к сети Wi-Fi, которой вы хотите поделиться. (Подключитесь к гостевой сети, если это то, чем вы делитесь.)
- Попросите вашего гостя выбрать вашу сеть Wi-Fi из списка доступных опций на своем устройстве.
- На вашем устройстве появится всплывающее сообщение с вопросом, хотите ли вы поделиться своим паролем Wi-Fi.
- Нажмите Поделиться паролем .
Как поделиться своим Wi-Fi на Android
Фотография: Саймон Хилл
Не все телефоны Android имеют одинаковое меню настроек, поэтому ваше меню может выглядеть иначе.Перейдите в приложение «Настройки» и нажмите «Сеть и Интернет».
На устройствах Android вы можете использовать QR-код для обмена данными Wi-Fi, при условии, что рассматриваемые телефоны или планшеты работают под управлением Android 10 или более поздней версии . Вот как это сделать:
- Убедитесь, что ваше устройство подключено к сети Wi-Fi, к которой вы хотите предоставить общий доступ, и перейдите к Settings , Network and Internet (в зависимости от вашего устройства это может называться Connections ), затем Wi-Fi .
- Нажмите на шестеренку рядом с вашей сетью Wi-Fi.
- Нажмите значок Поделиться справа, и вы увидите QR-код на экране. (Возможно, вам придется подтвердить это действие.)
- Попросите вашего гостя отсканировать QR-код. Вы можете сканировать QR-коды с помощью обычного приложения камеры на большинстве телефонов, включая iPhone. Если у вашего гостя есть телефон Android, на его устройстве перейдите к Settings , Connections (или Network and Internet ), затем Wi-Fi. Прокрутите вниз, чтобы найти, где написано Добавить сеть ; рядом с ним вы увидите значок QR-кода. Нажмите на него, и теперь они могут быстро сканировать код.
- При сканировании кода устройство должно автоматически подключаться.
Как найти свой пароль Wi-Fi в Windows
Microsoft использовала для автоматического обмена данными Wi-Fi с контактами через что-то, называемое Wi-Fi Sense, но это было отменено из соображений безопасности. К сожалению, теперь не существует быстрого и простого способа поделиться паролем Wi-Fi с устройства Windows.Все, что я могу показать вам, это как найти свой пароль Wi-Fi в Windows:
- Щелкните значок Windows, затем значок шестеренки Settings слева и выберите Network & Internet .