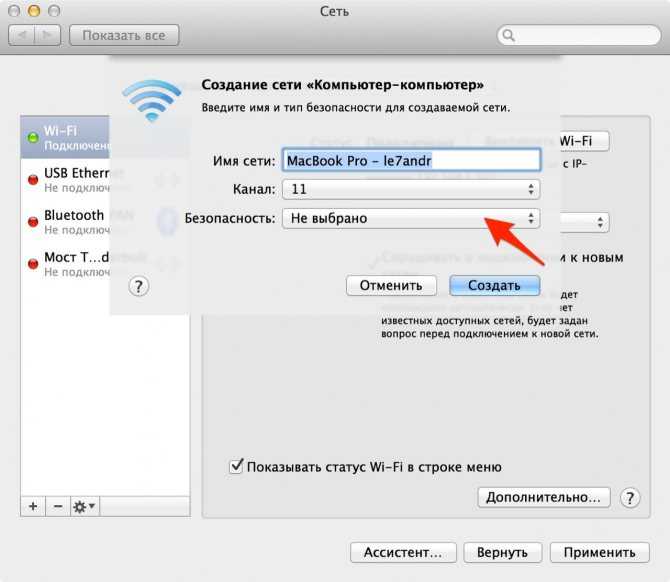5 способов подключить Айфон к компьютеру по Wifi, USB, Bluetooth
Счастливым обладателям iPhone приходится преодолеть одно неудобство – в отличие от смартфонов на операционной системе Android им приходится использовать программное обеспечение, чтобы компьютер мог обнаружить смартфон. При этом у поклонников IOS есть несколько способов с помощью которых он сможет подключить Айфон к компьютеру.
Какие программы потребуются для подключения Айфона к ПК?
Для того чтобы компьютер мог распознать ваш смартфон, необходимо установить на его специальное программное обеспечение. Оно распространяется бесплатно с официального сайта Apple. Вам потребуется скачать две программы:
- iCloud – удобный способ обмениваться файлами через облачное хранилище. Для того чтобы использовать его не устанавливая прямое подключение компьютера и телефона, необходимо загрузить приложение на все используемые вами устройства. Эта программа позволит вам получить доступ к файлам смартфона с любого устройства через браузер.

- iTunes – основной сервис, который используется для подключения Айфонов к компьютеру. Через него также можно прослушивать музыку, загружать программы и файлы на смартфоны, пользоваться App Store, проводить обновление системы.
Существует также несколько неофициальных программ, сходных по функционалу с iTunes. Но их мы не рекомендуем использовать.
Как подключить iPhone к компьютеру через USB — самый простой и надежный способ
В комплект поставки вашего iPhone входит кабель, используемый для подключения к компьютеру. Он может иметь тонкий разъем (современный) или широкий (для старых версий устройств). Его и нужно использовать для подключения к компьютеру. Если вы потеряли такой кабель, то необходимо приобрести ему на замену оригинальный. Не стоит пользоваться дешевыми подделками, так как при этом компьютер может не распознать девайс.
Для подключения на компьютере стоит использовать только порты USB 2.0 или 3.0, так как скорости соединения с USB 1.0 будет недостаточно – на экране появится ошибка.
Приведем инструкцию, как Айфон подключить к компьютеру через USB:
- установите на ПК свежую версию iTunes;
- включите смартфон;
- соедините устройство и ПК кабелем;
- при первом соединении компьютер увидит ваш смартфон и автоматически загрузит для его работы драйверы;
- выдайте на телефоне подтверждение на доступ к его файлам;
- на экране ПК должен запуститься iTunes, после чего в его панели состояния появится значок синхронизация;
- после ее окончания вы сможете получить доступ к файлам телефона в окне iTunes.
На устройствах Windows также смартфон будет отображаться в панели «Мой компьютер», но пользоваться таким обзором папок бессмысленно – файлы, добавленные вручную, не будут считаны устройством из-за использования другой системы их хранения на IOS.
Подключаем Айфон к ПК через Wi—Fi
Есть еще один способ соединения смартфона с компьютером – создание беспроводного подключения. Наиболее высокоскоростным вариантом является использование Wi—Fi, но в этом случае вы не сможете обновить программное обеспечение или восстановить устройство из его резервной копии.
Наиболее высокоскоростным вариантом является использование Wi—Fi, но в этом случае вы не сможете обновить программное обеспечение или восстановить устройство из его резервной копии.
При этом стоит помнить, что активное использование Wi—Fi быстро разрядит аккумулятор.
Создание прямого подключения на компьютере Windows
При подключении iPhone к компьютеру, работающему на операционной системе Windows могут возникнуть сложности. Чтобы их избежать, необходимо учесть особенности смартфонов IOS:
- не стоит использовать сеть с шифрованием WPA 2;
- стандарт 802.11n также не подойдет для девайса, если отключена функция поддержки мультимедиа.
Настройка соединения происходит по инструкции:
- Откройте «Центр управления сетями» на своем компьютере. В Windows 7 для этого необходимо зайти в «Панель управления». Слева выберите пункт «Изменение параметров адаптера».
- Щелкните правой кнопкой мыши по используемому беспроводному подключению и выберите вариант «Свойства».

- Из списка компонентов выберите «Протокол Интернета версии 4 (TCP/IPv4)», выделите его и щелкните по кнопке «Свойства».
- Впишите в соответствующих строках: свой IP-адрес, маску подсети
255.255.255.0. Остальные поля оставьте пустыми. Если вы используете подключение поWi-Fi, то IP будет192.168.2.1, при проводном подключении компьютеру назначается один из адресов:192.168.0.1или192.168.1.1. - Установите маркер на пункте «Подтвердить параметры при входе».
- Вернитесь в «Центр управления сетями» и выберите «Создание сети компьютер-компьютер». При этом варианте вы сделаете точку доступа для двух устройств. Следуйте подсказкам мастера, чтобы соединить смартфон и компьютер.
- При настройке параметров сети вам придется указать: любое имя сети, тип безопасности WEP и ключ, который нужно будет вводить для входа.
- В окне готовности сети, отметьте пункт «Включить общий доступ». Завершите настройку.

- Теперь вам необходимо включить на смартфоне Wi—Fi и найти свой компьютер в списке раздающих сеть устройств. Подключитесь к сети и вы сможете работать с файлами своего смартфона на ПК.
Этот способ можно использовать в том случае, если у вас отсутствует кабель для подключения и найти вы его не можете.
Настройка подключения Айфона к Windows Wi-Fi при помощи iTunes
Для тех, кто не потерял USB-шнур или может им воспользоваться, инструкция будет другая. Им можно не настраивать соединение с компьютером, а лишь находится в одной с ним сети. В этом случае настройка будет проводиться так:
- откройте настройки своего смартфона и активируйте подключение через Wi—Fi;
- авторизуйтесь в домашней сети;
- теперь вам нужно задать параметры синхронизации – для этого придется подключить смартфон с активным Wi—Fi к компьютеру при помощи USB-кабеля;
- откройте iTunes и зайдите в раздел управления устройством;
- найдите в меню пункт «Синхронизировать по Wi—Fi»;
- примените выбранную настройку;
- теперь отключите кабель;
- перейдите в настройки смартфона;
- выберите пункт «Синхронизация с iTunes» и активируйте эту опцию.

Теперь вам будет доступно изменение настроек и синхронизация при помощи Wi—Fi. В следующий раз для синхронизации с этим компьютером вам не потребуется вводить дополнительные пароли. При этом неважно, какая операционная система управляет вашим компьютером.
Создание сети Wi—Fi на Mac по прямому Wi-Fi подключению
Если у вас нет под рукой кабеля, то и на компьютере Mac придется создавать прямое Wi—Fi подключение между устройством и компьютером. Эта процедура проводится по инструкции:
- Перейдите в системные настройки и выберите пункт Wi—Fi.
- Щелкните по имени своей сети, перед вами откроется список доступных для подключения вариантов.
- В нижней части этого списка найдите пункт «Создать сеть».
- Задайте имя сети, оставьте номер канала в том виде, в котором он есть.
- В строке «Безопасность» щелкните про стрелкам, раскрывающим список. Выберите тип шифрования WEP с максимальной длиной ключа и задайте пароль. Нажмите на кнопку «Создать».

- Подключите к этой сети свой iPhone.
- Запустите на ПК iTunes и работайте с памятью своего девайса.
Установить подключение к Mac даже при отсутствии кабеля максимально просто, так как вам не придется менять настройки локальной сети.
Как подключить iPhone к компьютеру через Bluetooth
Если вы хотите подключить телефон к ноутбуку, который имеет Bluetooth-модуль, то можно использовать эту беспроводную сеть. Недостаток ее в том, что подключение будет происходить медленно, аккумулятор разрядится быстро, а работать с Bluetooth можно только расположив устройства рядом.
У компьютеров на Windows есть еще один недостаток – не все девайсы позволяют удобно активировать подключение. Именно по этой причине Bluetooth используют не все владельцы ноутбуков. В Windows 10 эта проблема была решена, иконку для активации беспроводного соединения вынесли в панель быстрого доступа в правом нижнем углу экрана. Там же можно настроить использование сети, включив видимость вашего компьютера.
Если вы смогли активировать Bluetooth на своем компьютере, то далее следуйте инструкции:
- Зайдите в настройки своего смартфона.
- Включите обнаружение устройств по Bluetooth.
- Среди найденных устройств найдите имя своего компьютера.
- На экране устройств появится сообщение с кодом. Он используется для синхронизации ПК и смартфона. В некоторых случаях цифры придется ввести вручную.
Остальная работа со смартфоном будет проводится по тем же принципам, что и в остальных случаях – вам необходимо открыть iTunes и синхронизировать устройства.
Теперь вы знаете, как подключить Айфон к компьютеру. Если у вас возникнут проблемы или вопросы, задавайте их в комментариях – мы обязательно поддержим вас и поможем выйти из затруднительной ситуации. Поделитесь статьей с друзьями, чтобы и они могли синхронизировать свое устройство с ПК разными способами.
Как подключить айфон к компьютеру используя кабель или сеть Wi-Fi
Как бы не боялись пользователи iOS-девайсов подключать свои устройства к компьютеру и сколько бы легенд на эту тему, ложных и не очень, не ходило по сети, рано или поздно наступает такой момент, когда подключить айфон к ПК крайне необходимо.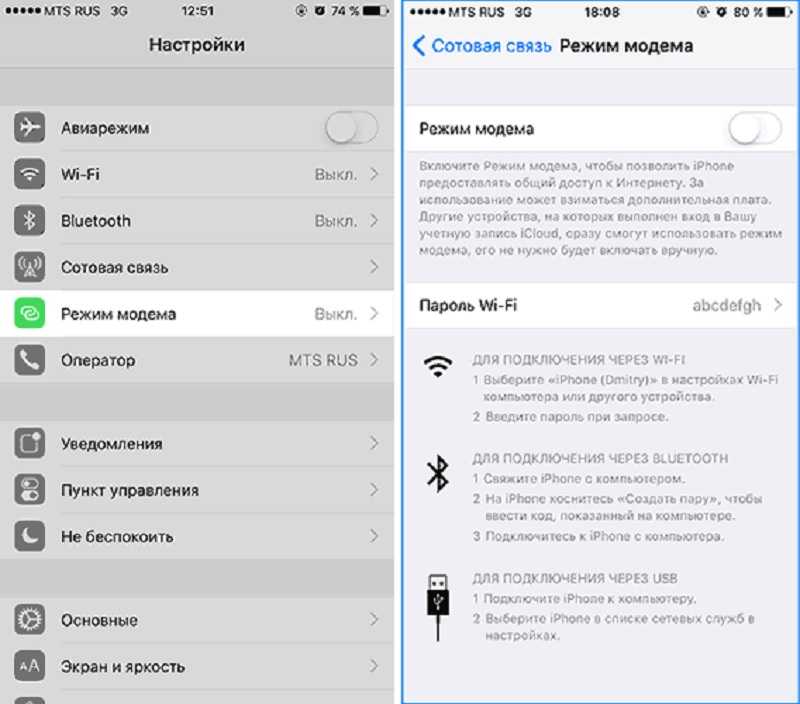
Ничего страшного или по-настоящему сложного в этом нет и сейчас мы рассмотрим все варианты и попробуем с вами выбрать максимально удобный и приемлемый конкретно для вас. Итак, сегодня выясняем как подключить iPhone к компьютеру с операционной системой Mac или Windows.
Способы подключения iPhone к компьютеру
Возможно, не так заметно, но компания Apple работает усердно не только над дизайном и функциональностью самого айфона, но также старается улучшить и его совместимость и простоту повседневного использования для любого пользователя. Изначально в iOS-девайсах присутствовало только проводное соединение с компьютером, посредством кабеля USB, поставляемого в комплекте с любым устройством. Позже привнесли возможность подключить гаджеты к ПК или Mac при помощи соединения Wi-Fi без использования проводов.
Есть твердое ощущение, что в ближайшем будущем компания представит еще более совершенные и современные способы сопряжения с компьютером, но пока давайте рассмотрим подробно как подключить айфон, применив комплектный кабель USB или же сеть Wi-Fi.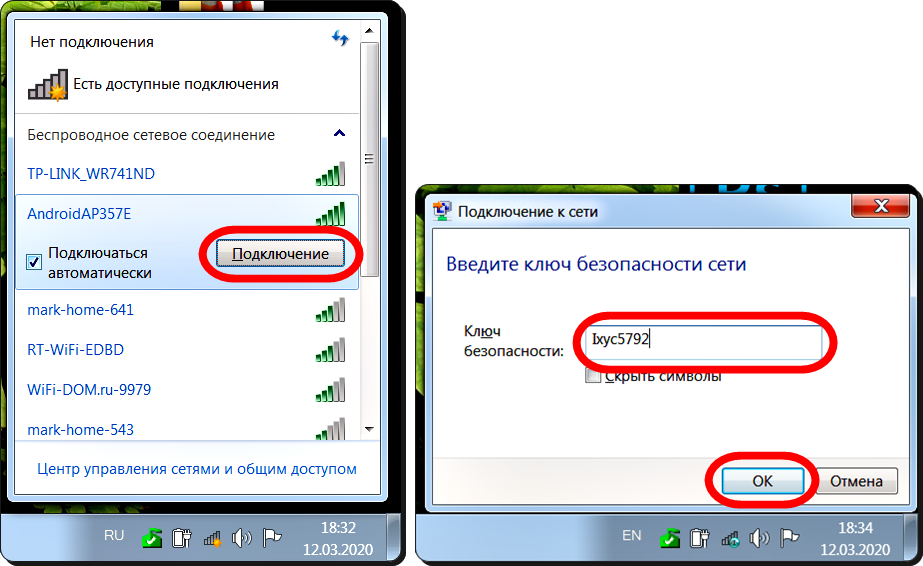 У каждого из этих двух способов есть свои неоспоримые плюсы и небольшие недостатки, и самое главное, что оба эти подключения вы можете чередовать, используя всю функциональность, предусмотренную в iPhone.
У каждого из этих двух способов есть свои неоспоримые плюсы и небольшие недостатки, и самое главное, что оба эти подключения вы можете чередовать, используя всю функциональность, предусмотренную в iPhone.
Подключение при помощи кабеля USB
C дня выхода самого первого iPhone в продажу, в комплекте с устройством всегда предоставляется фирменный кабель USB, который служит одновременно и для зарядки, и для сопряжения айфона с внешними устройствами. Мы рассмотрим пример подключения iPhone 4S к компьютеру, работающему на Windows 7. В остальных моделях, более новых чем 4s, подключение кабелем не отличается ничем, поэтому смело следуйте следующим правилам для любого устройства — iPhone 3GS, iPhone 5/5s/5c или iPhone 6/6 Plus.
Для налаживания связи ПК и айфона вам понадобится сам персональный компьютер (работающий на ОС Windows или Mac), iOS-девайс (iPhone, iPad, iPod), кабель USB, который всегда идет в комплекте (в моем 4S это кабель с 30-пиновым коннектором, в более младших моделях это Lightning-кабель), и программа iTunes, которую можно скачать с нашего сайта по прямым ссылкам (все файлы расположены на серверах Apple). Если она уже установлена в вашем компьютере, то перед подключением настоятельно рекомендую проверить и установить обновления.
Если она уже установлена в вашем компьютере, то перед подключением настоятельно рекомендую проверить и установить обновления.
Вместе с программой iTunes в компьютер будут установлены соответствующие драйверы, благодаря которым ОС сможет распознать смартфон, подключенный через разъем USB. Если iTunes еще не установлен, то Windows может работать с моим 4s и с вашим iPhone как со съемным носителем (флешкой), но только в режиме чтения. Через Проводник компьютеру будет дан доступ только к Фотопленке и вы сможете просмотреть и перенести на жесткий диск фотографии и видео, снятые на ваш айфон. Записать данные в смартфон без iTunes нельзя.
Через iTunes, используя проводное подключение к компьютеру, я в своем 4s могу провести полную или частичную синхронизацию с компьютером, сохранить резервную копию, загрузить в айфон фильмы, музыку, персональную информацию, такую как контакты, заметки, голосовые записи, устанавливать и удалять приложения и игры из памяти айфона.
Соединение через USB позволяет добиться более высокой скорости передачи информации как из смартфона, так и в его память, но вы должны оставаться у ПК и не можете прерывать соединение до завершения синхронизации.
Подключение по беспроводной сети Wi-Fi
Чтобы добиться стабильного соединения «компьютер-айфон» и при этом не использовать никакие провода, вам понадобится вовсе немного — только лишь настроенный роутер. Подключить к компьютеру таким способом можно iPhone 4/4s, 5/5c/5s, 6/6 Plus. Соблюсти при таком соединении с компьютером нужно только одно условие — и компьютер и айфон должны работать в одной сети Wi-Fi. За счет самой технологии вы незначительно потеряете в скорости при передаче крупных файлов, но зато вам не придется ждать завершения синхронизации, боясь отключить кабель.
Для того чтобы настроить синхронизацию через сеть Wi-Fi, вам необходимо подключить оба устройства к одной точке доступа, запустить iTunes и на заглавной странице свойств вашего айфона активировать функцию синхронизации устройства с компьютером по Wi-Fi. В дальнейшем повторная настройка и установка дополнительного соединения не понадобится.
Оговорка. Для возможности данной настройки сперва необходимо подключить ваш айфон через USB-кабель и уже только после активации функционала от кабеля можно будет отказаться.
«За» и «Против» обоих видов подключений
Главное преимущество, которое имеет подключение к компьютеру при помощи кабеля USB — это возможность восстановления прошивки устройства, возвращение первоначальных настроек и полное стирание всего пользовательского контента.
Сопряжение с компьютером без проводов такую возможность исключает, но, к счастью, большинству пользователей эта возможность требуется крайне редко и используется в основном при сбоях программного обеспечения, выходе обновления или подготовке устройства к продаже (именно такую подготовку я и проведу со своим 4s после этого обзора).
youtube.com/embed/XpS9jMKdbpA» frameborder=»0″>- Информация была полезной?
31 25
Опубликовал ProfiAppler
Не забывайте читать комментарии, там тоже много полезной информации. Если на ваш вопрос нет ответа, а на более поздние комментарии есть ответ, значит ответ на ваш вопрос содержится в статье, уважайте чужое время.
Как раздать WiFi с iPhone на ноутбук?
Ноутбукиот Zainab Rehman
WiFi — одно из простых и экономичных решений, которое помогает людям получать доступ в Интернет без проводов. Важно знать, что вы можете поделиться своим Wi-Fi-соединением с ноутбуком через телефон, поскольку большинство ноутбуков не имеют сотовой связи и полагаются на Wi-Fi. В этом случае вы можете поделиться своим Wi-Fi с другими через точку доступа, чтобы они могли пользоваться высокоскоростным подключением к Интернету.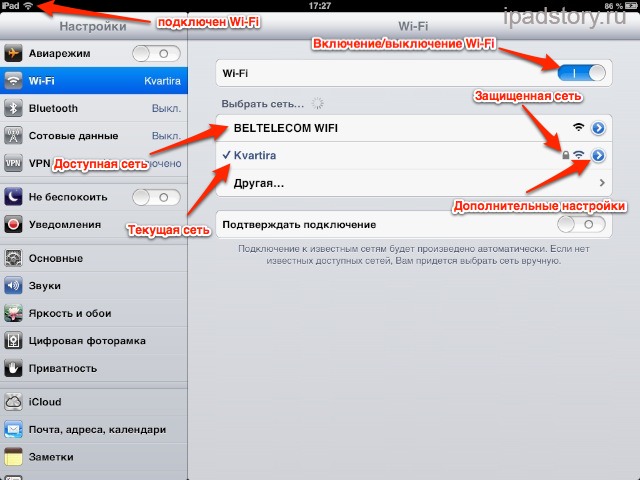 Функции обмена Wi-Fi через точку доступа широко используются в современных смартфонах на базе Android, но вопрос в том, можно ли использовать эту функцию и в iPhone? Прочтите это руководство, чтобы узнать, как раздать Wi-Fi с iPhone на ноутбук.
Функции обмена Wi-Fi через точку доступа широко используются в современных смартфонах на базе Android, но вопрос в том, можно ли использовать эту функцию и в iPhone? Прочтите это руководство, чтобы узнать, как раздать Wi-Fi с iPhone на ноутбук.
Можно ли раздать Wi-Fi с iPhone на ноутбук?
Нет, вы не можете передавать данные Wi-Fi с вашего iPhone на ноутбук, но вы можете передавать данные сотовой связи вашего iPhone на другие ноутбуки. Встроенная функция персональной точки доступа в iPhone позволяет вам делиться Интернетом с другими устройствами, и вам не нужно какое-либо стороннее программное обеспечение.
Как передать сотовые данные с iPhone на ноутбук?
Ниже приведены три способа обмена сотовыми данными с iPhone на ноутбук:
- Через личную точку доступа
- Через USB
- Через Bluetooth
1: Обмен данными с ноутбуком через персональную точку доступа
Это позволяет вам обмениваться данными вашего iPhone при отсутствии сигнала WiFi. Выполните следующие простые шаги, чтобы поделиться сотовыми данными вашего iPhone с ноутбуком:
Выполните следующие простые шаги, чтобы поделиться сотовыми данными вашего iPhone с ноутбуком:
Шаг 1 : Откройте настройки вашего iPhone и нажмите на личную точку доступа:
Шаг 2: Включите личную точку доступа:
Шаг 3 : Включите ноутбук с WiFi, выберите имя своего iPhone и введите пароль для подключения:
2: Обмен данными с ноутбуком через Bluetooth
Персональные точки доступа Bluetooth-соединения позволяют обмениваться данными с Mac PC или любым другим сторонним устройством. Следуйте простым шагам, приведенным ниже, чтобы обмениваться сотовыми данными через Bluetooth:
Шаг 1 : Перейдите в настройки iPhone и включите личную точку доступа и опцию Bluetooth:
Шаг 2 : Откройте Bluetooth вашего ноутбука и подключите к нему ваш iPhone:
Шаг 3 : Найдите Панель управления и откройте Сеть и Интернет : 90 003
Шаг 4 : Открыть Центр управления сетями и общим доступом :
Шаг 5 : Теперь нажмите Изменить настройки адаптера :
Шаг 6 : щелкните правой кнопкой мыши сетевое соединение Bluetooth и выберите просмотр сети Bluetooth. устройство:
устройство:
Шаг 7 : Выберите имя вашего iPhone и подключитесь с помощью точки доступа, щелкнув ее правой кнопкой мыши:
3: Обмен данными с ноутбуком через USB-кабель
Вы можете использовать USB-кабель для обмена подключитесь к Интернету с вашего iPhone на ноутбук, выполнив следующие действия:
Шаг 1 : Установите последнюю версию iTunes на свой ноутбук:
Шаг 2 : Включите персональную точку доступа на вашем iPhone:
Шаг 3 : Подключите iPhone к ноутбуку с помощью USB-кабеля.
Шаг 4 : Появится всплывающее окно « Доверяйте этому компьютеру », нажмите « Доверять »:
Шаг 5 : Найдите Диспетчер устройств на вашем ноутбуке:
Шаг 6 : Найдите Другие устройства и щелкните переносные устройства, затем щелкните параметр свойств, щелкнув правой кнопкой мыши.
Шаг 7 : Нажмите на опцию драйвера и обновите драйвер.
Примечание . Выполните вышеуказанный шаг, если ваш iPhone не отображается в списке подключений WiFi.
Шаг 8 : iPhone будет отображаться как проводное соединение со значком компьютера на панели задач:
Что делать, если не работает персональная точка доступа
Если у вас возникли проблемы при совместном использовании точки доступа вашего iPhone с ваш ноутбук, следуйте этим простым инструкциям, чтобы решить вашу проблему:
- Проверка включения персональной точки доступа
- Перезагрузите iPhone и ноутбук
- У вас должна быть обновленная версия iOS
- Сброс сетевых настроек вашего iPhone
Как отключить устройства от айфонов?
- Отключить личную точку доступа
- Отключить Bluetooth
- Отсоедините кабель
Заключение
Если вы где-то находитесь и хотите подключить свой ноутбук к Интернету, вы можете использовать данные своего iPhone.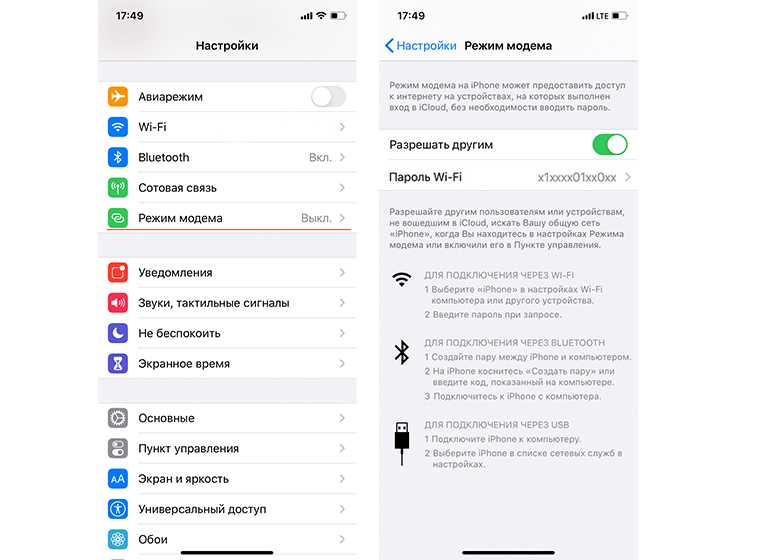 Это самый простой способ использования беспроводного интернета на вашем ноутбуке. Если вы хотите использовать Интернет на своем ноутбуке, следуйте вышеупомянутым методам, также есть несколько способов, перечисленных выше, для подключения вашего телефона к Интернету с ноутбуком.
Это самый простой способ использования беспроводного интернета на вашем ноутбуке. Если вы хотите использовать Интернет на своем ноутбуке, следуйте вышеупомянутым методам, также есть несколько способов, перечисленных выше, для подключения вашего телефона к Интернету с ноутбуком.
Об авторе
Зайнаб Рехман
По профессии я писатель. Мой интерес к миру Интернета побуждает меня писать для Linux Hint, и я здесь, чтобы поделиться своими знаниями с другими.
Посмотреть все сообщения
Как поделиться интернет-соединением Apple iPhone с компьютером
Перейти к основному содержанию
Диктуйте свой поиск
(Белл Алиант)
Управляйте своими Bell Aliant Fibe TV, Интернетом, домашним телефоном и службами домашней безопасности
Данные моей учетной записи
Мой профайл
Выйти из моей учетной записи
(Войти в MyBell)
Управляйте услугами спутникового телевидения и мобильной связи Bell.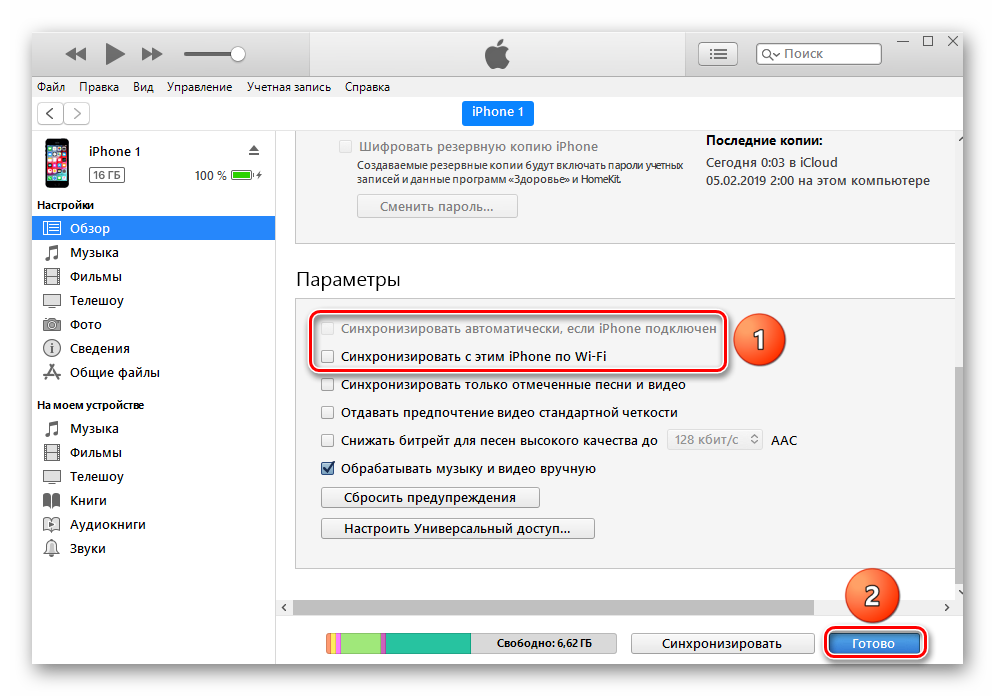
Мои услуги
Мои счета и платежи
Мой профайл
Выйти из MyBell
Шаг 1 из 9
Подключите Apple iPhone к компьютеру с помощью USB-кабеля.
Изображения могут быть не совсем такими, как показано.
Шаг 2 из 9
Коснитесь Настройки.
Изображения могут быть не совсем такими, как показано.
Шаг 3 из 9
Изображения могут быть не совсем такими, как показано.
Шаг 4 из 9
Нажмите Личная точка доступа.
Изображения могут быть не совсем такими, как показано.
Шаг 5 из 9
Коснитесь ползунка, чтобы активировать персональную точку доступа.
Изображения могут быть не совсем такими, как показано.
Шаг 6 из 9
Apple iPhone теперь привязан.
Изображения могут быть не совсем такими, как показано.
Шаг 7 из 9
На компьютере дождитесь установки драйверов устройств и нажмите Домашняя сеть.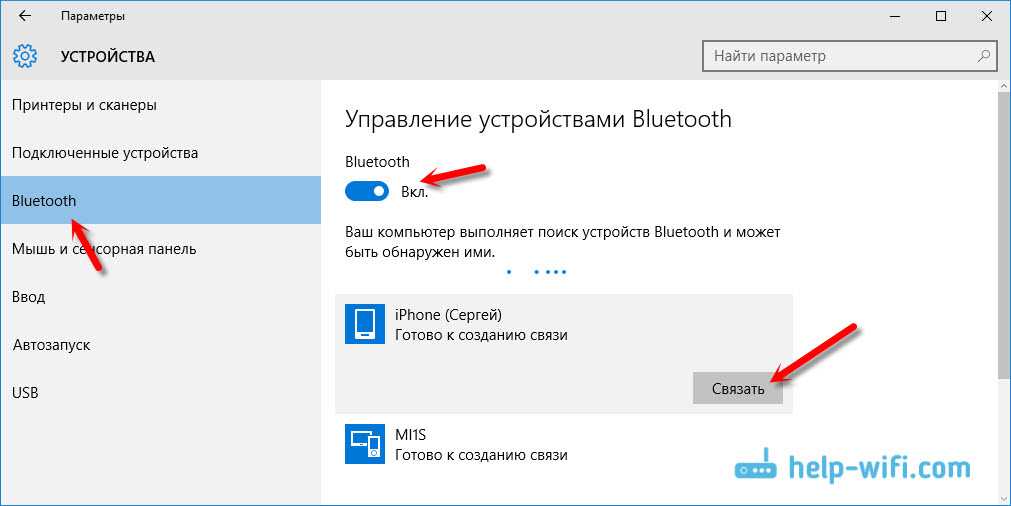
Изображения могут быть не совсем такими, как показано.
Шаг 8 из 9
Подождите, пока компьютер автоматически применит настройки и подключится к сети.
Изображения могут быть не совсем такими, как показано.
Шаг 9 из 9
Настройка завершена. Щелкните Закрыть.
Изображения могут быть не совсем такими, как показано.
- Подключите Apple iPhone к компьютеру с помощью кабеля USB.
- Нажмите Настройки.
- Сенсорная сотовая связь.
- Коснитесь персональной точки доступа.