Подключение и настройка комнатной антенны
Рубрика: ПолезноеАвтор: admin
Для того чтобы смотреть двадцать бесплатный цифровых каналов в хорошем качестве необходима антенна. Без антенны поймать эфирные каналы не получиться. В большинстве случаев подойдет простая комнатная антенна. Далее мы разберем как правильно подключить антенну к телевизору или приставке и при необходимости настроить ее.
Содержание
В каких случаях подойдет комнатная антенна
Комнатная антенна устанавливается внутри здания, обычто в той же комнате где находиться телеприемник. Данные антенны ставятся только в том случае если телевизионный сигнал довольно сильный. Обычно это в прямой видимости телевышки, в так называемой уверенной зоне приема. Однако перед покупкой попробуйте убедиться что вам подойдет именно комнатная антенна.
Спросите например у соседей как они принимают сигнал DVB-T2.
Также посмотрите на сайте РТРС, расположение ближайшей вышки к вашему адресу.
Обязательно учитывайте есть ли препятствие на пути, например другие здания.
В каком месте устанавливать
Тут все зависит от нескольких факторов.
- Если принимаемый сигнал довольно мощный можете поставить антенну в почти любое понравившиеся место.
- При нестабильном сигнале необходимо устанавливать по направлению к телевышке.
- Обычно чем выше она установлена, тем лучше принимаемый сигнал ЦЭТВ
Обычно комнатные антенны устанавливают рядом с телеприемников, на подоконнике окна, на стене, бывает что и на шторы вешают.
Место можно выбрать любое самое главное добиться максимально качественного приема.
Если входящего в комплект кабеля недостаточно, то его всегда можно удлинить используя разнообразные муфты и коннекторы.
Подключение к телевизору или приставке
Антенну необходимо подключать в соответствующее телевизионное гнездо телеприемника. Обычно она обозначается как ANT IN, что переводиться как антенный вход.
Обычно она обозначается как ANT IN, что переводиться как антенный вход.
Данный вход имеется на всех телеприемниках. Поэтому используйте только TV штекер для подключения, чтобы не повредить ТВ гнездо. Кабель необходимо чтобы был коаксиальным и сопротивлением 75 Ом. Также помните что чем тоньше кабель тем хуже, потеря сигнала в нем выше, соответственно толстый кабель имеет большую пропускную мощность.
При использовании цифровой приставки DVB-T2, антенну подключайте напрямую к ней. Сигнал к телевизору пойдет по совершенно другим шнурам.
Настройка антенны
Раньше при настройке аналогового ТВ, антенну крутили и вертели пока не добивались наиболее качественной картинки. Но с цифровым сигналом дело обстоит немного по другому. Поэтому рекомендую настраивать антенну в ручном режиме настройки телеприемника.
- Для этого войдите в Меню телевизора или приставки
- Найдите пункт Ручная настройка или Ручной поиск.
- Ведите частоту или номер мультиплекса.

- Если шкала качество или мощность в каждой модели по разному,показывают слишком маленькие значения, то начинайте крутить Антенну.
- Добейтесь максимальных значений и зафиксируйте ее.
После настройки первого мультиплекса, ведите частоту для поиска и второго пакета каналов.
Частоты мультиплексов смотрите на интерактивной карте РТРС
Нужен ли усилитель
Комнатные антенны разделяются на активные которые уже идут с усилителем сигнала и на простые пассивные без усилителя. Иногда комнатная антенна ловит цифровой сигнал, но прием не стабильный, в этом случае поможет ее замена на активную уже встроенным усилителем сигнала. Но можно поступить иначе и приобрести отдельно антенный усилитель сигнала.
Главное не забывайте усилитель вместе с полезным сигналом, увеличивает и помехи. Отсюда следует что при очень слабом ТВ-сигнале никакой усилитель не поможет
Если все попытки настроить свою комнатную антенну не увенчались успехом, и вы уверенны что проблема в не настройки телевизора, тогда вам требуется более мощная уличная антенна.
Как подключить led телевизор к ноутбуку или компьютеру
Поделиться на Facebook
Поделиться в ВК
Поделиться в ОК
Поделиться в Twitter
Поделиться в Google Plus
LED с английского языка переводится как светодиод. LED телевизор относится к светодиодным типам и подходит ко всем интерьерам. Он снижает употребление энергии на 40%, чем у ЖК такого же размера, на долгий срок годности и лучший уровень контрастности.
У них различаются два типа подсветки: White LED – LED-элементы, находящиеся по периметру матрицы. Свет распределен равномерно благодаря особой сверхпроводящей панели. RGB LED — LED-элементы, которые располагаются по всей площади разного цвета подсветки для повышения качества. Такой тип подсветки дороже, но эффективнее, чем LCD.
Аппаратное подключение
Как подключить лед телевизор к компьютеру?
- Все кабели соединить.
- Оба устройства отключить от сети.
- От TV отключить любое периферийное устройство, антенну и подсоединить кабели.

- Если не совпадает разъём, то применить переходники.
- Далее компьютер и led-телевизор подключить к сети.
- В первую очередь включить компьютер.
- После его полной загрузки можно включить ТВ-устройство.
При подключении могут использоваться:
- Кабель HDMI.
- DVI порты – подключают напрямую источник видео к ТВ-устройству.
- VGA порт, который стал редко применяться на практике. При совпадении разъемов можно подключаться напрямую, если нет – через переходник.
Самый простой способ подключиться — с помощью HDMI-кабеля. В бытовой аудио и видеотехнике этот интерфейс стал приеняться и в компьютерной технике. Сейчас практически вся AV-техника уже перешла на HDMI 1.4 (1.4a или 1.4b), формат, который удовлетворяет все запросы и обеспечивает передачу Full HD 3D видео.
Порт HDMI у настольного ПК находится на задней панели системного блока, а у ноутбука — на торце корпуса справа или слева. Кабель подключается к ПК и ТВ.
При подсоединении компьютера через этот кабель можно задействовать встроенные колонки TV.
- В первую очередь отключить устройства от сети. Если к TV подключен шнур от коллективной антенны, надо отсоединить его.
- Подключить кабель к соответствующим портам на TV и компьютере. Подключить оба устройства к сети.
- Включить ПК и дождаться загрузки Windows.
- Включить телевизор и выбрать в его меню (с помощью пульта и кнопок) вход HDMI, к которому нужно подключить кабель. У современных ТВ-устройств обычно несколько таких входов. В меню они будут обозначены HDMI 1, 2 и т. д.
Перед просмотрами фильмов следует также настроить Windows так, чтобы компьютер воспринимал ТВ-устройство как монитор. Настройка проводится в несколько шагов:
- На «Рабочем столе» нажать на иконку Windows и выбрать «Разрешение экрана» для вызова «Настройки экрана». Там можно увидеть, какой монитор подключен к ПК, разрешение выставлено и выбрана ориентация изображения.

- Включить кнопку «Найти», чтобы ПК обнаружил телевизор. В строке «Экран» появится второй пункт (например, SONY TV). Далее Windows запомнит второй монитор, и он будет отображаться в этом меню при подключении ТВ. По умолчанию, ориентация будет альбомная — менять этот пункт не надо. Рекомендуется проконтролировать разрешение (в одноименном пункте), чтобы оно совпадало с LCD- или плазменной панелью. Также стоит активировать в настройках ТВ-устройства опцию «Выводить изображение пиксель в пиксель».
- Windows позволяет не просто использовать ТВ вместо монитора, но и вместе с ним. Во-первых, можно клонировать изображение на дисплеях, даже если у них разные размеры, разрешение и соотношение сторон. Во-вторых, можно расширить «Рабочий стол» на оба экрана. В таком случае, например, ребенок может смотреть мультфильмы на телевизоре, а вы — заниматься своими делами на ПК, используя монитор. Выбрать режим можно в строке «Несколько экранов».
- Подключаясь через кабель HDMI, можно использовать его встроенные колонки.
 Этот интерфейс предусматривает передачу видео и звука по одному кабелю. Надо лишь указать Windows, что хотите выводить звук через телевизор. В Панели управления выбрать «Звук», где выйдет меню со списками звуковых устройств. В нем должен быть пункт со словом HDMI в названии (у нас — AMD HDMI Output). Если выбрать его и нажать на кнопку «По умолчанию», звук пойдет на колонки TV. Если отключить телевизор, то в меню пропадет этот пункт и появится при следующем подключении. А чтобы активировать звуковую карту, надо выполнить соответствующую операцию в меню «Звук».
Этот интерфейс предусматривает передачу видео и звука по одному кабелю. Надо лишь указать Windows, что хотите выводить звук через телевизор. В Панели управления выбрать «Звук», где выйдет меню со списками звуковых устройств. В нем должен быть пункт со словом HDMI в названии (у нас — AMD HDMI Output). Если выбрать его и нажать на кнопку «По умолчанию», звук пойдет на колонки TV. Если отключить телевизор, то в меню пропадет этот пункт и появится при следующем подключении. А чтобы активировать звуковую карту, надо выполнить соответствующую операцию в меню «Звук».
Вывод звука телевизора на домашний кинотеатр
Как быть, если у компьютера или ноутбука нет данного порта? В таком случае надо использовать аналоги: DVI, DisplayPort или HDMI VGA переходник. У ПК должен быть порт DVI или VGA, ведь к нему обычно подключается монитор, а вот DisplayPort пока встречается редко. С точки зрения качества, лучше всего DVI или DisplayPort. У телевизоров таких входов обычно нет, поэтому надо использовать переходник или специальный DVI-HDMI либо DisplayPort-HDMI. Если же такой вход есть, используйте обычный кабель DVI-DVI или DisplayPort-DisplayPort. А процесс подсоединения и настройки такой же, как и у HDMI, за исключением шага о настройке звука.
Если же такой вход есть, используйте обычный кабель DVI-DVI или DisplayPort-DisplayPort. А процесс подсоединения и настройки такой же, как и у HDMI, за исключением шага о настройке звука.
Памятка: какие разъемы есть у современных ТВ (HDMI 3, 4, 5 и 6 слева в верхнем ряду).
Если у ПК нет порта HDMI, DVI или DisplayPort, можно использовать подсоединение по VGA или другому аналоговому интерфейсу (S-Video и др.). Правда, такой вариант не будет идеальным с точки зрения качества передачи сигнала. Поэтому к аналоговому подключению для современных TV следует прибегать, когда нет возможности подключиться по одному из цифровых интерфейсов.
При подсоединении телевизора к ПК для просмотра видео не требуются особые настройки. Смотреть кино можно так же, как и раньше: пользуясь тем же проигрывателем и теми же файлами. Когда будете использовать большой экран TV для игр, то в настройках графики выбирайте такое же разрешение экрана, как у ТВ-устройств. Можно также настроить при наличии режима для игр підключення (Game mode). При его выборе устройство оптимально настраивается, чтобы игры выглядели эффектно.
Можно также настроить при наличии режима для игр підключення (Game mode). При его выборе устройство оптимально настраивается, чтобы игры выглядели эффектно.
Жми «Нравится» и получай только лучшие посты в Facebook ↓
Поделиться на Facebook
Поделиться в ВК
Поделиться в ОК
Поделиться в Twitter
Поделиться в Google Plus
Как смотреть прямые телепередачи на компьютере
По мере того, как телешоу становятся доступными в Интернете, зрители больше не смотрят свои любимые программы по установленному расписанию. Но если вы решите полностью отключить кабель, вы пропустите прямые телетрансляции, такие как новости и спорт. К счастью, вы все еще можете смотреть прямые телепередачи на своем компьютере. У вас есть два варианта: подключить ТВ-тюнер, который улавливает передачи, как антенна, к USB-порту или транслировать передачи через веб-браузер.
Подключение ТВ-тюнера
Сетевые каналы, включая NBC, CBS, ABC, Fox, PBS и местные станции, транслируются бесплатно. Все, что вам нужно для их просмотра, — это антенна, чтобы ловить трансляции, и устройство, чтобы делиться ими с вашим компьютером. Последний, называемый ТВ-тюнером, может поставляться в виде ключа или более крупной коробки, которая подключается к любому свободному USB-порту.
Все, что вам нужно для их просмотра, — это антенна, чтобы ловить трансляции, и устройство, чтобы делиться ими с вашим компьютером. Последний, называемый ТВ-тюнером, может поставляться в виде ключа или более крупной коробки, которая подключается к любому свободному USB-порту.
Тюнеры поставляются в комплекте с программным обеспечением, помогающим ориентироваться. Когда вы начнете, эти встроенные приложения установят необходимые драйверы, просканируют доступные каналы и отобразят их на экране вашего ноутбука. Затем вы можете выбрать варианты.
После завершения установки прилагаемое программное обеспечение также поможет вам принимать каналы, просматривать программы передач и делать записи. Однако вы также можете загрузить альтернативные приложения, такие как Kodi и Plex, для выполнения тех же задач. Kodi бесплатен, но имеет более сложную настройку, в то время как Plex имеет более простой процесс, но требует подписки Plex Pass, которая стоит 5 долларов в месяц или 40 долларов в год.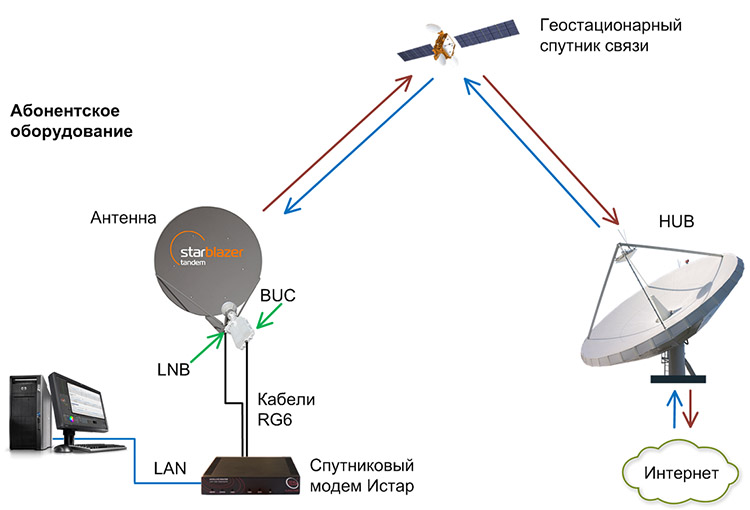
Покупка тюнера
Когда вы покупаете тюнер, сначала обратите внимание на совместимость с операционной системой вашего компьютера, Windows или macOS. Также подумайте, включает ли устройство дополнительные функции, такие как пульт дистанционного управления в комплекте. Если вы выберете модель с двумя или более встроенными тюнерами, вы сможете записывать один канал во время просмотра другого, записывать два шоу одновременно или создавать эффект «картинка в картинке» с двумя каналами.
Мы рекомендуем Hauppauge WinTV-DualHD (65 долларов на Amazon), хотя он работает только с компьютерами Windows. Он включает в себя два тюнера, которые позволяют просматривать или записывать два шоу одновременно. Как только вы подключите его к свободному порту USB, прилагаемое программное обеспечение вступит во владение, что сделает процесс настройки чрезвычайно простым.
Покупка антенны
Если вы уже подключили к дому телевизионную антенну, вы можете подключить ее к новому тюнеру и все готово. Если нет, вам необходимо приобрести антенну, чтобы ловить телевизионные сигналы, летящие по воздуху. К сожалению, нет простого способа выяснить, сколько каналов улавливает антенна — на это влияет множество факторов, в том числе наличие окружающих зданий и близлежащих холмов, а также расстояние между вашим домом и ближайшей вышкой. Вам просто нужно купить оборудование и опробовать его, поэтому убедитесь, что у продавца есть хорошая политика возврата на случай плохого приема.
Если нет, вам необходимо приобрести антенну, чтобы ловить телевизионные сигналы, летящие по воздуху. К сожалению, нет простого способа выяснить, сколько каналов улавливает антенна — на это влияет множество факторов, в том числе наличие окружающих зданий и близлежащих холмов, а также расстояние между вашим домом и ближайшей вышкой. Вам просто нужно купить оборудование и опробовать его, поэтому убедитесь, что у продавца есть хорошая политика возврата на случай плохого приема.
Один из наших любимых вариантов — Mohu Curve 50 (70 долларов на Amazon), который может похвастаться стильным дизайном и запасом хода в 60 миль. Поскольку он разнонаправленный, вам не нужно направлять его в определенном направлении, поэтому вы можете положить его на ровную поверхность, поставить на пол или закрепить на стене. Другими словами, он отлично работает, где бы вы его ни разместили.
Еще один вариант, который мы рекомендуем, — это HD Frequency Cable Cutter Metro (24 доллара на Amazon), который дешевле, чем Mohu, но имеет меньший радиус действия — он подключается только к опорам электропередач в пределах 25 миль. Это также более суетливо о том, где и как вы его расположите, хотя вы можете разместить его горизонтально или вертикально и даже установить снаружи и провести кабель в комнату, где вы планируете смотреть.
Это также более суетливо о том, где и как вы его расположите, хотя вы можете разместить его горизонтально или вертикально и даже установить снаружи и провести кабель в комнату, где вы планируете смотреть.
После того, как вы приобрели новое оборудование, подключите антенну к тюнеру, а затем тюнер к ноутбуку. Наконец, загрузите бесплатную программу установки (при необходимости) и запустите приложение. Он проведет вас через процесс запуска телеканалов в прямом эфире на вашем ноутбуке.
Потоковые каналы онлайн
Не хотите покупать новое оборудование? Вы по-прежнему можете смотреть телепередачи в прямом эфире через веб-браузер. В то время как такие сервисы, как Netflix и iTunes, сосредоточены на программах по запросу, другие сервисы включают компонент прямой трансляции, чтобы вы могли смотреть трансляции, например спортивные, по ходу их проведения.
Если вы заинтересованы в просмотре только нескольких каналов, зайдите на веб-сайты этих компаний. Многие из них, в том числе ABC, Fox и NBC, позволяют транслировать прямо со своих сайтов. Однако есть одна загвоздка: на разных каналах действуют разные правила, а для некоторых требуется, чтобы у вас уже был поставщик ТВ или аналогичная подписка (вы должны войти в систему, чтобы подтвердить эти учетные данные перед просмотром). Например, вы можете смотреть CBS в прямом эфире, только если у вас есть подписка CBS All Access, которая стоит 6 долларов в месяц и по-прежнему включает рекламу.
Однако есть одна загвоздка: на разных каналах действуют разные правила, а для некоторых требуется, чтобы у вас уже был поставщик ТВ или аналогичная подписка (вы должны войти в систему, чтобы подтвердить эти учетные данные перед просмотром). Например, вы можете смотреть CBS в прямом эфире, только если у вас есть подписка CBS All Access, которая стоит 6 долларов в месяц и по-прежнему включает рекламу.
Ежемесячные услуги онлайн-телевидения
Чтобы получить доступ к более чем одному каналу одновременно, включая премиум-варианты, вам необходимо подписаться на ежемесячную услугу, такую как Hulu Live TV, YouTube TV или Sling TV. Все эти варианты обеспечивают надежное соединение и простую настройку, но они различаются по предлагаемым каналам. Например, на YouTube TV не так много спортивных каналов, а на Sling TV нет многих местных бесплатных станций. Прежде чем инвестировать в какую-либо подписку, протестируйте бесплатную пробную версию этой службы (все они предлагают одну), чтобы получить представление об опыте и убедиться, что она включает ваши любимые каналы. Вот еще немного информации, которая должна помочь вам сделать выбор.
Вот еще немного информации, которая должна помочь вам сделать выбор.
За $64,99 в месяц Hulu Live TV предоставляет доступ к обычной библиотеке Hulu по запросу, а также к более чем 65 живым каналам. Точный состав зависит от вашего местоположения, поэтому введите здесь свой почтовый индекс, чтобы увидеть, какой живой контент вы будете получать. Вы также можете заплатить больше за дополнительные функции, такие как 200 часов записи облачного DVR (дополнительно 9,99 долларов США в месяц) или премиальные каналы, такие как Showtime и HBO (дополнительно от 10,99 до 14,99 долларов США в месяц). По умолчанию вы можете использовать Hulu Live TV только на одном компьютере, а на другом — 9 долларов.0,99 в месяц позволяет вам получить доступ к вашему потоку на неограниченном количестве устройств.
С немного более высокой ценой в 64,99 долларов в месяц YouTube TV предлагает доступ к более чем 85 каналам в прямом эфире, а за дополнительные 3–15 долларов в месяц вы можете подключить дополнительные, включая Fox Soccer Plus и Showtime.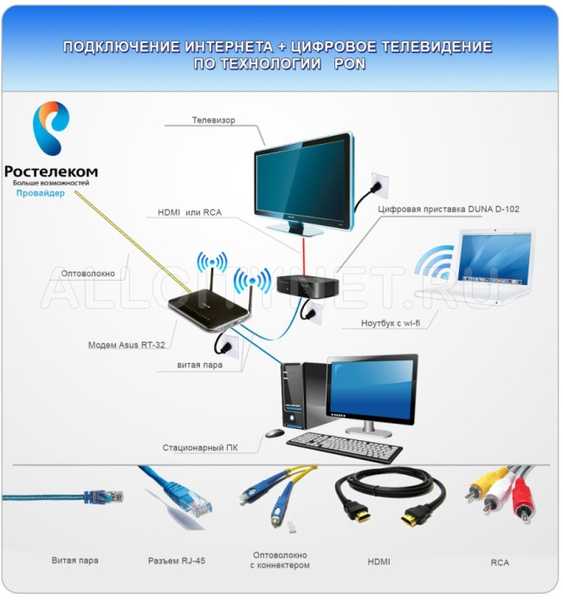 В отличие от Hulu, YouTube позволяет вам настраиваться на различных устройствах, от телефонов до ноутбуков, без дополнительной платы. Это также дает вам неограниченное количество бесплатного облачного хранилища DVR, поэтому вы можете записывать столько контента, сколько хотите, и хранить его на серверах YouTube до 9месяцев после даты эфира.
В отличие от Hulu, YouTube позволяет вам настраиваться на различных устройствах, от телефонов до ноутбуков, без дополнительной платы. Это также дает вам неограниченное количество бесплатного облачного хранилища DVR, поэтому вы можете записывать столько контента, сколько хотите, и хранить его на серверах YouTube до 9месяцев после даты эфира.
Sling TV фокусируется на кабельных каналах премиум-класса, а не на местных сетях, таких как ABC, CBS и Fox, хотя вы можете получить доступ к некоторым местным каналам в зависимости от вашего региона. Цены начинаются с 15 долларов в месяц за пакет из 32 каналов, и вы можете увеличить плату за подписку, чтобы добавить больше. Помимо ноутбука, вы можете смотреть на различных устройствах, включая смартфон или Apple TV. Sling также предлагает услугу облачного DVR, но вам придется платить дополнительно 5 долларов в месяц, чтобы сохранять записи в облаке.
Подписка на кабельное телевидение
Если вы уже платите за подписку на кабельное телевидение, это может быть самый простой способ настроиться на прямой эфир на вашем компьютере.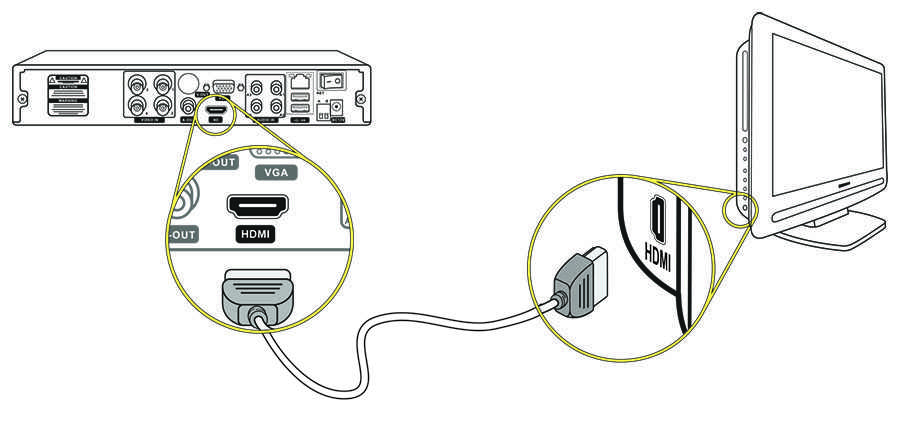 Все, что вам нужно, это ваше имя пользователя и пароль.
Все, что вам нужно, это ваше имя пользователя и пароль.
Возьмем услугу Comcast Xfinity Stream. Он дает подписчикам доступ к более чем 200 каналам. Просто перейдите на сайт Xfinity Stream, войдите под своими учетными данными и начните просмотр. Однако это будет работать только тогда, когда вы находитесь в домашней сети Wi-Fi, поэтому, например, вы не сможете пользоваться телевизором в отпуске.
DirecTV предлагает аналогичные услуги. Вот официальные инструкции по доступу к нему через веб-браузер. В этом случае он позволяет вам смотреть телепередачи в прямом эфире и по запросу за пределами дома.
Как смотреть прямую трансляцию на компьютере
В этой статье я покажу вам, как вы можете смотреть прямую трансляцию на своем компьютере, ноутбуке или любом другом смарт-устройстве. Это намного проще, чем вы думаете! Тем не менее, вам потребуется небольшая настройка и аппаратное обеспечение, чтобы иметь возможность транслировать и смотреть прямую трансляцию на вашем компьютере или любом другом интеллектуальном устройстве в вашем доме.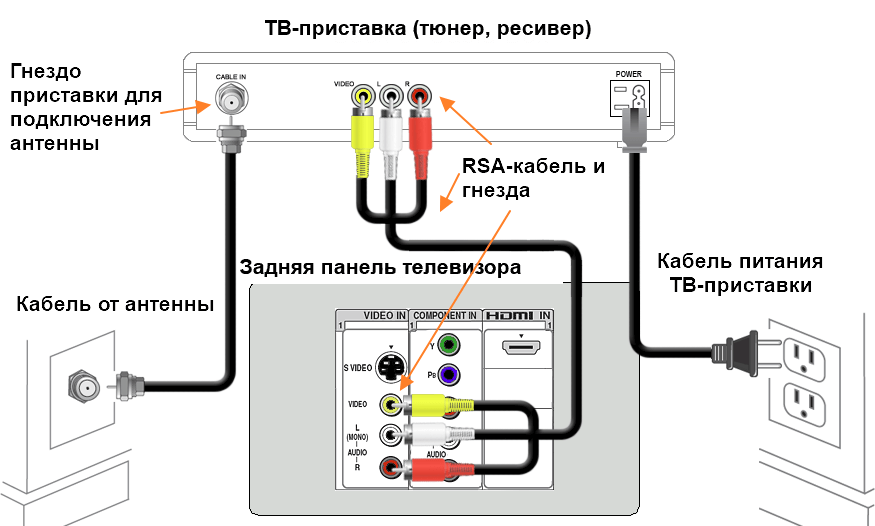
Как видите, я транслирую «Family Fued» в прямом эфире на Fox, используя свой компьютер с Windows 10, и он поставляется с гидом по каналам!
Как я это делаю спросите вы??? Продолжайте читать, и я расскажу вам все, что вам нужно знать, чтобы транслировать кристально чистое HDTV на любой компьютер, телевизор, ноутбук или смарт-устройство в вашем доме!
Как смотреть прямые телепередачи на компьютере — сетевой тюнер
Для того чтобы иметь возможность бесплатно транслировать прямые телепередачи на любое устройство в вашем доме, вам сначала потребуется приобрести как минимум один сетевой тюнер. Я настоятельно рекомендую SiliconDust HDHomeRun EXTEND HDTV (2-Tuner) для вашей установки. Как только вы возьмете одного из этих парней и соедините его с антенной HDTV, вы будете транслировать прямую трансляцию на свой компьютер и любое другое интеллектуальное устройство в вашем доме.
Предупреждение
Правительства и интернет-провайдеры по всему миру следят за действиями своих пользователей в Интернете. Если вы обнаружите потоковое содержимое, защищенное авторским правом, у вас могут возникнуть серьезные проблемы с законом. В настоящее время ваш IP-адрес [ipt_address] виден всем. Я настоятельно рекомендую вам получить лучший VPN для потоковой передачи и скрыть свою личность, чтобы ваши развлечения не приняли худший оборот.
Если вы обнаружите потоковое содержимое, защищенное авторским правом, у вас могут возникнуть серьезные проблемы с законом. В настоящее время ваш IP-адрес [ipt_address] виден всем. Я настоятельно рекомендую вам получить лучший VPN для потоковой передачи и скрыть свою личность, чтобы ваши развлечения не приняли худший оборот.
Вот причины, по которым вы должны постоянно использовать VPN.
Я лично использую и рекомендую вам использовать один из ExpressVPN , NordVPN , IPVanish или PureVPN . Это самые быстрые и безопасные VPN в отрасли.
Если вы хотите увидеть мою точную настройку, я написал статью «Лучшая настройка антенны HDTV прямо сейчас!» В этой статье я расскажу о своей точной настройке, которая покажет вам все, что я делаю, чтобы получать бесплатное телевидение в прямом эфире на каждое устройство в моем доме.
Вернемся к аппаратному обеспечению… Итак, вам понадобится как минимум один HDTV SiliconDust HDHomeRun EXTEND (2 тюнера) для каждой антенны, которая у вас есть или которую вы планируете иметь.
Да, иногда выгодно иметь несколько антенн, направленных в разные стороны. Преимущество наличия нескольких антенн заключается в том, что вам не придется перемещать антенну, чтобы принимать разные каналы с разных вышек вещания.
На самом деле у меня их два! Живя в районе Буффало, одна антенна направлена на Джейметаун, штат Нью-Йорк, а другая направлена на башню Си-Эн Тауэр в Торонто, Канада.
Однако я ни в коем случае не разделяю эти сигналы. Обе антенны подключены непосредственно к собственному телевизору SiliconDust HDHomeRun EXTEND HDTV (2 тюнера). Это означает, что я могу не только сократить длину антенны, но и обеспечить максимальную мощность сигнала, потому что я не подключаю их к тюнеру.
Как смотреть прямые телепередачи на компьютере — Антенна
Если у вас еще нет антенны HDTV, то вам понадобится как минимум одна из них. Я просмотрел много отзывов на этом сайте! В зависимости от вашего географического региона и того, нужна ли вам комнатная или наружная антенна, я перечислю здесь несколько самых эффективных. Когда это возможно
Когда это возможно
Я настоятельно рекомендую наружную антенну. Чем меньше препятствий, кирпичей, известкового раствора, деревьев, гор, долин на вашем пути, тем лучше. Итак, вот антенны, которые я рекомендую как для дома, так и для улицы.
Рекомендуемые внутренние HDTV-антенны:
1. Mohu Curve 50 ТВ-антенна с усилением на 50 миль MH-110567
Изогнутая HDTV-антенна Mohu позволит вам получить доступ ко всем HDTV-каналам и будет готова к приему 4K OTA-трансляций. в вашем районе в радиусе 50 миль без необходимости подписки на кабельное или спутниковое телевидение. Этот список каналов должен включать местные станции, а также все основные сетевые каналы, такие как ABC, CBS, NBC, PBS и Fox. На эту антенну также распространяется ограниченная гарантия сроком на 1 год, поэтому, если есть какие-либо проблемы или вы не удовлетворены работой, просто верните ее и получите полный возврат средств.
2. Усиленная телевизионная антенна ClearStream ECLIPSE
ClearStream Eclipse имеет один из лучших рейтингов производительности в своем классе и крепится к стене с помощью технологии Sure Grip для легкой установки (винты или крепежные детали не требуются). Антенна также поставляется в нескольких цветах (черный или белый), поэтому вы можете выбрать цвет помещения, в котором будете ее размещать. Антенна поставляется с линейным усилителем сигнала 20 дБ, коаксиальным кабелем длиной 15 футов, USB-адаптер питания.
Антенна также поставляется в нескольких цветах (черный или белый), поэтому вы можете выбрать цвет помещения, в котором будете ее размещать. Антенна поставляется с линейным усилителем сигнала 20 дБ, коаксиальным кабелем длиной 15 футов, USB-адаптер питания.
Несмотря на то, что эта комнатная антенна занимает второе место в моем списке, поверьте мне, это очень близкое второе место (у меня есть несколько друзей с AntennaJunkies.com, которые не согласны со мной по этому поводу… извините, ребята, мой сайт!). Как и Mohu, эта антенна будет принимать все местные и основные сетевые каналы, такие как ABC, CBS, NBC, PBS и Fox, в зоне вашего вещания. Следует также отметить, что на эту антенну распространяется ограниченная пожизненная гарантия.
3. Channel Master CM-4001HD FLATenna Ультратонкая комнатная телевизионная антенна
Как и большинство внутренних HDTV-антенн, ChannelMaster Flatenna будет принимать кристально чистые HDTV-сигналы со всех направлений, а ее ненавязчивый дизайн делает ее прекрасным дополнением к стене или окну гостиной и будет готов к принимать 4K OTA-трансляции на расстоянии 35 миль.
Рекомендуемые наружные антенны HDTV:
Как я уже говорил выше, когда это возможно, чтобы гарантировать получение четких и четких сигналов антенны HDTV, нет никакой замены установке наружной антенны. Предоставление вашей антенне четкого, беспрепятственного обзора радиовещательных вышек в вашем районе, свободного от стен, кирпичей и строительного раствора, принесет огромные дивиденды, когда речь идет о количестве каналов, качестве изображения и надежности, которые вы получите.
Итак, давайте перечислим 3 лучшие антенны, которые мы оценили здесь, на AntennaJunkies.com, чтобы у вас был краткий список, который обязательно удовлетворит любые потребности в установке наружной антенны.
1. Компактная наружная антенна RCA Yagi HDTV
Мне просто нравится эта маленькая антенна RCA Yagi. Сегодня он по-прежнему занимает первое место на Amazon и любом другом авторитетном обзорном сайте (включая наш) в Интернете. Причина, по которой эта маленькая антенна такая замечательная, заключается в том, что она легко примет все ваши местные передачи HDTV в радиусе 60 миль. Его складная и компактная конструкция позволяет легко установить его на крыше, дымоходе, чердаке или на фасаде.
Его складная и компактная конструкция позволяет легко установить его на крыше, дымоходе, чердаке или на фасаде.
Этот маленький человечек, который не займет больше нескольких футов в любом направлении, будет подключать все местные и основные сетевые каналы в вашем районе, такие как ABC, CBS, NBC, PBS и Fox. Антенна RCA Yagi использует кросс-фазовую, многонаправленную конструкцию, которая обеспечивает не что иное, как потрясающее качество изображения HD, подавление шумов и диаграмму направленности, которая захватывает вещательные башни с разных направлений.
При стоимости этой антенны менее 100 долларов она не имеет себе равных в своем классе и является моим лучшим выбором, и она будет более чем готова принимать OTA-трансляции 4K.
2. 8-элементная наружная/внутренняя HDTV-антенна Bowtie – дальность действия 70 миль
Если вам нужен немного больший радиус действия, обратите внимание на 8-элементную наружную HDTV-антенну Bowtie от Antennas Direct.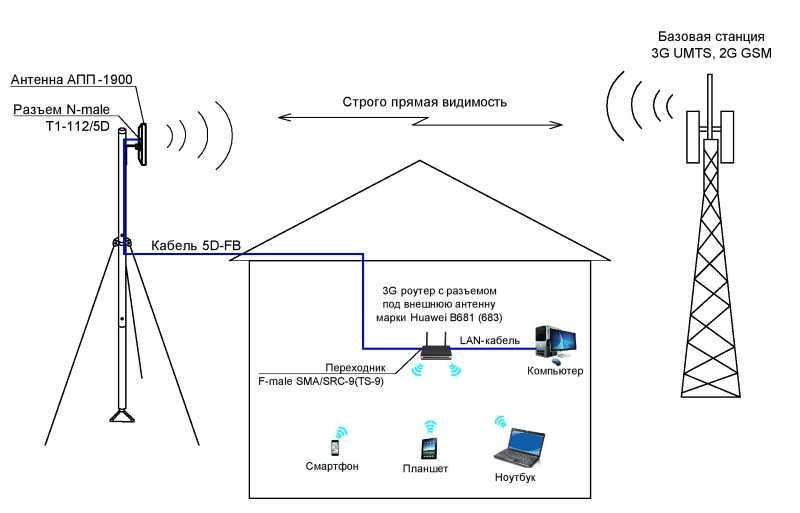 У меня есть небольшой коттедж, который находится более чем в 80 милях от ближайшей радиовышки, и этот парень с легкостью принимает эти сигналы HDTV, и я могу быть уверен, что эта антенна будет готова к приему 4K OTA-трансляций.
У меня есть небольшой коттедж, который находится более чем в 80 милях от ближайшей радиовышки, и этот парень с легкостью принимает эти сигналы HDTV, и я могу быть уверен, что эта антенна будет готова к приему 4K OTA-трансляций.
Должен добавить, что это превышает рекламируемый диапазон в 70 миль, и я могу только предположить, что это, вероятно, связано с тем, что я нахожусь на озере (озера обычно плоские!!!) и слегка примостился на вершине. Кроме того, я установил его на мачте высотой 30 футов без видимых препятствий.
3. Наружная антенна HDTV ClearStream 4
Третьей в моем списке является наружная антенна ClearStream 4 HDTV производства Antennas Direct. Это еще один хороший выбор, если вам нужен немного больший диапазон, чем антенна Yagi, указанная выше. Эта антенна просто круто выглядит и отлично работает, способная принимать высококачественный сигнал HDTV на расстоянии 70 миль и, конечно же, будет готова принимать OTA-трансляции 4K, когда они будут доступны.
Как смотреть прямые телепередачи на компьютере — подключение всего
Теперь, когда антенна установлена и подключена к телевизору SiliconDust HDHomeRun EXTEND HDTV (2 тюнера), вы готовы подключить тюнер к маршрутизатору! Я рекомендую вам рассмотреть расположение всех этих устройств. Преимущество этих тюнеров в том, что им не нужно находиться где-либо рядом с вашим компьютером, телевизором или другими интеллектуальными устройствами в вашем доме. Для моей установки я фактически поместил тюнеры в офисный шкаф наверху, чтобы мои антенные коаксиальные кабели были как можно короче.
Чтобы запитать их, я просто подключил удлинитель с шиной питания. Следующее, что вам нужно сделать, это проложить Ethernet-кабель от маршрутизатора к задней части тюнера, чтобы получить надежное «проводное» соединение. Вот почему я сказал, что следует тщательно планировать. Возможно, будет непросто провести проводное соединение и при этом сделать так, чтобы коаксиальный кабель антенны был как можно короче.
К вашему сведению, для кабеля RG6 можно ожидать следующие потери на каждые 100 футов:
Канал 2 (прибл. 60 МГц) …………… 1,5 дБ/100’
Канал 13 (прибл. 216 МГц) ………. 3,0 дБ/100’
Канал 24 (прибл. 536 МГц) ……….. 4,5 дБ/100’
Канал 51 (прибл. 698 МГц) ………. 5,6 дБ/100’
Очевидно, лучше сделать их короче! Таким образом, на задней панели вашего тюнера у вас будет место для подключения антенны, шнура питания и кабеля Ethernet, который будет идти к вашему маршрутизатору. Убедитесь, что все эти соединения выполнены, как показано на рисунке.
Как смотреть прямые телепередачи на компьютере — установка программного обеспечения
Если вы следовали моим рекомендациям и приобрели один из SiliconDust HDHomeRun EXTEND HDTV (2-Tuner), установили антенну HDTV и подключили тюнер Box к маршрутизатору, вы готовы установить программное обеспечение и настроить его. Я собираюсь показать вам, как смотреть прямые телепередачи на вашем компьютере, и для меня это означает Windows 10.
Чтобы загрузить программное обеспечение, перейдите на веб-сайт HDHomeRun. Здесь вы сможете загрузить правильное программное обеспечение для вашего устройства. Если вы похожи на меня и настраиваете это хотя бы изначально в Windows 10, выберите этот вариант.
Это позволит вам загрузить приложение на свой компьютер и установить его. После установки вам нужно будет перейти к инструменту установки HDHomeRun. Это позволит вам сканировать каналы и обновлять прошивку (подробнее об этом позже).
При первом запуске этого приложения оно автоматически просканирует вашу сеть на наличие доступных тюнеров. Как я уже сказал, у меня есть два телевизора SiliconDust HDHomeRun EXTEND HDTV (2 тюнера), и каждый из них имеет два тюнера.
Это означает, что на каждой антенне я могу смотреть и записывать два разных канала одновременно! Теперь перейдите на вкладку «Цифровая антенна», выберите тюнер и нажмите кнопку сканирования. Это будет включать все каналы, которые вы принимаете с вашей антенны, с хорошим качеством.
Эти тюнеры также имеют встроенные функции DVR. Просто перейдите на вкладку DVR и скажите и установите флажок «Использовать этот компьютер для записи» или, если вы предпочитаете NAS (который я рекомендую, чтобы вам не приходилось постоянно оставлять компьютер включенным), выберите «Использовать». Сетевое хранилище (NAS) для записи. В качестве первоклассного NAS-устройства я рекомендую Synology NAS DiskStation DS218+ с 2 отсеками.
Вам нужно будет купить жесткие диски для этого устройства отдельно, и я рекомендую вам использовать как минимум два жестких диска WD Red емкостью 2 ТБ для NAS. Если ваш бюджет может себе это позволить, выберите 4 ТБ или даже 6 ТБ. Преимущество этого устройства NAS в том, что вы можете реализовать технологию RAID, что означает, что вы можете иметь избыточность данных, а также его можно использовать в качестве устройства для хранения файлов!
Для вкладки «Дополнительно» я обычно ничего здесь не меняю, поэтому вы можете просто пропустить эту вкладку. Теперь нажмите «Применить» и «ОК», и конфигурация вашего тюнера будет обновлена. Иногда картинка (или видео в данном случае) стоит тысячи слов. Посмотрите мое видео на YouTube, где я рассказываю об этом, а также о некоторых интересных советах и приемах, которые позволяют выполнять дополнительные настройки.
Теперь нажмите «Применить» и «ОК», и конфигурация вашего тюнера будет обновлена. Иногда картинка (или видео в данном случае) стоит тысячи слов. Посмотрите мое видео на YouTube, где я рассказываю об этом, а также о некоторых интересных советах и приемах, которые позволяют выполнять дополнительные настройки.
Как смотреть прямые телепередачи на компьютере — дополнительная настройка
Если вы посмотрели вышеприведенное видео целиком, то, вероятно, уже знаете, к чему я клоню. После того, как все будет установлено и подключено к сети, перейдите по следующему адресу: https://my.hdhomerun.com/. Это позволит вам выполнить некоторые дополнительные настройки, такие как обновление прошивки, включение или отключение каналов для определенного блока тюнера и установка конфигураций транскодирования.
Как смотреть прямые телепередачи на компьютере — результаты
Если вы следовали всем рекомендациям, которые я рекомендовал в этой статье, вы сможете смотреть прямые телепередачи на своем компьютере, ноутбуке или любом другом смарт-устройстве, которое поддерживается HDHomeRun… а это практически большинство из них! Просто перейдите к приложению HDHomeRun на стартовой странице и запустите его.
Начальный экран запуска появится в вашей сети, чтобы найти доступные тюнеры, и вы сможете смотреть прямую трансляцию на своем компьютере в кристально чистом HD!
Как смотреть прямую трансляцию на компьютере – Заключительные слова
Надеюсь, эта статья оказалась для вас полезной, и я ответил на вопрос «Как смотреть прямую трансляцию на компьютере». Последнее, о чем вы, возможно, захотите подумать, — это покупка VPN. VPN обеспечивают быструю и безопасную потоковую передачу в Интернете и могут обойти определенный контент, заблокированный по географическому признаку. Если вы ищете надежный VPN, ознакомьтесь с моими рекомендациями ниже.
Рекомендуемые VPN-провайдеры
| ExpressVPN | NordVPN | IPVanish | PureVPN | |
|---|---|---|---|---|
| Ease of Use | 5/5 | 5/5 | 5/5 | 5/5 |
| Speed Rating | 5/5 | 4/5 | 4/5 | 4/5 |
| Traffic Logging | No | No | No | No |
| Support Rating | 5/5 | 5/5 | 5/5 | 4/5 |
| Price Rating | 4/5 | 5/5 | 5/5 | 5/5 |
| Цена | ок. |




 При подсоединении компьютера через этот кабель можно задействовать встроенные колонки TV.
При подсоединении компьютера через этот кабель можно задействовать встроенные колонки TV.
 Этот интерфейс предусматривает передачу видео и звука по одному кабелю. Надо лишь указать Windows, что хотите выводить звук через телевизор. В Панели управления выбрать «Звук», где выйдет меню со списками звуковых устройств. В нем должен быть пункт со словом HDMI в названии (у нас — AMD HDMI Output). Если выбрать его и нажать на кнопку «По умолчанию», звук пойдет на колонки TV. Если отключить телевизор, то в меню пропадет этот пункт и появится при следующем подключении. А чтобы активировать звуковую карту, надо выполнить соответствующую операцию в меню «Звук».
Этот интерфейс предусматривает передачу видео и звука по одному кабелю. Надо лишь указать Windows, что хотите выводить звук через телевизор. В Панели управления выбрать «Звук», где выйдет меню со списками звуковых устройств. В нем должен быть пункт со словом HDMI в названии (у нас — AMD HDMI Output). Если выбрать его и нажать на кнопку «По умолчанию», звук пойдет на колонки TV. Если отключить телевизор, то в меню пропадет этот пункт и появится при следующем подключении. А чтобы активировать звуковую карту, надо выполнить соответствующую операцию в меню «Звук».