пошагово подключить интернет через роутер
Автор: Егор Голиков Обновлено: 11 ноября, 2022
Телевизоры Samsung пользуются огромным спросом. Тем более, что функция Smart TV дает возможность использовать телевидение более широко. Но не все пользователи самостоятельно настраивают данную функцию на своем устройстве. С помощью этой статьи вы сможете настроить Смарт ТВ на телевизоре Самсунг через Вай Фай.
Содержание
- 1 Настройка SMART TV на телевизоре Samsung через Wi-Fi
- 2 Что нужно знать перед тем как подключать
- 2.1 Шаги подключения к Wi-Fi
- 3 Проверка соединения
- 3.1 Что делать, если телевизор не подключается к Wi-Fi роутеру
- 4 Подключение к Wi-Fi без DHCP
- 5 Возможные проблемы с подключением телевизора Самсунг к Wi-Fi
Настройка SMART TV на телевизоре Samsung через Wi-Fi
Первое, что нужно сделать после покупки телевизора – это установить его на постоянное место. После этого нужно выбрать, каким способом будет происходить подключение к интернету. Существуют такие способы соединения с сетью:
Существуют такие способы соединения с сетью:
- подключение с помощью кабеля через маршрутизатор;
- беспроводное соединение через Wi-Fi, с помощью встроенного в телевизор Самсунг адаптера;
- используя Wi-Fi-роутер, который подключается к телевизору через порт USB.
Чтобы настроить интернет на телевизоре Самсунг Смарт ТВ через WiFi, не понадобится совершать никаких дополнительных действий.
Что нужно знать перед тем как подключать
Перед процедурой подключения рекомендуется рассмотреть следующие аспекты:
- Встроен ли в телевизор адаптер для Wi-Fi. В компании Samsung есть модели, в которых встроенный адаптер не предусмотрен, поэтому приходится пользоваться портом USB для подключения к вай фай. Выбирать адаптер для подключения телевизора Самсунг к интернету нужно согласно конкретной модели.
- Параметры Wi-Fi для работы устройства: тарифный план провайдера, качество сигнала, функции роутера. Если нужно просмотреть контент, заранее загруженный на компьютер, достаточно будет воспользоваться технологией WiFi-D.
 То есть будет включена синхронизация двух устройств, и контент будет дублироваться с монитора компьютера на экран телевизора.
То есть будет включена синхронизация двух устройств, и контент будет дублироваться с монитора компьютера на экран телевизора.
Шаги подключения к Wi-Fi
Автоматически телевизор подключается к интернету при первом включении в сеть после покупки. Если устройство не подключено к кабельному соединению, то поиск доступного Wi-Fi система будет проводить самостоятельно. Повторно подключить Самсунг нужно следующим образом:
- Нажав на кнопу «Сеть», делается переход в параметры, где нужно выбрать клавишу «Настройка сети». Все действия выполняются с помощью пульта, надавливая на «Settings».
- Экран станет темным, что будет свидетельствовать о готовности устройства к работе. Нажимается пусковая кнопка.
- Телевизор предложит два варианта подключения к интернету: кабельное и беспроводное. Выбирается подключение к Wi-Fi и продолжается настройка.
- Устройство на протяжении 15 секунд будет проводить поиск доступных сетей Wi-Fi, затем на экране появится слово «SSID», которое и будет определением найденного маршрутизатора.

- При наличие нескольких беспроводных сетей нужно отыскать свою и подключить ее к телевизору, введя пароль в открывшееся окошко. Если же пароль отсутствует, то устройство подключится к интернету в автоматическом режиме.
После того, как телевизор будет подключен к Wi-Fi, нужно провести дополнительные настройки, а именно через меню найти опцию «Поддержка», и нажать клавишу «Smart Hub». Таким образом будет открыт доступ к контенту, готовому к просмотру.
Проверка соединения
Если все настройки сделать правильно, то телевизор начнет работать через вай фай дистанционно. Устройство выходит в интернет через браузер, встроенный в телевизор с функцией Смарт ТВ. Чтобы убедиться в том, что подключение проведено правильно, можно протестировать устройство.
Тестирование проводится следующим образом:
- Телевизор подключается к электропитанию и включаются все каналы поочередно. Если в результате есть каналы с некачественным воспроизведением картинки или звучания, немедленно вносятся изменения. В современных устройствах есть встроенные программы, что позволяет в точности производить настройки.
- На следующем этапе проводится подключение браузера телевизора к интернету.
- После этого проводится тестирование всех установленных приложений.
Если во время тестирования никаких проблем не обнаружено, то настройки были сделаны правильно и можно приступить к просмотру телевизионных программ.
Что делать, если телевизор не подключается к Wi-Fi роутеру
Если все действия выполнены и пароль, который обеспечивает безопасность соединения, введен правильно, а подключения к сети нет, то нужно повторно проводить все действия по подключению и внести изменения.
Причина может скрываться и в сбое работы сервера DHCP, обеспечивающего доступ к домашнему интернету.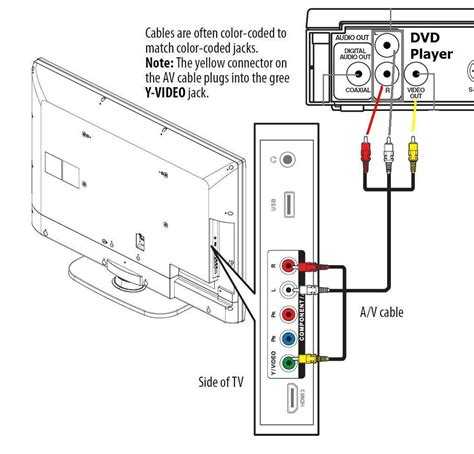 В этом случае провести повторные настройки телевизора Samsung Smart TV к wi-fi можно с помощью панели на маршрутизаторе. При этом сервер DHCP отключается, а все необходимые данные вводятся вручную.
В этом случае провести повторные настройки телевизора Samsung Smart TV к wi-fi можно с помощью панели на маршрутизаторе. При этом сервер DHCP отключается, а все необходимые данные вводятся вручную.
Подключение к Wi-Fi без DHCP
Ручная настройка телевизора Samsung Smart TV WiFi проводится с внесением данных, соответствующих адресу шлюза маршрутизатора, например, 192.168.1.1. Во время настроек вводится следующее:
- IP-адрес.
- Номер подсети.
- Адрес шлюза.
- Данные сервера DNS.
После проведения таких манипуляций соединение с интернетом устанавливается и телевизор сможет быстро выйти на сеть своего провайдера.
После этого следует устранить проблемы с сессией DHCP, она необходима для качественного функционирования остальных гаджетов, которые находятся в доме и подключены к интернету.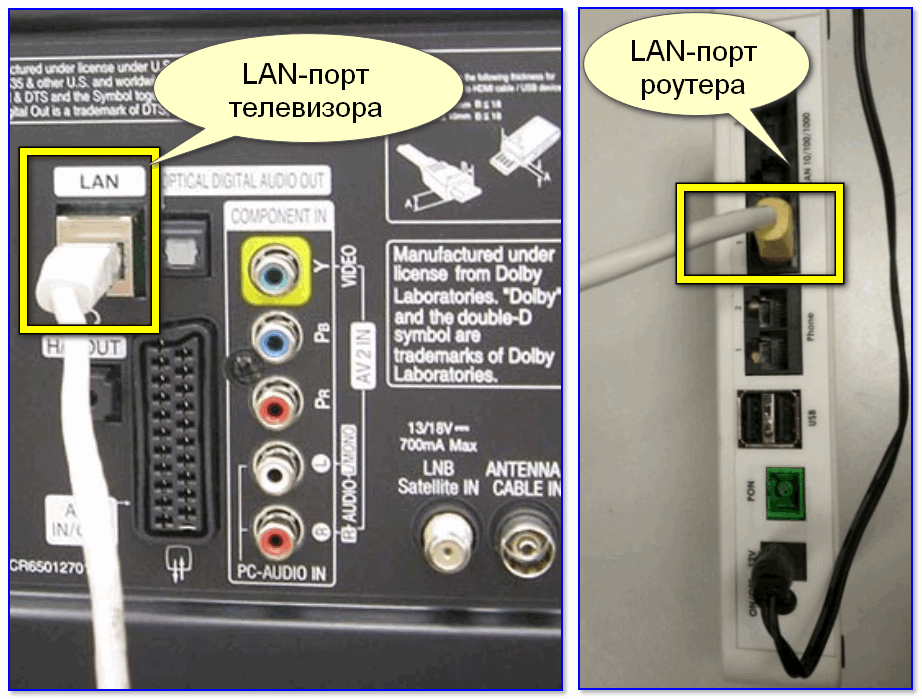 Для этого указываются IP-адрес каждого устройства, в том числе и телевизора в адаптере по MAC-адресу.
Для этого указываются IP-адрес каждого устройства, в том числе и телевизора в адаптере по MAC-адресу.
Благодаря подобным действиям в работе гаджетов не возникнет конфликтной ситуации и все приборы будут безотказно работать от одного и того же маршрутизатора.
Возможные проблемы с подключением телевизора Самсунг к Wi-Fi
Если начинают возникать трудности со скоростью передачи данных, то причины могут быть следующими:
- Плохо работает маршрутизатор. Чтобы исправить ситуацию, понадобится произвести замену роутера.
- Канал передач перезагружен, поскольку к одному маршрутизатору подключено сразу несколько устройств, например, телефон или планшет.
- Не подходит тарифный план. В данном случае рекомендуется перейти на скоростной пакет.
Если соединение полностью прервалось на каждом подключенном устройстве, то причина может быть в самой сети. Проверить это можно в разделе «Состояние», где указаны канал доступа и IP-адрес. Основными причинами могут быть:
- Сбой работы в выходе Смарт ТВ – маршрутизатор.

- Ошибка в подключении роутер – интернет.
Устранить причины можно следующими способами:
- Чтобы подсоединить телевизор и маршрутизатор, понадобится нажать на кнопку «IP» и установить ручную настройку параметров. Во всплывшее окно вводится информация, указанная на корпусе роутера. Изменение в настройках сохраняются с помощью клавиши Ethernet. После этого нужно посмотреть, как работает устройство.
- Если нет контакта между роутером и интернетом, то необходимо в первую очередь перезагрузить роутер. Поставить устройство ближе к телевизору, чтобы устранить возможные помехи в передаче данных. Позвонить оператору, чтобы узнать возможные технические мероприятия на линии. Отключить Wi-Fi на несколько минут и после этого повторно включить.
При возникновении более сложных проблем, рекомендуется сделать сброс настроек телевизора до заводских и выполнить подключение повторно.
youtube.com/embed/kzez-GJVRV0?feature=oembed» frameborder=»0″ allow=»accelerometer; autoplay; encrypted-media; gyroscope; picture-in-picture» allowfullscreen=»»/>Зная, как устанавливать Смарт ТВ на Самсунге, пользователю не составит никаких проблем подключить устройство через Wi-Fi и начать просмотр телевизионных каналов и видео без антенны. Все пункты инструкции нужно выполнять пошагово в строгой последовательности.
способы подключения и синхронизации смартфона с ТВ «Самсунг» – Москва и область
Экран телевизора лучше подходит для игр, просмотра фильмов и других задач, в отличие от смартфона. И если вы хотите продублировать картинку со смартфона на экран, это можно сделать несколькими способами. Рассмотрим самые популярные на примере телевизоров Samsung.
31 августа 2022
7 минут на чтение
Screen Mirroring
Screen Mirroring — фирменная технология Samsung, которая транслирует изображение с экрана смартфона на телевизор в реальном времени. Она доступна на сравнительно новых моделях, поэтому, если вы купили телевизор давно, сначала выясните, поддерживает ли он эту технологию.
Она доступна на сравнительно новых моделях, поэтому, если вы купили телевизор давно, сначала выясните, поддерживает ли он эту технологию.
Для передачи картинки оба устройства должны быть подключены к Wi-Fi. В меню телевизора надо найти раздел «Источник» и активировать в нем пункт Screen Mirroring. Если у модели, которой вы пользуетесь, нет смарт-функций, понадобится еще устройство-посредник. Это может быть Samsung AllShare Cast, Chromecast или Amazon Firestick.
Подключиться можно разными способами:
- через приложения Samsung SmartThings и Smart View;
- с помощью AirPlay — для девайсов производства Apple;
- посредством функции Tap View, реализованной в телевизорах «Самсунг» 2020 года — она позволяет установить соединение простым прикосновением телефона к телевизору, при условии, что на мобильном девайсе есть приложение Smart Things;
- с помощью приложений Netflix и YouTube, в которые встроена функция трансляции экрана.
Подключение с помощью приложения Smart Things
Это приложение разработано как центр управления умными устройствами «Самсунг». Оно устанавливается на мобильные девайсы с операционными системами Android и iOS и может быть предустановлено на смартфон Samsung Galaxy.
Оно устанавливается на мобильные девайсы с операционными системами Android и iOS и может быть предустановлено на смартфон Samsung Galaxy.
Для подключения нужно:
- открыть приложение;
- выбрать «Добавление», а затем «Устройство»;
- в открывшемся списке найти свой телевизор;
- после установки соединения еще раз нажать иконку телевизора и выберать «Зеркалировать экран».
Теперь вы можете транслировать фильмы и фотографии, воспроизводить музыку через ТВ-динамики, а также использовать смартфон в качестве пульта дистанционного управления.
Подключение с помощью приложения Smart View
1. Откройте приложение.
2. В списке доступных устройств выберите телевизор.
3. Выберите одну из трех функций — «Мои фотографии», «Мои видео» или «Моя музыка».
Если подключение установлено, вам останется лишь найти контент, который вы хотите воспроизвести. Приложение также превращает смартфон в пульт дистанционного управления.
Использование Miracast
Технология Miracast дает возможность установить беспроводную связь между двумя устройствами без роутера или другого гаджета-посредника./i.s3.glbimg.com/v1/AUTH_08fbf48bc0524877943fe86e43087e7a/internal_photos/bs/2021/r/k/u0vZepTBqW9QlQtEiB6A/2016-07-14-hdmi-arc.png) Ее поддерживают далеко не все модели смартфонов и телевизоров. Если ее нет в телевизоре, можно использовать внешний адаптер, который подключается к порту HDMI. Такое устройство может называться, например, MiraScreen. Но если ее не поддерживает смартфон, воспользоваться этим способом не получится. Поэтому выясните, входит ли Miracast в перечень возможностей вашего мобильного девайса.
Ее поддерживают далеко не все модели смартфонов и телевизоров. Если ее нет в телевизоре, можно использовать внешний адаптер, который подключается к порту HDMI. Такое устройство может называться, например, MiraScreen. Но если ее не поддерживает смартфон, воспользоваться этим способом не получится. Поэтому выясните, входит ли Miracast в перечень возможностей вашего мобильного девайса.
Процесс подключения зависит от того, каким смартфоном вы пользуетесь. Например, на устройствах Sony Xperia в настройках нужно выбрать пункт «Подключения Xperia», в нем — «Дублирование экрана», а после нажатия на него — выбрать телевизор. На девайсах Xiaomi вам нужен пункт «Беспроводной дисплей», который находится в разделе настроек «Дополнительные функции».
Miracast отлично подходит для трансляции видеоматериалов. Но при запуске игр могут возникать задержки длительностью до 0,5–1 секунд.
Медиаплеер Chromecast
Компания Google разработала семейство цифровых медиаплееров, которые способны превратить обычный телевизор в смарт-устройство. Этот компактный гаджет подключается к телевизору через порт HDMI. Он поддерживает беспроводные технологии Wi-Fi и Bluetooth. В продаже есть несколько версий медиаплеера Chromecast, различающихся возможностями. Некоторые из них позволяют транслировать видео с разрешением 4K.
Этот компактный гаджет подключается к телевизору через порт HDMI. Он поддерживает беспроводные технологии Wi-Fi и Bluetooth. В продаже есть несколько версий медиаплеера Chromecast, различающихся возможностями. Некоторые из них позволяют транслировать видео с разрешением 4K.
Для трансляции картинки с экрана мобильника надо установить приложение Google Home, совместимое с моделями с операционными системами «Андроид» и iOS. Дальше достаточно открыть его и следовать подсказкам гида по подключению.
Chromecast позволяет не только смотреть видео со смартфона и играть в мобильные игры на экране телевизора. Он также дает возможность пользоваться на большом экране различными приложениями. Среди них — браузер Chrome, многие другие решения Google, в том числе «Фото», а также приложения популярных медиасервисов: HBO, YouTube, Netflix.
Технология DLNA
Эта технология создана для объединения домашних смарт-устройств в цифровую сеть, причем подключить их можно проводным и беспроводным способами. Для того чтобы задействовать ее, телевизор должен поддерживать стандарт DLNA. Также все устройства, которые участвуют в обмене медиаконтентом, нужно подключить к Wi-Fi — если предполагается беспроводная трансляция.
Для того чтобы задействовать ее, телевизор должен поддерживать стандарт DLNA. Также все устройства, которые участвуют в обмене медиаконтентом, нужно подключить к Wi-Fi — если предполагается беспроводная трансляция.
На смартфон нужно установить приложение BubbleUPnP или его аналог. Откройте его, в списке доступных устройств найдите свой телевизор и коснитесь его для подключения. Технология DLNA позволяет транслировать только медиаконтент — видео, фотографии и музыку.
Проводное подключение
Все способы трансляции изображения с дисплея смартфона на экран телевизора, о которых шла речь выше, предполагали, в первую очередь, беспроводную связь. Но у телевизоров Samsung есть разъемы, которые можно использовать для кабельного подключения мобильного устройства.
Через порт USB
Это самый простой способ. Вам понадобится кабель, у которого на одном конце — коннектор USB типа A (именно такие порты обычно используются в телевизорах), а на другом — штекер, соответствующий разъему вашего смартфона: microUSB или USB Type-C. Также можно использовать провод с двумя коннекторами USB Type-A и адаптер, с помощью которого вы подключите его к телефону.
Также можно использовать провод с двумя коннекторами USB Type-A и адаптер, с помощью которого вы подключите его к телефону.
1. Соедините смартфон и телевизор USB-кабелем.
2. В меню телевизора найдите раздел «Источник» и выберите пункт USB.
При этом телевизор воспринимает подключенный смартфон как флешку или внешний жесткий диск. Вы получите доступ к его файловой системе, сможете смотреть видео и фотографии, слушать музыку. Но запустить приложение и транслировать его на ТВ-экран не получится.
Через выход HDMI
Принцип подключения тот же, что в предыдущем пункте. Но вам понадобится кабель, у которого на одном конце коннектор HDMI, а на другом — USB того типа, который используется в вашем смартфоне. Альтернативный вариант — провод HDMI — HDMI и адаптер HDMI — USB для подключения к смартфону.
После того как телевизор и телефон будут связаны кабелем, в качестве источника сигнала надо выбрать HDMI. Преимущество относительно подключения с помощью USB-кабеля — более высокое качество изображения. Технология HDMI позволяет транслировать изображение с разрешением до 4K без потери качества.
Технология HDMI позволяет транслировать изображение с разрешением до 4K без потери качества.
С помощью технологии MHL
Важно, чтобы эту технологию поддерживал смартфон. Если ее не поддерживает телевизор, можно купить специальный активный адаптер MHL.
Для соединения устройств понадобится MHL-кабель. На телевизоре он подключается ко входу HDMI, а на смартфоне — к тому порту, который используется для подключения зарядного устройства.
В отличие от простого подсоединения к портам USB или HDMI, технология MHL обеспечивает полноценное дублирование экрана смартфона. То есть вы воспроизводите видео или открываете приложение, и картинка с дисплея гаджета воспроизводится на экране телевизора. Это позволяет и работать, и играть в игры, в том числе динамичные — задержка при передаче картинки настолько минимальна, что вы ее не заметите. Качество изображения высокое: MHL поддерживает разрешение до Full HD.
С помощью технологии SlimPort
Эта технология представляет собой альтернативу MHL. Ее поддерживают не все смартфоны, поэтому перед покупкой соответствующего кабеля нужно убедиться, что ваш телефон будет с ним работать. Что касается телевизора, то здесь проблема совместимости со SlimPort отсутствует, вы просто подключаете провод ко входу HDMI.
Ее поддерживают не все смартфоны, поэтому перед покупкой соответствующего кабеля нужно убедиться, что ваш телефон будет с ним работать. Что касается телевизора, то здесь проблема совместимости со SlimPort отсутствует, вы просто подключаете провод ко входу HDMI.
Также технология позволяет транслировать изображение с разрешением до 1920х1080 пикселей (Full HD) со смартфона на телевизор. В отличие от MHL, энергопотребление при этом минимально, и дополнительная нагрузка на аккумулятор мобильного устройства очень маленькая.
С помощью док-станции DeX
Компания Samsung выпускает несколько версий док-станции DeX, совместимых со смартфонами «Самсунг» из флагманских серий S и Note. Они подключаются к телевизору или монитору с помощью кабеля HDMI или по беспроводному соединению — зависит от возможностей конкретного компьютера. Благодаря им можно обойтись без стационарного компьютера или ноутбука.
Фактически, связка «смартфон Samsung Galaxy + док-станция Samsung DeX + телевизор» — это и есть компьютер. Благодаря док-станции можно транслировать изображение со смартфона на большой экран, будь то документы, фильмы или игры. Сам смартфон при этом можно использовать как тачпад.
Благодаря док-станции можно транслировать изображение со смартфона на большой экран, будь то документы, фильмы или игры. Сам смартфон при этом можно использовать как тачпад.
Вам понравилась статья?
Настройте свой Smart TV
Независимо от того, купили ли вы новый телевизор или вам нужно было его перезагрузить, вам необходимо выполнить первоначальную настройку, включая сопряжение пульта дистанционного управления, подключение к Wi-Fi и добавление учетной записи Samsung. — так что вы можете начать смотреть шоу и фильмы в свое удовольствие. Вы также узнаете, как сканировать каналы с помощью автоматической программы, чтобы найти еще больше контента.
Ознакомьтесь с нашим печатным информационным листком TV , чтобы следить за паролями своей учетной записи, источниками HDMI и получать быстрый доступ к некоторым полезным статьям!
При первом включении телевизора вам нужно будет подключить пульт дистанционного управления и выбрать нужный язык, чтобы вы могли без проблем выполнить первоначальную настройку.
Сопряжение Samsung Smart Remote с телевизором
При первом включении телевизора Samsung Smart Remote автоматически подключается к телевизору. Однако, если пульт не подключается, направьте его на датчик дистанционного управления на передней панели телевизора, а затем нажмите и удерживайте Назад и Воспроизведение/Пауза кнопок одновременно.
Примечание . Изображения, кнопки и функции пульта ДУ Samsung Smart Remote могут различаться в зависимости от модели. Обратитесь к руководству пользователя за конкретными инструкциями.
Выберите язык
Ваш новый телевизор позволяет выбрать предпочитаемый язык прямо при начальной настройке. Так что, если вы хотите, теперь вы можете настроить свой телевизор на испанском или французском языках.
Из начальной настройки используйте Вверх и Вниз кнопки на панели управления пульта дистанционного управления для перехода к нужному языку.
Примечание . Если ваш телевизор поставляется с One Connect Box, убедитесь, что вы подключили One Connect Box , прежде чем включать телевизор.
Примечание . Эта функция доступна только на некоторых моделях. Если вам не будет предложено настроить телевизор с помощью SmartThings, вам будет предложено подключиться к сети.
После выбора языка на телевизоре вам будет предложено настроить телевизор с телефоном через приложение SmartThings:
Сначала убедитесь, что ваш телефон и телевизор подключены к одной и той же беспроводной сети. Откройте приложение SmartThings на своем телефоне. Затем нажмите ДОБАВИТЬ СЕЙЧАС на своем телефоне и введите PIN-код, отображаемый на экране телевизора.
Коснитесь ГОТОВО и подождите, пока ваш телевизор зарегистрирует вашу учетную запись Samsung. Когда это будет сделано, выберите
 Наконец, выберите Next , выберите опцию поставщика услуг и еще раз выберите Next .
Наконец, выберите Next , выберите опцию поставщика услуг и еще раз выберите Next .Примечание . Если вы не согласны с Условиями и положениями Smart Hub и Политикой конфиденциальности, вы не сможете использовать приложения и некоторые функции Smart на своем Smart TV.
Для использования приложений, потокового видео или использования других сервисов ваш телевизор должен иметь подключение к Интернету, будь то беспроводное или проводное.
Беспроводная сеть
Чтобы выбрать беспроводную сеть для вашего Smart TV, выберите Wireless , а затем выберите имя вашей беспроводной сети. Если ваша сеть защищена, введите пароль и выберите Готово .
Ваш телевизор попытается подключиться к вашей сети и получить доступ к серверам Samsung. После установления беспроводного соединения выберите OK . Затем ознакомьтесь с Условиями и положениями Smart Hub, Политикой конфиденциальности, выберите Я согласен со всеми , а затем выберите OK .
Проводная сеть
Вы также можете подключиться к проводной сети, если хотите. Подключите кабель Ethernet к One Connect Box или задней панели телевизора, а затем выберите Wired . Ваш телевизор попытается подключиться к вашей сети. Когда соединение будет установлено, ваш телевизор получит доступ к серверам Samsung; выберите ОК .
Ознакомьтесь с Условиями и положениями Smart Hub, Политикой конфиденциальности и выберите 9.0005 Согласен на все
Примечание : Если вы не хотите создавать или входить в свою учетную запись Samsung, выберите стрелку в правом верхнем углу экрана, чтобы пропустить этот раздел.
Для использования определенных служб или приложений на телевизоре требуется учетная запись Samsung. Например, если вы хотите брать напрокат или покупать фильмы или шоу на телевизоре, вам понадобится учетная запись Samsung.
Войти
Чтобы войти в свою учетную запись Samsung вручную, выберите Войдите в систему , а затем выберите поле ID . Введите адрес электронной почты своей учетной записи Samsung, а затем выберите Далее . Выберите поле Пароль , введите пароль своей учетной записи Samsung, а затем выберите Готово . Наконец, выберите Войти
Введите адрес электронной почты своей учетной записи Samsung, а затем выберите Далее . Выберите поле Пароль , введите пароль своей учетной записи Samsung, а затем выберите Готово . Наконец, выберите Войти
Создать учетную запись
Нет учетной записи, нет проблем. Чтобы создать учетную запись Samsung, выберите Создать учетную запись , а затем выберите Да . Затем выберите Согласен , чтобы согласиться с Условиями использования учетной записи Samsung и Политикой конфиденциальности.
Выберите поле ID , введите свой адрес электронной почты, а затем выберите Далее . Затем выберите поле Пароль , введите желаемый пароль, а затем выберите Готово . Выберите Далее и выберите поле Имя . Введите свое имя и выберите Далее . Проделайте то же самое со своей фамилией.
Оттуда выберите поле Date of Birth и используйте навигационную панель на пульте Samsung Smart Remote, чтобы выбрать дату рождения .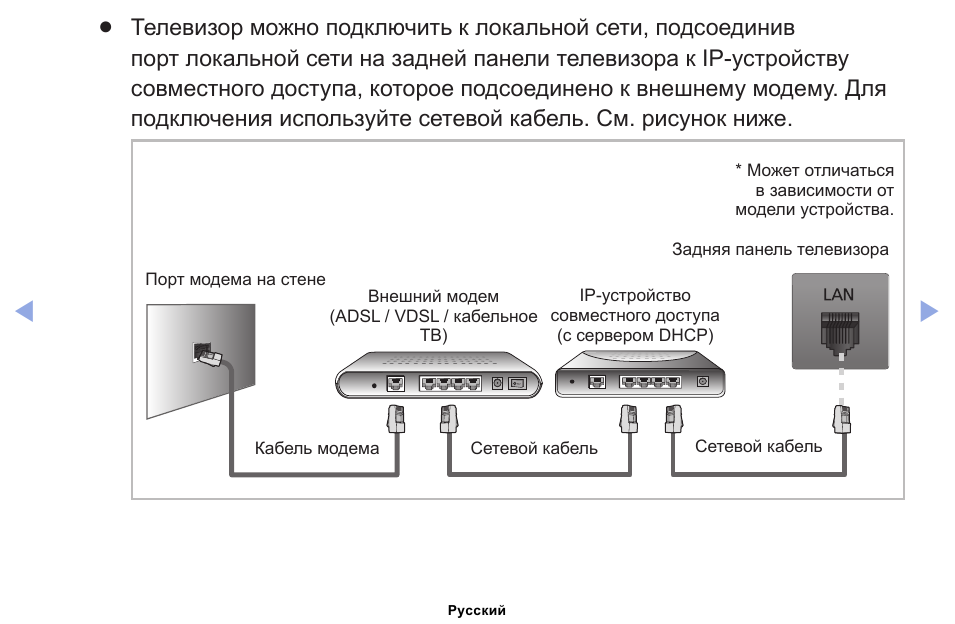
Прежде чем вы сможете смотреть передачи, вы должны подключить телевизор к кабельной приставке.
Подключите кабель HDMI к выходному порту HDMI вашего ресивера Cablebox, а затем подключите другой конец к порту In One Connect Box или порту HDMI на телевизоре.
После того, как они будут подключены, вы можете сканировать приставку кабельного телевидения на наличие доступных каналов, которые поставляются с вашим кабельным телевидением.
Поиск каналов
Поиск доступных каналов занимает всего несколько минут. Вы найдете новые программы для просмотра в кратчайшие сроки.
С помощью пульта дистанционного управления перейдите и выберите Настройки . Выберите Broadcasting , а затем выберите Auto Program . Выберите Start , чтобы начать автоматическое программирование, а затем выберите либо Both , Air , либо Cable , чтобы выбрать способ получения сигнала вещания.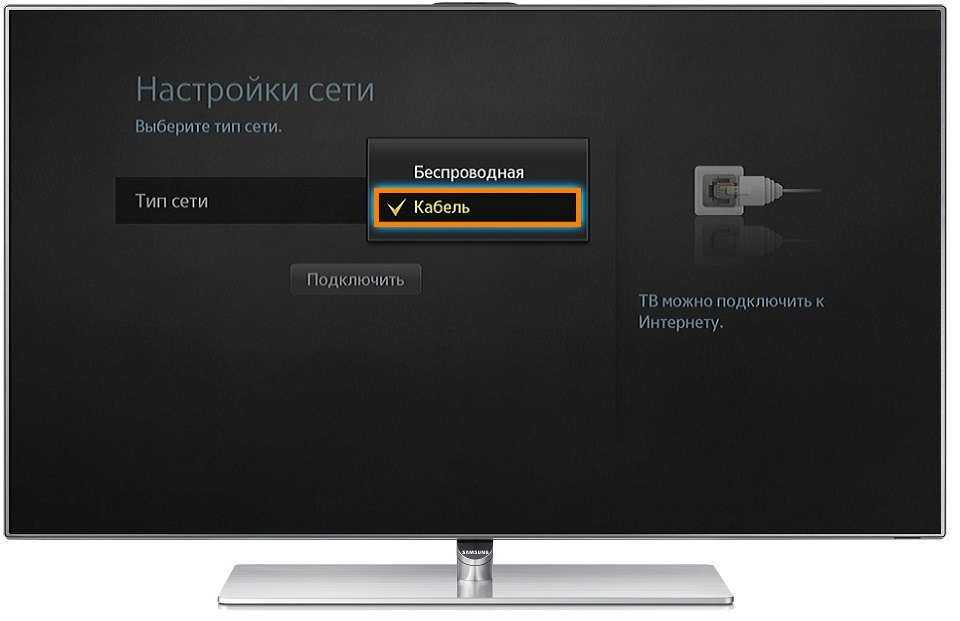 Ваш телевизор начнет поиск каналов; после того, как это будет сделано, выберите Закрыть , чтобы закончить.
Ваш телевизор начнет поиск каналов; после того, как это будет сделано, выберите Закрыть , чтобы закончить.
Примечание : Каждое устройство имеет определенный порт подключения. Пожалуйста, прочитайте руководство пользователя устройства, которое вы хотите подключить, чтобы обеспечить правильное подключение.
Помимо приставки кабельного телевидения, есть целый ряд устройств, которые вы можете подключить к телевизору . Вы можете подключить проигрыватель Blu-ray, игровую приставку, акустическую систему и даже ноутбук.
Некоторые телевизоры Samsung даже поставляются с блоком One Connect , который еще больше упрощает организацию и управление различными устройствами.
И как только вы все настроите, вам не придется беспокоиться об использовании нескольких пультов дистанционного управления. Потому что универсальный пульт ДУ Samsung позволяет управлять совместимыми устройствами! Их просто нужно подключить к телевизору через кабель HDMI.
Другие ответы, которые могут помочь
Используйте приложения на Samsung Smart TV и проекторе
Выберите лучшую звуковую панель Samsung
Как бы вы хотели связаться с нами?
Запросить обслуживание
Запланируйте обслуживание на дому, с выездом на дом или по почте с помощью нашего удобного инструмента диагностики и планирования обслуживания
Запросить услугу
Помощь с вашим заказом
Ваш заказ, возврат, возмещение ответы на вопросы по программе trade-in
ЗАКАЗАТЬ ПОДДЕРЖКУ
Не видите то, что вам нужно?
Посетите нашу контактную страницу, чтобы просмотреть все варианты.
Задать вопрос сообществу
Просматривайте ответы, задавайте вопросы и получайте решения от других клиентов Samsung.
Вопрос об акции?
Узнайте больше о рекламных акциях Samsung.
Свяжитесь с нами
Свяжитесь с нами
Мы здесь для вас.
Напишите нам
Напишите нам начать онлайн-чат с Samsung
1-800-САМСУНГ 8:00–12:00 по восточному поясному времени, 7 дней в неделю ИТ/вычисления — с 8:00 до 21:00 по восточному поясному времени с понедельника по пятницу
Помощь в заказе
Акции Samsung
Позвоните или напишите нам Позвоните нам
Нужна помощь прямо сейчас?
Использование электронной почты в качестве способа связи было прекращено с 3 апреля 2019 г. Пожалуйста, свяжитесь с нами через чат для более быстрого ответа.
Пожалуйста, свяжитесь с нами через чат для более быстрого ответа.
Позвоните или напишите нам Позвоните нам
Чем мы можем вам помочь?
1-800-САМСУНГ 1-800-САМСУНГ
1-800-726-7864 1-800-726-7864
Мобильный 8:00–12:00 по восточному поясному времени 7 дней в неделю
Бытовая электроника и техника 8:00–12:00 по восточному поясному времени 7 дней в неделю
ИТ/вычисления 8:00 – 21:00 по восточному поясному времени 7 дней в неделю
Поддержка текста 24 часа в сутки 7 дней в неделю
телевизоры-домашние кинотеатры|телевизоры|4k-uhd-телевизоры
© Samsung Electronics America, Inc. , 2023. Samsung, Samsung Galaxy и Family Hub являются товарными знаками Samsung Electronics Co., Ltd.
Все другие бренды, продукты и услуги, а также их соответствующие товарные знаки, названия и логотипы являются собственностью их соответствующих владельцев.
Вышеупомянутый контент предоставляется только в развлекательных и информационных целях. Обратитесь к руководству пользователя для получения более полной информации.
Вся информация, содержащаяся здесь, может быть изменена без предварительного уведомления. Samsung не несет ответственности за любые прямые или косвенные убытки,
возникающие в связи с использованием или доверием к содержащемуся здесь контенту.
, 2023. Samsung, Samsung Galaxy и Family Hub являются товарными знаками Samsung Electronics Co., Ltd.
Все другие бренды, продукты и услуги, а также их соответствующие товарные знаки, названия и логотипы являются собственностью их соответствующих владельцев.
Вышеупомянутый контент предоставляется только в развлекательных и информационных целях. Обратитесь к руководству пользователя для получения более полной информации.
Вся информация, содержащаяся здесь, может быть изменена без предварительного уведомления. Samsung не несет ответственности за любые прямые или косвенные убытки,
возникающие в связи с использованием или доверием к содержащемуся здесь контенту.
Предыдущий Далее
Содержание
Подключите свой смартфон к Samsung Smart TV
Ваш телевизор, ваш мобильный телефон.
Удвойте удовольствие.
Подключите свой мобильный телефон к телевизору и наслаждайтесь контентом так, как вам удобно.
Начните с подключения
мобильного телефона к телевизору
Приложение SmartThings — это все, что вам нужно для подключения мобильного телефона к телевизору.
Все просто.
Шаг 1
Откройте приложение SmartThings и коснитесь своего телевизора на панели инструментов.
Шаг 2
Ознакомьтесь с рекомендациями универсального руководства для мобильных устройств.
Шаг 3
Если вы видите что-то интересное, просто нажмите, чтобы насладиться на большом экране.
Превратите свой мобильный
в пульт дистанционного управления
Мобильный пульт дистанционного управления
Иногда пульт дистанционного управления находится слишком далеко, или, может быть, вы привыкли пользоваться интерфейсом своего телефона. В любом случае, вот как вы можете превратить свой мобильный телефон в пульт дистанционного управления.
В любом случае, вот как вы можете превратить свой мобильный телефон в пульт дистанционного управления.
Шаг 1
Откройте приложение SmartThings и коснитесь своего телевизора на панели инструментов.
Шаг 2
Посмотрите на пульт телевизора на экране мобильного телефона, включая цифровые клавиши.
Прямо на большой экран
Зеркальный экран (Smart View)
Вы снимаете отличные домашние фильмы на свой телефон. Почему бы не насладиться ими по максимуму на своем телевизоре?
Больше экран, больше звук. Просто больше всего.
Шаг 1
Откройте приложение SmartThings и коснитесь своего телевизора на панели инструментов.
Шаг 2
Щелкните меню выше.
Шаг 3
Нажмите «Зеркальный экран (Smart View)».
Шаг 4
Проверьте, отображается ли экран мобильного телефона на телевизоре.
* Эта функция поддерживается ограниченным числом мобильных устройств Samsung.
Телевизор на ходу. Нет проводов.
Просмотр ТВ на телефоне
Пропущенные сцены, потому что вам пришлось отойти от телевизора?
Следите за своим движением на мобильном телефоне и не пропустите ни одной сцены.
Шаг 1. Откройте приложение SmartThings и нажмите ДОМОЙ на подключенном телевизоре.
Шаг 2. Щелкните меню выше.
Шаг 3. Нажмите «Просмотр ТВ на телефоне».
Шаг 4. Смотрите телепередачи на экране мобильного телефона.
* Эта функция поддерживается ограниченным количеством мобильных устройств Samsung. Воспроизвести звук телевизора на телефоне
Смотрите передачи и фильмы так громко, как хотите, не будя спящих членов семьи.
Наслаждайтесь динамичными действиями на большом экране и волнующим звуком на своем мобильном телефоне.
Шаг 1. Откройте приложение SmartThings и коснитесь своего телевизора на панели инструментов.
Шаг 2. Щелкните меню выше.
Шаг 3. Нажмите «Воспроизвести звук ТВ на телефоне».
Шаг 4. Подключите наушники к мобильному телефону и просто слушайте звук телевизора.
* Эта функция поддерживается ограниченным числом мобильных устройств Samsung. Телевизор и мобильное устройство
* Контент на экране является смоделированным изображением и предназначен только для демонстрационных целей
* Доступные службы и функции Smart TV и графического пользовательского интерфейса (GUI) могут различаться в зависимости от региона и/или модели.
* Перед использованием пользователи должны согласиться с Условиями и положениями Smart Hub и Политикой конфиденциальности.


 То есть будет включена синхронизация двух устройств, и контент будет дублироваться с монитора компьютера на экран телевизора.
То есть будет включена синхронизация двух устройств, и контент будет дублироваться с монитора компьютера на экран телевизора.
