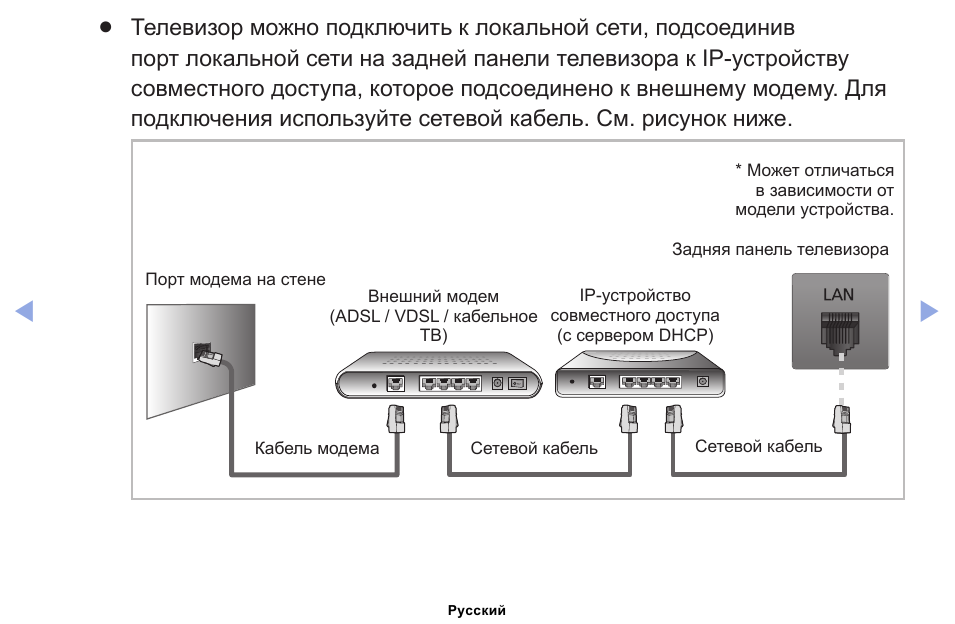Особенности подключения разных серий телевизоров Самсунг к беспроводному Интернету
Доступной информации о том, как подключить телевизор Самсунг к интернету, чрезвычайно мало. Впрочем, несмотря на простоту подключения ТВ-устройства по кабелю или Wi-Fi, у некоторых пользователей все-таки возникают определенные трудности. Именно поэтому данный материал никогда не утратит актуальность.
Таким образом, существует два основных способа подключиться к интернету – кабельный и беспроводной. Каждый из этих вариантов имеет свои сильные и слабые стороны, о которых мы обязательно поговорим. Подсоединить кабель к LAN разъему смогут далеко не все, поэтому Wi-Fi выглядит предпочтительным вариантом.
Если вы планируете подключить интернет к телевизору Samsung Smart TV, используя кабель, тогда настоятельно рекомендуем предварительно приобрести патч-корд UTP-5e, чтобы пережать LAN провод, в противном случае соединение будет постоянно прерываться. Также можно использовать уже готовый кабель.
Что нужно знать перед подключением к интернету?
Если вы не знаете основных особенностей технологии Wi-Fi, то прежде чем подключать телевизор, изучите подробно этот вопрос. Забегая наперед, отметим, что если домашняя сеть не обеспечит наличие сигнала надлежащей мощности, тогда обязательно проведите диагностику, используя утилиту inSSider.
Кроме того, если используемое вами устройство не оборудовано модулем для беспроводного подключения к всемирной паутине, тогда для подключения телевизора Samsung к интернету предстоит сначала приобрести внешний адаптер. Не забывайте о совместимости. Поэтому лучше купить фирменный адаптер, чтобы избежать появления каких-либо ошибок и прочих программных сбоев.
Подключение к сети через Wi-Fi хорошо тем, что пользователю не придется протягивать к телевизору провода, которые будут потом мешаться под ногами. Однако скорость передачи данных намного выше, если пользователь вставил Ethernet кабель в LAN разъем. Исходя из этого, если вы планируете регулярно воспроизводить медиаконтент в online-режиме и в максимальном качестве, тогда есть смысл подсоединить к ТВ интернет-кабель.
Впрочем, многое также зависит от скорости интернет-соединения и количества подключенных к домашней сети устройств. Витая пара в любом случае обеспечивает максимально стабильный сигнал, но если скорость высокая, то можно смотреть фильмы и сериалы онлайн даже через Wi-Fi. Многое зависит от встроенного Wi-Fi приемника. Как правило, скорость передачи данных ограничена – не более 20 Мбит/с.
Разумеется, что технология беспроводного доступа к интернету не стоит на месте, а напротив, динамично развивается. Постоянно появляются новые стандарты. Поэтому желательно иметь в своем распоряжении соответствующее оборудование, это касается в первую очередь роутеров.
Возвращаясь к теме просмотра видеороликов в online-режиме, стоит еще раз отметить, что все зависит от целого ряда различных факторов:
- тарифный план;
- скорость интернета;
- мощность роутера;
- расположение телевизора по отношению к источнику сигнала;
- количество подключенных устройств к домашней сети.

Качество передачи информации по Wi-Fi зависит от мощности антенны, наличия помех и преград. Понятное дело, что если телевизор находится в двух метрах от роутера, то сигнал будет четким. Проблем с настройкой Смарт ТВ не возникнет, главное следовать инструкциям.
Подключение через Wi-Fi
Изначально будем исходить из того, что у вас уже создана домашняя сеть, и вы знаете, как ей пользоваться, управлять. Сначала нужно подключить Самсунг Смарт ТВ к нашей точке доступа, для этого зайдите в главное меню, выберите раздел «Сеть», а потом перейдите на вкладку «Состояние сети». Из предложенного списка выбираем «Настройки IP». Возле строчек IP и DNS должна быть надпись «Получать автоматически».
Обязательно убедитесь в том, что в настройках вашего роутера активирован протокол динамической конфигурации сетевого узла – DHCP. Запомните, что подсоединенный Samsung Smart TV к маршутизатору автоматически синхронизируется с точкой доступа. Практически всегда этот протокол активирован по умолчанию.
Если сеть настроена, тогда можно смело подключаться к точке. Однако преимущественно предварительно все-таки приходится настраивать базовые параметры. Как осуществляется подключение через Wi-Fi? Сейчас определим, в качестве примера возьмем модель телевизора UE40ES 6570WW. В целом, все серии имеют примерно одинаковое меню, разница лишь просматривается в названии отдельных команд.
- Возьмите пульт дистанционного управления и откройте главное меню.
- В появившемся навигационном окне необходимо выбрать «Сеть».
- На экране появится список доступных команд, нажмите на «Настройки сети».
- Настраиваем беспроводное подключение, используя встроенный адаптер локальной сети.
- Прежде, чем нажать на «Пуск» для поиска домашней сети, проверьте, работает ли ваш роутер.
- Начинаем поиск, по результатам которого на экран будут выведены доступные для подключения точки.
- Выбираем свой роутер, а потом нажимаем на кнопку.
- Введите пароль, естественно, если ранее вы его установили.

- Устройство синхронизируется с маршутизатором.
- Беспроводное соединение установлено.
Теперь вы знаете, как подключить телевизор Samsung к интернету через Wi-Fi, ничего сложного на самом деле в этом нет. Интуитивно понятное меню – главная отличительная особенность южнокорейского бренда, поэтому каких-либо проблем возникнуть не должно. Чтобы открыть какой-либо web-сайт, воспользуйтесь предустановленным браузером.
Телевизор не подключается к Wi-Fi маршрутизатору.
С большой долей вероятности можно предположить, что в вашей домашней сети возникают проблемы в работе протокола DHCP и вы получаете сообщение о том что не удалось установить беспроводное сетевое соединение.
В административной панели своего Wi-Fi маршрутизатора отключите функцию DHCP-сервера и перейдите к «Настройкам IP» на телевизоре. Здесь вам нужно изменить параметры с «Получать автоматически» на «Ввести в ручную». Теперь нужно ввести в ручную настройки для сетевого подключения в соответствии с параметрами своего маршрутизатора.
Например, если адрес шлюза у маршрутизатора 192.168.1.1, то в настройках сетевого подключения нужно указать такие значения:
IP-адрес: 192.168.1.103 (может быть и 192.168.1.104; 192.168.1.105 и так далее) Маска подсети: 255.255.255.0 Шлюз: 192.168.1.1 Сервер DNS: 8.8.8.8 (или 192.168.1.1)
В сервер DNS можно прописать публичный сервер от компании Google 8.8.8.8; 8.8.4.4 или параметры шлюза 192.168.1.1. Теперь попробуйте снова подключиться к сети интернет. После этого подключение должно быть установлено.
Очень часто телевизор в ручном режиме находит Wi-Fi маршрутизатор и выходит в сеть интернет. Теперь Вам нужно устранить проблемы в работе DHCP чтобы все устройства (ноутбук, планшет) автоматически получали выход в интернет. Например, можно зарезервировать IP-адрес для каждого устройства в маршрутизаторе по MAC-адресу. Таким образом вы сможете избежать конфликтов в работе DHCP и все устройства будут получать один и тот же IP-адрес при каждом подключении.
Если проблему с подключением телевизора к беспроводной сети Wi-Fi роутера решить не удалось или возникают какие-то проблемы в работе, то попробуйте на практике методы описанные в этой статье.
Кстати, если вам интересно как работает технология 3D в телевизоре, то информативная статья на эту тему есть на нашем сайте. На этом все.
Если вы нашли ошибку, пожалуйста, выделите фрагмент текста и нажмите Ctrl+Enter.
Подключение через кабель LAN
Как уже было сказано ранее, проводное подключение – далеко не самый удобный вариант, поскольку нужно вставить Ethernet кабель в LAN порт, следовательно, иногда приходится тянуть шнур через всю комнату. Впрочем, есть и свои преимущества. Видео на телевизоре Самсунг, запущенные в режиме online, абсолютно точно не будут тормозить. Также следует отметить максимально четкий и стабильный сигнал.
Специалисты настоятельно рекомендуют подключать Smart TV через роутер. С чем это связано? Все дело в том, что у всех провайдеров разные стандарты Wi-Fi, иногда они не совместимы с телевизионным оборудованием. Поэтому сначала подключите кабель к роутеру, а уже потом к ТВ.
Поэтому сначала подключите кабель к роутеру, а уже потом к ТВ.
Если вы используете модель старше 2012 года, тогда придется настраивать IP вручную. На самом деле, сделать это достаточно легко. Следуйте простой пошаговой инструкции:
- Возьмите пульт дистанционного управления и включите телевизор.
- Откройте главное меню.
- Зайдите в подраздел «Сеть».
- Переключитесь на вкладку «Настройки сети».
- Выберите «Тип сети», а потом «Кабель».
Более новые модели подстраиваются под тип подключения автоматически. Поэтому проделывать такие манипуляции нет необходимости. Когда вы все сделали, нажмите на кнопку «ОК». Теперь можете открывать сайты, воспроизводить контент, в общем, пользоваться интернетом.
Стоит ли покупать модем для телевизора? Внешний адаптер зачастую покупают владельцы моделей Smart TV, которые не оборудованы Wi-Fi адаптером. Однако если вы планируете настроить прямое подключение, то никакие дополнительные девайсы вам абсолютно точно не понадобятся.
Контроль скорости соединения
Перепады скорости передачи данных могут быть вызваны:
Проверка соединения
Если ранее установленное соединение по каким-либо причинам прервалось, необходимо определить факторы сбоя на каждом направлении взаимодействия устройств. Решение проблемы следует искать в разделе «Сеть». В поле «Состояние» рекомендуется обратить внимание на канал доступа и IP-адрес.
Обычно выявляются две причины, препятствующие стабильному соединению:
Как подключить телевизор Самсунг к роутеру при возникновении проблем и проверить соединение, рассмотрим на каждом примере.
Телевизор – маршрутизатор
Здесь потребуется повторно произвести настройку на Smart-TV:
Если в процессе тестирования выявляются ошибки, рекомендуется удалить старую информацию о роутере из памяти телевизора и повторно активировать установку соединения.
Роутер – интернет
Здесь причина отсутствия соединения заключается в работе маршрутизатора. Возобновить передачу данных рекомендуется посредством:
Возобновить передачу данных рекомендуется посредством:
Следует принять во внимание, что при отсутствии файла с характеристиками сети (после активации Hard-reset), потребуется вызвать специалиста компании, предоставляющей интернет-услуги.
Если нет Wi-Fi модуля и LAN порта
Как подключить интернет к телевизору, который не оснащен встроенным Wi-Fi адаптером или Ethernet интерфейсом? Многие пользователи ошибочно полагают, что можно обзавестись специальным внешним адаптером, после чего, любой телевизор подойдет для интернет-серфинга и online воспроизведения контента.
Конечно же, это не так. Подключение телевизора Samsung к интернету возможно только в том случае, если он работает на платформе Smart TV, заметьте, что такие модели всегда оснащаются LAN портом.
Впрочем, есть определенные хитрости, которые позволяют «прокачать» самый обычный телевизор. Самый оптимальный вариант – использование кабеля HDMI. Этот шнур способен одновременно передавать звук и картинку в высоком качестве.
С помощью HDMI соединяется ноутбук и телевизор, после чего, изображение и звук выводятся на телевизор. Это очень удобный вариант, к беспроводной сети подключается лэптоп, через него воспроизводится контент, а потом он транслируется на большой экран.
По такому же принципу можно соединить смартфон и ТВ, но мобильные устройства зачастую не оснащаются HDMI интерфейсом, поэтому приходится покупать дополнительные переходники. Samsung к интернету невозможно подключить по USB, ведь в этом случае сотовый или ноутбук будет выступать в качестве внешнего накопителя памяти.
Покупка Smart-приставки – еще один проверенный способ подключения ТВ к интернету. Преимущественно эти устройства работают на операционной системе Android – исключение Apple TV (iOS). К телевизору приставка подключается через HDMI. Выход в интернет осуществляется через предустановленный браузер. Пользователь также сможет скачивать с маркета дополнительные приложения.
Как настроить Wi-Fi на телевизоре Samsung: настройка Смарт-ТВ
Возможность подключения телевизора к интернету значительно расширяет функционал обычного устройства для просмотра телевизионных программ с использованием антенны. Такой вариант выхода во Всемирную сеть открывает доступ к любому медиаконтенту в режиме онлайн. Телевизор, используемый в качестве устройства для выхода в интернет, способен заменить компьютер, так как позволяет выполнять те же функции, что и ПК.
Такой вариант выхода во Всемирную сеть открывает доступ к любому медиаконтенту в режиме онлайн. Телевизор, используемый в качестве устройства для выхода в интернет, способен заменить компьютер, так как позволяет выполнять те же функции, что и ПК.
Подключить Смарт ТВ к беспроводной сети предлагается двумя способами: с помощью Wi-Fi и с использованием Ethernet (LAN). Первый способ наиболее популярный, так как предоставляет возможность пользоваться услугами магазина Samsung Apps для скачивания полезных приложений.
О том, как подключить Вай-Фай к телевизору Самсунг и как настроить Смарт ТВ, разберемся подробно в данной статье.
Частые проблемы при подключении
Существуют разные причины, из-за которых телевизор Самсунг не подключается к интернету. Иногда проблемы кроются в некорректных настройках Smart TV, а порой сбои возникают вследствие некорректной работы роутера.
Сейчас проанализируем наиболее распространенные трудности при подключении, а также способы их решения. В результате, вы сможете настроить интернет.
В результате, вы сможете настроить интернет.
- ТВ автоматически подключается к другой Wi-Fi сети с ограниченным доступом к интернету. Необходимо зайти в настройки и выбрать домашнюю сеть.
- Пользователь указал неверный пароль безопасности при подсоединении к точке доступа.
- В настройках роутера отключена динамическая конфигурация сетевого узла.
- Отключено автоматическое присвоение телевизионному оборудованию IP и DNS.
- Некорректная работа DHCP. Зайдите в настройки и отключите автоматическое присвоение IP и DNS, а затем введите их вручную.
- Пользователь не установил обновления операционной системы. Нужно зайти на официальный сайт Samsung и скачать последнюю прошивку.
В принципе, решить возникшие проблемы достаточно легко. Если по каким-то причинам телевизор Самсунг не подключается к интернету и вам не удается устранить неполадку, обратитесь за помощью в сервисный центр. Однако как показывает практика, предложенных выше способов вполне достаточно для настройки корректного подключения к интернету.
Что следует знать?
В процессе подготовки Смарт ТВ к подключению, рекомендуется уточнить ряд критериев, которые и позволят определить – как настроить интернет в телевизоре Самсунг.
Посмотрите видео-обзор недорогого сетевого адаптера для ТВ Samsung:
Следует принять во внимание, что при выборе адаптера необходимо учитывать модель телевизора, так как совместимость устройств определена индивидуально.
Активация Direct исключает возможность использования Смарт ТВ в качестве устройства для доступа в интернет и не позволяет работать с приложениями. Маршрутизатор при таком методе не требуется.
Как настроить Интернет на телевизоре Samsung Smart TV через кабель
Как настроить Интернет на телевизоре Samsung Smart TV через кабель — SAMSUNG™ HELPERSВаш город: Москва
Выбрать другой город
+7 (499) 288-13-40
ЗВОНИТЕ! Мы работаем с 09:00 до 21:00
Телефоны в других городах
×
ЗАКАЗАТЬ РЕМОНТ
Сегодня записалось:
6 человек
Согласен на обработку персональных данных
Поля, помеченные символом *, обязательны для заполнения.
×
ЗАДАТЬ ВОПРОС МАСТЕРУ
Оставьте ваш вопрос через форму обратной связи и вам перезвонит именно мастер и ответит без навязывания каких — либо услуг.
Согласен на обработку персональных данных
Поля, помеченные символом *, обязательны для заполнения.
Видео-урок: подключение телевизора Samsung Smart TV к Интернету по сетевому LAN кабелю
Существует два способа подключения телевизора к сети Интернет: через Wi Fi и с помощью кабеля LAN. В этой статье мы расскажем вам о возможных методах кабельного подключения, преимущество которого состоит в том, что оно гарантирует отличную скорость передачи данных и надежное соединение с сетью.
А сейчас мы снова вернемся к нашей теме, то есть ко второму способу подключения. Запомните: чтобы при данном подключении, а именно, во время загрузки страниц и работы различных программ, у вас не возникало перебоев и проблем со скоростью соединения, нужно, чтобы ваш интернет имел достаточно высокую скорость, в противном случае возникновение проблем будет неизбежно. Если же настройки данного подключения вам выполнить затруднительно, вы всегда можете обратиться к грамотным специалистам сервисного центра Samsung.
Пошаговая инструкция кабельного подключенияДля данного подключения существует два метода: прямое подключение и через роутер. Первый метод невозможен при запросе логина и пароля. Второй способ осуществим при любом типе подключения к сети Интернет.
- Для прямого подключения мы подсоединяем LAN кабель непосредственно сразу к телевизору. При использовании роутера, мы соединяем данным кабелем маршрутизатор (роутер) и ваш телевизор, вставляя провод в соответствующие разъемы LAN на обоих устройствах. Второй кабель от Интернет провайдера вставляется в разъем WLAN на маршрутизаторе (роутере).
- Далее зайдите в «Меню» вашего телевизора Samsung Smart TV и нажмите на раздел «Сеть». В появившемся окне выберите пункт «Настройки сети», далее укажите тип сети «Кабель» и нажмите «Подключить». Телевизор начнет выполнять настройку подключения к сети Интернет.
- Для того, чтобы завершить данную процедуру, нажмите «Подключить», далее подтвердите нажатием «Ок».
- Если подключение не установилось, то смените на маршрутизаторе (роутере) функцию DCNP.
 Далее измените автоматические настройки на ручные. Для этого зайдите в «Меню» в раздел «Сеть» в подраздел «Состояние сети» и выберите строку «Настройки IP». В данной строке задайте параметры, как указаны на картинке ниже.
Далее измените автоматические настройки на ручные. Для этого зайдите в «Меню» в раздел «Сеть» в подраздел «Состояние сети» и выберите строку «Настройки IP». В данной строке задайте параметры, как указаны на картинке ниже.
Если все выполнено верно, то соединение должно быть установлено. Удачи вам и успешного выполнения данного задания!
Источник: http://samsngexperts.ru/
Помогла ли вам статья?
Не помогла статья?
Вы можете задать вопрос мастерам из нашего сервисного центра, позвонив по телефону или написав свой вопрос на форму обратной связи.
+7 (499) 288-13-40
Задать вопрос мастеру
Константин Городецкий
Все статьи автора
Возможно вас также заинтересует
Как узнать серию телевизора Samsung Смарт ТВ
Телевизор Samsung сам включается и выключается
×
Ремонт телевизоров Samsung за 1 день
Закажите ремонт в нашем сервисном центре, и получите исправное устройство в тот же день, с гарантией до 1 года
Узнать точное время и стоимость ремонта Спасибо, не надо
телевизоры Samsung
ЗАДАТЬ ВОПРОС МАСТЕРУ
Оставьте ваш вопрос через форму обратной связи и вам перезвонит именно мастер и ответит без навязывания каких — либо услуг.
Согласен на обработку персональных данных
Поля, помеченные символом *, обязательны для заполнения.
Как подключить интернет к телевизору Samsung: очень подробно
Главная » Samsung Smart TV
Приветствую! Купили новенький Smart TV? Поздравляю! А в этой статье на языке чайников я расскажу как можно просто подключить интернет к вашему телевизору Samsung. Готовы? Тогда начинаем.
В прошлом и будущем из-за отсутствия единого стандарта в интерфейсе телевизоров Samsung показанное ниже может отличаться от того, что есть у вас. Просто уловите суть и сделайте все по подобия. Если же останутся вопросы или дополнения – добро пожаловать в комментарии.
Содержание
- Теория
- Подключение по проводу
- LS, N, M, Q, R-серия
- K-серия
- J-серия
- F, H-серия
- E-серия
- Подключение по Wi-Fi
- LS, N, M, Q, R-серия
- K-серия
- E, F, H, J-серия
- Задать вопрос автору статьи
Теория
Есть всего 2 способа подключения интернета на телевизорах Samsung:
- По кабелю – как через роутер (рекомендуется), так и напрямую (если не требуются логин и пароль, например, как в случае с PPPoE).

- Через Wi-Fi – разумеется, если есть в вашей модели.
К интернету подключаются исключительно Smart TV – другие телевизоры подключать не имеет смысла. Большая часть Samsung Smart TV снабжены или разъемом под сетевой провод RJ-45, или имеют модуль Wi-Fi (а пароль и то, и то).
Если у вас что-то не получается – свяжитесь с горячей линией поддержки Samsung (мы тоже зачастую у них узнаем некоторые нюансы, которые не видны при первом осмотре, не кусаются).
Для дальнейших действий следует узнать точную модель своего телевизора (из чека или просто на наклейке на задней панели). Это поможет вам выбрать правильную инструкцию. Смотрите оглавление выше и выбирайте свое.
Подключение по проводу
Начнем с самого простого – попробуем провести подключение нашего телевизора Самсунг по проводу к роутеру. Разбиваем скрины по сериям телевизоров. Рекомендую ознакомиться с руководством к R-серии – оно самое полное. Далее все будет упрощено под отличия модели.
В случае возникновения проблем подключения:
- Перезагружаем роутер.
- Вытаскиваем кабель, пробуем подключить еще раз.
- Проверьте, можете ли вы выйти в интернет на других устройствах!
LS, N, M, Q, R-серия
- Подключаем телевизор к роутеру.
- Нажимаем на пульте «Home» и выбираем «Настройки».
- «Общие»
- «Сеть»
- «Открыть настройки сети»
- «Кабель»
- Ожидаем подключения и нажимаем «Ок».
K-серия
- Подключаем провод.
- Входим в настройки телевизора (обычно кнопка «Menu» на пульте или через «Home» с выбором пункта настроек)
- Сеть
- Открыть настройки сети
- Кабель
- Ждем окончания настройки и нажимаем кнопку «Ок»
J-серия
- Подключаем провод и входим в настройки телевизора (через кнопку «Menu» на пульте или кнопку Menu/123 выбором пункта Menu на экране).

- Сеть
- Настройки сети
- Кабель
- Ждем подключения, нажимаем «Закрыть».
F, H-серия
- Подключаем провод и идем в меню (кнопка Menu на пульте).
- Сеть – Настройки сети – Кабель.
- В отличие от прошлых моделей дополнительно нажимаем кнопку «Подключить»:
- Ждем успешного подключения.
E-серия
- Подключаем провод, входим в меню телевизору с помощью кнопки «Menu» на пульте.
- Сеть – Настройки сети
- Пуск
- Ждем подключения и радуемся.
Подключение по Wi-Fi
Ранее мы уже выкладывали статью по подробному подключению телевизоров Samsung к Wi-Fi.
Здесь будет краткое обобщение подробных инструкций. Все очень просто и похоже! Просто попробуйте.
Основная ошибка, возникающая при подключении к Wi-Fi, – это неверный пароль. Уточните пароль от вашей сети и внимательно вводите его.
LS, N, M, Q, R-серия
- Настройки – Общие – Сеть – Открыть настройки сети – Беспроводной
- Появится список сетей. Выбираете здесь свою.
- Вводите пароль и подключаетесь:
K-серия
Сеть – Открыть настройки сети – Беспроводная
E, F, H, J-серия
Не все телевизоры этих серий имеют Wi-Fi. Для моделей UE58J5200, H5203, h5203В, F5300, ES5557, ES5550, ES5507, ES5537, ES5530, ES5500, EH5307, EH5300, E557, E550, рекомендуется купить USB-адаптер Samsung WIS12. Если нет возможности – остается подключаться только по проводу.
Меню – Сеть – Настройки сети – Беспроводная
Если у вас остались вопросы или есть что добавить – пишите в комментариях. Моя же основная рекомендация – не бойтесь пробовать и внимательно вводите пароль. До скорых встреч на нашей площадке!
Моя же основная рекомендация – не бойтесь пробовать и внимательно вводите пароль. До скорых встреч на нашей площадке!
Помогла ли вам эта статья?
46 251 18
Автор статьи
Ботан 534 статей
Мастер занудных текстов и технического слога. Мистер классные очки и зачётная бабочка. Дипломированный Wi-Fi специалист.
Как подключить телевизор Samsung к интернету по Wi-Fi
Главная / Справочная документация по продукции и службы поддержки / TV & Audio & Video
//skp.samsungcsportal.com
Ниже инструкции для различных серий (нажмите на название серии, чтобы посмотреть), поэтому узнайте серию своего ТВ перед настройкой.
По теме: как узнать серию телевизора Samsung
Как подключить телевизор M, Q или LS-серииЩелкните, чтобы развернуть
Какие телевизоры можно подключить к интернету
Только Smart-телевизоры.
Как подключить
Чтобы подключиться к Wi-Fi, вы должны знать название сети и пароль от нее. Нельзя подключиться к любой сети, которую обнаружит телевизор. Если у вас есть своя сеть, но вы не знаете ее название или пароль — обратитесь к интернет-провайдеру.
1 Войдите в меню телевизора: нажмите кнопку «Home» и выберите пункт «Настройки» на экране телевизора.
2 Выберите пункт «Общие».
3 Выберите пункт «Сеть».
4 Выберите пункт «Открыть настройки сети».
5 Выберите тип сети — «Беспроводной».
6
Подождите, пока телевизор найдет сети Wi-Fi, и выберите свою.
7 На экране появится клавиатура. Введите пароль от сети и нажмите «Готово». Чтобы посмотреть, какой пароль вы ввели, поставьте галочку в поле «Показ. пароль».
8 Дождитесь, пока телевизор проверит пароль, и нажмите «ОК».
Как подключить телевизор K-серииЩелкните, чтобы развернуть
Какие телевизоры можно подключить к интернету
Только Smart-телевизоры.
Как подключить
Чтобы подключиться к Wi-Fi, вы должны знать название сети и пароль от нее. Нельзя подключиться к любой сети, которую обнаружит телевизор. Если у вас есть своя сеть, но вы не знаете ее название или пароль — обратитесь к интернет-провайдеру.
1
нажмите кнопку «Menu»
или нажмите кнопку «Home» и выберите пункт «Настройки» на экране телевизора.
2 Выберите пункт «Сеть».
3 Выберите пункт «Открыть настройки сети».
4 Выберите тип сети — «Беспроводная».
5 Подождите, пока телевизор найдет сети Wi-Fi, и выберите свою.
6 На экране появится клавиатура. Введите пароль от сети и нажмите «Готово». Чтобы посмотреть, какой пароль вы ввели, поставьте галочку в поле «Показ. пароль».
7 Дождитесь, пока телевизор проверит пароль, и нажмите «ОК».
Как подключить телевизор J-серииЩелкните, чтобы развернуть
Какие телевизоры можно подключить к интернету
Только Smart-телевизоры.
Чтобы подключить модель UE58J5200, купите адаптер Samsung WIS12. Адаптер вставляется в USB-порт телевизора.
По теме: как посмотреть модель телевизора Samsung
Если не можете найти адаптер в продаже или не хотите его покупать, можно подключиться по кабелю.
По теме: как подключить телевизор Samsung к интернету по кабелю
Как подключить
Чтобы подключиться к Wi-Fi, вы должны знать название сети и пароль от нее. Нельзя подключиться к любой сети, которую обнаружит телевизор. Если у вас есть своя сеть, но вы не знаете ее название или пароль — обратитесь к интернет-провайдеру.
1 Войдите в меню телевизора. В зависимости от модели пульта:
нажмите кнопку «Menu»
или нажмите кнопку «Menu/123» и выберите пункт «Меню» на экране телевизора.
2 Выберите пункт «Сеть».
3
Выберите пункт «Настройки сети».
4 Выберите тип сети — «Беспроводная».
5 Подождите, пока телевизор найдет сети Wi-Fi, и выберите свою.
6 На экране появится клавиатура. Введите пароль от сети и нажмите «Готово». Чтобы посмотреть, какой пароль вы ввели, поставьте галочку в поле «Показ. пароль».
7 Дождитесь, пока телевизор проверит пароль, и нажмите «Закрыть».
Как подключить телевизор H-серииЩелкните, чтобы развернуть
Какие телевизоры можно подключить к интернету
Только Smart-телевизоры.
Чтобы подключить модели серии H5203 и h5203В, купите адаптер Samsung WIS12. Адаптер вставляется в USB-порт телевизора.
По теме: как посмотреть модель телевизора Samsung
Если не можете найти адаптер в продаже или не хотите его покупать, можно подключиться по кабелю.
По теме: как подключить телевизор Samsung к интернету по кабелю
Как подключить
Чтобы подключиться к Wi-Fi, вы должны знать название сети и пароль от нее. Нельзя подключиться к любой сети, которую обнаружит телевизор. Если у вас есть своя сеть, но вы не знаете ее название или пароль — обратитесь к интернет-провайдеру.
1 Войдите в меню телевизора. В зависимости от модели пульта:
нажмите кнопку «Menu»
или нажмите кнопку «Keypad» и выберите пункт «Меню» на экране телевизора.
2 Выберите пункт «Сеть».
3
Выберите пункт «Настройки сети».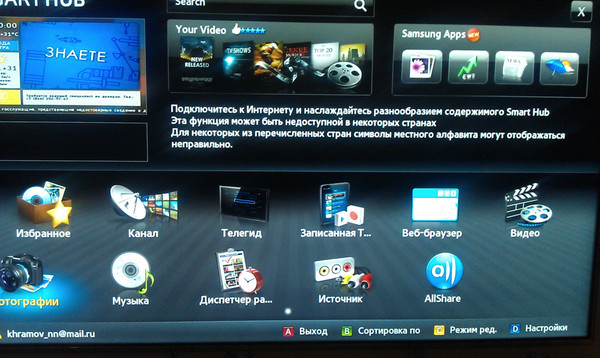
4 Выберите тип сети — «Беспроводная».
5 Подождите, пока телевизор найдет сети Wi-Fi, и выберите свою.
6 На экране появится клавиатура. Введите пароль от сети и нажмите «Готово». Чтобы посмотреть, какой пароль вы ввели, поставьте галочку в поле «Показ. пароль».
7 Дождитесь, пока телевизор проверит пароль, и нажмите «ОК».
Как подключить телевизор F-серииЩелкните, чтобы развернуть
Какие телевизоры можно подключить к интернету
Только Smart-телевизоры.
Чтобы подключить модели серии F5300, купите адаптер Samsung WIS12. Адаптер вставляется в USB-порт телевизора.
По теме: как посмотреть модель телевизора Samsung
Если не можете найти адаптер в продаже или не хотите его покупать, можно подключиться по кабелю.
По теме: как подключить телевизор Samsung к интернету по кабелю
Как подключить
Чтобы подключиться к Wi-Fi, вы должны знать название сети и пароль от нее. Нельзя подключиться к любой сети, которую обнаружит телевизор. Если у вас есть своя сеть, но вы не знаете ее название или пароль — обратитесь к интернет-провайдеру.
1 Войдите в меню телевизора. В зависимости от модели пульта:
нажмите кнопку «Menu»
или нажмите кнопку «More» и выберите пункт «Меню» на экране телевизора используя сенсор на пульте.
2 Выберите пункт «Сеть».
3 Выберите пункт «Настройки сети».
4 Выберите тип сети — «Беспроводная».
5
Подождите, пока телевизор найдет сети Wi-Fi, и выберите свою.
6 На экране появится клавиатура. Введите пароль от сети и нажмите «Готово». Чтобы посмотреть, какой пароль вы ввели, поставьте галочку в поле «Показ. пароль».
7 Дождитесь, пока телевизор проверит пароль, и нажмите «OK».
Как подключить телевизор E-серииЩелкните, чтобы развернуть
Какие телевизоры можно подключить к интернету
Только Smart-телевизоры.
Чтобы подключить модели серии:
• ES5557
• ES5550
• ES5507
• ES5537
• ES5530
• ES5500
• EH5307
• EH5300
• E557
• E550
купите адаптер Samsung WIS12. Адаптер вставляется в USB-порт телевизора.
По теме: как посмотреть модель телевизора Samsung
Если не можете найти адаптер в продаже или не хотите его покупать, можно подключиться по кабелю.
По теме: как подключить телевизор Samsung к интернету по кабелю
Как подключить
Чтобы подключиться к Wi-Fi, вы должны знать название сети и пароль от нее. Нельзя подключиться к любой сети, которую обнаружит телевизор. Если у вас есть своя сеть, но вы не знаете ее название или пароль — обратитесь к интернет-провайдеру.
1 Войдите в меню телевизора. Для этого нажмите кнопку «Menu».
2 Выберите пункт «Сеть».
3 Выберите пункт «Настройки сети».
4 Нажмите кнопку «Пуск».
5
Подождите, пока телевизор найдет сети Wi-Fi, выберите свою, и нажмите «Далее».
6 На экране появится клавиатура. Введите пароль от сети и нажмите «Готово». Чтобы посмотреть, какой пароль вы ввели, поставьте галочку в поле «Показ. пароль».
7 Дождитесь, пока телевизор проверит пароль, и нажмите «OK».
Что делать, если телевизор не подключается
1 Проверьте, правильно ли вы ввели пароль:
· В пароле не менее восьми символов.
· В пароле могут быть ЗАГЛАВНЫЕ и строчные буквы.
2 Отключите роутер от розетки и включите обратно. Попробуйте подключиться еще раз.
3
Попробуйте подключиться к другой сети, чтобы проверить работоспособность телевизора. Проще всего использовать смартфон в качестве роутера. По теме: как настроить Samsung Galaxy для работы в качестве Wi-Fi роутера
Проще всего использовать смартфон в качестве роутера. По теме: как настроить Samsung Galaxy для работы в качестве Wi-Fi роутера
4 Если с другой сетью интернет работает, обратитесь к своему интернет-провайдеру. Если телевизор не подключается ни к одной сети, обратитесь в сервисный центр .
Да Нет
Благодарим за отзыв!
Свяжитесь с намиПодключение, настройка и использование интернета на телевизорах Samsung
Мобильные телефоны, планшеты и ноутбуки бренда Самсунг пользуются невероятной популярностью среди современных пользователей. Но также стоит отдельно отметить и телевизоры, которые предлагает данный производитель. Устройства последнего поколения многофункциональны, надежны и долговечны. Не каждый пользователь знает, что с таких телевизоров можно выходить в интернет. Несмотря на то, что процедура подключения ТВ проводным способом или по Wi-Fi предельно проста, у большинства пользователей все же возникают трудности. Подключиться к интернету с телевизора Самсунг можно двумя базовыми способами. Первый из них предполагает использование кабеля, а другой метод беспроводной. Каждый вариант отличается своими преимуществами и недостатками. Правильно подключить кабель к LAN порту могут далеко не все пользователи, поэтому беспроводное соединение вай-фай считается более простым вариантом. В сегодняшней статье мы расскажем, как подключить телевизор Samsung к интернету.
Но также стоит отдельно отметить и телевизоры, которые предлагает данный производитель. Устройства последнего поколения многофункциональны, надежны и долговечны. Не каждый пользователь знает, что с таких телевизоров можно выходить в интернет. Несмотря на то, что процедура подключения ТВ проводным способом или по Wi-Fi предельно проста, у большинства пользователей все же возникают трудности. Подключиться к интернету с телевизора Самсунг можно двумя базовыми способами. Первый из них предполагает использование кабеля, а другой метод беспроводной. Каждый вариант отличается своими преимуществами и недостатками. Правильно подключить кабель к LAN порту могут далеко не все пользователи, поэтому беспроводное соединение вай-фай считается более простым вариантом. В сегодняшней статье мы расскажем, как подключить телевизор Samsung к интернету.
Содержание
- Что необходимо учесть перед подключением ТВ к интернету
- Подключаемся по вай-фай: подготовка
- Беспроводное подключение поэтапно
- Кабельное подключение: используем LAN
- Что делать при отсутствии вай-фай модуля и разъема LAN
- Какие трудности могут возникнуть
Что необходимо учесть перед подключением ТВ к интернету
Если пользователь запланировал подключать Internet на ТВ-устройстве Самсунг Smart TV с использованием провода, то рекомендуется предварительно купить патч-корд UTP-5e. Это позволит зажать LAN кабель, иначе соединение будет нестабильным. Возможен и другой вариант – применение уже готового провода. Также стоит изучить параметры технологии вай-фай перед тем, как подключать ТВ. Если локальная сеть не сможет обеспечить наличие сигнала хорошей мощности, следует выполнить комплексную диагностику, используя специальную программу. Помимо этого, нужно проверить, оснащено ли ваше устройство модулем, который поддерживает беспроводное подключение к интернету. В противном случае для подключения ТВ Самсунг к сети потребуется приобретение внешнего адаптера.
Это позволит зажать LAN кабель, иначе соединение будет нестабильным. Возможен и другой вариант – применение уже готового провода. Также стоит изучить параметры технологии вай-фай перед тем, как подключать ТВ. Если локальная сеть не сможет обеспечить наличие сигнала хорошей мощности, следует выполнить комплексную диагностику, используя специальную программу. Помимо этого, нужно проверить, оснащено ли ваше устройство модулем, который поддерживает беспроводное подключение к интернету. В противном случае для подключения ТВ Самсунг к сети потребуется приобретение внешнего адаптера.
Стоит учитывать такой важный нюанс, как совместимость. По этой причине стоит отдать предпочтение фирменному адаптеру, это позволит избежать возникновения ошибок и других сбоев. Ключевое преимущество подключения телевизора к интернету по вай-фай заключается в том, что абоненту не нужно тянуть через весь дом к ТВ провода, которые постоянно будут мешать. Но также следует учесть, что скорость передачи данных гораздо будет выше, если отдать предпочтение Ethernet кабелю, подключенному в порт LAN. Поэтому стоит определиться изначально: если вы планируете постоянно транслировать медиаконтент в режиме онлайн, рассчитываете на максимальное качество картинки, тогда лучше подсоединить к телевизору Ethernet-кабель. Качество приема сигнала будет зависеть и от скорости соединения, и от того, какое количество пользователей подключено к локальной сети. Немаловажным будет и выбор роутеров. Модели Asus, TP link, Zyxel и другие устройства смогут справиться с такой задачей.
Поэтому стоит определиться изначально: если вы планируете постоянно транслировать медиаконтент в режиме онлайн, рассчитываете на максимальное качество картинки, тогда лучше подсоединить к телевизору Ethernet-кабель. Качество приема сигнала будет зависеть и от скорости соединения, и от того, какое количество пользователей подключено к локальной сети. Немаловажным будет и выбор роутеров. Модели Asus, TP link, Zyxel и другие устройства смогут справиться с такой задачей.
Подключаемся по вай-фай: подготовка
На данном этапе мы отталкиваемся от того, что у пользователя дома уже есть организованная локальная сеть, и он знает, как ей правильно пользоваться. Подключаем Самсунг Смарт ТВ к имеющейся точке доступа.
Сделать это очень просто:
- Заходим в основное меню.
- Находим категорию «Сеть», а затем «Состояние сети».
- В перечне открываем Настройки IP.
- Возле граф с адресами IP и DNS должно быть указано «Получать автоматически».

- Проверьте настройки маршрутизатора, в которых должен быть включен протокол динамической конфигурации DHCP.
Если сеть готова к работе, вы можете подключаться к ТД. Но чаще всего пользователям нужно настраивать основные параметры.
Беспроводное подключение поэтапно
Если вы выбрали для подключения беспроводной способ, последовательность действий будет следующая:
- Берем пульт дистанционного управления и заходим в базовое меню.
- Когда перед вами откроется новое окно, здесь нужно будет выбрать и открыть «Сеть».
- На экране телевизора отобразится перечень доступных для выполнения команд, выбираем «Настройка сети».
- Теперь нужно настроить беспроводное подключение с использованием встроенного адаптера домашней сети.
- Перед тем как нажать «Пуск», чтобы найти локальную сеть, удостоверьтесь, функционирует ли маршрутизатор.
- Запускаем поиск, по итогам которого на экране будут отображены доступные подключения.

- Выбираем свой маршрутизатор, затем кликаем на кнопку.
- Следующий этап – ввод кода доступа для роутера.
- После того как будет выполнена синхронизация двух устройств, беспроводное соединение будет установлено.
Выше мы привели детальную инструкцию, которая позволит вам с легкостью подключить телевизор к интернету по вай-фай. В устройствах бренда Самсунг все интуитивно понятно, поэтому с трудностями вы не столкнетесь.
Кабельное подключение: используем LAN
Проводное соединение является не самым лучшим решением, потому как необходимо вставлять соответствующий провод в LAN порт, поэтому в большинстве случаев пользователям приходится протягивать кабель через весь дом. Но такое решение имеет также и очевидные достоинства. Например, гарантирована качественная трансляция видеопотока в режиме онлайн. Поэтому фильмы и сериалы со стопроцентной гарантией «виснуть» не будут. Сигнал при таком подключении будет по максимуму четким и стабильным. Эксперты советуют выполнять подключение Смарт ТВ посредством маршрутизатора. Это объясняется тем, что у разных провайдеров свои стандарты вай-фай, которые в некоторых случаях не совмещаются с ТВ-оборудованием. Поэтому сперва подключаем кабель к маршрутизатору и только потом уже к телевизору. Если вы пользуетесь моделью, которая была выпущена ранее 2012 года, нужно будет настроить IP вручную. Это совсем несложная процедура, выполнить которую можно самостоятельно без помощи мастера.
Эксперты советуют выполнять подключение Смарт ТВ посредством маршрутизатора. Это объясняется тем, что у разных провайдеров свои стандарты вай-фай, которые в некоторых случаях не совмещаются с ТВ-оборудованием. Поэтому сперва подключаем кабель к маршрутизатору и только потом уже к телевизору. Если вы пользуетесь моделью, которая была выпущена ранее 2012 года, нужно будет настроить IP вручную. Это совсем несложная процедура, выполнить которую можно самостоятельно без помощи мастера.
Ниже приведем подробную пошаговую инструкцию:
- Берем пульт ДУ и включаем ТВ.
- Заходим в базовое меню.
- Находим раздел «Сеть».
- Открываем подраздел «Настройки сети».
- Нажимаем «Тип сети», затем выбираем «Кабель».
Модели телевизоров последних поколений способны подстроиться под конкретный вид подключения в автоматическом режиме. Поэтому для совершенно новых ТВ выполнять такие манипуляции точно не придется. После того как все настройки будут выполнены, нажимаем «ОК». Теперь вы сможете открывать любые веб-ресурсы, воспроизводитель медиафайлы и пользоваться интернетом в целом.
Теперь вы сможете открывать любые веб-ресурсы, воспроизводитель медиафайлы и пользоваться интернетом в целом.
Что делать при отсутствии вай-фай модуля и разъема LAN
Что делать пользователям, если телевизор не имеет ни вай-фай адаптера, ни Ethernet интерфейса? Некоторые юзеры считают, что в таком случае можно приобрести специальный внешний адаптер, после этого любой ТВ сможет служить выхода в интернет. Но это далеко не так. Подключить телевизор Самсунг к интернету можно лишь тогда, если устройство функционирует на платформе Смарт ТВ. Модели такого типа всегда оснащаются разъемом LAN. Существуют некие хитрости, позволяющие модернизировать даже стандартный телевизор.
Наиболее подходящий способ – использовать кабель HDMI. Провод позволит сразу в одно время транслировать и звук, и изображение в высшем качестве. Посредством HDMI подключается ПК и телевизор. После такого соединения картинка и звуковое сопровождение будут выводиться на экран телевизора. Данный вариант очень удобный и весьма распространен среди пользователей. К сети вай-фай подключаем ноутбук, с его помощью воспроизводим медиафайлы, а затем они передаются на экран ТВ. По этому же принципу возможно подключение смартфона и телевизора. Но мобильные гаджеты обычно не обладают HDMI интерфейсом, поэтому необходимо дополнительно приобретать переходники.
К сети вай-фай подключаем ноутбук, с его помощью воспроизводим медиафайлы, а затем они передаются на экран ТВ. По этому же принципу возможно подключение смартфона и телевизора. Но мобильные гаджеты обычно не обладают HDMI интерфейсом, поэтому необходимо дополнительно приобретать переходники.
Вы не подключите телевизор Самсунг через USB, поскольку в данном случае гаджет будет играть роль стандартного внешнего накопителя. Еще один простой способ подключиться к интернету с телевизора – купить Смарт приставку. Эти приборы функционируют на ОС Андроид. К ТВ приставку можно подключить, используя HDMI. Выйти в интернет можно будет через предустановленный веб-обозреватель. Можно будет скачивать с Play Market разнообразные приложения.
Какие трудности могут возникнуть
Существует множество причин, по которым ТВ Самсунг не может выполнить подключение к интернету. В отдельных случаях суть проблемы заключается в неправильных настройках Смарт ТВ. Неполадки могут также возникнуть и на стороне маршрутизатора. Ниже мы рассмотрим детально, какие проблемы возникают чаще всего, и каким образом можно решить эти трудности. В итоге вы будете точно знать,
Ниже мы рассмотрим детально, какие проблемы возникают чаще всего, и каким образом можно решить эти трудности. В итоге вы будете точно знать,
как настроить интернет на телевизоре Samsung:
- Телевизор в автоматическом режиме выполняет подключение к другой вай-фай сети, в которой доступ к интернету ограничен. Нужно зайти в настройки и выбрать свою локальную сеть.
- Вы указали некорректный ключ безопасности, когда подключались к точке доступа.
- В параметрах маршрутизатора деактивирована динамическая конфигурация сетевого узла.
- Деактивировано присвоение ТВ адресов IP и DNS в автоматическом режиме.
- Неправильное функционирование DHCP. Выполняем вход в настройки и деактивируем автоматическое присвоение IP и DNS, затем прописываем значения вручную.
- Не производилась установка обновления ОС. Необходимо войти на официальную веб-страницу компании Самсунг, найти и скачать актуальную версию прошивку.
Любую проблему, связанную с подключением и настройками телевизоров Самсунг решить достаточно просто. Если по тем или иным причинам ТВ не подключается к интернету, а устранить неполадку самостоятельно не получается, вы всегда можете обратиться в сервис-центр или вызвать частного мастера. Но обычно пользователям с первого раза удается выполнить подключение и настройки Самсунг Смарт ТВ.
Если по тем или иным причинам ТВ не подключается к интернету, а устранить неполадку самостоятельно не получается, вы всегда можете обратиться в сервис-центр или вызвать частного мастера. Но обычно пользователям с первого раза удается выполнить подключение и настройки Самсунг Смарт ТВ.
Как подключить телевизор Samsung к интернету через Wi-Fi, роутер, кабель: пошаговая настройка сети
Современные телевизоры Samsung Smart TV могут полностью заменить другую технику, через которую делается выход в интернет. Нет нужды больше выходить в сеть, пользоваться сайтами онлайн-кино на телефоне или планшете. Гораздо удобнее просматривать видеоконтент на большой диагонали. Чтобы все возможности стали доступны, надо подключить телевизор Samsung к интернету через Wi-Fi или напрямую кабелем. Каждый способ имеет свои достоинства и недостатки. Несмотря на распространенность моделей со «Смарт ТВ» не все устройства поддерживают в заводской конфигурации беспроводное подключение.
Содержание
- Какие телевизоры Samsung могут выйти в интернет
- Список моделей без Wi-Fi
- Вкратце про выбор способа
- Как подключиться к Wi-Fi
- Серии N, M, Q, LS, R, T
- Серия K
- Серии E, F, H, J
- Подключение к роутеру через WPS
- Как подключить интернет через кабель
- Соединение кабелем, но через Wi-Fi роутер
- Возможные проблемы
- Если используется Wi-Fi связь
- Если соединение по проводу
Какие телевизоры Samsung могут выйти в интернет
На официальном сайте Samsung написано, что пользоваться интернетом можно только на «умных» телевизорах – Smart TV.
В каждом телевизоре возможно сделать подключение через сетевой кабель. В некоторых телевизорах до 2016 года выпуска для подключения к точке доступа Wi-Fi требуется установить внешний адаптер беспроводной связи.
Список моделей без Wi-Fi
Количество телевизоров без встроенного Wi-Fi модуля небольшой. В список попала часть моделей Samsung, которые выпущены до 2016 года. Это касается серий E, F, H, J. Более поздние серии (K, N, M, Q, LS, R, T) могут подсоединиться к сети Wi-Fi.
Телевизоры без Wi-Fi: ES5557, ES5550, ES5507, ES5537, ES5530, ES5500, EH5307, EH5300, E557, E550, F5300, H5203, h5203В, UE58J5200.
Включить Wi-Fi на перечисленных моделях получится после подключения адаптера. Устройство внешне выглядит как обычная флешка. Вставляется в любой USB-порт на телевизоре.
Производитель «Самсунг» рекомендует использовать фирменный адаптер модели WIS12. Без него настроить интернет можно только через кабель.
Вкратце про выбор способа
- Если доступ к интернету нужен только по телевизору, тогда можно обойтись без роутера. Кабель, зашедший в квартиру от распределительной коробки провайдера, вставляется в LAN-разъем телевизора. При это надо обязательно продумать схему прокладки кабеля и его маскировки. Можно спрятать провод в кабель-канал, или провести через мебель.
- Если, кроме телевизора, сеть нужна и другой технике (телефонам, ноутбуками), тогда потребуется настройка роутера. Тогда возможны два способа подключения Прямое, когда от маршрутизатора ведет кабель к ТВ. Это кабельное соединение, аналогичное тому же, что и без роутера. Только Wi-Fi устройство будет промежуточным звеном, в свою очередь, раздающее беспроводной интернет. Такой вариант нужен, когда кроме телевизора требуется пользоваться сетью на других устройствах. Вторым способом является подключение по «воздуху» без подсоединения кабелем. Достоинство в том, что не надо прокладывать кабель, но возможны потери сигнала.

Стоит еще немного объяснить специфику работы провайдера. От технологии работы зависит, какое подключение использовать при выборе кабельного метода – прямое или через роутер.
Интернет может работать по разным технологиям. Чаще всего на подключенном устройстве не нужно ничего настраивать. Просто делается соединение патч-корда с роутером или техникой напрямую, и интернет сразу активен. Значит, сеть работает с динамическим IP-адресом, параметры сети определяются автоматически. С динамическим «айпи» работает подавляющее число провайдеров. Это сильно упрощает подключение. Настройка вообще не нужна.
Другой вариант – статический IP. Разница от динамического в том, что автоматического определения параметров не происходит. Данные сети нужно самостоятельно узнать у провайдера. Такое подключение требует небольшой настройки интернета на каждом устройстве. Необходимо заполнить IP, маску, шлюз, DNS. После, техника подключится по этим данным и сеть заработает.
В обоих описанных случаях прямое соединение кабеля с телевизором сработает.
Другая ситуация, когда провайдер требует выполнить авторизацию на стороне клиента. То есть, при подключении требуется ввод логина и пароля, которые назначаются при заключении договора. На телевизорах нельзя настроить подобный тип подключения к интернету. Поэтому требуется промежуточное звено, которое возьмет настройки на себя. Роль посредника выполнит роутер. Все настройки выполняются на компьютере. Далее, от роутера ведет кабель в сетевой разъем телевизора. Рядовому пользователю сделать эти настройки сложно. Обычно конфигурацией занимается мастер установщик от провайдера при подключении квартиры к интернету.
Как подключиться к Wi-Fi
Инструкция практически одинаковая для любых телевизоров. Разница состоит только в небольшом отличии интерфейсов разных серий выпуска. Рассмотрим пошаговый процесс подключения телевизора «Самсунг» к интернету для каждой серии.
Серии N, M, Q, LS, R, T
Это новые серии начиная с 2017 года. Все приемники Samsung в стандартной комплектации имеют одинаковый по функциональности пульт. Для доступа в главное меню нажимается кнопка «Home» (Домой).
Все приемники Samsung в стандартной комплектации имеют одинаковый по функциональности пульт. Для доступа в главное меню нажимается кнопка «Home» (Домой).
- Далее слева внизу переходите в пункт «Настройки».
- Откроется окно настроек, где надо выбрать раздел «Общие».
- Потом переходите в подпункт «Сеть».
- Затем нажимаете на «Открыть настройки сети».
- Необходимо выбрать тип сети. В нашем случае ставится галочка напротив «Беспроводной».
- Телевизор запустит процесс обнаружения доступных точек доступа. Найдите свою сеть и выберите.
- Внизу появится экранная клавиатура с полем для ввода пароля от сети. Правильно пропишите пароль. Ключ доступа должен состоять минимум из 8 символов. Пароль чувствителен к регистру, то есть надо соблюдать заглавные и строчные буквы. Если сомневаетесь, что пароль указан верно, поставьте галочку напротив пункта «Показ. пароль». При необходимости откорректируйте данные. После ввода нажмите на «Готово».
- Если пароль указан правильно, нет никаких неполадок с роутером и Wi-Fi работает, то телевизор на экран выведен сообщение «Выполнено» с изображением галочки.

- Нажмите на «OK».
- Запустите встроенный в операционную систему браузер.Откройте любую веб-страницу. Например, откройте Youtube. Отображение сайта будет говорить, что интернет успешно подключен.
Серия K
Есть два варианта пульта дистанционного управления для Samsung TV. Современный с ограниченным количеством кнопок и обычный с полным набором.
- На новой модели пульта нажимаете кнопку с изображением дома «Home». Далее выбираете меню «Настройки».
- На старом пульте нажмите на «MENU» в центральной части пульта.
- Появится меню настроек. Выбираете подменю «Сеть».
- Переходите в пункт меню «Открыть настройки сети».
- Определитесь с типом сети и сделайте выбор. Нам нужен вариант «Беспроводная».
- Далее выполните все указания с пункта «6» предыдущей инструкции для новых телевизоров.
Серии E, F, H, J
Настройка делается аналогично. Разница только в дизайне меню, цветовом оформлении. Также есть больше разновидностей пультов. В зависимости от пульта вход в настройки отличается:
В зависимости от пульта вход в настройки отличается:
- для пультов с кнопкой «MENU» надо только нажать на нее, сразу отобразится меню;
- если на пульте кнопки «More», «KEYPAD», «MENU/123», тогда после нажатия придется дополнительно на экране телевизора выбрать «Меню» или «Menu».
Затем продолжается настройка, как и в инструкции выше. Открываете настройки по цепочке «Сеть»-«Настройки сети».
Выбираете беспроводную сеть.
Находите свою, делаете выбор.
Заполняете поле паролем и подтверждаете действие.
Дожидаетесь, пока телевизор просканирует сеть и завершит подключение.
Подключение к роутеру через WPS
Дополнительно возможен режим прямого быстрого подключения. Иметь пароль на руках для использования способа не надо. Режим называется WPS(PBC).
Подключиться получится только при условии, что роутер поддерживает такой режим. На корпусе Wi-Fi оборудования должна находиться кнопка с подписью «WPS». Аналогично может быть и соответствующий индикатор.
Аналогично может быть и соответствующий индикатор.
- Сначала выберите пункт «WPS(PBC)» на телевизоре. Находится он под списком найденных сетей. Появится окно на экране, в котором будет написано, что у вас есть 120 секунд для подключения.
- Затем нажмите кнопку «WPS» на маршрутизаторе.
- Телевизор и роутер найдут друг друга, свяжутся без каких-либо дополнительных действий.
В окне также будет доступна функция подключения через PIN-код. В таком случае надо будет настроить роутер, а точнее, ввести код в меню маршрутизатора. Настройка выполняется на компьютере. Подробнее написано в общей статье.
Как подключить интернет через кабель
- Свободный конец кабеля, который входит в комнату от провайдера, вставляется в интернет-вход на телевизоре. Вставить надо до конца, пока не прозвучит щелчок.
Если ранее телевизор не был подключен к «паутине», то интернет автоматически настроится без каких-либо действий. В углу экрана появится увдомление о подключении.
 Сразу можно попробовать открыть любой сайт в браузере.
Сразу можно попробовать открыть любой сайт в браузере.- Если же ТВ уже был подключен к Wi-Fi, то придется сменить тип подключения. В зависимости от серии ТВ-приемника, надо добраться до настроек, когда выбирается тип сети. Подробно для разных серий действия описаны в пункте про Wi-Fi.
- Далее выбирается «Кабель». Если потребуется дополнительно подтвердить подключение, нажмите на соответствующую кнопку.
- Произойдет проверка конфигурации сети. При успешном соединении появится уведомление. Закройте настройки нажатием на «OK».
Соединение кабелем, но через Wi-Fi роутер
Когда необходима такая схема подключения, объяснили практически в начале статьи.
Чтобы подключить интернет к Samsung Smart TV через кабель с помощью роутера надо:
- В WAN-порт вставляется кабель от поставщика интернета.
- Берется кабель, им надо подсоединить ТВ-устройство с роутером. На обоих концах кабеля должны быть одинаковые коннекторы (штекеры).
 Один вставляется в интернет-порт на маршрутизаторе. Второй используется для соединения с TV.
Один вставляется в интернет-порт на маршрутизаторе. Второй используется для соединения с TV.
Если подключение не первое, например, уже было настроено «воздушное» подключение, то обязательно надо выставить другой вариант сети.
Чтобы окончательно настроить «Смарт ТВ» и зайти в интернет, через настройки телевизора в сетевых параметрах выберите тип сети «Кабель». Как добраться до нужных пунктов, подробно описано в разделе статьи про «Вай-фай».
Возможные проблемы
У части пользователей иногда не удается подключение «Самсунг Смарт ТВ» к интернету. Сложности могут появиться с любым типом связи – кабельным или беспроводным. Дома можно провести простую диагностику, чтобы выявить причину отсутствия подключения.
Если используется Wi-Fi связь
- Перезагрузите роутер. Отключите от сети и заново включите. Попробуйте заново подключиться.
- Подключитесь другим устройством. Если подключено успешно, значит проблема в телевизоре или неправильных действиях.

- Убедитесь, что вводите корректный пароль, или выбирается правильная сеть. Могут быть сети с очень похожими именами. Особенно когда они подписаны наименованиями моделей роутеров.
- Если данные вводятся правильно, попробуйте подключиться проводом. Возможно, интернет перестал подключаться из-за неисправности Wi-Fi модуль.
- Если результата нет, проверьте телевизор на наличие обновлений программного обеспечения. Если доступна новая версия ПО, загрузите и установите их через настройки.
- Последним вариантом является сброс телевизора до заводского состояния. Выполните сброс системы и еще раз попытайтесь настроиться.
Более сложные ситуации требует обращения в сервисный центр. Нужна более глубокая тщательная диагностика телевизора.
Постоянные перебои в работе интернета могут быть вызваны другой техникой. Сильные электромагнитные волны влияют на связь. Также роутер желательно располагать недалеко от телевизора и в прямой видимости, чтобы не было преград для поступления сигнала.
Если соединение по проводу
- Если передача интернета идет через роутер, тогда выключите и включите устройство.
- Выньте кабель с Wi-Fi вещателя или телевизора, а потом снова вставьте.
- Если рядом есть другая техника с LAN-разъемом, попробуйте кабель использовать для ее подключения.
- Нерабочая сеть на другом устройстве говорит о повреждении кабеля или сбое в работе роутера, его неисправности.
- Если подключение работающее, причина в телевизоре. Попробуйте обновиться до новой версии прошивки или выполнить полный сброс.
Перепробовав все способы, обратитесь в сервис.
Как исправить проблемы с подключением к Интернету или Wi-Fi на телевизоре Samsung
Смарт-телевизор не так уж умен без подключения к Интернету. Все приложения, которые вы используете на своем телевизоре Samsung, такие как Netflix, YouTube или Hulu, требуют активного стабильного беспроводного соединения, чтобы вы могли их использовать.
Если вы только что принесли домой новый Samsung Smart TV или недавно заменили интернет-маршрутизатор, у вас могут возникнуть проблемы с настройкой устройства. Нет пота! В Asurion мы помогаем миллионам людей устранять неполадки, исправлять и максимизировать их технологии. От того, как исправить дрейф контроллера PlayStation до того, как подключить ноутбук к телевизору, мы поддерживаем устройства, на которые вы больше всего полагаетесь, в течение всего дня, каждый день. Вот наши советы, как выяснить, почему ваш телевизор Samsung не подключается к Wi-Fi, а также шаги по устранению проблемы, чтобы вы могли быстро вернуться к просмотру избранного.
Телевизор Samsung не обнаруживает беспроводную сеть
Готовы приступить к устранению неполадок Samsung Smart TV? Если у вас возникли проблемы с подключением к телевизору Samsung, вы, скорее всего, обнаружите одну из ошибок, перечисленных ниже:
- Код ошибки 001
- Код ошибки 012
- Код ошибки 102
- Код ошибки 105
- Код ошибки 107
- Ошибка телевизора Samsung 107
- Ошибка телевизора Samsung 13
- Код ошибки 116
- Код ошибки 118
- Код ошибки 301
- ERROR_MODEL_BIND
- Код ошибки 0-1
- Код ошибки 7-1
- Код сообщения: 0
В этом случае ваш телевизор Samsung постоянно теряет подключение к беспроводной сети или не обнаруживает беспроводное соединение Это. Это может происходить по нескольким причинам. На следующем шаге мы рассмотрим некоторые из самых простых способов их устранения.
Это может происходить по нескольким причинам. На следующем шаге мы рассмотрим некоторые из самых простых способов их устранения.
Телевизор Samsung не подключается к сети Wi-Fi
Если ваш телевизор Samsung не обнаруживает беспроводную сеть (или постоянно теряет подключение к сети), проблема может заключаться в том, что ваш телевизор просто неправильно подключен к сети. . Есть несколько вещей, которые могут привести к проблемам с подключением, например, старая прошивка или необходимость перезагрузки Smart TV. Некоторые более сложные проблемы, такие как настройки DNS вашего маршрутизатора или сбой MAC-адреса, могут потребовать немного больше экспертных ноу-хау для правильного устранения. В таком случае лучше обратиться к эксперту Asurion, чтобы больше не создавать проблем с сетью.
К счастью, у большинства есть простой домашний ответ. Прежде чем звонить профессионалу, ознакомьтесь с приведенными ниже советами экспертов о том, как решить проблему с подключением телевизора Samsung к Интернету или Wi-Fi.
Как подключить телевизор Samsung к Wi-Fi или интернет-сети
Правильное подключение к сети имеет решающее значение при настройке Smart TV. К счастью, Samsung впервые упростила навигацию и настройку Wi-Fi на Samsung Smart TV.
- Возьмите пульт и перейдите к Настройки .
- Выберите параметр Общие , а затем выберите Сеть .
- Нажмите Открыть сеть Настройки .
- Выберите свою сеть Wi-Fi из списка.
- При появлении запроса введите сетевой пароль.
- Выберите Готово , затем ОК .
Если вы уже настроили сетевое подключение в прошлом, вам также может потребоваться выполнить сброс сетевых настроек. Конфигурации и настройки домашней сети могут меняться в течение всего периода владения телевизором, поэтому иногда вашему телевизору требуется обновление сети, чтобы не отставать.
Чтобы выполнить обновление сети на Samsung Smart TV:
- Возьмите пульт дистанционного управления и нажмите кнопку Home , чтобы перейти к Настройки .

- В меню перейдите к Настройки > Общие > Сеть .
- Наведите указатель мыши на параметр Сбросить сеть и выберите ДА.
- Перезагрузите телевизор.
Теперь вы сможете изменить настройки сети.
Вы инвестировали в домашнюю технику. Почему бы не защитить его?
С помощью Asurion Home+ вы можете охватить тысячи домашних устройств — независимо от того, где и когда вы их купили — в рамках одного простого плана.
Подробнее
Устранение неполадок с подключением к Интернету
Самый простой способ проверить, связана ли проблема с сетью, а не с телевизором, — попробовать подключить телевизор Samsung к другой работающей сети. Если в настоящее время в вашем доме доступны две сети, вы можете попытаться войти во вторую сеть через телевизор Samsung и проверить, работает ли подключение. Если это так, похоже, ваша проблема связана с конкретным сетевым подключением, к которому вы изначально пытались подключиться.
Проверка уровня сигнала Smart TV
Если после попытки подключения к другой сети проблема не устранена или у вас нет другой доступной сети, возможно, у вас проблема с уровнем сигнала, поступающего от маршрутизатора на устройство.
Чтобы проверить уровень сигнала Samsung Smart TV:
- С помощью пульта ДУ телевизора перейдите к Настройки .
- Нажмите Общие > Сеть > Откройте настройки сети > Беспроводная связь .
- Проверьте количество полос Wi-Fi, отображаемых на вашем телевизоре.
Если в настоящее время вы видите полные полосы, то ваши проблемы, вероятно, в другом месте, и нам нужно продолжить поиск. Если вы видите одну или две полоски для подключения, вам может потребоваться переместить маршрутизатор ближе или установить маршрутизатор расширения, чтобы обеспечить лучшее подключение к телевизору. Если вы хотите вообще не беспокоиться о надежности соединения Wi-Fi, вы также можете напрямую подключить телевизор Samsung к маршрутизатору с помощью кабеля Ethernet. Для этого просто подключите кабель Ethernet непосредственно к задней панели телевизора, а затем подключите другой конец к маршрутизатору, чтобы обеспечить безопасное соединение.
Для этого просто подключите кабель Ethernet непосредственно к задней панели телевизора, а затем подключите другой конец к маршрутизатору, чтобы обеспечить безопасное соединение.
Обновите программное обеспечение вашего телевизора Samsung
Smart TV обычно имеют обновления прошивки, когда они выпускаются, чтобы решить любые старые проблемы или улучшить телевизор. Обычно вы будете обновлять их автоматически через сетевое соединение; однако, поскольку в настоящее время это является причиной вашей проблемы, вам потребуется вручную загрузить прошивку через USB-накопитель со страницы Центра загрузки Samsung. Вот как:
- Перейдите на страницу загрузки и найдите модель телевизора Samsung.
- Найдите нужную прошивку и загрузите ее на свой компьютер.
- Разархивируйте только что загруженный файл прошивки и сохраните его на USB-накопителе.
- Убедитесь, что телевизор выключен.
- Подключите USB-накопитель к свободному USB-разъему на телевизоре.

- Включите телевизор и нажмите кнопку Home .
- Перейдите к Настройки > Поддержка > Обновление ПО > Обновить сейчас .
- Выбрать ДА . Затем вам будет предложено выбрать USB — сделайте это.
Затем ваш телевизор должен автоматически найти любое доступное программное обеспечение на вашем диске и установить его. После этого телевизор должен перезагрузиться сам.
Сброс настроек телевизора Samsung
Полная перезагрузка телевизора Samsung может помочь без необходимости возиться со слишком многими настройками телевизора или маршрутизатора. Этот простой способ поможет решить временные проблемы с подключением к телевизору.
Для сброса настроек Samsung Smart TV:
- Убедитесь, что телевизор включен.
- Возьмите пульт от телевизора и удерживайте нажатой кнопку Power .
- Удерживайте нажатой кнопку питания , пока на экране не появится мигающий логотип Samsung.

- Следите за светодиодом на передней панели телевизора, пока он не станет красным и не начнет мигать быстрее.
Ваш телевизор должен снова включиться. В этот момент вы можете попробовать повторно подключиться к сети Wi-Fi, чтобы посмотреть, устранит ли это проблему для вас.
Если это не так, последним вариантом решения проблем с самим телевизором, не углубляясь в потенциальные проблемы с Интернетом, будет выполнение полного сброса настроек телевизора. Просто обратите внимание, что после завершения этого процесса любые приложения или старая прошивка, загруженные на телевизор, будут сброшены до исходного состояния, поэтому вам нужно будет перенастроить и установить приложения для телевизора с нуля.
Чтобы выполнить полный сброс настроек на телевизоре Samsung:
- Нажмите кнопку Home на пульте ДУ телевизора.
- Перейдите туда, где указано Настройки > Общие .
- Выберите параметр Сброс .

- Вы увидите запрос на ввод PIN-кода, который вы выбрали для телевизора. Не помните, как сделать один? PIN-код по умолчанию — 0000.
- После этого ваш Samsung Smart TV автоматически перезагрузится. (И, если вам повезет, ваши проблемы с подключением будут решены!)
Мы надеемся, что это помогло вам узнать, как исправить проблемы с подключением к интернету или Wi-Fi телевизора Samsung, чтобы вы могли снова наслаждаться любимыми шоу и другими потрясающие функции смарт-тв.
Если вы выполнили эти шаги, но все еще нуждаетесь в небольшой помощи, мы не за горами. uBreakiFix® от Asurion является авторизованным поставщиком услуг по ремонту Samsung. Запишитесь на ремонт в ближайшем магазине, и наши специалисты восстановят работоспособность вашего устройства уже в тот же день.
Единственная телевизионная пауза должна быть для рекламы
Смотреть без перерыва. Всего за 24,99 долларов США в месяц план защиты Asurion Home+ покрывает ваш телевизор и все подходящие устройства от поломок, дефектов и нормального износа. С Asurion Home+ вы получите быстрый ремонт от доверенных специалистов, когда вам это нужно, независимо от бренда, а также когда и где вы приобрели свое устройство. Чтобы узнать больше о защите телевизора, посетите сайт asurion.com/homeplus.
С Asurion Home+ вы получите быстрый ремонт от доверенных специалистов, когда вам это нужно, независимо от бренда, а также когда и где вы приобрели свое устройство. Чтобы узнать больше о защите телевизора, посетите сайт asurion.com/homeplus.
*Товарные знаки и логотипы Asurion® являются собственностью Asurion, LLC. Все права защищены. Все остальные товарные знаки являются собственностью их соответствующих владельцев. Компания Asurion не связана, не спонсируется и не поддерживается какими-либо соответствующими владельцами других товарных знаков, упоминаемых в настоящем документе.*
Как подключить телевизор Samsung к WiFi без пульта дистанционного управления
подключение к Интернету. Когда вы думали, что ваш Smart TV никогда не станет умнее, вы обнаруживаете, что у него есть доступ в Интернет. Вы можете искать информацию в Интернете, загружать приложения, транслировать любимые передачи и выполнять другие действия, если подключите телевизор Samsung к проводной сети.
Установив соединение WIFI, вы сможете легко выходить в Интернет, транслировать любимые развлечения и играть в онлайн-игры на своем Samsung Smart TV. Вы также можете включить интернет-сервисы, такие как Netflix и HULU, через телевизор.
Как подключить телевизор Samsung к WiFiТеперь, когда вы настроили телевизор Samsung, пришло время подключить его к Интернету. Когда ваш телевизор подключен, вы можете транслировать видео и смотреть их на большом экране, как на своем телефоне.
Wi-Fi — это самый удобный и плавный способ доступа в Интернет на телевизоре Samsung.
Чтобы подключить телевизор к сети Wi-Fi без пульта дистанционного управления, вам необходимо загрузить на телефон приложение для дистанционного управления. Мы рекомендуем приложение Samsung SmartThings.
Вам необходимо зарегистрироваться в приложении. После регистрации:
Перейти в приложение SmartThings; ваш телевизор должен быть доступен для обнаружения. (Если ваш телевизор не был обнаружен, перейдите к Устройства и нажмите «Добавить устройства»).
(Если ваш телевизор не был обнаружен, перейдите к Устройства и нажмите «Добавить устройства»).
Нажмите синюю кнопку с надписью «Удаленный», чтобы использовать телефон в качестве пульта дистанционного управления.
Нажмите «Подключиться», как только ваш телефон распознает ваш телевизор.
После загрузки выполните следующие действия для подключения к сети Wi-Fi:
- Перед подключением дважды проверьте наличие SSID (имя) и пароля беспроводного маршрутизатора.
- Выберите Меню.
- Откройте «Настройки», перейдите в раздел «Wi-Fi и подключение» и коснитесь имени вашей сети Wi-Fi.
- Введите сетевой пароль, выберите «Готово», затем нажмите «ОК».
- Сетевое подключение вашего телевизора будет проверено, и на нем будут отображаться любые проблемы..
Примечание. Модели NU7100/NU710D, NU7200 и NU7300/NU730D 2018 года поддерживают только сети 2,4 ГГц. Они не способны обнаруживать сети 5 ГГц. В результате ваша сеть Wi-Fi не будет обнаружена.
В результате ваша сеть Wi-Fi не будет обнаружена.
При использовании этого метода вам не придется ничего делать вручную, поскольку телевизор Samsung автоматически подключится к вашей сети Wi-Fi. Вы должны быть уверены, что на вашем маршрутизаторе есть кнопка «WPS», чтобы это объяснение работало.
- Выберите «WPS» в настройках сети в приложении Samsung TV и нажмите «Далее».
- Ваш роутер автоматически подключится, если вы будете удерживать нажатой кнопку «WPS».
У телевизоров Samsung много проблем с подключением. В последнее время было получено много сообщений от пользователей, которые не могут подключить свой телевизор Samsung к сети Wi-Fi.
Подключение телевизора Samsung через USBВы можете использовать любое совместимое USB-устройство, например мышь или клавиатуру. Подключите USB-устройство к порту телевизора Samsung.
Найдите TV Controller на вашем телевизоре. Кнопка TV Controller расположена на задней панели телевизора Samsung, в правом нижнем углу экрана.
Кнопка TV Controller расположена на задней панели телевизора Samsung, в правом нижнем углу экрана.
Вы можете использовать его для перемещения курсора вверх и вниз, влево и вправо.
- Удерживайте кнопку на телевизоре Samsung после ее обнаружения.
- Вы можете использовать мышь, клавиатуру или контроллер, чтобы переместить курсор и нажать ВВОД.
- Выберите Live TV .
- Выберите Рекомендуется чуть ниже Канал .
- Нажмите ‘ Настроить канал. ‘
- Выберите ‘ Маршрутизатор SSID ’ и введите свой пароль.
Проблемы с подключением Wi-Fi телевизора Samsung и их устранение
Согласно нашему анализу, причина проблемы не является конкретной и может быть вызвана различными факторами. Ниже приведены некоторые факторы:
1. Настройки DNS :
Настройки DNS :
Настройки DNS некоторых телевизоров неверны, что приводит к конфликту между телевизором и маршрутизатором при попытке подключения к Интернету. Пользователь должен настроить параметры вручную для успешного подключения к Интернету.
2. Устаревшая прошивка:
Если прошивка вашего телевизора устарела, он может работать неправильно. В зависимости от вашего региона телевизор должен быть обновлен до самой последней прошивки, чтобы все настройки были настроены правильно.
3. Блок Mac-адресов:
Каждое устройство, которое подключается к маршрутизатору Wi-Fi, использует уникальный адрес, и пользователь или интернет-провайдер могут время от времени запрещать подключение этого адреса к маршрутизатору Wi-Fi. В этом случае, пока интернет-провайдер не снимет запрет, телевизор больше не сможет подключиться к этому маршрутизатору Wi-Fi.
4. Общая ошибка:
Общая ошибка:
Были многочисленные сообщения об общей ошибке в программном обеспечении Samsung Smart TV, в которой сетевые настройки повреждены и должны быть сброшены для правильной работы соединения. Этот сброс происходит, если вы выключили телевизор с помощью пульта дистанционного управления более чем на 10–15 минут.
Теперь, когда у вас есть фундаментальные знания о природе проблемы, мы перейдем к лекарствам.
Во избежание споров мы рекомендуем протестировать эти параметры в том порядке, в котором они представлены.
1. Перезагрузите телевизор
Если телевизор выключен с пульта более 15 минут, сетевые настройки могут быть повреждены по вине телевизоров Samsung. В результате на этом этапе странно перезагрузите телевизор, что приведет к сбросу определенных настроек.
2. Включите телевизор, как обычно, и оставьте его включенным примерно на 5 минут.
Вместо того, чтобы выключать телевизор с помощью пульта дистанционного управления, отсоедините кабель от розетки.
Перезапустите его примерно через 20 минут.
Если вам будет предложено ввести пароль, введите его и проверьте, сохраняется ли проблема.
3. Перезагрузите Интернет
Также возможны проблемы с Интернетом, служба Wi-Fi работает неправильно или настройки DNS маршрутизатора препятствуют доступу телевизора в Интернет. В результате вам придется выключить и снова включить интернет-маршрутизатор.
4. Отключите питание интернет-маршрутизатора
Перед повторным включением питания подождите не менее 10 минут.
Подождите, пока маршрутизатор загрузит настройки Интернета, затем подключите телевизор к сети Wi-Fi, чтобы проверить, сохраняется ли проблема.
5. Смена интернет-провайдера
Если интернет-маршрутизатор ограничил Mac-адрес телевизора, вы не сможете подключиться к Wi-Fi-соединению маршрутизатора. В результате проверьте, так ли это на этом шаге.
В результате проверьте, так ли это на этом шаге.
- Включите телевизор и перейдите в настройки Wi-Fi.
- Активируйте точку доступа на своем телефоне.
- Подключитесь к точке доступа, когда она появится в списке доступных подключений, и посмотрите, сохраняется ли проблема.
- Если телевизор правильно подключен к мобильной точке доступа, интернет-маршрутизатор, скорее всего, заблокирует Mac-адрес телевизора.
Часто задаваемые вопросы
Можно ли подключить Samsung Smart TV к WiFi без адаптера?Вы можете использовать адаптер Samsung Wi-Fi LAN, если ваш телевизор Samsung не имеет встроенной карты Wi-Fi.
Как сбросить настройки Wi-Fi на телевизоре Samsung? Сброс Smart Hub на телевизоре Samsung приведет к сбросу настроек сети. Выберите «Инструменты» > «Настройки» > «Сброс» после запуска Smart Hub. Телевизор запросит у вас пароль. Введите пароль Samsung по умолчанию — 0000, если вы его не создали.
Большинство смарт-телевизоров предложат вам подключиться к Wi-Fi при первой настройке, или вы можете найти параметр Wi-Fi в настройках вашего телевизора.
Заключение
Мы надеемся, что эта статья помогла вам понять, как исправить проблемы с подключением Wi-Fi телевизора Samsung, чтобы вы могли вернуться к просмотру любимых телепередач и использованию других замечательных функций Smart TV.
Если вы хотите узнать больше, ознакомьтесь с нашим руководством о том, как сканировать каналы на телевизоре Samsung.
Телевизор Samsung не подключается к WiFi (попробуйте сначала это исправить)
По какой-то причине большинство телевизоров Samsung в конечном итоге сталкиваются с аналогичной проблемой, когда просто не подключаются к WiFi.
Есть бесчисленное множество случаев, когда владельцы телевизоров Samsung говорят, что у них была эта проблема — некоторые говорят, что это была проблема, с которой они сталкивались неоднократно, время от времени в течение нескольких месяцев!
К счастью, есть очень простое решение, которое должно устранить около 70% телевизоров Samsung, которые не подключаются к Wi-Fi.
Телевизор Samsung не подключается к WiFi
Если ваш телевизор Samsung не подключается к WiFi, вам необходимо сбросить настройки. Отключите телевизор и подождите полных 60 секунд. Когда телевизор отключен от сети, нажмите и удерживайте кнопку питания в течение 30 секунд. По истечении 60 секунд снова подключите телевизор Samsung, и он должен подключиться.
Пожалуйста, включите JavaScript звучит очевидно, отключение телевизора Samsung от сетевой розетки — это Самый распространенный способ восстановить работу WiFi.
Ключевым моментом здесь является ожидание ПОЛНЫХ 60 секунд. Наберитесь терпения и убедитесь, что прошло не менее минуты, прежде чем снова включать его. Убедитесь, что вы держите кнопку питания на телевизоре, а не на пульте!
Это поможет разрядить всю оставшуюся энергию в телевизоре и позволит телевизору выполнить программный сброс. Это отличается от простого включения и выключения пульта дистанционного управления!
Как только вы снова подключите телевизор через 60 секунд, вы должны увидеть, что он снова включается без проблем.
Хотя это исправление должно работать примерно в 70% случаев, в остальных 30% может быть немного сложнее. Если у вас по-прежнему возникают проблемы с подключением телевизора Samsung к Интернету, попробуйте устранить проблему, описанную ниже.
Обновите программное обеспечение вашего телевизора
Запуск старых версий программного обеспечения Samsung на вашем телевизоре может вызвать множество проблем. Как правило, ваш телевизор автоматически загружает для вас последнюю версию, но иногда этого не происходит.
Я просто удостоверился, что программное обеспечение вашего телевизора обновлено. Пошаговые инструкции о том, как это сделать, можно посмотреть здесь.
FYI — после обновления программного обеспечения ваши настройки видео и звука могут вернуться к значениям по умолчанию.
Изменить номер DNS
Перед тем, как попробовать это следующее исправление, проверьте несколько других подключенных к Wi-Fi устройств, чтобы убедиться, что они работают. Возьмите, например, смартфон или планшет и попробуйте побродить по Интернету.
Возьмите, например, смартфон или планшет и попробуйте побродить по Интернету.
Если эти устройства подключены к WiFi и работают нормально, продолжите это исправление. Если нет, пропустите это и перейдите к шагу сброса маршрутизатора/модема ниже.
Для этого исправления мы собираемся обновить номер DNS-сервера вашего телевизора.
Для этого сначала нажмите Меню на пульте дистанционного управления, затем перейдите к Сеть > Состояние сети. Телевизор начнет проверку подключения к беспроводной сети.
Это, скорее всего, не удастся, учитывая проблемы с подключением и вы должны увидеть всплывающее окно с сообщением о том, что вы подключены к беспроводной сети, но не к Интернету.
Перейдите к Настройки IP в нижней части этого всплывающего окна, затем прокрутите вниз до DNS-сервер . Вы должны увидеть «8.8.8.8» или «8.8.4.4» . Если вы не видите ни одного из них, вам нужно изменить номер своего DNS-сервера на один из них!
Если вы не видите ни одного из них, вам нужно изменить номер своего DNS-сервера на один из них!
После внесения этого изменения ваш телевизор должен снова подключиться, а предупреждение «Невозможно подключиться к серверу Samsung» должно исчезнуть.
Установите для параметра IP значение «Получить автоматически»
Иногда сетевые настройки на вашем телевизоре Samsung изменяются случайно, и неправильная конфигурация на самом деле является причиной этой проблемы.
Ярким примером этого является ошибочное переключение настройки IP на «Получить вручную». Это означает, что вам нужно вручную ввести свой IP-адрес, иначе ваш телевизор не будет подключаться к Интернету.
Чтобы проверить конфигурацию настроек IP, начните с нажатия Меню на пульте дистанционного управления, а затем Сеть > Статус сети > Настройки IP.
В настройках IP просто убедитесь, что указано «Получить автоматически». Если это не так, измените его!
Сброс к заводским настройкам Samsung TV
Если выключение и выключение телевизора, обновление программного обеспечения и DNS не помогли, пришло время попробовать полный сброс к заводским настройкам.
Чтобы восстановить заводские настройки телевизора Samsung, нажмите кнопку «Домой» на пульте дистанционного управления, затем выберите «Настройки» > «Основные» > «Сброс» (для более старых моделей выберите «Настройки» > «Поддержка» > «Самодиагностика» > «Сброс»).
Введите защитный PIN-код («0000»). Ваш телевизор выключится, а затем снова включится, отобразив экран начальной настройки.
Если вы забыли PIN-код телевизора, вы можете легко сбросить его с помощью пульта дистанционного управления.
Когда телевизор включен, нажмите следующие кнопки на пульте дистанционного управления в указанном порядке, и ваш PIN-код будет сброшен на «0000».
- На пульте дистанционного управления Samsung Smart Remote или пульте дистанционного управления : нажмите кнопку +/- (Громкость) > Увеличение громкости > Возврат > Уменьшение громкости > Возврат > Увеличение громкости > Возврат
- На стандартном пульте дистанционного управления : нажмите «Отключить звук» > «Увеличение громкости» > «ВОЗВРАТ» > «Уменьшение громкости» > нажмите «RETURN» > «Увеличение громкости» > нажмите «RETURN».

Скорее всего, вам придется повторно ввести имя и пароль вашей сети Wi-Fi, но, надеюсь, она снова работает!
Сброс настроек телевизора Samsung без пульта
Если по какой-либо причине у вас нет доступа к пульту телевизора, вы все равно можете восстановить заводские настройки телевизора Samsung.
Для этого найдите кнопку питания на телевизоре. В зависимости от модели, которая у вас есть, это может быть справа, слева или в самом низу устройства.
При включенном телевизоре нажмите кнопку «Меню» на телевизоре, а затем выберите «Настройки» > «Основные» > «Сброс».
Если у вас возникли проблемы с поиском этих кнопок на телевизоре или если телевизор установлен в труднодоступном месте, есть другие варианты.
Во-первых, рассмотрите возможность подключения USB-клавиатуры непосредственно к задней панели телевизора Samsung.
Затем вы можете использовать клавиатуру для навигации и сброса параметров телевизора.

Другой вариант, если у вас Samsung Smart TV, — загрузить приложение Samsung SmartThings на свой смартфон.
После подключения телевизора к приложению вы можете использовать свой смартфон в качестве пульта!
Последняя возможность — взять универсальный пульт, который лежит у вас под рукой, и ввести соответствующий код Samsung для пульта, чтобы он заработал.
К этому моменту вы должны были полностью решить проблемы с питанием, но на всякий случай : Я включил несколько дополнительных шагов, которые стоит попробовать, прежде чем прекращать работу.
Сброс сети
Иногда, по какой-либо причине, ваше установленное соединение не работает, и его просто нужно удалить и восстановить.
Опять же, чтобы сделать это, начните с нажатия Source на пульте дистанционного управления, затем перейдите в Settings (значок шестеренки внизу слева) > Enter > General > Network > Reset Network .
 Это вернет настройки сети к заводским значениям по умолчанию.
Это вернет настройки сети к заводским значениям по умолчанию.Это означает, что если вы в настоящее время ввели имя и пароль своей сети Wi-Fi, они будут удалены с вашего телевизора, и вам придется повторить этот процесс (это то, что мы хотим).
Сброс вашей сети займет минуту, но после этого вам будет предложено вернуться к настройкам сети и снова войти в систему, поэтому подготовьте имя и пароль вашей сети Wi-Fi .
Хотя это исправление в конечном итоге сработает для многих из вас, немногим неудачникам придется попробовать дополнительные шаги по устранению неполадок, описанные ниже.
Сброс маршрутизатора/модема
Если ваш маршрутизатор/модем работает неправильно, ваш телевизор Samsung не сможет подключиться к WiFi.
Просто отключите маршрутизатор от сети на несколько минут, а затем снова подключите его. Полная перезагрузка маршрутизатора займет несколько минут, но как только он снова подключится к сети, ваш телевизор Samsung сможет снова подключиться к Интернету.

Если это не сработает, попробуйте запустить проверку подключения к Интернету. Вам также может потребоваться переместить маршрутизатор немного ближе к телевизору Samsung для более надежного соединения.
В качестве последнего усилия вам, возможно, придется выполнить аппаратную перезагрузку маршрутизатора/модема. На самом маршрутизаторе/модеме должна быть небольшая кнопка, которую можно нажать скрепкой или шариковой ручкой.
Имейте в виду, что вам придется перенастроить WiFi с нуля и заново подключить все ваши устройства к новой сети.
Если у вас по-прежнему возникают проблемы с подключением к Интернету после отключения маршрутизатора/модема и полной перезагрузки, вам следует обратиться за помощью в службу поддержки вашего интернет-провайдера.
Сбой интернет-провайдера
Если после всего этого ваш телевизор Samsung по-прежнему не подключается к Wi-Fi, я бы проверил, не испытывает ли ваш интернет-провайдер сбой.

Хотя это случается не так часто, но вполне возможно. Вы также можете проверить другие интеллектуальные устройства, такие как смартфон или ноутбук, чтобы узнать, не отключен ли интернет для этих устройств.
В этом случае все, что вы можете сделать, это дождаться возобновления работы серверов.
Если вы следите за своим интернет-провайдером (например, Xfinity) в социальных сетях, таких как Twitter, они могут сообщать своим подписчикам, когда ожидать возобновления доступа в Интернет. Вы также можете проверить информацию на таких сайтах, как Downdetector .
Заключение
Существует множество различных причин, по которым ваш телевизор Samsung не подключается к WiFi. К счастью, вы можете попробовать каждое из этих проверенных решений, чтобы вернуться в онлайн:
- Выключите и снова включите телевизор Samsung
- Обновите ОС телевизора Samsung
- Изменить номер DNS
- Установите настройку IP для автоматического получения или без пульта дистанционного управления)
- Сброс сети
- Перезапустите маршрутизатор/модем Wi-Fi
- Проверьте, нет ли сбоев в работе интернет-провайдера
Если вы пробовали каждое из этих исправлений и ничего не помогло, обратитесь в службу поддержки Samsung.
 Они должны быть в состоянии помочь разблокировать вас.
Они должны быть в состоянии помочь разблокировать вас.Удалось ли вам подключить телевизор Samsung к сети? Если это так, дайте нам знать, как в разделе комментариев ниже!
Телевизор Samsung не подключается к Wi-Fi: как исправить за считанные минуты
RobotPoweredHome поддерживается ридерами. Когда вы покупаете по ссылкам в моем блоге, я могу заработать партнерскую комиссию. Как партнер Amazon, я зарабатываю на соответствующих покупках.
Когда я переключил интернет-провайдеров на Spectrum с Verizon Home Internet, мне нужно было подключить мой Samsung Smart TV к моему Wi-Fi.
Я несколько раз пытался выполнить правильную процедуру поиска и подключения к моей новой сети Wi-Fi, поэтому мне пришлось искать способ подключения к телевизору.
Я зашел на веб-сайт поддержки Samsung и на их пользовательские форумы, чтобы выяснить, что я могу сделать, и после нескольких часов исследований я почувствовал, что узнал достаточно.
Мне удалось подключить телевизор к Wi-Fi менее чем за полчаса благодаря моим исследованиям, которые помогли мне написать эту статью, которую вы читаете.

Надеюсь, когда вы закончите читать эту статью, вы точно будете знать, что вам нужно сделать, чтобы исправить телевизор Samsung, который не подключается к Wi-Fi за считанные минуты.
Чтобы исправить телевизор Samsung, который не подключается к сети Wi-Fi, попробуйте перезагрузить телевизор и вручную настроить DNS, который может использовать ваш телевизор.
Продолжайте читать, чтобы узнать, когда следует сбросить настройки телевизора и какой DNS лучше всего работает с телевизором Samsung.
Выключите и снова включите телевизор Samsung
Если на телевизоре Samsung возникают проблемы при попытке подключения к сети Wi-Fi, в первую очередь необходимо перезагрузить телевизор.
Поскольку перезагрузка — это самый быстрый способ программной перезагрузки телевизора, это следует сделать в первую очередь.
Чтобы выключить или перезагрузить телевизор:
- Выключите телевизор.
- Отсоедините телевизор от настенного адаптера.

- Подождите не менее 45 секунд, прежде чем снова подключить телевизор к сети.
- Включите телевизор.
После программной перезагрузки телевизора перейдите в настройки телевизора и попробуйте подключить его к сети Wi-Fi.
Попробуйте использовать сеть Wi-Fi 5 ГГц
При подключении телевизора к диапазону 2,4 ГГц двухдиапазонного маршрутизатора попробуйте подключить его к диапазону 5 ГГц.
Подтвердите, может ли ваш телевизор подключаться к сети Wi-Fi 5 ГГц, проверив его технические характеристики, и если это так, все готово.
Перейдите в настройки Wi-Fi вашего телевизора и подключитесь к точке доступа 5 ГГц, предлагаемой вашим маршрутизатором.
В названии точки доступа будет указано 5G или 5GHz, чтобы вы могли отличить ее от более медленной полосы 2,4 ГГц.
Пароль будет таким же, как и у точки доступа 2,4 ГГц, поэтому введите пароль и подключитесь к сети 5 ГГц.
Проверьте, может ли ваш телевизор Samsung подключиться к частоте 5 ГГц; Кроме того, убедитесь, что маршрутизатор расположен достаточно близко к телевизору, поскольку 5 ГГц имеет более короткий диапазон.

Согласуйте настройки IP на вашем телефоне
Если у вашего телевизора Samsung возникают проблемы с подключением к Wi-Fi, вы также можете попытаться согласовать сетевые настройки вашего телевизора с настройками вашего телефона.
Откройте настройки Wi-Fi на своем телефоне и просмотрите каждую настройку, внося соответствующие изменения в каждую настройку, которую вы можете изменить на смарт-телевизоре Samsung.
Это поможет свести к минимуму проблемы с настройкой или конфигурацией и позволит вашему телевизору работать в оптимальном режиме.
Установка DNS вручную
Некоторые модели телевизоров Samsung позволяют вручную устанавливать DNS, который телевизор использует при подключении к Интернету.
DNS позволяет устройству преобразовывать URL-адреса в IP-адреса в зависимости от того, какой DNS вы используете; вы можете получить более надежное подключение к Интернету.
Чтобы вручную настроить DNS на телевизоре Samsung:
- Перейдите к Настройки > Сеть > Состояние сети .

- Выберите Настройки IP после завершения проверки сети.
- Выберите Введите вручную в раскрывающемся меню.
- Введите 8.8.8.8 или 1.1.1.1 в поле DNS.
- Сохранить и выйти из настроек.
После того, как вы вручную установили DNS, который будет использовать ваш телевизор, проверьте, может ли телевизор подключиться к вашей сети Wi-Fi и получить доступ к Интернету.
Проверьте свой пароль Wi-Fi
Вы также должны быть осторожны при вводе пароля для вашего Wi-Fi, и даже если вы введете одну букву неправильно, вы не сможете подключить свой телевизор к вашему Wi-Fi.
Проверьте пароль для вашего Wi-Fi, войдя на страницу администрирования маршрутизатора или зайдя в приложение вашего интернет-провайдера, например Xfinity xFi.
Правильно введите пароль при попытке подключить телевизор к сети Wi-Fi и включите опцию показа пароля, если она доступна в вашей версии ОС Tizen.

Проверьте, не занесен ли ваш телевизор Samsung в черный список из вашей домашней сети
Некоторые маршрутизаторы позволяют блокировать или блокировать определенные устройства с помощью их MAC-адресов, поэтому, чтобы узнать, входит ли ваш телевизор в такой список, вам необходимо узнайте MAC-адрес вашего телевизора.
Перейдите к Настройки > Сеть > Статус сети и запишите свои настройки DNS.
Войдите в интерфейс администратора вашего маршрутизатора и перейдите в раздел QoS или Quality of Service.
Проверьте черный список или раздел приоритетов и проверьте, есть ли MAC-адрес вашего телевизора в каком-либо из этих списков.
Удалите MAC-адрес, если он есть, и добавьте его в список разрешенных, чтобы он не снова автоматически блокировался.
Сохраните изменения и попробуйте снова подключить телевизор к сети Wi-Fi, чтобы получить доступ к Интернету.
Отключить Anynet+
Anynet+ — это универсальный удаленный протокол Samsung, представляющий собой реализацию системы, более известной как HDMI-CEC.

Было замечено, что отключение этого параметра помогает, так как оно также может привести к ошибке и повлиять на ваше интернет-соединение.
Чтобы отключить Anynet+:
- Перейдите к Настройки .
- Перейдите к Общие > Диспетчер внешних устройств .
- Выберите Anynet+ (HDMI-CEC) и отключите эту функцию.
Имейте в виду, что отключение этой функции означает, что вы не сможете выключить телевизор с помощью пульта Fire TV или регулировать громкость с помощью других пультов.
Повторно включите функцию, если проблемы с Wi-Fi сохраняются.
Изменить дату и время
Системы безопасности и аутентификации вашего телевизора Samsung полагаются на точную дату и время, чтобы устройство могло подключиться к вашей сети Wi-Fi.
Поэтому вам нужно установить правильное время, чтобы не возникало никаких ошибок или проблем при попытке подключения к Wi-Fi.

Чтобы установить время вручную:
- Перейдите к Настройки .
- Перейти к Общий > Менеджер системы .
- Выберите Время > Часы > Режим часов > Ручной .
- Установите дату и время с помощью пульта дистанционного управления.
Как только вы подключите телевизор к сети Wi-Fi, вы сможете автоматически настроить часы для установки даты и времени через Интернет.
Проверить наличие обновлений программного обеспечения
Ошибки могут привести к тому, что телевизор не сможет подключиться к вашему Wi-Fi, но эти ошибки обычно исправляются в обновлениях программного обеспечения, когда Samsung узнает о проблеме.
Вам необходимо обновить телевизор, чтобы устранить подобные проблемы как можно скорее.
Чтобы обновить программное обеспечение на телевизоре Samsung:
- Перейдите к настройкам телевизора .

- Перейти к Поддержка > Обновление программного обеспечения .
- Выберите Обновить сейчас .
- Подтвердите появившуюся подсказку, чтобы телевизор мог начать загрузку и установку обновления.
После завершения обновления перезагрузите телевизор, если он не сделал этого автоматически, и попробуйте подключить телевизор к сети Wi-Fi.
Используйте кабель Ethernet, если ваш телевизор Samsung поддерживает его.
Ethernet — отличный способ подключить устройства к Интернету без необходимости подключения к Wi-Fi, а некоторые смарт-телевизоры Samsung имеют порты Ethernet на задней панели.
Проверьте, есть ли на задней панели вашего телевизора порт Ethernet, и если он есть, приобретите кабель Ethernet достаточной длины, чтобы соединить телевизор и маршрутизатор.
Подойдет любой кабель, но я рекомендую Ethernet-кабель Dbillionda Cat8, так как он хорошо сделан и долговечен.

Сброс настроек телевизора Samsung
Если большинство описанных выше исправлений работают, вы можете попробовать восстановить заводские настройки телевизора Samsung.
Это приведет к удалению всего, что вы загрузили с телевизора, и выходу из всех учетных записей. до Настройки > Поддержка .
- Выберите Самодиагностика .
- Выделите и выберите Сбросьте и введите PIN-код телевизора, если он установлен. По умолчанию это 0000.
- Подтвердите появившуюся подсказку.
- YouTube TV не работает на телевизоре Samsung: как исправить за считанные минуты
- Лучшие настройки изображения для телевизора Samsung: объяснение
- Как получить местные каналы на телевизоре Samsung: все, что вам нужно знать
- Как изменить ввод на телевизоре Samsung? Все, что вам нужно знать
- Черный экран телевизора Samsung: как легко исправить за считанные секунды
- Перейдите к Настройки > Общие > Сеть .

- Выберите Настройки сети .
- Выберите Беспроводной .
- Выберите свою сеть Wi-Fi и введите свой пароль.
- Выберите «Настройки», «Основные» и «Сеть» с помощью джойстика на пульте ДУ телевизора.
- Откройте «Настройки сети», затем введите имя вашей сети Wi-Fi.
- Введите сетевой пароль, выберите «Готово» и нажмите «ОК», если будет предложено.
- Как использовать Wi-Fi для звонков в Samsung [Краткое руководство]
- Как использовать Wi-Fi Direct на телевизоре Samsung
- Сначала включите устройство. У вас есть выбор сделать это с помощью кнопки питания или с помощью пульта дистанционного управления телевизора для той же кнопки.
- Следующее действие, которое вы должны сделать, это перейти в главное меню. На пульте ДУ может быть кнопка «Домой», кнопка Samsung Smart Hub или кнопка «Меню». Нажмите любую кнопку, чтобы войти в меню.
- После этого выберите «Сеть» в раскрывающемся меню, которое появляется при нажатии на вкладку «Общие» в левой части телевизора.
- Выберите «Открыть настройки сети» из следующего списка параметров или перейдите к параметру «Настройка сети». Вы можете получить доступ к уникальному набору параметров в зависимости от модели вашего Samsung Smart TV.
- Затем выберите Беспроводная сеть в качестве типа сети, чтобы начать процедуру синхронизации телевизора с беспроводной сетью.
- Список всех сетей Wi-Fi поблизости можно найти на этом веб-сайте. Вам нужно будет найти в списке имя беспроводной сети, прежде чем выбрать ее.
 Если у вас возникли проблемы с поиском сети, попробуйте сбросить настройки точки доступа или беспроводного соединения.
Если у вас возникли проблемы с поиском сети, попробуйте сбросить настройки точки доступа или беспроводного соединения. - При покупке имейте в виду, что некоторые старые смартфоны Samsung не поддерживают сети 5 ГГц.
- После выбора домашней сети Wi-Fi на экране появится диалоговое окно с запросом пароля или ключа шифрования. Пульт ДУ телевизора может ввести этот пароль. Итак, следующий шаг — выбор букв и цифр на экране телевизора с помощью соответственно клавиш со стрелками и цифрами.
- Следующий шаг — выбрать «Готово» на экране, чтобы завершить процесс. Вашему телевизору Samsung Smart TV может потребоваться несколько секунд для обработки соединения Wi-Fi. Наконец, нажмите кнопку «ОК».
- Нажмите клавишу возврата на клавиатуре, чтобы открыть настройки сети. Чтобы провести диагностику существующей сети Wi-Fi, чтобы определить, правильно ли она работает, коснитесь параметра «Тестирование сети» в раскрывающемся меню.
- Уведомление появится после того, как ваш Smart TV успешно подключится к Интернету.
 Когда вы попытаетесь подключиться к Интернету, на вашем телевизоре также появится диалоговое окно, просто нажмите «ОК».
Когда вы попытаетесь подключиться к Интернету, на вашем телевизоре также появится диалоговое окно, просто нажмите «ОК». - Перезагрузите маршрутизатор.
- Отключите питание, подождите 1 минуту, затем снова включите его.
- Подключите к маршрутизатору другое устройство.
- Это проблема телевизора, если он работает, и проблема маршрутизатора, если он не работает.
- Павлин на телевизоре Samsung? [Отвечено]
- Зеркалирование экрана iPhone на телевизор Samsung без Wi-Fi (2 простых метода)
- Почему мой телевизор Samsung не включается? (Краткое руководство)
- Как подключить Samsung Smart TV к Wi-Fi?
- Можно ли использовать любой адаптер Wi-Fi для телевизора Samsung?
- Начните с нажатия кнопки «Меню» на пульте дистанционного управления, затем выберите «Сеть» > «Состояние сети».
- Ваш телевизор начнет проверку подключения к беспроводной сети. Учитывая ваши проблемы с подключением, это, скорее всего, не удастся, и вы должны увидеть всплывающее окно с сообщением о том, что вы подключены к беспроводной сети, но не к Интернету, поддерживаемому Samsung.
- Прокрутите вниз до DNS-сервера, а затем до Настройки IP, которые можно найти в нижней части этого всплывающего окна. Должно появиться «8.8.8.8» или «8.8.4.4».
- Если ни один из них не отображается, вы должны изменить номер своего DNS-сервера на один из них!
- После внесения этого изменения ваш телевизор должен повторно подключиться, а предупреждение «Невозможно подключиться к серверу Samsung» должно исчезнуть.

- На интеллектуальном пульте ДУ Samsung или на пульте дистанционного управления: нажмите кнопку +/- (Громкость) > Увеличение громкости > Возврат > Уменьшение громкости > Возврат > Увеличение громкости > Возврат
- На стандартном пульте дистанционного управления: нажмите «Отключить звук» > «Увеличить громкость» > «Вернуть» > «Уменьшить громкость» > нажать «RETURN» > «Увеличить громкость» > нажать «RETURN». Скорее всего, вам придется повторно ввести имя и пароль сети Wi-Fi, но, надеюсь, он снова работает!
6. Сброс настроек телевизора Samsung без пульта дистанционного управления
Если по какой-либо причине у вас нет доступа к пульту телевизора, вы все равно можете восстановить заводские настройки, нажав кнопку питания на телевизоре.
 В зависимости от модели он может быть расположен справа, слева или в самом низу устройства.
В зависимости от модели он может быть расположен справа, слева или в самом низу устройства.При включенном телевизоре нажмите кнопку «Меню» и выберите «Настройки» > «Основные» > «Сброс». Есть и другие варианты, если вы не можете найти эти кнопки на телевизоре или если он установлен в ограниченном пространстве.
Во-первых, рассмотрите возможность подключения USB-клавиатуры непосредственно к задней панели телевизора Samsung. Затем клавиатуру можно использовать для навигации и перезагрузки телевизора. Если у вас есть телевизор Samsung Smart TV, вы также можете загрузить на свой смартфон приложение Samsung SmartThings.
Вы можете использовать свой смартфон в качестве пульта после подключения телевизора к приложению! Другой вариант — использовать универсальный пульт, который у вас есть, и ввести соответствующий код Samsung для пульта, чтобы заставить его работать.
К этому моменту вы должны были полностью решить проблемы с электропитанием, но на всякий случай я добавил несколько дополнительных шагов, которые стоит попробовать, прежде чем завершать работу.

7. Сброс сети
Иногда, по какой-либо причине, ваше установленное соединение терпит неудачу и должно быть удалено и восстановлено.
Опять же, начните с нажатия кнопки «Источник» на пульте дистанционного управления, затем перейдите в «Настройки» (значок шестеренки внизу слева) > «Ввод» > «Основные» > «Сеть» > «Сбросить сеть». Это вернет настройки сети к заводским.
Это означает, что если вы уже ввели имя сети Wi-Fi и пароль, они будут удалены с вашего телевизора, и вам придется повторить процесс (это то, что мы хотим).
Сброс вашей сети займет минуту, но как только это будет сделано, вам будет предложено вернуться к Настройки сети и снова войдите в систему, поэтому подготовьте имя и пароль WiFi Сеть .
Хотя это исправление в конечном итоге сработает для многих из вас, немногим неудачникам придется попробовать дополнительные шаги по устранению неполадок, описанные ниже.

8. Сброс настроек маршрутизатора/модема
Если ваш маршрутизатор/модем не работает должным образом, ваш телевизор Samsung не сможет подключиться к WiFi. Просто отключите маршрутизатор от сети на несколько минут, прежде чем снова подключить его. Полная перезагрузка маршрутизатора может занять несколько минут, но как только это произойдет, ваш телевизор Samsung снова сможет подключиться к Интернету.
Если это не удается, вы можете попробовать запустить подключение к Интернету тест . Для более надежного соединения может потребоваться переместить маршрутизатор ближе к телевизору Samsung .
В крайнем случае вам может потребоваться полная перезагрузка маршрутизатора/модема. На роутере/модеме должна быть маленькая кнопка, которую можно нажать скрепкой или шариковой ручкой.
 Помните, что вам нужно будет перезапустить WiFi и повторно подключить все ваши устройства к новой сети.
Помните, что вам нужно будет перезапустить WiFi и повторно подключить все ваши устройства к новой сети.Если проблемы с подключением к Интернету сохраняются после отключения маршрутизатора/модема и выполнения полной перезагрузки, обратитесь за помощью в службу поддержки вашего интернет-провайдера.
9. Отключение интернет-провайдера
Если ваш телевизор Samsung по-прежнему не подключается к WiFi после всего этого, я бы проверил, не отключен ли ваш интернет-провайдер.
Хотя это случается не очень часто, вполне возможно. Вы также можете проверить другие интеллектуальные устройства, такие как смартфон или ноутбук, чтобы узнать, не работает ли Интернет. : Все, что вы можете сделать в этом случае, это подождать, пока серверы не вернутся в сеть.
Если вы подписаны на своего интернет-провайдера (например, Xfinity) в социальных сетях, таких как Twitter, они могут уведомить своих подписчиков, когда Disney Plus снова станет доступен. Вы также можете искать информацию на таких сайтах, как Downdetector.

Заключение о том, почему мой телевизор Samsung не подключается к Wi-Fi
Подводя итог, можно сказать, что основными преимуществами Samsung Smart TV являются просмотр высококачественных онлайн-шоу и контроль всего в доме с помощью Smart Things; чем быстрее работает ваше широкополосное соединение, тем лучше ваши вечера кино. Есть несколько исправлений, которые вы можете попробовать, если ваш телевизор Samsung не подключается к Интернету.
Убедитесь, что у вас хорошее подключение к Интернету, и наберитесь терпения, если вам нужно сбросить настройки Smart Hub или Samsung Smart TV для наилучшего качества потоковой передачи.
Возможно, вы готовы расслабиться и посмотреть последние фильмы или телепередачи на своем новом телевизоре Samsung Smart TV.
Часто задаваемые вопросы о том, почему мой телевизор Samsung не подключается к Wi-Fi
Почему мой телевизор Samsung теряет подключение к Интернету?
Если ваш Samsung Smart TV постоянно теряет подключение к Интернету, выберите «Настройки» > «Основные» > «Сеть» > «Открыть сетевые настройки» > «Беспроводная связь» и подсчитайте количество полос в сети.

После перезагрузки телевизора выполните сброс и попробуйте снова подключить телевизор к сети Wi-Fi.
Замените модуль Wi-Fi
Все телевизоры, включая телевизор Samsung, оснащены модулем Wi-Fi, который позволяет телевизору подключаться к сетям Wi-Fi.
Проблемы с модулем могут быть устранены только путем его замены, поэтому сделайте это как можно скорее.
Лучший способ заменить его — связаться со службой поддержки Samsung и назначить встречу с техническим специалистом.
Они смогут найти правильную деталь и позаботятся о любых запатентованных действиях, необходимых для установки модуля Wi-Fi.
После установки нового модуля Wi-Fi попробуйте подключить телевизор к сети Wi-Fi.
Приобретите потоковую флешку, чтобы подключить ее к телевизору и подключиться к Wi-Fi.
Другой вариант — просто сбросить ОС Tizen и аппаратное обеспечение телевизора и получить потоковую флешку, чтобы смотреть онлайн-контент на телевизоре.
Потоковые флешки могут подключаться к вашему Wi-Fi самостоятельно, удерживая вас, пока вы не замените или не отремонтируете телевизор.
Я рекомендую приобрести либо Fire TV 4K, либо Roku Express 4K, если ваш телевизор поддерживает 4K, либо обычную Fire TV Stick или Roku Express для телевизоров с разрешением 1080p.
Оба хороши тем, что они предлагают, и в их магазинах приложений доступно множество приложений.
Вы также можете приобрести Chromecast, если больше склоняетесь к экосистеме Android и Google.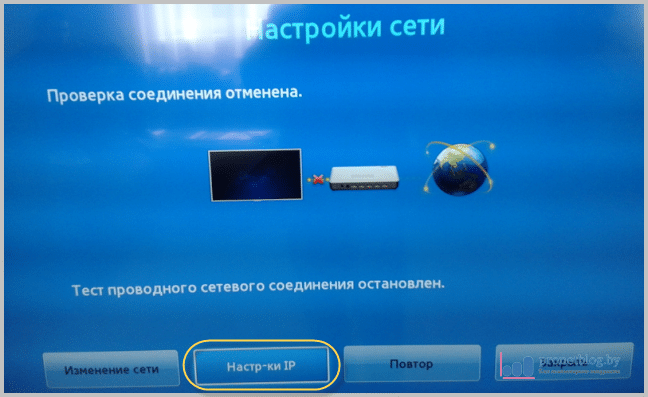
Получив один из них, вы должны подключить его к порту HDMI телевизора Samsung и пройти процесс настройки.
Вы можете подключить устройство к сети Wi-Fi и смотреть контент любого потокового сервиса на телевизоре Samsung.
Связаться со службой поддержки
Если ничего не помогает, лучше всего обратиться в службу поддержки Samsung и назначить встречу с ними, чтобы технический специалист мог диагностировать проблему для вас.
Вашему телевизору может потребоваться ремонт, который они сделают бесплатно, если на вас все еще распространяется гарантия.
Заключительные мысли
Если у определенных приложений возникают проблемы с подключением, проблема может быть не в вашем Wi-Fi, а в самом приложении.
Например, если приложение Disney Plus не работает должным образом, это может быть не проблема с вашим Wi-Fi, и переустановка приложения может решить проблему.
Вы также можете попробовать очистить кеш приложения, с которым у вас возникли проблемы.
Очистите кеш, выбрав раздел «Уход за устройством» и выбрав отдельное приложение.
Вам также может понравиться чтение
Часто задаваемые вопросы
У смарт-телевизоров Samsung есть Wi-Fi?
Все смарт-телевизоры Samsung имеют Wi-Fi, поскольку для работы большинства их смарт-функций требуется подключение к Интернету.
Вам также понадобится Интернет для просмотра фильмов и шоу на потоковых сервисах, таких как Netflix и Hulu.
Как подключить телевизор Samsung к Wi-Fi?
Чтобы подключить телевизор Samsung к сети Wi-Fi:
Нужны ли смарт-телевизорам Samsung беспроводные адаптеры?
Смарт-телевизоры Samsung не нуждаются в беспроводных адаптерах, поскольку они уже имеют встроенные функции беспроводной связи.
Большинству моделей также не нужны адаптеры Ethernet, поскольку они имеют порты Ethernet на задней панели телевизора.
Как подключить Samsung Smart TV к Wi-Fi? [2022] (Решено!)
ТВ и аудио
Тревор Исон Опубликовано Обновлено:
Как подключить Samsung Smart TV к Wi-Fi? У вас проблемы с подключением к Wi-Fi? Это может расстраивать, когда у вас нет доступа к вашим любимым фильмам, сериалам или шоу.
Не паникуйте, у нас есть ответ на вашу проблему, и вы вернетесь в онлайн в кратчайшие сроки.
Smart TV легко подключить к Интернету, и после этого вы можете легко активировать такие сервисы, как Netflix и Amazon Prime, чтобы транслировать любимые телепередачи прямо на телевизор.
Как подключить Samsung Smart TV к Wi-FiВ этом посте мы подробно рассмотрим процесс, чтобы вы могли легко подключить Samsung Smart TV к Wi-Fi.
Вот быстрое решение, попробуйте сначала.
Подключите Samsung Smart TV к Wi-Fi ИнтернетуЧтобы подключить Samsung Smart TV к Wi-Fi, попробуйте этот быстрый способ.
Надеюсь, это решило вашу проблему. Если он не прочитал всю статью для полного руководства.
Если он не прочитал всю статью для полного руководства.
Вот короткое видео, которое поможет вам подключиться к Wi-Fi.
Подключитесь к Интернету Wi-Fi на Samsung Smart TV.Читайте также:
Современный телевизор Samsung легко и быстро подключается к домашней сети Wi-Fi. Просто следуйте приведенным ниже инструкциям, чтобы начать решение проблемы с Wi-Fi.
Smart TV — это новый стиль телевидения, который предоставляет пользователям доступ к полезным приложениям, потоковой передаче музыки, просмотру веб-страниц и возможности транслировать свои любимые медиафайлы. Тем не менее, некоторые приложения с географическим ограничением не позволят вам смотреть или получать доступ, если вы находитесь в определенном месте. Хорошая новость: сервис VPN может быть полезен.
Доступ к контенту в социальных сетях и других веб-сайтах по всему миру, который ограничен географически, требует использования виртуальной частной сети. VPN также может скрыть вашу онлайн-активность от любого интернет-провайдера и других киберпреступников, создавая впечатление, что ваш адрес интернет-протокола (IP) является анонимным.
Многие современные Smart TV несовместимы с VPN. Несмотря на это, вы все равно можете настроить совместимый VPN на Smart TV, используя несколько различных методов. Итак, если вы настроили приложение VPN на любом Smart TV, мы здесь, чтобы помочь. Просто просмотрите рекомендации Samsung TV VPN.
Как решить проблему с подключением WiFi на телевизоре SamsungПодавляющее большинство телевизоров Samsung сталкивается с этой проблемой — в тот или иной момент они не могут подключиться к WiFi. Проблема с подключением к Интернету может заблокировать подключенное устройство, такое как телефон Android, Samsung Galaxy и Smart TV, от доступа к Интернету. Были случаи, когда покупатели телевизоров Samsung утверждали, что сталкивались с этой проблемой. Давайте попробуем некоторые из этих решений, чтобы починить телевизор Samsung.
Включите и выключите его. Если существующий телевизор Samsung не подключается к домашней или какой-либо сети Wi-Fi, обязательно попробуйте его сбросить. После выключения телевизора подождите ровно одну минуту. Нажмите кнопку выключения и удерживайте кнопку питания в течение 30 секунд, пока телевизор не включен. Повторно подключите телевизор Samsung, и он должен автоматически подключиться через полторы минуты.
После выключения телевизора подождите ровно одну минуту. Нажмите кнопку выключения и удерживайте кнопку питания в течение 30 секунд, пока телевизор не включен. Повторно подключите телевизор Samsung, и он должен автоматически подключиться через полторы минуты.
Хотя это может показаться абсурдным, отключение телевизора Samsung от сетевой розетки — наиболее распространенный способ перезапустить WiFi после того, как он перестал работать. Самое важное, о чем нужно помнить, это ждать целую минуту. Перед подключением проявите немного терпения и подождите, пока не пройдет хотя бы минута.
Обновление телевизора Samsung. Использование устаревшей версии программного обеспечения Samsung на вашем телевизоре может вызвать множество проблем, поэтому крайне важно постоянно обновлять его. В большинстве случаев ваш телевизор автоматически загружает для вас последнее актуальное обновление, однако это может происходить не всегда.
Убедитесь, что все другие устройства вокруг, подключенные к вашей сети Wi-Fi, работают нормально, прежде чем пытаться выполнить следующее средство, которое включает изменение номера DNS. Посмотрите, что вы можете найти, пытаясь просматривать веб-сайты на своем планшете и смартфоне. Прокрутите вниз, пока не дойдете до раздела «DNS-сервер», выбрав параметр «Настройки IP», который можно найти под всплывающим окном. Должны быть видны цифры «8.8.8.8» или «8.8.4.4». Вы должны изменить номер DNS-сервера в настройках вашего компьютера на один из этих, если вы не видите ни один из них!
Переход к новым настройкам DNS на Samsung Smart TV Сделайте «Получить автоматически» новой настройкой IP. Неправильная настройка действительно является причиной этой проблемы, поскольку сетевые настройки на вашем телевизоре Samsung могут быть случайно изменены. Установив для параметра IP значение «Получить автоматически», вы можете решить эту проблему.
Ярким примером такого случая является случайное изменение настройки IP на «Получить вручную». Вы должны вручную ввести существующий IP-адрес, чтобы ваш телевизор мог подключиться к Интернету. Ваш телевизор не сможет подключиться, если вы этого не сделаете.
Чтобы просмотреть конфигурацию настроек IP, начните с нажатия кнопки «Меню» на пульте дистанционного управления, а затем выберите «Сеть» > «Состояние сети» > «Настройки IP».
Просто убедитесь, что в настройках IP установлен флажок «Получить автоматически».
Вы все равно можете восстановить заводские настройки проблемного телевизора Samsung, даже если по какой-либо причине вы не используете пульт дистанционного управления телевизора.
Заключительные мысли В заключение, выполнение описанных выше шагов должно позволить вам подключить Samsung Smart TV к Wi-Fi. Если у вас возникнут какие-либо другие проблемы, обязательно обратитесь к руководству пользователя или обратитесь в службу поддержки клиентов Samsung.
Почему мой Smart TV не находит мой WiFi?
Чтобы найти телевизор WiFi, попробуйте следующие простые методы:
Выберите СБРОС СЕТИ в меню телевизора — выберите НАСТРОЙКИ ТВ — ОБЩИЕ — СЕТЬ — СОСТОЯНИЕ СЕТИ. Обновите прошивку вашего телевизора до последней версии. Чтобы убедиться, что это не вызывает проблем, отключите все брандмауэры. Вернитесь к телевизору и попытайтесь подключиться к WIFI.
Как узнать, поддерживает ли мой телевизор Samsung Wi-Fi?
На пульте нажмите кнопку Меню. Выберите Сеть. Выберите Статус сети. На этой странице будет указано, есть ли у вас подключение к Интернету.
Почему Samsung Smart TV не подключается к WIFI?
Smart TV не подключается к Wi-Fi, что может быть вызвано многими причинами. Первое, что нужно проверить, это ваш беспроводной маршрутизатор. Перезагрузите Wi-Fi роутер. Отключите питание, подождите 1 минуту, а затем снова подключите. Подключите другое устройство к маршрутизатору и посмотрите, поможет ли это. Если это работает, это проблема с телевизором; если это не так, это проблема маршрутизатора.
Подключите другое устройство к маршрутизатору и посмотрите, поможет ли это. Если это работает, это проблема с телевизором; если это не так, это проблема маршрутизатора.
Это сообщение предоставлено вам Samsungtechwin.com / стало возможным благодаря Рене Муляндари
Тревор Исон
Я Тревор Исон, предприниматель, дизайнер, веб-разработчик и инженер-программист, в настоящее время живу в Далласе, штат Техас. Мои интересы варьируются от технологий до фотографии. Я также интересуюсь предпринимательством, играми и баскетболом. Я веду свой собственный блог Tech Win Reviews. Надеюсь, вы присоединитесь ко мне для всех ваших Samsung и технических обзоров и рекомендаций.
Почему мой телевизор Samsung не подключается к Wi-Fi? [7 причин]
Почему мой телевизор Samsung не подключается к Wi-Fi ?
По какой-то причине большинство телевизоров Samsung в конечном итоге сталкиваются с той же проблемой, что просто не подключаются к WiFi.
Было много сообщений от владельцев телевизоров Samsung , которые сообщали об этой проблеме – некоторые утверждали, что эта проблема не исчезала в течение нескольких месяцев!
К счастью, есть простое решение, которое должно решить проблему примерно с 70 % телевизоров Samsung, которые не подключаются к Wi-Fi.
Почему мой телевизор Samsung не подключается к Wi-Fi?Почему мой телевизор Samsung не подключается к Wi-Fi?
Вот 4 причины, по которым ваш телевизор Samsung не подключается к WIFI.
См. другие статьи по теме:
другие статьи по теме:
ПРИЧИНЫ, ПО КОТОРЫМ ТЕЛЕВИЗОРЫ SAMSUNG НЕ ПОДКЛЮЧАЮТСЯ К WIFI
Благодаря встроенному беспроводному адаптеру телевизор Samsung позволяет вам контролировать все из одного места. Вы можете подключить свой беспроводной телевизор к WiFi в несколько простых шагов, используя Samsung Smart View , и лучше всего, если маршрутизатор находится в одной комнате с телевизором.
Однако у некоторых пользователей возникают проблемы с подключением Smart TV к Интернету. Если это так с вашим Wi-Fi-телевизором, это может быть связано с рядом факторов.
Вот несколько возможных причин неудобств, которые также применимы к другим телевизорам Google.
ПРИЧИНЫ, ПОЧЕМУ ТВ SAMSUNG НЕ ПОДКЛЮЧАЕТСЯ К WIFI1. Нет подключения к Интернету
В первую очередь убедитесь, что у вас есть подключение к Интернету. Если проблема не устранена после проверки работоспособности маршрутизатора , рассмотрите следующую возможность.
2. Неисправности сигнала
Если вы используете беспроводной маршрутизатор, он может быть слишком далеко, что приведет к слабым сигналам.
3. Замена сетевого кабеля
Если вы подключаетесь к сети через Ethernet, кабель может мешать соединению. Подключите провод к другому устройству , например к компьютеру или ноутбуку, чтобы убедиться, что оно работает правильно на samsung смарт-хабе .
4. Ошибки
Ошибки Ваш Smart TV может иметь общую программную ошибку, которая часто встречается в телевизорах Samsung. Если телевизор выключен более 10 минут, вирус портит сетевые настройки.
Even if you have strong WiFi signals, your Samsung TV may show no network connection , and rest assured that you can fix Samsung tv . В этом случае вам потребуется сбросить настройки сети для повторного подключения.
5. Устаревшая прошивка
Если прошивка вашего телевизора Samsung устарела и не обновлена до последней версии, она может не работать с маршрутизатором. Чтобы соединение заработало, необходимо обновить прошивку до самой последней версии.
6. Настройки DNS
Настройки DNS вашего телевизора могут быть неправильно настроены, что приводит к проблемам с подключением. Для подключения к Интернету вы можете изменить настройки вручную.
Для подключения к Интернету вы можете изменить настройки вручную.
7. Диапазон MAC-адресов
Для подключения к маршрутизатору WiFi вашему устройству требуется MAC-адрес. Ваш интернет-провайдер , возможно, заблокировал MAC-адрес телевизора от подключения к WiFi .
ТЕЛЕВИЗОРЫ SAMSUNG НЕ ПОДКЛЮЧАЮТСЯ К WIFI
Если ваш телевизор Samsung не подключается к Wi-Fi, необходимо сбросить настройки. Отключите телевизор и подождите 60 секунд. Нажмите и удерживайте кнопку питания на пульте телевизора в течение 30 секунд, когда телевизор отключен от сети. Через 60 секунд снова подключите телевизор Samsung, и он должен подключиться.
1. Отключите телевизор Samsung от розетки
Хотя это может показаться очевидным, отключение телевизора Samsung от сетевой розетки — наиболее распространенный способ восстановить работоспособность Wi-Fi. Ключевым моментом здесь является ожидание все 60 секунд. Наберитесь терпения и подождите хотя бы минуту, прежде чем снова включить его.
Найдите и удерживайте кнопку питания на телевизоре Samsung в течение 30 секунд, пока он отключен от сети. Убедитесь, что вы держите кнопку питания на телевизоре, а не на пульте!
Это помогает разрядить всю оставшуюся энергию телевизора и позволяет выполнить программный сброс. Это не то же самое, что просто включать и выключать пульт! Когда вы снова подключите телевизор через 60 секунд, он должен снова включиться без проблем.
Хотя это исправление должно работать примерно в 70 % случаев, остальные 30 % могут оказаться более сложными. Если у вас по-прежнему возникают проблемы с подключением телевизора Samsung к Интернету, попробуйте решения, перечисленные ниже.
Если у вас по-прежнему возникают проблемы с подключением телевизора Samsung к Интернету, попробуйте решения, перечисленные ниже.
2. Обновите программное обеспечение вашего телевизора
Запуск устаревшего программного обеспечения учетной записи Samsung на вашем телевизоре может привести к различным проблемам. Обычно ваш телевизор автоматически загружает для вас самую последнюю версию, но это происходит не всегда.
Я бы просто удостоверился, что программное обеспечение вашего телевизора обновлено. Вы можете найти пошаговые инструкции для этого здесь. Имейте в виду, что после обновления программного обеспечения ваши настройки видео и аудио могут быть сброшены до значений по умолчанию.
3. Измените номер DNS
Перед попыткой следующего исправления убедитесь, что все остальные устройства, подключенные к WiFi, работают. Так, например, достаньте свой смартфон и планшет и попробуйте просмотреть веб-страницы.
Продолжите установку этого исправления, если эти устройства подключены к WiFi и работают правильно. Если нет, перейдите к следующему шагу, который заключается в перезагрузке маршрутизатора/модема. Мы обновим номер DNS-сервера вашего телевизора для этого исправления.
Если нет, перейдите к следующему шагу, который заключается в перезагрузке маршрутизатора/модема. Мы обновим номер DNS-сервера вашего телевизора для этого исправления.
4. Установите для параметра IP значение «Получить автоматически»
Иногда сетевые настройки на вашем телевизоре Samsung изменяются случайно, и это является причиной этой проблемы. Одним из очевидных примеров является случай, когда для настройки IP неправильно установлено значение «Получить вручную». Это означает, что вы должны вручную ввести свой IP-адрес, иначе ваш телевизор не будет подключаться к Интернету.
Чтобы проверить конфигурацию настроек IP, нажмите «Меню» на пульте дистанционного управления, затем «Сеть» > «Статус сети» > «Настройки IP». Просто установите флажок «Получить автоматически» в настройках IP. Если это не так, замените его!
5. Сброс к заводским настройкам телевизора Samsung
Если выключение и включение телевизора, а также обновление программного обеспечения и DNS не работают, пришло время попробовать полный сброс к заводским настройкам.
Чтобы восстановить заводские настройки телевизора Samsung, нажмите кнопку «Домой» на пульте дистанционного управления, а затем выберите «Настройки» > «Основные» > «Сброс» (для более старых моделей выберите «Настройки» > «Поддержка» > «Самодиагностика» > «Сброс»).
Введите свой PIN-код («0000»). Ваш телевизор выключится, а затем снова включится, отобразив экран начальной настройки. Если вы забыли PIN-код вашего телевизора, вы можете легко сбросить его с помощью пульта дистанционного управления.
Когда телевизор включен, нажмите следующие кнопки на пульте дистанционного управления в указанном порядке, и ваш PIN-код будет сброшен на «0000».


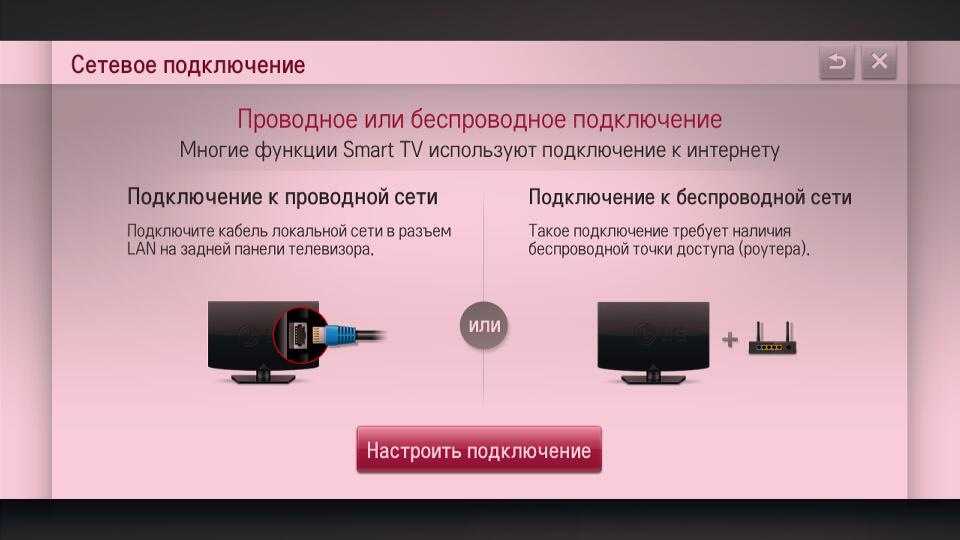

 Далее измените автоматические настройки на ручные. Для этого зайдите в «Меню» в раздел «Сеть» в подраздел «Состояние сети» и выберите строку «Настройки IP». В данной строке задайте параметры, как указаны на картинке ниже.
Далее измените автоматические настройки на ручные. Для этого зайдите в «Меню» в раздел «Сеть» в подраздел «Состояние сети» и выберите строку «Настройки IP». В данной строке задайте параметры, как указаны на картинке ниже.

 Здесь будет краткое обобщение подробных инструкций. Все очень просто и похоже! Просто попробуйте.
Здесь будет краткое обобщение подробных инструкций. Все очень просто и похоже! Просто попробуйте.


 Сразу можно попробовать открыть любой сайт в браузере.
Сразу можно попробовать открыть любой сайт в браузере. Один вставляется в интернет-порт на маршрутизаторе. Второй используется для соединения с TV.
Один вставляется в интернет-порт на маршрутизаторе. Второй используется для соединения с TV.


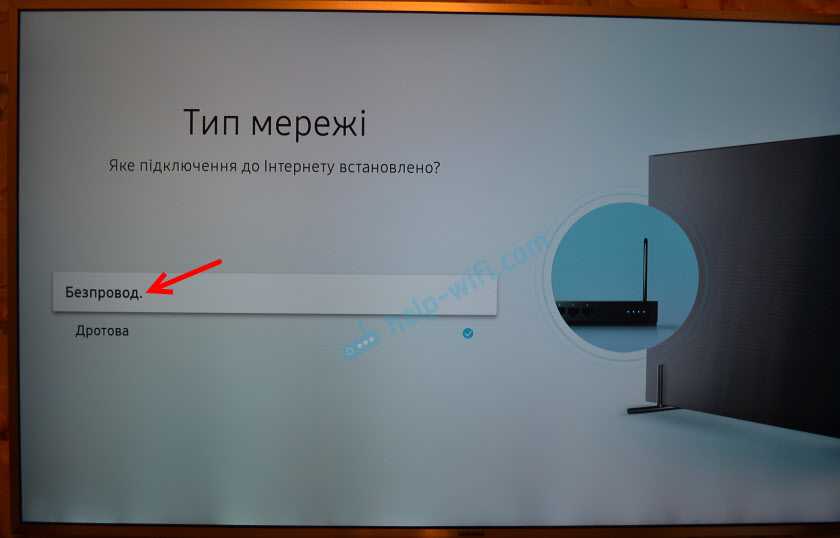
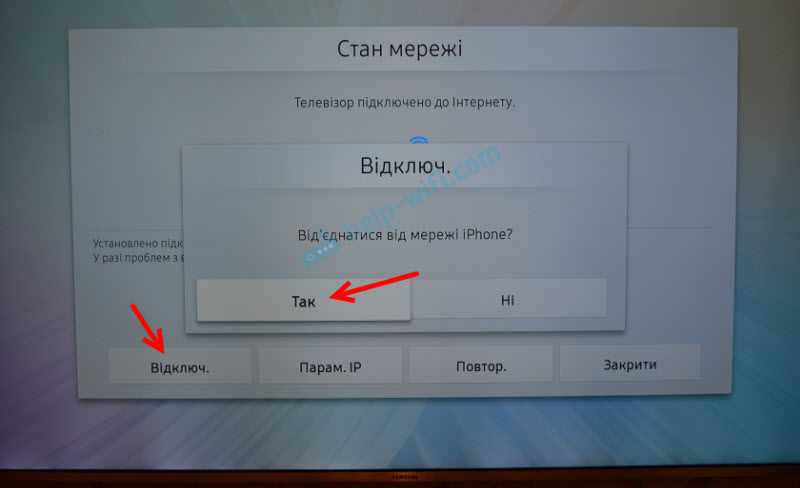



 Это вернет настройки сети к заводским значениям по умолчанию.
Это вернет настройки сети к заводским значениям по умолчанию.

 Они должны быть в состоянии помочь разблокировать вас.
Они должны быть в состоянии помочь разблокировать вас.