Wi Fi адаптер для телевизора philips: модели и подключение
Нужно ли покупать специальный WI-FI адаптер для телевизора Philips? Нужно, если модель прибора этой марки оснащена возможностью активации Smart TV, но не имеет встроенного приспособления для соединения с беспроводной сетью. На самом деле, ситуация, когда телевизионный приемник имеет в списке дополнительных возможностей технологию Smart TV, но не оснащен встроенным преобразователем сигнала Wi-Fi, возникает достаточно часто.
В таком случае придется либо подключать прибор к интернету через кабель, что не очень удобно, либо приобрести специальный адаптер, который позволит осуществить соединение телевизора с сетью WI-FI. Но обо всем по порядку.

Что такое WI-FI адаптер
WI-FI адаптер – это специальное устройство, которое позволяет подключить к прибору беспроводное интернет-соединение. Он выступает в качестве посредника, который получает сигнал, преобразует его, а потом передает прибору, к которому подключен.
Помимо приема и передачи сигнала WI-FI, такие устройства способны значительно расширить функции приборов, в данном случае телевизора, за счет активации возможностей smart tv.
Преимущества использования съемных Wi- Fi преобразователей для телевизионных приемников следующие:
- быстрое соединение;
- отсутствие необходимости в прокладке дополнительного кабеля;
- высокая скорость приема/передачи сигнала;
- простота в эксплуатации;
- компактные габариты.
К недостаткам относится трата денежных средств на покупку дополнительного оборудования. Зачастую такие устройства, как съемные USB-преобразователи для телевизоров имеют достаточно высокую стоимость. А главное неудобство заключается в том, что телевизионные приемники не способны распознавать обычные универсальные устройства, которые используются для компьютеров, планшетов или ноутбуков. Для каждого прибора — представителя марки того или иного производителя подходит адаптер только этой же марки и никакой больше. Так, для телевизоров Philips существует две модели сетевых преобразователей, характеристики и возможности которых будут рассмотрены далее.
Модели Wi-Fi приемников марки Phillips
Для телевизионных приемников марки Phillips производитель предоставляет две модели адаптеров — PTA128/00, PTA01/00. Вай-фай адаптер для телевизора Филипс устанавливается через USB-порт в боковой части корпуса прибора. Важным моментом является то, что данные преобразователи подходят не для всех моделей телевизоров Phillips. Ознакомиться со списком моделей устройств, которые способны распознать и поддерживают подключение PTA01 и PTA128, можно на официальном сайте производителя.
Модель PTA128/00 это:
- высокая скорость соединения;
- возможность установки специальной программы plug and play;
- увеличенный радиус действия за счет двойной антенны.
Модель PTA01/00 – еще один представитель преобразователей от Phillips. Модель получила широкое распространение среди пользователей, хотя она более дорогостоящая по сравнению с предыдущим представителем. Используя PTA01, пользователь получает:
- высокоскоростное соединение;
- защиту данных при помощи шифрования WPA2;
- установку plug and play.
В число возможностей Smart TV при подключении Wi-Fi преобразователей входит:
- управление телевизором и Smart TV при помощи планшета, телефона или клавиатуры;
- просмотр фотографий, фильмов;
- воспроизведение аудио;
- просмотр передач в удобное время даже после выхода в эфир;
- большое количество интернет-приложений.


Подключение и настройка адаптеров Phillips
Процедура подключения сетевых приемников PTA128 и PTA01 и их настройка достаточно проста благодаря понятному интерфейсу телевизионных приемников этой марки. Рассмотрим последовательность действий при подключении преобразователя к прибору:
- Найти разъем USB на панели устройства. Чаще всего такой разъем расположен на боковой части корпуса телевизора.
- Вставить адаптер в разъем. При необходимости можно дополнительно использовать USB провод.
- После того как устройство будет подключено, запустится программа для установки и настройки беспроводной сети для прибора.
- После запуска программы на экране появится пошаговая инструкция по настройке беспроводного подключения, которой необходимо следовать.
- Для установки можно использовать WPS, если таковой имеется у маршрутизатора.
- При отсутствии WPS используется пароль WPA, после ввода которого устройство подключится к сети.
Таким образом, процесс подключения и настройки сетевого преобразователя прост и под силу любому пользователю. Перед тем как покупать данный вид приемника Wi-Fi сигнала, необходимо убедиться, что имеющаяся модель телевизора способна поддерживать беспроводное подключение к сети. Обычно найти такую информацию можно в инструкции, прилагаемой к прибору. Для таких устройств также предусмотрен специальный вид маркировки на упаковке. Маркировка Wi-Fi Ready указывает, что устройство не имеет встроенного приспособления для приема сигнала Wi-Fi, но есть возможность подключения дополнительных устройств для установки беспроводного соединения.
Что делать, если не удается установить беспроводное подключение с телевизором Philips?
Ситуация
Возможные ситуации.
• IP-адрес начинается с цифр 169 или 0.0.
• Не удается установить беспроводное подключение.
• Подключение нестабильно.
“Wi-Fi ready” TVs |
Чтобы подключить по Wi-Fi-телевизоры необходим дополнительный адаптер Wi-Fi. Дополнительную информацию о спецификациях телевизора Вы можете узнать в брошюре или руководстве пользователя на странице поддержки ТВ . Убедитесь, что используется правильный адаптер Philips Wi-Fi, если телевизор является Wi-Fi Ready: PTA01 или PTA128. |
Ответ
Если не удается установить беспроводное интернет-подключение, выполните следующие действия:
Примечание: Навигация в меню может отличаться в разных моделях телевизоров. |
1. Сброс настроек маршрутизатора
Выполните сброс настроек маршрутизатора в соответствии с инструкциями производителя. После выполнения сброса настроек маршрутизатора проверьте интернет-подключение.
Выполните описанные ниже действия, если не удалось решить проблему.
2. Проверка пароля маршрутизатора
• К паролю WiFi маршрутизатора могут быть предъявлены определенные требования:
— Шифрование WPA и WPA2 (обычное): телевизор принимает любые пароли
— Ключ шифрования WEP: телевизор поддерживает только пароли в шестнадцатеричном формате (0-9, A-F).
Объяснение: пароли в шестнадцатеричном формате К шестнадцатеричному формату относятся числа от 0 до 9 и буквы от A до F (только заглавные). Ключ шифрования должен содержать 10 или 26 символов. Если длина пароля составляет 5 или 13 символов и/или он содержит буквы помимо приведенных выше, обратитесь к поставщику интернет-услуг (ISP) для преобразования имеющегося пароля в шестнадцатеричный формат. |
• Как правило, ключ безопасности беспроводной сети указывается на этикетке маршрутизатора или в документации, прилагаемой к устройству.
• Убедитесь, что все символы написаны в правильном регистре. Для переключения между клавиатурами используйте кнопку OK или цветные кнопки на пульте дистанционного управления. Вы также можете использовать клавиатуру на обратной стороне пульта дистанционного управления (если применимо).
• Некоторые маршрутизаторы оснащены кнопкой WPS, которая временно снижает безопасность, чтобы устройства могли подключиться к сети. При подключении телевизора к сети Интернет выбирайте WPS вместо сканирования.
3. Повторное беспроводное подключение.
Нажмите кнопку Home на пульте дистанционного управления телевизора, выберите:
[Установка] (Setup) > [Подключиться к сети] (Connect to network) > [Беспроводное] (Wireless) > [Поиск] (Scan). Следуйте инструкциям на экране.
Или
[Настройки] > [Беспроводная связь и сети] > [Подключение к сети] > [Начать сейчас] > [Подключение] > [Беспроводная]
Или
Нажмите кнопку «Настройки/Меню» на пульте ДУ телевизора и выберите:
[Частые настройки]* > [Все настройки]> [Беспроводная связь и сети]> [Проводной или WiFi]> [Подключение к сети]> [Беспроводная связь]*Только для некоторых моделей
• При наличии нескольких вариантов выберите правильное название маршрутизатора.
• Если название маршрутизатора отсутствует в списке доступных устройств, выберите параметр [Ввод вручную] (Manual entry) и введите правильное название.
Если соединение Wi-Fi не установлено, попробуйте выполнить следующее:
4. Проверка сетевых настроек телевизора
Нажмите кнопку Home на пульте дистанционного управления телевизора и выберите:
[Установка] (Setup) > [Настройки сети] (Network settings) > [Просмотр сетевых настроек] (View Network Settings)
Или
[Настройки] > [Беспроводная связь и сети] > [Просмотр настроек сети]
Или
Нажмите «Настройки/Меню» на пульте ДУ телевизора и выберите:
[Частые настройки]* > [Все настройки]> [Беспроводная связь и сети]> [Проводной или WiFi]> [Просмотр настроек сети]*Только для некоторых моделей


В этом меню можно проверить следующие настройки.
• [Сетевой режим] (Network mode): доступна настройка [DHCP/функция автоматического определения IP-адреса] (DHCP/auto IP)
Эта настройка обеспечивает автоматическое обновление подключения, если маршрутизатор определяет новый IP-адрес телевизора
• [IP-адрес] (IP Address). IP-адрес должен быть заполнен и не должен начинаться с цифр 0 или 169.xxx.
• [ Уровень сигнала ] (Signal strength) (рис. 2). Уровень сигнала должен быть не менее 80 % (или четырех полос).
5. Аппаратный сброс
Беспроводное соединение можно восстановить с помощью аппаратного сброса. Чтобы выполнить аппаратный сброс, выполните следующие действия:
• ВЫКЛЮЧИТЕ телевизор.
• Отключите от телевизора все кабели и аксессуары.
• Подождите не менее минуты, а затем вновь подключите все кабели.
6. Проверка параметров безопасности маршрутизатора
Возможно, настройки безопасности маршрутизатора не позволяют установить подключение к телевизору. Проверьте следующие настройки.
• Должны быть открыты порты Интернета 80 и 443.
• Облачная защита на маршрутизаторе должна быть отключена, так как Smart TV использует облачные сервисы.
• Проверьте настройки маршрутизатора для параметра «hide/invisible SSID» (скрытый/невидимый SSID). Эта функция должна быть отключена.
Примечание. Маршрутизаторы отличаются в зависимости от модели. Дополнительную информацию по изменению настроек можно найти в руководстве по эксплуатации или получить у производителя устройства.
7. Выполнение другого подключения
• Подключите маршрутизатор к телевизору с помощью кабеля Ethernet.
• Создайте сетевую точку доступа на смарт-устройстве.
8. Повторная настройка телевизора
Примечание: Помните, что записи, настройки и информация о канале будут потеряны во время переустановки
Нажмите кнопку ДОМ на пульте дистанционного управления телевизора и выберите:
[Установка] > [Настройки телевизора] > [Переустановка телевизора]
Или
[Установка] > [Настройки телевизора] > [Общие настройки] > [Переустановка телевизора]
Или
[Настройки] > [Все настройки] > [Общие настройки] > [Переустановка телевизора]
Или
Нажмите «Настройки/Меню» на пульте дистанционного управления телевизора и выберите:
[Частые настройки]* > [Все настройки]> [Общие настройки]> [Переустановить телевизор]*Только для некоторых моделей
Статьи по Теме:
Настройка Смарт ТВ на телевизоре Philips
Ещё буквально несколько лет назад встроенной функцией Smart TV могли похвастаться лишь топовые модели телевизоров различных производителей. Но конкуренция не даёт стоять прогрессу на одном месте и сегодня возможность превратить свой ТВ Philips в домашний миникомпьютер имеют владельцы даже бюджетных моделей. О том, как это сделать, какие возможности даёт нашему телевизору эта функция и всё связанное с ней, мы расскажем в нашей статье.

Введение в тему
Итак, что же такое функция Смарт ТВ на телевизоре Филипс? Это набор специальных средств, которые позволяют нам, пользуясь только телевизором, выходить в интернет для просмотра фильмов, посещать различные сайты, скачивать и устанавливать многочисленные приложения. Таким образом, выходит, что телевизор Philips становится по своим возможностям если и не полноценным ПК, то планшетом уж точно.
На ранних этапах выпуска, для реализации технологии Philips Smart TV, компания оснащала свою телепродукцию различными операционными системами. Однако, такой подход оказался не совсем удобным и несколько лет назад было принято решение, что в последующих моделях будет использоваться только ОС Android.
С чего начать
Перед тем, как приступить на настройке технологии Смарт ТВ на своём телевизоре Филипс, необходимо вначале определить, поддерживает ли он её работу или нет. Это можно узнать либо в Руководстве пользователя на страничке с характеристиками вашего устройства, либо на сайте производителя, либо даже визуально: проверить наличие входа для подключения интернет-кабеля, встроенной функции Wi-Fi или просто поискать кнопочку на пульте с таким названием.

После того, как мы убедились, что наш телевизор Филипс работает со Смарт ТВ, можно переходить к следующему этапу: установить последнее актуальное обновление прошивки. Эту процедуру обязательно нужно сделать в связи с тем, что иногда в работе любого устройства может обнаружиться баг или несовместимость с каким-то оборудованием. В таком случае производитель исправляет ошибку и выпускает новое обновление.
Инструкция по обновлению
Ну что ж, важность своевременной актуализации прошивки нам понятна. Перейдём непосредственно к вопросу, как нам обновить наш смарт телевизор Филипс. Чтобы мы смогли скачать и установить обновление программного кода, нам необходимо настроить подключение к сети Интернет.
Настройка подключения к Интернет
С этой целью нам следует придерживаться такого порядка действий:
- Заходим в Главное меню нашего телевизора, для чего ищем на пульте кнопку с изображением домика и нажимаем на неё.
- После этого на экране мы увидим иконки основных разделов Меню. Нам необходимо будет выбрать иконку с надписью “Конфигурация”.
- Среди появившихся пунктов настроек ищем “Настройки сети” и заходим в него.
- Нам на выбор предложит 2 способа подключения: проводной и беспроводной, т.е. с помощью интернет-кабеля или по Wi-Fi. Выбираем удобный нам вариант и нажимаем на него.
- В зависимости от способа подключения мы выбираем либо нашу беспроводную сеть и вводим пароль к ней, либо подключаем наш ТВ к роутеру посредством кабеля.
- После этого на экране должно появиться сообщение, что телевизор подключен к сети.
Для корректного подключения на роутере должна быть включена функция DHCP.
Также рекомендуется подключаться именно через роутер для упрощения процедуры: все сетевые настройки вашего подключения будут выполнены автоматически. В противном случае, вам придётся вручную вводить параметры сети вашего провайдера.
Обновление прошивки
Итак, после получения доступа к сети Интернет, нам осталось скачать и установить последнее обновление прошивки нашего телевизора. Наш порядок действий следующий:

- Вновь заходим в Главное меню с помощью нажатия клавиши с пиктограммой домика.
- Снова выбираем иконку с надписью “Конфигурация” и нажимаем на неё.
- Далее находим пункт “Обновление программного обеспечения” и заходим в него.
- Нам на выбор предложит 2 варианта: обновиться по сети Интернет или с помощью USB-флешки. Естественно, самым простым вариантом будет обновление через интернет. Флешкой следует воспользоваться в том случае, если мы по каким-либо причинам не смогли настроить наше подключение к сети. Кстати, такое вполне может быть и из-за устаревшей прошивки.
- После выбора прошивки через интернет, наш телевизор сам займётся поиском актуальных версий и в том случае, если найдёт – мы увидим запрос о подтверждении согласия на эту операцию. Если же наша прошивка самая последняя, то телевизор тоже уведомит нас об этом. Тогда ничего делать не придётся.
- После получения согласия на проведение процедуры прошивки, наш Филипс за несколько минут самостоятельно с этим справится. Во избежание возможного выхода из строя, при проведении перепрошивки нельзя ни в коем случае выключать телевизор!
Теперь мы готовы перейти к настройке Смарт ТВ нашего Филипса.
Как настроить функцию Смарт ТВ

Итак, для желающих узнать, как включить Смарт ТВ на нашем телевизоре Филипс мы приготовили простую инструкцию:
- Заходим в Главное меню, нас интересует пункт Net TV (в старых моделях) или Smart TV в моделях последних лет.
- При нажатии на него нас соединяет с сервером компании Philips и просит принять условия предоставления услуги и создать учётную запись. С условиями мы соглашаемся, а создание учётной записи можно пропустить как необязательный пункт
- В следующем окне нам предлагают активировать функцию индивидуальных рекомендаций, которая на основе наших действий в интернете будет показывать нам контекстную рекламу. Большинство пользователей, как правило, игнорируют этот функционал.
- Далее, нам может поступить предложение об установке родительского контроля на содержимое 18+. Если у вас в семье есть маленькие дети, то рекомендуем поставить пароль на подобные каналы.
- После этого первоначальная настройка закончена и при последующих заходах в раздел Smart TV подобных запросов уже не будет.
- Перед нами откроется меню с предустановлеными приложениями. В связи с тем, что ОС телевизора Филипс является по сути немного модифицированный Android, мы можем войти в свою учётную запись Google и её сохранённые настройки приложений и т.д. автоматически активируются на нашем телевизоре.
Как вы можете убедиться, бесплатно настроить функцию Смарт ТВ на вашем телевизоре Филипс не составляет никакого труда.
Новые возможности нашего телевизора
После этой несложной процедуры по подключению Смарт ТВ, наше устройство получит вторую жизнь. Появится множество дополнительных возможностей, таких как:
- Доступ к плеймаркету с тысячами разнообразных игр и приложений.
- Появится возможность работы и просмотра медиаконтента в интернете без необходимости использования компьютера.
- Станет возможным установка IPTV с множеством телеканалов на любой вкус.
- Благодаря сервисам Google наш телевизор получит расширенные мультимедийные функции и многое другое.
Ваш телевизор Philips под управлением ОС Android и функцией Smart TV преобразится в полнофункциональный развлекательный центр с расширенными возможностями на любой вкус.
Популярное сегодня

Установка наиболее популярных приложений также производится в пару нажатий: надо всего лишь выбрать то, что нас заинтересовало, добавить на главную страницу и всё! Теперь мы всегда сможем воспользоваться этой программой просто запустив её.
Сегодня заслуженную популярность среди пользователей снискали такие приложения, как:
- Ivi, которое даёт зрителю доступ к тысячам гигабайт детского развлекательного видео, сериалов и мультфильмов.
- Амедиатека, являющаяся самым популярным агрегатором сериалов, выпущенных во всех уголках планеты.
- Stream Interactive – приложение для просмотра телевизионных передач в удобное для нас время и многие другие.
Заключение
Надеемся, что это руководство поможет вам с настройкой вашего умного телевизора Филипс. И вы полноценно воспользуетесь всеми теми возможностями, которые специалисты компании разработали специально для вашего удовольствия.
 Загрузка…
Загрузка…Что делать, если телевизор Philips теряет настройки сети? [Wi-Fi]
Ситуация
● После ВКЛЮЧЕНИЯ телевизора пропадают ранее выбранные настройки беспроводной сети. На телевизоре появляется окно настройки сети, в котором предлагается ввести данные.
● Когда телевизор сканирует маршрутизаторы во время установки Wi-Fi, телевизор не может найти какие-либо маршрутизаторы.
Проверка
Убедитесь в том, что:
● перед включением платформы Smart TV телевизор был полностью загружен. После включения телевизора следует подождать 5 минут, прежде чем выполнять подключение к сети.
Ответ
Если доступ к сети Интернет с помощью установленного беспроводного подключения не появляется на телевизоре автоматически, выполните рекомендации ниже.
1. Выполните перезагрузку питания
• Отключите телевизор.
• Отключите кабель телевизора от розетки
• Подождите не меньше одной минуты (после выключения светодиодного индикатора), а затем снова подключите кабель питания.
• ВКЛЮЧИТЕ телевизор
Откройте Smart TV и проверьте, восстановлено ли подключение к Интернету.
2. Сброс настроек маршрутизатора
Выполните сброс настроек маршрутизатора в соответствии с инструкциями производителя. Проверьте, устранена ли неисправность после сброса настроек маршрутизатора.
3. Проверка сетевых настроек телевизора
Нажмите кнопку «Настройки/Дом» на пульте дистанционного управления телевизором и выберите:
[Настройки/Установки]> [Настройки сети]> [Просмотр настроек сети]
Или
[Все настройки] > [Беспроводная связь и сети] > [Просмотр настроек сети]
Или
Нажмите кнопку «Настройки/Меню» на пульте дистанционного управления телевизора и выберите:
[Частые настройки]* > [Все настройки]> [Беспроводная связь и сети]> [Проводной или Wi-Fi]> [Просмотр настроек сети]
*Только для некоторых моделей
В этом меню можно проверить следующие настройки:
• [Сетевой режим]: для этого необходимо установить значение [DHCP / автоматический IP-адрес]
Этот параметр гарантирует, что телевизор автоматически обновит соединение, если маршрутизатор изменит IP-адрес для телевизора
4. Проверка параметров безопасности маршрутизатора
Возможно, настройки безопасности маршрутизатора не позволяют установить подключение к телевизору. Проверьте следующие настройки.
• Должны быть открыты порты Интернета 80 и 443.
• Проверьте настройки маршрутизатора для параметра «hide/invisible SSID» (скрытый/невидимый SSID). Эта функция должна быть отключена.
Примечание. Маршрутизаторы отличаются в зависимости от модели. Дополнительную информацию по изменению настроек можно найти в руководстве по эксплуатации или получить у производителя устройства.
5. Выполнение другого подключения
Чтобы проверить, пропадают ли настройки сети при беспроводном подключении напрямую с помощью маршрутизатора или с помощью всех интернет-подключений, выполните следующие рекомендации.
• Создайте точку доступа на смарт-устройстве.
• Подключите маршрутизатор к телевизору с помощью кабеля Ethernet.
Если телевизор не сохраняет данные подключения к Интернету, обратитесь в службу поддержки Philips TV.
Нажмите здесь, чтобы перейти на веб-страницу поддержки Philips TV.
Технология Miracast в телевизорах Philips Smart TV
Мы живём в XXI веке, и нас со всех сторон окружает электроника. Подавляющее большинство устройств, которыми мы пользуемся в повседневной жизни, предназначено для создания, хранения и передачи разнообразного контента — это смартфоны и фотоаппараты, планшеты и ноутбуки, телевизоры и… Стоп! Телевизоры?!
Для просмотра видеороликов и фотографий нет ничего удобнее телевизора. Что может быть приятнее, чем смотреть визуальный контент на большом экране! Но значительное количество мультимедийных файлов скачиваются, создаются и хранятся на смартфонах, планшетах, разнообразных USB-носителях — как же обеспечить качественную и быструю передачу контента с одного устройства на другое? Не заниматься же постоянно перекачиванием информации с флешки на флешку!
Вопрос простого и удобного обмена фотографиями, фильмами и пользовательским видео с сохранением хорошего качества обретает нешуточную актуальность, тем более что мобильные устройства нередко используются в качестве «второго экрана», дополняя центр домашней мультимедийной сети — телевизор.
Телевизоры Philips Smart TV предлагают значительное разнообразие решений по организации потокового вещания и обмена медиафайлами — это функции Wi-Fi Smart Screen и SimplyShare, входящие в приложение Philips MyRemote, а также технологии Wi-Fi Miracast, запись на USB и просмотр в режиме MultiRoom. О Wi-Fi Miracast как о наиболее удобном и технологичном из предлагаемых вариантов стоит рассказать отдельно.
Технология Wi-Fi Miracast обеспечивает простой обмен информацией между устройствами путем беспроводного зеркального переноса с одного экрана на другой. Miracast позволяет просматривать хранящиеся в памяти смартфона или планшета видеофайлы на экране телевизора или отображать презентации с ноутбука на большой экран ТВ в конференц-зале. Технология использует высокоскоростное соединение Wi-Fi Direct и отвечает требованиям Wi-Fi Alliance к связи экранов по Wi-Fi. Wi-Fi Direct в свою очередь позволяет устанавливать связь между поддерживающими Wi-Fi устройствами напрямую, без настройки сетевого подключения.

На первый взгляд технологии Wi-Fi Miracast, SimplyShare и Wi-Fi Smart Screen похожи: все они служат для потоковой передачи контента с одного устройства на другое. Различие в том, что функции Wi-Fi Smart Screen и SimplyShare передают данные на принимающее устройство через маршрутизатор домашней сети, и если к системе подключено слишком много устройств, сеть может оказаться перегруженной. Например, если ребёнок играет в онлайн-игру на ноутбуке, а родители смотрят фильм с компьютера с помощью Wi-Fi Smart Screen, используются значительные мощности маршрутизатора — это может привести к помехам в одном из сигналов.
В такой ситуации лучше воспользоваться технологией Miracast, которая использует прямое соединение между телевизором и мобильным устройством, не задействуя маршрутизатор.
Технологией Wi-Fi Miracast оснащены все телевизоры Philips Smart TV 2013 года. Источниками контента для них могут служить например, смартфоны на базе Android 4.2 и десятки других устройств (полный список можно найти на сайте Wi-Fi Alliance).
Удачной ловли и передачи контента!
Узнать подробнее об интерактивных возможностях телевизоров Philips Smart TV можно на официальном сайте www.philips.ru/tv .
Wi-Fi адаптер для телевизора Philips: зачем нужен, какой подойдет?
Philips – популярный бренд техники, который выпускает телевизоры. В линейки фирмы представлены многие модели, в том числе с опцией Смарт ТВ.
Умные телевизоры имеют расширенный функционал, который позволяет совершать выход в интернет. Для этого требуется подключение к роутеру. Соединение можно выполнить двумя способами – по кабелю и с помощью Wi-Fi. В последнем случае потребуется специальное устройство. Давайте выясним, какой адаптер Wi-Fi подойдет для телевизора Philips.
Что собой представляет устройство?


Wi-Fi адаптер для телевизора Philips позволяет подключить его к сети без использования кабеля. Устройство выглядит, как накопитель и вставляется в соответствующее гнездо – USB порт. Именно благодаря этому можно:
- посещать различные сайты в интернете;
- смотреть фильмы и ролики онлайн;
- слушать музыку в интернете;
- смотреть фото и изображения на большом экране;
- общаться с друзьями в социальных сетях и по видеосвязи;
- просматривать передачи даже после их выхода в эфир;


Управлять ТВ можно с помощью мыши, клавиатуры, компьютера и мобильного устройства.
Как подключить любой телевизор к интернету, узнаете в следующем видео:
Преимущества и недостатки
Wi-Fi адаптер имеет такие преимущества:
- высокая скорость соединения с сетью;
- не нужно использовать провод для соединения телевизора и маршрутизатора;
- простота подключения и настройки;
- небольшие размеры.
Недостаток устройства – дополнительные расходы. При этом цену некоторых моделей для телевизора Филипс нельзя назвать бюджетной. Использовать для техники этого бренда можно только определенные устройства.
Модели для ТВ Филипс
Перед покупкой следует учитывать, что не все телевизоры совестимы с адаптерами. Информацию о том, подходит ли устройство для вашей модели, можно посмотреть на официальном сайте производителя. Для приемников этого бренда есть такие адаптеры.
PTA128/00


Модель PTA128/00 обладает следующими преимуществами:
- можно устанавливать на большом расстоянии от маршрутизатора, поскольку такой модуль оснащен двойной антенной, обеспечивающей хороший уровень сигнала даже в удаленности от роутера;
- возможность установки приложения PLUG AND PLAY;
- хорошая скорость соединения с сетью.
Если нужен качественный сигнал, рекомендуется приобретать именно эту модель.
PTA01/00


Wi-Fi модуль для ТВ Phillips PTA01/00 пользуется повышенным спросом, несмотря на то, что стоит на порядок дороже предыдущего варианта. Имеет такие преимущества:
- высокая скорость соединения с сетью;
- возможность установки приложения PLUG AND PLAY;
- наличие системы шифрования WPA2, которая обеспечивает более качественную защиту личных данных.
Видеообзор посмотрите тут:
PTA01/00 и PTA128/00 отличаются только тем, что в первом нет двойной антенны, а во втором – системы шифрования WPA2.
Подключение и настройка
Модули PTA128/00 и PTA01/00 имеют одинаковый алгоритм подключения. Чаще всего сложностей при присоединении к телевизору не возникает.
Инструкция по подключению устройства:
- посмотрите, где у ТВ расположен USB-разъем, обычно гнездо находится сбоку;
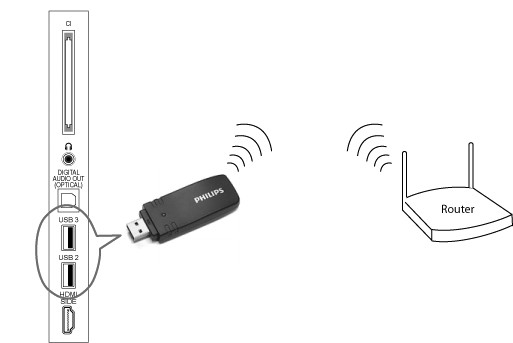
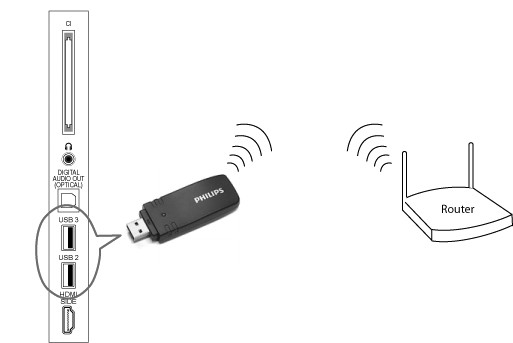
- установите адаптер. Если это сделать напрямую не получается, например, телевизор установлен близко к стене, можно воспользоваться USB-удлинителем;
- автоматически произойдет запуск программы установки и настройки беспроводной сети;
- после этого на экране появится руководство, следует придерживаться этой инструкции, чтобы выполнить настройку оборудования.
Если у роутера имеется WPS, то именно с его помощью можно выполнить сопряжение.
Подойдет ли адаптер другого производителя?
Для техники этого бренда могут подойти адаптеры другого производителя. Однако, нет гарантии, что сигнал будет стабильным. Кроме того, нельзя точно сказать, будет ли СМАРТ ТВ работать качественно и без сбоев. Поэтому лучше всего использовать модули, которые были рассмотрены выше.
Wi-Fi адаптер для телевизора Филипс – девайс, который помогает установить соединение с маршрутизатором без использования проводов. Перед покупкой рекомендуется убедиться, ТВ поддерживает беспроводное соединение. Такая информация указана в инструкции или на официальном сайте производителя. Если техника не поддерживает возможность беспроводного соединения, придется выполнять сопряжение с помощью кабеля.
телевизор через wifi | Настройка оборудования


Телевизоры формата Smart TV — это фактически переходный вариант между старыми ящиками для просмотра эфирных телеканалов и компьютером. Само слово Smart подразумевает «смышлёный», но всё же ещё телевизор. Сейчас на рынке появляются новые поколения телевизионных приёмников, фактически уже наделенных интеллектом в виде полноценной операционной системы. Например, Sony на Android TV. На их фоне Смарт ТВ становятся дешевле, а значит доступнее. Одна из главных «фишек» любого подобных устройств — возможность выхода в Интернет через домашнюю сеть для просмотра видеохостингов типа YouTube или RuTube посещения социальных сетей Одноклассники, ВКонтакте, Фейсбук и прочих порталов. Поэтому сегодня мы рассмотрим вопрос, очень частый у владельцев подобных аппаратов — как подключить телевизор смарт тв к Интернет через WiFi сеть домашнего роутера.


Для подключения Smart TV телевизора Philips к сети Интернет с помощью кабеля или через WiFi Вам понадобится роутер, настроенный и подключенный. Далее Вам надо влключить телевизор на и пульте управления нажать кнопку «Home» с пиктограммой в виде домика:


А затем кнопку «Settings (Настройка)». Таким образом Вы попадете в меню настроек Вашего телевизора Philips. Читать Далее…
Запись опубликована автором XasaH в рубрике Прочее с метками philips wifi, телевизор к интернет, телевизор через wifi.

Прогресс не стоит на месте и практически каждый день появляется что-нибудь новенькое или совершенствуется уже привычная всем вещь. Так произошло и с телевизором — он переживает второе рождение. 10-15 лет назад он был главным центром развлечения среднестатистической семьи, перед которым собирались все — от мала до велика. Потом, с приходом в дома сети Интернет, да ещё на большой скорости привела к тому, что молодое поколение переместилось к компьютерам, планшетам и ноутбукам. И вот, пару лет назад у телевизоров появился сначала LAN-разъем, потом и Wi-Fi адаптеры (сначала внешние, как опция, а потом и встроенные). Параллельно с этим телевизорам добавились мультимедийные возможности — встроенный видеоплеер, интеграция в домашнюю сеть, возможность подключения к Интернету и клиенты популярных социальных сетей. Потом весь комплекс программного обеспечения привели к более-менее общему виду и дали название — Smart TV. Таким образом, сейчас пользователь получает фактически компьютерную систему в форм-факторе плоского телевизора. Более того — некоторые производители для своих телевизоров в качестве платформы Smart TV используют операционные системы Linux и Android. Читать Далее…


