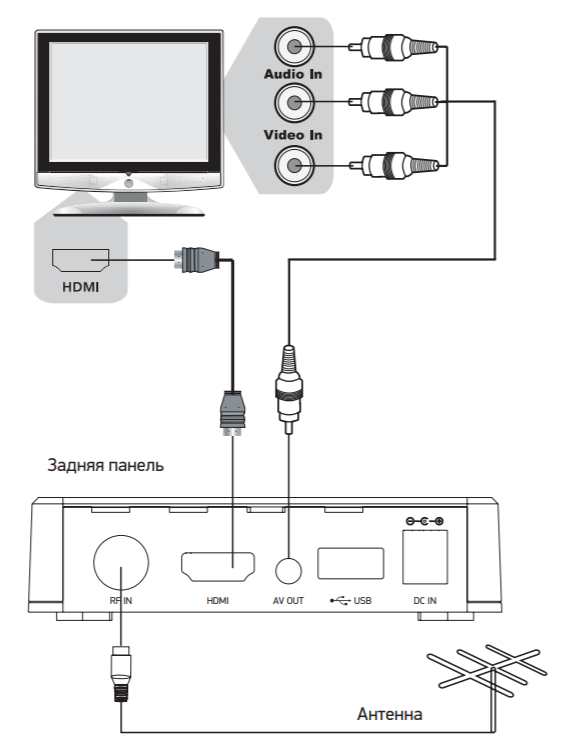Как подключить приставку ТТК к телевизору, настроить и пользоваться
Как подключить приставку ТТК к телевизору? Установите ресивер, после чего включите его в розетку, соедините с помощью кабеля с маршрутизатором и через HDMI с телевизором. Далее подайте питание на тюнер и приступайте к настройке каналов. Ниже рассмотрим правила соединения и настройки приставки ТТК, поговорим о правилах пользования и возможных трудностях во время применения.
Как подключить ресивер к телевизору
Первое, с чем необходимо разобраться — подключение приставки ТТК к телевизору. Алгоритм действий имеет следующий вид:
- Достаньте устройство, адаптер и другие элементы из коробки.
- Установите тюнер на удобном месте.
- Подключите HDMI-кабель к ресиверу ТТК и телевизору. Возможно соединение через AV разъем.
- Вставьте Ethernet-кабель к LAN-разъемам маршрутизатора и тюнера. При выборе приставки 501WAC устройство можно подключить с помощью WiFi, поэтому данный пункт можно упустить.

- Вставьте шнур подачи питания к тюнеру на 5В и включите блок в розетку.
- Жмите на кнопку питания медиаплеера и дождитесь, пока устройство полностью не загрузится.
- Переключите телевизор на источник HDMI. Выполнение этой работы может отличаться в зависимости от модели телевизора. Как правило, необходимо нажать на кнопку Input.
Как настроить
Следующий этап — настройка ТТК приставки для цифрового ТВ, необходимая для просмотра ТВ-каналов. На момент написания обзора абоненты могут подключить два основные модели ресиверов для телевизора — Eltex NV-501 и SB-213. Рассмотрим принцип настройки на примере первой модели.
Перед тем как настроить ТВ приставку ТТК к телевизору, убедитесь в правильности соединения всех проводов. Для включения жмите на кнопку On на корпусе, а после этого на клавишу включения на телевизоре.
Дальнейшие настройки приставки ТТК на ТВ проходят в несколько этапов. Рассмотрим их подробнее:
- При появлении первого экрана дождитесь обновления ПО.

- Во время первого соединения тюнер пытается подключить Интернет. При отсутствии соединения жмите на ОК под соответствующей надписью.
- С левой стороны выберите нужный тип Интернет-соединения и убедитесь во его включении. Активируйте пункт Ethernet при кабельном соединении приставки ТТК и роутера.
- Жмите на символ с изображением домика для входа в главный экран.
- Кликните на пульте кнопку ОК и перейдите к странице авторизации.
- Введите логин и пароль, который выдал оператор, а после жмите Войти. Если вы забыли эти данные, обратитесь в поддержку по телефону 8-800-77-507-75.
Как подключить второй телевизор к одной приставке
Люди часто интересуются, как подключить второй телевизор к приставке ТТК, и можно ли это сделать. В представленных оператором моделях это реально при наличии второго разъема. К примеру, один ТВ можно подключить через HDMI, а второй — через AV-вход. Минус в том, что на обоих телевизорах будет показывать один и тот же канал. Более удобное решение — напрямую использовать IPTV оператора на телевизоре со смарт ТВ (LG или Samsung). Соединение с Интернетом возможно с помощью провода или по WiFi.
Более удобное решение — напрямую использовать IPTV оператора на телевизоре со смарт ТВ (LG или Samsung). Соединение с Интернетом возможно с помощью провода или по WiFi.
Как подключить телефон к приставке
Не всегда удается разобраться, как подключить телефон к приставке ТТК ТВ, и можно ли это сделать. Непосредственного разъема не предусмотрено, но абоненты провайдера могут воспользоваться специальным приложением ТТК ТВ и опции Мультискрин. Для применения услуги сделайте следующие шаги:
- Скачайте приложение ТТК ТВ по ссылкам Эпп Стор или Плей Маркет
- Войдите в программу и укажите данные в специальные поля (логин и пароль).
- Просматривайте контент, доступный с учетом подключенного тарифного плана.
Есть и альтернативное решение, как подключить приставку ТТК к телефону — с помощью опции Перенос просмотра. Для этого начните смотреть телевизионный канал в приложении на смартфоне, а после жмите на кнопку с прямоугольником и символом Вай-Фай внизу. В появившемся окне выберите устройство (к примеру, телевизор) и смотрите ТВ уже на нем. Предварительно необходима авторизация на телевизоре. При желании можно ставить трансляцию на паузу.
В появившемся окне выберите устройство (к примеру, телевизор) и смотрите ТВ уже на нем. Предварительно необходима авторизация на телевизоре. При желании можно ставить трансляцию на паузу.
Как пользоваться
Следующий по важности вопрос — как пользоваться приставкой ТТК после получения доступа к телевидению.
Включить/выключить
Для включения и отключения используйте кнопку на телевизионном пульте. Предварительно не забудьте нажать на клавишу, расположенную на задней части ресивера.
Переключать
Для навигации между каналами используйте кнопки Вверх, Вниз, Влево и Вправо на пульте. В секции Телеканалы можно найти список жанров, после чего войти в нужный ТВ-канал. Далее переключение каналов возможно с помощью упомянутых выше кнопок. При желании можно изменить качество видео, формат и масштаб в настройках путем нажатия символа шестеренки. Для добавления ТВ-канала в Избранное жмите на «сердечко».
Частые проблемы и пути решения
Выше мы привели краткие рекомендации, как включить приставку ТТК и выполнить настройку. Но не всем удается подключить устройство с первого раза. Рассмотрим основные ошибки, которые появляются на главном экране:
Но не всем удается подключить устройство с первого раза. Рассмотрим основные ошибки, которые появляются на главном экране:
- Не работает Интернет. Жмите ОК для перехода к настройке подключения и с левой стороны выберите нужный тип. Убедитесь, что кабель подключен к роутеру, перезапустите маршрутизатор.
- Не можем соединиться с сервером. Жмите на символ с домиком и убедитесь, что приставка ТТК подготовлена к просмотру. Должно появиться предложение нажать ОК для старта просмотра. При появлении проблем с Интернетом сделайте рассмотренные выше шаги.
- Видео недоступно в вашей стране. Проверьте работу других каналов. Если все они недоступны, убедитесь в подключении к Интернету.
- Играет звук и появляется логотип вместо картинки. Жмите на символ Домика на ПДУ, войдите во Все приложения, а далее Настройки и Приложения. Так выберите ТТК ТВ и Очистить кэш.
- Тормозит видео. Проверьте скорость Интернета, перезапустите маршрутизатор.
- Не работает приставка МГТС.
 Проблема может решиться банальной перезагрузкой и сбросом настроек.
Проблема может решиться банальной перезагрузкой и сбросом настроек.
Если не удается подключить приставку ТТК к телевизору или возникают иные трудности (ошибки), свяжитесь со службой поддержки по номеру 8-800-77-507-75. В случае серьезной неисправности, можно будет вернуть приставку провайдеру, а взамен получить новую.
пошагово, через тюльпаны и настроить, lg, филипс, самсунг, тошиба, сони, панасоник
Переход на цифровой формат телевещания постепенно подходит к своему логическому завершению, количество аналоговых ретрансляторов значительно сократилось. Соответственно пришло время разобраться, как подключить цифровую приставку к телевизору. Чтобы обеспечить просмотр телепередач в цифровом формате, потребуется подходящая антенна и приставка DVB-T2.
Содержание статьи:
- Как выбрать подходящую антенну
- Наружная антенна
- Комнатная антенна
- Типы подключений
- RCA
- SCART
- HDMI
- RF
- Подсоединяем ресивер к новому ТВ
- Подсоединяем к старому ТВ
- Поиск доступных каналов
- Наиболее распространенные проблемы при подключении
- Можно ли подключить к приставке два телевизора
- В завершение
Как выбрать подходящую антенну
Как подключить приставку цифрового телевидения к телевизору рассмотрим несколько позже. Первостепенно нужно выбрать хорошую антенну, которая обеспечит устойчивый сигнал. Она бывает двух типов – комнатная и наружная. Итоговый выбор зависит от удаленности телевышки. Если расстояние не превышает 15 км, то подойдет комнатная модель, если больше – наружная.
Первостепенно нужно выбрать хорошую антенну, которая обеспечит устойчивый сигнал. Она бывает двух типов – комнатная и наружная. Итоговый выбор зависит от удаленности телевышки. Если расстояние не превышает 15 км, то подойдет комнатная модель, если больше – наружная.
Наружная антенна
В специализированных магазинах антенны представлены в широком ассортименте. Чтобы выбрать нужную, следует придерживаемся таких правил:
- Лучше всего покупать антенну без дополнительного усилителя. Она значительно устойчивее к помехам.
- Используем направленную антенну, если нет значимых препятствий, она усиливает сигнал.
- Широкоугольная антенна – это лучший вариант в затрудненных условиях приема сигнала. Ее конструкция обеспечивает больший охват.
- В самых сложных ситуациях необходима антенна, дополнительно укомплектованная предусилителем.
Интересно! Пакет «Единый» от Триколор ТВ – стоимость, список каналов
Комнатная антенна
Как подключить ресивер DVB-T2, используя домашнюю антенну, интересует многих, ведь она идет в комплекте с большинством телевизоров. Проблема в том, что подобные приемные устройства выделяются минимальными параметрами усиления, поэтому дополнительно комплектуются всевозможными усилителями. Вот только они проблему не решают, любые колебания и помехи сразу отображаются на качестве изображения.
Проблема в том, что подобные приемные устройства выделяются минимальными параметрами усиления, поэтому дополнительно комплектуются всевозможными усилителями. Вот только они проблему не решают, любые колебания и помехи сразу отображаются на качестве изображения.
Типы подключений
Принцип подключения во многом зависит от доступных разъемов, причем как на тюнере, так и на телевизоре. Теперь определимся, как подключить ТВ приставку к своему телевизору, через основные разъемы:
RCA
Наиболее простой и доступный вариант подключения. Если диагональ ТВ не слишком большая, изображение будет достойного качества. В процессе подсоединения, потребуется тюльпаны вставлять в порты соответствующего цвета. Так, по желтому проводу подается видео, красный и белый отвечают за звук.
SCART
Подобный интерфейс не частый гость на современных приставках. Встречается только на старых моделях. Для соединения с телевизором потребуется переходной шнур SCART на RCA.
HDMI
Новейшая технология, доступная только на современных ТВ. Если позволяют устройства, то лучше всего применять данный разъем. Именно через него осуществляется трансляция наиболее качественного сигнала, что позволит наслаждаться идеальным изображением.
RF
С этими разъемами знакомы абсолютно все пользователи. На приставке их два, RF IN используется для приема закодированного сигнала, а через RF OUT организовывается подключение к телевизору. Подобный вариант может стать актуальным, если телевизор совсем старый.
Подсоединяем ресивер к новому ТВ
Теперь рассмотрим подробно, как настроить цифровую приставку к телевизору Самсунг со Смарт ТВ (такая настройка подойдет и к другим моделям ТВ с технологией Smart TV). Алгоритм действий такой:
- все работы необходимо проводить при выключенном телевизоре, запустить его можно будет только после того, как все завершиться.

- с помощью кабеля соединяем антенну с ресивером, применяя соответствующий вход;
- используя кабель с разъемами HDMI, подсоединяем ресивер к ТВ;
- подключаем питание;
- на экране ТВ отобразится помощник, который поможет выполнить все настройки правильно.
Сразу необходимо будет выбрать удобный язык, страну и формат изображения. После этого, можно запускать поиск доступных каналов.
Интересно! Как отключить подписку на антивирус Ростелеком
Подсоединяем к старому ТВ
Многие задают вопрос, как подключить старый телевизор к новой цифровой приставке. Далеко не у всех дома ТВ последнего поколения, что учли и производители приставок. Подобные устройства оснащаются дополнительными разъемами, позволяющие подсоединить даже очень старые телевизоры. Пользователям доступно несколько способов:
- применяя порт SCART, приобретя предварительно тюнер с подобным разъемом;
- наиболее старые ТВ подсоединяются через стандартный антенный разъем;
- с помощью кабеля RCA-RCA.

Соответственно изучив свой телевизор, выбираете подходящий принцип подсоединения.
Поиск доступных каналов
Как настроить приставку цифрового телевидения к телевизору уже определились, теперь приступаем к поиску всех доступных каналов. Наиболее доступный метод – это активировать автосканирование. Действуем следующим образом:
- заходим в меню ресивера, используя соответствующую клавишу на пульте;
- выбираем раздел «поиск каналов»;
- в открывшемся меню выбираем автопоиск и запускаем его;
- процедура занимает несколько минут, после чего, сохраняем полученный результат.
Если найденное количество каналов соответствует заявленному, настройка считается полностью завершенной. В ситуации, когда не хватает определенных трансляций, лучше попробовать поискать их вручную, обязательно проверьте положение антенны.
Если после всех манипуляций определенных каналов так и нет, а подключение выполнено правильно, тогда восстанавливаем базовые настройки на приставке. Далее повторно запускаем поиск.
Далее повторно запускаем поиск.
Как подключить цифровую приставку к телевизору пошагово: через тюльпаны и настроить
Для телевизора LG
Применение RCA-кабеля – наиболее простой способ, как подключить цифровую приставку к телевизору. Для этого надо:
- Найти гнезда кабелей RCA на телевизоре и приставке. Они выглядят как желтое, красное и белое отверстие. Подсоедините «тюльпан» одним концом к приставке, вторым – к ТВ так, чтобы они соответствовали цветам.
- Чтобы подключить ТВ к приставке, в настройках выберите среди входов AV2.
- Затем войдите в главное меню приставки и найдите функцию автопоиска каналов, включите ее. После того как сканирование закончено, можно смотреть ТВ.
Для Phillips
При подключении «тюльпанов» к телевизору Филипс также найдите соответствующие цветам разъемы тюльпанов на ТВ и приставке. Далее:
- Подключите телевизор и приставку друг к другу посредством кабеля RCA. К антенному входу нужно подсоединить штекер дециметровой антенны, спутника или кабель вашего провайдера.

- На пульте ТВ необходимо найти кнопку AV или выбрать тип входа в настройках.
- Затем переходим к настройкам приставки. Нужно выбрать цифровой режим и источник сигнала – для цифрового ТВ выбираем «кабель», если пользуетесь платными каналами, и «антенна» для эфирного вещания.
- Выбрать на пульте ДУ «меню», зайти в раздел «конфигурация» и выбрать «установка». Затем нажимаем «настройка каналов» и выбираем «автоматическую установку».
- Нажать «Начать поиск» – будут найдены доступные каналы.
Для SAMSUNG
Телевизор SAMSUNG тоже не сложно подключить – для этого следуйте инструкции:
- Подключить антенну или кабель провайдера к приставке.
- Объединить ТВ и приставку кабелем – в нашем случае это RCA. Кабель подключать соответственно цветам.
- Включить приставку и ТВ, в меню ТВ выбрать нужный вход – потребуется найти AV для подсоединения по «тюльпанам».
- Для настройки подключения к цифровому сигналу – зайдите в меню настроек приставки.

- Отметьте нужную страну и установите тип сигнала DVB T2.
- Затем можно запустить автоматический поиск и дождаться найденных каналов.
Для Toshiba
Выбираем интерфейс подключения ТВ к приставке – у нас это RCA-тюльпаны. Подключаем ТВ к приставке соответственно цветам разъемов. После этого:
- Подключаем к входу антенны кабель провайдера, спутниковую тарелку или дециметровый антенный кабель.
- На ТВ выбираем вход для сигнала AV и запускаем автоматический поиск. Как правило, его достаточно, чтобы найти нужный пакет каналов.
Для Sony и Panasonic действуют похожие, интуитивно понятные способы подключения. В любом случае первым делом необходимо соединить ТВ с приставкой посредством кабелей-тюльпанов и приставку с антенной или кабелем провайдера. В общем случае требуется выбрать AV-вход на ТВ и настроить уже соответственно выбранному типу получения сигнал: со спутниковой тарелки, кабеля провайдера или дециметровой антенны.
Интересно! Как можно проверить баланс Триколор ТВ по номеру ID
Наиболее распространенные проблемы при подключении
Если видео прерывается или появляются квадратики, то это не проблема с приставкой, а довольно слабый поступающий сигнал, решить можно за счет смены положения антенны. Также следует попробовать применить отраженный сигнал. Подобная неполадка может быть из-за проблем с кабелем или разъемом. Обязательно проверяем целостность провода, а также корректность установки разъемов.
Также следует попробовать применить отраженный сигнал. Подобная неполадка может быть из-за проблем с кабелем или разъемом. Обязательно проверяем целостность провода, а также корректность установки разъемов.
Еще одна распространенная ошибка при подключении – это черно-белое изображение. Чаще всего возникает подобный дефект, если кабель установлен не в тот разъем. Обязательно проверяем в меню ресивера настройки изображения, устанавливаем режим AUTO. В редких случаях может быть поломана сама приставка.
Можно ли подключить к приставке два телевизора
Если у вас дома несколько ТВ, чтобы обеспечить доступ к разным каналам потребуется использовать два ресивера. При подключении нескольких ТВ к одной приставке, работать они будут синхронно, повторяя изображение. Если такой вариант устраивает, для подсоединения потребуется сплиттер или стандартный кабельный делитель. С их помощью сможете разделить антенный сигнал на несколько ТВ.
В завершение
Подробно изучив способы подсоединения, в том числе и как подключить приставку к более старому телевизору через тюльпаны, можно смело сказать, что все выполняется самостоятельно. Необходимо придерживаться представленных рекомендации. В таком случае через несколько минут сможете наслаждаться качественным цифровым телевидением.
Простое руководство по подключению к телевизору | LG USA Support
Руководство по простому подключению к телевизору | Поддержка LG в СШАПерейти к содержанию Перейти к справке по специальным возможностям
- Дом
- Поддержка
- Easy TV Connect Guide
Пошаговое руководство по устройству и кабельному разъему
Шаг 1.
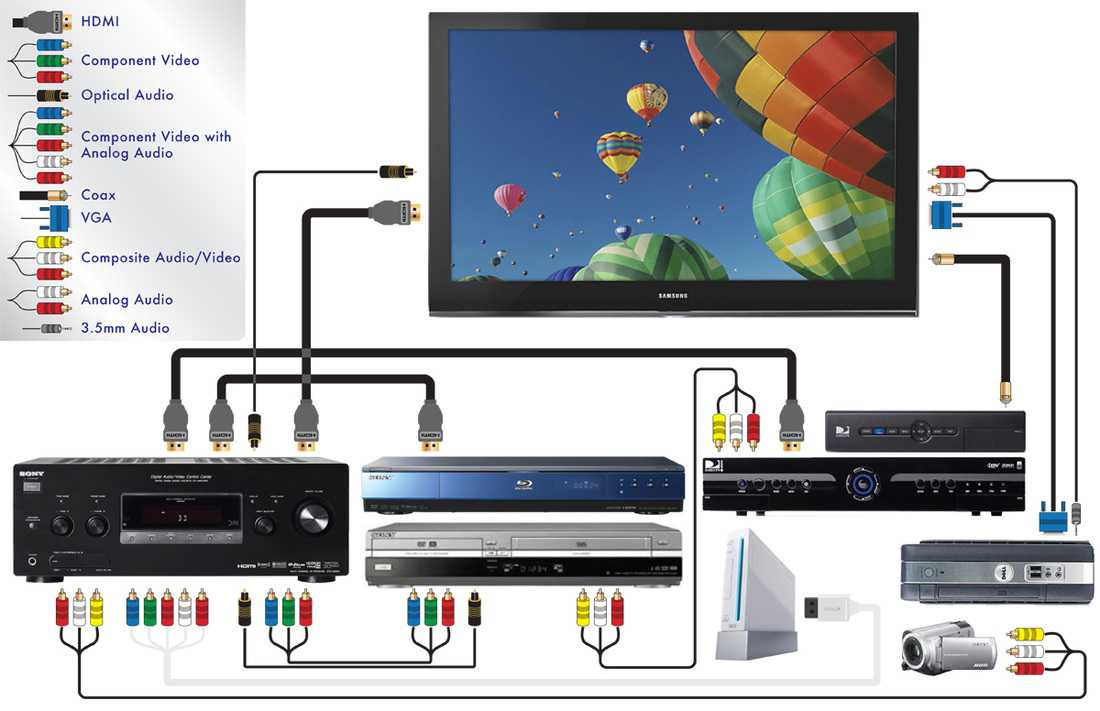 Выберите Все устройства, которые будут подключаться к вашему телевизору.
Редактировать
Выберите Все устройства, которые будут подключаться к вашему телевизору.
РедактироватьВыберите хотя бы одно устройство.
Блок кабельного/спутникового телевидения
Смартфон/планшет
Игровая консоль
USB-накопитель
Саундбар/домашний кинотеатр
Компьютер
Проигрыватель DVD/Blu-ray
Мышь/клавиатура
Наушники
Ключ AN-WF500
Потоковые устройства
Устройства Bluetooth
Следующий
Шаг 2.
 Выберите тип кабеля для каждого устройства.
Редактировать
Выберите тип кабеля для каждого устройства.
РедактироватьВыберите тип кабеля для каждого устройства.
Можно использовать только один компонентный/композитный кабель.
Кабельная/спутниковая приставка
HDMI (видео) Коаксиальный Компонентный видео Композитный видео
Смартфон/планшет
Встроенный кабель или WiFi
Игровая консоль
HDMI (видео) Компонентное видео Композитное видео
USB-накопитель 8 Встроенный кабель или Wi-Fi
Саундбар / домашний кинотеатр
HDMI (видео) HDMI (ARC) Оптический
Компьютер
HDMI (видео) VGA (кабель монитора) Компонентное видео Композитное видео
Проигрыватель DVD / Blu-ray
HDMI (видео) Компонентное видео Композитное видео
Мышь/клавиатура
Встроенный кабель или Wi-Fi
Наушники
Встроенный кабель или Wi-Fi
Ключ AN-WF500
Встроенный кабель или Wi-Fi
Потоковые устройства
HDMI (видео)
Потоковые устройства
Amazon AlexaGoogle AssistantГарнитура, клавиатура, звуковая панель и динамики
ПРИМЕЧАНИЕ. Для слуховых аппаратов и гарнитуры выберите третий вариант выше. Кроме того, для подключения нескольких гарнитур к одному и тому же Bluetooth для просмотра одного и того же контента на нескольких устройствах Bluetooth потребуется разветвитель Bluetooth.
Для слуховых аппаратов и гарнитуры выберите третий вариант выше. Кроме того, для подключения нескольких гарнитур к одному и тому же Bluetooth для просмотра одного и того же контента на нескольких устройствах Bluetooth потребуется разветвитель Bluetooth.
Следующий
Назад Следующий
Шаг 3: Будьте организованы!
Это самый важный шаг в этом процессе. Если вы будете организованы, это сэкономит вам часы разочарования.
Следуйте этим советам:
- Запишите! Ведите блокнот подключенных устройств.
- Используйте стикеры или этикетки с цветовой кодировкой, чтобы определить, какое устройство подключается к какому кабелю.
- Очистите место на полу перед телевизором.
- Положите каждое устройство на пол на некотором расстоянии друг от друга (чем больше места, тем лучше).
- Проложите на полу каждый кабель, идущий от устройства, для которого он предназначен, к телевизору.

- Наклейте этикетки на каждый конец каждого кабеля, используя разные цвета. Бывший. HDMI для DVD-плеера отмечен синими метками, а HDMI для игровой приставки — красными.
- Запишите свой цветовой код в тетрадь. Бывший. DVD: Синий, Игра: Красный.
Это самый важный шаг в этом процессе. Если вы будете организованы, это сэкономит вам часы разочарования.
Следуйте этим предложениям:
- Запиши! Ведите блокнот подключенных устройств.
- Используйте стикеры или этикетки с цветовой кодировкой, чтобы определить, какое устройство подключается к какому кабелю.
- Очистите место на полу перед телевизором.
- Положите каждое устройство на пол на некотором расстоянии друг от друга (чем больше места, тем лучше). Разместите ресивер на полу между другими устройствами и телевизором.
- Проложите каждый кабель на полу, идущий от устройства, для которого он предназначен, к аудиоресиверу и один от ресивера к телевизору.

- Наклейте этикетки на каждый конец каждого кабеля, используя разные цвета. Бывший. HDMI для DVD-плеера отмечен синими метками, а HDMI для игровой приставки — красными.
- Запишите свой цветовой код в тетрадь. Бывший. DVD: Синий, Игра: Красный.
Это самый важный шаг в этом процессе. Если вы будете организованы, это сэкономит вам часы разочарования.
Следуйте этим предложениям:
- Запиши! Ведите блокнот подключенных устройств.
- Используйте стикеры или этикетки с цветовой кодировкой, чтобы определить, какое устройство подключается к какому кабелю.
- Очистите место на полу перед телевизором.
- Положите каждое устройство на пол на некотором расстоянии друг от друга (чем больше места, тем лучше).
- Проложите на полу каждый кабель, идущий от устройства, для которого он предназначен, к телевизору.
- Наклейте этикетки на каждый конец каждого кабеля, помечая их разными цветами. Бывший.
 HDMI для DVD-плеера отмечен синими метками, а HDMI для игровой приставки — красными.
HDMI для DVD-плеера отмечен синими метками, а HDMI для игровой приставки — красными. - Запишите свой цветовой код в тетрадь. Бывший. DVD: Синий, Игра: Красный.
Шаг 4: Подключение к телевизору
Теперь, когда мы организовались, возьмите блокнот (или лист бумаги).
- Переместите стороны кабелей рядом с телевизором достаточно далеко, чтобы вы могли дотянуться до них из-за телевизора.
- Возьмите с собой ноутбук и спрячьтесь за телевизором (там, где расположены входные/выходные порты).
Важно: Обратите особое внимание на порты телевизора. In и Out означают очень разные вещи.
- Подключите кабель аудиоприемника к порту.
- Подключите все видеоустройства (DVD-плеер, игровая приставка, кабельная приставка и т. д.) к доступным портам In . Запишите номер порта рядом с каждым устройством в своей записной книжке.
пр. DVD: Синий — HDMI1, Игра: Красный — HDMI2. - После того, как все кабели подключены, все позади телевизора.

Теперь, когда мы организованы, возьмите блокнот (или лист бумаги).
Важно: Обратите особое внимание на порты телевизора. In и Out означают очень разные вещи.
- Подключите кабель HDMI звуковой панели к доступному разъему HDMI IN на телевизоре.
- Старайтесь избегать порта HDMI (ARC), так как позже это может привести к путанице.
Примечание: Порт ARC можно использовать, если другие порты недоступны.
- Когда все кабели подключены, все позади телевизора.
Теперь, когда мы организованы, возьмите блокнот (или лист бумаги).
- Переместите стороны кабелей рядом с телевизором достаточно далеко, чтобы вы могли дотянуться до них из-за телевизора.
- Возьмите с собой ноутбук и спрячьтесь за телевизором (там, где расположены входные/выходные порты).
Важно: Обратите особое внимание на порты телевизора. In и Out означают очень разные вещи.
In и Out означают очень разные вещи.
- Подключите все видеоустройства (DVD-плеер, игровая приставка, кабельная приставка и т. д.) к доступным портам In . Запишите номер порта рядом с каждым устройством в своей записной книжке.
Пример. DVD: Синий — HDMI1, Игра: Красный — HDMI2. - После того, как все кабели подключены, все позади телевизора.
Шаг 5. Подключение к устройствам
К этому моменту все провода должны быть подключены к телевизору, а устройства разложены на полу.
Используйте таблицу цветовых кодов в качестве справки и подключите правильные кабели к соответствующим устройствам.
Важно: Запишите номер входа аудиоприемника, к которому вы подключаете кабель. Вам нужно будет сослаться на него позже.
Вставьте все кабели в соответствующие устройства. Используйте ранее записную книжку с цветовым кодированием, чтобы дважды проверить цвета устройства.
Подключите другие концы этих кабелей к входным портам Soundbar.
Используйте свой ноутбук, чтобы отметить порт, к которому подключено каждое устройство.
К этому моменту все провода должны быть подключены к телевизору, а устройства разложены на полу.
Используйте таблицу цветовых кодов в качестве справки и подключите правильные кабели к соответствующим устройствам.
Шаг 6. Время настроить параметры!
Измените настройку Sound Out на телевизоре.
Примечание: Эти шаги могут немного отличаться в зависимости от модели, но мы покажем шаги для нашей самой популярной платформы webOS .
Примечание. Владельцы Smart TV могут использовать приложение Device Connector вместо выполнения следующих действий, если это необходимо (найдите приложение на панели Launcher ).
- Включите телевизор.
- Нажмите кнопку Home на пульте дистанционного управления, затем найдите значок Settings в правом верхнем углу экрана.
 Если на пульте дистанционного управления нет кнопки Home , вместо этого нажмите кнопку Settings (значок не отображается на всех пультах дистанционного управления).
Если на пульте дистанционного управления нет кнопки Home , вместо этого нажмите кнопку Settings (значок не отображается на всех пультах дистанционного управления). - В меню Quick Settings выберите Advanced .
- В меню Advanced Settings выберите Звук > Звуковой выход > Оптический/HDMI (ARC) .
При желании измените метки входа на вашем телевизоре (вместо того, чтобы найти HDMI 1 в списке ввода, он мог бы сказать DVD-плеер ).
Примечание: Эти шаги могут немного отличаться в зависимости от модели, но мы покажем шаги для нашей самой популярной платформы webOS .
Примечание: владельцы Smart TV могут использовать Device Connector вместо выполнения следующих шагов, если это необходимо (найдите приложение на панели Launcher ).
- Включите телевизор.
- Нажмите кнопку Home на пульте дистанционного управления, затем найдите значок Input в правом верхнем углу экрана.
 Если на пульте дистанционного управления нет кнопки Home , вместо этого нажмите кнопку Settings (значок не отображается на всех пультах дистанционного управления).
Если на пульте дистанционного управления нет кнопки Home , вместо этого нажмите кнопку Settings (значок не отображается на всех пультах дистанционного управления). - Из Меню ввода , выберите Все входы .
- В меню All Inputs выберите свое устройство из списка слева, затем найдите кнопку Edit в правой части экрана.
- Измените имя на любое, которое хотите, сохраните изменения и повторите для всех устройств.
Шаг 7: Настройте правильный вход
Переключитесь на правильный вход на телевизоре.
Примечание: Эти шаги могут немного отличаться в зависимости от модели, но мы покажем шаги для нашей самой популярной платформы webOS .
- Включите телевизор.
- Нажмите кнопку Home на пульте дистанционного управления, затем найдите значок Input в правом верхнем углу экрана. Если на пульте дистанционного управления нет кнопки Home , вместо этого нажмите кнопку Settings (значок не отображается на всех пультах дистанционного управления).

- В меню Input выберите вход, который вы хотите использовать.
Вернитесь к записной книжке, которую вы использовали в предыдущих шагах, чтобы указать, какой вход будет отображать какое устройство.
Настройте аудиоресивер на правильный вход.
Примечание: Убедитесь, что ваш телевизор настроен на правильный вход при использовании устройств, подключенных через аудиоустройство.
- Проверьте в своей записной книжке правильные входные номера ваших устройств.
- Убедитесь, что аудиоресивер включен, затем используйте Audio Remote, чтобы переключиться на правильный вход.
- Убедитесь, что громкость установлена достаточно высокой, чтобы ее можно было услышать (на устройствах LG Audio достаточно установить громкость на 15).

Примечание: Некоторые аудиоресиверы или саундбары используют другую терминологию для изменения входов. На вашем пульте дистанционного управления могут быть кнопки ввода, функции или источника (все они означают одно и то же).
Переключитесь на правильный вход на телевизоре.
Примечание: Эти шаги могут немного отличаться в зависимости от модели, но мы покажем шаги для нашей самой популярной платформы webOS .
- Включите телевизор.
- Нажмите кнопку Home на пульте дистанционного управления, затем найдите значок Input в правом верхнем углу экрана. Если у вас нет кнопки Home на пульте дистанционного управления, нажмите кнопку Settings 9Вместо этого кнопка 0232 (значок не отображается на всех пультах дистанционного управления).
- В меню Input выберите вход, который вы хотите использовать.
Вернитесь к записной книжке, которую вы использовали в предыдущих шагах, чтобы указать, какой вход будет отображать какое устройство.
Шаг 8. Другие устройства
Смартфоны/планшеты
Чтобы отправить файлы со смартфона или планшета на телевизор, посетите нашу страницу загрузок Smart Share:
Smart Share Загрузки
Чтобы поделиться экраном смартфона или планшета на телевизоре, посмотрите это видео, опубликованное CNET:
CNET How To — Зеркальное отображение экрана Android-устройства с помощью Miracast
USB-устройства
USB-устройства не требуются какие-то специальные настройки.
Просто подключите накопитель к любому доступному порту USB, и телевизор автоматически предложит вам его использовать.
Если вы хотите увидеть его в действии, посмотрите видео ниже:
Устройства с мышью/клавиатурой
Чтобы использовать мышь и/или клавиатуру с вашим Smart TV, не требуется специальной настройки.
Просто подключите кабель(и) USB к любому доступному порту USB на телевизоре.
Примечание. Мыши и клавиатуры Bluetooth не поддерживаются. Некоторым пользователям удалось успешно использовать LG Bluetooth Rolly Keyboard , но официально она не поддерживается.
Наушники
Некоторые телевизоры могут иметь выходы для наушников, но это встречается нечасто. Однако большинство Bluetooth-гарнитур LG работают с любым телевизором, поддерживающим Беспроводная синхронизация звука .
Если на вашем телевизоре есть выход для наушников, просто подключите наушники к этому порту.
Для Bluetooth-гарнитур LG следуйте приведенным ниже инструкциям по настройке звука, за исключением выбора Lg Soundsync (Wireless) в качестве устройства Sound Out.
Примечание: Некоторые телевизоры имеют порт 3,5 мм, предназначенный для диагностики или управления через RS232. Этот порт точно соответствует размеру разъема для наушников, но не предназначен для наушников.
Для более новых смарт-телевизоров (webOS 3.0), поддерживающих звук в наушниках, можно настроить звуковой выход телевизора на одновременное воспроизведение через наушники и внутренние динамики телевизора.
Чтобы использовать эту функцию:
- Включите телевизор.
- Нажмите кнопку Home на пульте дистанционного управления, затем найдите значок Settings в правом верхнем углу экрана. Если у вас нет кнопки Home на пульте, нажмите кнопку 9Вместо кнопки 0231 Настройки (значок отображается не на всех пультах).

- В меню Quick Settings выберите Advanced .
- В меню Advanced Settings выберите Sound > Sound Out > Internal TV Speakers + Headphone Audio .
Ключ Wi-Fi/Bluetooth
Ключи WiFi/Bluetooth серии AN-WF не требуют специальной настройки.
Просто подключите ключ к любому доступному порту USB на телевизоре.
Важно: Эти ключи предназначены для определенных моделей телевизоров. Проверьте страницу продукта вашего ключа, чтобы проверить совместимость.
Шаг 9: Готово!
Поздравляем! Настройка завершена, наслаждайтесь своим новым телевизором LG. Хороший выбор!!
Обязательно сохраните записную книжку с указанием устройств, кабелей и назначений портов для дальнейшего использования.
Назад Следующий
Полное руководство по телевизионным портам: как подключить телевизор
Узнайте больше о портах на задней панели телевизора и о том, что вам нужно для наилучшего качества изображения и звука.

Рэйчел Оукс Под редакцией Микайлы Риверы
Поделиться | 3 января 2023 г.
Телевизионные технологии развиваются стремительно. Вы можете быть озадачены множеством различных портов на задней панели телевизора. Мы знаем вашу боль, поэтому составили это руководство, чтобы вы знали, какие кабели к каким портам подходят и почему. Мы надеемся, что это поможет вам намного быстрее насладиться необычными функциями вашего нового смарт-телевизора.
Перейти к:
- Углубленная направляющая портов
- Как подключить порты, не соответствующие
- Как подключить видеорегистратор к телевизору
- ТВ портов: от лучшего к худшему
Подробное руководство по портам
Ниже вы можете найти порты по названию и изображению, узнать о типе и качестве сигнала, узнать, какие устройства используются с каждым портом, а также получить ответы на каверзные вопросы о назначении и возможностях вашего телевизора. порты.
порты.
Обзор ТВ портов
Порты Video TV
Порты Audio TV
Другие порты TV
Глоссарий портов
Вот несколько фраз, с которыми вы столкнетесь, узнавая больше о различных типах портов:
- Тип сигнала: способ передачи данных через соединение — либо в виде высококачественного цифрового сигнала, либо в виде аналогового сигнала более низкого качества.
- Максимальное разрешение: Применительно к видеопортам воспринимаемая резкость и четкость изображения. Большие числа, такие как 1080p, лучше, чем меньшие числа, такие как 480i, но 4K Ultra HD является лучшим.
- Связанные устройства: Это устройства, которые вы можете подключить к телевизору через соответствующий порт.
Почему у HDMI отдельный раздел? Потому что это один из самых полезных и наиболее распространенных портов на вашем телевизоре. Порты HDMI на вашем телевизоре можно использовать для видео, аудио, компьютеров и даже превратить ваш обычный телевизор в смарт-телевизор!
Другие названия: Медийный вход высокой четкости
Тип сигнала: Цифровой
Максимальное разрешение: 4K Ultra HD
Связанные устройства: Современные игровые приставки, медиаплееры, цифровые видеорегистраторы, звуковые системы, компьютеры и потоковые устройства
См. соответствующий кабель
соответствующий кабель
Что такое порты HDMI?
HDMI, или «Медиа-вход высокой четкости», — это универсальный порт для всех ваших современных устройств. Порты HDMI в вашем телевизоре используются как для видео, так и для аудио. Кроме того, большинство компьютеров имеют возможности HDMI, поэтому вы можете использовать кабель HDMI для подключения компьютера к телевизору. Вы даже можете подключить потоковое устройство, такое как Roku или Amazon Fire TV Stick , чтобы превратить ваш старый телевизор в Smart TV.
Если вы хотите подключить один кабель и все готово, вам понравится простота настройки телевизора с HDMI.
Всегда ли порты HDMI являются лучшим вариантом подключения?
Поскольку HDMI передает данные в цифровом виде — без сжатия или искажения информации, — он обеспечивает высочайшее качество изображения и звука.
Однако некоторые люди предпочитают привычный звук аналогового аудио. Вы можете поиграть с тем, как вы подключаете свою звуковую систему, чтобы узнать, что вам больше нравится.
Что такое HDMI ARC?
Телевизионный порт с надписью «HDMI ARC» или «HDMI Audio Return Channel» настроен как для отправки, так и для приема аудиоданных. Этот порт отлично сочетается со звуковой системой , потому что вы можете подключить все остальные устройства к A/V-ресиверу и использовать один кабель для подключения вашего ресивера к телевизору. Это довольно гладко!
Порты Video TV
Компонентный
Другие названия: Компонентное видео, компонентное аналоговое видео (CAV) и Y/Pb/Pr
Тип сигнала: Аналоговый
Максимальное разрешение: 1080p
Связанные устройства: Цифровые видеорегистраторы, медиаплееры и игровые приставки предыдущего поколения
См. соответствующий кабель
Что такое компонентные видеопорты?
Компонентные видеопорты — это красный, синий и зеленый AV-порты вашего телевизора, и до того, как HDMI стал популярным, они обеспечивали высочайшее качество видео.
Если у вас старый телевизор, не совместимый с HDMI, вы можете использовать эти видеопорты для подключения цифрового видеорегистратора или медиаплеера. И даже если на вашем телевизоре есть HDMI, компонентные входы могут быть удобны для подключения некоторых игровых консолей предыдущего поколения, таких как системы PlayStation 3, PlayStation 2, Xbox 360 и Wii.
S-video
Другие названия: Отдельные видео и Y/C
Тип сигнала: Аналоговый
Максимальное разрешение: 480i
Связанные устройства: Компьютеры, медиаплееры предыдущего поколения игровые приставки
См. соответствующий кабель
Что такое порты S-video?
Порты S-video (черные кружки с множеством точек) использовались в основном в конце 1990-х и начале 2000-х годов для видеоввода на телевизорах. Они не так распространены, как компонентные видеопорты, но вы можете увидеть их на своем телевизоре или компьютере. Если у вас есть старая Nintendo 64, она может подключиться к этому порту.
Если у вас есть старая Nintendo 64, она может подключиться к этому порту.
Хотя порт S-video будет отображать более яркое изображение, чем композитное видео, оно все же не так хорошо, как компонентное видео или HDMI. Пропустите этот порт, если у вас нет лучших вариантов.
Композитный
Другие названия: Композитный видеосигнал, композитный видеосигнал основной полосы частот (CVBS) или SD-видео
Тип сигнала: Аналоговый
Максимальное разрешение: 480i
плееры и игровые приставки предыдущего поколения
См. соответствующий кабель
Что такое композитные видеопорты?
Композитное видео (круглый желтый порт) используется для видео стандартной четкости. Хотя многие устройства по-прежнему поставляются с композитным видеосоединением, вам следует отказаться от этого порта для компонентного видео более высокого качества или HDMI высочайшего качества.
Порты Audio TV
Оптический цифровой
Другие названия: Цифровой аудио (оптический), оптический аудио, оптический цифровой, цифровой аудиовыход (оптический) и TOSLINK (Toshiba Link)
Тип сигнала: Цифровой
Связанные устройства: Саундбары и аудио/видеоресиверы
См. соответствующий кабель
соответствующий кабель
Что такое цифровые аудио (оптические) порты?
Этот порт, обычно закрытый небольшой заглушкой, посылает цифровой звук на вашу звуковую систему. Поскольку он использует цифровой формат, он обычно более четкий, чем RCA Stereo, в котором используется аналоговый сигнал.
Должен ли я использовать цифровой аудиопорт (оптический)?
HDMI лучше, но если ваша звуковая система не имеет подключения HDMI, этот порт — отличный выбор. Однако оптические кабели становятся менее эффективными на расстоянии десяти метров, и они более тонкие, чем коаксиальные кабели, используемые в других аудиопортах. Будьте осторожны, чтобы не согнуть оптический кабель под острым углом, иначе вы можете навсегда его повредить.
Коаксиальный цифровой
Другие названия: Цифровой звук (коаксиальный) и коаксиальный цифровой звук
Тип сигнала: Цифровой
Сопутствующие устройства: Саундбары и A/V-ресиверы
Что такое цифровой 9000 аудио (коаксиальные) порты?
Как и оптические цифровые порты, коаксиальный цифровой порт подключается к вашей звуковой системе для передачи цифрового звука. Коаксиальный кабель более прочный, чем оптический порт, но HDMI по-прежнему будет наиболее качественным вариантом.
Коаксиальный кабель более прочный, чем оптический порт, но HDMI по-прежнему будет наиболее качественным вариантом.
RCA стерео
Другие названия: RCA стерео аудио, RCA аудио и аналоговое аудио и A/V-ресиверы
См. соответствующий кабель
Что такое стереоаудио порты RCS?
Эти двойные красные и белые порты являются либо входами, либо выходами для передачи аналогового звука. Иногда вы увидите, что они сами по себе помечены как «выходы» для вывода звука. Если они предназначены для ввода звука, вы обычно найдете их рядом с портами компонентного или композитного видео.
Должен ли я использовать стерео аудио порты RCA?
Используйте стереоаудио RCA, если у вас нет более продвинутого цифрового соединения (HDMI, оптического или коаксиального) или если вам просто нравится аналоговый звук. Разъемы для этого порта часто сочетаются с композитным и компонентным видео, поэтому они удобны, если вы используете эти видеоразъемы.
Компьютерные порты
Другие названия: Цифровой визуальный интерфейс, DVI-A, одноканальный DVI-D, двухканальный DVI-D, одноканальный DVI-I и двухканальный DVI-I
Тип сигнала: Цифровой/аналоговый
Максимальное разрешение: 1080p
Связанные устройства: Компьютеры
См. соответствующий кабель
Что такое порты DVI?
Порты DVI в первую очередь предназначены для подключения компьютера к телевизору. Они не так высокого качества, как HDMI, но большинство современных DVI лучше, чем VGA. Какой кабель DVI можно использовать с портом, зависит от количества и расположения штыревых отверстий в порту.
Почему существует так много разных типов DVI?
DVI сильно изменился с развитием технологий. Старый DVI-A — аналоговый порт не лучше VGA. Но DVI-D является цифровым, а DVI-I совместим как с цифровыми, так и с более старыми аналоговыми устройствами.
DVI-D и DVI-I дополнительно подразделяются на одноканальные и двухканальные. Двухканальные соединения имеют вдвое большую мощность, что приводит к увеличению скорости и качества сигнала.
Какой разъем DVI лучше?
И DVI-D, и DVI-I работают нормально. Просто убедитесь, что отверстия для штифтов в вашем порту поддерживают выбранный вами тип кабеля.
Могут ли кабели DVI также передавать звук?
Кабели DVI-I-to-HDMI или DVI-D-to-HDMI могут передавать звук, но это зависит от того, поддерживает ли видеокарта внутри вашего компьютера эту передачу. Подключите разъем DVI к компьютеру, а кабель HDMI к телевизору, чтобы проверить, совместим ли порт вашей видеокарты со звуком. Если нет, вам понадобится отдельное аудиосоединение.
Другие названия: Графический массив видео и ПК в
Тип сигнала: Аналоговый
Максимальное разрешение: 720p
Связанные устройства: Компьютеры
Что такое порты VGA
?
Если вы хотите подключить компьютер к телевизору и у вас нет возможностей HDMI или DVI, вы можете использовать VGA. Однако качество будет не таким хорошим, как с этими другими портами, а VGA не поддерживает звук, поэтому вам потребуется отдельное аудиосоединение.
Однако качество будет не таким хорошим, как с этими другими портами, а VGA не поддерживает звук, поэтому вам потребуется отдельное аудиосоединение.
случайных портов
Антенна в
Другие названия: RN в, кабель и коаксиальное подключение кабеля
Тип сигнала: Аналог
Максимальное разрешение: 1080P
Асвязанные девации: . (OTA) ТВ-антенна
См. OTA-антенна
Что такое входной порт антенны?
Этот порт обеспечивает как видео-, так и аудиовход от беспроводной (OTA) антенны. Вы, вероятно, знакомы с этим портом с первых дней существования телевидения, когда он был распространенным типом телевизионного входа, используемым для широкого спектра устройств. Он больше не используется, так как HDMI работает намного лучше, но это несомненный плюс и возможность входа для телевизора, если вам нужны бесплатные каналы OTA.
Узнать больше об OTA TV
Другие названия: Универсальная последовательная шина
Тип сигнала: Цифровой/аналоговый
Связанные устройства: USB-накопитель, ТВ-антенна и потоковое устройство
Для чего нужны порты USB на телевизоре?
USB-порты на телевизоре выполняют различные функции, в том числе в качестве входа для USB-накопителей и питания телевизионной антенны или потоковое устройство . Вы даже можете использовать его для зарядки своего смартфона, если хотите.
Вы даже можете использовать его для зарядки своего смартфона, если хотите.
Ethernet
Другие названия: LAN
Тип сигнала: Цифровой/аналоговый
Связанные устройства: Интернет-модем
См. соответствующий кабель
Что такое порты Ethernet 9001?
Соединения Ethernet помогают обеспечить более высокую скорость Интернета, чем Wi-Fi. Если у вас есть смарт-телевизор, вы, вероятно, видели этот порт, который выглядит как обычный порт телефонной линии.
Должен ли я использовать порт Ethernet вместо Wi-Fi?
Если передачи, которые вы транслируете, тратят много времени на буферизацию, возможно, пришло время переключиться на использование порта Ethernet. Это менее удобно, так как вам нужно проложить кабель от интернет-модема к телевизору, но может заметно повысить скорость потоковой передачи.
Ex-Link
Связанные устройства: Сервисные обновления для телевизоров Samsung и настенные крепления
Что такое порты Ex-Link?
Ex-Link — это немного странный порт, который можно найти на некоторых телевизорах Samsung. Его основная функция — помочь техническим специалистам Samsung обновить ваш телевизор, но вам не следует пытаться сделать это самостоятельно. Кроме того, около десяти лет назад у Samsung был моторизованное крепление для телевизора , которым можно было управлять, подключив его к порту Ex-Link, но крепления, похоже, больше нет.
Его основная функция — помочь техническим специалистам Samsung обновить ваш телевизор, но вам не следует пытаться сделать это самостоятельно. Кроме того, около десяти лет назад у Samsung был моторизованное крепление для телевизора , которым можно было управлять, подключив его к порту Ex-Link, но крепления, похоже, больше нет.
Но моторизованное крепление для телевизора звучит очень круто, и я хочу такое!
Вы правы, звучит очень круто. Это не Samsung, но вы можете подобрать моторизованное крепление для телевизора VIVO на Amazon. Не беспокойтесь — для его использования вам не нужен Ex-Link или какой-либо другой специальный порт.
Как подключить порты, которые не совпадают
Подключение устройств становится немного сложнее, если на вашем телевизоре нет нужных портов. Новые телевизоры могут не иметь старых портов, а старые телевизоры могут не иметь новых портов, таких как HDMI.
К счастью, есть решения для подключения всех ваших устройств. Имейте в виду, однако, что конвертированные аудио и видео не будут иметь самого высокого качества. Если пришло время обновить телевизор, ознакомьтесь с нашим «Руководством по покупке телевизора» .
Имейте в виду, однако, что конвертированные аудио и видео не будут иметь самого высокого качества. Если пришло время обновить телевизор, ознакомьтесь с нашим «Руководством по покупке телевизора» .
Ввод и вывод
Обратите внимание на ввод и вывод. Преобразователи будут работать только с соответствующей схемой ввода/вывода, поэтому перед покупкой преобразователя узнайте, в каком направлении идут данные.
В большинстве случаев медиаплееры, цифровые видеорегистраторы, игровые приставки и компьютеры выводят звук и видео на вход телевизора. Это означает, что вы подключите кабель к выходному порту устройства и подключите его к входному порту телевизора или преобразователя. Однако телевизоры выводят звук на входы звуковых панелей.
Преобразователи со старого выхода на новый вход
Следующие устройства подходят для подключения большинства старых устройств к новому телевизору.
Компонентный преобразователь в HDMI
Volantech Компонентный YPbPr Преобразователь RGB в HDMI 4K
Посмотреть на Amazon
S-Video/Composite to HDMI
CoolDigital RCA AV/S-Video to HDMI Converter
View on Amazon
Преобразователи для нового выхода в старый вход
Следующие устройства подходят для подключения большинства новых устройств к старому телевизору.
HDMI to Component
Portta HDMI to Component Video Converter
Посмотреть на Amazon
HDMI-S-Video/композитный
Tendak Преобразователь HDMI в S-Video/Composite
Посмотреть на Amazon
Как подключить цифровой видеорегистратор к телевизору
Большинство современных цифровых видеорегистраторов имеют выходы HDMI, поэтому их довольно просто подключить к новому телевизору. Тем не менее, для установки цифрового видеорегистратора или кабельной приставки может потребоваться помощь опытного техника, если в вашем доме требуется новая проводка или спутниковая антенна. В приведенной ниже таблице указаны выходы цифровых видеорегистраторов телевизионных провайдеров и стоимость установки.
Проведите влево, чтобы увидеть все →
| TV provider | DVR | Outputs | Installation costs | Details |
|---|---|---|---|---|
| Astound Broadband | TiVo T6 |
| Плата за установку: 79,95 долларов США Плата за активацию: 9,99 долларов США | Посмотреть планы Astound |
| Buckeye Broadband | Варьируется | Варьируется | Activation fee: $50. 00 00 | View Buckeye plans |
| Cox | Contour Record 6 |
| Installation fee: varies by пакет и регион | Просмотреть планы Cox |
| DIRECTV | Genie (HR-44) |
| Activation fee: $19.95 | View DIRECTV plans |
| DISH | Hopper 3 |
| Плата за установку: включена в цену | Посмотреть планы DISH |
| Optimum | Варьируется | Варьируется | Installation fee: included with online order | View Optimum plans |
| Spectrum | Varies | Varies | Professional installation: $59. 99 99 Self installation: $24.99 | View Spectrum plans |
| Xfinity | X1 |
| Профессиональная установка: $89.99 Self installation: up to $39.99 | View Xfinity plans |
| Xtream Powered by Mediacom | Varies | Varies | Installation fee: $109.99 | View Xtream plans |
If you’re interested to чтобы узнать больше о перечисленных выше провайдерах, введите свой почтовый индекс ниже, чтобы увидеть, какие из них доступны в вашем регионе:
Окончательный вариант
Самым важным портом на вашем новом телевизоре будет порт HDMI, который поддерживает высококачественное аудио и видео. . Без этого жизненно важного соединения вы не сможете подключить потоковое устройство к телевизору.
Хотя для решения этой проблемы можно использовать преобразователи, изображение и звук не будут такими четкими, как при использовании порта HDMI. Мы рекомендуем вам обновить свой телевизор до нового смарт-телевизора — они не такие дорогие, как вы думаете!
Мы рекомендуем вам обновить свой телевизор до нового смарт-телевизора — они не такие дорогие, как вы думаете!
Методика
Наши эксперты потратили десятки часов на изучение различных портов для телевизора, чтобы вы могли пользоваться всеми возможностями своего нового смарт-телевизора, как только распаковали его. Для получения дополнительной информации о нашем процессе прочитайте нашу страницу «Как мы оцениваем».
Статьи по теме
- Как подключить телевизор к Wi-Fi
- Как подключить iPhone к телевизору
- Что означают индикаторы на вашем модеме/маршрутизаторе?
Об авторе
Рэйчел Оукс
Рэйчел Оукс написала сотни полезных статей за пять лет работы на CableTV.com. Вам нужны все сведения об интернет-провайдерах, скорости загрузки и доступном Интернете? Это ваш новый любимый писатель. Рэйчел получила степень бакалавра искусств по английскому языку в Университете Южной Юты.




 Проблема может решиться банальной перезагрузкой и сбросом настроек.
Проблема может решиться банальной перезагрузкой и сбросом настроек.
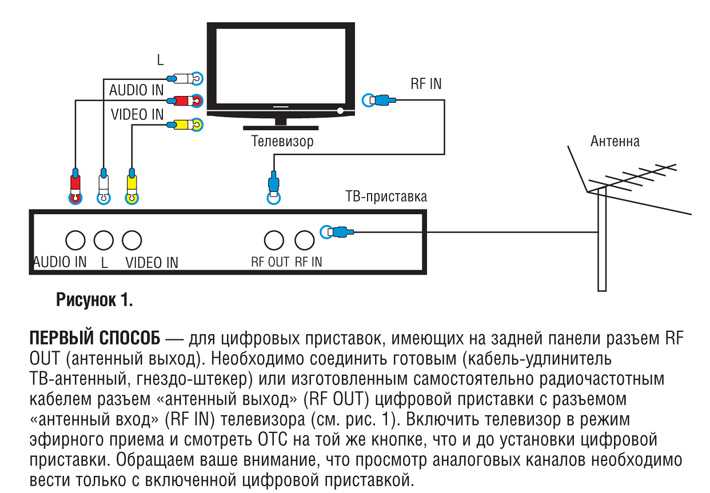

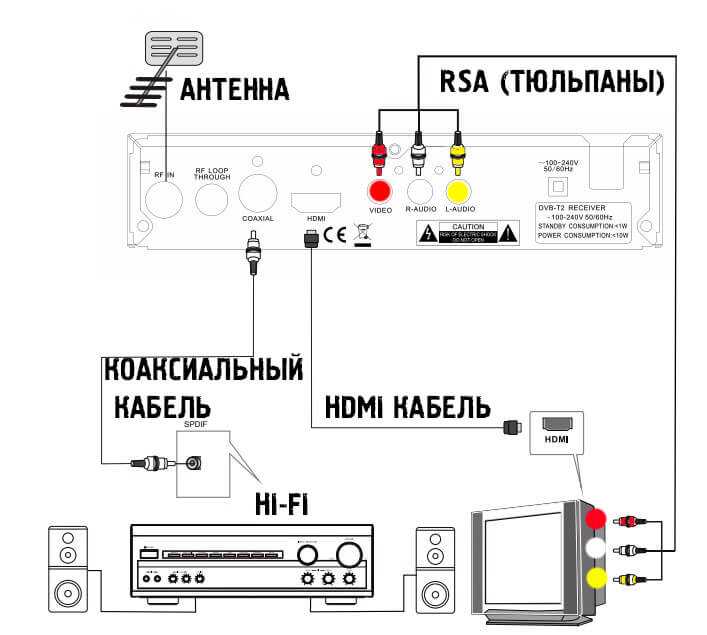

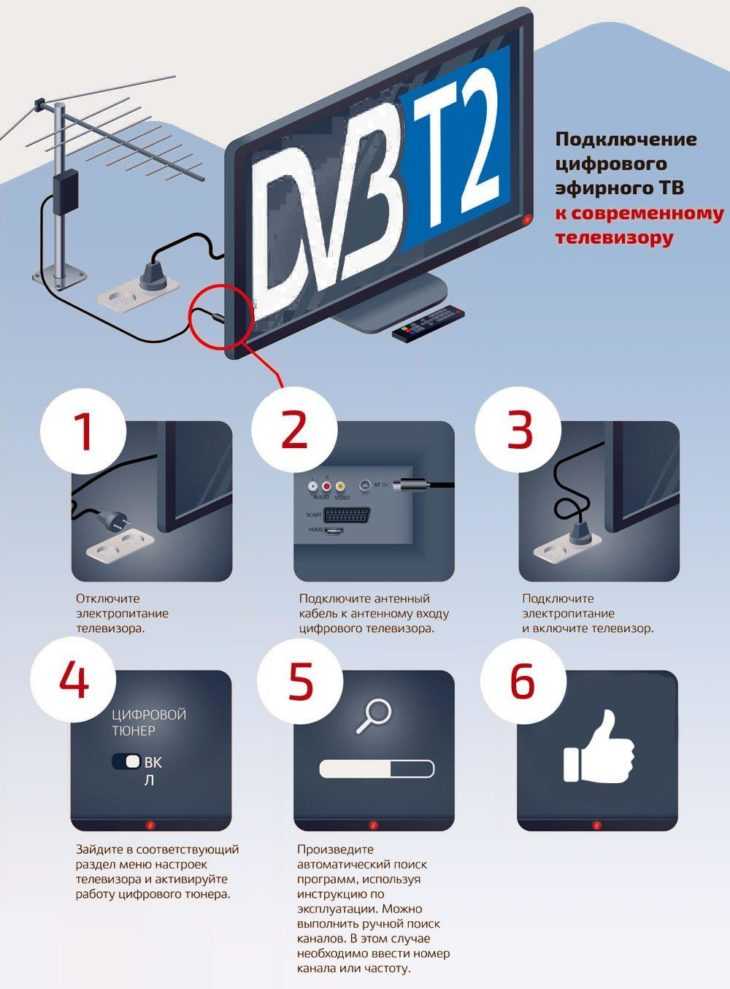
 HDMI для DVD-плеера отмечен синими метками, а HDMI для игровой приставки — красными.
HDMI для DVD-плеера отмечен синими метками, а HDMI для игровой приставки — красными.
 Если на пульте дистанционного управления нет кнопки Home , вместо этого нажмите кнопку Settings (значок не отображается на всех пультах дистанционного управления).
Если на пульте дистанционного управления нет кнопки Home , вместо этого нажмите кнопку Settings (значок не отображается на всех пультах дистанционного управления). Если на пульте дистанционного управления нет кнопки Home , вместо этого нажмите кнопку Settings (значок не отображается на всех пультах дистанционного управления).
Если на пульте дистанционного управления нет кнопки Home , вместо этого нажмите кнопку Settings (значок не отображается на всех пультах дистанционного управления).