Как подключить телевизор к компьютеру через HDMI Windows 10: настройка
Подключение ноутбука или компьютера к телевизору – распространенная операция, позволяющая просматривать изображения и видео на большом экране. Существует множество способов настройки сопряжения двух устройств, но чаще всего люди используют проводное соединение. Далее разберемся, как подключить телевизор к компьютеру через кабель HDMI на Windows 10, и почему именно этот способ рекомендуется большинством экспертов.
СОДЕРЖАНИЕ СТАТЬИ:
Почему HDMI
В сравнении с беспроводными способами подключения у HDMI есть один недостаток – удобство, а вернее, его отсутствие. В чем это выражается? Во-первых, при сопряжении устройств под ногами пользователя будет болтаться кабель. Во-вторых, длина провода всегда ограничена, а потому ПК и ТВ-приемник необходимо располагать в непосредственной близости.
Впрочем, если эти недостатки не играют для вас серьезной роли, то вы найдете в проводном подключении массу достоинств, и будете выбирать только его, потому что:
- проводной сигнал намного более надежный в сравнении с Wi-Fi;
- вместе с картинкой передается звук;
- разъем HDMI есть практически на каждом телевизоре, а вот SmartTV с поддержкой модуля Wi-Fi встречается значительно реже.

Таким образом, нет ничего удивительного в том, что именно такой вид сопряжения двух устройств выбирается пользователями. Но, несмотря на кажущуюся простоту, подключение по HDMI имеет ряд нюансов, которые нужно учесть перед началом настройки.
Как подключить ноутбук к телевизору
Вывод экрана компьютера на телевизор – простой, но в то же время очень интересный процесс.
Чтобы не столкнуться со сложностями при подключении, действуйте строго по инструкции:
- Проверьте наличие соответствующих разъемов на устройствах.
- Запустите компьютер, а также включите ТВ-приемник.
- Одну часть кабеля вставьте в HDMI-разъем компьютера, а другую – в телевизор.
- После кабельного соединения вы не заметите никаких изменений на экране ТВ-приемника. Нам требуется переключить источник картинки. Для этого нажмите на кнопку «Source» на пульте дистанционного управления, или самостоятельно найдите пункт меню «Источник» в настройках.
- В качестве источника выберите задействованный порт HDMI.

На заметку. Если вы пользуетесь старым телевизором, то вы все равно сможете подключить к нему ПК через HDMI. Но вам дополнительно понадобится переходник с RCA («тюльпанов»). То же самое касается компьютеров, имеющих только VGA-разъем.
В целом, по окончании подключения можно начинать работу. Изображение рабочего стола будет спроецировано на экран телевизора, а управление будет осуществляться так же, как и раньше, то есть через клавиатуру и мышь (тачпад). При необходимости можно задействовать дополнительные настройки, речь о которых пойдет далее.
Дальнейшая настройка
После подключения компьютера к телевизору по HDMI-кабелю можно настроить изображение. Для этого нужно зажать на клавиатуре клавиши «Win» + «P». В правой части экрана появится интерфейс, предлагающий выбрать один из четырех вариантов вывода картинки:
- Только экран компьютера. Картинка будет исключительно на мониторе, но не на телевизоре.
- Повторяющаяся. Рабочий стол компьютера будет продублирован на ТВ-приемнике.

- Расширить. Телевизор будет выступать в качестве дополнительного пространства для отображения контента.
- Только второй экран. Изображение будет показано исключительно на ТВ-экране, но не на ПК.
В зависимости от собственных потребностей выберите подходящий вариант. А если по каким-то причинам горячие клавиши не откроют искомый интерфейс, действуйте по другой инструкции:
- Щелкните ПКМ по свободной области рабочего стола.
- Перейдите в «Параметры экрана».
- Под заголовком «Несколько дисплеев» укажите способ показа изображения в соответствии с вариантами, обозначенными ранее.
- Чуть выше можно изменить разрешение или ориентацию дисплея.
Как видите, базовых параметров более чем достаточно для правильной настройки сопряжения ПК с ТВ. Кроме того, вы можете настроить звук через соответствующий пункт «Параметров».
Возможные проблемы и методы их решения
Увы, далеко не всегда пользователям удается с первого раза настроить корректное подключение и вывод изображения на телевизор. Многие люди сталкиваются с проблемами, которые, впрочем, всегда можно решить. Если вы столкнулись с какими-либо трудностями, то обратитесь к рекомендациям, представленным ниже.
Многие люди сталкиваются с проблемами, которые, впрочем, всегда можно решить. Если вы столкнулись с какими-либо трудностями, то обратитесь к рекомендациям, представленным ниже.
Нет изображения на ТВ
Самая частая проблема, на которую жалуются пользователи. Если вы считаете, что ваш компьютер не подключается к телевизору, так как на ТВ-экране отсутствует изображение, действуйте в соответствии с алгоритмом:
- Проверьте целостность кабеля и его совместимость с другими устройствами. Не исключено, что провод просто был поврежден, и его нужно заменить на другой HDMI.
- Убедитесь, что в настройках телевизора в качестве источника был выбран правильный HDMI-разъем.
- Также проверьте настройки изображения на компьютере, зажав клавиши «Win» + «P». В открывшемся меню нужно выбрать наиболее подходящий вариант показа.
Будьте внимательны, выполняя какие-либо манипуляции, связанные с настройкой изображения, а также не забывайте об уходе за проводом. Даже малейшее повреждение может привести к отсутствию сопряжения.
Даже малейшее повреждение может привести к отсутствию сопряжения.
Нет звука на ТВ
HDMI передает не только картинку, но и звук. Если он отсутствует, сделайте следующее:
- Щелкните ПКМ по иконке с динамиком в панели задач.
- Выберите «Устройства воспроизведения».
- Во вкладке «Воспроизведение» кликните ПКМ по названию своего телевизора.
- Нажмите на кнопку «Использовать по умолчанию».
Теперь звук должен выводиться через динамики ТВ-приемника. Если этого не произойдет, то не лишним будет проверить целостность кабеля. В редких случаях его повреждения влияют и на изображение, и на звук.
Выбранное разрешение выходит за рамки телевизора
Если вы чувствуете, что на ТВ-экране изображение выводится некорректно, обратитесь к инструкции:
- Переведите телевизор в стандартный режим просмотра. Иногда «Кино» расширяет картинку.
- Зажав клавиши «Win» + «P» на компьютере, убедитесь, что картинка дублируется, а не дополняется.

- Откройте настройки дисплея в «Параметрах» и установите разрешение, соответствующее разрешению телевизора.
После этого проблема должна быть исчерпана. Помните, что правильность отображения зависит от выставленных настроек, и только в них нужно искать ключ к устранению неполадок.
Вам помогло? Поделитесь с друзьями — помогите и нам!
Твитнуть
Поделиться
Поделиться
Отправить
Класснуть
Линкануть
Вотсапнуть
Запинить
Читайте нас в Яндекс Дзен
Наш Youtube-канал
Канал Telegram
Ищите сочинения по школьной программе? Тогда Вам сюда
Adblock
detector
Почему комп не видит телевизор при подключении через hdmi
Сегодня любой пользователь при помощи HDMI кабеля может подсоединить ноутбук, а также стационарный компьютер к жидкокристаллическому телевизору с плоским экраном, а затем наслаждаться расширенным изображением. Такое подключение не всегда проходит успешно: например, может отсутствовать звук. Но бывают случаи, когда комп вообще не видит телевизор, подключенный через HDMI, хотя провод был только что приобретен в магазине. Причин некорректной работы кабеля много, а поиск истинной проблемы необходимо делать последовательно.
Такое подключение не всегда проходит успешно: например, может отсутствовать звук. Но бывают случаи, когда комп вообще не видит телевизор, подключенный через HDMI, хотя провод был только что приобретен в магазине. Причин некорректной работы кабеля много, а поиск истинной проблемы необходимо делать последовательно.
Содержание
- 1 Проводим диагностику
- 1.1 Проверка кабеля
- 1.2 Проверяем источник сигнала
- 1.3 Неисправность порта подключения
- 2 Настройки вывода изображения в Windows
- 3 Настройка разрешения и частоты
- 4 Как обновить ПО на видеокарте
- 5 Как настроить звук
Проводим диагностику
Что надо сделать, если телевизор не видит ноутбук через HDMI? Видеокарты всех современных изделий поддерживают такое соединение: HDMI на телевизоре устанавливается практически на каждой модели. Если подсоединение ноутбука было выполнено по всем правилам, но все равно нет изображения, то подключаем ноутбук к телевизору, при этом последовательно проверяем все возможные неполадки.
Проверка кабеля
Ни одно изделие, даже самый надежный бренд, не застрахован от заводского брака, особенно при ручной сборке. При покупке проверяется качество изображения, звук, но никогда на телевизоре не проверяют специфические разъемы и гнезда подключения — в лучшем случае удостоверяются в их наличии, да и то далеко не все покупатели. Часто бывает, что не работает сам кабель, хотя его используют не столь продолжительное время. Необходимо подключить этот же кабель, но к другому устройству, если он функционирует нормально — значит, причина того, что компьютер не видит телевизор, кроется в последнем. Надо проводить диагностику телевизора на предмет распознавания аналогичных сигналов.
Проверяем источник сигнала
На дистанционном пульте управления (ДУ) нажимаем кнопку, чтобы выбрать вариант внешнего входа. От конкретной модели изделия зависит, какую кнопку на ДУ от телевизора надо нажимать: «источник» (source), «вход» (input) или «HDMI» (LG, Sony или Samsung). После нажатия на экране появляется меню с подробным перечнем активных входов. Выбираем и подтверждаем, нажимая OK или Enter, именно нужный вход, в который ранее подключили кабель, идущий от ноутбука.
После нажатия на экране появляется меню с подробным перечнем активных входов. Выбираем и подтверждаем, нажимая OK или Enter, именно нужный вход, в который ранее подключили кабель, идущий от ноутбука.
Неисправность порта подключения
Любой разъем может иметь механические повреждения или подгореть при скачке напряжения, которые в наших электрических сетях не редкость. Опытные мастера советуют проводить подключение провода HDMI при отключенных от сети устройствах, даже антенный кабель рекомендуется отключить на это время.
Встречается и такая весьма редкая причина, почему телевизор не видит HDMI: у него просто нет дополнительного питания на видеокарте, а без этого подсоединение работать не будет.
Настройки вывода изображения в Windows
Если шнур для подключения и интерфейсы работают, но системный блок все равно не выводит картинку на экран ТВ, то проблема кроется в настройках операционной системы. Как правильно настроить системник для разных версий ОС, рассказано ниже.
Windows 7.
- На рабочем столе нужно открыть меню задач и найти пункт «разрешение экрана».
- Выбираем пункт «подключение к проектору» и жмем дублировать, чтобы изображение оставалось на каждом мониторе. Если нужно полностью перевести картинку на ТВ, то кликаем по «только проектор».
Windows 8.
- Войдя в панель управления, следует выбрать подменю «оформление и персонализация».
- В разделе «экран» находим «несколько дисплеев» и выбираем «дублировать» или «расширить стол только на второй дисплей».
Windows 10.
- В параметрах экрана выбираем «дисплей» и листаем до «несколько дисплеев».
- Если все подключения выполнены верно, то второй экран будет сразу отображен, останется лишь указать как именно его использовать – дублируя или в качестве основного.
Настройка разрешения и частоты
Иногда после выполнения перечисленных выше рекомендаций картинка все равно не транслируется.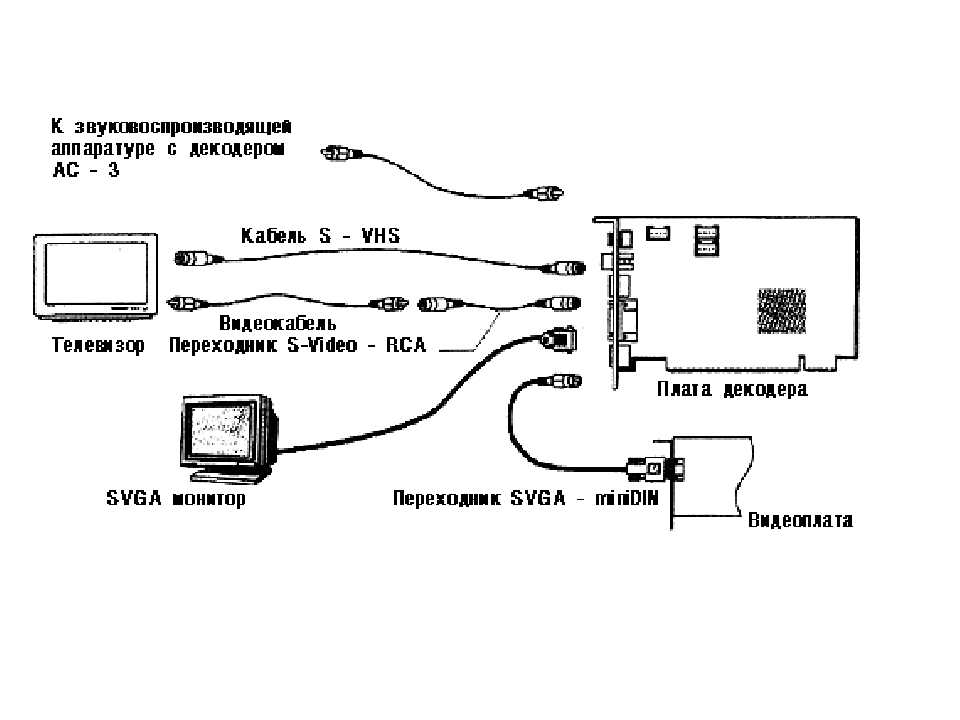 В этом случае причина может заключаться в том, что ТВ и системный блок не совместимы по своим параметрам. Например, для старого SD или HD телевизора разрешение FHD, установленное на видеокарте ПК, слишком высокое. В этом случае стоит войти в настройки экранов по приведенным выше алгоритмам и, выбрав второй дисплей (телевизор), понизить для него разрешение.
В этом случае причина может заключаться в том, что ТВ и системный блок не совместимы по своим параметрам. Например, для старого SD или HD телевизора разрешение FHD, установленное на видеокарте ПК, слишком высокое. В этом случае стоит войти в настройки экранов по приведенным выше алгоритмам и, выбрав второй дисплей (телевизор), понизить для него разрешение.
Вторая причина, которая может повлиять на изображение – частота. По умолчанию видеокарта ПК настроена на частоту 60 Гц. Для ТВ стоит попробовать постепенно уменьшать значение.
Важно помнить! У некоторых производителей ТВ предусмотрено подключение к ПК, и есть специальный режим для этого. Он может быть совмещен с настройкой изображения или выделен отдельно. Через него можно выбрать подходящее разрешение для ПК.
У некоторых телевизоров Samsung встречалась проблема, при которой появлялось окно с текстом «не поддерживается HDMI режим». На форумах было много рекомендаций по борьбе с этим, но оказалось, что это проблема заводской прошивки, а чтобы устранить дефект, необходимо обратиться в сервисный центр производителя, где устанавливается новый софт. У современных телевизоров Самсунг таких нюансов нет.
У современных телевизоров Самсунг таких нюансов нет.
Как обновить ПО на видеокарте
Если сложности с подключением после рекомендаций выше никуда не делись, то может помочь обновление программного обеспечения для ПК, связанного с выводом изображения. Драйвер мог устареть, быть поврежден, или он просто отсутствует. В такой ситуации следует открыть диспетчер устройств и посмотреть на вкладку «видеоадаптеры». Для этого нужно на иконке «мой компьютер» выбрать в меню «управление», который открывается кликом по правой клавише мышки.
Если рядом с адаптером горит красный или желтый значок, то есть проблема в работе этого узла. Для обновления можно тут же открыть его свойства и выбрать автоматическое обновление драйвера, но более эффективно скачать его с сайта производителя.
Совет! Обновление можно найти с помощью утилиты DriverPack Solution. Ее удобство в том, что она сама сканирует систему и ищет все необходимые драйвера.
Как настроить звук
При подключении ТВ к ПК может случиться так, что изображение есть, а звук отсутствует. Значит использованы неправильные переходники/кабели, или компьютер неправильно настроен.
Значит использованы неправильные переходники/кабели, или компьютер неправильно настроен.
- В трее нужно кликнуть по иконке настройки звука и выбрать «устройства воспроизведения» для 7-й и 8-й Виндовс или открыть «параметры звука» для 10-й версии ОС.
- Видим список доступных динамиков, среди них должен быть телевизор – переключаемся на него и при необходимости жмем «использовать по умолчанию».
Если звук все равно не появился, то стоит проверить громкость на обоих устройствах, а также обновить программное обеспечение звуковой карты.
Возможно, вина состоит в том, что оперативная система была заражена вирусами, или произошло несанкционированное проникновение вредоносных программ. При помощи мощного антивирусника (программа для защиты компьютера), способного находить всех шпионов любого уровня, сканируем тщательно свой компьютер и повторите подсоединение.
Некоторые специалисты настоятельно советуют проверить версию для вашего TV платформы Smart: иногда ноутбук при помощи HDMI не подключается именно по этой причине.
Обновите прошивку Смарт ТВ и, возможно, проблема пропадет.
Если техника так и не начала совместную работу, причина кроется во внутренней поломке, которую может диагностировать и устранить только мастер. Конечно, если вы обладаете познаниями в области электронной начинки устройств, можно попытаться отремонтировать телевизор своими руками.
Как подключить ноутбук к телевизору Panasonic | Малый бизнес
Соломон Порецки
Panasonic производит широкий ассортимент профессиональных дисплеев. Хотя они используют технологию, аналогичную своей бытовой электронике, они спроектированы так, чтобы хорошо работать в бизнес-приложениях, которые требуют их установки под нетрадиционными углами и требуют, чтобы они оставались включенными в течение длительных периодов времени. Эти профессиональные дисплеи оснащены широким набором входов, включая входы для 15-контактного видеоадаптера и разъемы цифрового мультимедийного интерфейса высокой четкости, к любому из которых можно подключить портативный компьютер.
Подключите один конец видеокабеля к видеовыходу портативного компьютера. Если он есть на вашем ноутбуке, используйте его плоский и широкий порт HDMI. Если нет, используйте порт VGA. В любом случае разъем имеет трапециевидную форму и будет входить только в правильном направлении. Хотя порты HDMI и VGA могут немного плотно прилегать, их не нужно заставлять.
Подключите другой конец кабеля к соответствующему порту на телевизоре Panasonic. Многие телевизоры Panasonic имеют несколько портов HDMI, поэтому обратите внимание на номер порта, который вы фактически использовали.
Подключите аудиокабель со штекерами 3,5 мм на обоих концах к разъему «линейный выход» или «наушники» на компьютере и разъему «Audio In» на телевизоре Panasonic. Поскольку многие из этих телевизоров имеют несколько аудиоразъемов, используйте тот, который соответствует используемому видеовходу. Если вы используете кабель HDMI и ваш портативный компьютер отправляет звук через HDMI, вы можете пропустить этот шаг.

Включите телевизор Panasonic, нажав кнопку «Питание».
Нажимайте кнопку «Ввод» на пульте дистанционного управления или на кнопочной панели телевизора, пока на экране не отобразится соединение, которое вы использовали для своего ноутбука. Возможно, вам придется несколько раз нажать кнопку «Ввод», чтобы просмотреть входы, которые вы не используете, чтобы перейти к тому, который вам нужен. Обратите внимание, что некоторые телевизоры Panasonic не имеют единой кнопки «Вход», а вместо этого имеют отдельные кнопки для каждого входа. В этом случае нажмите кнопку, соответствующую выбранному вами входу.
Включите видеовыход ноутбука, если его изображение не отображается на телевизоре Panasonic. Для этого, удерживая нажатой клавишу «Fn», нажмите функциональную клавишу с соответствующим номером, расположенную над верхним рядом клавиатуры. На разных компьютерах для включения видеовыхода используются разные функциональные клавиши, поэтому ищите клавишу с текстовой меткой, например «CRT/LCD» или «LCD/VGA», или клавишу с изображением монитора или монитора и компьютера.
 .
.
Каталожные номера
- Встреча завтра: как подключить ноутбук к проектору
- Panasonic: TH-103PF12U
- Panasonic: TH-42BT300U
Writer Bio
Соломон Порецки пишет с 1996 года и публикуется в ряде отраслевых изданий. в том числе «Миннесотский журнал недвижимости» и «Адвокат ассоциации многоквартирных домов Миннесоты». Он имеет степень бакалавра гуманитарных наук с отличием Колумбийского университета и большой опыт работы в сфере финансовых услуг, недвижимости и технологий.
Как подключить ноутбук к телевизору HDMI — Vention
ЛИЛИНЮ
Кабель HDMI сделал возможным подключение различных электронных устройств друг к другу. Например, теперь вы можете подключить свой ноутбук к телевизору. Это процессы, которые повышают ценность кабелей HDMI, потому что вы можете выполнять больше работы.
Кому нужно подключить ноутбук к телевизору?
Компьютерным инженерам часто приходится соединять ноутбуки и телевизоры вместе по разным причинам. Общая идея состоит в том, чтобы создать соединение, упрощающее обмен файлами. Кроме того, звукорежиссеры найдут эти типы соединений очень полезными. Это также отличная идея для компьютерных геймеров и других людей, которые хотят транслировать контент на различные системы визуального отображения.
В чем уникальность подключения ноутбука к телевизору с помощью кабеля HDMI?
Одна из замечательных особенностей подключения вашего ноутбука к телевизору с помощью кабеля HDMI заключается в том, что вы можете использовать расширенные приложения для зеркалирования. Эти приложения позволяют выполнять аналогичные функции на обоих визуальных дисплеях, не теряя темпа. Кабель HDMI гарантирует одинаковое качество изображения и отклик при выполнении задач. Кроме того, нет задержек в сигналах, передаваемых между двумя устройствами. В целом, с этим типом подключения вы можете получить беспрепятственный опыт работы с повышенной производительностью.
В целом, с этим типом подключения вы можете получить беспрепятственный опыт работы с повышенной производительностью.
Почему люди подключают телевизоры к ноутбукам с помощью кабеля HDMI
Кабель HDMI является лучшим выбором для этого соединения из-за его особенностей. Он поддерживает быструю передачу сигналов между двумя подключенными электронными устройствами. Вот основные причины, по которым людям нужен этот тип связи;
Телевизор становится монитором
Если вам нужен экран большего размера для выполнения ваших задач, вы можете подключить ноутбук к телевизору с помощью кабеля HDMI. Соединение позволяет получить лучший визуальный опыт. Просмотр файлов или контента на большом экране телевизора также помогает людям с нарушениями зрения эффективно выполнять свои задачи.
Анализ файлов
Некоторые люди просто хотят воспользоваться привилегией иметь большой экран для анализа своих рабочих файлов. Последние модели телевизоров предлагают такой опыт. Поэтому имеет смысл подключить ноутбук к ТВ-монитору с помощью кабеля HDMI. Таким образом, вы можете использовать ноутбук для обработки задач, наблюдая за ходом выполнения на экране телевизора. Что касается анализа файлов, вы также можете лучше просматривать визуальный контент, когда он отображается на большом экране телевизора.
Последние модели телевизоров предлагают такой опыт. Поэтому имеет смысл подключить ноутбук к ТВ-монитору с помощью кабеля HDMI. Таким образом, вы можете использовать ноутбук для обработки задач, наблюдая за ходом выполнения на экране телевизора. Что касается анализа файлов, вы также можете лучше просматривать визуальный контент, когда он отображается на большом экране телевизора.
Системы видеонаблюдения
Потоки с камер видеонаблюдения также можно просматривать на экране телевизора, который вмещает больше сеток. Система мониторинга подключается к ноутбуку, а изображение передается на экран вашего телевизора. Многие корпоративные организации используют эту опцию, чтобы внимательно следить за своей рабочей средой.
Системы громкой связи
Во время конференций, живых музыкальных мероприятий или религиозных мест аудитория может получить лучшее визуальное впечатление, транслируя живые события на большой экран телевизора. Устанавливать такую связь необходимо, когда аудитория большая. Это означает, что некоторые люди не могут видеть, что происходит на сцене.
Устанавливать такую связь необходимо, когда аудитория большая. Это означает, что некоторые люди не могут видеть, что происходит на сцене.
Как подключить ноутбук к телевизору с помощью кабеля HDMI
Любой может установить эту связь. Вам не потребуется специальной подготовки или навыков. Кроме того, кабель HDMI имеет надежное защитное покрытие, исключающее риск поражения электрическим током. Так что вам не нужно беспокоиться о поражении электрическим током.
Вот простые шаги, которые вы должны выполнить, чтобы это соединение заработало;
1. Определите порты HDMI на ноутбуке и телевизоре. Вы должны знать положение этих портов, чтобы вы могли разместить свой ноутбук в ближайшей точке. Также, если вы понимаете, что не сможете приблизить ноутбук к телевизору, то найдите порт HDMI подлиннее. Эти первоначальные проверки помогут вам выбрать наиболее подходящий кабель HDMI для задачи. Найдя порты, включите обе системы. Кроме того, вы должны решить, будете ли вы использовать порт HDMI 1, 2 или 3 для этого соединения.
Почему это соединение важно?
Есть так много преимуществ. Мы написали преимущества ниже;
Надежность
Это один из стандартных вариантов подключения в электронной промышленности. Это надежно; вы не столкнетесь с отключением или несогласованностью.
Высокое разрешение
Это подключение — отличный вариант для людей, которые хотят поддерживать визуальный просмотр контента в формате 4K.
Это так просто
Все, что вам нужно сделать, это найти соответствующие порты HDMI на обоих электронных устройствах и соединить их вместе с помощью кабеля.
Без задержки
При таком соединении происходит бесшовная передача. Вы не столкнетесь с задержками при обработке видео или аудио файлов.
В заключение, проводные соединения всегда лучше для двух или более устройств по сравнению с беспроводными соединениями. Вы можете выбрать аксессуары для поддержания более высокого разрешения и определить, когда отключать устройства. Кроме того, кабель HDMI долговечен, а это значит, что ваши первоначальные вложения окупятся. Вы можете использовать один кабель HDMI в течение многих лет. Кроме того, поскольку для подключения требуется только один кабель HDMI, вы можете легко устранить проблему.





 Обновите прошивку Смарт ТВ и, возможно, проблема пропадет.
Обновите прошивку Смарт ТВ и, возможно, проблема пропадет.
 .
.