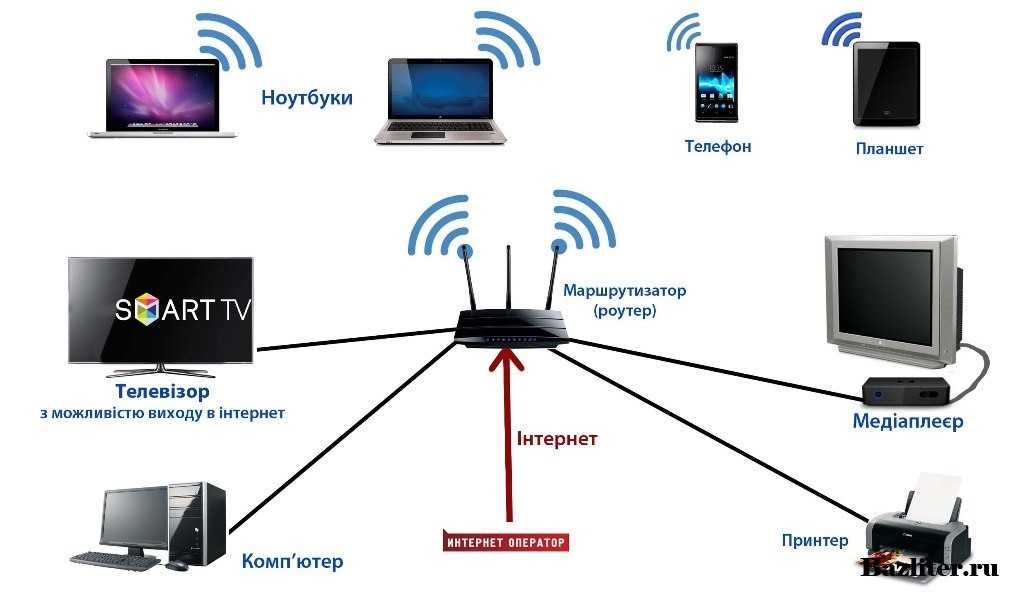Как настроить Cмарт ТВ на телевизоре Филипс через Wifi: порядок подключения к интернету
Philips – именитый бренд. Одноимённая нидерландская компания существует с 1891 года и поставляет на рынки разных стран оригинальные технические продукты.
Все они отличаются качеством и продуманностью деталей. Не выпадают из этого перечня и SMART-телевизоры.
В каждой модели применяются собственные разработки и инновационные решения. Это касается качества изображения, звука, эргономичности, безопасности и удобства пользователей. Не обходится стороной вопрос заботы об экологии: грамотное расходование электроэнергии, безопасная утилизация и т.д.
Большинство современных «умных» моделей телевизоров Philips работает на базе распространённой операционной системы Android TV. В ранних версиях (до 2014 года) и некоторых недорогих актуальных моделях используется платформа Smart TV, она включает в себя приложения MyRemote, SimplyShare, Net TV.
Настройки зависят от платформы устройства, модели. Ниже рассмотрим порядок действий в свете способов подключения.
Ниже рассмотрим порядок действий в свете способов подключения.
Функционал на Smart TV Philips
Телевизоры Philips за последние годы вышли на первое место. Технологии позволяют осуществлять поддержку как через сам телевизор, так и через приставку.
Основные функции этой техники:
- Загрузка или установка приложений через интернет соединение. Работа ведется через официальную системную программу, которая регулярно обновляется.
- Подключение и работа с функциями телевизора удаленно (с компьютера или любого другого устройства, включая мобильный телефон или планшет).
- Возможность записывать и проигрывать фильмы или телепередачи. Эфир можно поставить на паузу, что также является удобным.
- Синхронизация файлов на всех устройствах, принадлежащих к единой сети. Делается это при помощи беспроводной сети.
Эта функция необходима для синхронизации основного устройства и персонального компьютера. Процесс проходит через вай-фай доступ. Эта возможность имеется во всех телевизорах Philips последнего поколения. После подключения телевизор сам сделает все необходимое.
Процесс проходит через вай-фай доступ. Эта возможность имеется во всех телевизорах Philips последнего поколения. После подключения телевизор сам сделает все необходимое.
Важно! Также при использовании указанной функции можно проигрывать любимые мелодии напрямую с гаджетов.
Control
Функция Control за прошедшее время получила дополнительные обновления. Теперь пользователь сможет управлять устройством при помощи мобильного телефона (планшета, ноутбука или иного другого).
Все, что необходимо сделать пользователю, — это установить специальное приложение. Такая функция способна заменить привычный пульт.
Net TV
Функция предназначена для получения быстрого доступа к сети интернет. Также с ее помощью можно быстро получить доступ к наиболее популярным сервисам: Vimeo, YouTube и др.
Обратите внимание! Все приложения настраиваются автоматически после подключения устройства. Просмотр с данных ресурсов является абсолютно легальным и доступным.
Запись USB
Одна из наиболее простых, но необходимых функций. С ее помощью можно приостановить и записать на переносной носитель любой фильм или телепередачу. Так пользователь сможет посмотреть видео в любой удобный для него момент.
Как настроить IPTV на телевизор Филипс
Настройка IPTV на телевизоре Philips производится через виджет для Смарт ТВ ForkSmart. Последовательность действий такова:
- Зайти в настройки Philips setup.
- Нажать просмотр параметров.
- Записать появившиеся на экране цифры и буквы.
- Вернуться в меню.
- Выбрать параметры сети.
- Произвести установку ip–адреса.
- Вернуться в меню и совершить запуск настройки статического ip – адреса.
- Все необходимые задаваемые параметры должны быть взяты из записей пункта 3.
- Отключить телевизор и включить заново.
- Нажать на телевизионном пульте на Смарт ТВ.
- Запустить виджет «Мегого», вследствие чего должен начать работу foorksmart.

При запуске fork player установка считается успешно завершенной. Разнообразие всевозможных виджетов, к которым сможет получить доступ усовершенствованный Philips, даст умному телевизору безграничные возможности в мире интернет–технологий. А пользователь получит бонус в виде интереснейшего времяпровождения у экрана Смарт ТВ.
Процедура подключения
Главной задачей при подключении является установление связи с интернетом. После того как это будет сделано, все данные и программы обновятся автоматически.
Обзор и настройка модема D-Link Dir-320
С чего стоит начать настройку:
- Включить телевизор.
- Настраивается язык пользователя.
- Устанавливается страна и часовой пояс.
Обратите внимание! В зависимости от типа телевизора пользователю потребуется провести дополнительные настройки. После этого можно заняться процедурой подключения к сети. Подсоединять можно двумя способами: через кабель или через вай-фай.
Подключение через кабель
В данной процедуре нет ничего сложного. Пользователю необходимо соблюдать следующий алгоритм действий:
Пользователю необходимо соблюдать следующий алгоритм действий:
- Вставить кабель в специальный разъем на телевизоре.
- Гнездо может быть обозначено маркировкой LAN или Network.
- Второй конец подключается непосредственно к роутеру (желтый адаптер).
- На пульте необходимо нажать кнопку в виде домика.
- Перейти в раздел установки, а после «Проводные и беспроводные сети».
- Выбирается проводная.
- Подсоединить к сети.
- Еще раз выбирается проводное соединение и установка завершается.
Телевизор подключен и может использоваться. Если все сделано правильно, на экране появляется соглашение, которое пользователю необходимо будет принять.
Подключение через роутер с помощью вай-фай адаптера
Как настроить «Смарт ТВ» на телевизоре «Филипс» через Wi-Fi? Делается это достаточно просто:
- Для начала пользователю необходимо убедиться, что роутер подключен.
- Чтобы произвести подключение быстро, без ввода логина и пароля, необходимо войти в раздел настроек сетевого подключения.
 Выбрать Wi-Fi и найти необходимую сеть среди доступных.
Выбрать Wi-Fi и найти необходимую сеть среди доступных. - Если присоединение идет непосредственно к домашней сети, действовать необходимо через кнопку WPS. Ввод логина и пароля здесь также не требуется.
- В появившемся окне выбирается «легкое подключение».
- Если роутером не предусмотрено WPS, то действовать придется через пульт ДУ. Нужно будет ввести логин и пароль, а после подключиться к сети.
Ошибка подключения к интернету
Как подключить телевизор к вай-фаю «Филипс», если появляется ошибка? Данная ситуация происходит нечасто и, как правило, является свидетельством того, что действия пользователя на определенном этапе были неверными.
Обратите внимание! Частая причина того, что телевизор Philips не подключается к сети через Wi-Fi — это некорректная работа роутера. Поэтому в первую очередь стоит проверить, подключено ли устройство, маршрутизатор и идет ли раздача интернета.
Включение интернета на телевизорах «Филипс»
После получения доступа к интернету любым из выбранных способов пользователю рекомендуется зарегистрироваться в клубе. Данное окно появится после того, как связь с глобальной сетью будет установлена.
Данное окно появится после того, как связь с глобальной сетью будет установлена.
Создать новую учетную запись достаточно просто:
- Выбрать команду «Создать сейчас».
- Заполнить обязательные поля.
- Нажать кнопку «Создать учетную запись».
- Появится информация о ТВ устройстве, которым пользуется человек.
- Обязательно указывается день, месяц и год, когда он был приобретен. После этого регистрация будет завершена.
Важно! После этого активация ТВ будет полностью завершена и человек сможет использовать все приложения и программы в полном объеме.
Возможные проблемы и их решение
К распространенным проблемам относятся:
- Плеер перестал запускаться, даже при смене адреса DNS.
- Не открывается плейлист или обрывается соединение с интернетом.
Причинами рассматриваемых неисправностей являются:
- Заблокированный плейлист. Ежедневно блокируются сотни плейлистов, воспользуйтесь другим.

- Нерабочий IPTV.
- Нестабильное соединение с интернетом. Проверьте подключение.
- Неправильный формат видеоплеера.
- Заблокированный DNS. Вероятно, роутер или провайдер заблокировал его. Поменяйте адрес на другой.
Процедура настройки
Как можно понять, процедура настройки не является сложной и максимально автоматизирована. Поэтому даже у лиц, которые впервые столкнулись со «Смарт ТВ», не должно возникнуть проблем.
В чем отличия между сетями 3G и 4G: особенности, преимущества и недостатки
Далее, пользователю необходимо будет настроить каналы, но перед этим разработчики рекомендуют провести полное обновление. Последняя версия прошивки поможет избежать возникновения дальнейших ошибок.
Настройка каналов
Инструкция для настройки каналов:
- На пульте нажимается кнопка «дом».
- Выбирается раздел «конфигурация».
- Устанавливается команда «поиск каналов».
- Выбирается страна нахождения пользователя.

- Если страна отсутствует в списке, можно выбрать другую.
- Устанавливается источник ТВ сигнала кабель или спутник.
- Запускается поиск каналов. Настраивать лучше автоматически, но можно это сделать и вручную.
- Переключается на вкладку быстрое сканирование.
Важно! В среднем настройка занимает не более 10-15 минут.
Онлайн-приложения
Как подключить телевизор LG к интернету через кабель
После того как подключили телевизор «Филипс» к интернету через Wi-Fi или кабель, пользователь может настроить онлайн-приложения. Сервис предоставляет довольно широкий спектр настроек. Человек может самостоятельно выбирать, скачивать и устанавливать необходимые программы, например, браузеры или социальные сети.
Также человек получает доступ к просмотру новинок кино, сериалов и клипов. Кроме этого, присутствуют различные полезные виджеты, вроде прогноза погоды, курса валют и многое другое.
Чтобы установить необходимую программу, следует сделать следующее:
- Зайти в магазин приложений.

- В поисковике найти необходимую программу.
- Установить приложение.
Что такое SS IPTV и возможности приложения
SS IPTV — это программа (плеер) для просмотра телевизионных передач для телевизоров с функцией Smart TV, позволяющее воспроизводить потоковое видео по локальной сети или через интернет (в том числе, IPTV).
Само по себе приложение не предоставляет никаких каналов и предназначено для воспроизведения пользовательского контента.
Особенность, присущая приложению — возможность сочетания телевизионных трансляций. Можно одновременно смотреть IPTV, спутниковые, кабельные, антенные каналы.
«Смарт ТВ» и мобильное устройство
При необходимости можно подключить мобильное устройство к телевизору. Так можно просматривать видео, фотографии и слушать музыку. Подключение осуществляется следующими способами:
- С помощью HDMI кабеля;
- Через USB;
- Через Wi-Fi;
- При помощи приложения Philips MyRemote.

Обратите внимание! Последнее приложение специально разработано, чтобы управлять устройством без пульта ДУ. Пользователь сможет подключать необходимые программы, вводить текст, передавать изображение и многое другое.
Где скачать и как установить
Лучше будет скачать SS IPTV не со сторонних ресурсов, которых достаточно, а загрузить приложение на официальном сайте. Проще всего приложение устанавливается на телевизоры марки Samsung, LG. Но есть небольшие различия для разных серий.
Для всех способов потребуется регистрация, после чего пользователь попадает в личный кабинет, получает возможность скачивать приложение. Затем необходимо проделать следующие действия:
- Войти в учетную запись (в серии Е — с пульта ДУ, в F, H — через вкладку «»). Если ее нет, то следует сначала создать аккаунт.
- Далее настраиваем IP-адрес, перейдя в соответствующую вкладку. Нужно ввести данные 91.122.100.196.
- Открыть папку синхронизации («Start App Sync» или подобную), там появится приложение.

Загрузка приложения должна пройти автоматически. Если этого не произошло, значит, что-то пошло не так. Нужно повторить указанные действия сначала, сверяясь с приведенными рекомендациями.
Установка виджетов
ТВ устройство обладает широким спектром виджетов, которые могут использоваться в работе. Их полный обзор можно посмотреть в установках. Однако могут быть установлены и дополнительные.
Что следует делать, чтобы установить необходимый виджет:
- На главной странице зайти в App Gallery.
- Найти регион своего проживания.
- Перенести его на домашнюю страничку.
- После этого все необходимое будет появляться на главном экране при загрузке.
Популярные вопросы
Популярные вопросы по теме и ответы на них:
Как загрузить собственный плейлист SS IPTV?
Для загрузки собственного плейлиста необходимо получить «Код подключения» в настройках, ввести его на сайте SS IPTV.com.
Как изменить позицию элементов в плейлисте?
Перетащите элемент на новую позицию, используя drag ‘n’ drop.
Как изменить размер и фон элементов?
Можно сделать это, используя опции элемента. Нажмите на «Карандаш» рядом с элементом, который хотите изменить, выберите его размер и фон.
В чем разница между отображаемым и нормативным названием?
Отображаемое название показано на экране в SS IPTV. Нормативное название определяет логотип канала и его телепрограмму.
SS IPTV — это приложение, позволяющее смотреть телевизионные передачи в хорошем качестве и без дополнительных приспособлений. Внимательно следуйте инструкциям и настраивайте программу.
Источник
Как подключить телевизор к компьютеру инструкция в картинках
Вам необходима помощь в подключении телевизора к компьютеру ? Наши специалисты помогут вам настроить ваш телевизор, подключить его к компьютеру по кабелю или Wi—Fi, а так же проведут консультацию по работе устройств. Вы всегда можете обратиться к нам по тел. 8(499)755-50-21.
Эта статья расскажет вам о том, как лучше всего подключить телевизор к компьютеру. Существует множество способов подключения компьютера к телевизорам, в виду большого количества различных интерфейсов. Стоит отметить, что подключение телевизоров многих марок (Samsung, LG, Sony, Panasonic, Philips, Toshiba, BBK, Sharp, Thomson и др.) можно подключить как с помощью кабеля, так и по беспроводному соединению, в случае наличия функции Wi-Fi на вашем телевизоре. Рассмотрим подробнее вариант подключения телевизора к компьютеру через кабель HDMI и VGA.
На любом современном телевизоре существуют современные разъемы- HDMI и VGA. Так они выглядят на телевизоре:
Так же они могут находится с боковой стороны:
Часто можно встретить VGA или DVI разъемы, которые так же совместимы с компьютерами. Красным мы обозначили VGA разъем, а синим – DVI.
Еще пример разъема VGA:
Рассмотрим пример подключения телевизора к компьютера через кабель HDMI. Этот вариант считается самым оптимальным, т.к. в продаже вы сможете без труда найти кабель большой длины, а кроме того вы получаете еще одно преимущество-кабель HDMI помимо изображения способен одновременно передавать и звук. Это означает что звук с компьютера будет передаваться на телевизор и вам не будет требоваться каких то дополнительных подключений или настроек. Прежде всего вы должны приобрести кабель HDMI, предварительно рассчитав необходимую длину. Рекомендуем покупать кабель HDMI среднего ценового диапазона, нет смысла покупать самые дорогие кабеля, преимуществ вы не заметите.
Этот вариант считается самым оптимальным, т.к. в продаже вы сможете без труда найти кабель большой длины, а кроме того вы получаете еще одно преимущество-кабель HDMI помимо изображения способен одновременно передавать и звук. Это означает что звук с компьютера будет передаваться на телевизор и вам не будет требоваться каких то дополнительных подключений или настроек. Прежде всего вы должны приобрести кабель HDMI, предварительно рассчитав необходимую длину. Рекомендуем покупать кабель HDMI среднего ценового диапазона, нет смысла покупать самые дорогие кабеля, преимуществ вы не заметите.
Пример кабеля HDMI:
После покупки кабеля, можно перейти к подключению телевизора к вашему компьютеру. На компьютере или ноутбуке, должен так же присутствовать разъем HDMI.
Ноутбук:
Компьютер:
Если на компьютере вы не смогли найти такой разъем, можно задействовать специальный переходник, который будет подключаться в разъем DVI.
Мы советуем вам выключить компьютер и телевизор, произвести подключение кабелем двух устройств, а затем включить технику обратно. После этого на телевизоре необходимо зайти в настройки источника видео сигнала и выбрать выход HDMI. Если у вас несколько выходов HDMI, нужный вам выход должен выделяться из остальных, например подсвечиваться белым цветом. После выбора нужного вам выхода HDMI, экран телевизора должен стать черным цветом. После этого переходим к настройке ноутбука. Если у вас установлена Windows 7 или более поздняя операционная система, вы должны кликнуть по рабочему столу правой кнопкой, нажать “разрешение экрана”. В настройках экрана вы увидите строчку “Экран”. Напротив должен стоять ваш монитор. Вы должны нажать по нему и увидеть в списке ваш телевизор. Выбираем его и нажимаем “Применить”. После этого изображение с компьютера будет передано на телевизор.
После этого на телевизоре необходимо зайти в настройки источника видео сигнала и выбрать выход HDMI. Если у вас несколько выходов HDMI, нужный вам выход должен выделяться из остальных, например подсвечиваться белым цветом. После выбора нужного вам выхода HDMI, экран телевизора должен стать черным цветом. После этого переходим к настройке ноутбука. Если у вас установлена Windows 7 или более поздняя операционная система, вы должны кликнуть по рабочему столу правой кнопкой, нажать “разрешение экрана”. В настройках экрана вы увидите строчку “Экран”. Напротив должен стоять ваш монитор. Вы должны нажать по нему и увидеть в списке ваш телевизор. Выбираем его и нажимаем “Применить”. После этого изображение с компьютера будет передано на телевизор.
В свойствах можно выбрать опцию “Дублировать на оба экрана”. После её активации одинаковое изображение будет одновременно транслироваться на экран вашего компьютера и телевизора, таким образов вы получите две одинаковые картинки на разных устройствах.
После этого нам требуется настроить вывод звука на телевизор, в случае если подключение выполняется через HDMI кабель. Для этого на компьютере вам требуется зайти в “Панель управления”, далее в “Звук”. В первой вкладке “Воспроизведение” по умолчанию будет стоять ваша звковая карта компьютера, она должна быть выделена зеленой галочкой. В списке устройств вам необходимо найти ваш телевизор, выбрать его и нажать “По умолчанию”. После этого нажать “Применить”. После этого звук с вашего компьютера будет передаваться на телевизор.
Подключение по VGA и DVI кабелям аналогично подключение по HDMI, за исключением того что звук все равно будет воспроизводиться на вашем компьютере. На этом подключение телевизора к компьютеру завершено.
Подключение телевизора к компьютеру по Wi—Fi.
Многие современные телевизоры имеют функцию подключения к интернету по Wi-Fi. Кроме того, если телевизор поддерживает данную функцию, может быть возможность просматривать файлы компьютера на телевизоре по сети. При этом важно отметить, что компьютер и телевизор должны быть подключены к одному роутеру. Компьютер может быть подключен по беспроводному соединению или кабель, это не важно. Ваш телевизор так же может быть подключен сетевым кабелем. Подключить телевизор по Wi-Fi вы сможете через меню телевизора, для этого будет необходимо знать название вашей Wi-Fi сети и пароль от него. После подключения на телевизоре станут доступны многие интернет функции, вы сможете слушать интернет радио, смотреть многие каналы через интернет, посещать различные интернет ресурсы, каналы и т.д.
При этом важно отметить, что компьютер и телевизор должны быть подключены к одному роутеру. Компьютер может быть подключен по беспроводному соединению или кабель, это не важно. Ваш телевизор так же может быть подключен сетевым кабелем. Подключить телевизор по Wi-Fi вы сможете через меню телевизора, для этого будет необходимо знать название вашей Wi-Fi сети и пароль от него. После подключения на телевизоре станут доступны многие интернет функции, вы сможете слушать интернет радио, смотреть многие каналы через интернет, посещать различные интернет ресурсы, каналы и т.д.
Вы всегда можете вызвать мастера для подключения телефизора к компьютеру. Наш тел. 8(499)755-50-21.
Как подключить компьютер к телевизору Philips — CertSimple.com
Если вы хотите подключить компьютер к телевизору Philips, вам нужно сделать несколько вещей. Во-первых, вам нужно убедиться, что ваш компьютер и телевизор находятся в одной сети Wi-Fi. Сделав это, вы можете использовать приложение Philips TV Remote для подключения компьютера к телевизору.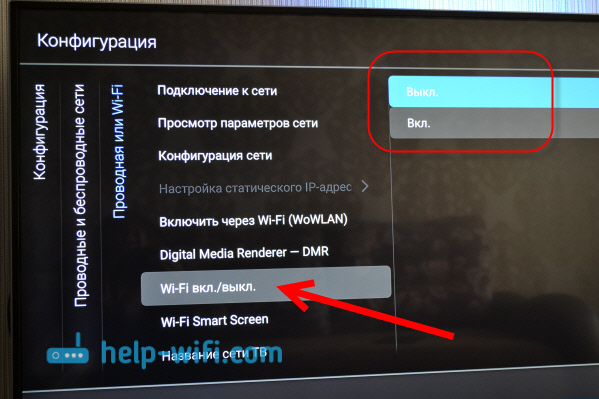
После установки приложения Philips TV Remote откройте его и выберите вариант «ПК». Затем введите IP-адрес вашего ПК в приложение. Как только вы это сделаете, вы должны увидеть дисплей вашего ПК на телевизоре.
Некоторые телевизоры Philips оснащены мультимедийным интерфейсом высокой четкости (HDIM) и видеографическим адаптером (VGA). Поскольку для HDMI требуется только один кабель, это самый простой способ подключения. Когда выбран порт HDMI, нажмите кнопку «Источник» на пульте дистанционного управления телевизора. Чтобы выбрать правильный вход, нажмите кнопку несколько раз.
Вы можете зеркально отображать содержимое между двумя экранами, подключив кабель HDMI к компьютеру и портам HDMI телевизора. Планшет можно подключить к большому экрану с помощью кабеля Mini HDMI-HDMI. Устройства Apple с выходами Thunderbolt будут подключаться к HDMI с помощью адаптера Mini DisplayPort.
Как подключить компьютер к телевизору Philips Smart по беспроводной сети?
Кредит: djmanage.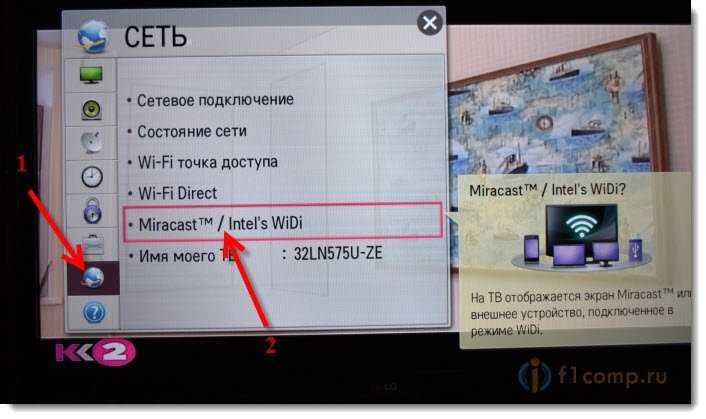 com
com
Доступ к Philips TV Mirror можно получить через приложение Philips TV, нажав «Start Mirroring». Ваш компьютер позволит вам отображать экран вашего ноутбука или рабочего стола по беспроводной сети на телевизоре. Теперь вы можете использовать свой телевизор Philips или Android TV для просмотра многих приложений и веб-сайтов, которые можно открыть с помощью смартфона.
Как подключить компьютер к телевизору Philips? Используя кабель HDMI, вы можете подключиться к Интернету. Чтобы отключить их, необходимо сначала нажать кнопку питания на компьютере и телевизоре Philips. Чтобы начать трансляцию на ТВ из любых потоковых приложений на телефоне, запустите их и коснитесь CAST. Можно ли подключить ПК к смарт тв? Прежде чем начать, убедитесь, что на вашем телевизоре есть Wi-Fi. Вы можете использовать телевизор в качестве монитора, транслируя его по беспроводной сети.
Потоковые устройства, такие как Roku, Google Chromecast и Apple TV, позволяют вам делиться выводом вашего компьютера с любым экраном, который вы хотите. Если на вашем ноутбуке нет Micro HDMI, ищите порт дисплея, который поддерживает как цифровые, так и аудиосигналы. Покупатели старых телевизоров Philips с Android TV могут добавить приложение Apple TV в список избранного на своем телевизоре через магазин приложений Google Play.
Если на вашем ноутбуке нет Micro HDMI, ищите порт дисплея, который поддерживает как цифровые, так и аудиосигналы. Покупатели старых телевизоров Philips с Android TV могут добавить приложение Apple TV в список избранного на своем телевизоре через магазин приложений Google Play.
Можно ли подключить ноутбук к телевизору Phillips?
Телевизоры Philips обладают множеством функций, в том числе широким набором входов. Поскольку многие из них поставляются с входами как для мультимедийного интерфейса высокой четкости, так и для видеоадаптера, подключение ПК к одному из них относительно просто. Соединения HDMI являются самыми простыми для подключения, поскольку для них требуется только один кабель.
Могу ли я подключить свой компьютер к телевизору через Wi-Fi?
Кредит: wikiHow
Вы можете беспроводным способом подключить свой компьютер к телевизору, проектору, другому компьютеру или внешнему дисплею другого типа, который поддерживает Miracast. Вам понадобится телевизор или проектор. Убедитесь, что ключ или адаптер, который вы используете, подключен к вашему дисплею. Проверьте, включен ли Wi-Fi на вашем компьютере.
Вам понадобится телевизор или проектор. Убедитесь, что ключ или адаптер, который вы используете, подключен к вашему дисплею. Проверьте, включен ли Wi-Fi на вашем компьютере.
Как подключить ПК к Smart TV? Как использовать смарт-телевизор в качестве монитора компьютера без проводов? Устройство питается от встроенного источника питания, а это значит, что вам нужен только ноутбук для подключения к WiFi. ПК с Windows 10 может отображать или подключаться к телевизору с поддержкой Miracast через беспроводное дублирование экрана, что позволяет ему зеркально отображать. Подавляющее большинство смарт-телевизоров имеют встроенный Wi-Fi, поэтому для их работы требуется адаптер. После подключения к Интернету через домашнюю сеть вы сможете выйти в Интернет всего за несколько минут. Если вы выберете свой телевизор, вы сможете просматривать на нем зеркало экрана вашего ноутбука.
Как использовать телевизор Philips в качестве беспроводного монитора?
Чтобы использовать телевизор Philips в качестве беспроводного монитора, необходимо подключить его к компьютеру с помощью кабеля HDMI.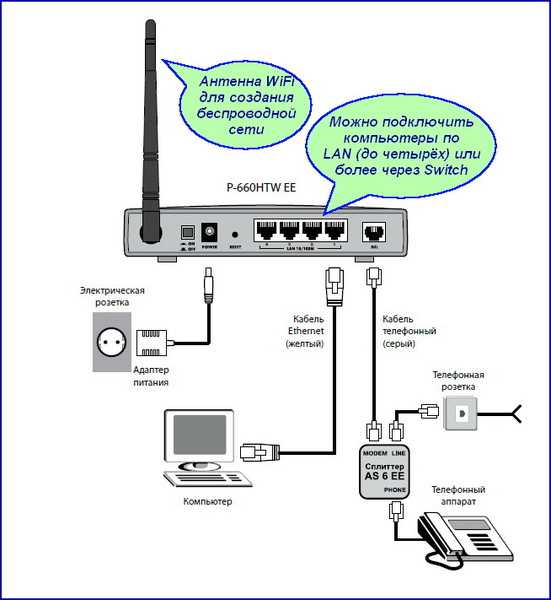 После того, как соединение установлено, вам нужно будет выбрать соответствующий вход на вашем телевизоре. Затем вы можете настроить параметры на своем компьютере, чтобы использовать телевизор в качестве второго монитора.
После того, как соединение установлено, вам нужно будет выбрать соответствующий вход на вашем телевизоре. Затем вы можете настроить параметры на своем компьютере, чтобы использовать телевизор в качестве второго монитора.
Как подключить компьютер к смарт тв? Подключите устройства: выполните следующие действия, чтобы подключить устройства. Выключить компьютер и выключить телевизор — самый простой способ сделать это. Подключите ПК или ноутбук с наиболее удобным для вас решением. Вы можете отразить свой Android TV, нажав кнопку «Пуск». Как подключить ноутбук с Windows 10 к моему Smart TV по беспроводной сети? Проверьте, поддерживает ли ваш дисплей Miracast и работает ли он.
Приложение AirBeamTV Screen Mirroring для приложения Philips TV можно использовать на самых разных ноутбуках и компьютерах. LetsView, бесплатное зеркало экрана, позволяет вам использовать фантастическое и удобное зеркало. Как подключить компьютер к телевизору? Для использования Wi-Fi на телевизоре должна быть включена беспроводная сеть. Если вы хотите отразить Mac на других смарт-телевизорах, вам нужно будет установить приложение для зеркалирования. HDMI CEC, протокол HDMI, используется EasyLink для подключения подключенных устройств к телевизору.
Если вы хотите отразить Mac на других смарт-телевизорах, вам нужно будет установить приложение для зеркалирования. HDMI CEC, протокол HDMI, используется EasyLink для подключения подключенных устройств к телевизору.
Беспроводные дисплеи: новый способ смотреть телевизор
Беспроводные дисплеи существуют уже довольно давно, но в последнее время их удобство сделало их более популярными. Выполнив эти действия, вы сможете использовать смарт-телевизор в качестве беспроводного монитора. Подключите Chromecast к источнику телевизора, чтобы он мог подключаться к порту HDMI.
Откройте приложение Google Home на телефоне Android.
Нажмите Трансляция экрана/аудио на главном экране приложения.
Зеркалирование начнется, как только вы выберете имя вашего телевизора Philips из списка.
Благодаря новой версии Android вы теперь можете управлять телевизором Philips, используя смартфон в качестве пульта дистанционного управления.
Как подключить телевизор Philips к сети Wi-Fi
Чтобы подключить телевизор Philips к сети Wi-Fi, сначала убедитесь, что телевизор подключен к Интернету с помощью кабеля Ethernet. Если ваш телевизор не подключен к Интернету, следуйте инструкциям в руководстве пользователя вашего телевизора. Когда ваш телевизор подключен к Интернету, откройте меню и перейдите в «Настройки». Выберите «Сеть», а затем «Беспроводная сеть». Выберите свою сеть Wi-Fi и введите пароль. Теперь ваш телевизор должен быть подключен к WiFi.
Если ваш телевизор не подключен к Интернету, следуйте инструкциям в руководстве пользователя вашего телевизора. Когда ваш телевизор подключен к Интернету, откройте меню и перейдите в «Настройки». Выберите «Сеть», а затем «Беспроводная сеть». Выберите свою сеть Wi-Fi и введите пароль. Теперь ваш телевизор должен быть подключен к WiFi.
С телевизором Philips вы можете наслаждаться высококачественными развлечениями по самой низкой цене. Чтобы загружать и получать доступ к каналам на вашем телевизоре, вы должны сначала подключить его к Интернету. В следующем руководстве показано, как подключить телевизор Philips к WiFi с помощью пульта дистанционного управления и других способов. Для подключения устройства к телевизору можно использовать USB-клавиатуру или мышь. Нажав на нее, вы сможете подключиться к сети. Затем введите пароль к вашей сети Wi-Fi. Для решения любых проблем телевизор Philips необходимо перезагрузить.
После перезагрузки подключите телевизор к Интернету. Слабая сеть Wi-Fi не позволит вам подключиться к ней, как и другие проблемы с вашим телевизором. Следуя приведенным ниже инструкциям, вы сможете обновить программное обеспечение на телевизоре Philips. Другие устройства могут не испытывать проблем с Wi-Fi, поэтому вы можете перепроверить, не является ли ваш WiFi-маршрутизатор источником проблемы.
Следуя приведенным ниже инструкциям, вы сможете обновить программное обеспечение на телевизоре Philips. Другие устройства могут не испытывать проблем с Wi-Fi, поэтому вы можете перепроверить, не является ли ваш WiFi-маршрутизатор источником проблемы.
Как подключить компьютер к телевизору Philips
Для подключения компьютера к телевизору Philips потребуется кабель HDMI. Сначала подключите один конец кабеля HDMI к порту HDMI вашего компьютера. Затем подключите другой конец кабеля HDMI к одному из портов HDMI на телевизоре Philips. После подключения кабеля вы должны увидеть дисплей вашего компьютера на телевизоре.
Как подключить Philips Smart TV к телефону
Чтобы просмотреть меню, нажмите кнопку «Меню» на пульте дистанционного управления. Нажав кнопку OK на клавиатуре, вы можете выбрать Wireless Screencasting. Сначала вы должны запустить приложение Miracast на своем устройстве. На вашем устройстве отобразится имя телевизора.
Как подключить телефон Android к смарт-телевизору? Вы можете использовать дублирование экрана для подключения Smart TV к компьютеру или монитору. Если на вашем компьютере установлено программное обеспечение Screen Mirroring, вы можете подключить к нему Smart TV с помощью кабеля HDMI. Вы можете подключить свое Android-устройство к телевизору различными способами. Вы также можете подключиться к беспроводной сети с помощью кабеля HDMI, соединения Bluetooth или сети Wi-Fi. Пользователи в Японии могут загружать, делиться и просматривать видео с помощью веб-сайта Mirashare.
Если на вашем компьютере установлено программное обеспечение Screen Mirroring, вы можете подключить к нему Smart TV с помощью кабеля HDMI. Вы можете подключить свое Android-устройство к телевизору различными способами. Вы также можете подключиться к беспроводной сети с помощью кабеля HDMI, соединения Bluetooth или сети Wi-Fi. Пользователи в Японии могут загружать, делиться и просматривать видео с помощью веб-сайта Mirashare.
Беспроводная трансляция экрана Philips Smart Tv
Беспроводная трансляция экрана — популярная функция многих смарт-телевизоров, и Philips — не исключение. С помощью этой функции вы можете легко поделиться своим экраном с другими совместимыми устройствами без каких-либо грязных кабелей. Просто подключите свои устройства к одной и той же сети Wi-Fi и следуйте инструкциям на экране телевизора, чтобы начать обмен. Вы также можете использовать эту функцию для зеркального отображения экрана вашего смартфона на телевизоре, что упрощает демонстрацию фотографий и видео с друзьями и семьей.
Путем беспроводной потоковой передачи или зеркального отображения экрана вашего смартфона, планшета или ПК на телевизор вы можете напрямую транслировать или зеркально отображать изображение с вашего устройства на телевизоре. В одном сеансе может быть распознано не более 64 соединений. Если вам требуется PIN-код, введите его в левой колонке экрана телевизора. Вы можете подключиться к Интернету через интернет-службы Net TV. Используя пульт дистанционного управления телевизором, вы можете получить доступ к страницам Net TV. Вы можете смотреть фильмы, слушать музыку и наслаждаться широким спектром другого контента на своем телевизоре. Некоторые службы Net TV могут быть добавлены, изменены или остановлены с течением времени.
Дублирование экрана с помощью телевизора Philips
Приложение позволяет дублировать экран на телевизоре Philips по беспроводной связи. Screen Mirroring позволяет пользователям просматривать контент на своих смартфонах или других устройствах, проецируя его на большой экран.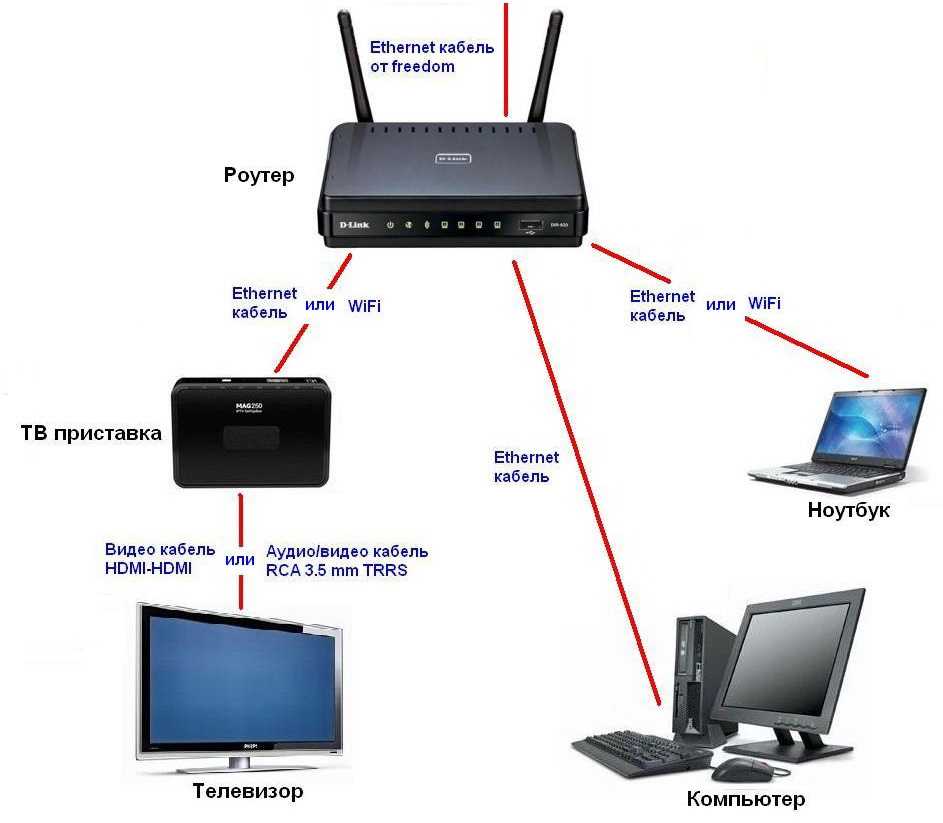 Теперь эта функция доступна на устройствах Android и iOS. Когда пользователь передает свой контент по беспроводной сети на телевизор, это называется беспроводной трансляцией экрана. Он в основном отображает контент со смартфона или другого устройства, но его также можно использовать для зеркального отображения экрана компьютера на телевизоре.
Теперь эта функция доступна на устройствах Android и iOS. Когда пользователь передает свой контент по беспроводной сети на телевизор, это называется беспроводной трансляцией экрана. Он в основном отображает контент со смартфона или другого устройства, но его также можно использовать для зеркального отображения экрана компьютера на телевизоре.
Как подключить iPhone к Philips Smart Tv Wireless Screencasting
Подключив iPhone к той же сети, вы можете использовать Philips Smart TV в качестве iPhone. В Центре управления на iPhone нажмите «Зеркальное отображение экрана», а затем выберите «+ имя вашего телевизора». Подключив iPhone к телевизору Philips, вы сразу же сможете его увидеть.
Если у вас есть смарт-телевизор Philips, вы можете легко подключить к нему iPhone. Вы можете транслировать iPhone на телевизор Philips без использования Интернета или по беспроводной сети с помощью стороннего приложения. В этой статье я расскажу вам о трех способах подключения смарт-телевизора Philips к iPhone. Прежде чем продолжить, вы должны сначала установить ApowerMirror на свой смарт-телевизор и iPhone. Ваш iPhone можно подключить к смарт-ТВ через Wi-Fi или в человеческом режиме подключения. Чтобы отразить экран вашего iPhone, перейдите в Центр управления и выберите «Зеркальное отображение экрана».
Прежде чем продолжить, вы должны сначала установить ApowerMirror на свой смарт-телевизор и iPhone. Ваш iPhone можно подключить к смарт-ТВ через Wi-Fi или в человеческом режиме подключения. Чтобы отразить экран вашего iPhone, перейдите в Центр управления и выберите «Зеркальное отображение экрана».
Как отразить экран вашего устройства на телевизоре
Если у вас есть iPhone или iPad, вы можете использовать Центр управления iOS, чтобы легко отразить экран вашего устройства на телевизоре. Проведите вверх от нижней части экрана, чтобы открыть Центр управления, который ранее был доступен только на iPhone 8 и более поздних моделях. Вы можете просмотреть свой текущий приемник AirPlay, проведя вниз от правого верхнего угла и выбрав Screen Mirroring.
Чтобы использовать Screen Mirroring, у вас должно быть устройство Android и приложение Screen Mirroring, установленное из магазина Google Play. Вы можете подключить телефон к телевизору через дисплей Miracast на телевизоре. Процесс репликации данных на вашем Android начнется, если вы нажмете кнопку «Пуск». Подключите и отразите свое устройство Android, используя имя вашего телевизора на вкладке «Обнаружение».
Подключите и отразите свое устройство Android, используя имя вашего телевизора на вкладке «Обнаружение».
ПК Телевизоры Philips
Philips — голландская компания, производящая электронику и электротовары. Штаб-квартира компании находится в Амстердаме. Philips работает с 1891 года. Ассортимент продукции компании включает телевизоры, DVD-плееры и другую электронику. Телевизоры Philips
известны своим качеством, надежностью и функциональными возможностями. Компания предлагает широкий выбор моделей телевизоров, от базовых до high-end. Телевизоры Philips доступны в различных размерах, от маленьких до больших. Телевизоры компании имеют множество функций, включая разрешение HD и 4K, звук Dolby Digital и светодиодную подсветку.
Компания Philips предлагает широкий ассортимент OLED-телевизоров в своей продуктовой линейке, которая включает в себя самые передовые модели. Смарт-телевизоры доступны в различных цветах и имеют широкий спектр возможностей подключения, что позволяет им подключаться к другим смарт-устройствам, а также транслировать контент. По-настоящему захватывающий опыт просмотра создается с помощью технологии Amblight, которая проецирует цвет на стену за экраном. Уникальной особенностью Philips является система повышения яркости, которая излучает светлые тона в зависимости от того, что вы смотрите. Благодаря использованию технологии органических светоизлучающих диодов (OLED) возможно улучшение качества изображения и энергопотребления. Процессор обработки изображений P5, еще одна выдающаяся технология, привлек большое внимание.
По-настоящему захватывающий опыт просмотра создается с помощью технологии Amblight, которая проецирует цвет на стену за экраном. Уникальной особенностью Philips является система повышения яркости, которая излучает светлые тона в зависимости от того, что вы смотрите. Благодаря использованию технологии органических светоизлучающих диодов (OLED) возможно улучшение качества изображения и энергопотребления. Процессор обработки изображений P5, еще одна выдающаяся технология, привлек большое внимание.
Лучшие функции телевизора
Телевизор может предложить множество функций. На устройстве есть два порта HDMI, а также три порта USB по разным причинам. Кроме того, пользователи Amazon дали телевизору оценку 91% за качество изображения.
Это превосходный телевизор для тех, кто ищет лучшее в своем классе.
|
| поддержка значок поискаУсловия поиска
Корзина
В настоящее время в вашей корзине нет товаров.
- {{#each curatedBundle.items}}
- {{#if miniCartProductpath}} {{/if}} {{#if miniCartProductpath}} {{/if}}
{{#if miniCartProductpath}} {{/if }}
{{#iff curatedBundleQuantity ‘gt’ ‘1’}} {{curatedBundleQuantity}} x {{/iff}} {{#if familyName}} {{familyName}} {{/if}} {{#if descriptor}} {{descriptor}} {{/if}}
{{#if miniCartProductpath}} {{/if}}
{{/each}} {{#if isPersonalizedBundle}}
{{#if curatedBundle.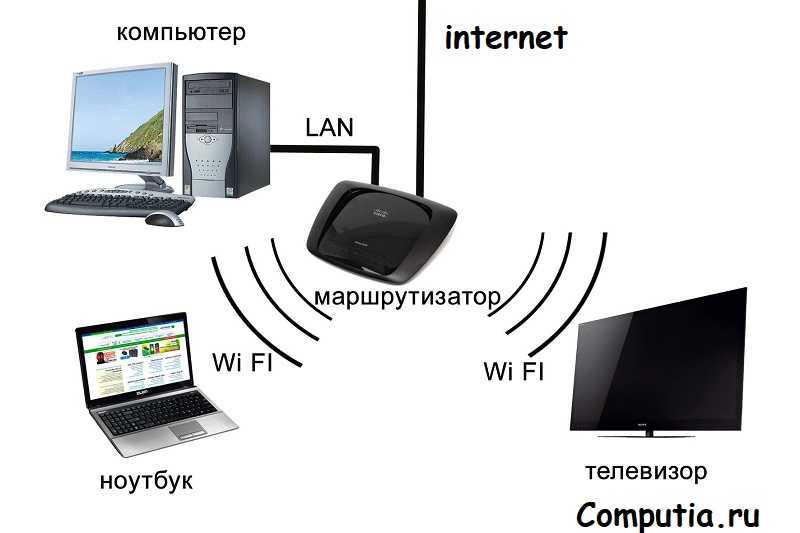 price}}
price}}
{{curatedBundle.price}}
{{curatedBundle.discountPrice}}
{{/if}}
{{/if}} {{#if isSubscriptionBundle}}
{{#if curatedBundle.displayPrice}}
{{curatedBundle.displayPrice}}
+{{curatedBundle.displayRecurringCharge.totalFormattedValue}} / {{curatedBundle.ratePlanDuration}}040 {/if}}
{{/if}} {{/if}} {{#if isBundle}} {{#каждый пакет}}
{{#if bundle.label}}{{bundle.label}}{{else}}Связанный товар{{/if}}
{{#if totalPrice}} {{#ifformerPrice}}
{{formerPrice}}
{{/if}}
{{totalPrice}}
{{/if}}
{{/each}} {{/если}} {{#if isSingleItem}}
-{{discountValue}}
{{/if}}{{#if miniCartProductpath}}
{{/if}}{{#iff количество ‘gt’ ‘1’}} {{количество}} x {{/iff}} {{#if familyName}} {{familyName}} {{/if}} {{#if дескриптор}} {{дескриптор}} {{/if}}
{{#if miniCartProductpath}}{{/if}} {{#ifellerName}} {{soldBySiteText}} {{sellerName}} {{/if}}
{{#if totalPrice. formattedValue}}
{{#if прежняяЦена.formattedValue}}
formattedValue}}
{{#if прежняяЦена.formattedValue}}
{{formerPrice.formattedValue}}
{{/if}}
{{totalPrice.formattedValue}}
{{/if}}
Не удалось удалить этот товар из корзины. Пожалуйста, попробуйте еще раз.
{{/if}} {{/each}}
{{#iff cart.attributes.pricing.orderDiscountNoDelivery.value ‘gt’ 0}}
Скидка по акции: — {{cart.attributes.pricing.orderDiscountNoDelivery.formattedValue}}
{{ /iff}}
Стоимость доставки: {{#iff cart.attributes.pricing.totalDelivery.value ‘gt’ 0}} {{cart.attributes.pricing.totalDelivery.formattedValue}} {{else}} БЕСПЛАТНО {{/iff}}
Итого: {{cart.attributes.pricing.total.formattedValue}}
{{/if}} {{#if price.formattedValue}}{{price.formattedValue}}
{{/if}} {{/iff}} {{#iff cardtype ‘eq’ ‘errormsg’}}{{#iff status ‘eq’ ‘400’}} {{#iff code ‘eq’ ‘MISSING_PARAMETER’}}
Не удалось добавить этот товар в корзину. Пожалуйста, попробуйте еще раз.
Пожалуйста, попробуйте еще раз.
{{/iff}} {{#iff code ‘eq’ ‘BAD_REQUEST’}}
Не удалось добавить этот товар в корзину. Пожалуйста, попробуйте еще раз.
{{/iff}} {{#iff source.parameter ‘eq’ ‘quantity’}}
Не удалось удалить этот товар из корзины. Пожалуйста, попробуйте еще раз.
{{/iff}} {{еще}} {{#iff статус ‘экв’ ‘412’}} {{#iff code ‘eq’ ‘STOCK_EXCEPTION’}}
Выбранный товар отсутствует на складе и не может быть добавлен в корзину.
{{/iff}} {{#iff code ‘eq’ ‘SUBSCRIPTION_BUNDLE_EXIST’}}
Пожалуйста, сделайте отдельную покупку для дополнительных подписок
{{/iff}} {{else}}
Не удалось добавить этот товар в корзину. Пожалуйста, попробуйте еще раз.
Пожалуйста, попробуйте еще раз.
{{/iff}} {{/iff}}
Получите приветственный подарок со скидкой 15%**
Здоровый образ жизни начинается здесь. Зарегистрируйтесь, чтобы получить удовольствие:
Приветственный подарок — скидка 15%**
Советы и статьи о здоровом образе жизни — спокойный сон, уход за кожей и многое другое.
Имя
Фамилия
Я хотел бы получать рекламные сообщения о продуктах, услугах, мероприятиях и рекламных акциях Philips, основанные на моих предпочтениях и поведении. Я могу легко отписаться в любой момент!
Нажав на ссылку, вы покинете официальный веб-сайт Royal Philips Healthcare («Philips»). Любые ссылки на сторонние веб-сайты, которые могут появляться на этом сайте, предоставляются только для вашего удобства и никоим образом не представляют собой какую-либо принадлежность или одобрение информации, представленной на этих связанных веб-сайтах.



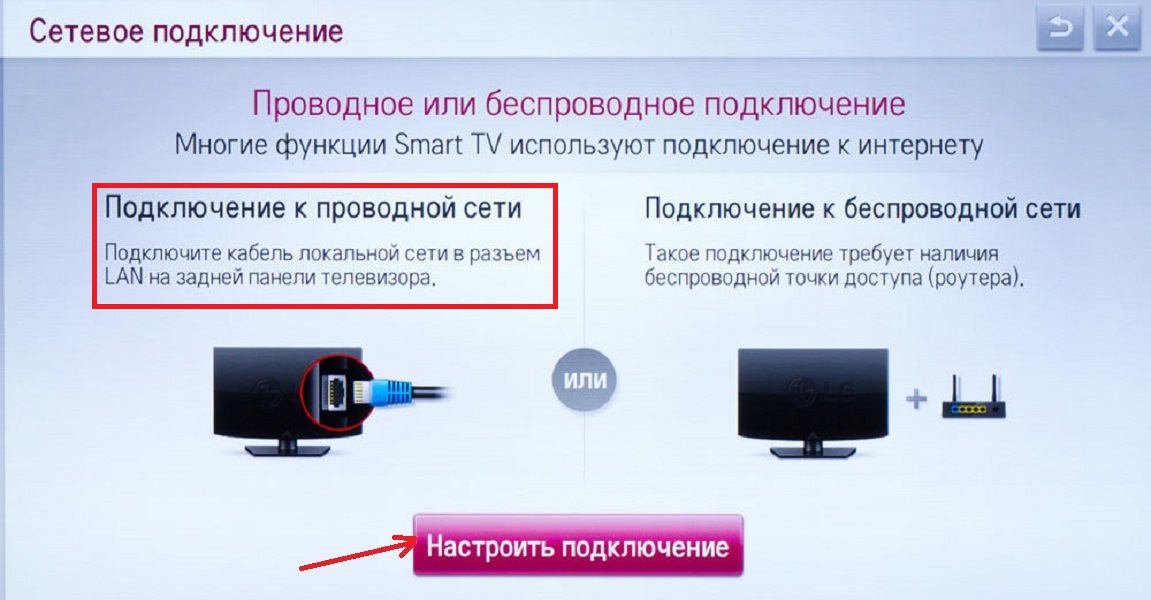 Выбрать Wi-Fi и найти необходимую сеть среди доступных.
Выбрать Wi-Fi и найти необходимую сеть среди доступных.