Как подключить цифровую приставку к телевизору Филипс и настроить ее
Начинающие пользователи часто теряются в вопросе, как подключить цифровую приставку к телевизору Филипс. Считается, что здесь имеется ряд особенностей, которые требуют индивидуального подхода. Но это не так. На самом деле, процесс подключения и настройки Philips такой же, как и у других ТВ. Ниже приведем пошаговую инструкцию для новичков, позволяющую самостоятельно сделать работу и не привлекать для нее специалистов.
Как подключить приставку к телевизору Филипс
Перед подключением цифровой приставки к телевизору Philips определитесь с источником сигнала. Здесь может быть три варианта:
- установка антенны;
- подведение кабеля от провайдера;
- подключение тюнера к Интернету (IPTV).
Мы не будем подобно останавливаются на каждом из вопросов, а рассмотрим общую схему.
Алгоритм действий:
- Первое, что нужно сделать — подключить кабель от провайдера или антенны к соответствующему разъему.

- Соедините цифровую приставку с телевизором Филипс с помощью одного из разъемов (варианты рассмотрим ниже).
- Включите оборудование в розетку и выполните автоматический поиск каналов.
Главный вопрос — как подключить приставку к телевизору Philips, и какому разъему отдать предпочтение. Здесь имеется несколько вариантов:
- RCA («тюльпан»). Классический способ, позволяющий быстро подключить оборудование. Доступен на старых и новых телевизорах Филипс. Состоит из трех разъемов, два из которых используются для передачи звука (красный и белый), а один (желтый) для видео. Штекеры имеют характерную маркировку по цвету, поэтому запутаться в этом вопросе трудно. При подключении цифровой ТВ приставки к телевизору Филипс через тюльпан рассчитывать на видео разрешением больше 1080р не приходится.
- SCART. Этот разъем встречается в более старых телевизорах Филипс и цифровых приставках. Если в одном из устройств такое гнездо отсутствует, можно использовать переходник, к примеру, со SCART на RCA.

- HDMI. В современных моделях телевизоров лучше подключить оборудование с помощью HDMI. Он отличается высокой пропускной способностью и способен передавать видео в высоком качестве. Из минусов — отсутствие поддержки аналогового вещания, что является минусом для регионов, где количество цифровых каналов ограничено.
- DVI и D-SUB. В некоторых цифровых приставках и телевизорах Филипс можно найти разъемы DVI или D-SUB. Для подключения можно использовать переходник.
Если есть такая возможность, лучше подключить телевизор Филипс к приставке с помощью HDMI. В крайнем случае, используйте другие разъемы или переходники, но помните о вероятном ухудшении качества видео.
Как настроить ресивер
Допустим, вам удалось подключить приставку к телевизору Филипс через тюльпан, HDMI или другой разъем. На следующем этапе приступайте к настройке оборудования. Для этого сделайте следующие шаги:
- Включите тюнер и телевизор Филипс в сеть, если это еще не сделано.

- Жмите на кнопку AV на пульте ТВ-приемника или HDMI (в зависимости способа, которым вы решили подключить оборудование).
- При первом включении тюнера выберите страну и тип сигнала (к примеру, Россия и DVB-T2).
- Установите автоматическую настройку каналов.
- Подождите какое-то время, пока система пройдет полный «круг».
Выше представлено самое простое решение, как настроить ТВ Филипс и цифровую приставку. Если автоматически найти каналы не удалось, пройдите этот этап вручную. Сделайте следующие шаги:
- Изучите частоты каналов для своего региона.
- Войдите в настройки цифровой приставки.
- Перейдите к ручному поиску.
- Установите нужные частоты и проверьте качество сигнала (нажатие кнопки INFO).
Настройка телевизора Филипс с приставкой Вымпел или другим тюнером считается успешной, если вам удалось найти все доступные каналы, а показатель мощности сигнала будет более 80%. Если сигнал слабый, попробуйте поменять частоту, поменять расположение антенны или поднимите приемник выше. Ориентируйтесь на расположение передатчиков. Эту информацию легко найти в Интернете.
Ориентируйтесь на расположение передатчиков. Эту информацию легко найти в Интернете.
Частые проблемы
Зная, как установить цифровую приставку к телевизору Филипс, можно без проблем подключить и настроить оборудование, а также найти все доступные каналы. Но ситуация не всегда складывается гладко, и в процессе соединения возможны следующие ошибки:
- Антенна не принимает или плохо берет цифровой сигнал. Здесь возможно несколько объяснений. К примеру, антенна не применяется для приема DVB-T2 и рассчитана на другие волны. Второе объяснение — большое расстояние между антенной и ретранслятором. В последнем случае может спасти усилитель, обеспечивающий достаточную силу приема. Кроме того, проверьте качество контактных соединений. Возможно, где-то произошел обрыв, имеет место окисление или повреждение кабеля.
- Тюнер не принимает сигнал. Даже зная, как подсоединить цифровую приставку к телевизору Филипс, можно столкнуться с трудностями приема. Если ресивер не берет ТВ-сигнал, убедитесь, что он поддерживает цифровой формат DVB-T2.
 Возможно, вышел из строя усилитель. Попробуйте подключить новое устройство.
Возможно, вышел из строя усилитель. Попробуйте подключить новое устройство. - Приставка находит меньше 20 каналов. На территории РФ пользователи могут бесплатно смотреть два пакета ТВ-каналов, которые передаются по определенной частоте. Если вдруг цифровой тюнер не принимает один или несколько каналов, попробуйте заново подключить и настроить приставку на телевизоре Филипс. Кроме того, попробуйте поменять ориентацию антенны, проверьте мощность сигнала и убедитесь, что на ретрансляторе не проводятся дополнительные работы. Если тюнер не находит третий мультикомплекс, учтите, что он доступен только в Москве, а также частично Севастополе и Крыму.
- Раньше было 20 каналов, а теперь стало 10. В таком случае, возможно, сбились настройки оборудования. Попробуйте подключить тюнер с нуля или поищите каналы в ручном режиме. Если раньше все работало хорошо, а потом вдруг появились проблемы, может потребоваться замена оборудования.
Если вам не удается подключить и нормально настроить цифровую приставку к телевизору Филипс, сделайте следующее:
- убедитесь в правильности соединений между разными видами аппаратуры;
- проверьте настройки ресивера и при необходимости вбейте их в ручном режиме;
- максимально точно определите расположение передатчика в своем регионе;
- поднимите антенну на большую высоту;
- добейтесь максимального качества сигнала путем вращения антенны.

Если ничего не удается сделать, попробуйте связаться с производителем цифровой приставки или провайдером. Возможно, он подскажет, как правильно подключить и настроить оборудование.
Зная, как включить телевизор Филипс с приставкой, вы сможете с легкостью настроить и смотреть цифровое телевидение в высоком качестве. При этом в вашем распоряжении два пути — смотреть 20 бесплатных каналов или воспользоваться услугами какого-либо провайдера. В последнем случае количество ТВ-каналов будет больше. Кроме того, специалисты компании могут помочь с подключением и настройкой.
Ультратонкий телевизор Philips 4K UHD LED Smart TV 50PUS6523/60
с Pixel Precise UHD и системой Saphi
- 126 см (50″)
- Picture Performance Index 900
- HDR Plus
- Pixel Precise Ultra HD
HDR Plus: более контрастное, яркое и детализированное изображение.
Расширенный динамический диапазон HDR Plus — это новый стандарт качества видеозаписей, повышающий контрастность и улучшающий цветопередачу на различных системах домашних развлечений. Оцените неповторимые ощущения при просмотре контента с естественным отображением цветов — в точном соответствии с оригиналом. Благодаря установленному стандарту светлые участки изображения становятся еще ярче, повышается контрастность, обеспечивается более широкий диапазон цветов и улучшается детализация.
Оцените неповторимые ощущения при просмотре контента с естественным отображением цветов — в точном соответствии с оригиналом. Благодаря установленному стандарту светлые участки изображения становятся еще ярче, повышается контрастность, обеспечивается более широкий диапазон цветов и улучшается детализация.
SAPHI — быстрая, интуитивная операционная система, благодаря которой просмотр телевизоров Philips Smart TV превращается в удовольствие. Оцените отличное качество изображения и простое меню на основе значков, которое можно вызвать одним нажатием. Управляйте телевизором с легкостью и быстро переходите к популярным приложениям Philips Smart TV, включая YouTube, Netflix и т. д.
Элегантная, но надежная конструкция.Новая эргономичная подставка в отличие от традиционных позволяет усилить впечатления от просмотра благодаря свободному пространству под телевизором. Смелое и надежное решение!
4K Ultra HD — превосходная четкость и яркость изображения.
Телевизор Ultra HD в 4 раза превосходит обычные телевизоры с разрешением Full HD благодаря 8 миллионам пикселей и уникальной технологии Ultra Resolution. Наслаждайтесь более четким, глубоким и контрастным изображением с высокой детализацией и плавной, естественной передачей динамических сцен.
Pixel Precise Ultra HD: плавная передача сцен с невероятной детализацией.Телевизоры 4K Ultra HD совершенны в каждой детали. Процессор Philips Pixel Precise Ultra HD преобразовывает любое исходное изображение в картинку с разрешением UHD, чтобы вы могли наслаждаться высокой четкостью и плавностью динамичных сцен и превосходной контрастностью изображения. Более глубокие оттенки черного и яркие оттенки белого, насыщенные цвета и естественная цветопередача — в любое время и с любого источника.
Micro Dimming Pro: интеллектуальная регулировка контрастности динамичных сцен.Micro Dimming Pro оптимизирует контрастность изображения на телевизоре в зависимости от условий освещения. Специализированное ПО анализирует изображение в 6400 областях, что гарантирует высокую контрастность, качественное и реалистичное изображение — как днем, так и ночью
Специализированное ПО анализирует изображение в 6400 областях, что гарантирует высокую контрастность, качественное и реалистичное изображение — как днем, так и ночью
Галерея приложений Philips — это большая коллекция онлайн-приложений, к которым вы получите доступ, как только подключите Smart TV к сети Интернет. Все очень просто! Включите телевизор, подключите его к Интернету и наслаждайтесь целым миром онлайн-развлечений.
Глубокие басы и кристально чистое воспроизведение голоса.Технология DTS HD оптимизирует звучание без потери нюансов исходной звуковой дорожки, чтобы вы могли насладиться превосходным звучанием акустической системы и кристально чистым воспроизведением голоса.
Технические характеристики:
- Изображение/дисплей
Дисплей: 4K Ultra HD LED
Размер экрана по диагонали (в дюймах): 50 дюймов
Размер экрана по диагонали (метрич. ): 126 см
): 126 см
Разрешение панели: 3840 x 2160
Формат изображения: 16:9
Улучшение изображения
- Технология Micro Dimming
- Pixel Precise Ultra HD
- Разрешение Ultra
- 900 PPI
- Функции Smart TV
Взаимодействие с пользователем
- MultiRoom Клиент
- SimplyShare
- Сертификация Wi-Fi Miracast*
Интерактивное телевидение
HbbTV
Программирование
- Приостановка просмотра телепередачи
- Запись на USB*
Приложения SmartTV*
- Сетевые видеомагазины
- Открытый интернет-браузер
- Social TV
- ТВ по запросу
- Youtube
Простота установки
- Автопоиск устройств Philips
- Мастер подключения к устройству
- Мастер настройки сети
- Мастер установки поддержки
Обновление встроенной программы
- Мастер обновления встроенной программы
- Обновление встроенной программы через USB
- Обновление программы устройства через Интернет
Регулировка формата экрана
- Расширенный — Сдвиг
- Базовый — Широкоэкранный
- Автозаполнение
- Масштабирование, растяжение
Приложение Philips TV Remote*
- Приложения
- Каналы
- Управление
- NowOnTV
- Телегид
- Видео по запросу
- Обработка
Мощность обработки: Четыре ядра
- Звук
Выходная мощность (среднеквадр. ): 20 Вт
): 20 Вт
Улучшение звука
- Incredible Surround
- Clear Sound
- Авторегулировка громкости
- Функция Smart Sound
- Подключения
Количество разъемов HDMI: 3
Количество компонентных входов (YPbPr): 1
Количество разъемов USB: 2
Беспроводное соединение
- Встроенный модуль Wi-Fi 802.11n 2×2
- Двухдиапазонный
Другие подключения
- Антенна, IEC75
- Разъем для спутниковой приставки
- Ethernet-LAN RJ-45
- Общий интерфейс CI+
- Цифровой выход аудиосигнала (оптический)
- Аудиовход — левый/правый
- Выход для наушников
Возможности HDMI
- Канал возврата аудиосигнала
- 4K
EasyLink (HDMI-CEC)
- Прямое управление с помощью пульта ДУ
- Управление аудиопараметрами системы
- Режим ожидания системы
- Запуск воспроизведения одним нажатием
HDCP 2. 2
2
Да, для всех HDMI
- Мультимедийные приложения
Форматы воспроизведения видео
- Контейнеры: AVI, MKV
- h364/MPEG-4 AVC
- MPEG-1
- MPEG-2
- MPEG-4
- WMV9/VC1
- VP9
- HEVC (H.265)
Поддерживаемый формат субтитров
- .SMI
- .SRT
- .SUB
- .TXT
- .AAS
Форматы воспроизведения музыки
- AAC
- MP3
- WAV
- WMA версии 2 до версии 9.2
- WMA-PRO (версия 9 и 10)
Форматы воспроизведения изображений
- JPEG
- BMP
- GIF
- PNG
- Поддерживаемое разрешение дисплея
Компьютерные входы для HDMI1: до 4K UHD 3840 x 2160 при 30 Гц
Компьютерные входы для HDMI2/3: до 4K UHD 3840 x 2160 при 60 Гц
Видеовходы для интерфейса HDMI1: до 4K UHD 3840 x 2160 при 30 Гц
Видеовходы для интерфейса HDMI2/3: до 4K UHD 3840 x 2160 при 60 Гц
- Тюнер/прием/передача
Цифровое ТВ: DVB-T/T2/T2-HD/C/S/S2
Поддержка HEVC: Да
Поддержка MPEG
- MPEG2
- MPEG4
Воспроизведение видео
- NTSC
- PAL
- SECAM
Телегид*
Электронный гид телепередач на 8 дней
Индикатор уровня сигнала: Да
Телетекст/: 1000-страничный гипертекст
- Питание
Электропитание: 220-240 В переменного тока, 50/60 Гц
Температура окружающей среды: 5–35 °C
Энергопотребление в режиме ожидания: < 0,3 Вт
Энергопотребление в выключенном состоянии: 0,3 Вт
Функции энергосбережения
- Таймер автоматического выключения
- Отключение изображения (для радио)
Маркировка класса энергоэффективности: A
Маркировка энергоэффективности ЕС: 74 Вт
Потребление электроэнергии в год: 109 кВт/ч
содержание ртути: 0 мг
Наличие свинца: Да*
- Размеры
Ширина коробки: 1 240 миллиметра
Высота коробки: 800 миллиметра
Глубина коробки: 160 миллиметра
Ширина устройства: 1128,4 миллиметра
Высота устройства: 663,0 миллиметра
Глубина устройства: 83,2 миллиметра
Ширина с подставкой: 1128,4 миллиметра
Высота с подставкой: 675,6 миллиметра
Глубина с подставкой: 241,4 миллиметра
Ширина подставки: 768,0 миллиметра
Вес продукта: 12,8 кг
Вес изделия с подставкой: 13,1 кг
Вес, включая упаковку: 16,1 кг
Телевизор Philips
не подключается к Wi-Fi? Попробуйте ЭТО.
 ..
..Итак, ваш телевизор Philips не подключается к WiFi, и вы не знаете, как это исправить?
Ну, не паникуйте, потому что это на самом деле очень распространенная проблема с рядом простых шагов, которые вы можете сделать самостоятельно.
Я абсолютно уверен, что если вы выполните каждый из этих шагов по очереди, это исправит Wi-Fi на вашем телевизоре Philips и подключит его к Интернету.
Бесплатные загрузки для Lightroom и Ph…
Включите JavaScript
Бесплатные загрузки для Lightroom и Photoshop
Телевизор Philips не подключается к сети Wi-Fi Если телевизор Philips не подключается к сети Wi-Fi, необходимо перезагрузить телевизор, выключив и выключив его. Отключите его, удерживайте кнопку питания в течение 15 секунд, затем снова подключите телевизор, подождав еще 2 минуты. Вы также можете попробовать обновить IP-адрес и DNS вашего телевизора и сбросить настройки сети Wi-Fi.
Если ваш телевизор Philips не подключается к Wi-Fi после выполнения описанных выше действий, ознакомьтесь с приведенными ниже программными и аппаратными исправлениями, которые помогут восстановить его работу.
1. Сброс WiFi на телевизоре Philips
Хотя это может показаться простым шагом, выключение и выключение питания телевизора часто является лучшим способом восстановить WiFi на телевизоре Philips .
Сброс вашего телевизора устранит все проблемы с непостоянной памятью и сбросит вашу основную плату без потери ваших личных настроек.
Это быстро и безболезненно и не приведет к потере сохраненных настроек.
Для сброса настроек телевизора Philips:
- Убедитесь, что телевизор выключен, и отключите его от сети.
- Удерживайте физическую кнопку питания на телевизоре не менее 15 секунд .
- Подождите не менее 2 минут , пока не разрядится остаточная мощность конденсаторов телевизора (которые способны хранить заряд в течение нескольких минут).

- Снова подключите телевизор и попробуйте включить его. Вы должны увидеть красный свет, если вы добились успеха.
Обязательно дождитесь полной 2 минуты прежде чем снова подключить телевизор. Вы будете удивлены, как долго компоненты вашего телевизора могут удерживать заряд, и вы хотите убедиться, что он полностью сброшен.
Хотя это кажется очень простым шагом, не упускайте его из виду, потому что в подавляющем большинстве случаев простой программный сброс устраняет большинство проблем.
Теперь у большинства людей телевизор будет отремонтирован, а его резервная копия будет работать, но если ваш телевизор Philips по-прежнему имеет неработающий Wi-Fi после сброса, у нас есть еще несколько основных исправлений, которые нужно попробовать, прежде чем переходить к аппаратным исправлениям.
2. Телевизор Philips не подключается к WiFi автоматически
Если ваш телевизор WiFi не подключается автоматически, но работает на других устройствах, проверьте IP- и DNS-адреса вашего телевизора на наличие проблем.
В большинстве случаев ваш телевизор должен быть настроен на автоматический выбор IP-адреса с вашего маршрутизатора, а также обычно автоматически извлекает DNS-адрес, который используется для разрешения IP-адресов, к которым подключается ваш телевизор, создавая URL-адрес, который вы видите в адресной строке вашего браузера.
Но возможно, что поиск IP-адреса был установлен вручную, и ваши настройки DNS могут конфликтовать между вашим телевизором и маршрутизатором WiFi.
Чтобы исправить это, нажмите Home на пульте дистанционного управления, затем перейдите в Настройки -> Сеть и Интернет -> [Нажмите на подключенную сеть] .
Если для Режим настройки IP установлено значение Вручную , измените его на DHCP и перезагрузите телевизор. Это заставит ваш телевизор автоматически выбирать IP-адрес от вашего маршрутизатора.
Если для Режим настройки IP установлено значение DHCP , измените его на Вручную и измените DNS Server на 8. 8.8.8 , который определенно работает на одном из известных нам DNS-серверов Google. .
8.8.8 , который определенно работает на одном из известных нам DNS-серверов Google. .
Перезагрузите телевизор и снова попробуйте свои приложения.
3. Настроен ли ваш маршрутизатор на фильтрацию MAC-адресов?
Фильтрация MAC-адресов позволяет указать, каким устройствам разрешено подключаться к Интернету, используя их уникальные MAC-адреса, которые есть у каждого устройства с доступом в Интернет.
Если вы или кто-то из членов вашей семьи включили эту функцию на уровне маршрутизатора, ваш телевизор Philips не будет подключаться к Интернету, даже если он сможет подключиться к вашему WiFi.
Войдите в свой маршрутизатор, введя IP-адрес администратора в браузере телефона или компьютера. Это указано на этикетке вашего маршрутизатора (обычно 192.1.1.1 или похожей) вместе с данными для входа администратора.
Перейдите к Advanced или Expert Settings и найдите MAC Filtering . Убедитесь, что это отключено.
Убедитесь, что это отключено.
4. Телевизор Philips постоянно отключается от WiFi
Если ваш телевизор Philips постоянно отключается от WiFi, вам необходимо убедиться, что маршрутизатор включен и работает правильно , и что нет помех или блокировка сигнала WiFi между маршрутизатором и телевизором.
Самый простой способ проверить, работает ли ваш маршрутизатор, — использовать другое устройство, например телефон или iPad. Убедитесь, что он использует ту же сеть Wi-Fi, что и ваш телевизор, и убедитесь, что у вас есть полный доступ к Интернету.
Обнаружить помехи Wi-Fi может быть немного сложнее, но если вы можете, попробуйте переместить телевизор как можно ближе к маршрутизатору , в идеале в той же комнате.
Если ваш телевизор и маршрутизатор находятся в разных комнатах, попробуйте подключить к телевизору другое устройство с поддержкой Wi-Fi, например телефон, и посмотрите, сможете ли вы успешно выходить в Интернет из того же места, что и ваш телевизор, на той же Домашняя сеть.
Если ваш телевизор не подключается к Интернету, но другие устройства подключаются из того же места, то вы можете предположить, что сигнал Wi-Fi вашего маршрутизатора хороший, и проблема, скорее всего, связана с вашим телевизором.
5. Philips TV Проблема аутентификации WiFi
Если ваш Philips Smart TV вообще не подключается к WiFi, это может быть признаком того, что вы вводите неверный пароль или не удалось настроить WPS.
Если вы использовали WPS, когда вы нажимаете кнопку WPS на маршрутизаторе, и ваш телевизор автоматически обнаруживает сеть и данные для входа без каких-либо дополнительных действий, попробуйте ввести пароль вручную.
Если вы вводили его ранее вручную, попробуйте ввести пароль еще раз, но на этот раз убедитесь, что Показать пароль Параметр выбран, чтобы вы могли подтвердить его правильность.
6. Запустите проверку сетевого подключения
Вы можете проверить, считает ли телевизор, что ваша сеть Wi-Fi успешно подключена, что поможет вам сузить причину проблемы, запустив Проверка сетевого подключения .
Нажмите Home на пульте дистанционного управления, затем перейдите к Setup и Network Settings и выберите Network Connection Test .
Появится всплывающее окно с сообщением о том, было ли это успешным или нет, а если нет, вы можете использовать сообщение об ошибке, чтобы диагностировать проблему.
7. Обновление микропрограммы телевизора Philips
Известно, что проблемы с программным обеспечением и микропрограммой вызывают проблемы с сетевым подключением телевизора Philips.
Как и в случае с любым другим продуктом, вы должны убедиться, что прошивка вашего телевизора обновлена до последней версии, даже если она новая.
Большинство современных телевизоров Philips поддерживают автообновление прошивки, но нельзя считать, что это включено у вас.
Чтобы вручную обновить прошивку на телевизоре Philips:
- Нажмите Настройки на пульте дистанционного управления.

- Выбрать Все настройки .
- Затем Обновление программного обеспечения .
- И Поиск обновлений .
- Выберите Интернет и затем Запустите процесс обновления.
- Ваш телевизор перезагрузится, и процесс обновления будет завершен.
Для старых телевизоров Philips может потребоваться обновление через USB:
- Перейдите на веб-сайт Philips и введите модель телевизора (указана на этикетке на задней панели телевизора).
- Прокрутите вниз до Программное обеспечение и драйверы и взгляните на версию микропрограммы обновления программного обеспечения.
- Проверьте текущую версию программного обеспечения вашего телевизора и убедитесь, что она имеет меньший номер, чем версия на веб-сайте Philips. Для этого с помощью пульта телевизора перейдите в Настройки -> Обновление ПО -> Информация о текущем ПО 9.
 0016 .
0016 . - Если программное обеспечение на веб-сайте имеет более высокий номер, загрузите его на свой компьютер.
- Разархивируйте загрузку и перенесите ее на USB-накопитель .
- Включите телевизор Philips и вставьте USB-накопитель в USB-порт телевизора .
- Следуйте инструкциям на экране, чтобы установить обновление.
8. Телевизор Philips не обнаруживает сеть Wi-Fi 5 ГГц
Возможно, ваш телевизор Philips не подключается к сети Wi-Fi из-за проблемы с вашим каналом WiFi 2,4 ГГц или 5 ГГц.
Войдите на целевую страницу вашего маршрутизатора, которую обычно можно найти, введя 192.1.1.1 или 192.1.1.0 в браузере на вашем телефоне или компьютере (точный IP-адрес будет указан на наклейке на вашем маршрутизаторе).
Найдите данные для входа на этикетке маршрутизатора и просмотрите обзорную страницу, чтобы узнать, на какой частоте подключается ваш телевизор: 2,4 ГГц или 5 ГГц.
Если он подключается на канале 5 ГГц, попробуйте изменить настройки телевизора на странице Сеть , чтобы он подключался только на частоте 2,4 ГГц.
Вы также можете обновить частоты каналов в самом маршрутизаторе, обычно расположенном под Expert Settings или Advanced Settings , изменив эти значения и повторно протестировав подключение Wi-Fi вашего телевизора, чтобы увидеть, имеют ли они какое-либо значение.
9. Проверьте время и дату вашего телевизора
Поскольку ваш маршрутизатор автоматически назначает IP-адрес на фиксированный период времени, если время и дата вашего телевизора неверны, это может привести к «истечению срока действия» IP-адреса. и запретить подключение к роутеру.
IP-адреса, установленные вашим маршрутизатором, будут иметь0015 Срок аренды несколько лет (и это можно проверить на странице настроек вашего маршрутизатора), поэтому, если на вашем телевизоре время и дата указаны на несколько лет позже текущей даты/времени, это может привести к истечению срока аренды IP-адреса.
Зайдите в Настройки на своем телевизоре и вручную обновите дату и время до сегодняшнего дня, если они еще не отображаются.
10. Восстановление заводских настроек телевизора Philips
Возврат телевизора к заводским настройкам — более экстремальный шаг, поскольку при этом будут удалены все функции персонализации или подключенные устройства, но всегда стоит попробовать, если другие методы не помогли. работал.
Самый простой способ восстановить заводские настройки телевизора Philips с помощью пульта дистанционного управления, следуя шагам Настройки -> Все настройки -> Общие настройки -> Переустановить телевизор и подтвердите, что хотите восстановить заводские настройки телевизора.
Чтобы восстановить заводские настройки телевизора Philips без пульта , одновременно нажмите кнопки Vol + и Vol – на боковой панели телевизора, чтобы открыть экранное меню, затем с помощью кнопок перейдите к Переустановите опцию TV , как указано выше.
11. Перезагрузите маршрутизатор
Если вы по-прежнему видите плохое подключение к Интернету на телевизоре Philips, попробуйте сначала выполнить программный сброс маршрутизатора, отключив его от сети на 30 секунд, чтобы посмотреть, решит ли это вашу проблему.
Если нет, попробуйте выполнить аппаратную перезагрузку маршрутизатора, вставив скрепку или что-то подобное в маленькое отверстие для перезагрузки, обычно расположенное на задней панели маршрутизатора.
Вам нужно будет удерживать скрепку на кнопке сброса не менее десяти секунд , чтобы убедиться, что ваш маршрутизатор полностью сброшен.
Это приведет к удалению любых настроек персонализации, которые вы сделали на своем маршрутизаторе, таких как измененный пароль WiFi или имя сети, поэтому убедитесь, что у вас все еще есть входные данные WiFi по умолчанию для маршрутизатора. Обычно они указаны на наклейке на корпусе маршрутизатора.
12.
 Используйте кабель Ethernet
Используйте кабель Ethernet Наконец, если вы по-прежнему не можете настроить Wi-Fi на своем телевизоре, вам, возможно, придется прибегнуть к использованию кабеля Ethernet.
Либо ваш телевизор, либо маршрутизатор должны быть с ним, и это даст вам проводное подключение к Интернету в обход вашего Wi-Fi.
Если ваш телевизор находится в другой комнате от вашего маршрутизатора, и использование кабеля Ethernet нецелесообразно, или если ваш телевизор Philips постоянно теряет проводное подключение к Интернету, то есть еще одно окончательное аппаратное исправление, которое позволит вам получить доступ к Wi-Fi. снова работает.
13. Замените модуль WiFi
Если ни один из предыдущих шагов не сработал, то, скорее всего, у вас вышел из строя модуль WiFi, который довольно легко заменить самостоятельно.
Посмотрите видео ниже с пошаговой инструкцией, как это сделать. Вам нужно будет открыть телевизор, что приведет к аннулированию гарантии , так что это действительно решение только для телевизоров старше одного года.
Само собой разумеется, что если вашему телевизору меньше года , вам следует обратиться в службу поддержки клиентов Philips, чтобы заменить его по гарантии.
Вы можете позвонить в Philips напрямую по телефону:
- 833-978-3323 (пн-сб, с 10:00 до 21:00 по восточному стандартному времени)
Или воспользуйтесь их чатом.
Даже если Philips не починит ваш телевизор, они все равно могут предложить вам скидку на будущую модель, если вы будете приставать к ним достаточно сильно! Это всегда стоит попробовать по моему опыту.
Итак, как исправить, что телевизор Philips не подключается к WiFi?Чтобы исправить телевизор Philips, который не подключается к WiFi:
- Выключите и снова включите телевизор, чтобы сбросить его.
- Обновите свой IP для автоматического получения и свой DNS на 8.
 8.8.8.
8.8.8. - Убедитесь, что ваш пароль WiFi правильный.
- Убедитесь, что ваш маршрутизатор не фильтрует MAC-адреса.
- Проверьте помехи сигнала.
- Запустите проверку сетевого подключения.
- Обновите прошивку вашего телевизора.
- Переключите телевизор на канал Wi-Fi 2,4 ГГц.
- Проверьте время и дату вашего телевизора.
- Сброс настроек телевизора.
- Сбросьте маршрутизатор.
- Используйте кабель Ethernet.
- Замените модуль WiFi.
Надеюсь, теперь у вас снова есть Wi-Fi на вашем телевизоре. Если нет, оставьте мне комментарий, и я посмотрю, чем еще могу помочь.
Подробнее:
Устранение синего оттенка телевизора Philips
Телевизор Philips не включается
Как подключить телевизор Philips к Wi-Fi без пульта дистанционного управления [5 способов]
by
администратор
12 октября 2022 г. 18 минут чтения
18 минут чтения
Ключевые примечания
- Нажмите физических кнопок на телевизоре Philips, чтобы подключиться к WIFI без использования пульта дистанционного управления.
- Подключите проводную или беспроводную клавиатуру/мышь , чтобы подключить телевизор Philips к сети WIFI.
- Подключите телевизор Philips к Интернету, подключив телевизор к сети Ethernet 9Кабель 0016.
- Использование приложения Philips TV Remote : подключите телевизор Philips и смартфон к одной и той же сети WIFI → откройте приложение Philips TV Remote → выберите Philips TV → нажмите кнопку Home → коснитесь Settings → выберите Беспроводная связь и сети → Проводная или беспроводная → Подключиться к сети → Беспроводная сеть → Выберите сеть WIFI .

- Установить Remote for Philips Smart TV Приложение на смартфоне с ИК-поддержкой для управления телевизором Philips.
Philips — это универсальный телевизионный бренд, работающий на операционных системах Roku и Google TV. Это помогает пользователям вывести свои развлечения на новый уровень, транслируя миллионы приложений на свой телевизор. Поэтому вам следует подключить телевизор Philips к проводной или беспроводной сети. Если пульт Philips TV Remote не работает, поврежден или утерян, следуйте этим методам, чтобы подключить телевизор Philips к WIFI без использования пульта дистанционного управления.
Содержание
Как подключить телевизор Philips к сети Wi-Fi без пульта дистанционного управления
Ниже приведены альтернативные способы подключения телевизора Philips к сети Wi-Fi без использования пульта дистанционного управления.
Подключение телевизора Philips к WIFI с помощью клавиш на панели телевизора
В настоящее время на большинстве смарт-телевизоров трудно увидеть кнопки на панели. К счастью, Philips TV предлагает физические кнопки для включения/выключения телевизора, переключения телеканалов или регулировки громкости. Кроме того, вы можете использовать эти кнопки для подключения телевизора Philips к сети WIFI. Перед этим обязательно отключите функцию блокировки от детей.
К счастью, Philips TV предлагает физические кнопки для включения/выключения телевизора, переключения телеканалов или регулировки громкости. Кроме того, вы можете использовать эти кнопки для подключения телевизора Philips к сети WIFI. Перед этим обязательно отключите функцию блокировки от детей.
Действия по отключению блокировки от детей на телевизоре Philips
1. На панели телевизора нажмите и удерживайте кнопку питания в течение 5 секунд, чтобы отключить блокировку от детей.
2. Отсоедините шнур телевизора от источника и подождите 60 секунд.
3. Снова подсоедините шнур, чтобы перезапустить телевизор Philips.
📌 Этот метод поддерживается на моделях телевизоров Philips с отдельными клавишами Меню , Канал и Громкость клавиш. Если в вашем телевизоре Philips только Кнопка Power и Reset , то невозможно подключить телевизор Philips к WIFI с помощью физических кнопок.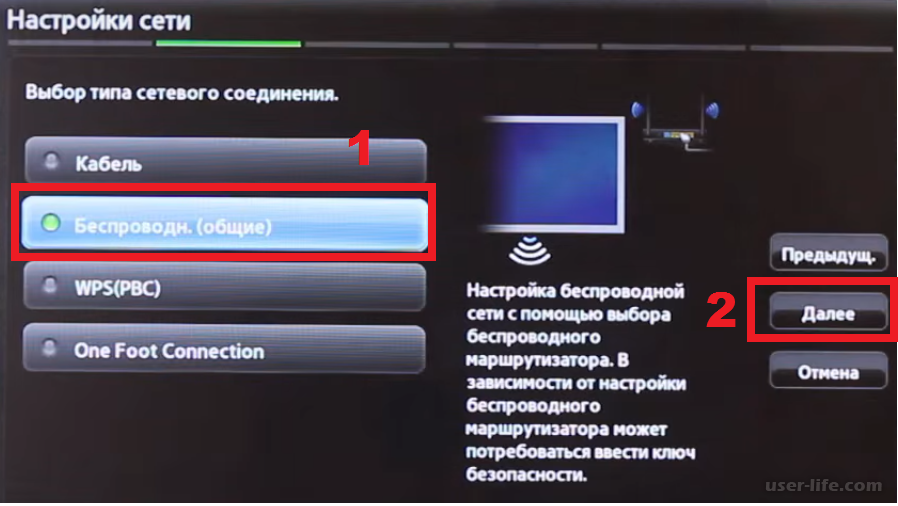
Ниже приведены инструкции по подключению телевизора Philips к сети WIFI с помощью клавиш на панели телевизора.
1. Нажмите и удерживайте одновременно кнопки Увеличение громкости и Уменьшение громкости или нажмите кнопку Меню .
2. Используйте клавиши P+ и P- для прокрутки вариантов.
3. Нажмите кнопку увеличения громкости и Клавиши уменьшения громкости для просмотра раскрывающихся параметров.
4. Прокрутите вниз и щелкните Настройки , а затем выберите Беспроводные сети и сети .
5. Выберите Проводной или Беспроводной → Подключиться к сети → Беспроводной .
6. Он будет искать сети Wi-Fi поблизости.
7. Выберите свою сеть WIFI и введите пароль с помощью кнопок CH+ и CH- .
8. Затем нажмите Завершите после подключения WIFI.
9. Чтобы закрыть окно, одновременно нажмите клавиши громкости .
Примечание: Можно включить телевизор Philips без пульта дистанционного управления, если вы не можете включить его с помощью пульта дистанционного управления.
Подключение телевизора Philips к сети WIFI с помощью клавиатуры или мыши
Телевизор Philips оснащен специальными USB-портами для подключения любой проводной или беспроводной клавиатуры/мыши. Таким образом, вы можете легко управлять своим телевизором Philips и подключать его к любой сети WIFI. Просто подключите беспроводной USB-адаптер к порту телевизора и начните его использовать. Рекомендуется использовать беспроводную клавиатуру Logitech K400 Plus со встроенной сенсорной панелью для удобной навигации.
Подключите телевизор Philips к Интернету с помощью кабеля Ethernet
Можно также подключить телевизор Philips к беспроводному маршрутизатору с помощью кабеля Ethernet. Подключите один конец кабеля Ethernet к телевизору Philips, а другой конец — к маршрутизатору. Рекомендуется использовать Ethernet-кабель DbillionDa Cat 8, который обеспечивает высокую пропускную способность и подходит для всех моделей телевизоров Philips. После подключения кабеля к порту перейдите к Настройки → Беспроводная связь и сети → Проводная или беспроводная → Подключение к сети → Проводное подключение .
Подключите один конец кабеля Ethernet к телевизору Philips, а другой конец — к маршрутизатору. Рекомендуется использовать Ethernet-кабель DbillionDa Cat 8, который обеспечивает высокую пропускную способность и подходит для всех моделей телевизоров Philips. После подключения кабеля к порту перейдите к Настройки → Беспроводная связь и сети → Проводная или беспроводная → Подключение к сети → Проводное подключение .
💡 Обязательно используйте клавиатуру/мышь или удаленное приложение для управления телевизором Philips и навигации по меню.
Подключите Philips Smart TV к WIFI с помощью приложения Philips TV Remote
Philips TV Remote — это приложение для управления телевизором Philips с устройства iOS или Android. Чтобы подключить телевизор Philips к WIFI, у вас должно быть как минимум два смартфона. Следуйте приведенным ниже инструкциям, чтобы настроить и использовать приложение Philips TV Remote.
1. Установите приложение Philips TV Remote на свой первый смартфон из Google Play или App Store.
2. Со второго смартфона заходим в Настройки и включаем Точка доступа WIFI .
3. Убедитесь, что переименовали мобильную точку доступа и измените ее пароль на тот же, что и в старой сети WIFI.
4. Подключите свой первый смартфон к этой точке доступа WIFI.
5. Включите телевизор Philips и откройте пульт Philips TV Remote 9.Приложение 0016 на вашем смартфоне.
6. Ваш телевизор Philips будет автоматически подключен к этой точке доступа WIFI, поскольку он имеет то же имя и пароль WIFI.
7. На смартфоне выберите Philips TV после его обнаружения.
8. Наконец, с помощью пульта дистанционного управления подключите телевизор Philips к сети WIFI.
Подключите телевизор Philips Roku к сети WIFI с помощью приложения ИК-пульта
Если ваш смартфон по умолчанию оснащен ИК-передатчиком, вы можете управлять телевизором Philips с помощью приложения ИК-пульта.





 Возможно, вышел из строя усилитель. Попробуйте подключить новое устройство.
Возможно, вышел из строя усилитель. Попробуйте подключить новое устройство.


 0016 .
0016 . 8.8.8.
8.8.8.