к Wi-Fi через роутер или кабель
Современные устройства постоянно улучшаются и модернизируются. Изменения коснулись не только мобильных телефонов, ноутбуков, но и ТВ. При покупке нового устройства пользователи нередко интересуются, как подключить телевизор Philips к интернету самостоятельно, без вызова специалиста технической службы. Точное выполнение инструкций позволить решить проблему за один день.
Варианты подключенияФункционал на Smart TV Philips
Телевизоры данной фирмы лидируют в списке продаж. Их обеспечение позволяет смотреть сотни каналов как через специализированную приставку, так и само устройство. Основной функционал техники представлен:
Займы
Подбор кредита
Дебетовые карты
Кредитные карты
Счет РКО
Рефинансир
ование
Осаго
Ипотека
Вклады
Инвестиции
- установкой и загрузкой приложений через интернет-соединение — процедура проводится при помощи регулярно обновляемой системной программы;
- работой с функциями и загрузкой удаленно — с использованием персонального компьютера, мобильного телефона, планшета;
- записью и последующим проигрыванием передач, фильмов — технология позволяет поставить эфир на паузу, а не искать записанную информацию в интернете;
- синхронизацией файлов для всех гаджетов, находящихся в единой сети — процедура проходит через вай-фай.

Функционал помогает объединять сторонние устройства с телеприемником, он находится в современных моделях Филипс. После создания сети и установки связи, телевизор проводит необходимые изменения самостоятельно.
Важно! Любимые мелодии, видеоролики можно проигрывать с планшетов и смартфонов, достаточно подключиться к указанной функции.
Условия для присоединенияПриложение предназначено для объединения в единую сеть телевизора и ПК. Связь устанавливается через вай-фай соединение, только телевизоры последнего поколения способны вопроизводить аналогичные мультимедийные файлы, что и персональный компьютер.
Процесс проходит на базе технологии SongBird, предназначенной для автоматического определения и установки кодеков. Последние используются устройствами для чтения файлов. Одно действие позволит сделать из смарт-телевизора:
- проигрыватель слайдов, презентаций;
- музыкальный центр и пр.
Утилита SimplyShare используется для воспроизведения музыкальных треков с iPhone или iPod, помогает их подсоединять в систему.
Control
Дополнительные обновления функционала позволяют пользователю управлять телевизором через смартфон, ноутбук, планшет или ПК. Для работы необходимо установить стороннее программное обеспечение My Remote.
Приложение позволяет сменить пульт управления телевизором на устройство. С его помощью пользователь изменяет содержимое, быстро обменивается файлами. Утилита с функцией удаленного доступа работает на Android, IOS, Mac OS.
Net TV
Предназначается для быстрого перехода в интернет. Функционал обеспечивает доступ к часто используемым сервисам: Vimeo, YouTube и пр.
Важно! Программное обеспечение автоматически настраивается после присоединения устройства. Просмотр контента считается доступным и проходит легально.
Функционал Net TVЗапись на USB
Простейшая, но необходимая функция. Она помогает временно останавливать и переносить информацию на внешний носитель, включая телепередачи и фильмы. Пользователь может просматривать записанное на USB-устройство в любое удобное для него время.
Пользователь может просматривать записанное на USB-устройство в любое удобное для него время.
Процедура подключения
Процесс проводится через дата-кабель или беспроводное соединение, выбор зависит от типа маршрутизатора и его возможностей. При правильном выполнении инструкций проблем с доступом не возникает, а их появление говорит о нарушениях в пошаговом алгоритме соединения. Перед повторной попыткой лучше перечитать общую информацию из обзора.
Подключение через кабель
Процедура не отличается повышенной сложностью. Как можно подключить телевизор Филипс к интернету:
- Кабель вставляется в специальное гнездо в телеприемнике. Разъем обозначается маркировкой «LAN» или «Network».
- Вторая часть провода присоединяется к роутеру. На пульте нажимается кнопка «домик».
- Совершается переход в подраздел установки, затем — в блок «беспроводные и проводные сети».
- Выбирается последний вариант, происходит соединение.
- На запрос системы о проводном типе соединения действие подтверждается.
 Установка завершается.
Установка завершается.
Важно! При верном выполнении правил телеприемник подключен и может использоваться. На дисплей выведется соглашение, принятие которого позволит использовать весь функционал телевизора.
С использованием кабеляПодключение через роутер с помощью вай-фай адаптера
Процедура не требует много времени. Как включить вай-фай на телевизоре Филипс:
- Изначально проверяется работоспособность маршрутизатора. Для быстрого подсоединения, без введения сведений о логине и пароле, достаточно переместиться в подраздел отладки сетевых подключений. После выбора «Wi-Fi direct» пользователь должен найти доступную сеть.
- Если процедура подразумевает использование домашней сетки, то она проходит через клавишу WPS. Для работы также не требуется вводить пароли и логины.
- В возникшем на дисплее окне нужно выбрать надпись «легкое подключение».
Важно! Если в маршрутизаторе нет WPS, то действия проходят через пульт дистанционного управления. В этом случае вводят данные идентификации, затем проходят процедуру присоединения к вещательной сетке.
В этом случае вводят данные идентификации, затем проходят процедуру присоединения к вещательной сетке.
Ошибка подключения к интернету
Если телевизор Philips не подключается к Wi-Fi, то проблема может быть связана:
- со слабым сигналом от роутера;
- отсутствием интернета — по вине провайдера;
- сбитой конфигурацией.
В большинстве случаев проблема вай-фай связана с нарушением вышеуказанных алгоритмов присоединения. Перепроверка каждого этапа позволит обнаружить ошибку и провести отладку.
Включение интернета на телевизорах «Филипс»
Приоритетной задачей является установление активной связи с интернетом. После завершения процесса информация и программное обеспечение обновятся в автоматическом режиме. Подсоединить аппаратуру к общему вещанию можно при помощи простейших шагов
- включается телевизор;
- выбирается язык — русский, украинский и пр.;
- проводится установка часового пояса и страны пребывания пользователя.

Важно! У разных моделей телеприемников существуют дополнительные настройки. Только после установки всех требуемых параметров можно переходить к присоединению телевизора в общую сетку.
Использование менюПроцедура настройки
Отладка устройств не относится к сложным процессам и проходит практически в автоматизированном режиме. Проблемы не возникают даже у новичков, впервые столкнувшихся с новейшими моделями телеприемников. Пользователю после проведения всех вышеуказанных шагов придется настроить каналы, но перед этим необходимо сделать обновление прошивки. Последняя версия ПО избавит от ошибок.
Устройство должно быть подключено к интернету, в противном случае ничего не получиться. Если нет беспроводной сетки, можно воспользоваться модемом (TP-Link или иным) со стабильно высокой скоростью. Процесс происходит при помощи пульта дистанционного управления и меню на телевизоре:
- После открытия делают переход в раздел «установки».
- Выбирается пункт «обновление ПО» и «поиск обновлений».

- Источником информации будет блок «интернет».
- Для скачивания свежей программы нужно нажать на подраздел «обновить» и дождаться загрузки.
- Система предложит провести изменения, действия подтверждаются клавишей «ок».
- Проводится перезагрузка — для окончательной оптимизации.
Процесс проходит автоматически, единственное требование — нельзя отключать телеприемник. Если на телевизоре установлен таймер отключения, то его обязательно нужно деактивировать.
Для справки! На приемнике можно запрограммировать регулярную проверку обновлений ПО и их последующую установку.
Обновление ПОНастройка каналов
Производитель максимально упростил процедуры отладки. Обновление и установка последних версий программного обеспечения исключит возникновение программных сбоев при использовании телеприемника.
Поиск телеканалов проходит по стандартной схеме:
- На пульте ДУ выбрается клавиша «дом».
- После перехода в блок «конфигурация» активизируется команда «поиск каналов».

- Выбирается «переустановка» и государство, в котором проживает пользователь. Если в списке нет нужной страны, можно выбрать любую другую.
- Система потребует выбрать тип присоединения — «кабельный» или «спутниковый». После обозначения нужного на дисплее появится команда «запуск поиска телеканалов» и «установка».
- Лучше выбрать автоматический поиск, потому что вручную искать информацию долго и неудобно. Затем активизируется блок «быстрое сканирование».
Настройка цифрового телевидения от обычной антенны требует перемещения ползунка в точку включения — он расположен около «цифровых телеканалов». При подсоединении через адаптер нужно воспользоваться функционалом Net TV, позволяющем воспроизводить контент при помощи режима online. Вся процедура отнимает не больше 10-15 минут.
Отладка телеканаловРегистрация пользователя в клубе Филипс
Для полноценного использования телеприемника указанной фирмы необходимо зарегистрироваться в одноименном клубе. После подсоединения к интернету на дисплее появится надпись с предложением о создании нового аккаунта.
После подсоединения к интернету на дисплее появится надпись с предложением о создании нового аккаунта.
Для создания новой учетной записи придется пройти несколько шагов:
- На экране появится специальное меню, в котором нужно выбрать подраздел «создать сейчас».
- Система выведет анкету для заполнения личных данных, после внесения сведений действие подтверждается кнопкой «создание учетной записи».
- Затем пользователю нужно переместится в «войти в My Philips», ввести имя и код доступа.
- Выбор блока «зарегистрировать продукцию» завершается поиском модели используемого телеприемника.
- После указания дня, месяца и года покупки телевизора нужно нажать на клавишу «регистрация».
После завершения процесса сервисы начнут корректно работать, без систематического возникновения сбоев. Для предупреждения проблем с работой телеприемника регистрация в клубе пользователей обязательна.
Важно! Почему не стоит игнорировать рекомендации по вступлению в клуб: станет проще общаться с представителями службы технической поддержки.
Современное оборудование позволяет специалистам просматривать возникшие с работоспособностью устройства проблемы через удаленный доступ. Для отдельной аппаратуры достаточно поднести к ней телефон, чтобы сотрудник определил источник возникшего сбоя.
Регистрация пользователяОнлайн-приложения
Система позволяет выбирать разнообразные утилиты: после скачивания и установки браузеров, социальных сетей он может свободно их использовать. Телеприемник легко адаптируется под предпочтения своего владельца.
Для приемника доступны любые программы, позволяющие получить доступ к просмотру фильмов, телесериалов или музыкальных роликов. Допускается инсталляция приложений, помогающих обеспечить связь с другими пользователями через Skype, Viber, WhatsApp. При желании можно работать с новостными виджетами, прогнозом погоды, курсами валют, новостями районов и пр.
На большом экране страницы социальных сетей просматривать удобнее — для этого достаточно скачать приложения для Одноклассников, ВКонтакте, Фейсбука и пр. Установка утилит, включая Zoomby, проходит при помощи поэтапной инструкции:
Установка утилит, включая Zoomby, проходит при помощи поэтапной инструкции:
- В основном меню выбирается параметр «магазин приложений».
- В поисковой строке прописывается название программного обеспечения, которое нужно найти.
- Проводится установка утилиты на телеприемник. Пользоваться ПО можно в любое удобное время.
Для последних моделей телевизоров разработано множество интересных и полезных программ. К популярным относят:
- «Stream Interactive» — применяется для онлайн-просмотра телевизионных передач, кинофильмов, иного контента;
- «Yandex» — позволяет пользоваться всеми известными одноименными сервисами, подключать их к системе.
Если правильно подключить и отладить телеприемник Филипс, то можно забыть о просмотре видеоматериалов, страниц социальных сетей и иных сведений через персональный компьютер. Удобство заключается в возможности не загромождать дом большим количеством устройств, доверив их функцию обычному телевизору.
Последнее обновление — 10 июля 2022 в 07:39
Как настроить Cмарт ТВ на телевизоре Филипс через Wifi: порядок подключения к интернету
Технологии и телевидение не стоят на месте, в особенности это хорошо видно по современным умным ТВ устройствам. Они способны соединяться с интернетом и запоминать предпочтения хозяина. Одним из наиболее популярных вариантов является «Смарт ТВ» от Philips. В этой статье будут рассмотрены принципы работы с указанным телевизором.
Содержание
- Функционал на Smart TV Philips
- SimplyShare
- Control
- Net TV
- Запись USB
- Процедура подключения
- Подключение через кабель
- Подключение через роутер с помощью вай-фай адаптера
- Ошибка подключения к интернету
- Включение интернета на телевизорах «Филипс»
- Процедура настройки
- Настройка каналов
- Онлайн-приложения
- «Смарт ТВ» и мобильное устройство
- Установка виджетов
- Установка виджетов с использованием ForkPlayer
Функционал на Smart TV Philips
Телевизоры Philips за последние годы вышли на первое место. Технологии позволяют осуществлять поддержку как через сам телевизор, так и через приставку.
Технологии позволяют осуществлять поддержку как через сам телевизор, так и через приставку.
Основные функции этой техники:
- Загрузка или установка приложений через интернет соединение. Работа ведется через официальную системную программу, которая регулярно обновляется.
- Подключение и работа с функциями телевизора удаленно (с компьютера или любого другого устройства, включая мобильный телефон или планшет).
- Возможность записывать и проигрывать фильмы или телепередачи. Эфир можно поставить на паузу, что также является удобным.
- Синхронизация файлов на всех устройствах, принадлежащих к единой сети. Делается это при помощи беспроводной сети.
Эта функция необходима для синхронизации основного устройства и персонального компьютера. Процесс проходит через вай-фай доступ. Эта возможность имеется во всех телевизорах Philips последнего поколения. После подключения телевизор сам сделает все необходимое.
Важно! Также при использовании указанной функции можно проигрывать любимые мелодии напрямую с гаджетов.
Control
Функция Control за прошедшее время получила дополнительные обновления. Теперь пользователь сможет управлять устройством при помощи мобильного телефона (планшета, ноутбука или иного другого).
Все, что необходимо сделать пользователю, — это установить специальное приложение. Такая функция способна заменить привычный пульт.
Net TV
Функция предназначена для получения быстрого доступа к сети интернет. Также с ее помощью можно быстро получить доступ к наиболее популярным сервисам: Vimeo, YouTube и др.
Обратите внимание! Все приложения настраиваются автоматически после подключения устройства. Просмотр с данных ресурсов является абсолютно легальным и доступным.
Запись USB
Одна из наиболее простых, но необходимых функций. С ее помощью можно приостановить и записать на переносной носитель любой фильм или телепередачу. Так пользователь сможет посмотреть видео в любой удобный для него момент.
Процедура подключения
Главной задачей при подключении является установление связи с интернетом.
Обзор и настройка модема D-Link Dir-320
С чего стоит начать настройку:
- Включить телевизор.
- Настраивается язык пользователя.
- Устанавливается страна и часовой пояс.
Обратите внимание! В зависимости от типа телевизора пользователю потребуется провести дополнительные настройки. После этого можно заняться процедурой подключения к сети. Подсоединять можно двумя способами: через кабель или через вай-фай.
Подключение через кабель
В данной процедуре нет ничего сложного. Пользователю необходимо соблюдать следующий алгоритм действий:
- Вставить кабель в специальный разъем на телевизоре.
- Гнездо может быть обозначено маркировкой LAN или Network.
- Второй конец подключается непосредственно к роутеру (желтый адаптер).
- На пульте необходимо нажать кнопку в виде домика.
- Перейти в раздел установки, а после «Проводные и беспроводные сети».

- Выбирается проводная.
- Подсоединить к сети.
- Еще раз выбирается проводное соединение и установка завершается.
Телевизор подключен и может использоваться. Если все сделано правильно, на экране появляется соглашение, которое пользователю необходимо будет принять.
Подключение через роутер с помощью вай-фай адаптера
Как настроить «Смарт ТВ» на телевизоре «Филипс» через Wi-Fi? Делается это достаточно просто:
- Для начала пользователю необходимо убедиться, что роутер подключен.
- Чтобы произвести подключение быстро, без ввода логина и пароля, необходимо войти в раздел настроек сетевого подключения. Выбрать Wi-Fi и найти необходимую сеть среди доступных.
- Если присоединение идет непосредственно к домашней сети, действовать необходимо через кнопку WPS. Ввод логина и пароля здесь также не требуется.
- В появившемся окне выбирается «легкое подключение».
- Если роутером не предусмотрено WPS, то действовать придется через пульт ДУ.
 Нужно будет ввести логин и пароль, а после подключиться к сети.
Нужно будет ввести логин и пароль, а после подключиться к сети.
Ошибка подключения к интернету
Как подключить телевизор к вай-фаю «Филипс», если появляется ошибка? Данная ситуация происходит нечасто и, как правило, является свидетельством того, что действия пользователя на определенном этапе были неверными.
Обратите внимание! Частая причина того, что телевизор Philips не подключается к сети через Wi-Fi — это некорректная работа роутера. Поэтому в первую очередь стоит проверить, подключено ли устройство, маршрутизатор и идет ли раздача интернета.
Включение интернета на телевизорах «Филипс»
После получения доступа к интернету любым из выбранных способов пользователю рекомендуется зарегистрироваться в клубе. Данное окно появится после того, как связь с глобальной сетью будет установлена.
Создать новую учетную запись достаточно просто:
- Выбрать команду «Создать сейчас».
- Заполнить обязательные поля.
- Нажать кнопку «Создать учетную запись».

- Появится информация о ТВ устройстве, которым пользуется человек.
- Обязательно указывается день, месяц и год, когда он был приобретен. После этого регистрация будет завершена.
Важно! После этого активация ТВ будет полностью завершена и человек сможет использовать все приложения и программы в полном объеме.
Процедура настройки
Как можно понять, процедура настройки не является сложной и максимально автоматизирована. Поэтому даже у лиц, которые впервые столкнулись со «Смарт ТВ», не должно возникнуть проблем.
В чем отличия между сетями 3G и 4G: особенности, преимущества и недостатки
Далее, пользователю необходимо будет настроить каналы, но перед этим разработчики рекомендуют провести полное обновление. Последняя версия прошивки поможет избежать возникновения дальнейших ошибок.
Настройка каналов
Инструкция для настройки каналов:
- На пульте нажимается кнопка «дом».
- Выбирается раздел «конфигурация».

- Устанавливается команда «поиск каналов».
- Выбирается страна нахождения пользователя.
- Если страна отсутствует в списке, можно выбрать другую.
- Устанавливается источник ТВ сигнала кабель или спутник.
- Запускается поиск каналов. Настраивать лучше автоматически, но можно это сделать и вручную.
- Переключается на вкладку быстрое сканирование.
Важно! В среднем настройка занимает не более 10-15 минут.
Онлайн-приложения
Как подключить телевизор LG к интернету через кабель
После того как подключили телевизор «Филипс» к интернету через Wi-Fi или кабель, пользователь может настроить онлайн-приложения. Сервис предоставляет довольно широкий спектр настроек. Человек может самостоятельно выбирать, скачивать и устанавливать необходимые программы, например, браузеры или социальные сети.
Также человек получает доступ к просмотру новинок кино, сериалов и клипов. Кроме этого, присутствуют различные полезные виджеты, вроде прогноза погоды, курса валют и многое другое.
Чтобы установить необходимую программу, следует сделать следующее:
- Зайти в магазин приложений.
- В поисковике найти необходимую программу.
- Установить приложение.
«Смарт ТВ» и мобильное устройство
При необходимости можно подключить мобильное устройство к телевизору. Так можно просматривать видео, фотографии и слушать музыку. Подключение осуществляется следующими способами:
- С помощью HDMI кабеля;
- Через USB;
- Через Wi-Fi;
- При помощи приложения Philips MyRemote.
Обратите внимание! Последнее приложение специально разработано, чтобы управлять устройством без пульта ДУ. Пользователь сможет подключать необходимые программы, вводить текст, передавать изображение и многое другое.
Установка виджетов
ТВ устройство обладает широким спектром виджетов, которые могут использоваться в работе. Их полный обзор можно посмотреть в установках. Однако могут быть установлены и дополнительные.
Что следует делать, чтобы установить необходимый виджет:
- На главной странице зайти в App Gallery.
- Найти регион своего проживания.
- Перенести его на домашнюю страничку.
- После этого все необходимое будет появляться на главном экране при загрузке.
Установка виджетов с использованием ForkPlayer
Одним из наиболее распространенных способов установки виджетов является работа с ForkPlayer. Что потребуется сделать:
- Перейти в настройки сетевого подключения.
- Поменять имеющийся DNS адрес на 046.036.218.194.
- Дождаться подключения. В случае отсутствия произвести перезагрузку устройства.
- После того как сеть будет подключена, запустить программу Megogo, вместо нее будет работать ForkPlayer.
Как можно понять, процедура настройки и работы с телевизорами Philips не является чем-то сложным. Даже неопытный пользователь сможет легко в ней разобраться.
Подгорнов Илья ВладимировичВсё статьи нашего сайта проходят аудит технического консультанта.
личный опыт Хомяка Почему телевизор philips не подключается к wifi
Любой современный телевизор можно самостоятельно подключить как к проводному, так и беспроводному интернету. Чтобы подключить телевизор к беспроводной сети необходимо запастись маршрутизатором и беспроводным USB-адаптером (специально предназначенным для данной модели телевизора).
Как подключить телевизор Philips: основные шаги
- Надо убедиться в том, что маршрутизатор включен. Интернет должен активно «раздаваться».
- Также надо включить телевизор и подключить USB-адаптер Philips к соответствующему разъему на панели телевизора.
- Далее на экране телевизора появится сообщение с запросом относительно выбора. Если телевизор ранее подключался к сети, надо выбрать «Нет». В таком случае останутся ранее выбранные настройки. Если же подключение производится впервые, нужно выбрать пункт «Да».
- Теперь надо убедиться в том, поддерживает ли маршрутизатор протокол WPS.

- Если подключение произошло успешно (о чем уведомит информационное сообщение), далее надо выбрать «ОК» и наслаждаться серфингом по сети с помощью телевизора.
Настройки маршрутизатора
- На экране выбрать клавишу «WPS», далее — «Подключить», нажать «ОК».
- Само подключение может занять несколько минут.
Как подключить телевизор Philips к домашней сети, если маршрутизатор не поддерживает протокол WPS:
- Надо выбрать пункт «Сканировать».
- После поиска на экране может отобразиться несколько активных на данный момент маршрутизаторов (например, роутеры соседей). В перечне названий найти свой и выбрать именно его.
- Иногда требуется ввести пароль, который установлен на маршрутизатор. Если же сеть незащищенная, все автоматически подключится.
- Далее надо выбрать «Ввод ключа» и нажать «ОК». Данная процедура проводиться один раз, далее телевизор автоматически использует сохраненный пароль.

- При помощи пульта надо ввести соответствующий пароль. Далее надо выбрать «ОК».
- Если ключ успешно принят, надо выбрать кнопку «Далее».
- Опять же, надо подождать, ведь подключение к сети может занять определенное время.
Подключение телевизора к проводной сети
Если нет Wi-Fi раздачи, телевизор можно также подключить и к проводной сети.
- Проводной интернет подключается к телевизору при помощи стандартного сетевого кабеля или кабеля Ethernet.
- На пульте управления телевизора надо нажать кнопку со значком «домик». Это вход в главное меню.
- Далее надо выбрать пункт, который называется «Конфигурации» или «Setup».
- Следующий шаг — необходимо выбрать пункт «Подключение к сети» или «Connect to network».
- После этого из списка необходимо выбрать пункт «Проводное подключение», т. е. «wired».
- Далее начнется поиск сети, что может занять определенное количество времени.
- Если подключение произошло успешно, далее надо нажать кнопку «ОК».

Еще больше советов по подключению телевизоров к интернету вы найдете в нашей статье
Для подключения телевизора к домашней локальной сети или к Интернету необходим маршрутизатор (роутер), который должен поддерживать протокол DHCP (этот режим должен быть включён).
Имеется возможность получать доступ к файлам на ПК напрямую с телевизора. Для этого на компьютере нужно установить последнюю версию медиа-сервера (например, Windows Media Player 11).
Проводное подключение (LAN)
Подключите ваш маршрутизатор к телевизору с помощью Ethernet-кабеля. Для соответствия требованиям EMC необходимо использовать кабель Ethernet FTP Cat. 5E.
- Подключите маршрутизатор к телевизору и включите маршрутизатор до начала установки.
- Чтобы начать настройку сети, нажмите кнопку со значком дома на ней, затем выберете Настройка; ‒> Подключение к сети;.
- Далее следуйте инструкциям на экране ‒ телевизор выполнит поиск сети для подключения. При появлении запроса необходимо огласиться с условиями Лицензионного соглашения с конечным пользователем.

Беспроводное подключение (WiFi)
К беспроводной сети телевизор можно подключить с помощью маршрутизатора с поддержкой WiFi и беспроводного адаптера PTA01.
- Включите маршрутизатор с поддержкой беспроводного подключения
- Вставьте указанный WiFi адаптер в USB-разъём на боковой панели телевизора. Настройка беспроводного подключения начнётся немедленно:
WPS (WiFi Protected Setup).
- Если Ваш маршрутизатор поддерживает функцию WPS, нажмите на нём кнопку WPS;.
- Через 2 минуты выберете в меню телевизора Лёгкий дост.; и нажмите OK;. Если потребуется ввести ПИН-код, нажмите в меню телевизора PIN -код; ‒> OK; и затем внесите появившийся на экране PIN -код в настройки своего маршрутизатора. Если потребуется ввести ключ безопасности вручную ‒ нажмите Уст. польз.; ‒> OK; и введите ключ шифрования с помощью пульта управления телевизором. После этого телевизор подключится к домашней сети, и настройка будет завершена.
Если в сети находятся несколько маршрутизаторов, можно выбрать сеть для использования, нажав на кнопку Сканир.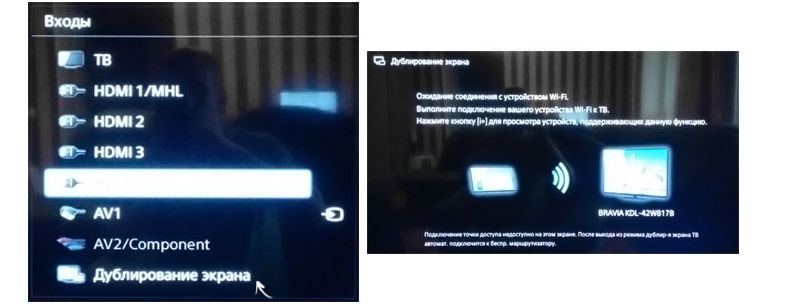 ; и Лёгкий дост.; для выбора нужной сети.
; и Лёгкий дост.; для выбора нужной сети.
Технологии и телевидение не стоят на месте, в особенности это хорошо видно по современным умным ТВ устройствам. Они способны соединяться с интернетом и запоминать предпочтения хозяина. Одним из наиболее популярных вариантов является «Смарт ТВ» от Philips. В этой статье будут рассмотрены принципы работы с указанным телевизором.
Телевизоры Philips за последние годы вышли на первое место. Технологии позволяют осуществлять поддержку как через сам телевизор, так и через приставку.
Основные функции этой техники:
- Загрузка или установка приложений через интернет соединение. Работа ведется через официальную системную программу, которая регулярно обновляется.
- Подключение и работа с функциями телевизора удаленно (с компьютера или любого другого устройства, включая мобильный телефон или планшет).
- Возможность записывать и проигрывать фильмы или телепередачи. Эфир можно поставить на паузу, что также является удобным.

- Синхронизация файлов на всех устройствах, принадлежащих к единой сети. Делается это при помощи беспроводной сети.
Эта функция необходима для синхронизации основного устройства и персонального компьютера. Процесс проходит через вай-фай доступ. Эта возможность имеется во всех телевизорах Philips последнего поколения. После подключения телевизор сам сделает все необходимое.
Важно! Также при использовании указанной функции можно проигрывать любимые мелодии напрямую с гаджетов.
Control
Функция Control за прошедшее время получила дополнительные обновления. Теперь пользователь сможет управлять устройством при помощи мобильного телефона (планшета, ноутбука или иного другого).
Все, что необходимо сделать пользователю, — это установить специальное приложение. Такая функция способна заменить привычный пульт.
Net TV
Функция предназначена для получения быстрого доступа к сети интернет. Также с ее помощью можно быстро получить доступ к наиболее популярным сервисам: Vimeo, YouTube и др.
Обратите внимание! Все приложения настраиваются автоматически после подключения устройства. Просмотр с данных ресурсов является абсолютно легальным и доступным.
Запись USB
Одна из наиболее простых, но необходимых функций. С ее помощью можно приостановить и записать на переносной носитель любой фильм или телепередачу. Так пользователь сможет посмотреть видео в любой удобный для него момент.
Процедура подключения
Главной задачей при подключении является установление связи с интернетом. После того как это будет сделано, все данные и программы обновятся автоматически.
С чего стоит начать настройку:
- Включить телевизор.
- Настраивается язык пользователя.
- Устанавливается страна и часовой пояс.
Обратите внимание! В зависимости от типа телевизора пользователю потребуется провести дополнительные настройки. После этого можно заняться процедурой подключения к сети. Подсоединять можно двумя способами: через кабель или через вай-фай.
В данной процедуре нет ничего сложного. Пользователю необходимо соблюдать следующий алгоритм действий:
- Вставить кабель в специальный разъем на телевизоре.
- Гнездо может быть обозначено маркировкой LAN или Network.
- Второй конец подключается непосредственно к роутеру (желтый адаптер).
- На пульте необходимо нажать кнопку в виде домика.
- Перейти в раздел установки, а после «Проводные и беспроводные сети».
- Выбирается проводная.
- Подсоединить к сети.
- Еще раз выбирается проводное соединение и установка завершается.
Телевизор подключен и может использоваться. Если все сделано правильно, на экране появляется соглашение, которое пользователю необходимо будет принять.
Подключение через роутер с помощью вай-фай адаптера
Как настроить «Смарт ТВ» на телевизоре «Филипс» через Wi-Fi? Делается это достаточно просто:
- Для начала пользователю необходимо убедиться, что роутер подключен.

- Чтобы произвести подключение быстро, без ввода логина и пароля, необходимо войти в раздел настроек сетевого подключения. Выбрать Wi-Fi и найти необходимую сеть среди доступных.
- Если присоединение идет непосредственно к домашней сети, действовать необходимо через кнопку WPS. Ввод логина и пароля здесь также не требуется.
- В появившемся окне выбирается «легкое подключение».
- Если роутером не предусмотрено WPS, то действовать придется через пульт ДУ. Нужно будет ввести логин и пароль, а после подключиться к сети.
Ошибка подключения к интернету
Как подключить телевизор к вай-фаю «Филипс», если появляется ошибка? Данная ситуация происходит нечасто и, как правило, является свидетельством того, что действия пользователя на определенном этапе были неверными.
Обратите внимание! Частая причина того, что — это некорректная работа роутера. Поэтому в первую очередь стоит проверить, подключено ли устройство, маршрутизатор и идет ли раздача интернета.
Включение интернета на телевизорах «Филипс»
После получения доступа к интернету любым из выбранных способов пользователю рекомендуется зарегистрироваться в клубе. Данное окно появится после того, как связь с глобальной сетью будет установлена.
Создать новую учетную запись достаточно просто:
- Выбрать команду «Создать сейчас».
- Заполнить обязательные поля.
- Нажать кнопку «Создать учетную запись».
- Появится информация о ТВ устройстве, которым пользуется человек.
- Обязательно указывается день, месяц и год, когда он был приобретен. После этого регистрация будет завершена.
Важно! После этого активация ТВ будет полностью завершена и человек сможет использовать все приложения и программы в полном объеме.
Процедура настройки
Как можно понять, процедура настройки не является сложной и максимально автоматизирована. Поэтому даже у лиц, которые впервые столкнулись со «Смарт ТВ», не должно возникнуть проблем.
Инструкция для настройки каналов:
- На пульте нажимается кнопка «дом».
- Выбирается раздел «конфигурация».
- Устанавливается команда «поиск каналов».
- Выбирается страна нахождения пользователя.
- Если страна отсутствует в списке, можно выбрать другую.
- Устанавливается источник ТВ сигнала кабель или спутник.
- Запускается поиск каналов. Настраивать лучше автоматически, но можно это сделать и вручную.
- Переключается на вкладку быстрое сканирование.
Важно! В среднем настройка занимает не более 10-15 минут.
Онлайн-приложения
После того как подключили телевизор «Филипс» к интернету через Wi-Fi или кабель, пользователь может настроить онлайн-приложения. Сервис предоставляет довольно широкий спектр настроек. Человек может самостоятельно выбирать, скачивать и устанавливать необходимые программы, например, браузеры или социальные сети.
Также человек получает доступ к просмотру новинок кино, сериалов и клипов. Кроме этого, присутствуют различные полезные виджеты, вроде прогноза погоды, курса валют и многое другое.
Кроме этого, присутствуют различные полезные виджеты, вроде прогноза погоды, курса валют и многое другое.
Чтобы установить необходимую программу, следует сделать следующее:
- Зайти в магазин приложений.
- В поисковике найти необходимую программу.
- Установить приложение.
«Смарт ТВ» и мобильное устройство
При необходимости можно подключить мобильное устройство к телевизору. Так можно просматривать видео, фотографии и слушать музыку. Подключение осуществляется следующими способами:
- С помощью HDMI кабеля;
- Через USB;
- Через Wi-Fi;
- При помощи приложения Philips MyRemote.
Обратите внимание! Последнее приложение специально разработано, чтобы управлять устройством без пульта ДУ. Пользователь сможет подключать необходимые программы, вводить текст, передавать изображение и многое другое.
ТВ устройство обладает широким спектром виджетов, которые могут использоваться в работе. Их полный обзор можно посмотреть в установках.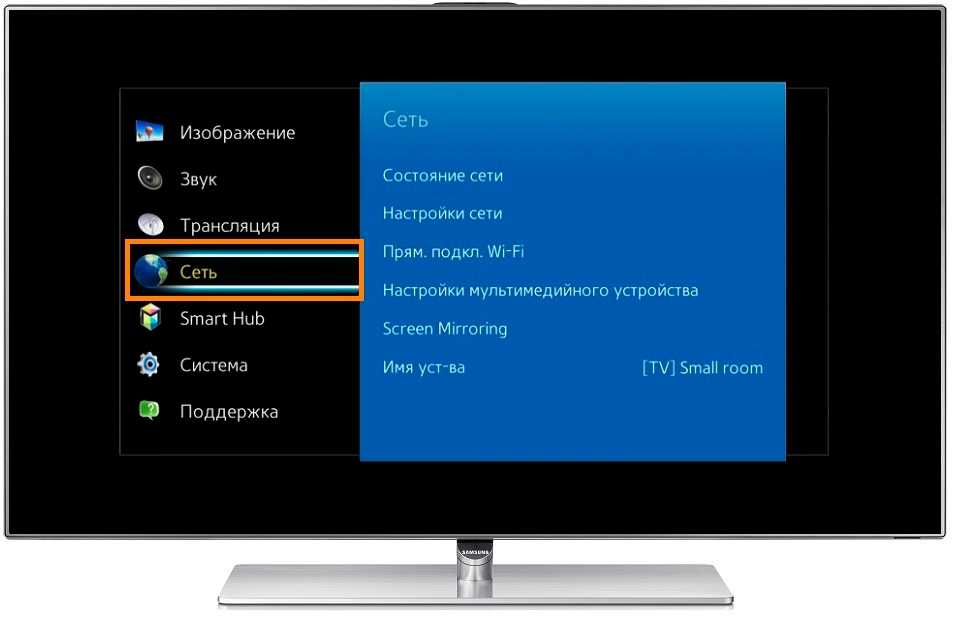 Однако могут быть установлены и дополнительные.
Однако могут быть установлены и дополнительные.
Что следует делать, чтобы установить необходимый виджет:
- На главной странице зайти в App Gallery.
- Найти регион своего проживания.
- Перенести его на домашнюю страничку.
- После этого все необходимое будет появляться на главном экране при загрузке.
Установка виджетов с использованием ForkPlayer
Одним из наиболее распространенных способов установки виджетов является работа с ForkPlayer. Что потребуется сделать:
- Перейти в настройки сетевого подключения.
- Поменять имеющийся DNS адрес на 046.036.218.194.
- Дождаться подключения. В случае отсутствия произвести перезагрузку устройства.
- После того как сеть будет подключена, запустить программу Megogo, вместо нее будет работать ForkPlayer.
Как можно понять, процедура настройки и работы с телевизорами Philips не является чем-то сложным. Даже неопытный пользователь сможет легко в ней разобраться.
Всё статьи нашего сайта проходят аудит технического консультанта. Если у Вас остались вопросы, Вы всегда их можете задать на его странице.
Одним из самых известных производителей техники для дома является компания из Нидерландов Philips. У покупателей Смарт ТВ эта фирма ассоциируется с качеством и надежностью. На телевизионных устройствах Philips технология Smart TV стала уже обычным явлением. Для пользователей предпочтительней «умная» техника, поэтому производитель внедрил дополнительный функционал, открывающий большие возможности.
Современные модели оснащены встроенным Wi-Fi модулем или LAN-портом, которые позволяют получать доступ в Интернет прямо с телевизора. Но некоторые владельцы не знают, как подключить телевизор Филипс к интернету. Кроме того, важно знать принцип скачивания и установки операционной системы и приложений.
Особенности
В зависимости от модели, используются следующие операционные системы:
- Android;
- WebOS.

Многофункциональные ОС работают с потоковым и аналоговым телевидением, а также серверами с медиафайлами локальной сети. Возможность подключения к Сети позволяет:
- работать в сети, выводя изображение на экран ТВ;
- пользоваться совместимыми приложениями, которые значительно расширяют функциональность устройства;
- общаться с другими людьми посредством Skype или других мессенджеров.
Интуитивно понятный интерфейс и фирменная технология рекомендаций упрощают использование ТВ-устройства.
Порядок подключения
Пользователь любого уровня сможет подключить интернет к телевизору Филипс. Для этого есть 2 способа. Чтобы добиться наибольшей стабильности и скорости соединения, можно вставить Ethernet-кабель в специальный порт LAN, который должен располагаться на задней или боковой панели ТВ.
Но такой вариант не очень практичный, потому что наличие проводов, тянущихся по всей квартире, не всегда удобно. Но если нет другого выхода, то следуйте пошаговой инструкции:
Но если нет другого выхода, то следуйте пошаговой инструкции:
- Соедините специальный кабель с портом, который маркирован на телевизоре как «LAN». В других моделях он может обозначаться как «Network».
- Вставьте второй конец шнура в разъем на маршрутизаторе, он обычно желтого цвета.
- На пульте ДУ найдите кнопку «Домой» (Home) и нажмите на нее.
- В открывшемся меню перейдите в раздел «Установки».
- Затем выберите пункт «Проводные и беспроводные сети», определите тип подключения. В вашем случае он проводной.
- Нажмите на кнопку, обозначающую подключение к сети, еще раз выберите такой же тип подключения и нажмите «Завершить».
После несложной процедуры телевизор Филипс имеет доступ в Интернет. Теперь вы сможете пользоваться всеми функциями «умной» техники.
О подключении к Wi- Fi и настройке Смарт ТВ смотрите тут:
Но чаще используется беспроводное подключение к Сети через Wi-Fi. Перед тем, как подключить телевизор Филипс к интернету, проверьте, что роутер включен и работает нормально. Затем сделайте следующее:
Затем сделайте следующее:
- Чтобы не вводить логин и пароль, перейдите через меню Смарт ТВ в раздел «Настройки сетевого подключения», затем нажмите на пункт Wi-Fi. Выберите способ подключения через WPS. Во время подключения к нужной сети, нажмите на кнопку WPS на роутере. Это позволит не вводить данные на ТВ устройстве.
- Если такая кнопка не предусмотрена, то логин и пароль придется вводить вручную с помощью пульта ДУ. Нажимаете сканирование. Откроется перечень сетей, которые доступны. Вводите SSID (или ищете в списке) и ключ сети (пароль) и подключаетесь.
- На экране появится меню, где нужно нажать «Легкий доступ» и подтвердить действие, нажав на кнопку ОК.
Теперь вам останется только согласиться с соглашением, которое вы увидите после соединения с Сетью.
Перед тем, как включить Вай-фай на телевизоре Филипс, проверьте настройки роутера, из-за неверных настроек возникают проблемы с соединением. В первую очередь в параметрах маршрутизатора убедитесь, что DHCP сервер активен.
В том случае, когда подключение к сети Интернет уже было выполнено, но связь оборвалась, может требоваться обновление программного обеспечения или перепрошивка устройства.
Во втором варианте лучше обратиться в сервисный центр, а не заниматься «самолечением». Иначе есть вероятность нанести Smart TV непоправимый ущерб.
Решение проблем
Если не получается подключить телевизор Филипс к Вай-Фай, попробуйте следующее:
- Перезагрузите маршрутизатор и попробуйте выполнить подключение снова.
- Проверьте правильность ввода ключа безопасности от беспроводной сети.
- Проверьте сетевые настройки на ТВ:
- Нажмите на ДУ кнопку «Домой», выберите «Установка», далее «Настройки сети» и «Просмотр сетевых настроек»;
- «Сетевой режим» – должно стоять «DHCP/auto IP»;
- «IP Adress» – должен быть заполнен;
- «Signal strength» – не менее 80%.
- Отключите приемник от сети и отсоедините все кабели.
 Подождите некоторое время, и попробуйте вновь подключить телевизор Филипс к роутеру через Wi-Fi.
Подождите некоторое время, и попробуйте вновь подключить телевизор Филипс к роутеру через Wi-Fi. - Если ТВ Philips не видит Wi-Fi сеть, проверьте настройки маршрутизатора. Возможно, сеть скрыта.
Регистрация в фирменном клубе
Для полноценного использования Smart TV Филипс, вам придется пройти регистрацию в официальном клубе. После того, как телевизор подключен к Wi-Fi, на экране отобразится окно для создания новой учетной записи. Регистрация осуществляется быстро, для этого следуйте предлагаемой пошаговой инструкции:
- В первом окне нажмите на кнопку для регистрации нового пользователя.
- Затем заполните все поля своими личными данными и нажмите на «Создать учетную запись».
- Нажмите на кнопку входа в личный кабинет Philips, затем введите имя и код доступа.
- Выберите кнопку «Зарегистрировать продукт».
- Через Поиск отыщите вашу модель устройства и выберите ее. Укажите дату покупки Смарт ТВ и нажмите на кнопку «Регистрация».

После завершения процедуры, все программы и сервисы на телевизоре будут работать корректно. Чтобы не возникало сбоев программного обеспечения, необходимо обязательно зарегистрироваться в клубе.
Настройка
Настройка каналов несложная даже для тех пользователей, которые раньше никогда не имели дело с «умным» телевизором. Чтобы настроить Смарт ТВ, нужно подключить Филипс к Wi-Fi и сделать несколько простых шагов:
- Вызовите главное меню на экране телевизора посредством кнопки «Домой» с иконкой домика, затем перейдите в раздел «Конфигурация».
- Запустите «Поиск каналов» и выберите «Переустановка каналов».
- Из списка предложенных государств выберите то, в котором вы проживаете.
- Потом вам будет предложено определить источник сигнала: кабельное или спутниковое телевидение.
- Откроется окно, где нужно нажать на кнопку «Установки». Активируйте автоматический поиск, так как вручную искать телеканалы неудобно.
- Перейдите на вкладку «Быстрое сканирование».

Если транслирование телевидения будет осуществляться через обычную антенну, то активируйте графу «Цифровые телеканалы» и запустите поиск. Обычно он занимает не более десяти минут.
Приложения онлайн
Операционная система позволяет скачивать различные приложения для комфортного использования «умного» телевизора. Основной плюс ТВ нового поколения Philips заключается в том, что в ОС встроена фирменная технология SongBird, которой требуется подключение к Интернету. Там она ищет все кодеки, которые необходимы системе для корректной работы. После их установки даже самые редкие форматы ТВ сможет «прочитать».
Благодаря еще одному фирменному нововведению – браузеру Net TV, пользователь сможет смотреть ролики с известного видеохостинга YouTube, пользоваться социальными сетями, просматривать фильмы и сериалы в качестве Full HD или прослушивать музыкальные композиции. Можно смотреть телеканалы посредством браузера, есть специальные сервисы с онлайн телевидением.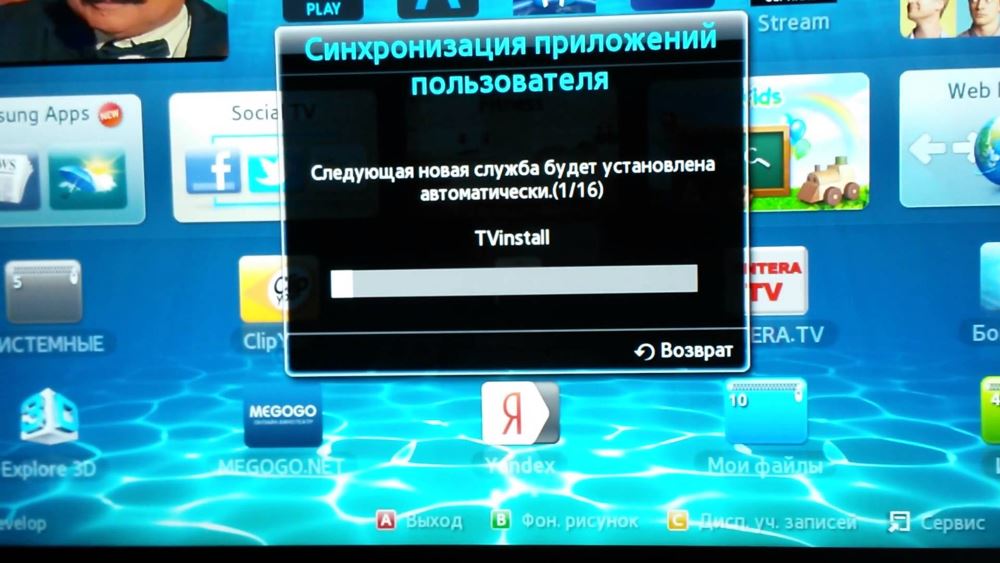
Мы рассказали, как подключить телевизор Philips к интернету с помощью проводного и беспроводного способа. Какой вариант подходит для вас – зависит от возможностей и предпочтений. Но оба они несложные для пользователей любого уровня. Кроме того, встроенные приложения и технологии от компании Филипс значительно упрощают настройку и использование телевизора.
Современные телевизоры от мировых брендов обладают потрясающими технологиями и полезными функциями, благодаря которым устройство превращается в полноценный компьютер. Smart TV позволяет просматривать фильмы, воспроизводить музыкальные файлы, использовать поисковые системы при помощи Интернет, смотреть платные качественные каналы, например, посредством «Ростелеком». Причем нет необходимости осуществлять длительные настройки и устанавливать дополнительное программное обеспечение, достаточно подключить телевизор в электросеть и найти свою точку доступа. Казалось бы, всё очень легко, но бывают непредвиденные ситуации, например, не работает смарт ТВ на телевизоре Philips даже после выполнения всех действий, указанных в инструкции. Давайте разбираться.
Давайте разбираться.
Первая проблема, с которой встречается пользователь – это подключение телевизора к Интернет. Как правило, это происходит при помощи Wi-Fi роутера. Эти устройства отличаются по формам и цветам, но принцип действия у всех моделей идентичен – принятие сигнала от провайдера с последующей передачей конечному пользователю буквально «по воздуху».
Как проверить подключение к сети
Если произошло подключение к Интернет, то можно сразу перейти к просмотру фильмов или использовать «Ростелеком» для просмотра качественного телевидения. В противном случае следует продолжить проверочные мероприятия. Проверка подключения телевизора Philips практически не отличается от Samsung за исключением нескольких команд. Если возникли проблемы с , тогда обязательно нужно проверить сетевые настройки телевизора.
Нажимаем на кнопку с изображением Домика и заходим в «Конфигурация» — выбираем «Настройки сети». После нажатия на «Просмотр параметров сети» можно увидеть все сетевые характеристики устройства. Обратить особое внимание следует на поле «IP-адрес», там должно быть указано число в формате 192.168.Х.ХХ. Это будет означать, что телевизор и роутер нашли друг друга. Если это условие выполнено, но по-прежнему не работает смарт ТВ, тогда следует перейти к проверке самого маршрутизатора.
Обратить особое внимание следует на поле «IP-адрес», там должно быть указано число в формате 192.168.Х.ХХ. Это будет означать, что телевизор и роутер нашли друг друга. Если это условие выполнено, но по-прежнему не работает смарт ТВ, тогда следует перейти к проверке самого маршрутизатора.
Часто роутер находится далеко от телевизора, что не позволяет подключиться к сети. Поэтому необходимо либо установить роутер на другое место, либо приобрести более мощную модель. Иногда телевизор отказывается подключаться к маршрутизатору, хотя вся остальная техника успешно использует сеть. При этом телевизор «Самсунг» может иметь доступ в Интернет, а Филипс нет, многие посчитают, что проблема в телевизоре, но на самом деле она скрывается именно в роутере. Решением является обновление прошивки либо установка альтернативной версии для очень устаревших моделей.
Внимание! При установке альтернативной версии прошивки есть риск повредить маршрутизатор.
Иногда в Смарт ТВ не работает конкретное приложение или функция, поэтому при проверке подключения следует проверить несколько вариантов, например, браузер, музыкальное приложение и работу «Ростелеком».
Как быстро подключить телевизор Philips к Интернет
- Необходимо зайти в главное меню. Нажимаем на клавишу, на которой изображен Домик (далее «Home»).
- Переходим в «Конфигурацию».
- Выбираем «Подключение к сети».
- Далее следует выбрать вид подключения. Здесь представлены два типа: «Проводной» и «Беспроводной». Первый подразумевает подключение к Интернет посредством сетевого кабеля, который подключается к роутеру, второй использует непосредственно Wi-Fi.
- При подключении проводным способом следует использовать сетевой кабель и роутер. Если вы всё выполнили правильно, на экране появится соответствующее уведомление о работающем Интернете. Подключение по Wi-Fi происходит практически также, только без сетевого провода – из списка сетей следует выбрать свою точку доступа и ввести пароль от неё.
- Затем нужно обновить прошивку, это позволит исправить все ошибки, допущенные в старой версии ПО. Нажимаем «Home» и снова «Конфигурация».
- Но только теперь выбираем «Обновление прогр.
 обеспечения».
обеспечения». - Далее выбираем источник установки: с сети или флеш-накопителя.
- Телевизор самостоятельно проверит наличие обновлений. Если таковые имеются, он предложит продолжить установку, необходимо согласится с дальнейшим обновлением. В случае если нового ПО нет, появится сообщение, которое будут означать, что у вас установлена последняя версия.
- Теперь можно непосредственно переходить в смарт ТВ, чтобы это сделать нажимаем «Home» и выбираем «Обзор Net TV».
При покупке б/у телевизора Philips в нем могут сохраниться сетевые настройки от прежнего владельца, поэтому желательно произвести сброс всех настроек, поскольку из-за этого часто не работает smart tv на телевизорах Philips и Samsung. К тому же такое решение позволит настроить контраст, расположение каналов, яркость «под себя».
Совсем недавно произошел масштабный сбой, который затронул практически все телевизоры «Самсунг», в результате чего подключение к Интернет было невозможным. Сейчас проблема решена, пользователи вновь радуются всеми преимуществами смарт ТВ.
Если телевизор подключен к Интернет
В некоторых случаях даже при наличии сети приложение отказывается функционировать должным образом. Если другие устройства стабильно выходят в Интернет, тогда неисправности следует искать в телевизоре:
Первый запуск Smart TV
При первом запуске на экране появятся условия использования услуги, с которыми следует согласится. Далее нужно осуществить небольшие настройки, это одноразовые манипуляции. После соглашения с условиями необходимо провести аналогичные действия с Cookies. Далее вам будет предложено пройти регистрацию в Philips, это абсолютно добровольное дело, которое при желании можно пропустить. В следующем окно будет предложена функция запоминания просмотренного материала, чтобы в дальнейшем рекомендовать материалы к просмотру.
Теперь можно выбрать стоит ли блокировать приложения, у которых ограничение 18+. Список настроек закончился, при следующем запуске Смарт ТВ их уже не будет. После этого откроется специальное окно, где можно перейти к просмотру телевидения, выбору приложения либо зайти в браузер.
Настройка Smart TV телевизора Филипс очень напоминает настройку телевизоров других марок, например, Самсунг или LG. Поэтому если вы имеете опыт использования такой техники, то наверняка справитесь и в этой ситуации. Главное придерживаться определенных правил и рекомендаций! Смарт ТВ – очень полезная функция, ведь она позволяет не только просматривать платные материалы, такие как «Ростелеком», но и использовать полностью бесплатные преимущества Интернета.
Как подключить Филипс к компьютеру: с чего начать и на что обратить внимание
Сегодня мы поговорим о специфике подключения техники Филипс, а именно:
- как подключиться к телевизору Филипс;
- как подключить телефон Филипс к компьютеру или ноутбуку.
По большому счету, техника Филипс подключается по схожему алгоритму, как и техника любой другой технологической компании. Разница лишь в том, что для подключения техники той или иной компании используется специализированное программное обеспечение.
Например, для подключения техники Филипс используются специальные программы, которые не подойдут для техники Самсунг или Huawei, потому что для этой техники есть собственные программы для подключения. Подробнее об особенностях подключения читайте ниже по статье.
Как подключиться к телевизору Филипс?
Когда человек покупает себе Smart TV компании Филипс, тогда желание подключиться к нему, используя телефон, — это нормальное явление. Подключив телефон к телевизору, можно:
наслаждаться мобильными играми на большом экране;
просматривать записанное видео, хранимое внутри телефона;
просматривать электронные документы на экране с большим разрешением;
смотреть фотографии;
слушать музыку;
и др.
Подключиться к телевизору Филипс можно несколькими доступными способами. Например:
Используйте кабель HDMI. Обычно все современные телевизоры оснащены портом HDMI, потому что это наиболее эффективный способ передавать звук и видео на экран без потери качества. Проблема этого способа в том, что нужно заранее подготовить соответствующие переходники, потому что кабели с разъемами HDMI-разъем для телефона пока не встречаются. Зато встречаются кабели HDMI-USB, поэтому вам нужно приобрести разъем USB-разъем для телефона и все. Если смотреть с позиции качества контента, передаваемого с телефона на телевизор, тогда этот способ наиболее предпочтительный.
Используйте кабель USB. С USB-кабелем вообще не должно возникнуть проблем, потому что любой телефон оснащен кабелем для подзарядки. Обычно эти кабели идут формата «USB-разъем телефона». Что касается USB-портов на телевизоре, то каждый современный телевизор имеет их по несколько штук.
Проблема такого способа в том, что телефон используется как накопитель. А это значит, что транслировать экран телефона на экран телевизора не получится, но получится просмотреть фото и видео, а также послушать музыку. Преимущество такого способа в том, что для него не нужно ничего дополнительно покупать, плюс во время процесса телефон подзаряжается.
Используйте WiFi Direct. Такой способ подходит для тех телевизоров, которые поддерживают подключение к интернету по WiFi. Обычно и телевизоры, и смартфоны по умолчанию оснащены соответствующими программами, которые поддерживают подключение устройств по WiFi. Если ваш телевизор не оснащен такой настройкой или приложением, тогда нужно пройти в магазин приложений и скачать подобную программу, например: «Belkin Media Play», «iMediaShare» и др.
Используйте YouTube. YouTube позволяет объединять несколько устройств в одно. Алгоритм следующий: запустите Ютуб на телевизоре и запустите Ютуб на телефоне.
При просмотре Ютуб-роликов на телефоне на плеере появляется кнопка «Отправить на телевизор». Нажимаете кнопку и смотрите видео на телевизоре. Такой способ доступен, если телевизор поддерживает WiFi-подключение. Однако кроме роликов с Ютуба ничего нельзя будет посмотреть.
Используйте Док-станцию. Многие Док-станции позволяют подключать к ним телевизор в качестве экрана, а телефон использовать в качестве источника информации. Проблема этого способа лишь в покупке Док-станции.
Способов, как подключиться телевизору Филипс куда больше, чем мы описали сегодня. Но они сопряжены с рядом трудностей, а наиболее простые способы описаны в нашей статье.
Как подключить телефон Филипс к компьютеру?
Лет так 10 назад без подключения телефона к компьютеру сложно было использовать телефон на полную мощность, потому что через компьютер телефон наполнялся музыкой и фильмами и с помощью компьютера из телефона можно было «достать» записанные видео и фотографии.
На данный момент потребность подключать телефон к компьютеру возникает все реже, поэтому многие пользователи испытывают трудности с этим действием. Усугубляет ситуацию то, что телефоны Филипс встречаются не часто, поэтому при подключении их к компьютерному устройству пользователи впадают в ступор из-за непонимания.
Рассказываем как подключить телефон Филипс к компьютеру:
Инсталлируйте на своем компьютере специальную программу Philips Connect, без которой невозможна будет синхронизация между компьютером и телефоном Филипс. Обычно она поставляется на диске во время покупки нового телефона. Если у вас нет в наличии такой программы, тогда ее всегда можно скачать на официальном сайте компании Филипс.
Подключите телефон к компьютеру с помощью USB-кабеля или по Bluetooth, если компьютер поддерживает эту технологию.
Активируйте на компьютере программу Philips Connect.
В меню программы найдите пункт «Соединить». После этого должно пройти немного времени, пока программа наладит соединение с телефоном. В этот момент может активироваться скачивание, потому что программе могут понадобиться дополнительные драйвера. После окончания настройки соединения вы сможете на компьютере просматривать информацию с телефона: телефонную книгу, сообщения, фотографии, видео. Помимо этого программа позволяет управлять приложениями и любыми файлами телефона.
Заключение
Сегодня мы обсудили две важные проблемы с техникой Филипс:
Из статьи видно, что подключение техники Филипс — это обычное и несложное дело. Все что нужно, так это правильно подготовиться: иметь в наличии соответствующие кабели и заранее скачать специальное программное обеспечение.
Как подключить телевизор philips к компьютеру через hdmi windows 10
Содержание
- Как включить HDMI на Windows 10 и подключить его к телевизору: подключение и настройка
- DLNA сервер в Windows при подключении по Wi-Fi и по кабелю
- Подключение и настройка через HDMI
- Нет звука
- Подключение телевизора к компьютеру на Windows 10 и 7
- Подключение телевизора к компьютеру на Windows 10
- Выбор кабеля
- Подключение к телевизору
- Подключение на Windows 7
- Как установить Windows 10
- Как подсоединить ноутбук к телевизору Philips
- Как подсоединить ноутбук к телевизору Philips
- Как в Windows 10 подключить телевизор к ноутбуку по Wi-Fi, или HDMI кабелю?
- Подключаем телевизор к ноутбуку (Windows 10) по Wi-Fi.
 Настройка DLNA
Настройка DLNA - Подключение по HDMI в Winodows 10
- Если не работает звук на телевизоре при подключении к Windows 10 по HDMI
- Видео
Как включить HDMI на Windows 10 и подключить его к телевизору: подключение и настройка
Всем доброго времени суток! И так, у нас очередной интересный и достаточно объемный вопрос – как подключить Виндовс 10 к телевизору. Сразу в голову приходит несколько мыслей. В первую очередь для удобства, наверное, самый верный способ это DLNA. Эта технология позволяет проигрывать видео, просматривать: фотографии, прослушивать музыку, которая находится на компьютере или ноутбуке – на телевизоре.
При это комп или ноут, как и телевизор должны быть подключены к одной сети. При чем подключение может быть как по кабелю, так и по Wi-Fi. Но ещё раз повторюсь, оба устройства должны быть обязательно подключены к одной сети маршрутизатора.
Второй способ – не очень удобный, но, наверное, самый простой в техническом плане и в настройке — это обычное прямое подключение по HDMI кабелю. Там ничего сложного нет, но в статье я расскажу именно этот способ. При этом разницы нет: какая именно у вас Windows: 7, 8 или 10 – инструкция подойдет для всех ОС.
Там ничего сложного нет, но в статье я расскажу именно этот способ. При этом разницы нет: какая именно у вас Windows: 7, 8 или 10 – инструкция подойдет для всех ОС.
ПОМОЩЬ! Как показывает практика, не всегда всё получается с первого раза, поэтому если что – то сразу пишем свои вопросы в комментариях, и я вам помогу.
DLNA сервер в Windows при подключении по Wi-Fi и по кабелю
Почти все современные телевизоры поддерживают технологию DLNA, которые позволяют смотреть фильмы с компьютера на телевизоре. Смысл в том, что телевизор и компьютер подключаются к одной сети. Далее на компе «расшаривается» или по-другому, делается общей папка — это нужно для того, чтобы эту папку другие устройства сети видели. То есть чтобы телевизор мог проигрывать и просматривать файлы, которые в ней находятся. Далее есть два способа.
Первый способ — это использовать стандартные средства Windows и настройка DLNA сервера самостоятельно. Второй способ — это использовать специальные программы, которые идут от производителя телевизора. Разницы на самом деле нет. Оба этих способа я уже описал в подробной статье тут. Там на примере и с картинками я подробно рассказываю про подключение. Не смотрите, что в названии стоит слово «Wi-Fi» – на самом деле разницы нет как именно вы будете подключены к роутеру: по кабелю или беспроводным путём.
Разницы на самом деле нет. Оба этих способа я уже описал в подробной статье тут. Там на примере и с картинками я подробно рассказываю про подключение. Не смотрите, что в названии стоит слово «Wi-Fi» – на самом деле разницы нет как именно вы будете подключены к роутеру: по кабелю или беспроводным путём.
Если у вас телевизор компании LG, то милости просим к этой статье. Там я рассказываю про оригинальную официальную программу SmartShare, которая легко и быстро настраивается.
Есть ещё один способ — это использование технологии Miracast WIDI. По ней писал мой коллега в этой статье. Технология не стабильно работает в некоторых случаях, но иногда она бывает куда удобней чем те, о которых я говорил выше. Самая главная проблема в Miracast, что не все ноутбуки поддерживают её, а подключение происходит напрямую по WiFi.
Подключение и настройка через HDMI
Если изображения нет, то проверьте, чтобы вы правильно подключились к телевизору.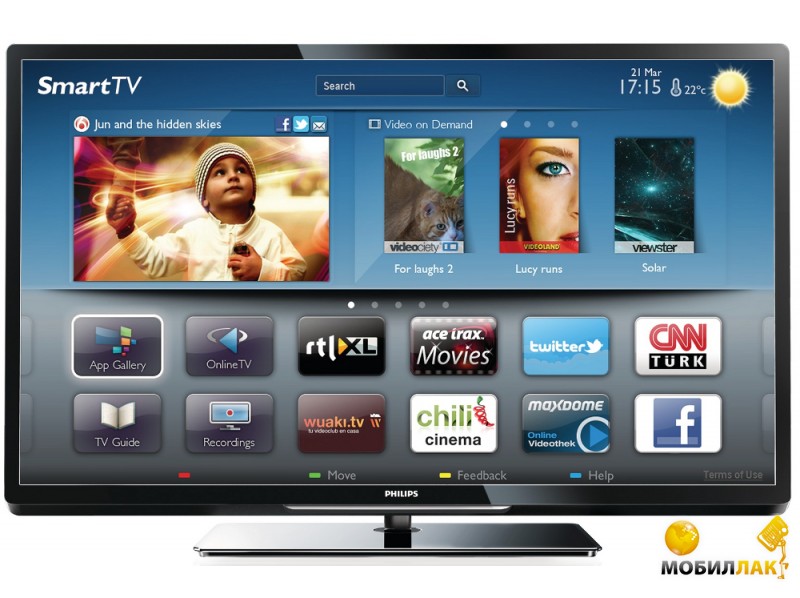 На некоторых моделях есть отдельные входные порты с надписью «IN». Также можно попробовать все возможные входы как на телевизоре, так и на ноутбуке. Если это не поможет, то идём к моей статье по решению этой проблемы по этой ссылке.
На некоторых моделях есть отдельные входные порты с надписью «IN». Также можно попробовать все возможные входы как на телевизоре, так и на ноутбуке. Если это не поможет, то идём к моей статье по решению этой проблемы по этой ссылке.
Нет звука
Если звука нет или данного подключения нет, то скорее всего проблема с драйверами на видеокарту. По этому поводу я уже оставил прошлую ссылку в предыдущей главе – там решается проблема с изображением и звуков, так что лучше пройти туда. Но вы также можете задавать свои вопросы в комментариях.
Источник
Подключение телевизора к компьютеру на Windows 10 и 7
Пользователи часто спрашивают, как подключить телевизор к компьютеру на Windows 10 и 7 через hdmi, чтобы использовать большой экран в качестве второго (или основного) монитора.
Сам процесс подключения очень прост, но для его реализации нужно правильно подобрать тип кабеля, а также сделать ряд настроек для правильного отображения картинки на дисплее телеприемника.
Подключение телевизора к компьютеру на Windows 10
Подключение телевизора к ПК с ОС Windows через HDMI кабель, а не через Wi-Fi – наиболее простой способ задействовать большой экран в роли монитора для проигрывания фильмов или запуска игр. Это соединение имеет целый ряд преимуществ, в их числе передача контента в высоком разрешении, поддержка аудио и видеосигнала, простота настройки подключения.
Благодаря этому именно через HDMI чаще всего телевизионный приемник подключается к другим устройствам, будь то компьютер, ноутбук, домашний кинотеатр или другая техника.
На Windows 8 и 10 вывод изображения с компьютера на телевизор через HDMI очень прост и выполняется схожим образом. Для Windows 7 имеются отличия, но они незначительны и будут указаны ниже.
Выбор кабеля
Один из важных этапов в подключении телевизора к ПК c ОС Windows – это приобретение кабеля. Стандарт HDMI постоянно меняется, но это не означает, что обновленные версии лучше своих предшественников. Опция обратной совместимости позволяет каждому последующему устройству получить все возможности предыдущего стандарта.
Опция обратной совместимости позволяет каждому последующему устройству получить все возможности предыдущего стандарта.
Определить типы этого кабеля можно по их номеру, наиболее распространенными являются версии 1.4 и 2.0, второй является наилучшим.
Существуют и другие определения версий кабеля:
Помимо различных версий, кабель бывает нескольких типов – HDMI, mini и micro HDMI. Для подключения к телеприемникам ноутбука или ПК чаще всего используется форм-фактор HDMI.
При покупке кабеля нужно выбирать только качественную продукцию и не приобретать дешевый китайский провод. Сэкономив деньги, пользователь может столкнуться с тем, что компьютер не видит телевизор через HDMI.
Подключение к телевизору
Чтобы подсоединить к телевизору через HDMI ноутбук или ПК с ОС Windows, необходимо соединить кабелем оба устройства. Предварительно технику рекомендуется выключить. Требуемые разъемы обычно размещены на тыльной стороне системного блока, на боковых гранях ноутбука, на задней или боковой панелях телеприемника. Если телевизор висит плотно к стене, использовать обычный кабель не получится, потребуется докупить угловой переходник. Он подключается к разъему, а в него вставляется кабель.
Если телевизор висит плотно к стене, использовать обычный кабель не получится, потребуется докупить угловой переходник. Он подключается к разъему, а в него вставляется кабель.
В том случае, если системный блок не имеет разъема HDMI, можно воспользоваться переходником с VGA или с DVI на HDMI. Нужно учитывать, что при использовании адаптеров или переходников качество картинки снизится.
После того, как кабель подведен к обоим девайсам, необходимо включить технику и установить требуемый источник сигнала в настройках тв, кликнув по кнопке «Input» или «Source».
Если на телевизионном приемнике несколько портов HDMI, определить требуемый можно перебором или же посмотреть на обозначение возле этого входа. После того, как порт будет определен правильно и техника успешно подключится, на экране телеприемника высветится экран загрузки для Windows 7, 8 или 10.
Если ПК не видит телевизор через HDMI и на экране висит уведомление «Нет сигнала», нужно провести диагностику кабеля и убедиться, что он исправен.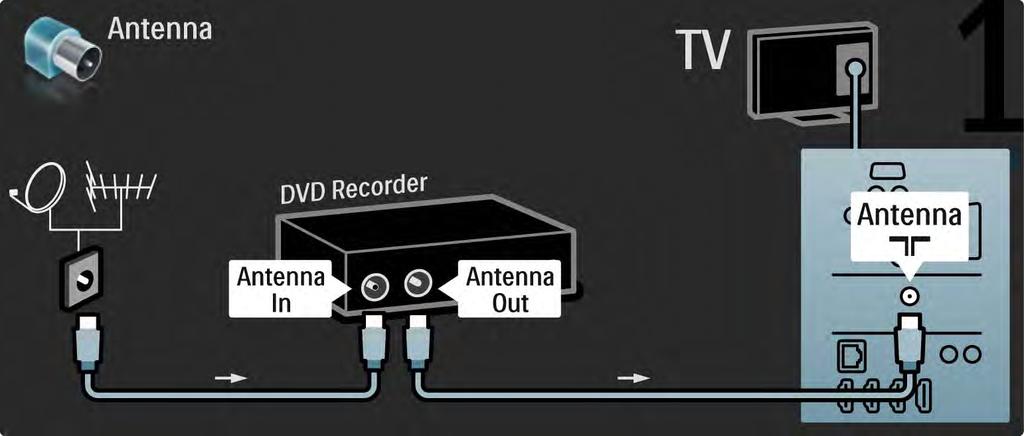 Для этого можно подсоединить его к иной технике или подключить ноутбук к телевизору через другой HDMI кабель.
Для этого можно подсоединить его к иной технике или подключить ноутбук к телевизору через другой HDMI кабель.
При первом запуске соединения на мониторе компьютера (дисплее ноутбука) и телевизоре будет идентичное изображение, а также установлено максимальное разрешение. Чтобы настроить картинку под потребности пользователя, нужно в Windows 10 кликнуть по рабочему столу правой клавишей мыши и выбрать «Параметры экрана».
Здесь пользователь сможет установить разрешение для нового экрана, назначить альбомную или книжную ориентацию, а также настроить совместную работу дисплеев. Доступны также такие возможности, как дублировать экран (изображение одинаковое на обоих дисплеях) или расширить (на каждом мониторе можно запустить разные приложения). Кроме того, один из экранов можно отключить, если в нем нет необходимости.
Если при подключении через HDMI звук на телевизоре отсутствует, нужно внести корректировки в настройках Виндовс. Для этого необходимо понимать, как включить звук в параметрах системы. Пользователю потребуется кликнуть в трее ОС Windows (справа на панели управления) по иконке динамика, выбрать «Звуки», затем «Воспроизведение».
Пользователю потребуется кликнуть в трее ОС Windows (справа на панели управления) по иконке динамика, выбрать «Звуки», затем «Воспроизведение».
В списке девайсов нужно отыскать подключенный телевизор и назначить его устройством по умолчанию. Если телеприемник не отображается в этом перечне, чтобы настроить звук, нужно сделать клик в пустом месте окна и выбрать отображение отключенных и отсоединенных устройств. Если не работает звук через HDMI на телевизоре по-прежнему, нужно переустановить драйвера на видеоадаптер.
Подключение на Windows 7
Подключение телевизора к компьютеру под управлением Windows 7 выполняется точно также, как и к ПК с ОС Windows 8 и 10. Разница будет лишь в виде и названиях системных разделов, которые потребуется открыть, чтобы настроить параметры изображения или если ПК не передает звук на телевизор.
Так, быстрая смена режимов работы с дисплеями открывается одинаково на всех версиях ОС – комбинацией клавиш Win+P. Для Windows 10 и 8 меню называется «Проецировать» и появляется вертикально справа.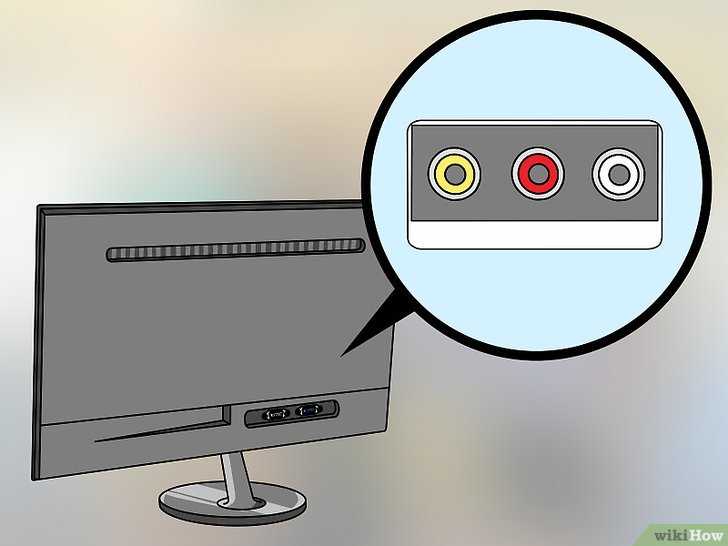
Оно содержит такие режимы, как «Экран компьютера», «Повторяющийся», «Расширить» и «Второй экран». На Windows 7 меню открывается горизонтально и содержит те же режимы, но под другими названиями: «Отключить проектор», «Дублировать», «Расширить», «Только проектор».
Чтобы настроить параметры изображения, на Windows 10 используется раздел «Параметры экрана». На Windows 7 нужно выбрать «Разрешение экрана».
Заключение
Подключить телевизор к компьютеру с ОС Windows через HDMI очень легко, для этого достаточно соединить кабелем оба устройства, включить и выбрать на телеприемнике показ изображения с соответствующего разъема. Управление телевизором со смартфона на Windows Phone или Android при таком подключении недоступно, все операции выполняются с помощью мыши и клавиатуры, а телеприемник используется в качестве большого экрана.
Если возникают неполадки с выводом звука, определить, почему компьютер не выводит на телевизионный приемник аудиосигнал и исправить ошибку можно в настройках ноутбука или ПК.
Источник
Как установить Windows 10
Как подсоединить ноутбук к телевизору Philips
Здравствуйте админ, не получается подсоединить телевизор Philips к ноутбуку. Телевизор есть, ноутбук есть, кабель HDMI тоже присутствует, но вместе всё это не работает, думаю дело в настройках телевизора, что там нужно переключить, чтобы телик увидел ноутбук.
Как подсоединить ноутбук к телевизору Philips
Привет друзья, у моего знакомого телевизор Philips и мы вместе с ним очень просто подсоединили его специально для Вас к ноутбуку Acer.
В наше время, в каждом ноутбуке и на каждом телевизоре есть разъёмы HDMI, данный интерфейс позволяет передавать в цифре видеоданные и аудиосигналы с одного устройства на другое.
Делается это очень просто, достаём из коробки кабель HDMI и соединяем им наш телевизор и ноутбук.
И в ноутбуке и на телевизоре должен быть разъём HDMI.
Затем берём пульт от телевизора. Для отображения всех доступных источников видеосигнала жмём кнопку пульта Source (Источник).
Смотрим на экран телевизора, в появившемся меню с помощью пульта, выбираем разъём HDMI, к которому подсоединили ноутбук, в нашем случае HDMI 1 и на телевизоре появляется рабочий стол ноутбука.
Идём Пуск->Панель управления->Оборудование и звук
Затем щёлкните правой мышью на названии телевизора Philips и выберите в меню Включить, вот и всё, должен теперь появиться звук с ноутбука на телевизоре Philips.
Источник
Как в Windows 10 подключить телевизор к ноутбуку по Wi-Fi, или HDMI кабелю?
Если вы решили подключит свой телевизор к компьютеру, или ноутбуку на Windows 10, то сейчас я покажу, и расскажу как это сделать. Подключать мы будем двумя способами: по беспроводной Wi-Fi сети, и с помощью кабеля HDMI. Под подключением по Wi-Fi я имею введу соединение через Wi-Fi роутер, и настройку технологии DLNA. Когда с компьютера, на телевизоре можно смотреть фильмы, фото, и слушать музыку. Ну а подключение с помощью HDMI кабеля, это обычное подключение по HDMI 🙂 При таком подключении, телевизор у нас будет как монитор в Windows 10.
Честно говоря, нет особой разницы, Windows 7 у вас, или Windows 10. Как подключение к телевизору по HDMI, так и по Wi-Fi, практически ничем не отличается. Но, рассмотрим все же на примере ноутбука с установленной Windows 10. Думаю, эта статья еще долго будет актуальной и полезной.
Подключаем телевизор к ноутбуку (Windows 10) по Wi-Fi. Настройка DLNA
Если вы хотите свой телевизор соединить со своим компьютером по беспроводной сети, то это можно сделать следующим образом:
После того, как вы все подключите, на компьютере можно переходить к настройке DLNA сервера. Запустив сервер на компьютере, на телевизоре можно будет смотреть фильмы. Обратите внимание, что на телевизоре, при использовании этого способа не будет отображаться рабочий стол. Вы сможете только просматривать определенные файлы. По настройке DLNA сервера, у нас есть три статьи:
Несмотря на то, что они написаны на примере Windows 7, на Windows 10 настройка DLNA сервера будет проходить точно так же. Я проверял, запущенный на ноутбуке с установленной Windows 10 DLNA сервер без проблем отображается на телевизоре.
Я проверял, запущенный на ноутбуке с установленной Windows 10 DLNA сервер без проблем отображается на телевизоре.
С беспроводным соединением я думаю разобрались. Переходим к проводам.
Подключение по HDMI в Winodows 10
Берем обычный HDMI кабель. Один конец кабеля подключаем к телевизору в HDMI разъем. Их может быть несколько, подключайте в любой.
Второй конец кабеля подключаем к ноутбуку, или стационарному компьютеру.
Если картинка с компьютера не появилась на телевизоре, то скорее всего, на телевизоре нужно выбрать источник сигнала. На пульте дистанционного управления должна быть специальная кнопка. Обычно, она подписана INPUT, или SOURCES. Нажимаем на нее, и в качестве источника выбираем HDMI разъем, к которому мы подключили кабель.
На телевизоре должно появится изображение.
В Windows 10 можно управлять вторым экраном. В нашем случае, это телевизор. В десятке это называется «Проецирование». Что бы вызвать это меню, достаточно нажать сочетание клавиш Win+P. Справа появится меню, в котором можно выбрать один из 4 вариантов.
Справа появится меню, в котором можно выбрать один из 4 вариантов.
Можно например вывести изображение только на телевизор.
Вот собственно и все настройки.
Если не работает звук на телевизоре при подключении к Windows 10 по HDMI
Возможно, после подключения телевизора к компьютеру, звук будет играть не с динамиков телевизора, а с динамиков ноутбука, или подключенных колонок. Это можно легко исправить.
Нажмите правой кнопкой мыши на значок регулировки звука, на панели уведомлений, и выберите Устройств воспроизведения.
Там в списке должен быть ваш телевизор. Нажмите на него правой кнопкой мышки, и выберите Использовать по умолчанию.
Теперь звук будет звучать с динамиков вашего телевизора.
в командной строке
C:\Users\Я>netsh wlan show driver
Имя интерфейса: Беспроводная сеть
Драйвер : TP-LINK Wireless USB Adapter
Производитель : TP-LINK TECHNOLOGIES CO. ,LTD
,LTD
Среди прочего:
Поддерживается беспроводной дисплей: Нет (Графический драйвер: Нет, драйвер Wi-Fi: Да)
поставил на встроенную видео карту Intel_VGA_Win10-64-V1018154248
в биосе выставил IGPU вкл.
не помогло(
в DxDiag
в System Information
Miracast: Not Available
в Display Devices
Miracast: Not Supported by Graphics driver
Попробуйте в диспетчере устройств просто удалить этот адаптер. Если будет пункт «Удалять программы и драйвера» (что-то в этом роде), то поставьте галочку.
Перезагрузите компьютер. Windows 10 должна сама установить драйвер. На всякий случай, перед этим скачайте драйвер для этого адаптера с сайта TP-Link. Чтобы в случае если Windows не установит его автоматически, можно было сделать это вручную.
У меня старый Intel i3 и такая же старая NVIDIA GeForce GT 635M.
удалил, перегрузился, система сама поставила 1030.23.502.2017 (не знаю от куда, интернет был отключён)
Miracast: Not Available
уверен проблема не в драйверах, купил hdmi 10м, буду потихоньку курить проблему
спасибо за участие
Я как раз заканчивают статью на эту тему.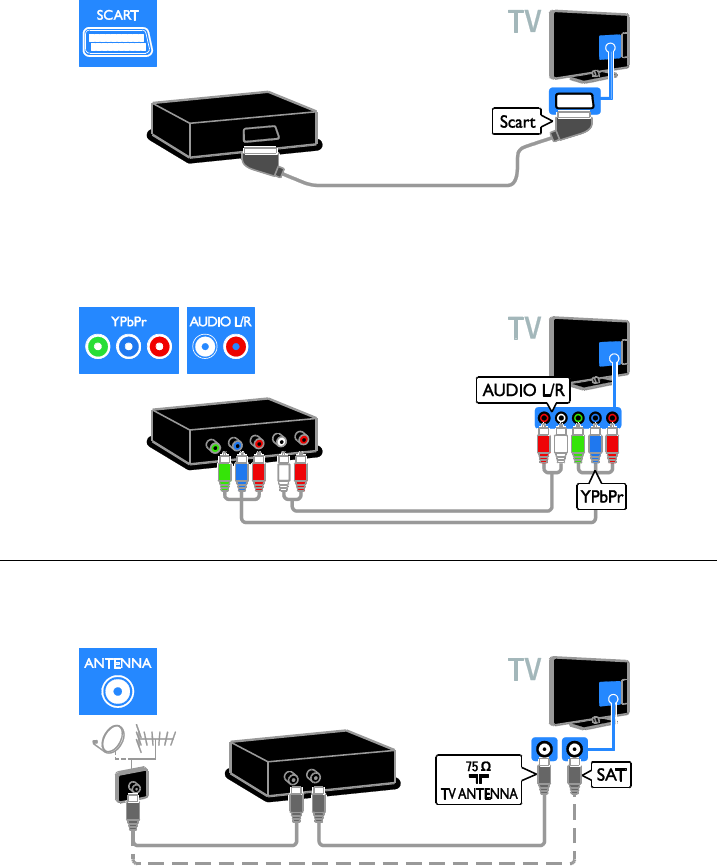 Правда, вряд ли вы найдете там для себя что-то новое.
Правда, вряд ли вы найдете там для себя что-то новое.
Добрый день. На ноутбуке Lenovo Ideapad 110 стояла Windows 7, подключал по HDMI к телевизору без проблем. Установил Windows 10, изображение выводится, но не на весь экран (прикрепляю изображение). Помогите, пожалуйста, разобраться.
Добрый день. А на ноутбуке выбран режим проецирования «Только второй экран» (Win + P открывает это меню)?
У меня как-то такая штука тоже была. В настройках телевизора, где-то в разделе «Изображение» нужно было выбрать «Во весь экран».
Сделал как вы сказали. Все равно не на весь экран.
Здравствуйте, у меня ноутбук Леново с виндуус 10, и телевизон Самсунг с функцией скрин моринг, я могу спокойно через скрин моринг подключиться через телефон, а вот ноутбук находит телевизор идет подключение с обоих сторон и в результате пишет не удалось подключиться ….что делать?
Здравствуйте. Вы имеете введу по Miracast (Беспроводной дисплей)?
Там может быть много причин. Все что знаю по этой теме описал в статье Беспроводной дисплей Miracast (WiDi) в Windows 10
продолжим)
почитал «Беспроводной дисплей Miracast (WiDi) в Windows 10»
значит не в моём TP-Link TL-WN725N V2 дело?
проблема в каком то граф. драйвере?
драйвере?
на внешнюю и внутр.видеокарты дрова установлены последние
в биосе выставлено в (дополнительно\конфигурация System Agent\параметры графики> основной дисплей — АВТО, инициализация IGPU — вкл.), значения менял, не помогло
Судя по первому скриншоту, нет поддержки именно на уровне видео.
погуглил, якобы нвидиа перестала поддерживать миракаст, советуемый откат на 350.12-desktop-win8-win7-winvista-64bit-international-whql ничего не изменил, сижу курю
forums.geforce.com/default/topic/869279/is-this-possible-on-nvidia-cards-/
вроде пишут, что моя gtx770 не поддерживает миракаст
на след.неделе попробую gtx1060
Здесь и гадать не нужно. При проверке же все написано. Если с драйверами экспериментировали, значит нет поддержки на уровне железа.
Что вы тут в те года голову ломали, не пойму)))) Поддержка Миракаст зависит от процессора и не от чего иного.
вставил asus gtx 1060, работает c последней версией дров
расстояние между компьютером и тв 5 метров
подключается с 3-го раза
мышка «плавает», видеоряд тормозит и отстаёт в 720p
в командной строке netsh wlan show driver, пишет «Поддерживается беспроводной дисплей: Да (Графический драйвер: Да, драйвер Wi-Fi: Да)»
в dx diag Miracast: Available, with HDCP, Miracast: Not Supported by Graphics driver
Возможно ли добиться лучшей картинки? (интересует просмотр видео в FHD) или данная технология «сырая» для этих целей?
Есть ли смысл экспериментировать с вайфай адаптером (Archer T6E в связке с TL-ANT2408C к примеру)?
Я не проводил таких экспериментов, поэтому мне сложно вам ответить.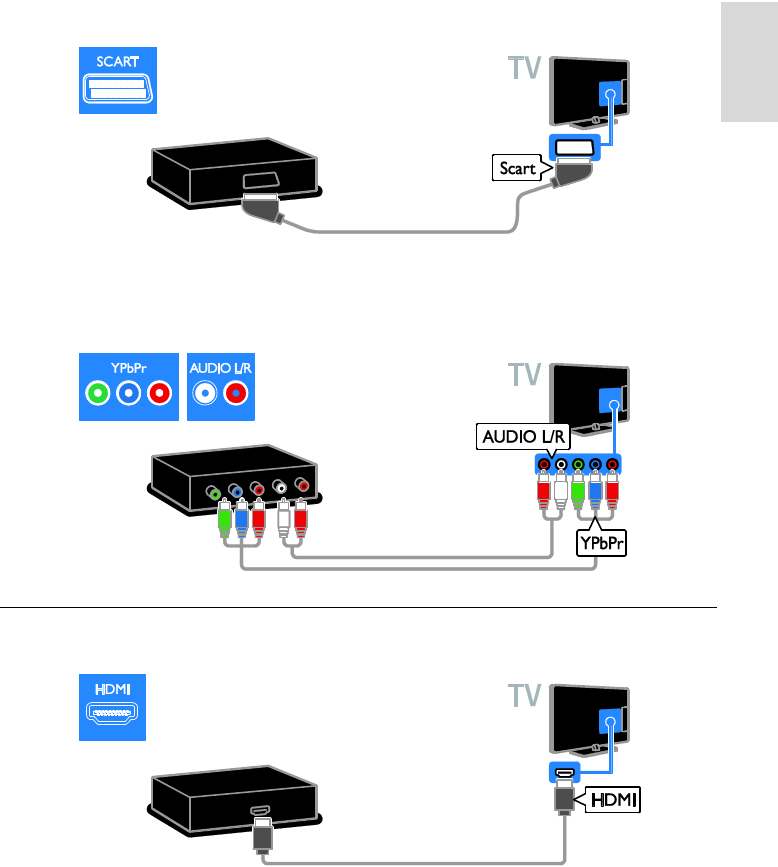
У меня тоже все работало не очень гладко.
Я думаю, эта технология точно не для просмотра FHD видео (возможно пока, и возможно все зависит от железа). Она неплохо подходит для каких-то презентаций, просмотра фото и т. д. Для видео и игр, лучшее решение, это кабель.
На буке asus установлена W10. Подключён через HDMI к тв Samsung. Видео настроила как расширенный экран (мне вообще нынешние Настройки 10ки в этом плане не нравятся( ). А вот звук так и вещает с динамиков бука. По Вашим советам настраивала: там в всплывающем окне вообще нет варианта-телевизора. Только динамики… соответственно только они и могут быть настроены по умолчанию.
Посоветуйте, как тут быть?
Я бы начал с переустановки драйвера видеокарты. Кабель в момент переустановки не отключайте.
Скачиваете для своей модели ноутбука драйвер видеокарты с официального сайта и запускаете установку. В этот момент ноутбук должен быть подключен кабелем к телевизору.
Спасибо, но не сработало! Скачала драйвера, начала устанавливать, однако установка прервалась по причине «уже установлен этот или более Новый драйвер». И действительно, проверила, стоит драйвер новее. Подскажите, как ещё можно решить мою проблему?(
И действительно, проверила, стоит драйвер новее. Подскажите, как ещё можно решить мою проблему?(
К сожалению, не знаю что еще вам посоветовать.
Нужно смотреть.
панель управления-звук-выбираете в списке свой тв и правой кнопкой мыши — испотльзовать по умолчанию)
с наступающим
Здравствуйте!Телевизор Philips 48pus7600 (подключаю монитор к компьютеру все работает,а вот подключаю телевизор пишет нет сигнала-ноутбук подключаем то же самое)Драйера установили последние видеокарта msi gtx1070ti.
На телевизоре необходимо выбрать HDMI порт, в который подключен кабель. Может номера портов перепутали.
Купил сначала один кабель(5м),подумал может брак.Купил еще один уже с фильтрами и еще один 3 метра(имею вообщем 3 кабеля теперь,но сигнала нету)
Спасибо за ответ,но увы перепробовал с 1 по 4 Hdmi.Они могут перегореть?
Не думаю, что порты погорели. Но странно, что с двух устройств нет сигнала.
Попробуйте еще отключить телевизор минут на 15, так же выключить компьютер, подключить кабель (когда техника выключена) и включить.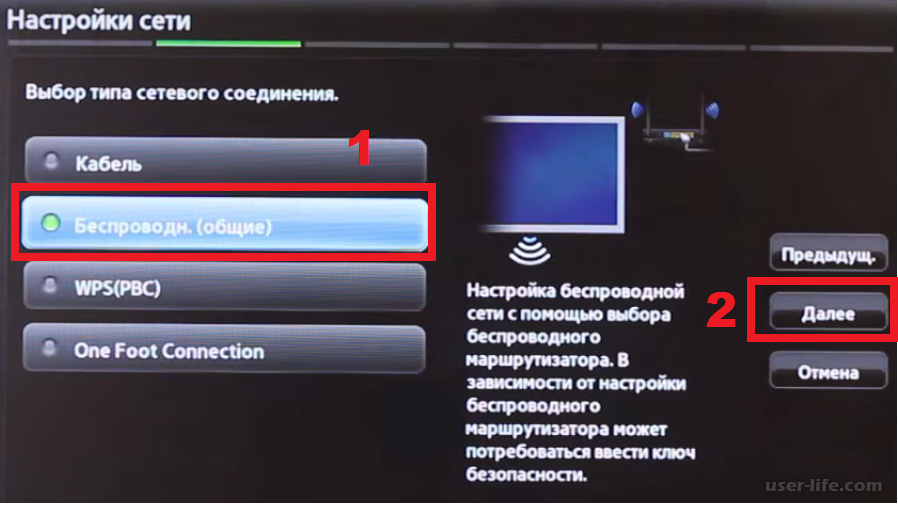
Так же можно попробовать сбросить настройки телевизора. Если в настройках есть такая функция. Но не могу гарантировать, что это поможет.
Если никак не заработает, тогда только сервисный центр.
Я уже много раз отвечал на этот вопрос в комментариях. Кроме как заново переустановить драйвер видеокарты, ничего не могу подсказать.
Здравствуйте, я выбрала только проектор, но изображения на тв все равно нет. А теперь как подключаю кабель к ноуту изображение и здесь пропадает, как вернуть то, что было?
Здравствуйте. Думаю, изображение «уходит» на телевизор, но на телевизоре вы не выбрали источник сигнала.
Как вернуть? Просто смените режим через Win + P. Можно даже вслепую. Нажав это сочетание клавиш, кнопку вверх/вниз и Ентер.
Возможно, нужно изменить формат (размер) изображения в настройках телевизора.
Попробуйте режим «Только второй экран». Картинка нормальная?
Точно такая же проблема. Только acer к samsung. Не масштабируется экран телевизора хоть ты тресни, то больше, то меньше. Очень хотелось бы услышать дельный совет.
Очень хотелось бы услышать дельный совет.
Нужно больше информации. Нельзя что-то советовать, когда даже не понимаешь проблемы и не видишь что там происходит. Можете хотя бы фото прикрепить.
подключи hdmi к компьютеру, пишет нет сигнала и на компьютере не находит телевизор. кабель рабочий проверял. подскажите в чем может быть проблема
Компьютер не должен находить телевизор. Разве что в настройках параметров экрана должно быть два экрана.
Убедитесь, что вы правильно выбрали HDMI вход на телевизоре (тот номер, к которому кабель подключен).
Если там все хорошо, то обновляйте драйвер видеокарты на компьютере.
Я так понял у вас ПК. Можете еще эту статью посмотреть.
такое чувство. что на компьютере не работает вход хотя он новый. но как это проверить наверняка?
вход hdmi есть только на материнской плате. на видеокарте только dvi. но я хочу чтоб они работали поралельною
Это уже другая история. Нужно выяснить, если ли вообще в вашем компьютере встроенная графика (кроме видеокарты). У моего брата, например, на материнской плате тоже есть HDMI порт, но он работать не будет, так как процессор без встроенного графического ядра.
У моего брата, например, на материнской плате тоже есть HDMI порт, но он работать не будет, так как процессор без встроенного графического ядра.
Был подключен ТВ к ПК на win 7. Все было прекрасно.(dvi(ПК)- hdmi(тв))
После установки win 10 произошло следующее:
ПК телевизор видит, все хорошо, дублирует и прочее, но! На тв картинки нет, лишь надпись — не поддерживается.
В чем может быть проблема?
Без понятия в чем дело. Может разрешение экрана (для второго экрана, который ТВ) попробуйте сменить в настройках.
Переустановите драйвер видеокарты.
У меня странно все как то. дома у меня c philips все работает, а у матери дома ситуация такая…показывает укрупнено рабочий стол…звук есть…на ноутбуке включаю фильм…звук есть…но на экране телевизора так же только рабочий стол…именно только сама картинка…не пуска не ярлыков так же не отображает…
в чем может быть проблема,помогите пожалуйста
Вам просто нужно сменить режим вывода изображение через меню, которое можно открыть через Win + P. Или через «Параметры экрана».
Или через «Параметры экрана».
Там сейчас включен «Дублировать», вы выберите «Только второй экран».
Проблема может быть в чем угодно.
Проверяйте настройки на ноутбуке, на телевизоре. Может вход на ТВ неправильно выбрали.
Попробуйте сменить режим через Win + P.
Запустите переустановку драйвера видеокарты.
У меня нет никакой конкретной информации по вашей проблеме.
интересно что когда подключаешь ноутбук к ТВ по HDMI то звук с рабочего стола есть! а вот когда заходишь в игру например звук переключается опять на ноутбук
Не уверен, но может в самой игре нужно выбрать устройство для воспроизведения звука.
спасибища. win P меня спасла этим утром.
Здравствуйте. У меня на компьютере 2 HDD: c одного можно загрузиться в Win 7 32 bit, а с другого — Win 10 64 bit. При подключении ТВ LG под Win 7 32 bit все отлично, а при подключении под Win 10 64 bit картинка дергается и постоянно на несколько секунд подряд пропадает. Картинкой я называю рабочий стол Windows. Драйверы все новые.
Драйверы все новые.
картинка дергается и постоянно на несколько секунд подряд пропадает
Здравствуйте. Сложно по описанию понять что там происходит.
В разных режимах пробовали (дублировать, только второй экран)?
Пробуйте может более старый драйвер поставить.
Что делать, если при подключении через HDMI, не отображает аудио устройство телевизора, в панели управления звука.
Доброе время суток. Прочитал ваши советы и перепробовал уже всё что можно, но ничего не помогло. А проблема у меня такая: ноут — asus, телевизор LG, соединение по кабелю hdmi, изображение отличное и звук передаётся с ноута на телевизор, но,при запуске игр скачанных и установленных из интернета (любой игрушки) звук идёт из динамиков ноута или вовсе отсутствует. Все настройки связанные со звуком установлены так как описаны у вас в статьях. Помогите пожалуйста если это возможно. Спасибо.
Здравствуйте. А в настройках самой игры нет выбора устройства для вывода звука?
У вас Windows 10?
Добрый день, телек lg, ноут Acer с вин 10, при подключении hdmi не выводит звук, в настройках вывод звука на устройства нет тв LG, только стандартные динамики?
добрый вечер.
мы хотели посмотреть фильм через ноутбук(aser)
телевизор-panasonic(старой версии)
кабель hdmi совсем новый,вчера смотрели по нему мультфильм,а сегодня он никак не хочет проецировать изображение компьютера
никакая помощь из интернета не помогает(хотя я помню,что такое было уже один раз,и я быстро нашла решение,а сейчас никак)
что делать?подскажите пожалуйста
Вы меняли режим вывода изображения на ноутбуке?
Попробуйте в другой HDMI вход подключить на ТВ и выбрать его в настройках как источник сигнала.
Перезагрузите ноутбук.
Добрый день.
Сергей, помогите, пожалуйста.
Модель телевизора Samsung UE49KS8000.
Ноутбук ASUS ROG GL503VM SCAR (GL503VM-ED367T).
Операционная система Windows 10.
Я хочу использовать телевизор как монитор. Не по Smart TV, а как полноценный монитор.
Через HDMI кабель нет никаких проблем ни с изображением, ни со звуком, но мне нужно подключить устройства по wi-fi.
Я использую встроенную функцию на ноутбуке: параметры-устройства-добавление устройства-беспроводной дисплей (см.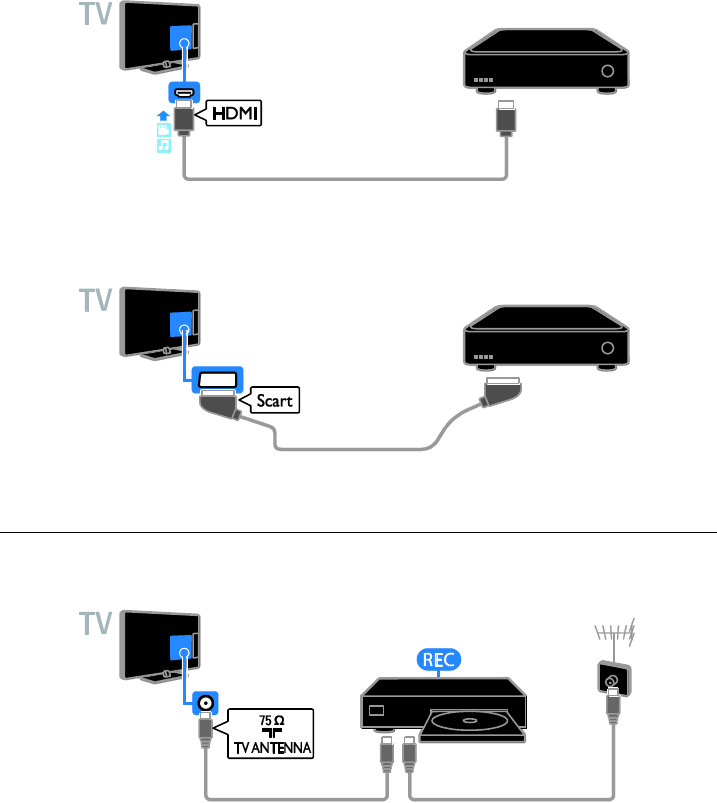 скрин).
скрин).
Экран ноутбука проецируется на телевизор. Со звуком проблем нет, а вот с изображением есть. Изображение немного мерцает. Бывает несколько минут нормально показывает, но потом снова начинает мерцать. Если смотришь фильм, то чувствуется небольшое подтормаживание.
Пробовал все варианты проецирования.
1) Как Вы думаете, с чем может быть связана данная проблема?
2) Возможно ли по wi-fi проецировать монитор ноутбука на телевизор в идеальном качестве (точно таком же, как и через через HDMI кабель)?
3) Данная проблема может быть связана с тем, что между устройствами слабый сигнал (ноутбук и телевизор находятся в соседних комнатах)? Если да, то как можно усилить сигнал? Может в таком случае помочь внешний wi-fi адаптер?
Очень буду благодарен, если Вы подскажите мне, что можно сделать в данной ситуации.
Источник
Видео
Как подключить ноутбук к телевизору по HDMI.Подключать компьютер.Ноутбук экран.Компьютер windows.
ПРОСТО!!! Как Подключить Компьютер К Телевизору Через HDMI Кабель? Windows 10
Как подключить телевизор к компьютеру через HDMI и VGA
Как подключить ноутбук к телевизору через HDMI кабель
Подключение ноутбука к телевизору через HDMI кабель
Как подключить компьютер к телевизору через HDMI
Как подключить компьютер к телевизору через HDMI (есть проблема) и это digital lifestyle
Как подключить телевизор к ноутбуку через HDMI
Как подсоединить свой компьютер к телевизоры и настроить данное подключение в Windows 7 8 10
Как подключить ноутбук к телевизору по HDMI
Приложение для дублирования экрана на Philips TV
Попробуйте бесплатно
Выберите бренд вашего телевизора
Самый популярный
Другие бренды
Выберите бренд вашего телевизора
Самый популярный
Другие бренды
Выберите бренд вашего телевизора
Самый популярный
Другие бренды
Спасибо за загрузку!
Откройте этот файл на своем Mac, чтобы установить
Проблемы? Получите помощь по установке
Хотите воспроизвести содержимое с маленького экрана своего телефона или ноутбука на большом экране телевизора? Попробуйте бесплатное приложение “AirBeamTV mirror to Philips TV”! Мгновенно воспроизводите видео, фильмы и многое другое с вашего устройства на телевизоре Philips TV.
Не требуются кабели или дополнительное оборудование.
для iPhone/iPad
для Mac
Отличный App Store рейтинг 4.8 / 5
Создано для Philips Smart TV
Смотрите Facebook Live, транслируйте Инстаграм видео на ТВ и делайте все это без использования проводов с помощью приложения AirBeamTV «Screen Mirroring Philips TV», не требующее кабелей или оборудования, как Miracast. Дублирование экрана
Трансляция экрана компьютера
Вы можете вывести свой компьютер на большой экран одним щелчком мыши. Приложение AirBeamTV будет мгновенно передавать изображение на телевизор Philips. Как только вы загрузите приложение, вы сразу же сможете начать трансляцию экрана. Ваш экран будет отображаться без проводов и непосредственно на телевизоре, никаких кабелей не нужно.
Подробнее
Приложения, фильмы и многое другое
Трансляция фильмов и приложений
Теперь для просмотра фильмов и приложений, транслируйте экран на телевизор Philips TV по беспроводной связи с помощью AirBeamTV. Смотрите фильмы, следите за новостями или следите за последними сериями любимых сериалов. Смотрите видео и потоковые приложения с телефона на всех устройствах Roku в отличном качестве и со звуком.
Смотрите фильмы, следите за новостями или следите за последними сериями любимых сериалов. Смотрите видео и потоковые приложения с телефона на всех устройствах Roku в отличном качестве и со звуком.
Подробнее
Беспроводной — без кабелей и Apple TV
Без AirPlay, Apple TV или громоздких кабелей.
AirBeamTV делает трансляцию экрана легким, простым и быстрым. Наши ведущие приложения Screen Mirroring передают изображение с экрана телефона, планшета или компьютера на экран Philips через WiFi соединение.
Подробнее
Только приложение
Дополнительное оборудование не требуется
Наше приложение на вашем телефоне, планшете или компьютере — единственное, что вам нужно. Не требуется дорогостоящее оборудование или кабели HDMI.
Подробнее
Самое популярное приложение для дублирования экрана Philips TV
Конечно, вы можете воспроизвести видео с телефона или компьютера подключившись при помощи кабеля, например шнура HDMI. Но это будет значить использование огромного количества проводов, которые загромождают ваше пространство.
Но это будет значить использование огромного количества проводов, которые загромождают ваше пространство.
Откажитесь от аппаратного обеспечения и транслируйте видео на Philips TV с помощью нашего беспроводного приложения. Приложение AirBeamTV для повтора экрана мгновенно транслирует экран вашего телефона, планшета или компьютера на телевизор, без использования кабелей.
Загрузите приложение и нажмите «Начать трансляцию экрана». Ваш экран мгновенно отобразится на Philips TV без необходимости использования дорогостоящего оборудования.
для iPhone/iPad
для MacOS
Мы поддерживаем большинство моделей телевизоров Philips
Хотите узнать, как продублировать экран вашего устройства на телевизор Philips без проводов? Для этого достаточно выполнить несколько простых шагов. Наше ведущее приложение для повтора экрана позволяет дублировать экран на все модели телевизоров Philips Smart TV 2012 года и новее.Поддерживаемые телевизоры Philips
- Philips Smart TV
- Philips Bravia TV
- Philips Android TV
Отзывы о приложении трансляции экрана
Отличный рейтинг 4. 8 / 5
8 / 5
Отличное приложение! Отзывчивая служба поддержки Я искал приложение, которое позволило бы мне транслировать экран ноутбука по беспроводной связи на моем телевизоре, и это приложение, как оказалось, отлично справляется со своей задачей.
Cakelady204Отличное приложение Позволяет смотреть обучающие программы, чтобы слушать и делать задания гораздо проще.
CarpsRanchПоиски приложений закончились Это приложение — именно то, что мне было нужно, поскольку я участвовал в виртуальной конференции. У меня не было проблем с запуском приложения , плюс оно просто в использовании.
ChiefHopperОтличное Я просмотрел много приложений, но они либо сильно лагали, либо в них было много рекламы. Это первое настоящее хорошее приложение для трансляции экрана iPhone на ТВ, которое я нашел.
DraperTheDogОтлично подходит для тренировок Я использую его для занятий пилатесом и другими тренировками, и он мне очень нравится.
Glindsay Намного легче следить за инструкторами на большом экране.
Намного легче следить за инструкторами на большом экране.Превосходно — Прекрасно — Великолепно Я так РАД, что наткнулся на это приложение. Из-за отсутствия опыта работы с Mac я подумывал о покупке проектора за 600 долларов. Каково же было мое удивление, когда я обнаружил это офигенное приложение. Спасибо разработчикам! Мне нравится.
Ranparia
Как это работает?
Кроме того, просматривайте приложения и видео на большом экране через беспроводную сеть без использования кабелей. Раздел часто задаваемых вопросов поможет вам в начале использования нашего приложения.
Для вдохновения мы поделились несколькими отличными советами по использованию наших приложений для трансляции экрана:
- Как смотреть Facebook Live на телевидении
- Как подключить YouTube к телевизору
- Как воспроизводить видео с телефона на телевизор
Зачем довольствоваться маленьким экраном? Узнайте, как подключить телефон или компьютер к телевизору Philips в высоком разрешении.
Вы можете следовать этому видеоуроку, чтобы узнать, как воспроизвести экран компьютера на телевизоре Philips.
✔ Шаг 1: Скачать приложение
Загрузите приложение для повтора экрана ноутбуков или ПК на телевизоры Philips. Вы также можете попробовать бесплатную пробную версию перед покупкой полной версии.
СКАЧАЙТЕ БЕСПЛАТНУЮ ПРОБНУЮ ВЕРСИЮ
✔ Шаг 2: Откройте файл установщика
После загрузки приложения вам нужно будет установить PKG-файл на свой ноутбук. Нажмите на файл в верхней правой части экрана. Появится программа автоматической установки. Следуйте инструкциям в окне установки и удалите установочный файл, когда появится этот запрос.
✔ Шаг 3: Начните повтор экрана
Откройте приложение “Mirror for Philips TV” и нажмите «Начать повтор экрана». Ваш компьютер передаст изображение с ноутбука или ПК по беспроводной связи на экран телевизора. Как только установится беспроводное соединение, вы сможете просматривать на телевизоре Philips TV или Philips Android TV.
✔ Шаг 4: Наслаждайтесь результатом!
Все готово! Транслируйте любимые приложения, фильмы и многое другое с ноутбука или ПК на большой экран.
Приложение AirBeamTV позволит воспроизвести экран ноутбука на Philips Smart TV всего за несколько секунд. Для этого достаточно выполнить несколько простых шагов.
Эта пошаговая инструкция поможет воспроизвести экран вашего телефона на телевизоре Philips TV:
✔ Шаг 1: Скачать приложение
Загрузите приложение AirBeamTV Screen Mirroring App. Нажмите «Установить» и запустите приложение на своем телефоне. Выберите в меню телевизор Philips, который вы будете использовать для трансляции экрана.
Скачать приложение прямо сейчас
✔ Шаг 2: Начать трансляцию
Следуйте инструкциям после установки бесплатного приложения на телефон или планшет. Убедитесь, что ваше устройство и телевизор Philips находятся в одной сети WiFi. Следуйте инструкциям после установки бесплатного приложения на телефон или планшет. Убедитесь, что устройство и телевизор Philips находятся в одной сети WiFi.
Убедитесь, что устройство и телевизор Philips находятся в одной сети WiFi.
✔ Шаг 3: Наслаждайтесь результатом!
AirBeamTV начнет трансляцию экрана вашего телефона автоматически. Включите любое видео и наслаждайтесь!
Вместе с приложением AirBeamTV вы можете воспроизводить экран вашего телефона или планшета на телевизоры популярных марок, включая Philips. На данный момент мы не поддерживаем приложение для iOS. Однако мы рекомендуем бесплатное приложение Screen Mirroring от MirrorMeister.
Транслируйте Disney Plus на телевизоры Philips с помощью AirBeamTV.
Для телефонов
Для телевизоров со встроенным AirPlay или Chromecast
- Откройте приложение Disney Plus на своем мобильном устройстве.
- Нажмите кнопку «Cast» на главном экране в правом верхнем меню.
- Откройте приложение Disney Plus на своем мобильном устройстве
- Нажмите “Play” и наслаждайтесь!
Для компьютеров
У вас уже есть подписка Disney+, и вы хотите использовать свой ноутбук для трансляции Disney Plus на телевизор? Скачайте приложение повтора экрана Philips TV для Mac и используйте браузер Chrome или Firefox для трансляции Disney+ на телевизор.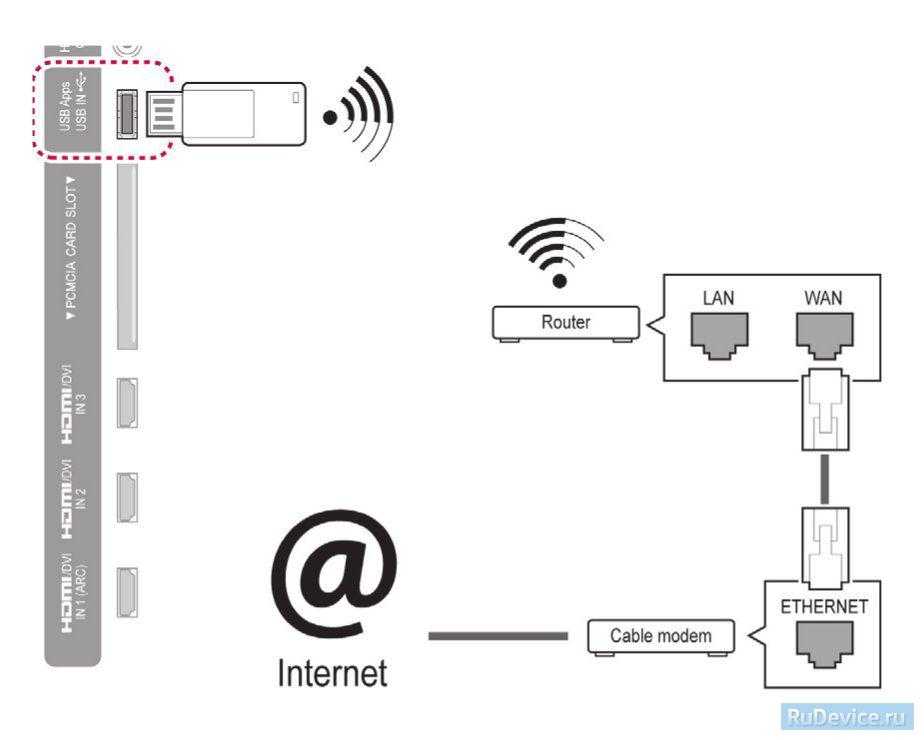
Загрузить приложение сейчас
Кто не любит волшебные мультфильмы Дисней? Наслаждайтесь любимыми фильмами Disney, смотрите «Звездные войны» или программы Nat Geo, ведь все это можно транслировать на большой экран с помощью приложения Disney Plus.
Покажите друзьям фотографии с вашего медового месяца. Хотите узнать, как использовать функцию повтора экрана на телевизор Philips?
- Загрузите приложение AirBeamTV MirrorMeister app для iOS или приложение Screen Mirror app for MacOS для MacOS.
- Откройте фотографии с любого устройства, включая телефон, планшет, компьютер или ноутбук.
- Нажмите «Начать трансляцию экрана». Фотоальбом мгновенно появится на экране вашего телевизора Philips.
Теперь с помощью AirBeamTV вы можете показать свой фотоальбом всей семье на большом экране, поделиться старыми семейными фотографиями.
Однако в настоящее время наше приложение не позволяет транслировать изображение с телефона Android на телевизоры Philips.
Приложение Screen Mirroring for Philips TV работает на многих популярных ноутбуках и ПК.
Начните трансляцию экрана Philips TV уже сегодня
Попробуйте бесплатно подключить Mirror для телефона или ноутбука к телевизору
Для iPhone/ iPad
для MacOS
Как подключить Philips TV к WiFi
Содержание
Как подключить Philips Smart TV к WiFi
Как подключить Philips Android TV к WiFi
Как подключить Philips Roku TV к WiFi
Как подключить Philips TV к WiFi Без пульта дистанционного управления
Использование физических кнопок на телевизоре Philips
Использование USB-клавиатуры или мыши
Использование приложения TV Remote
Почему мой телевизор Philips не подключается к WiFi?
Часто задаваемые вопросы
Philips TV — одна из самых популярных моделей смарт-телевизоров, которые обеспечивают наилучшие впечатления от развлечений. Philips TV имеет лучшую коллекцию приложений, которые вы можете загрузить. Вы можете смотреть фильмы, телепередачи, телеканалы в прямом эфире и многое другое. Однако вам необходимо подключить телевизор Philips к Интернету, чтобы загружать и получать доступ к каналам на нем. Давайте обсудим, как подключить телевизор Philips к WiFi.
Однако вам необходимо подключить телевизор Philips к Интернету, чтобы загружать и получать доступ к каналам на нем. Давайте обсудим, как подключить телевизор Philips к WiFi.
Как подключить Philips Smart TV к WiFi
1. Начните с нажатия кнопки Меню на пульте дистанционного управления телевизора Samsung.
2. Откройте меню Настройки на главном экране.
3. Выберите параметр Параметры сети , а затем параметр Параметры WiFi .
4. Из списка на экране выберите сеть WiFi, к которой вы хотите подключиться.
5. Введите пароль WiFi с помощью пульта дистанционного управления.
6. Наконец, вы подключили свое устройство к выбранной вами сети Wi-Fi.
Как подключить телевизор Philips Android TV к WiFi
1. На главном экране телевизора Philips Android TV откройте меню Настройки .
2. Перейдите к General Settings и выберите Network & Internet .
3. Выберите сеть Wi-Fi и нажмите кнопку Connect by Scan list или Connect by WPS .
4. Вам необходимо ввести пароль WiFi вручную, если вы выберете список «Подключиться с помощью сканирования». Если вы выберете кнопку «Подключиться с помощью WPS», вы можете просто нажать кнопку WPS на маршрутизаторе Wi-Fi, чтобы подключить телевизор Philips.
Как подключить телевизор Philips Roku к WiFi
1. Нажмите кнопку Home на пульте дистанционного управления телевизора Philips.
2. Откройте меню Настройки и выберите Сеть .
3. Выберите параметр Настройка подключения и выберите вариант Wireless .
4. Выберите любую сеть WiFi и введите пароль для завершения процесса.
Как подключить телевизор Philips к WiFi без пульта дистанционного управления
Использование физических кнопок на телевизоре Philips
На телевизоре Philips не так много физических кнопок, кроме «Питание», «Канал вверх», «Канал вниз», «Увеличение громкости» и «Уменьшение громкости».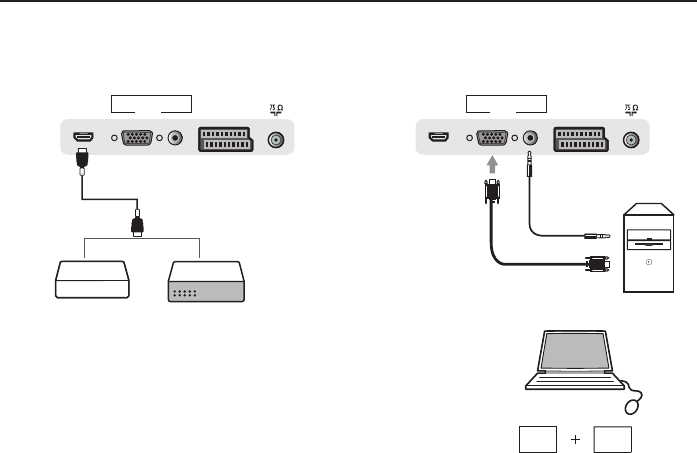
1. Нажмите кнопку меню на телевизоре Philips. Если кнопки Меню нет, нажмите одновременно кнопки Увеличение громкости и Уменьшение громкости .
2. Используя меню P+ и P-, перейдите к Network Settings и выберите его.
3. Выберите параметр Настройки WiFi , а затем выберите свою сеть WiFi.
4. Введите пароль сети WiFi с помощью кнопок CH+ и CH- .
5. Нажмите кнопки увеличения и уменьшения громкости, чтобы вернуться в главное меню.
Использование USB-клавиатуры или мыши
1. С помощью USB-кабеля мыши или клавиатуры подключите устройство к телевизору.
2. Откройте меню Настройки > Сеть > Подключиться к Сети .
3. Выберите свою сеть WiFi и введите пароль.
Использование приложения TV Remote
Приложение Philips TV Remote можно загрузить из Google Play Store или App Store. Вы можете использовать удаленное приложение для управления телевизором. Используя пульт дистанционного управления, откройте меню Настройки > Сеть > Подключиться к сети > Выберите сеть WiFi и введите пароль.
Вы можете использовать удаленное приложение для управления телевизором. Используя пульт дистанционного управления, откройте меню Настройки > Сеть > Подключиться к сети > Выберите сеть WiFi и введите пароль.
Почему мой телевизор Philips не подключается к WiFi?
1. Забудьте о сети WiFi из Настройки > Сеть > WiF i > Выберите сеть WiFi > Забыть сеть . Еще раз, вы можете подключиться к сети WiFi и проверить, можете ли вы сделать это успешно.
2. Проблемы с телевизором Philips можно устранить, перезапустив его. Начните с отключения соединений маршрутизатора и оставьте их удаленными на пару минут. Снова подключите устройство к источнику питания и включите маршрутизатор. Попробуйте подключить телевизор к WiFi после перезагрузки.
3. Попробуйте подключить другие устройства к сети WiFi. Если у других устройств нет проблем с подключением к WiFi, вы можете убедиться, что проблема не в вашем WiFi-маршрутизаторе.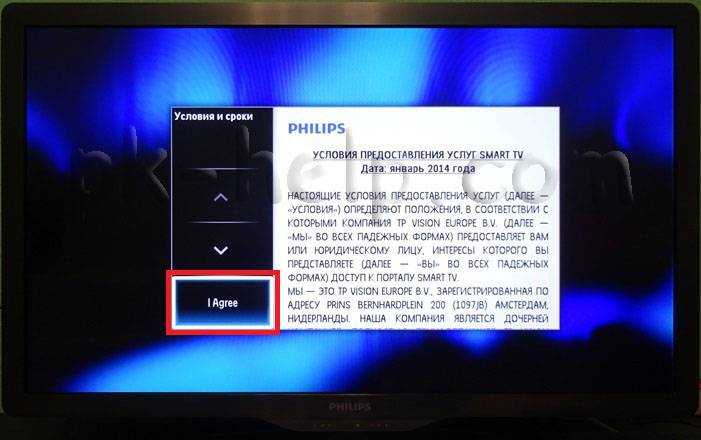
4. Произведите полную перезагрузку телевизора Philips, выключив телевизор и отсоединив все кабели от телевизора. Держите устройство отключенным от сети в течение двух минут, а затем снова подключите кабели. Включите телевизор и попробуйте подключить его к сети Wi-Fi.
5. Обновите программное обеспечение на телевизоре Philips следующим образом. Нажмите кнопку Home на пульте дистанционного управления > Настройки > Обновление программного обеспечения > Поиск обновлений > Интернет > Обновление > Принять . Дождитесь завершения обновления, а затем попробуйте подключить устройство к сети Wi-Fi.
Часто задаваемые вопросы
1. Почему я не могу подключить телевизор Philips к WIFI?
Вы не можете подключиться к сети Wi-Fi, если ваша сеть слабая или из-за других проблем с телевизором. Попробуйте подключиться к WiFi после перезагрузки телевизора и маршрутизатора WiFi.
Попробуйте подключиться к WiFi после перезагрузки телевизора и маршрутизатора WiFi.
2. Как вручную подключить телевизор к WIFI?
Вы можете подключить телевизор Philips к WiFi с Настройки меню > Сеть > Подключиться к сети > Выберите сеть WiFi и введите пароль.
➤Как подключить телевизор Philips к интернету 🕹
Как подключить Philips Smart TV к интернету
Если вы приобрели Philips Smart TV и не знаете, как подключиться к интернету, то это раздел учебник для вас: на самом деле ниже я покажу вам, как действовать как с помощью операционной системы Android TV , характерный для более позднего high-end оборудования, и как пройти через проприетарную операционную систему Philips, устанавливаемую на более старые модели.
Android TV
Как вы наверняка заметили, Android TV — это не что иное, как вариант Android, специально разработанный для работы на телевизорах.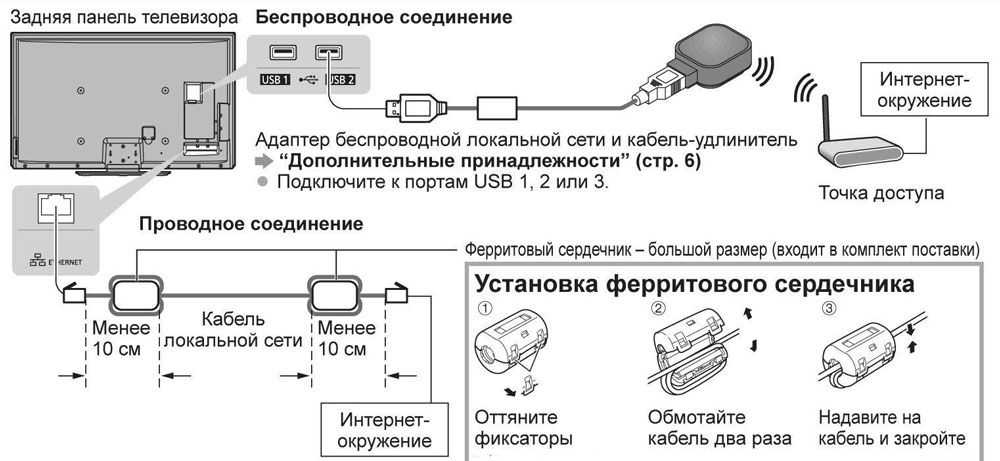 Хотя внешне эта операционная система может показаться отличной от той, которую вы привыкли видеть на смартфонах и планшетах, на практике это не так: действия по подключению к интернету, на самом деле, очень похожи на те, которые требуются для выполнения тех же. работа на смартфоне или планшете.
Хотя внешне эта операционная система может показаться отличной от той, которую вы привыкли видеть на смартфонах и планшетах, на практике это не так: действия по подключению к интернету, на самом деле, очень похожи на те, которые требуются для выполнения тех же. работа на смартфоне или планшете.
Не верите? Я покажу вам немедленно! Чтобы подключить Android TV к Сети, нажмите кнопку Настройки (т.е. находится на сопряженном с телевизором пульте дистанционного управления, выберите пункты Все настройки > Беспроводные сети и сети на открывшемся экране и, впоследствии, нажмите кнопку стрелка вправо на пульте дистанционного управления для доступа к разделу, посвященному настройке нового подключения.
На этом этапе выберите пункты Wi-Fi > Подключиться к сети и следуйте процедуре, наиболее подходящей для типа сети, к которой вы собираетесь подключиться: если вы выбрали подключение через кабель Ethernet , все, что вам нужно сделать, это дождаться предупреждающего сообщения об установлении соединения, которое должно появиться на экран через несколько секунд. Когда это произойдет, нажмите кнопку OK , чтобы закрыть окно и тихо закрыть настройки.
Когда это произойдет, нажмите кнопку OK , чтобы закрыть окно и тихо закрыть настройки.
Если, с другой стороны, вы хотите подключиться к Интернету через беспроводное соединение, выберите пункт беспроводная связь с экрана Подключитесь к сети , подождите несколько секунд, пока будут обнаружены окружающие соединения Wi-Fi, выберите сеть, к которой вы хотите подключиться, и укажите пароль доступ с помощью пульта дистанционного управления или экранная клавиатура. Наконец, нажмите кнопку OK и подождите несколько секунд, пока будет установлено соединение.
Наконец, если ваш маршрутизатор совместим с аутентификацией через WPS (Wireless Protected Setup, технология, позволяющая проходить аутентификацию без ручного ввода пароля), выберите соответствующий пункт в меню Подключитесь к сети и нажмите кнопку WPS маршрутизатора (при необходимости введя PIN-код) в течение двух минут. Когда соединение будет установлено, вы должны получить подтверждающее сообщение.
Когда соединение будет установлено, вы должны получить подтверждающее сообщение.
Проприетарная операционная система
Не беспокойтесь, если ваш телевизор не оснащен Android TV, но «устанавливает» проприетарную операционную систему Philips, так как подключение к Интернету такое же простое и мгновенное.
Для начала нажмите кнопку Настройки (т.е. на пульте дистанционного управления, выберите пункт Конфигурация на следующем экране и перейдите к разделу Подключиться к сети> Подключиться , помогая вам с помощью стрелок направления на пульте дистанционного управления и с помощью кнопки OK На этом этапе необходимо указать тип подключения, который вы предпочитаете использовать: для Ethernet-подключения необходимо выбрать пункт Cablato и, не проводя дополнительных настроек, дождаться появления сообщения об успешном подключении. через несколько минут ничего не происходит, убедитесь, что оба конца кабеля правильно подключены к телевизору и маршрутизатору (или к разъему Powerline/настенному входу).
Чтобы вместо этого получить доступ к беспроводной сети, выберите элемент wireless на экране Connect , подождите несколько секунд, пока не отобразятся обнаруженные сети Wi-Fi, и, когда это произойдет, выберите интересующую вас сеть . и введите относительный Пароль с помощью пульта дистанционного управления или экранной клавиатуры. Когда вы закончите, нажмите кнопку OK : Через несколько секунд беспроводное соединение должно быть успешно инициализировано. Ты видел? Опять же, сложность была очень минимальной!
Теперь, когда вам удалось подключить телевизор Philips Smart TV к Интернету, я рекомендую вам заглянуть во встроенный магазин и сразу же начать скачивать все приложения, которые могут вам пригодиться. Если вы не знаете, как это сделать, я предлагаю вам ознакомиться с моим конкретным руководством по загрузке приложений на телевизоры Philips Smart TV и моим руководством, посвященным приложениям Smart TV: поверьте мне, вы не пожалеете!
Как подключить телевизор Philips без функции Smart TV к Интернету
Подождите, вы говорите мне, что информация, которую я дал вам до сих пор в этом руководстве, не очень помогла вам, поскольку у вас не «умный» телевизор, а телевизор Philips предыдущего поколения, не оснащенный специальным оборудованием. для подключения к Интернету, ни приложений или других дополнительных функций?
для подключения к Интернету, ни приложений или других дополнительных функций?
Не волнуйтесь, еще не все потеряно! На самом деле, вы должны знать, что есть некоторые устройства, которые могут «расширить» функциональность телевизора, благодаря установленным внутри них операционным системам: эти небольшие технологические устройства без проблем могут быть установлены на любой телевизор Philips (или нет), который оборудован как минимум одним Порт HDMI свободен. Чтобы использовать их, просто поместите телевизор на правильный видеоисточник (в данном случае HDMI ), после нажатия клавиши источник на пульте ДУ, и используйте инструменты, предоставляемые дополнительным устройством (смартфон или планшет, в случае устройств передачи, таких как chromecast , или специального пульта дистанционного управления, такого как Amazon Fire TV Stick ), чтобы подключить его к Интернету и максимально использовать его.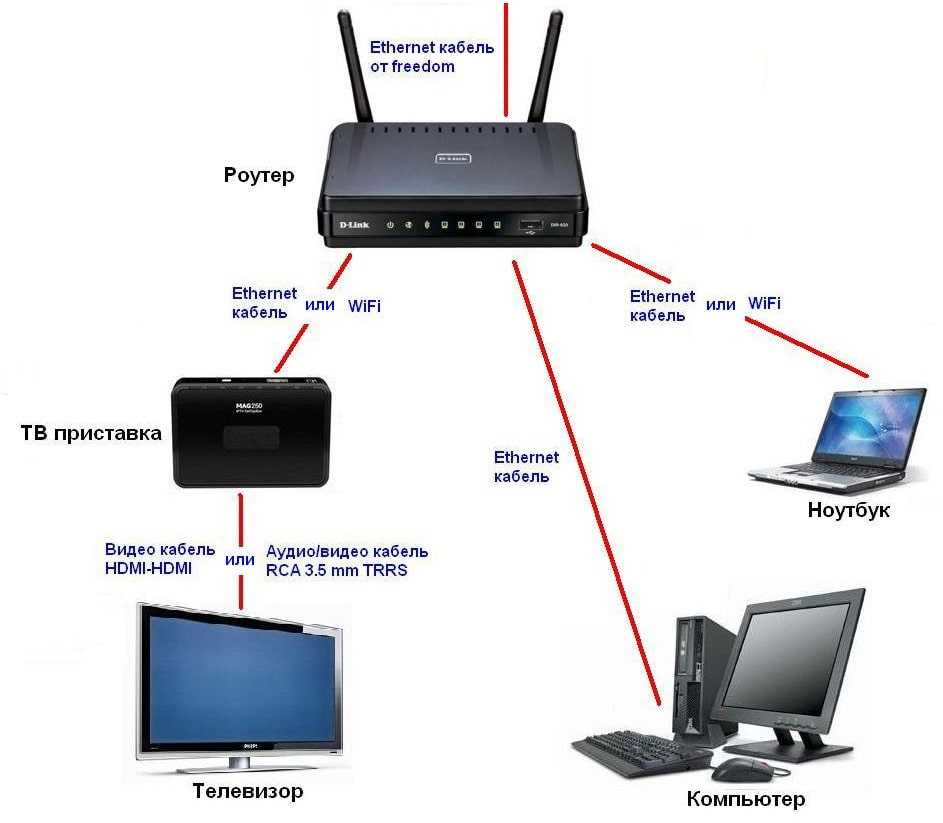
Ниже я предлагаю некоторые устройства, предназначенные для этой цели, способные обеспечить подключение к Интернету (и Smart-подобную функциональность) для всех тех телевизоров, у которых его нет.
- chromecast — это небольшой HDMI-донгл, разработанный Google на основе протокола передачи G . Выполнив быструю первоначальную настройку, вы можете использовать Chromecast для просмотра контента из приложений для смартфонов и планшетов, таких как YouTube, Netflix, Spotify и многих других, на телевизоре. Чтобы подробно понять, как работает Chromecast, я приглашаю вас прочитать мое специальное руководство.
- Amazon Fire TV Stick — это мини-компьютер в ключевом формате, производимый и продаваемый компанией Amazon , оснащенный операционной системой на базе Android, магазином, из которого можно загружать большое количество приложений и изначально совместимым с сервисами Amazon Prime Video, Netflix и Amazon Music.
 Если вам интересна такая возможность, я предлагаю вам взглянуть на мой подробный анализ, посвященный Amazon Fire TV Stick.
Если вам интересна такая возможность, я предлагаю вам взглянуть на мой подробный анализ, посвященный Amazon Fire TV Stick. - TV Box Android — это настоящие мини-компьютеры, оснащенные операционной системой Android, которые можно легко подключить к телевизору через кабель HDMI. Они предназначены для подключения к Интернету и, в большинстве случаев, для загрузки приложений через Google Play Store. Для получения дополнительной информации об этом, я призываю вас прочитать мое тематическое углубленное исследование.
- Apple TV — аналогично тому, что было показано выше, Apple TV — это устройство, разработанное Apple, которое позволяет подключать телевизор к Интернету для потоковой передачи контента с других устройств Apple (таких как iPhone, iPad и Mac ) и использовать большое количество приложений, предназначенных для воспроизведения аудио- и видеоконтента, которые можно загрузить через предустановленный в системе App Store. Для получения более подробной информации вы можете обратиться к моему конкретному руководству по этому вопросу.

- Smart Stick NOW TV — это устройство HDMI, предназначенное для использования службы NOW TV даже на телевизорах, изначально не оснащенных подключением к Интернету. Он также включает дополнительные приложения, такие как Spotify, Vevo, Facebook, Vimeo и Redbull TV. Для получения дополнительной информации я настоятельно рекомендую вам обратиться к моему специальному руководству.
Но это еще не все! Вы должны знать, что помимо тех, что я только что перечислил, существует множество других способов превратить не очень свежий телевизор Philips (но не только) в устройство последнего поколения, оснащенное подключением к Интернету и специальными приложениями: если вы заинтересованы в дальнейшем углублении этой темы, предлагаю вам очень внимательно прочитать мой гайд как превратить телевизор в Smart TV, в котором вы найдете много очень и очень интересных советов!
Как подключить телевизор Philips к Интернету
Philips Smart TV не подключается к Wi-Fi
Смарт-телевизоры вышли за рамки традиционных телевизоров и поэтому становятся все более популярными во всем мире. Кроме того, вы можете обмениваться изображениями и видео через мобильное устройство для лучшего визуального восприятия.
Кроме того, вы можете обмениваться изображениями и видео через мобильное устройство для лучшего визуального восприятия.
Phillips — один из самых популярных брендов, известный своими высококачественными устройствами, такими как Smart TV, Hue Lights и многими другими продуктами для умного дома. Например, Philips Smart TV имеет различные модели, предназначенные для различных ситуаций и решений, таких как качество изображения, удобство использования, эргономика, безопасность и звук.
Их последняя модель Smart TV основана на известной операционной системе Android TV, хотя ее настройки полностью зависят от платформы устройства и его модели.
Несмотря на то, что он обладает одними из самых невероятных функций, вы можете оказаться в ситуации, когда ваш смарт-телевизор Philips не будет подключаться к Wi-Fi или иметь доступ к Интернету.
Если вы столкнулись с проблемой, связанной с тем, что телевизор Philips Smart TV не подключается к беспроводной сети, не беспокойтесь больше, поскольку вы не одиноки. Многие люди сообщали, что столкнулись с этой проблемой.
Многие люди сообщали, что столкнулись с этой проблемой.
В этом посте рассказывается о том, как легко подключить смарт-телевизор к беспроводной сети.
Содержание
Проверьте пароль маршрутизатора Wi-Fi
Одним из наиболее распространенных виновников этой проблемы является беспроводной маршрутизатор.
Беспроводной пароль или ключ вашего маршрутизатора чаще всего указан в нижней части модема маршрутизатора или записан в его документах. Паролем Wi-Fi многих маршрутизаторов является шифрование WPA и WPA2, которое помогает при подключении к телевизору Philips.
Существует также пароль шифрования WEP или ключ с шестнадцатеричным паролем, состоящим из цифр от нуля до девяти и заглавных букв от A до B.
Попробуйте найти кнопку WPS на своем маршрутизаторе. Это связано с тем, что в некоторых случаях это может помочь временно снизить безопасность беспроводной сети, чтобы помочь устройствам подключаться к Интернету без использования пароля.
Таким образом, при попытке подключить телевизор Philips к интернет-соединению вместо сканирования выберите WPS.
Если длина вашего пароля составляет от 5 до 13 символов, обратитесь к производителю маршрутизатора и сообщите об этом, чтобы они помогли вам найти решение.
Выключите и снова включите ваш WiFi-маршрутизатор
В некоторых случаях проблемы с подключением к беспроводной сети телевизора Philips возникают из-за WiFi-маршрутизатора.
При длительном использовании WiFi-роутера это может повлиять на внутреннюю память роутера или начать перегреваться. Если вы используете WiFi-маршрутизатор более 3-5 лет, скорее всего, он изношен.
Поэтому, чтобы заставить его работать, вы должны попробовать включить и выключить маршрутизатор. Вот шаги, которые вы можете выполнить:
- Начните с отключения шнура питания WiFi-маршрутизатора
- Затем подождите минуту
- По истечении одной минуты снова подключите кабель питания
Однако, если батарея питает маршрутизатор, извлеките его батарею более чем на минуту.
В конце концов, один из самых быстрых способов решить любые проблемы, вызванные непрерывным использованием или перегревом, — это разрядить батарею маршрутизатора.
Однако, если вы по-прежнему не можете подключить телевизор к беспроводной сети, попробуйте другие способы, упомянутые ниже.
Дважды проверьте сетевые настройки вашего телевизора с Wi-Fi
Другой причиной, по которой вы не можете подключить телевизор к сети Wi-Fi, могут быть настройки вашего телевизора. Таким образом, убедитесь, что в настройках сети вашего телевизора Philips установлено автоматическое указание IP-адреса. Если вы не знаете, как проверить настройки, вот пошаговое руководство!
- Начните с нажатия кнопки «Домой» на пульте ДУ телевизора
- Нажмите на вкладку настроек
- После этого выберите все настройки
- Затем выберите беспроводную связь и сети
- Нажмите на проводную или Wi-Fi
- Когда откроется новое окно, выберите просмотр настроек сети
- Из этого меню , вам следует проверить, установлен ли режим беспроводной сети вашего телевизора Philips для указания DHCP/автоматического IP-адреса.
 Это поможет вашему телевизору автоматически установить соединение, если ваш беспроводной маршрутизатор изменит IP-адрес телевизора Philips
Это поможет вашему телевизору автоматически установить соединение, если ваш беспроводной маршрутизатор изменит IP-адрес телевизора Philips
Тем не менее, не забудьте дважды проверить IP-адрес, так как он не должен начинаться с 0 или 169, а сила сигнала должна показывать четыре деления. Если одного из двух нет или IP-адрес пуст, обратитесь к своему интернет-провайдеру (ISP) и сообщите об этой проблеме.
Дважды проверьте параметры безопасности вашего Wi-Fi-маршрутизатора
Во многих случаях настройки безопасности вашего маршрутизатора могут вызывать проблемы с подключением. Поэтому, чтобы решить эту проблему, вы должны искать следующие настройки.
- Убедитесь, что облачная защита вашего маршрутизатора отключена.
- Убедитесь, что ваши интернет-порты 80 и 443 открыты.
- Деактивируйте опцию скрытия/невидимости SSID на вашем маршрутизаторе. Таким образом, чтобы внести правильные изменения в настройки, обратитесь в службу поддержки для получения дополнительной помощи.

Если вам все еще не удается подключить телевизор Philips к сети Wi-Fi, выполните следующие действия.
Воссоздание беспроводного сетевого подключения
Если вы несколько раз пытались подключить телевизор к Интернету, но это ничего не помогло, возможно, вам придется заново создать подключение.
Хотя это может быть редко, иногда виновником является соединение, а не маршрутизатор или Smart TV.
Этот процесс разделен на два этапа:
- Забыть интернет-сеть
- Восстановить беспроводное соединение
Забыть интернет-сеть
Чтобы подключить телевизор к Интернету, сначала необходимо отключить его от текущего Интернета. сеть. Это удалит все сетевые кеши.
Если вы не знаете, как забыть о сети, вот шаги, которые вы можете выполнить:
- Начните с нажатия кнопки «Домой» на пульте дистанционного управления вашего телевизора
- Затем выберите параметр «Настройка»
- После этого вам нужно искать сети в меню.
 Найдя его, нажмите на него.
Найдя его, нажмите на него. - Выберите вариант проводной или беспроводной сети
- Затем выберите текущую сеть
- После открытия нового окна нажмите «Забыть сеть»
После завершения процесса перезагрузите телевизор и маршрутизатор, чтобы они могли настроить новые параметры. .
Воссоздайте беспроводное соединение с телевизором Philips
Чтобы подключить телевизор Philips к сети Wi-Fi, убедитесь, что маршрутизатор WLAN совместим с вашим телевизором. Чтобы упростить вам задачу, мы перечислили все шаги ниже:
- Начните с нажатия кнопки «Домой» на пульте телевизора
- После этого выберите «Подключиться к сети» и нажмите «ОК»
- Выберите вариант беспроводной связи и снова нажмите ок
- Затем выберите кнопку сканирования и нажмите подтвердить
- Когда появится список беспроводных подключений, выберите свою беспроводную сеть из списка, а затем выберите «ОК».
- Затем вы увидите возможность ввести ключ в нижней части экрана.
 Нажмите на нее, чтобы ввести ключ шифрования.
Нажмите на нее, чтобы ввести ключ шифрования. - С помощью цифровых кнопок на пульте введите зашифрованный пароль.
- Когда закончите, нажмите ОК. Вам нужно сделать это только один раз, так как ваш телевизор Philips сохранит эту информацию
- . Затем подождите пару минут, пока ваш телевизор попытается подключиться к сети Wi-Fi 9.0315
- Когда соединение будет установлено, выберите «ОК».
- На экране появится сообщение о сетевой функции, затем нажмите кнопку «ОК», чтобы завершить соединение.
- После того, как вы установили беспроводное сетевое соединение, вы можете легко использовать свой Smart TV.
Если какое-либо из приведенных выше решений не помогло при подключении к Wi-Fi, попробуйте перезагрузить устройство. Во многих случаях аппаратный сброс может помочь восстановить соединение с беспроводным Интернетом.
Вы не знаете, как выполнить полный сброс? Не беспокойтесь больше! Вот простое руководство:
- Начните с выключения телевизора
- Затем отсоедините от телевизора любой кабель или аксессуар
- Подождите некоторое время, пока снова не подключите кабель или любой другой аксессуар
Сброс до заводских настроек
Иногда телевизор Philips не подключается к Интернету из-за изменения настроек телевизора.

Поэтому для доступа к интернет-соединению вам потребуется сбросить телевизор до заводских настроек по умолчанию.
Помните, что это не то же самое, что полный сброс, так как он очистит все на вашем телевизоре и вернет настройки к заводским настройкам по умолчанию.
Вот пошаговые инструкции, которым вы можете следовать:
- Начните с нажатия кнопки «Домой» на пульте дистанционного управления телевизора Philips
- Затем в главном меню выберите «Настройка»
- После этого нажмите Настройки ТВ
- Затем выберите вариант заводских настроек и нажмите ок
- После того, как вы нажмете ok, на экране появится окно, в котором вас попросят ввести PIN-код.
- Затем введите код по умолчанию, 8888, или введите этот новый пароль, если вы ранее изменили его.
- После этого нажмите на опцию сброса, а затем нажмите кнопку ОК.
- Ваш телевизор Philips начнет процесс сброса, в результате которого будут удалены все ранее выполненные настройки, приложения или настройки.
 Затем он вернет его к настройкам по умолчанию.
Затем он вернет его к настройкам по умолчанию. - Когда телевизор вернется в состояние по умолчанию, попробуйте подключиться к беспроводной сети Интернет.
Тест с проводным подключением
Чтобы выяснить, есть ли проблема с телевизором или маршрутизатором, попробуйте выполнить тестирование через другие подключения, такие как проводное подключение к Интернету, или используйте другой маршрутизатор и т. д. Ниже приведены некоторые способы, которые вы можете попробовать. чтобы исправить эту ошибку:
- Подключите WiFi-маршрутизатор и телевизор через проводное соединение с помощью кабеля Ethernet
- Создайте мобильную точку доступа и попробуйте подключиться к Smart TV
- Смените маршрутизатор
Переустановите телевизор
Если ваш телевизор не может получить доступ к вашей сети Wi-Fi даже после различных решений, скорее всего, в вашем устройстве есть ошибка. Поэтому вам необходимо переустановить его. Однако имейте в виду, что вы потеряете все настройки, записи во время этого процесса.

- Начните с нажатия кнопки «Домой» на пульте дистанционного управления вашего телевизора
- Затем выберите «Настройка» в главном меню
- Когда откроется новое окно, выберите «Настройки телевизора» и нажмите «ОК»
- Затем выберите «Переустановить телевизор».
- Не беспокойтесь, если в вашем меню нет параметра «Переустановить телевизор», так как настройки различаются в зависимости от модели. Таким образом, попробуйте найти общие настройки.
- Нажмите на нее, а затем выберите «Переустановить телевизор».
Все, что вам нужно сделать, это следовать инструкциям, и вскоре вы сможете наслаждаться работой Smart TV без буферизации.
Как подключить телевизор Philips к Wi-Fi без пульта дистанционного управления? (Альтернативные варианты) — RouterCtrl
by Jeremy Clifford
Бренд Philips является синонимом производства высококачественной и надежной бытовой электроники. Компания занимается производством электронных продуктов и осветительных приборов уже более ста лет. Теперь сосредоточимся на медицинских технологиях, но вы все еще можете быть счастливым обладателем телевизора Philips. Предположим, вы потеряли пульт, знаете ли вы, как подключить телевизор Philips к Wi-Fi без пульта?
Если ответ отрицательный, вам следует прочитать этот пост. Вы найдете различные методы, которые помогут вам получить соединение Wi-Fi. Мы подготовили подробные шаги о том, как это сделать. Давайте начнем прямо сейчас.
Использование физических кнопок
Физические кнопки исчезают со многих электронных устройств, включая телевизоры, особенно в последние годы. К счастью, у вас все еще есть кнопки, расположенные по бокам или внизу тонкой панели телевизора. Это основные кнопки, такие как выключатель питания, кнопка переключения каналов и кнопки регулировки громкости.
 Без сомнения, это очень ограничено, и вы не можете открывать приложения на телевизоре, но вы, по крайней мере, можете управлять основными функциями телевизора.
Без сомнения, это очень ограничено, и вы не можете открывать приложения на телевизоре, но вы, по крайней мере, можете управлять основными функциями телевизора.Однако никакие кнопки не могут работать, если включена блокировка от детей. Вы можете использовать один из этих двух методов, чтобы отключить блокировку от детей:
- Нажмите и удерживайте выключатель питания в течение примерно пяти секунд — это отключит блокировку от детей.
- Выньте вилку из розетки. Через минуту снова подключите его, и теперь вы можете использовать все физические кнопки на телевизоре.
Примечание: Этот метод работает только на некоторых моделях телевизоров Philips. В основном он будет работать на старых телевизорах Philips с отдельной кнопкой меню, кнопками громкости и кнопками переключения каналов. Если на вашем телевизоре всего две кнопки (питание и сброс), то вы не сможете использовать физические кнопки на телевизоре для подключения к Wi-Fi.

Доступ к меню
Продолжая работать с физическими кнопками, вы можете получить доступ к меню, выполнив следующие действия:
- Одновременно нажмите кнопки увеличения и уменьшения громкости (или нажмите кнопку «Меню», если она есть).
- Теперь вы можете перемещаться по меню телевизора с помощью кнопок P+ и P-.
- Дальнейшая навигация с помощью кнопок увеличения и уменьшения громкости.
- Найдите «Настройки сети» и в разделе «Настройки сети» найдите настройки Wi-Fi. Найдите свою сеть Wi-Fi и попробуйте подключиться к ней. Ввод пароля займет больше времени, так как вам, вероятно, придется использовать кнопки CH+ и CH-.
- Нажмите одновременно кнопки увеличения и уменьшения громкости, чтобы вернуться в главное меню.
- Для выхода из Меню снова одновременно нажмите те же кнопки громкости. Это как кнопка «Назад».
Проводная клавиатура/мышь
Если у вас есть клавиатура или мышь USB, вы можете подключить их к одному из доступных портов USB на телевизоре Philips и подключить к сети Wi-Fi.
 Чтобы получить его, выполните следующие действия:
Чтобы получить его, выполните следующие действия:- Подключите клавиатуру/мышь к телевизору с помощью USB-кабеля и подключите его к USB-порту телевизора Philips.
- Используйте клавиатуру или мышь для перемещения по меню.
- Выберите «Настройки» > «Сеть» > «Подключиться к сети».
- Нажмите на SSID вашей сети и введите пароль.
- Ваш телевизор Philips подключится к сети Wi-Fi через несколько секунд. Вы можете использовать клавиатуру/мышь для управления телевизором.
Беспроводная клавиатура/мышь
Гораздо проще, если у вас есть беспроводная клавиатура и мышь. Если вы не можете найти обычную беспроводную клавиатуру, подойдет дешевая мини-клавиатура. Мини-клавиатуры имеют адаптер Bluetooth, поэтому их можно подключить к USB-порту телевизора. Когда вы подключитесь, выполните те же шаги, которые описаны выше.
Дополнительный кабель Ethernet
Если рядом нет клавиатуры/мыши, можно использовать кабель Ethernet.
 Мы знаем, что этот метод не объясняет, как подключить телевизор к Wi-Fi, но если у вашего телевизора есть порт Ethernet, это также приемлемый вариант. В конце концов, соединение Ethernet может обеспечить более быстрое, стабильное и безопасное подключение к Интернету. Вот шаги, которые необходимо предпринять:
Мы знаем, что этот метод не объясняет, как подключить телевизор к Wi-Fi, но если у вашего телевизора есть порт Ethernet, это также приемлемый вариант. В конце концов, соединение Ethernet может обеспечить более быстрое, стабильное и безопасное подключение к Интернету. Вот шаги, которые необходимо предпринять:- Приобретите стандартный кабель Ethernet категории 6 или категории 8 для подключения телевизора Philips к маршрутизатору.
- Подключите один конец кабеля Ethernet к порту LAN телевизора Philips, а другой — к маршрутизатору.
- Ваш телевизор Philips подключится к вашему телевизору в тот момент, когда вы его включите. Оттуда вы можете использовать клавиатуру или приложение для смартфона для управления телевизором. Просто скачайте и установите приложение или подключите клавиатуру/мышь.
- Получив контроль над телевизором, вы можете перемещаться по настройкам, переходить к настройкам сети, находить доступные сети Wi-Fi и подключаться к сети Wi-Fi.

- После этого можно отключить кабель.
Использование приложения TV Remote
Вы можете загрузить и установить приложение Philips TV Remote, доступное в Google Play Store и App Store. Или вы можете использовать стороннее приложение для удаленного управления, совместимое с вашим телевизором Philips. После его установки вы сможете использовать свои смартфоны или другие устройства для подключения телевизора Philips к Wi-Fi без пульта дистанционного управления. Есть два варианта — с помощью Wi-Fi или ИК-бластера (ИК-бластер может работать и на не-умных телевизорах).
Использование режима сети Wi-Fi
Если вы собираетесь использовать режим сети Wi-Fi, вам понадобятся два телефона — один с установленным приложением и один для настройки точки доступа.
Выполните следующие действия:
- Установите приложение Philips TV Remote на первый телефон.
- Настройте точку доступа Wi-Fi на другом телефоне. Имя и пароль точки доступа должны совпадать с именем и паролем последней известной сети вашего телевизора.
 Вся идея заключается в том, чтобы ваш телевизор автоматически подключался к Wi-Fi. Единственный способ для вашего телевизора автоматически подключиться к Wi-Fi — это уже сохранить имя сети и пароль в его памяти.
Вся идея заключается в том, чтобы ваш телевизор автоматически подключался к Wi-Fi. Единственный способ для вашего телевизора автоматически подключиться к Wi-Fi — это уже сохранить имя сети и пароль в его памяти.
- После того как телевизор Philips подключится к точке доступа Wi-Fi, вы также можете подключить свой телефон (с приложением Philips Remote) к той же точке доступа.
- Используйте приложение для навигации по настройкам и поиска доступных подключений Wi-Fi. Подключите телевизор к выбранной сети Wi-Fi. Ваш телевизор подключится через несколько секунд.
- Вы потеряете контроль над своим телевизором, поскольку теперь он подключен к другой сети Wi-Fi. Это именно то, что мы хотели. Вам просто нужно отключиться от точки доступа и подключить телефон к той же сети Wi-Fi. Как только вы подключитесь к Wi-Fi, вы снова сможете контролировать свой телевизор.
Использование режима ИК-бластера
Режим ИК-бластера — это опция, доступная в некоторых сторонних приложениях для удаленного управления, совместимых с Philips (например, TV Remote for Philips).

Рекомендуемое чтение:
- Как подключить Amazon Fire Stick к Wi-Fi без пульта дистанционного управления? (Альтернативные методы)
- Как подключить Nintendo Switch к общедоступной сети Wi-Fi? (Краткое пошаговое руководство)
- Как подключить Roku TV к Wi-Fi без пульта дистанционного управления? (3 простых обходных пути)
Необходимые действия:
- Загрузите и установите приложение Philips TV Remote на свой телефон.
- Выберите ИК-бластер вместо Wi-Fi.
- Включите телевизор Philips, нажав кнопку питания в приложении.
- Благодаря встроенному в телефон инфракрасному ИК-бластеру вы можете использовать телефон так же, как пульт от телевизора.
- Если в вашем телефоне нет встроенного ИК-бластера, вы можете приобрести отдельный ИК-бластер и прикрепить его к телефону.
Примечание: Этот метод предполагает, что ваш смартфон имеет встроенный ИК-бластер.
 Единственная проблема в том, что не все смартфоны имеют эту функцию. На самом деле, большинство современных смартфонов не имеют встроенного ИК-бластера. Единственный современный смартфон, продаваемый в США со встроенным ИК-бластером, — это TCL Pro 10. Некоторые телефоны Huawei и Xiaomi также имеют встроенные ИК-бластеры (но официально они не доступны в США).
Единственная проблема в том, что не все смартфоны имеют эту функцию. На самом деле, большинство современных смартфонов не имеют встроенного ИК-бластера. Единственный современный смартфон, продаваемый в США со встроенным ИК-бластером, — это TCL Pro 10. Некоторые телефоны Huawei и Xiaomi также имеют встроенные ИК-бластеры (но официально они не доступны в США). Часто задаваемые вопросы
В: Существует ли официальное приложение Philips TV Remote?
Ответ: У Philips есть специальное приложение для своих телевизоров. Это не отличное приложение, но его можно использовать. Вот ссылка. Вы также можете использовать различные сторонние приложения для удаленного управления телевизором.
В: Могу ли я использовать свой телефон для управления и просмотра телевизора Philips?
Ответ: Да, но вам необходимо загрузить и установить на телефон приложение Philips TV Remote. Затем вы можете использовать его вместо настоящего пульта дистанционного управления телевизора Philips.

В: Почему мой телевизор Philips не может подключиться к Wi-Fi?
А; Могут быть разные причины, по которым вы не можете этого сделать. Одним из решений является попытка перезапустить маршрутизатор и модем. Кроме того, хорошо проверить кабели на наличие повреждений или ослабленных соединений.
В: Можно ли подключить iPhone к телевизору Philips?
Ответ: Да, вы можете подключить его к телевизору Philps, но вы должны использовать ту же сеть Wi-Fi. Вы также можете отразить свой iPhone (также iPad и iPod touch) на своем Smart TV.
Заключение
Вот и все. Вы уже узнали о различных способах подключения телевизора Philips к Wi-Fi без пульта дистанционного управления. Короче говоря, ваш пульт от телевизора Philips в конце концов является расходным материалом. Это не конец света, если вы его потеряете. Если вы его потеряете, пройдите пошаговое руководство, которое мы для вас подготовили, и найдите лучшую альтернативу.
 Как вы видели, подключение телевизора Philips к сети Wi-Fi возможно даже без пульта дистанционного управления. Это просто требует немного творчества.
Как вы видели, подключение телевизора Philips к сети Wi-Fi возможно даже без пульта дистанционного управления. Это просто требует немного творчества.Джереми Клиффорд
Привет, я Джереми. У меня есть степень бакалавра в области информационных систем, и я сертифицированный специалист по сетям. За последние 21 год я работал у нескольких интернет-провайдеров в Лос-Анджелесе, Сан-Франциско, Сакраменто и Сиэтле.
Работал оператором службы поддержки, выездным техником, сетевым инженером и сетевым специалистом. За свою карьеру в области сетевых технологий я сталкивался с многочисленными модемами, шлюзами, маршрутизаторами и другим сетевым оборудованием. Я устанавливал сетевое оборудование, ремонтировал его, проектировал и администрировал сети и т. д.
Работа в сети — моя страсть, и я очень хочу поделиться с вами всем, что знаю. На этом веб-сайте вы можете прочитать мои обзоры модемов и маршрутизаторов, а также различные практические руководства, призванные помочь вам решить проблемы с сетью.
 Я хочу избавить вас от страха, который испытывает большинство пользователей, когда им приходится разбираться с настройками модема и роутера.
Я хочу избавить вас от страха, который испытывает большинство пользователей, когда им приходится разбираться с настройками модема и роутера.Мои любимые занятия в свободное время — игры, просмотр фильмов и приготовление пищи. Еще я люблю рыбалку, хотя у меня это не очень хорошо получается. Что у меня хорошо получается, так это раздражать Дэвида, когда мы вместе ловим рыбу. Видимо, во время рыбалки нельзя разговаривать или смеяться — это отпугивает рыб.
3 способа подключения телевизора Philips к WiFi
, Джуд Учелла
Смарт-телевизорыпопулярны, и в настоящее время они занимают более половины сектора телевизионного рынка. Все три ведущих производителя телевизоров имеют различные модели телевизоров Smart TV.
Philips TV — один из ведущих продуктов в секторе Smart TV.
 Для изучения интеллектуальной платформы телевизора Philips Smart TV требуется хорошее подключение к Интернету.
Для изучения интеллектуальной платформы телевизора Philips Smart TV требуется хорошее подключение к Интернету.В этой статье описаны три способа подключения телевизора Philips к сети Wi-Fi.
Беспроводное подключение телевизора Philips к WiFi
Выполните следующие действия:
- Перейдите на главный экран Smart TV, нажав кнопку «Домой» на пульте дистанционного управления.
- Перейти к настройкам — в верхней правой части главного экрана есть три значка; выберите значок шестеренки , чтобы открыть настройки .
- Выберите опцию беспроводной сети в меню настроек.
- В меню беспроводной сети есть три варианта; проводной или беспроводной , Bluetooth и удаленный . Выберите проводной или беспроводной вариант.
- Выберите параметр подключиться к сети .
- Выберите WiFi и выберите сеть WiFi , которую вы хотите подключить к телевизору.

- При необходимости введите пароль WiFi.
После выполнения описанных выше действий ваш Philips Smart TV подключится к выбранной вами сети WiFi по беспроводной связи.
Подключение телевизора Philips к Wi-Fi (проводной)
Ваш телевизор можно подключить к Интернету с помощью кабеля, выполнив следующие действия:
- Нажмите кнопку home на пульте дистанционного управления, чтобы перейти на главный экран телевизора.
- Зайдите в настройки через значок шестеренки в главном меню.
- Выберите параметр беспроводной сети в меню настроек .
- Щелкните проводной или беспроводной вариант.
- Выберите опцию подключиться к сети и выберите верхнюю опцию.
- Подключите сетевой кабель к телевизору и включите маршрутизатор. Телевизор автоматически подключится к Интернету.
Как подключить телевизор Philips к WiFi без пульта дистанционного управления?
Для подключения телевизора к сети Wi-Fi без пульта дистанционного управления требуются USB-клавиатура и мышь.

Подключите USB-клавиатуру и мышь к телевизору. Мышь служит пультом дистанционного управления и может использоваться для перехода к настройкам телевизора для подключения к WiFi.
Вы также можете использовать свой телефон в качестве пульта дистанционного управления, загрузив приложение Philips TV Remote из магазина Google Play.
Почему мой телевизор Philips не подключается к WiFi?
Эта проблема характерна для старых версий телевизоров и возможна в новых моделях. Плохое подключение к Интернету или неисправные маршрутизаторы также могут вызвать эту проблему.
Большинство проблем с подключением обычно решаются простым отключением телевизора от сети на несколько минут перед повторным подключением. Однако вы можете устранить проблемы с подключением следующими способами;
- Аппаратная перезагрузка телевизора: Это можно сделать, отключив кабель телевизора и аксессуары на несколько минут, а затем снова подключив их.

- Сброс сети: Перейдите в меню ТВ, затем НАСТРОЙКИ и выберите ОБЩАЯ СЕТЬ->СОСТОЯНИЕ СЕТИ->СБРОС СЕТИ.
- Выключите и снова включите маршрутизатор: Вы можете выключить и снова включить маршрутизатор, отключив кабель питания от сети на несколько минут, а затем снова подключив его.
- Убедитесь, что маршрутизатор не заблокирован стеной/оборудованием. Также попробуйте переместить роутер ближе к телевизору.
Если вы испробовали все эти методы, но проблема с подключением не устранена, рассмотрите возможность обновления беспроводного подключения или обратитесь в службу поддержки клиентов Philips TV, чтобы узнать о проблемах, связанных с интернет-провайдером.
Как подключить телефон к телевизору PhilipsВы можете подключить телевизор Philips Smart TV с помощью совместного использования/зеркалирования экрана Miracast. Совместное использование экрана Miracast — это технология, которая позволяет пользователям подключаться по беспроводной сети и дублировать свои меньшие экраны (телефоны или планшеты) на компьютеры или телевизоры с большими экранами.

Выполните следующие действия, чтобы подключить телевизор к телефону Android:
- Нажмите кнопку меню на пульте дистанционного управления и перейдите вправо, чтобы выбрать беспроводную трансляцию экрана .
- Активируйте дисплей Miracast на телевизоре.
- Выберите приложение Miracast на телефоне и подключитесь к телевизору.
- Выберите параметр «Обнаружение» и выберите имя телевизора.
- Нажмите кнопку start на своем телефоне, и начнется процесс зеркалирования.
Если вы используете iPhone, телевизор Philips можно подключить, выполнив следующие действия:
- Нажмите кнопку меню на пульте дистанционного управления и перейдите вправо, чтобы выбрать беспроводную трансляцию экрана .
- Активируйте дисплей Miracast на телевизоре.
- Перейдите в Центр управления на своем телефоне и выберите дублирование экрана .
- Выберите «LetsView + имя вашего телевизора», чтобы начать дублирование экрана.

Все смарт-телевизоры имеют встроенный интерфейс Bluetooth, и телевизор Philips не является исключением. Технология Bluetooth обеспечивает простое беспроводное подключение к устройствам Bluetooth, таким как наушники, смартфоны и планшеты.
Категории Как Теги Phillips TV Руководство по подключению телевизора| Руководство по подключению телевизора Philips
| Значок поиска службы поддержки PhilipsУсловия поиска
Корзина
В настоящее время в вашей корзине нет товаров.
- {{#each curatedBundle.items}}
- {{#if miniCartProductpath}} {{/if}} {{#if miniCartProductpath}} {{/if}}
{{#if miniCartProductpath}} {{/if }}
{{#iff curatedBundleQuantity ‘gt’ ‘1’}} {{curatedBundleQuantity}} x {{/iff}} {{#if familyName}} {{familyName}} {{/if}} {{#if descriptor}} {{descriptor}} {{/if}}
{{#if miniCartProductpath}} {{/if}}
{{/each}} {{#if isPersonalizedBundle}}
{{#if curatedBundle.
 price}}
price}}{{curatedBundle.price}}{{curatedBundle.discountPrice}}
{{/if}}
{{/if}} {{#if isSubscriptionBundle}}
{{#if curatedBundle.displayPrice}}
{{curatedBundle.displayPrice}}
+{{curatedBundle.displayRecurringCharge.totalFormattedValue}} / {{curatedBundle.ratePlanDuration}}
0}3 {/if}}
{{/if}} {{/if}} {{#if isBundle}} {{#каждый пакет}}
{{#if bundle.label}}{{bundle.label}}{{else}}Связанный товар{{/if}}
{{#if totalPrice}} {{#ifformerPrice}}
{{formerPrice}}{{/if}}
{{totalPrice}}
{{/if}}
- {{#if miniCartProductpath}} {{/if}} {{#if miniCartProductpath}} {{/if}}
{{#if DiscountValue}}
-{{discountValue}}
{{/if}}{{#if miniCartProductpath}}
{{/if}}{{#iff количество ‘gt’ ‘1’}} {{количество}} x {{/iff}} {{#if familyName}} {{familyName}} {{/if}} {{#if дескриптор}} {{дескриптор}} {{/if}}
{{#if miniCartProductpath}}{{/if}} {{#if sellName}} {{soldBySiteText}} {{sellerName}} {{/if}}
{{#if totalPrice.
 formattedValue}}
{{#if прежняяЦена.formattedValue}}
formattedValue}}
{{#if прежняяЦена.formattedValue}}{{formerPrice.formattedValue}}{{/if}}
{{totalPrice.formattedValue}}
{{/if}}
Не удалось удалить этот товар из корзины. Пожалуйста, попробуйте еще раз.
{{#iff status ‘eq’ ‘400’}} {{#iff code ‘eq’ ‘MISSING_PARAMETER’}}
Не удалось добавить этот товар в корзину.
 Пожалуйста, попробуйте еще раз.
Пожалуйста, попробуйте еще раз.{{/iff}} {{#iff code ‘eq’ ‘BAD_REQUEST’}}
Не удалось добавить этот товар в корзину. Пожалуйста, попробуйте еще раз.
{{/iff}} {{#iff source.parameter ‘eq’ ‘quantity’}}
Не удалось удалить этот товар из корзины. Пожалуйста, попробуйте еще раз.
{{/iff}} {{еще}} {{#iff статус ‘экв’ ‘412’}} {{#iff code ‘eq’ ‘STOCK_EXCEPTION’}}
Выбранный товар отсутствует на складе и не может быть добавлен в корзину.
{{/iff}} {{#iff code ‘eq’ ‘SUBSCRIPTION_BUNDLE_EXIST’}}
Пожалуйста, сделайте отдельную покупку для дополнительных подписок
{{/iff}} {{else}}
Не удалось добавить этот товар в корзину.
 Пожалуйста, попробуйте еще раз.
Пожалуйста, попробуйте еще раз.{{/iff}} {{/iff}}
{{/iff}}
{{/each}} {{/если}} {{#if isSingleItem}}
{{/if}} {{/each}}
{{#iff cart.attributes.pricing.orderDiscountNoDelivery.value ‘gt’ 0}}
Рекламная скидка: — {{cart.attributes.pricing.orderDiscountNoDelivery.formattedValue}}
{{ /iff}}
Стоимость доставки: {{#iff cart.attributes.pricing.totalDelivery.value ‘gt’ 0}} {{cart.attributes.pricing.totalDelivery.formattedValue}} {{else}} БЕСПЛАТНО {{/iff}}
Итого: {{cart.attributes.pricing.total.formattedValue}}
{{/if}} {{#if price.formattedValue}}{{price.formattedValue}}
{{/if}} {{/iff}} {{#iff cardtype ‘eq’ ‘errormsg’}}Выберите устройство, которое хотите подключить к телевизору, чтобы получить подробные инструкции:
Видеоинструкции
Как подключить внешнее устройство к телевизору Philips [2018 г.]
28
3 для подключения внешних устройств — Philips Linux TV [2017]
Как подключить внешние устройства — Philips Android Smart TV [2017]
Вы ищете дополнительную информацию?
Ознакомьтесь с нашим Руководством по устранению неполадок телевизора .ИНТЕРНЕТ-СЕТЬ
См. ниже, как подключить телевизор к интернет-сети с помощью кабеля .
Дополнительные сведения об этом типе подключения см. в этом FAQ .
Вернуться к началу ↑
Чтобы подключить телевизор к сети Internet по беспроводной сети , посмотрите приведенное ниже пошаговое видео.

Для получения более подробной информации об этом типе подключения, пожалуйста, прочитайте этот FAQ .
Вернуться к началу ↑
АНТЕННА / СПУТНИК
Ниже описано, как подключить телевизионную антенну .
Вернуться к началу ↑
Ниже описано, как подключить телевизор к спутнику .
Вернуться к началу ↑
ДОМАШНИЙ КИНОТЕАТР
Ниже показано, как подключить систему домашнего кинотеатра к телевизору с помощью HDMI ARC.
Дополнительные сведения об этом типе подключения см. в этом FAQ .
Вернуться к началу ↑
См. ниже, как подключить систему домашнего кинотеатра к телевизору с помощью HDMI 1/2. Часто задаваемые вопросы .
Вернуться к началу ↑
См.
 ниже, как подключить систему домашнего кинотеатра к телевизору с помощью HDMI 3/4. Часто задаваемые вопросы .
ниже, как подключить систему домашнего кинотеатра к телевизору с помощью HDMI 3/4. Часто задаваемые вопросы .Вернуться к началу ↑
ЦИФРОВАЯ АУДИОСИСТЕМА
Ниже описано, как подключить цифровую аудиосистему к телевизору.
Для получения более подробной информации об этом типе соединения, пожалуйста, прочтите этот FAQ .
Вернуться к началу ↑
ГЕЙМПАД, КЛАВИАТУРА, МЫШЬ
Вы можете подключить геймпад , клавиатуру или беспроводную мышь (если это беспроводные устройства TV).
Дополнительные сведения об этом типе подключения см. в этом FAQ .
Вернуться к началу ↑
КОМПЬЮТЕР / НОУТБУК
Ниже показано, как подключить компьютер / ноутбук к телевизору с помощью HDMI.

Дополнительные сведения о подключении см. в этом FAQ . Вы также можете прочитать о том, как передавать файлы с ПК на телевизор и как выполнять потоковую передачу с помощью проигрывателя Windows Media.
Вернуться к началу ↑
См. ниже, как подключить компьютер /ноутбук к телевизору с помощью ВГА.
Дополнительную информацию о подключении см. в этом FAQ . Вы также можете прочитать о том, как обмениваться файлами с ПК на телевизоре и как выполнять потоковую передачу с помощью проигрывателя Windows Media.
Вернуться к началу ↑
Ниже показано, как подключить компьютер/ноутбук к телевизору с помощью DVI.
Дополнительную информацию о подключении см. в этом FAQ . Вы также можете прочитать о том, как обмениваться файлами с ПК на телевизоре и как выполнять потоковую передачу с помощью проигрывателя Windows Media.

Вернуться к началу ↑
НАУШНИКИ
Ниже описано, как подключить наушники к телевизору.
Дополнительные сведения об этом типе подключения см. в этом FAQ .
Вернуться к началу ↑
ФЛЭШ-НАКОПИТЕЛЬ USB
См. ниже, как подключить флэш-накопитель USB к телевизору.
Подробнее об этом типе подключения см. в этом Часто задаваемые вопросы .
Вернуться к началу ↑
ЖЕСТКИЙ ДИСК USB
Ниже описано, как подключить жесткий диск USB к телевизору.
Дополнительные сведения об этом типе подключения см. в этом FAQ .
Вернуться к началу ↑
DVD-ПРОИГРЫВАТЕЛЬ
Ниже описано, как подключить DVD-плеер к телевизору.
Дополнительные сведения о подключении см.
 в этом FAQ .
в этом FAQ .Вернуться к началу ↑
ВИДЕОПЛЕЕР
Ниже описано, как подключить видеопроигрыватель к телевизору.
Дополнительные сведения о подключении см. в этом FAQ .
Вернуться к началу ↑
МОДУЛЬ CAM / CI+
См. ниже, как подключить модуль CAM / CI+ на телевизор.
Дополнительные сведения об этом типе подключения см. в этом FAQ .
Вернуться к началу ↑
УСТРОЙСТВО ДЛЯ ПОТОКОВ
Ниже описано, как подключить устройство для потоковой передачи к телевизору.
Дополнительные сведения о подключении см. в этом FAQ . Ответы на вопросы, связанные с потоковой передачей Google Cast , см. в разделе FAQ .
Вернуться к началу ↑
КАМЕРА
Ниже описано, как подключить камеру к телевизору.

Дополнительные сведения о подключении см. в этом FAQ .
Вернуться к началу ↑
ИГРОВАЯ КОНСОЛЬ
Ниже описано, как подключить игровую консоль к телевизору.
Дополнительные сведения о подключении см. в этом Часто задаваемые вопросы .
Вернуться к началу ↑
РОЗЕТКА ПИТАНИЯ
Ниже описано, как подключить телевизор к розетке (ЕС).
Наверх ↑
Ниже описано, как подключить телевизор к розетке (Великобритания).
Вернуться к началу ↑
Нажав на ссылку, вы покинете официальный веб-сайт Royal Philips Healthcare («Philips»). Любые ссылки на сторонние веб-сайты, которые могут появляться на этом сайте, предоставляются только для вашего удобства и никоим образом не представляют собой какую-либо принадлежность или одобрение информации, представленной на этих связанных веб-сайтах.
 Philips не делает никаких заявлений и не дает никаких гарантий в отношении каких-либо сторонних веб-сайтов или содержащейся на них информации.
Philips не делает никаких заявлений и не дает никаких гарантий в отношении каких-либо сторонних веб-сайтов или содержащейся на них информации.Я понимаю
Вы собираетесь посетить страницу глобального контента Philips
Вы собираетесь посетить веб-сайт Philips USA.
Подпишитесь на нашу рассылку
* Это поле является обязательным
Имя
Фамилия
Я хотел бы получать рекламные сообщения, основанные на моих предпочтениях и поведении, о продуктах, услугах, мероприятиях и рекламных акциях Philips. Я могу легко отписаться в любой момент!
Компания Philips ценит и уважает вашу конфиденциальность. Для получения дополнительной информации ознакомьтесь с Уведомлением о конфиденциальности
**Применяются положения и условияОткройте для себя
MyPhilipsСледите за гарантийным покрытием вашего продукта
Получите право на возврат денежных средств, подарки и специальные предложения
Получите легкий доступ к поддержке продукта
Оплата
Мы принимаем следующие способы оплаты:
Помощь с вашим онлайн-заказом
Нажав на ссылку, вы покинете официальный сайт Royal Philips Healthcare «) Веб-сайт.



 Установка завершается.
Установка завершается.

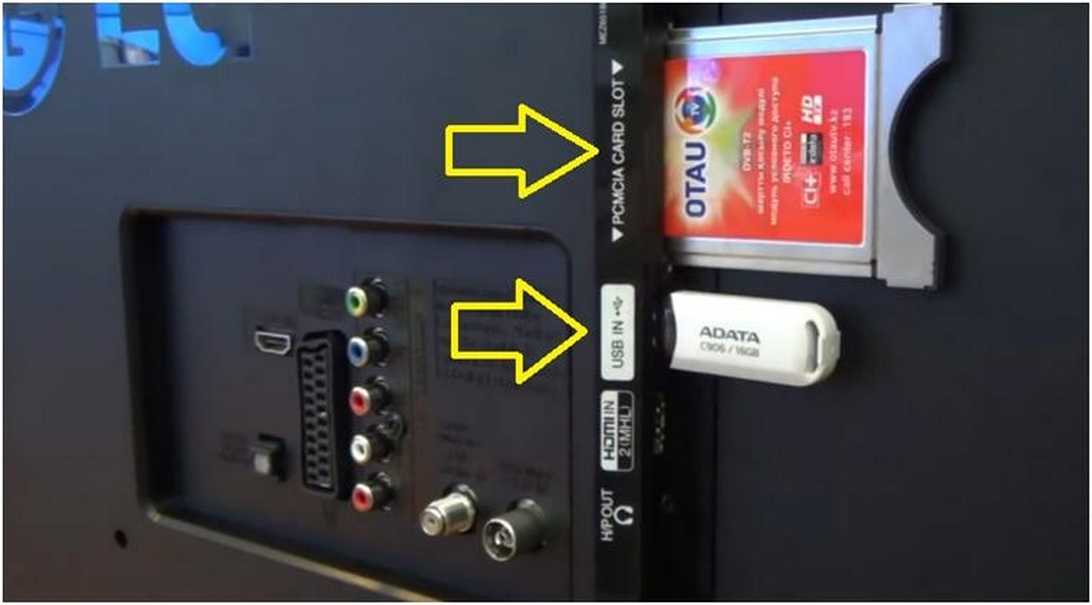

 Нужно будет ввести логин и пароль, а после подключиться к сети.
Нужно будет ввести логин и пароль, а после подключиться к сети.

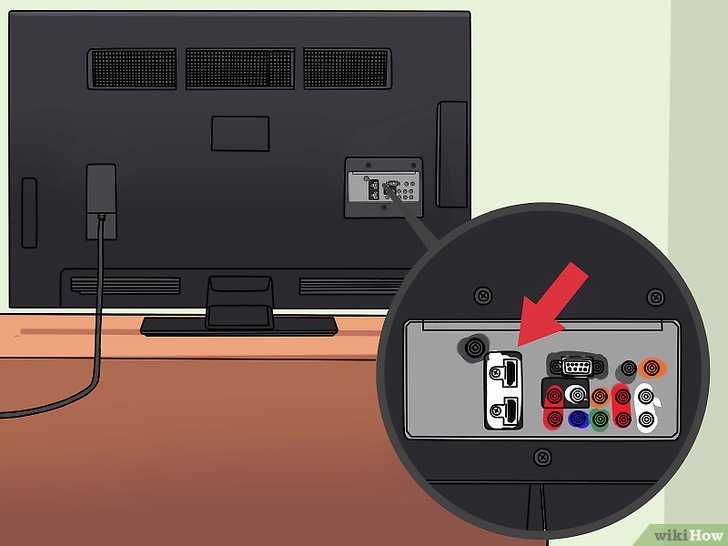
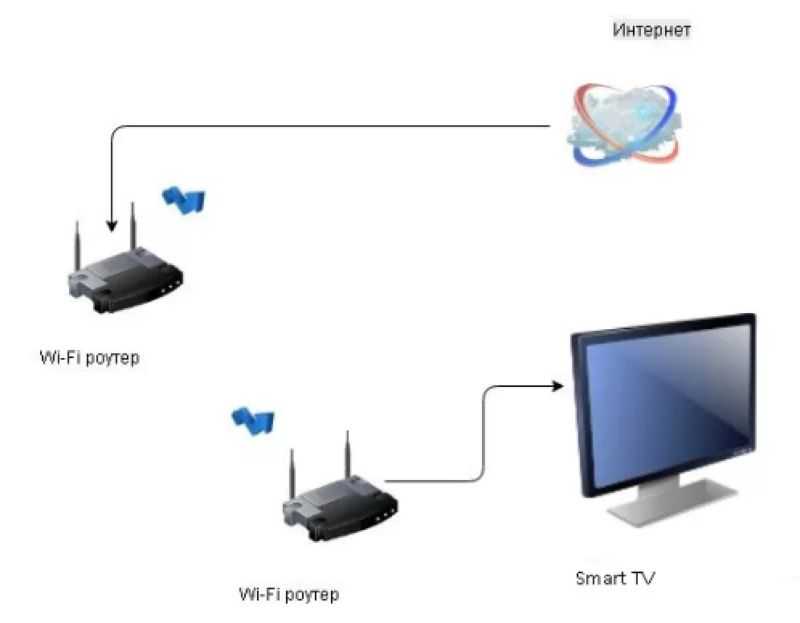





 Подождите некоторое время, и попробуйте вновь подключить телевизор Филипс к роутеру через Wi-Fi.
Подождите некоторое время, и попробуйте вновь подключить телевизор Филипс к роутеру через Wi-Fi.

 обеспечения».
обеспечения». Например, для подключения техники Филипс используются специальные программы, которые не подойдут для техники Самсунг или Huawei, потому что для этой техники есть собственные программы для подключения. Подробнее об особенностях подключения читайте ниже по статье.
Например, для подключения техники Филипс используются специальные программы, которые не подойдут для техники Самсунг или Huawei, потому что для этой техники есть собственные программы для подключения. Подробнее об особенностях подключения читайте ниже по статье.
 Проблема такого способа в том, что телефон используется как накопитель. А это значит, что транслировать экран телефона на экран телевизора не получится, но получится просмотреть фото и видео, а также послушать музыку. Преимущество такого способа в том, что для него не нужно ничего дополнительно покупать, плюс во время процесса телефон подзаряжается.
Проблема такого способа в том, что телефон используется как накопитель. А это значит, что транслировать экран телефона на экран телевизора не получится, но получится просмотреть фото и видео, а также послушать музыку. Преимущество такого способа в том, что для него не нужно ничего дополнительно покупать, плюс во время процесса телефон подзаряжается. При просмотре Ютуб-роликов на телефоне на плеере появляется кнопка «Отправить на телевизор». Нажимаете кнопку и смотрите видео на телевизоре. Такой способ доступен, если телевизор поддерживает WiFi-подключение. Однако кроме роликов с Ютуба ничего нельзя будет посмотреть.
При просмотре Ютуб-роликов на телефоне на плеере появляется кнопка «Отправить на телевизор». Нажимаете кнопку и смотрите видео на телевизоре. Такой способ доступен, если телевизор поддерживает WiFi-подключение. Однако кроме роликов с Ютуба ничего нельзя будет посмотреть. На данный момент потребность подключать телефон к компьютеру возникает все реже, поэтому многие пользователи испытывают трудности с этим действием. Усугубляет ситуацию то, что телефоны Филипс встречаются не часто, поэтому при подключении их к компьютерному устройству пользователи впадают в ступор из-за непонимания.
На данный момент потребность подключать телефон к компьютеру возникает все реже, поэтому многие пользователи испытывают трудности с этим действием. Усугубляет ситуацию то, что телефоны Филипс встречаются не часто, поэтому при подключении их к компьютерному устройству пользователи впадают в ступор из-за непонимания.  В меню программы найдите пункт «Соединить». После этого должно пройти немного времени, пока программа наладит соединение с телефоном. В этот момент может активироваться скачивание, потому что программе могут понадобиться дополнительные драйвера. После окончания настройки соединения вы сможете на компьютере просматривать информацию с телефона: телефонную книгу, сообщения, фотографии, видео. Помимо этого программа позволяет управлять приложениями и любыми файлами телефона.
В меню программы найдите пункт «Соединить». После этого должно пройти немного времени, пока программа наладит соединение с телефоном. В этот момент может активироваться скачивание, потому что программе могут понадобиться дополнительные драйвера. После окончания настройки соединения вы сможете на компьютере просматривать информацию с телефона: телефонную книгу, сообщения, фотографии, видео. Помимо этого программа позволяет управлять приложениями и любыми файлами телефона. Настройка DLNA
Настройка DLNA Намного легче следить за инструкторами на большом экране.
Намного легче следить за инструкторами на большом экране. Если вам интересна такая возможность, я предлагаю вам взглянуть на мой подробный анализ, посвященный Amazon Fire TV Stick.
Если вам интересна такая возможность, я предлагаю вам взглянуть на мой подробный анализ, посвященный Amazon Fire TV Stick.