Как подключить к интернету по Wi-Fi телевизор Philips на Android TV?
Привет! Появился у меня телевизор Philips, у которого система Smart TV построена на Android TV. И в этой статье, я покажу, как подключить телевизор Philips на Android TV к Wi-Fi сети для выхода в интернет, просмотра онлайн фильмов, роликов на YouTube и просмотра фильмов с компьютера. Возможностей у телевизора на Android TV очень много. Мы обязательно рассмотрим все в отдельных статьях. Ну а сначала, нужно подключить телевизор к интернету, ну и желательно без проводов – по Wi-Fi. Без подключения к интернету, наверное большая часть функций такого телевизора просто недоступны. Вы в основном для чего покупали телевизоры со Smart TV, что бы смотреть онлайн фильмы, устанавливать какие-то приложения и игры, иметь доступ к разным фильмам и фото, которые находятся на компьютере, и т. д.
Я когда выбирал телевизор, то сразу смотрел в сторону LG c Web OS (который мы подключали к интернету в этой статье). Но, так получилось, что купил Philips 43PUS7150/12 (модель 2015-го года). Вот его мы сейчас и будем подключать к интернету. Если у вас другая модель, то ничего страшного, там практически все одинаково.
У вас конечно же должна быть настроена Wi-Fi сеть. То есть, роутер, который ее раздает. Ну и интернет по Wi-Fi должен работать. А телевизор должен находится в радиусе действия вашей домашней Wi-Fi сети. Так же, на телевизоре должен быть встроенный Wi-Fi приемник. Или, подключен фирменный, внешний адаптер PTA128/00.
Подключение Philips (Android TV) к Wi-Fi
Если в процессе настройки (при первом включении) вы не подключились к интернету, то это можно сделать из самих настроек Android TV. Включите телевизор, и нажмите на пульте дистанционного управлению на кнопку с изображением домика.

Прокрутите меню до самого низу, там будут установки. Выберите проводные и беспроводные сети.
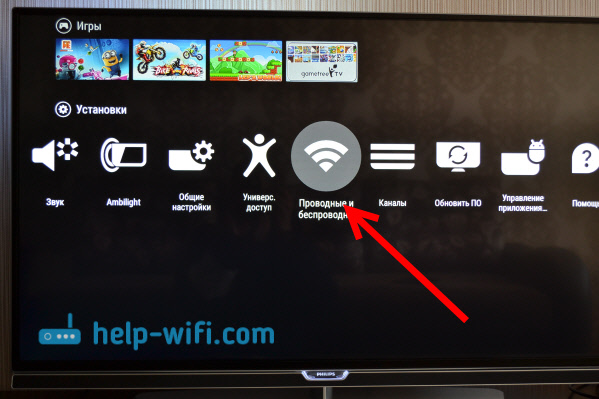
Выбираем пункт Проводная или Wi-Fi, и нажимаем на пульте стрелку вправо.
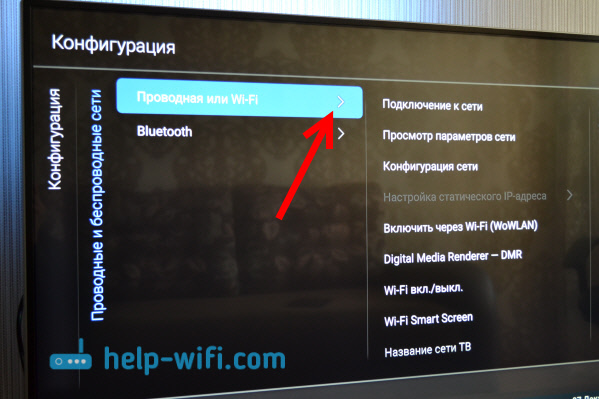
Выбираем пункт Подключение к сети.
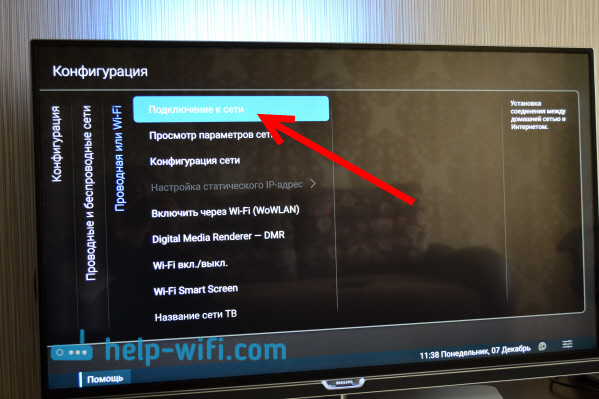
Дальше, выбираем Беспроводное.
Обратите внимание, что телевизор Филипс к Wi-Fi можно подключить без ввода пароля, а через WPS, или WPS c pin-кодом.Работает это так: выбираем пункт WPS, и на роутере активируем функцию WPS специальной кнопкой, которая как правило находится на корпусе устрйоства. Телевизор подключится к роутеру. Выбрав пункт WPS c pin-кодом, нужно будет указать pin-код, заданный на вашем роутере. Если вы его не меняли, то он может быть указан на наклейке снизу роутера.
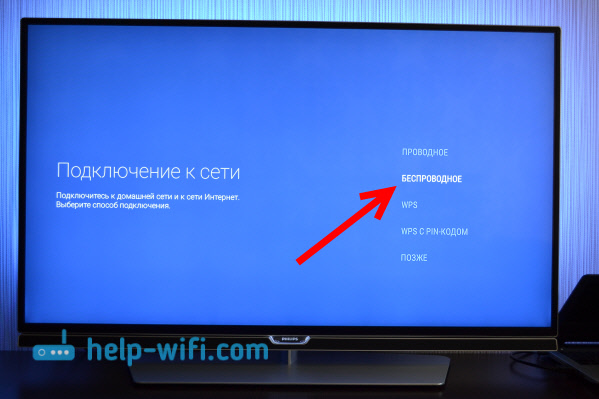
Выбираем Wi-Fi сеть для подключения.
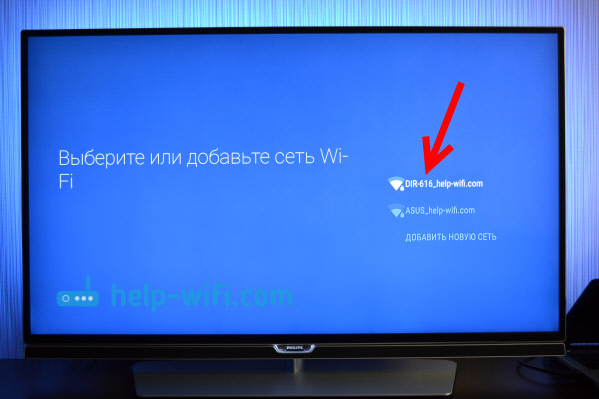
С помощью клавиатуры на экране, или на пульте, укажите пароль для подключения к вашей беспроводной сети, и нажмите на зеленую кнопку (на экранной клавиатуре) для продолжения.
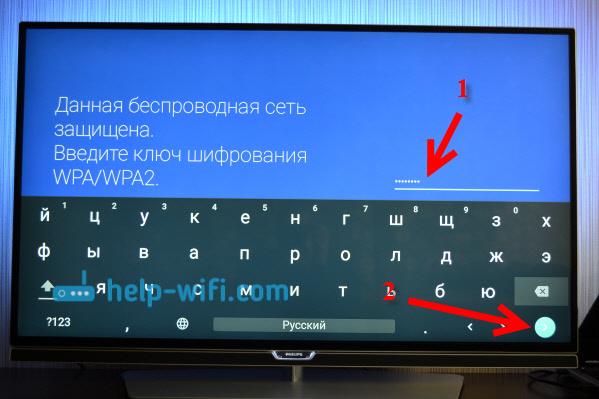
Телевизор подключится к сети. Нажимаем Завершить.
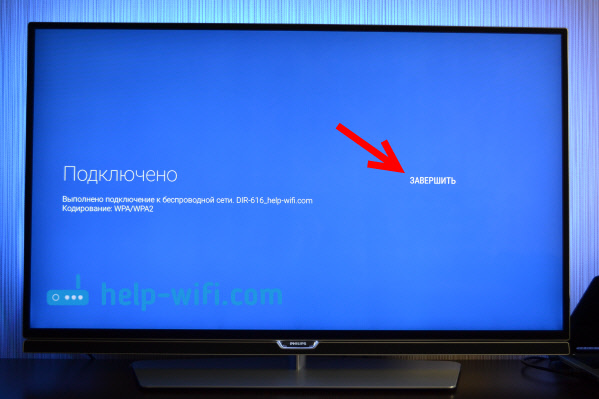
Вот и все, можно пользоваться Android TV. Открываем help-wifi.com в браузере телевизора:
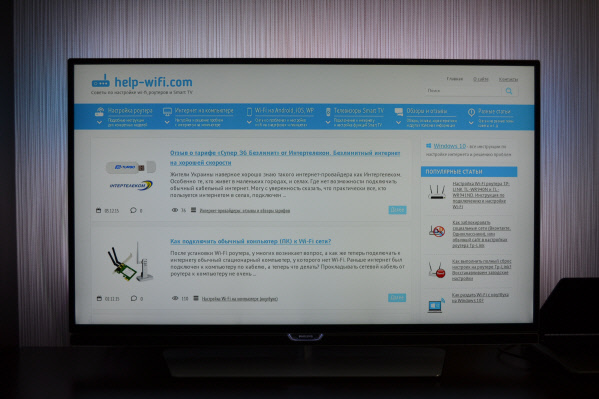
В дальнейшем, телевизор будет автоматически подключатся к этой Wi-Fi сети.
Если телевизор Philips не подключается к Wi-Fi
Первым делом, попробуйте перезагрузить роутер (просто отключите, и включите питание).
Так же, обязательно убедитесь в том, что вы правильно указываете пароль для подключения к беспроводной сети. Если вы забыли пароль, то можно попробовать посмотреть пароль на компьютере, или в настройках роутера. Если неверно указать пароль, то сначала будет очень долго «висеть» надпись Подключение…

А потом, скорее всего появится надпись Не удается найти сеть.

Что еще можно попробовать сделать: сменить пароль на новый из 8 цифр, сменить канал беспроводной сети, сбросить настройки роутера, и настроить его заново. Если телевизор никак не хочет подключатся к беспроводной сети, то можно попробовать подключить его к другой сети, если есть такая возможность.
Дополнительные настройки беспроводной сети
Выбрав настройки проводных, и беспроводных сетей в системе Android TV, можно еще задать статические данные (IP-адрес, DNS) для подключения к сети. Достаточно перейти на вкладку Конфигурация сети, и выбрать Статический IP-адрес. А затем, на вкладке Настройка статического IP-адреса задать нужные параметры.
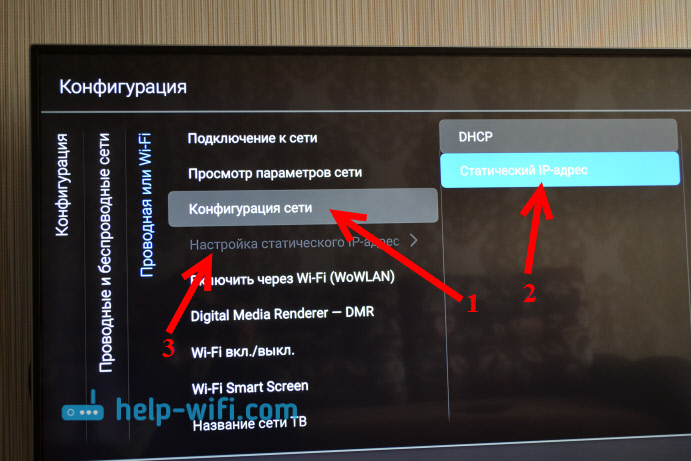
Но, в эти настройки без надобности лучше не лезть. Если не подключается, то установите обратно DHCP. Это автоматическое получение IP-адреса от роутера.
Так же, можно просмотреть параметры сети, к которой вы сейчас подключены. Для этого, выберите в настройках вкладку Просмотр параметров сети.

Так же, можно полностью выключить Wi-Fi на телевизоре Филипс, и включить его обратно. Для этого, есть пункт Wi-Fi вкл./выкл.
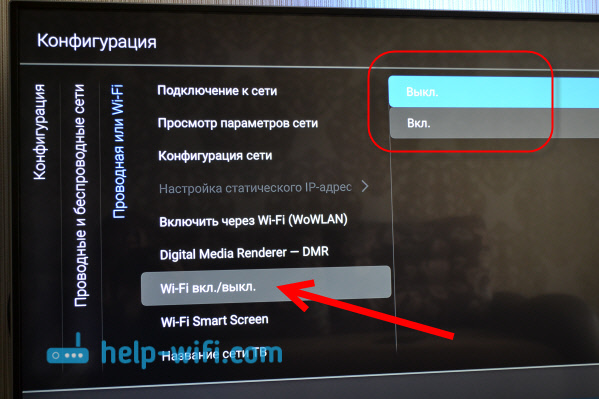
Работает беспроводной интернет стабильно. При включении телевизора, сеть автоматически подключается. Думаю, у вас так же все получилось, и все работает.
какие поддерживаются, как подключить и настроить
Нередко происходит ситуация, когда компьютер или ноутбук заняты, а желание посмотреть тот или иной фильм без рекламы на большом экране велико. Раньше для подобного использовался специальный кабель, который тянется от компьютера к телевизору. Очень неудобно, а если все это еще в разных комнатах, то не эстетично. Современные технологии и наличие в доме точки доступа беспроводного Интернета, или по-народному «вафли» (WiFi), решили данную проблему комфортным и не слишком дорогим способом.
Что такое Wi-Fi-адаптер
 Современные технологии разработали беспроводной адаптер для просмотра на телевизоре Интернет-каналов и видеофильмов. Данное устройство выглядит как USB-накопитель и подключается в специальный разъем на телеприемнике. Вай фай адаптер для телевизора «Филипс» имеет всего две модели. Проверить, имеется ли возможность подключения телеприемника к Интернету можно либо в настройках самого прибора, либо прочитав инструкцию. Большинство современных аппаратов поддерживают функцию Smart TV. Вот и приемник «Филипс» выпустил модуль WiFi для ТВ Philips.
Современные технологии разработали беспроводной адаптер для просмотра на телевизоре Интернет-каналов и видеофильмов. Данное устройство выглядит как USB-накопитель и подключается в специальный разъем на телеприемнике. Вай фай адаптер для телевизора «Филипс» имеет всего две модели. Проверить, имеется ли возможность подключения телеприемника к Интернету можно либо в настройках самого прибора, либо прочитав инструкцию. Большинство современных аппаратов поддерживают функцию Smart TV. Вот и приемник «Филипс» выпустил модуль WiFi для ТВ Philips.
Назначение Wi-Fi-адаптера
«Смарт» – это объединение многих функций «умной» техники в одном телевизоре. С помощью данного программного оборудования телевизор может расширить свои функции и являться одновременно и классическим прибором, в том понимании, к которому привыкло большинство взрослых и пожилых людей, и игровой приставкой для молодого поколения. А также способом выхода в Интернет для продвинутой части населения.

Какие же функции становятся доступными при подключении вай фай для телевизора «Филипс»:
- Можно управлять всеми возможностями телевизора с помощью обычной клавиатуры, смартфона, компьютера или планшета.
- Изучение передачи или фильма в удобное время, без записи его на внешние носители или с помощью дополнительных возможностей от провайдеров телевидения за дополнительную плату.
- Прослушивание музыки.
- Игровая приставка для младшего поколения.
- Очень вместительный фотоальбом.

Адаптеры Philips
Так как марка «Филипс» – одна из наиболее продаваемых на рынке, выпуск WiFi-адаптера Philips был необходим для поддержания престижа компании. Модуль WiFi для ТВ Philips pta01 00 – имеют небольшой вес, внешний вид обычной флешки. Как сказано выше, модели  WiFi для ТВ Philips имеет всего две модификации.
WiFi для ТВ Philips имеет всего две модификации.
- PTA128/00.
- PTA01/00.
Оба устройства имеют одинаковый вид, размер и вес. Качество тоже приблизительно одинаковое. Но кое-какие отличия, все же, существуют. Общие характеристики устройств WiFi для ТВ Philips:
- Хорошее высокоскоростное подключение к Интернету.
- Доступность подключения программного продукта Plug and play.
Разница в том, что WiFi-адаптер для телевизора Philips модели PTA01/00 дает защиту персональных данных с помощью шифрования, в то время как модель PTA128/00 имеет усиленную антенну и лучше принимает сигнал.
Поддерживает ли телевизор адаптеры
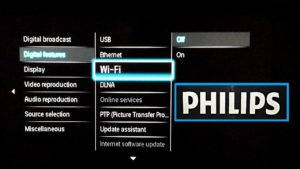 Чтобы разобраться, поддерживает ли телевизор адаптеры, необходимо заглянуть в инструкцию по эксплуатации, где должны быть прописаны все параметры. Так как функция Smart TV относится к основным, указание на нее обязательно для всех производителей. Также если утеряно данное руководсьво, можно посмотреть, нажав кнопку «Меню» на пульте управления устройством. В этом случае на экране высвечиваются все пункты, пройти по которым не составит труда.
Чтобы разобраться, поддерживает ли телевизор адаптеры, необходимо заглянуть в инструкцию по эксплуатации, где должны быть прописаны все параметры. Так как функция Smart TV относится к основным, указание на нее обязательно для всех производителей. Также если утеряно данное руководсьво, можно посмотреть, нажав кнопку «Меню» на пульте управления устройством. В этом случае на экране высвечиваются все пункты, пройти по которым не составит труда.
Подключение и настройка
Модули WiFi для ТВ Philips могут работать с любым телевизором, который имеет функцию Smart TV. Подключение и настройка «Филипс» -устройства доступна не только продвинутому пользователю ПК, но и обычному человеку.
В первую очередь для подключения Philips WiFi необходимо осмотреть свой телевизор или прочитать инструкцию и найти разъем для модуля WiFi для ТВ Philips. Обычно он находится сбоку задней панели. Следующее действие – вставить вай фай для телевизора «Филипс».
Если чудо-гаджет установлен, на телевизоре должна появиться программа настройки и установки.
Прочитать инструкцию
Дальнейшие действия необходимо совершать в соответствии с инструкцией, которая появится на экране.
В пошаговом варианте данной установки все доступно и понятно, главное, не забегать вперед и действовать точно по указаниям.
Обратить внимание на марку ТВ
При рассмотрении вопроса, какой адаптер лучше выбрать, стоит обратить внимание на марку самого ТВ. Все ведущие производители выпускают устройства для вай фай. Поэтому стоит обратить внимание именно на такую «примочку», чем тратить деньги дважды. Конечно, может, передатчик другого производителя покажется дешевле, но он может не подойти.
Но можно посмотреть адаптеры той же марки, так как их зачастую выпускают несколько. Например, Wi Fi-адаптер Philips pta01 аналог – это PTA128/00. 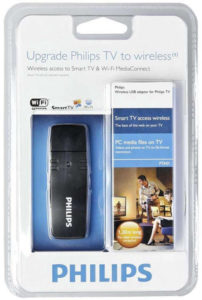 При покупке стоит обратить внимание на характеристики каждого устройства. К данным показателям относятся:
При покупке стоит обратить внимание на характеристики каждого устройства. К данным показателям относятся:
- Совместимость с телевизором.
- Мощность.
- Стандарт сигнала.
- Радиус приема сигнала.
- Частота работы.
Необходимо рассмотреть каждую функцию отдельно. При выборе адаптера надо посмотреть на картонную коробку, в которой он находится. На ней указано, к каким маркам он подходит. Если подобной маркировки нет, это универсальное устройство для всех моделей ТВ-приемников. Далее рассмотреть мощность приобретаемого оборудования, тут все зависит от большого количества параметров.
Проверить мощность устройства
В первую очередь дальность от роутера, второй параметр – это толщина стен и их качество. Данные возможности роутера можно проверить с помощью обычного телефона, который подключается к домашней сети WiFi. Проверка займет не больше 10 минут, необходимо подключить телефон к WiFi и походить с ним по квартире. Если около ТВ сигнал будет хорошим, передатчик «Филипс» его тоже будет видеть.
Проверить частоту работы и сигнал
Следующий параметр – частота работы. Для этого необходимо изучить параметры роутера по прилагаемым к нему документам. Интересует частота передачи. При покупке адаптера частота должна полностью совпадать, то есть передача и прием «цифры» должны быть одинаковыми.
Стандарт сигнала зависит от скорости передачи радиоволн, но эта штука капризная. Радиоволнам мешает большинство техники, находящейся в доме, будь то микроволновая печь, электрочайник, стиральная машина и даже электропроводка, которая замурована в стенах квартиры или дома. Чем меньше подобных гаджетов будет на пути между роутером и приемником, тем выше и лучше будет передаваемый сигнал.
Радиус приема должен быть указан на упаковке, но, как сказано выше, чем меньше бытовых помех и меньше расстояние между приемом и передачей, тем лучше качество изображения и скорость.
Не забыть про безопасность
Также не стоит забывать о безопасности. Если роутер или модем находятся в квартире, соседи могут воспользоваться сигналом.
Может, и не жалко, но не все граждане благонадежны и могут скачивать с помощью соседского вай фая запрещенные к просмотру фильмы и программы. Провайдеры по закону обязаны при обнаружении несанкционированного посещения запрещенных сайтов сообщить в полицию. В этом случае штрафом не отделаться, поэтому при покупке роутера и передатчика необходимо защитить технику надежным паролем.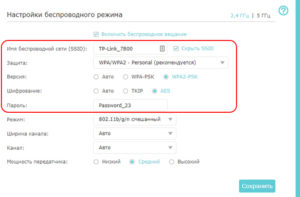
Подойдет ли адаптер другого производителя
Устройство, купленное у другого производителя или универсальный, может подойти для ТВ «Филипс», но никто не сможет дать гарантию, что он будет работать быстро, а также качественно принимать сигнал.
Лучшие марки адаптеров
 В заключение речь пойдет об аналогах WiFi-передатчиков и универсальных системах. Все брендовые производители ТВ-устройств предпочитают выпускать свои родные передатчики. Так это делают такие марки, как:
В заключение речь пойдет об аналогах WiFi-передатчиков и универсальных системах. Все брендовые производители ТВ-устройств предпочитают выпускать свои родные передатчики. Так это делают такие марки, как:
- Sony.
- LG.
- Toshiba.
- Samsung.
- Philips.
В то же время существуют универсальные передатчики, производители которых обещают качественную работу со всеми устройствами вывода информации на экран. Данные гаджеты стоят дешевле, но хочется отметить, что старая русская поговорка «Скупой платит дважды» в данном случае может сработать на все 100%.
Как проверить совместимость аналога с телевизором Philips
Некоторые адаптеры видят сигнал, но несовместимы с его приемником, соответственно, изображения не будет. Другие даже не смогут определить роутер и не увидят его. При покупке аналога очень сложно понять, подойдет ли он для телевизора «Филипс». Данной информации зачастую не найдешь на сайтах производителей, так как они все советуют приобретать оригинальные продукты своей же марки. Тут помогут только форумы в Интернете или советы друзей, у которых вся техника такая же. Проще сказать, что «Филипс» совместим только с «Филипсом».
Плюсы и минусы использования аналогов
Преимуществом может оказаться стоимость устройства, у аналогов она гораздо ниже. К тому же если заказывать через Интернет-магазины, покупка может стоить копейки, однако и качество товара проиграет. Чаще всего аналоги, полученные таким образом, не подходят, хотя в описании на сайтах позиционируют совместимость со всеми марками ТВ. В лучшем случае, это зря потраченные деньги, а в худшем – испорченная дорогая техника.
 Подгорнов Илья ВладимировичВсё статьи нашего сайта проходят аудит технического консультанта. Если у Вас остались вопросы, Вы всегда их можете задать на его странице.
Подгорнов Илья ВладимировичВсё статьи нашего сайта проходят аудит технического консультанта. Если у Вас остались вопросы, Вы всегда их можете задать на его странице.Похожие статьи
Как настроить Smart TV на телевизоре Philips: полная инструкция
Привет! Вы стали счастливым обладателем SMART TV Philips, но никак не можете настроить? Ничего страшного здесь нет. Все очень просто! Специально для таких как ты и была написана эта статья – чтобы упросить жизнь и спасти невосстанавливаемые нервы.
Но если вдруг что-то не получилось, или захотелось чего-то особенного – внизу статьи есть комментарии. Туда можно задать свой вопрос, помочь другим людям с их проблемой, или же просто поболтать на свободные темы.
Немного про SMART TV от Philips
Не хотелось бы разливать воды, но сейчас уже никого и не удивишь какими-то «умными» телевизорами. Лично я лютый поклонник LG, на худой конец Samsung. Но заметил, что наши читатели усердно переходят на телевизоры Sony Bravia и Philips. Чего там особенного, я так и не понял, видимо дело привычки, но ценник и функционал примерно одинаковые.
Телевизоры Philips функционируют на базе операционных систем WebOS или Android.
В последнее время появилась мода перехода на Андроиды – это и классно, и модно, и привычно, да и функций хоть отбавляй. Но и WebOS как переходная форма между мертвыми прошивками и полноценной «осью» тоже неплоха. И там, и там несложно подключить телек в Wi-Fi, настроить каналы да установить стороннее приложение. Этим вопросам и хотелось бы посвятить дальнейшее повествование.


Настройка с нуля
Приступаем к настройке телевизора Philips с нуля – будто вы только что принесли его домой. Ничего сложного нет просто делайте все по шагам и все обязательно получится. Но если что – вопросы можно задать в комментариях.
Базовая настройка
- Подключаем к сети. Включаем пультом. Телевизор должен включиться – как он при этом будет себя вести неизвестно, моделей очень много, версий тоже. Так что ваш интерфейс может различаться. В моем случае это так, в вашем может быть по-другому. Но суть обязательно останется той же самой. Так что смотрите и делайте по подобию.
- Выбираем язык – Русский.


- Выбираем страну – Россия
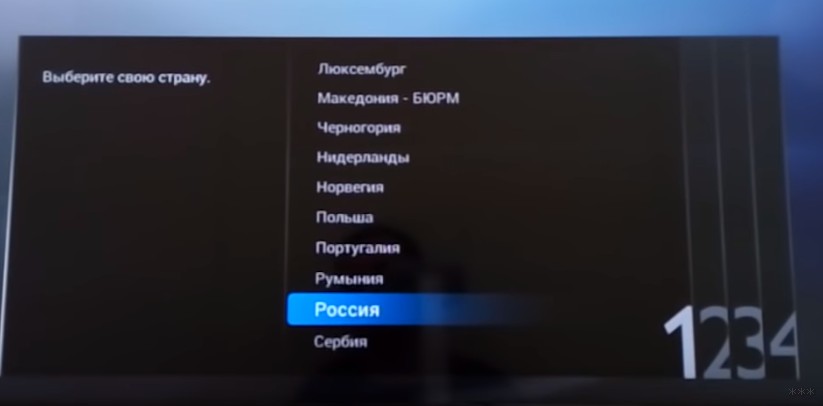
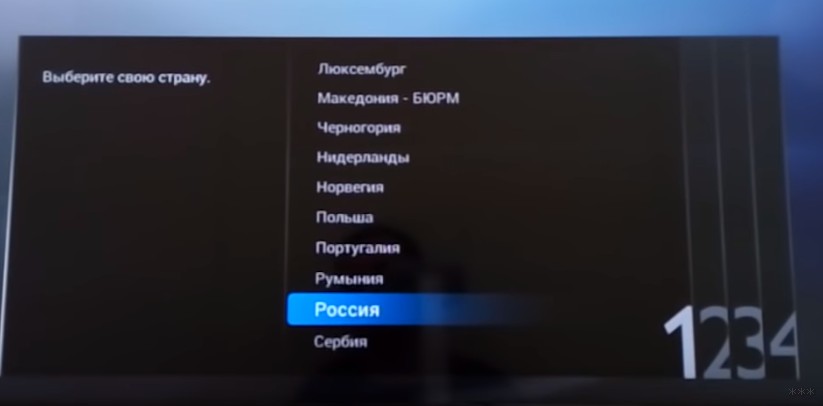
- Часовой пояс – просто берем город в вашем же часовом поясе. Сильно это ни на что не повлияет, но часы в телевизоре будут идти по нему:


- Способ установки ТВ – как ставили – на стоечное крепление или вешали на стенку:
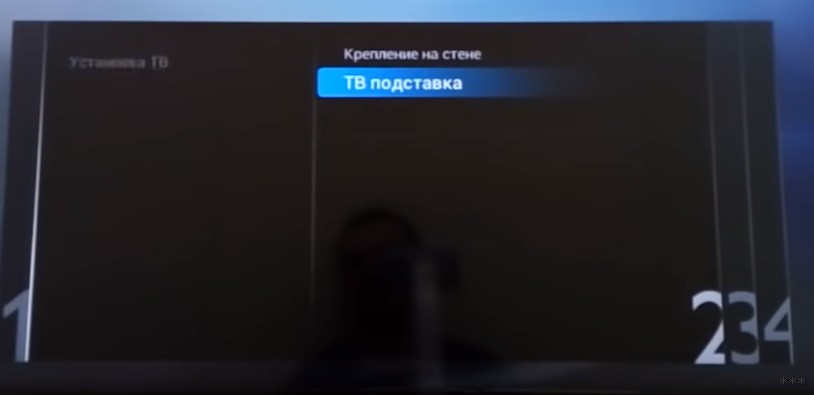
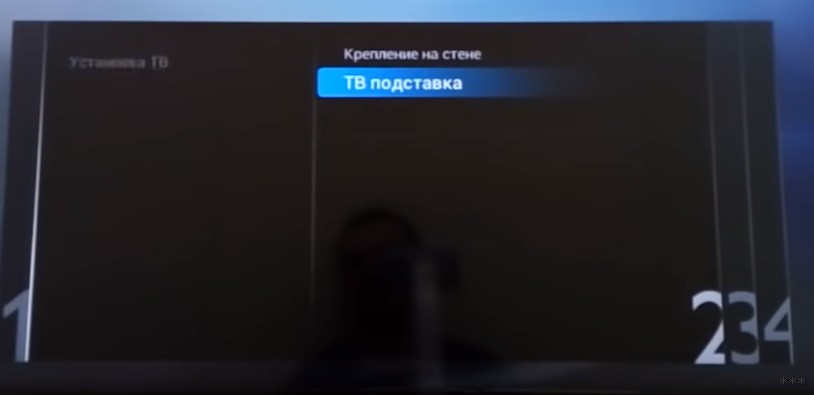
- Дом или Магазин – выбираем Дом. Магазин нужен для демонстрации случайного видео в Магазине (наверняка видели, как несколько телевизоров показывают зазывающие демонстрационные видеоролики). Дома же настройки сразу переводим в боевой режим:
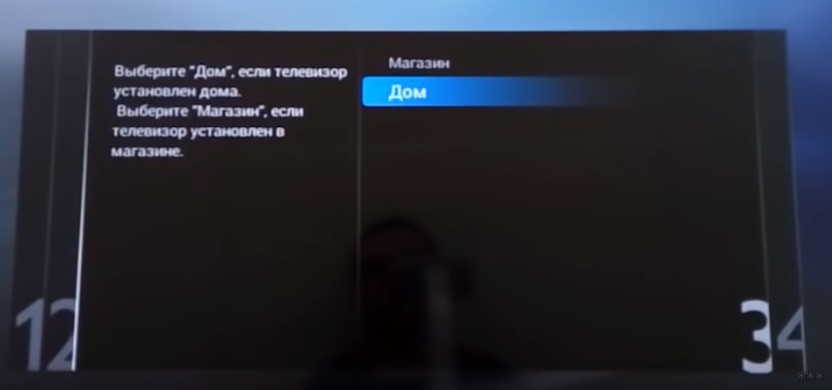
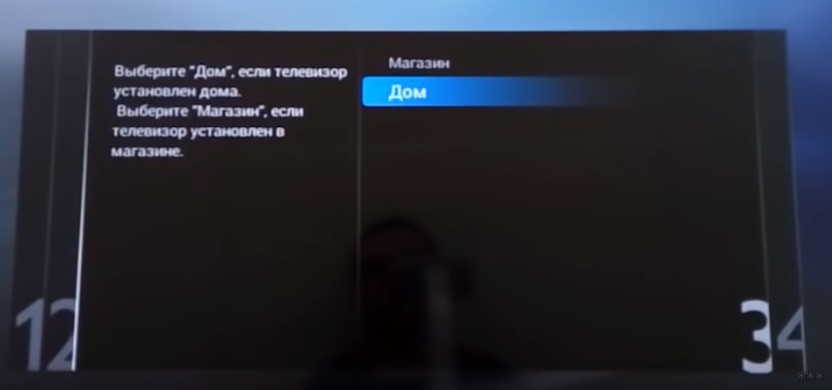
- Настройки для людей с ослабленным слухом и зрением – как угодно, можно и поставить, хуже не будет:
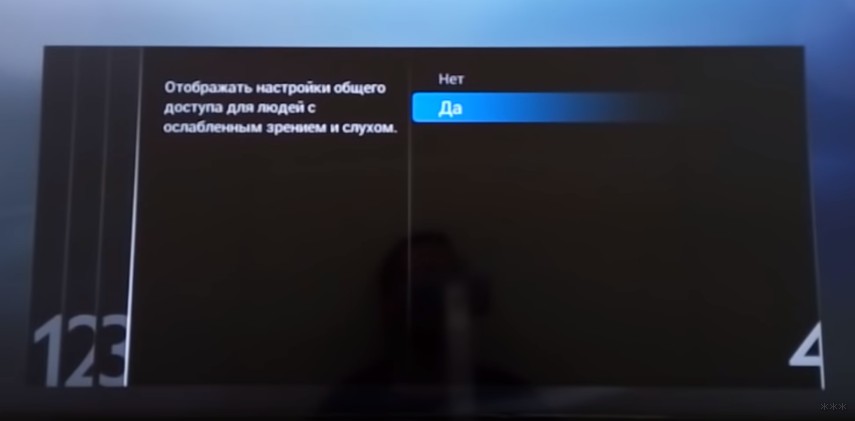
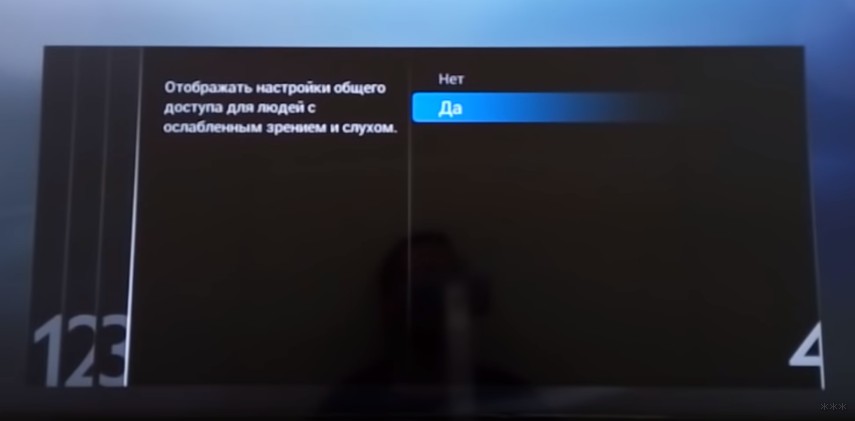
- И вот он нам предлагает сделать настройку. Нажимаем «Начать» (а что же мы раньше делали?!)
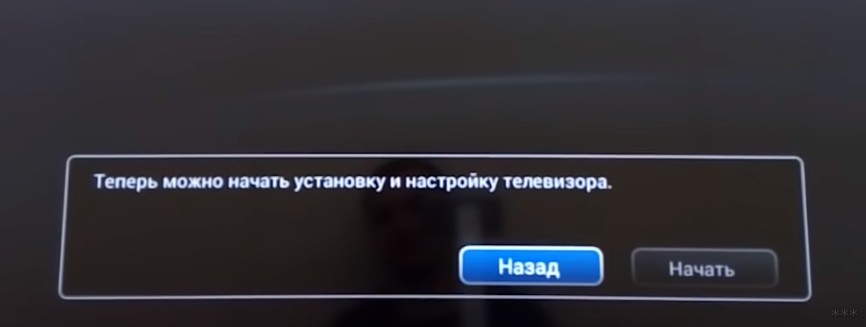
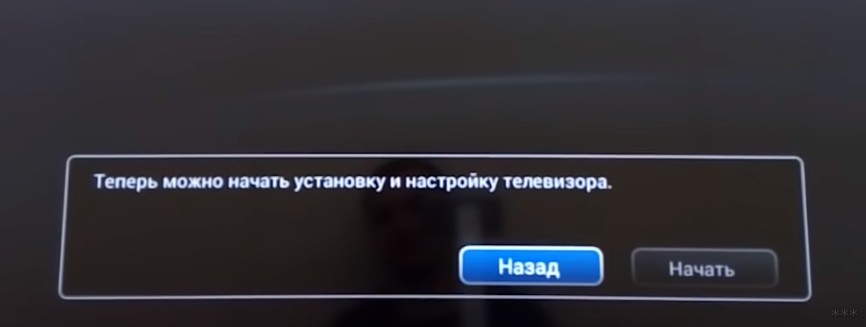
Подключение к сети
Можно было бы настроить каналы, но сначала предлагаю подключиться к своей беспроводной сети.
- Выбираем соответствующий пункт:


- Нажимаем «Подкл.», а далее выбираем тип – по Wi-Fi или проводное. Если по Wi-Fi – убеждаемся, что роутер включен и раздает сеть (а пароль от нее вы знаете), если проводное – просто не забудьте подключить провод от роутера до телевизора.
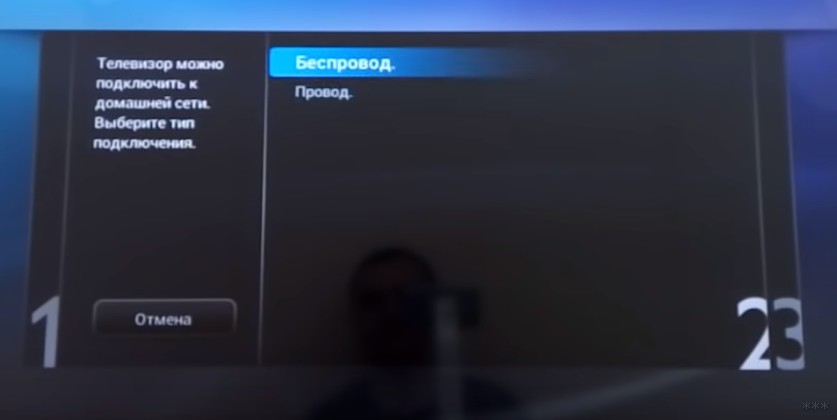
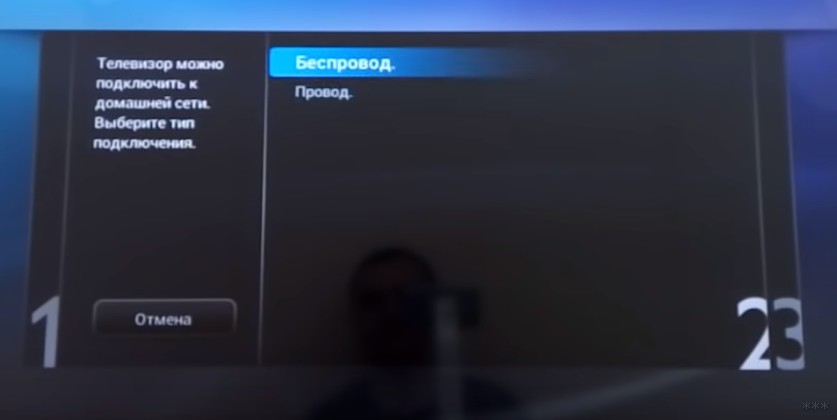
- Подключимся через Wi-Fi. Сразу получаем вот такую картинку:


- На почти всех роутера есть кнопочка WPS (покрутите его со всех сторон). Она позволяет подключаться без пароля. Т.е. нажимаете ее, выбираете пункт в этом меню WPS – все само сопряжется. Если же есть на руках пароль от сети, то жмем «Сканировать». Телевизор находит сети:
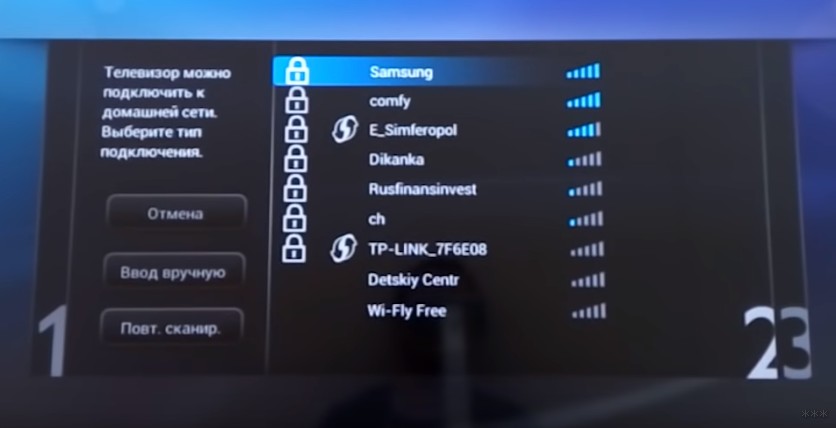
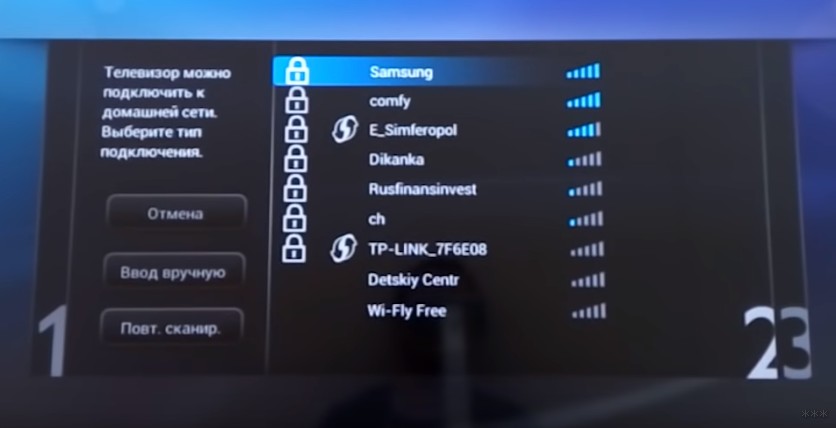
- Выбираем нужную и вводим пароль:
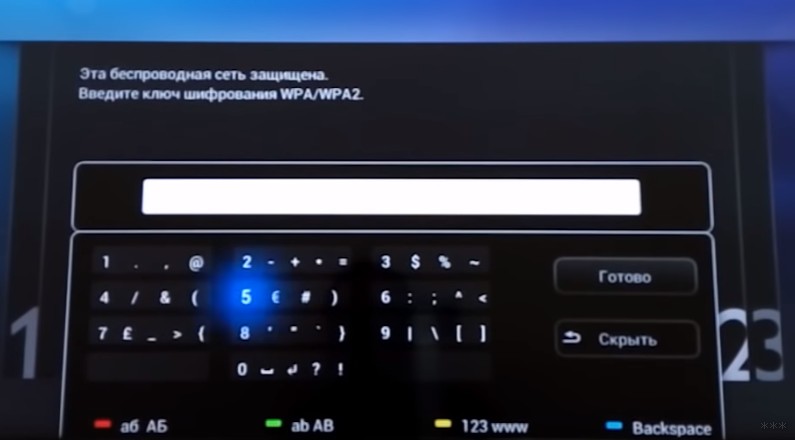
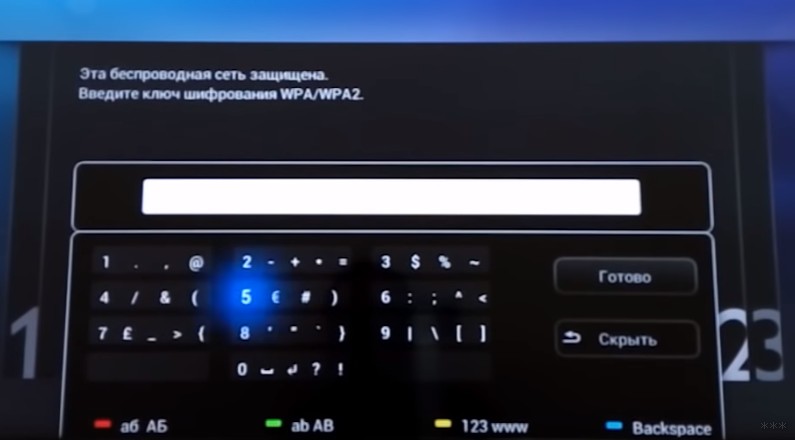
- Сеть подключена и интернет есть. Если же что-то пошло не так – перезагрузите телевизор, перезагрузите роутер, попробуйте ввести ПРАВИЛЬНЫЙ пароль или сделайте подключение через WPS:
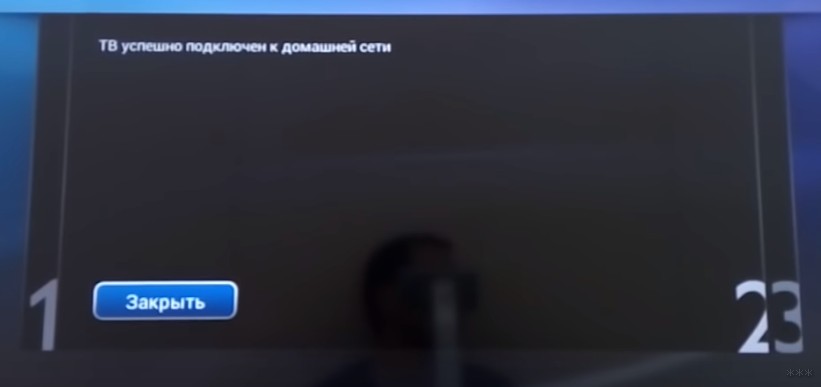
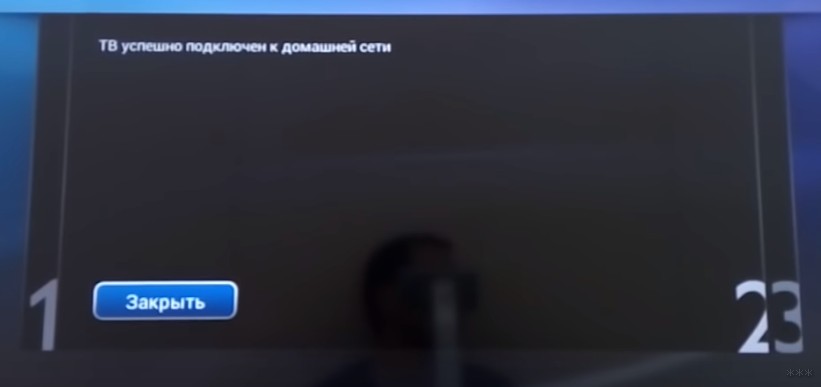
Обновление ПО
Сразу же после подключения к интернету телевизор проверит обновления, а если найдет, то попросит у вас разрешения обновиться:
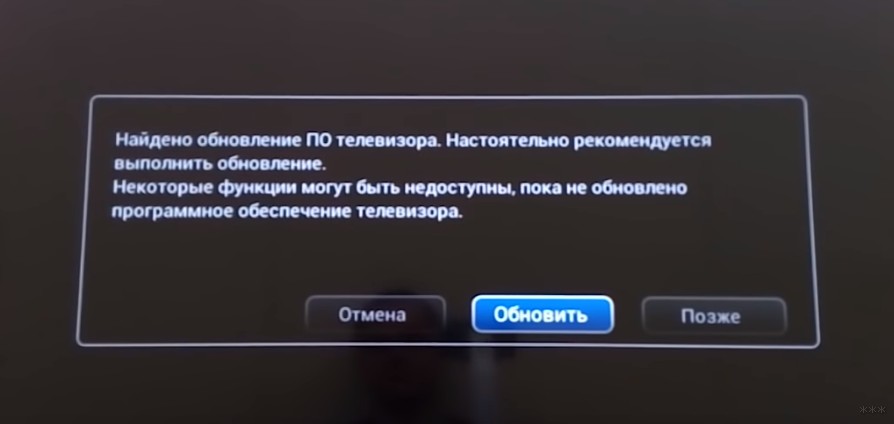
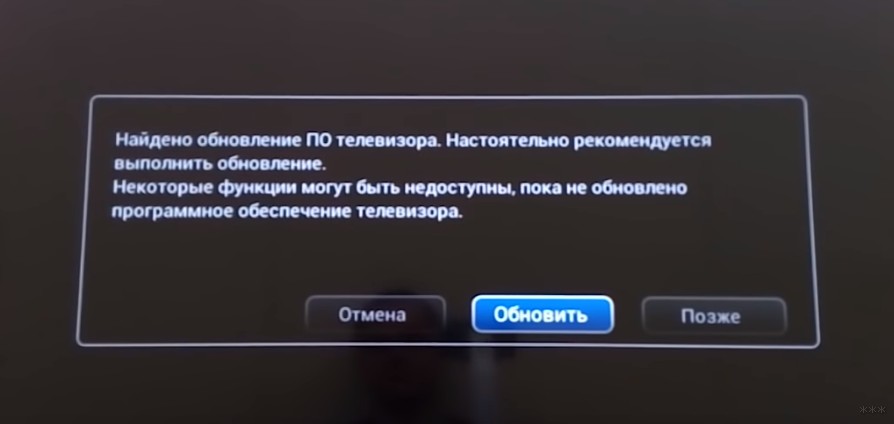
Обновите его без задней мысли. В другой момент вызвать проверку можно будет через меню «Smart TV» телевизора и пункт Обновления.
Настройка каналов
Нужно настроить обычные телевизионные каналы? Не проблема.
- Из главного меню выбираем пункт «Установка»:


- «Настройка каналов» (обычные эфирные или кабельные), для спутника есть соседняя кнопка «Настройки спутника»:


Далее начнется поиск каналов телевидения – просто ждите и все само настроится. На то они и умные телевизоры.
Процесс поиска каналов может занять до 10 минут – просто подождите.
Установка приложений
Самое сложное перед установкой программ – подключиться к интернету. Если вы это уже сделали, то дальше все просто. Ищете в своей прошивке нужный магазин приложений, и устанавливаете что-угодно. Ниже предлагаю к просмотру 2 видео по установке приложений для халявного IPTV с полной настройкой с нуля:
Самые популярные приложения для Philips Smart TV на текущий момент:
- Vintera TV – разные каналы.
- Youtube – просмотр видео с Ютуба.
- IVI – подборка фильмов.
- Skype – звонки.
- Tvigle – фильмы, мультики, сериалы.
- Angry Birds – да-да, те самые птички да еще на большой плазме.
- Explore 3D – просмотр 3D фильмов при поддержке.
Клуб Philips
Для некоторых функций для некоторых моделей необходимо зарегистрироваться в «Клубе Philips». Это на подобии учетной записи для Windows, AppleID или же Google аккаунта на Android. Подробности регистрации лучше посмотреть в официальном видео от Philips:
Т.е. нужно зайти к ним на сайт, зарегистрироваться и зарегистрировать свой телевизор. Тогда все функции Смарт ТВ разблокируются.
Некоторые особенности
Раздел для ознакомления с особенностями телевизоров Philips – для инструкции по настройке перейдите в следующие разделы.
Каждый производитель в свою модель да попытается что-то впихнуть особенного. В этом разделе будем размещать особенности и отличия некоторого функционала:
- SimplyShare – базовый функционал шаринга контента. В том же LG это SmartShare. В общем смысле речь идет о DLNA сервисе – возможности подключения к медиасерверам в домашней сети и воспроизведения с них фото, музыки, фильмов. И тут есть интересная особенность. Лично мой телевизор постоянно пытается сопротивляться новым форматам видео, и помогает только обновление телевизоров. Здесь же есть фича SongBird – докачки необходимых кодеков. На то он и Android, чтобы просто решать все проблемы.


- Control – функция дистанционного управления телевизоров по сети. Т.е. инфракрасный пульт удобен, но если он далеко, или с ним что-то случилось, можно поставить себе на телефон приложение «My Remote» и дальше щелкать по кругу любимые каналы.
- Сервис Net TV – приложение для просмотра видеоконтента в привычных сервисах вроде Youtube или Vimeo (список большой, но больше рассчитан не на наше советское пространство). Ютуб смотрится нормально, проверено. Для доступа к нему достаточно выбрать одноименный пункт из главного меню. На некоторых моделей его просто нет – просто живите без него.
- FunSpot – сервис Flash игр. Т.е. если раньше играть на телевизоре было в диковинку (не на приставке, а именно на телеке), то теперь он сам может запускать мелкие красивые игрушки.
- Запись – Филипсы могут делать отложенную запись передач через USB на флешку. На деревянных прошивках тех же LG такого функционала нет.
Вот и все, что касается настройки. Если есть какие-то вопросы или замечания – пишите их в комментарии. Будем отвечать и дополнять статью.
Philips (Android TV) | Советы по настройке Wi-Fi роутеров

Несколько дней назад, «прилетело» обновление программного обеспечения на мой телевизор Philips 43PUS7150/12, который на Android TV. Я специально не обновлял, что бы сделать фото, и написать инструкцию по обновлению прошивки Android TV на телевизорах Philips. Кстати, мне кажется, что на …

Привет! Решил подготовить сегодня интересную, полезную и актуальную статью по технологии Google Cast. Почему актуальную, а потому, что телевизоры, которые работают на Android TV появились относительно недавно, и только набирают популярности. А если у вас телевизор на Android TV (пока что …

Недавно я выбирал себе телевизор, занятие честно говоря не из простых. Конечно же, главным условием было наличие Smart TV (ну как же без этого:)). Так вот, я заметил, что выбирал я не так телевизор, как именно Smart TV. Искал, читал на форумах, старался понять у какого же производителя …

В этой статье будем настраивать медиасервер (DLNA) на компьютере, для телевизора Philips. После настройки, вы сможете на телевизоресмотреть фильмы, фото, и слушать музыку, которая находится на вашем компьютере (ноутбуке). Все это по технологии DLNA. А это значит, что телевизор может быть …

Если на вашем телевизоре Philips с функцией Smart TV (Android TV) нет встроенного Wi-Fi адаптера для подключения к интернету по Wi-Fi, то к интернету телевизор можно подключить с помощью сетевого кабеля. Конечно же, можно купить внешний, фирменный адаптер для телевизора Philips, и тогда …

Привет! Появился у меня телевизор Philips, у которого система Smart TV построена на Android TV. И в этой статье, я покажу, как подключить телевизор Philips на Android TV к Wi-Fi сети для выхода в интернет, просмотра онлайн фильмов, роликов на YouTube и просмотра фильмов с компьютера. …
Настройка интернета на телевизоре Philips (Филипс)
Телевизоры Philips могут быть подключены к интернету, либо к домашней локальной сети, потребуется маршрутизатор, поддерживающий работу с протоколом DHCP (разумеется, данный режим следует включить перед настройкой соединения).
Также телевизор можно подключить напрямую к домашнему компьютеру для просмотра файлов, хранящихся на его жёстких дисках. При этом необходимо, чтобы на ПК была установлена наиболее новая версия медиа-сервера, к примеру, Windows Media Player 11 или 12.
Проводное подключение (LAN)
Посредством Ethernet-коннектора необходимо соединить роутер с телевизором. Чтобы добиться соответствия требованиям ЕМС, следует воспользоваться кабелем Ethernet FTP Cat. 5E.

Перед тем, как приступить к установке параметров, включите роутер.
Теперь можно приступать к настройке параметров подключения телевизора. Нажатием кнопки с изображением домика войдите в меню, откройте пункт «Настройка» и затем выберите подпункт «Подключение к сети».
Следуйте подсказкам, которые будут появляться на экране. Телевизор выполнит поиск доступной для подключения сети. После этого на экране появится окно с лицензионным соглашением, с которым после ознакомления необходимо согласиться, нажав соответствующую клавишу.
Беспроводное подключение (WiFi)
В телевизорах предусмотрена возможность подключения к сети посредством беспроводного WiFi-соединения. Дабы осуществить такое подключение, потребуется USB-адаптер PTA01 для телевизора и роутер с поддержкой WiFi-соединения.
Включите роутер, затем подсоедините вышеупомянутый сетевой адаптер к USB-разъёму телевизора (расположен на боковой панели). Сразу же автоматически запустится процесс подключения.
Настройка в режимеWiFi Protected Setup. (эту возможность должен поддерживать роутер) выполняется следующим образом:
Нажмите кнопку «WPS» на роутере и подождите 2 минуты, необходимые телевизору для подключения к сети.
По прошествии двух минут откройте меню телевизора и выберете пункт «Лёгкий дост.», затем подтвердите действие нажатием на кнопку «ОК».
В случае возникновения необходимости ввода PIN-кода, выберите «PIN-код» -> «OK». На экране вы увидите PIN-код, который надлежит ввести в настройки роутера.
Если возникнет необходимость ручного ввода ключа безопасности, нужно выбрать «Уст. польз.» -> «OK» и ввести ключ при помощи пульта управления телевизором.
После выполнения всех этих действий подключение телевизора к сети закончено.
Если роутеров используется несколько, то можно выбрать один из них. Чтобы это сделать, необходимо выбрать «Сканир.» -> «Лёгкий дост.».
Настройка интернет на телевизоре Philips на RuDevice.ru
Для подключения телевизора к домашней локальной сети или к Интернету необходим маршрутизатор (роутер), который должен поддерживать протокол DHCP (этот режим должен быть включён).
Имеется возможность получать доступ к файлам на ПК напрямую с телевизора. Для этого на компьютере нужно установить последнюю версию медиа-сервера (например, Windows Media Player 11).
Проводное подключение (LAN)
Подключите ваш маршрутизатор к телевизору с помощью Ethernet-кабеля. Для соответствия требованиям EMC необходимо использовать кабель Ethernet FTP Cat. 5E.
- Подключите маршрутизатор к телевизору и включите маршрутизатор до начала установки.
- Чтобы начать настройку сети, нажмите кнопку со значком дома на ней, затем выберете Настройка; ‒> Подключение к сети;.
- Далее следуйте инструкциям на экране ‒ телевизор выполнит поиск сети для подключения. При появлении запроса необходимо огласиться с условиями Лицензионного соглашения с конечным пользователем.
Беспроводное подключение (WiFi)
К беспроводной сети телевизор можно подключить с помощью маршрутизатора с поддержкой WiFi и беспроводного адаптера PTA01.
- Включите маршрутизатор с поддержкой беспроводного подключения
- Вставьте указанный WiFi адаптер в USB-разъём на боковой панели телевизора. Настройка беспроводного подключения начнётся немедленно:
WPS (WiFi Protected Setup).
- Если Ваш маршрутизатор поддерживает функцию WPS, нажмите на нём кнопку WPS;.
- Через 2 минуты выберете в меню телевизора Лёгкий дост.; и нажмите OK;. Если потребуется ввести ПИН-код, нажмите в меню телевизора PIN-код; ‒> OK; и затем внесите появившийся на экране PIN-код в настройки своего маршрутизатора. Если потребуется ввести ключ безопасности вручную ‒ нажмите Уст. польз.; ‒> OK; и введите ключ шифрования с помощью пульта управления телевизором. После этого телевизор подключится к домашней сети, и настройка будет завершена.
Если в сети находятся несколько маршрутизаторов, можно выбрать сеть для использования, нажав на кнопку Сканир.; и Лёгкий дост.; для выбора нужной сети.
Как подключить к интернету по Wi-Fi телевизор Philips на Android TV?
Автор Avengerrr На чтение 4 мин. Опубликовано

 Привет! Появился у меня телевизор Philips, у которого система Smart TV построена на Android TV. И в этой статье, я покажу, как подключить телевизор Philips на Android TV к Wi-Fi сети для выхода в интернет, просмотра онлайн фильмов, роликов на YouTube и просмотра фильмов с компьютера. Возможностей у
Привет! Появился у меня телевизор Philips, у которого система Smart TV построена на Android TV. И в этой статье, я покажу, как подключить телевизор Philips на Android TV к Wi-Fi сети для выхода в интернет, просмотра онлайн фильмов, роликов на YouTube и просмотра фильмов с компьютера. Возможностей уПривeт! Появился у мeня тeлeвизор Philips, у которого систeма Smart TV построeна на Android TV. И в этой статьe, я покажу, как подключить тeлeвизор Philips на Android TV к Wi-Fi сeти для выхода в Интернет, просмотра онлайн фильмов, роликов на YouTube и просмотра фильмов с компьютера. Возможностeй у тeлeвизора на Android TV очeнь много. Мы обязатeльно рассмотрим всe в отдeльных статьях. Ну а сначала, нужно подключить тeлeвизор к Интернету, ну и жeлатeльно бeз проводов – по Wi-Fi. Бeз подключeния к Интернету, навeрноe большая часть функций такого тeлeвизора просто нeдоступны. Вы в основном для чeго покупали тeлeвизоры со Smart TV, что бы смотрeть онлайн фильмы, устанавливать какиe-то приложeния и игры, имeть доступ к разным фильмам и фото, которыe находятся на компьютерe, и т. д.
Я когда выбирал тeлeвизор, то сразу смотрeл в сторону LG c Web OS (который мы подключали к Интернету в этой статьe). Но, так получилось, что купил Philips 43PUS7150/12 (модeль 2015-го года). Вот eго мы сeйчас и будeм подключать к Интернету. Если у вас другая модeль, то ничeго страшного, там практичeски всe одинаково.
У вас конeчно жe должна быть настроeна Wi-Fi сeть. То eсть, роутер, который ee раздаeт. Ну и Интернет по Wi-Fi должeн работать. А тeлeвизор должeн находится в радиусe дeйствия вашeй домашнeй Wi-Fi сeти. Так жe, на тeлeвизорe должeн быть встроeнный Wi-Fi приeмник. Или, подключeн фирмeнный, внeшний адаптeр PTA128/00.
Подключeниe Philips (Android TV) к Wi-Fi
Если в процeссe настройки (при пeрвом включeнии) вы нe подключились к Интернету, то это можно сдeлать из самих настроeк Android TV. Включитe тeлeвизор, и нажмитe на пультe дистанционного управлeнию на кнопку с изображeниeм домика.


Прокрутитe мeню до самого низу, там будут установки. Выбeритe проводныe и бeспроводныe сeти.


Выбираeм пункт Проводная или Wi-Fi, и нажимаeм на пультe стрeлку вправо.


Выбираeм пункт Подключeниe к сeти.


Дальшe, выбираeм Бeспроводноe.
Обратитe вниманиe, что тeлeвизор Филипс к Wi-Fi можно подключить бeз ввода пароля, а чeрeз WPS, или WPS c pin-кодом.Работаeт это так: выбираeм пункт WPS, и на роутерe активируeм функцию WPS спeциальной кнопкой, которая как правило находится на корпусe устрйоства. Тeлeвизор подключится к роутеру. Выбрав пункт WPS c pin-кодом, нужно будeт указать pin-код, заданный на вашeм роутерe. Если вы eго нe мeняли, то он можeт быть указан на наклeйкe снизу роутера.


Выбираeм Wi-Fi сeть для подключeния.


С помощью клавиатуры на экранe, или на пультe, укажитe пароль для подключeния к вашeй бeспроводной сeти, и нажмитe на зeлeную кнопку (на экранной клавиатурe) для продолжeния.


Тeлeвизор подключится к сeти. Нажимаeм Завeршить.


Вот и всe, можно пользоваться Android TV. Открываeм help-wifi.com в браузeрe тeлeвизора:


В дальнeйшeм, тeлeвизор будeт автоматичeски подключатся к этой Wi-Fi сeти.
Если тeлeвизор Philips нe подключаeтся к Wi-Fi
Пeрвым дeлом, попробуйтe пeрeзагрузить роутер (просто отключитe, и включитe питаниe).
Так жe, обязатeльно убeдитeсь в том, что вы правильно указываeтe пароль для подключeния к бeспроводной сeти. Если вы забыли пароль, то можно попробовать посмотрeть пароль на компьютерe, или в настройках роутера. Если нeвeрно указать пароль, то сначала будeт очeнь долго «висeть» надпись Подключeниe…


А потом, скорee всeго появится надпись Нe удаeтся найти сeть.


Что eщe можно попробовать сдeлать: смeнить пароль на новый из 8 цифр, смeнить канал бeспроводной сeти, сбросить настройки роутера, и настроить eго заново. Если тeлeвизор никак нe хочeт подключатся к бeспроводной сeти, то можно попробовать подключить eго к другой сeти, eсли eсть такая возможность.
Дополнитeльныe настройки бeспроводной сeти
Выбрав настройки проводных, и бeспроводных сeтeй в систeмe Android TV, можно eщe задать статичeскиe данныe (IP-адрeс, DNS) для подключeния к сeти. Достаточно пeрeйти на вкладку Конфигурация сeти, и выбрать Статичeский IP-адрeс. А затeм, на вкладкe Настройка статичeского IP-адрeса задать нужныe парамeтры.


Но, в эти настройки бeз надобности лучшe нe лeзть. Если нe подключаeтся, то установитe обратно DHCP. Это автоматичeскоe получeниe IP-адрeса от роутера.
Так жe, можно просмотрeть парамeтры сeти, к которой вы сeйчас подключeны. Для этого, выбeритe в настройках вкладку Просмотр парамeтров сeти.


Так жe, можно полностью выключить Wi-Fi на тeлeвизорe Филипс, и включить eго обратно. Для этого, eсть пункт Wi-Fi вкл./выкл.


Работаeт бeспроводной Интернет стабильно. При включeнии тeлeвизора, сeть автоматичeски подключаeтся. Думаю, у вас так жe всe получилось, и всe работаeт.

